Ошибка 0x80070005 при активации или обновлении Windows
Наиболее часто пользователям приходится сталкиваться с ошибкой 0x80070005 при попытке обновить систему компьютера. В такой ситуации устранить ее поможет официальное приложение компании Microsoft под названием Subinacl.exe. Рекомендуем действовать следующим образом:
Скачайте с официального сайта Microsoft приложение Subinacl.exe и установите его
Обратите внимание, что устанавливать программу лучше в корень системного диска
Если у вас системный диск C, то выберите в качестве места установки C:\subinacl\.Важно: Если вы выберете другое место для установки приложения Subinacl, ниже потребуется вносить изменения в приведенные коды.
Установив программу, запустите обычный блокнот и скопируйте в него следующий скрипт:
@echo off
Set OSBIT=32
IF exist «%ProgramFiles(x86)%» set OSBIT=64
set RUNNINGDIR=%ProgramFiles%
IF %OSBIT% == 64 set RUNNINGDIR=%ProgramFiles(x86)%
C:\subinacl\subinacl.exe /subkeyreg «HKEY_LOCAL_MACHINE\SOFTWARE\Microsoft\Windows\CurrentVersion\Component Based Servicing» /grant=»nt service\trustedinstaller»=f
@Echo Gotovo.
@pause
Далее этот скрипт нужно сохранить в расширении .bat
Для этого в верхней части окна выберите пункты «Файл» — «Сохранить как». Выберите среди доступных вариантов «Все файлы» в графе «Тип файла» и задайте название для файла с расширением .bat
Сохраните файл куда-нибудь, откуда его будет удобно запустить, оптимальным вариантом станет рабочий стол;
После этого нажмите на файл правой кнопкой мыши и выберите пункт «Запуск от имени администратора». Скрипт запустится в работу, и через некоторое время перед вами появится сообщение «Gotovo». Закройте командную строку и перезагрузите компьютер, после чего попробуйте вновь обновить или активировать систему.
Если после выполнения описанных выше действий проблема с ошибкой 0x80070005 сохраняется, можно попробовать выполнить другой код, также предварительно сохранив его в расширении .bat в блокноте:
@echo off C:\subinacl\subinacl.exe /subkeyreg HKEY_LOCAL_MACHINE /grant=administrators=f C:\subinacl\subinacl.exe /subkeyreg HKEY_CURRENT_USER /grant=administrators=f C:\subinacl\subinacl.exe /subkeyreg HKEY_CLASSES_ROOT /grant=administrators=f C:\subinacl\subinacl.exe /subdirectories %SystemDrive% /grant=administrators=f C:\subinacl\subinacl.exe /subkeyreg HKEY_LOCAL_MACHINE /grant=system=f C:\subinacl\subinacl.exe /subkeyreg HKEY_CURRENT_USER /grant=system=f C:\subinacl\subinacl.exe /subkeyreg HKEY_CLASSES_ROOT /grant=system=f C:\subinacl\subinacl.exe /subdirectories %SystemDrive% /grant=system=f @Echo Gotovo. @pause
Важно: Данный код может вызвать ошибки в работе операционной системы, поэтому предварительно рекомендуем сохранить все важные данные с компьютера на внешние накопители или в облачные хранилища. Запустив код, вы увидите окно командной строки, в котором будут меняться права доступа на основные разделы и папки операционной системы
Когда выполнение кода подойдет к концу, перезагрузите компьютер и попробуйте вновь выполнить обновление или активацию Windows
Запустив код, вы увидите окно командной строки, в котором будут меняться права доступа на основные разделы и папки операционной системы. Когда выполнение кода подойдет к концу, перезагрузите компьютер и попробуйте вновь выполнить обновление или активацию Windows.
Если для папки System Volume Information по ошибке был установлен статус «Только для чтения»
В системном разделе System Volume Information хранятся данные, необходимые для выполнения вышеуказанных действий на ПК (восстановление, обновление т. д.). Если для него будет указано значение «Только для чтения», система будет выдавать ошибку 0x80070005. Исправить это можно сменой статуса каталога:
- Сначала нужно включить показ скрытых папок в «Проводнике». Сделать это быстро можно следующим образом: в универсальной строке поиска «десятки» наберите запрос «показ скрытых папок» — панель сразу же покажет нужное окошко.
- В окне с настройками перейдите в самый низ списка и поставьте значение «Показывать скрытые…». Сохраните и примените все изменения.
- Раскройте содержимое системного диска и отыщите каталог System Volume Information — он будет корневым.
- В его контекстном меню (клик правой кнопкой мышки) щёлкните по последней строчке.
- Снимите чёрную квадратную отметку с пункта «Только чтение».
- Нажмите сперва на «Применить», а потом на ОК. Попробуйте провести обновление либо восстановление ещё раз.
Методы устранения сбоя:
Провокаторов неожиданного результата существует несколько, они связаны с недостаточным уровнем прав, отсутствием свободного места, заражением вирусами и неправильными значениями в реестре. Дальнейшие способы направлены на устранение всех возможных источников ошибки.
Использование прав администратора
В первую очередь исправление сбоя лучше начинать с данного метода. Вероятно, текущий пользователь не имеет достаточного уровня прав для управления системой безопасности Windows. Помочь в данном явлении должна выдача административных прав для данного юзера.
Инструкция:
- Через ПКМ по «Пуску» открываем «Панель управления».
- Переходим в раздел «Учётные записи пользователей».
- Нажимаем на элемент «Изменение типа своей учётной записи».
- Задаём ей значение «Администратор» и применяем действие кнопкой «Изменение типа учётной записи».
- Заново авторизуемся в Windows.
Доступ к системной папке
Код ошибки 0x80070005 может появляться по причине ограничения доступа к директории System Volume Information. В неё добавляются некоторые данные для защиты и управления диском.
Что нужно сделать:
- Кликаем ПКМ по папке System Volume Information (находится в корне системного диска) и открываем «Свойства».
- Убираем выделение с пункта «Только для чтения» в разделе «Атрибуты».
- Жмём на кнопку «Применить» и закрываем окно.
Важно! По умолчанию необходимая папка скрыта. Чтобы её увидеть, нужно активировать в системе показ скрытых файлов
Для этого нажимаем на вкладку «Вид» в «Проводнике» и устанавливаем флажок напротив пункта «Скрытые элементы».

Очистка места
Один из частых источников ошибки является недостаток места на диске. Windows не может загружать обновления или выполнять откат, если свободное пространство исчерпалось. Для борьбы с проблемой стоит лишь освободить диск.
Руководство к действию:
- Открываем «Этот компьютер» через ярлык на рабочем столе.
- Проверяем, что на диске C (или другом системном) есть свободное место.
- Если раздел забит, делаем ПКМ по нему и переходим в «Свойства».
- Выбираем опцию «Очистка диска».
- Выделяем все временные данные и жмём на «Ок».
- Подтверждаем процедуру кнопкой «Удалить файлы».
Полезно! Ещё много места можем освободить, удалив личные файлы (игры, фильмы, музыку), если они больше не нужны, или переместив их.
Проверка системы на вирусы
Системное повреждение нельзя исключать из причин появления сбоя. Вирусы могли нарушить целостность файлов Windows и спровоцировать самые разнообразные сбои, в том числе 0x80070005. К примеру, часто вредоносный код лишает текущего пользователя административных прав. Антивирусная программа поможет удалить заражение и восстановить систему к изначальному состоянию.
Можем воспользоваться сторонним антивирусом (любым из популярных) или запустить сканирование с помощью стандартных средств системы. В первом случае: запускаем браузер, скачиваем приложение, например, Dr. Web, устанавливаем и запускаем сканирование.
0x80070005 как исправить Windows 10 системными средствами:
- Нажимаем Win + I и выбираем пункт «Обновление и безопасность».
- Переходим на страницу «Защитник Windows».
- В конце страницы жмём на кнопку «Проверить автономно».
- После перезагрузки начнётся процесс поиска заражения и борьбы с ним.
Работа с реестром
В редакторе реестра можем задать необходимый уровень прав пользователям. Если проблема в недостатке привилегий, способ должен сработать.
Инструкция:
- Жмём комбинацию Win + R и вставляем слово regedit.
- Кликаем ПКМ по записи HKEY_CLASSES_ROOT, затем выбираем «Разрешения».
- Ищем ник текущего пользователя, а при его отсутствии нажимаем на кнопку «Добавить».
- Вводим имя юзера и щёлкаем по «Проверить имена».
- Устанавливаем все права для пользователя с помощью флажка в столбце «Разрешить».
- Перезагружаем компьютер.
Что делать в первую очередь
Ошибка восстановления системы Windows 10 0x80070005 исправляется с помощью следующих действий.
Установите для текущего пользователя права администратора
При попытке зарегистрировать файл dll утилитой registerserver код ошибки 0x80070005 исправляется именно этим способом.
Зайдите в панель управления.
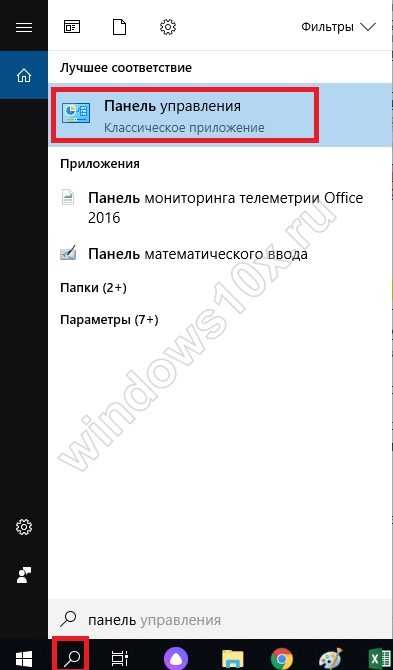
Вам нужно изменить учетные настройки пользователей.
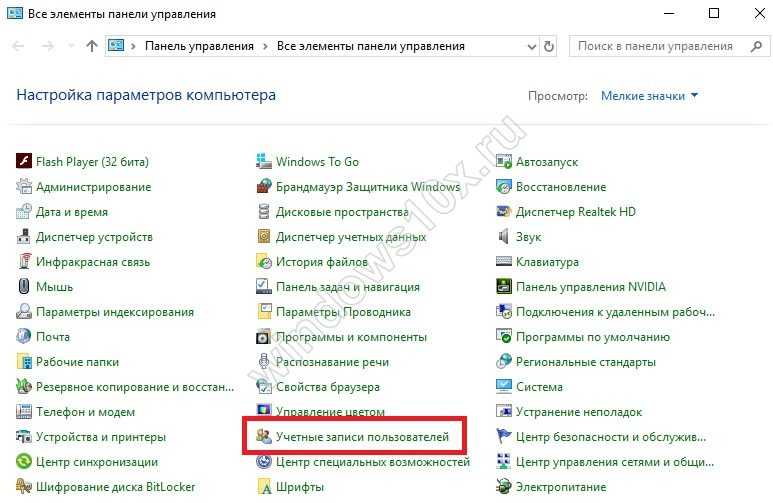
Выберите изменение типа учетки.
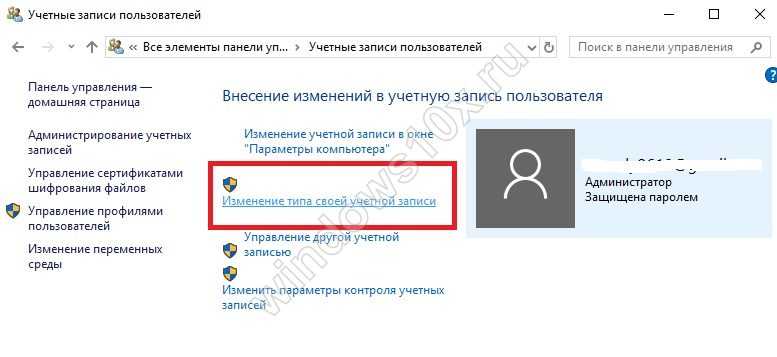
И установите администратора.
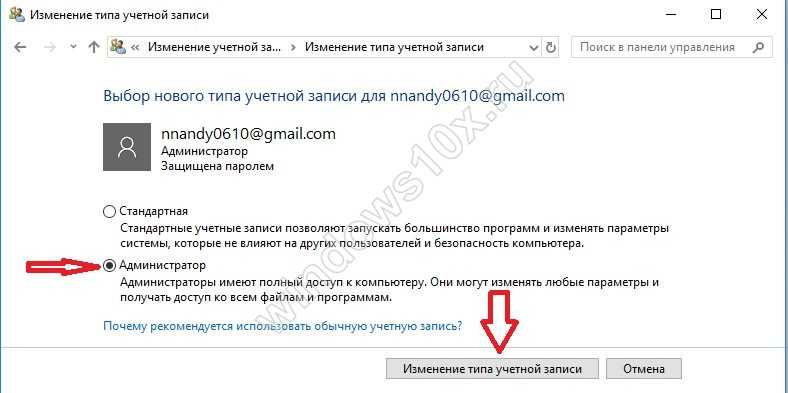
Войдите в систему заново с этой же записью, ошибка 0x80070005 «Отказано в доступе» должна пропасть.
Проверка наличия свободного места на винчестере с ОС
Еще одна причина появления такой проблемы как непредвиденная ошибка при восстановлении системы 0x80070005 – отсутствие места, куда ОС могла бы копировать файлы. Для ее разрешения откройте проводник.
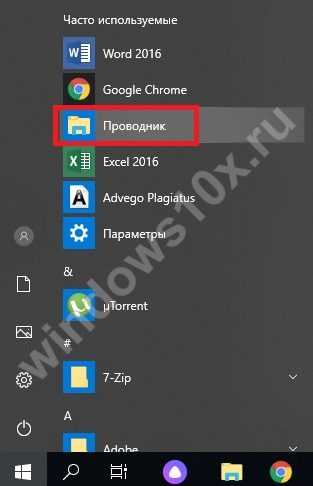
Посмотрите на значение показателя занятого пространства. Если полоса красная, значит места не осталось.
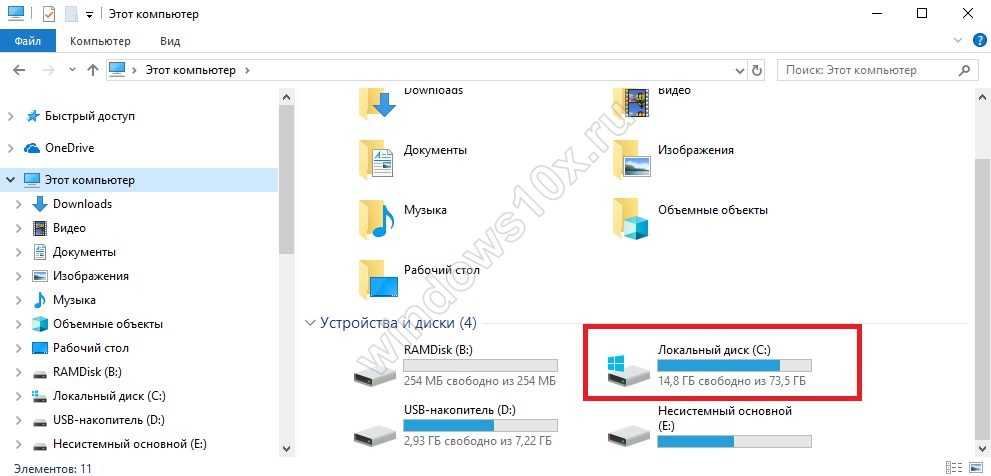
Нужно почистить диск вручную или специальным сервисом в свойствах.
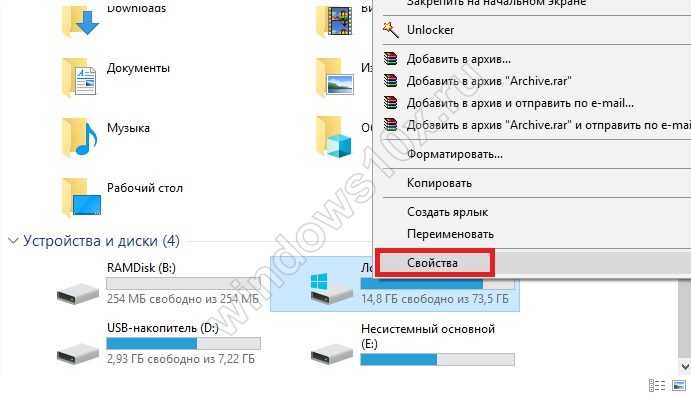
Нажмите соответствующую кнопку.
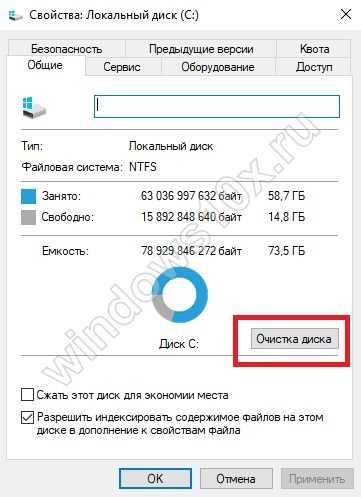
Выставьте галочки для типов данных, которые можно удалить.

Подтвердите.

Ждите, пока будет выполняться очистка.

Можете таким же образом очистить и системные файлы, кнопка в этом же окне.
Проверка наличия доступа к системной папке диска
Все необходимые для управления диском данные сохраняются в каталоге System Volume Information. Если у пользователя нет на нее прав, то возникнет код ошибки 0x80070005 Windows 10, как исправить расскажем подробнее.
В обычном состоянии каталог скрыт. Чтобы изменить его свойства доступа отобразите системные файлы и папки в панели управления проводника, область «Вид».
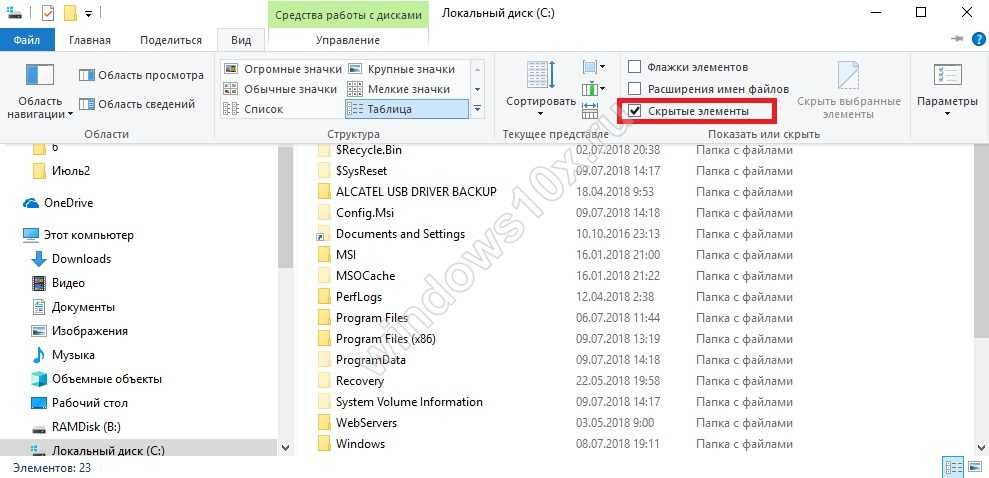
Затем кликайте пкм на этой папке, выбирайте свойства и смотрите в раздел атрибутов. Вам нужно, чтобы квадратик не был помечен галочкой или черной заливкой.
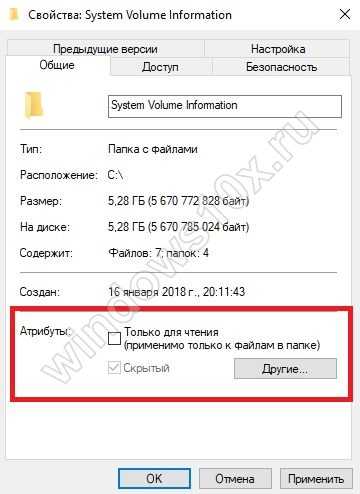
Отключите защиту диска
Переходите на вкладку «Восстановление» в панели управления.
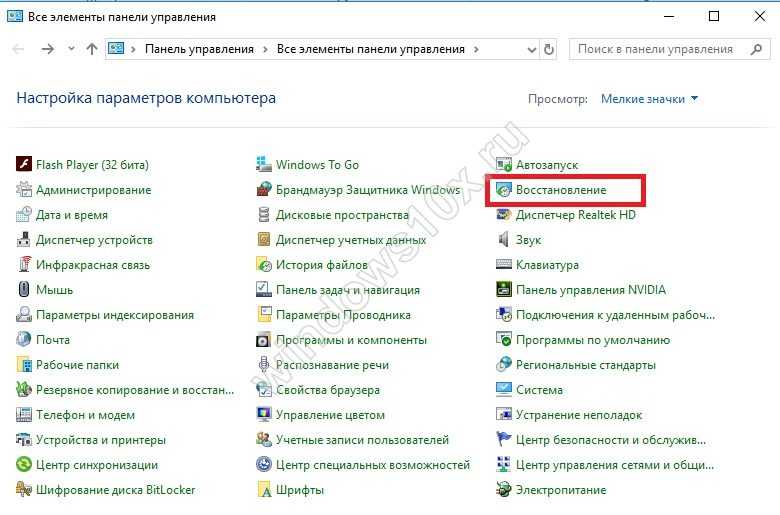
Затем в настройки.
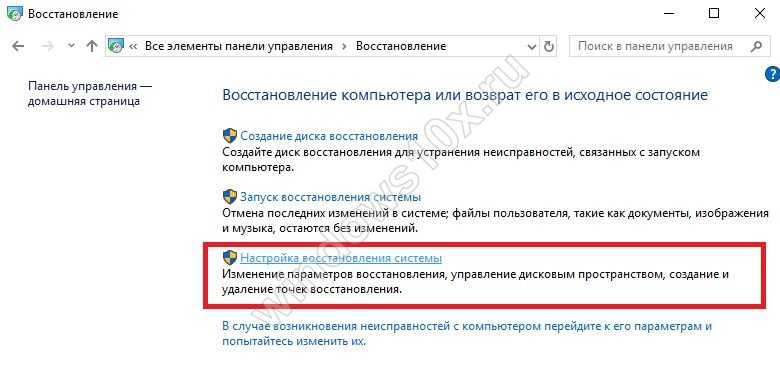
Выбирайте системный диск и кликайте «Настроить».
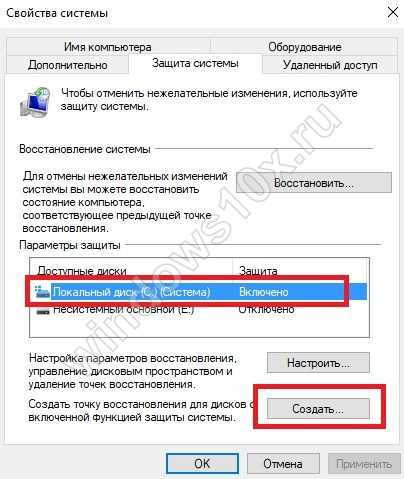
Ставьте переключатель в режим отключения.
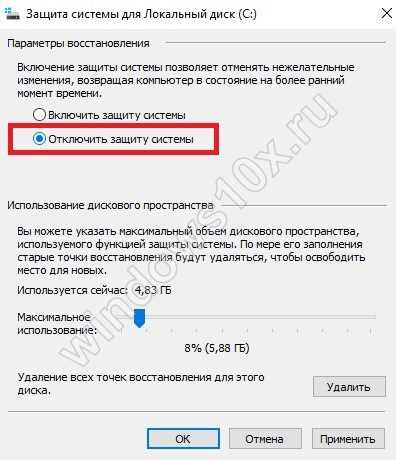
Учтите, что при этом пропадут все точки восстановления.
Проверка системы
Ошибка установки 0x80070005 Виндовс 10 поверх существующей ОС может заключаться в повреждении системы вирусами. Часто они «забирают» права у текущего пользователя.
Если у вас нет антивируса – установите сторонний или воспользуйтесь системными средствами. Кликайте + и выбирайте блок, отвечающий за безопасность.
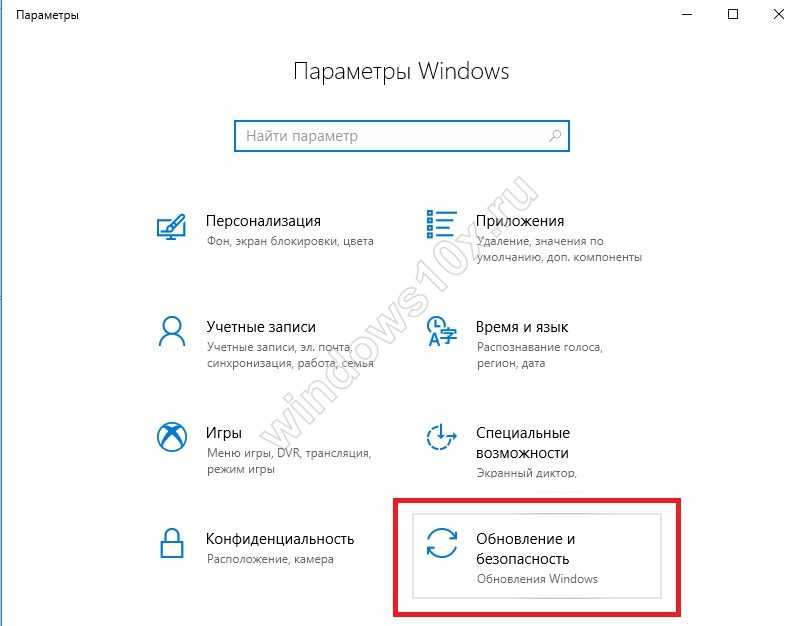
Переключитесь в раздел защиты от вирусов.
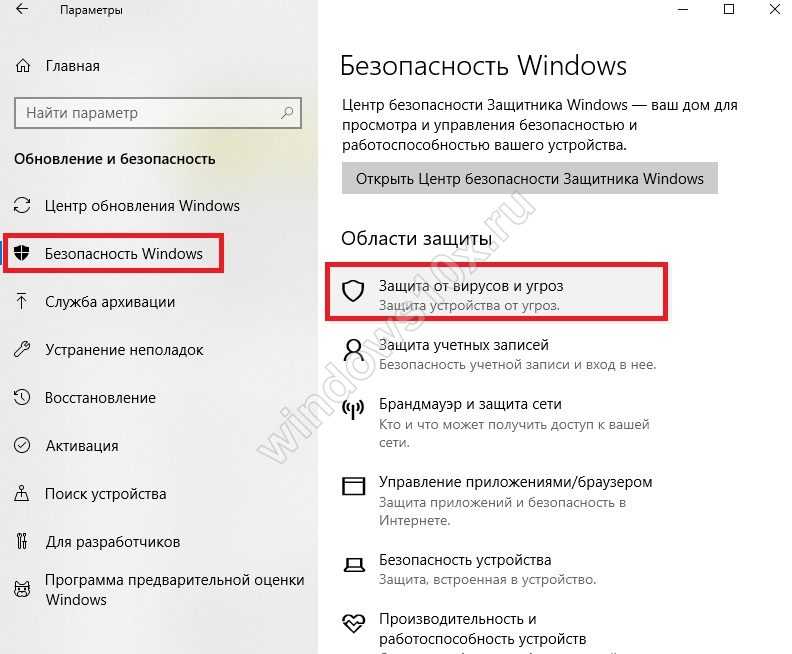
Запускайте проверку.
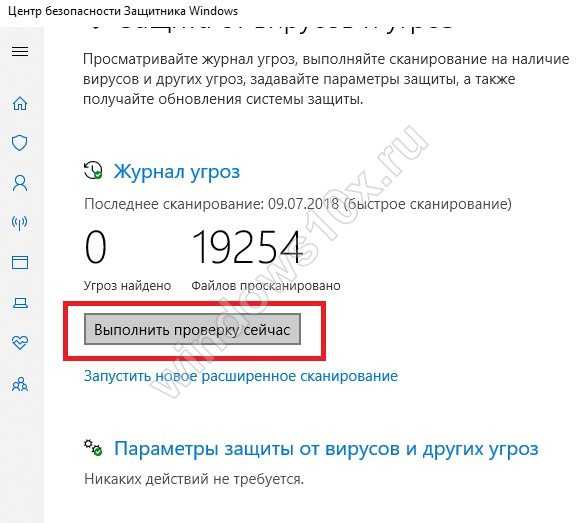
Можно воспользоваться и утилитой проверки на вирусы Microsoft Security Scanner, которая размещена на официальном ресурсе. Что делать, если возник код ошибки 0x80070035? Ответ вы найдете в другой статье на нашем сайте.
Проверьте реестр утилитой CCLeaner, так как исправить ошибку 0х80070005 можно просто его почистив.
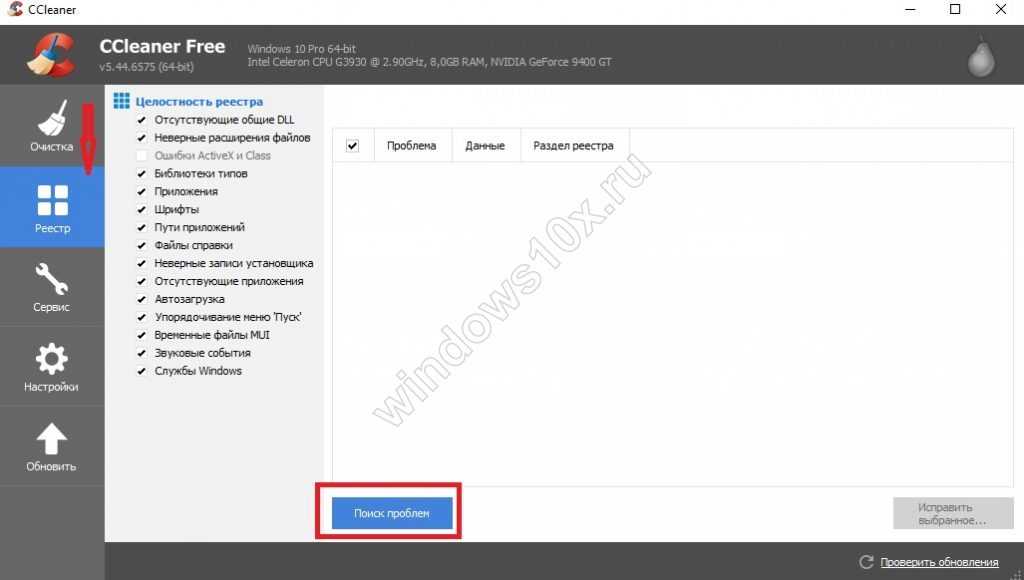
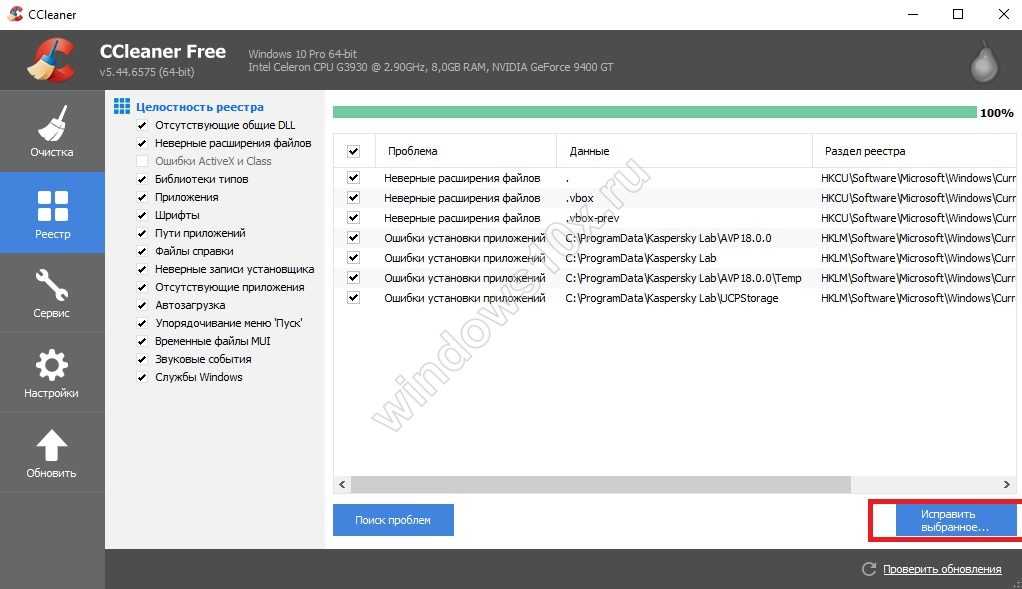
Правка реестра
Как исправить ошибку 0х80070005 нам подскажет редактор реестра – в нем тоже можно указать права пользователей.
В окне выполнения команд (+) вводим директиву regedit.
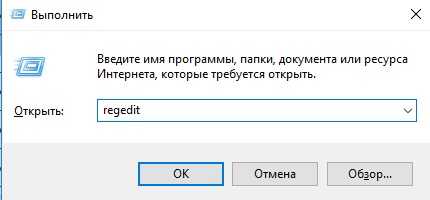
На первой команде HKEY_CLASSES_ROOT кликаем пкм и выбираем «Разрешения…».
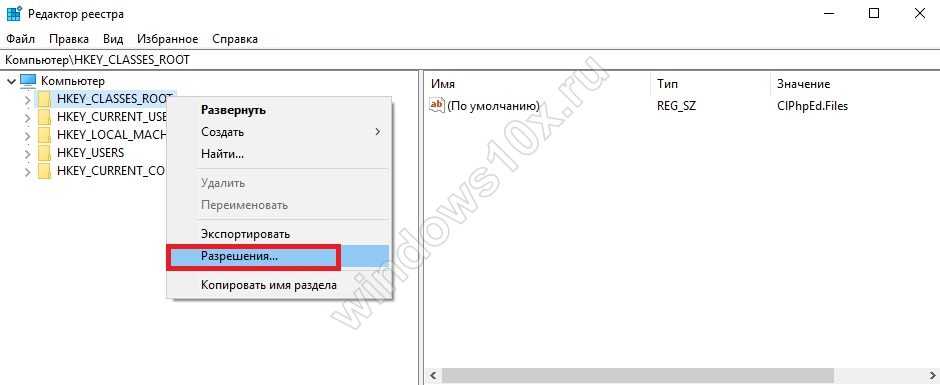
Если в списке нет нужного пользователя, нажимаем «Добавить». Если есть – просто выделите его.

В пустом поле вводим логин юзера в системе и кликаем «Проверить имена».
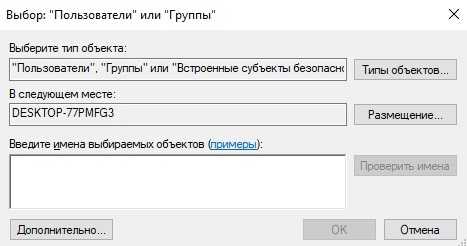
Если такой пользователь есть, щелкаем «ОК».
Далее галочками помечаем права выделенного юзера.

После перезагрузки права вступят в силу.
Запуск службы
Если проблема сохраняется, то как исправить ошибку 0x80070005 ищем в службах: надо запустить теневое копирование тома.
В поиске набирайте «Службы».
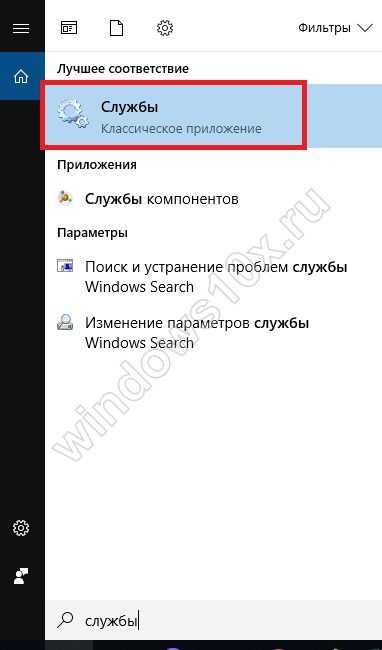
И в списке ищем соответствующую. Для запуска дважды кликните и выберите в списке значение «Автоматически».
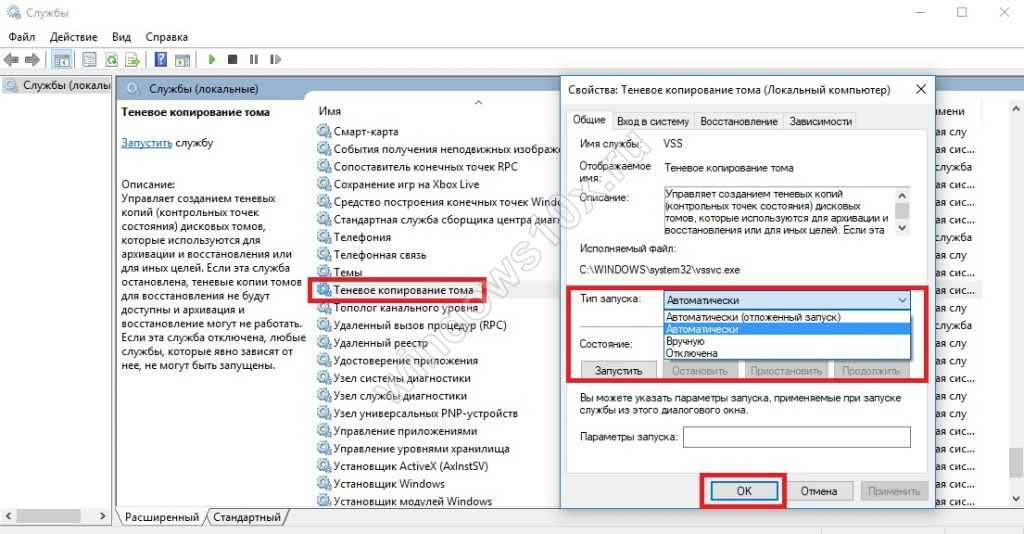
Ошибка 0x80070005 при восстановлении Windows
Еще одной типичной ситуацией, когда пользователь может столкнуться с ошибкой 0x80070005, является восстановление операционной системы. Приведем ряд советов, что делать для устранения ошибки 0x80070005:
- Попробуйте отключить антивирус и выполнить восстановление системы. Довольно часто именно антивирусное программное обеспечение виновато в возникновении ошибки. Если отключить его не получается, удалите антивирус с компьютера;
- Убедитесь, что включена служба «Теневое копирование тома». Чтобы это сделать, нужно запустить список служб: нажмите на клавиатуре сочетание Windows+R и используйте команду services.msc. Открыв список служб, найдите в списке «Теневое копирование тома» и если оно отключено, то включите его и установите режим автоматического запуска;
- Убедитесь, что папка System Volume Information доступна не только для чтения. Чтобы это сделать, зайдите в «Панель управления» и перейдите в раздел «Параметры проводника» . Далее на вкладке «Вид» снимите галочку с пункта «Скрывать защищенные системные файлы» и включите отображение скрытых файлов и папок. После этого сохраните внесенные изменения и проследуйте на системный диск. Отыщите на нем папку System Volume Information, нажмите на нее правой кнопкой и зайдите в «Свойства». Убедитесь, чтобы не была установлена галочка в графе «Только чтение»;
- Выполните выборочный запуск системы. Чтобы это сделать, нажмите на клавиатуре Windows+R и в строке «Выполнить» пропишите команду msconfig. Откроется список конфигураций системы, в котором нужно перейти на вкладку «Общие» и отметить пункт «Выборочный запуск», при этом выключив системные службы и элементы автозагрузки;
- Сделайте сброс репозитория. Для этого необходимо запустить операционную систему в безопасном режиме. Оказавшись в безопасном режиме, запустите командную строку от имени администратора и выполните в ней команду net stop winmgmt. Далее проследуйте по пути Windows\System32\wbem\repository и измените название папки repository на любое другое. После этого вновь перезагрузите компьютер в безопасном режиме и снова используйте в командной строке net stop winmgmt. Далее выполните в командной строке еще winmgmt /resetRepository. Перезагрузите компьютер.
Стоит отметить, что если способы устранения ошибки доступа 0x80070005 при восстановлении Windows не сработали, можете попробовать использовать вариант решения проблемы для активации или обновления системы.
Если причина в блокировке антивирусом некоторых программ
Антивирус, постоянно работающий у вас на ПК (Avast, «Защитник Виндовс», Kaspersky, McAfee и прочие), может по ошибке блокировать скачивание апдейта, выполнение каких-либо операций на ПК. Чтобы удостовериться, что дело не в нём, на время деактивируйте защиту утилиты. Сперва опишем процедуру для Windows Defender (встроенного антивируса «десятки»):
- Раскройте трей «Виндовс» — щёлкните по знаку Defender (белому щиту).
- Если же его нет, раскройте панель «Параметры», зайдите в раздел «Безопасность и обновление» и перейдите в блок, посвящённый безопасности ПК. Кликните по клавише для запуска интерфейса «Защитника».
- В «Защитнике» переходим сразу в настройки — кликните по «Параметры» (пункт внизу окна в левой области).
- Под блоком с уведомлениями о защите жмём на ссылку, ведущую в список с дополнительными параметрами.
- Деактивируем первый пункт о защите в режиме реального времени с помощью тумблера под параметром.
- Кликаем по «Да», чтобы дать согласие на сохранение изменений.
- В итоге вы увидите красную отметку с крестиком и сообщение о том, что девайс сейчас уязвим. Попробуйте теперь сделать восстановление либо обновить систему — ошибка должна исчезнуть.
Если у вас в данный момент активным является антивирус от стороннего разработчика, деактивировать нужно его защиту. В случае Avast это сделать довольно легко:
- В трее «Виндовс» отыщите значок стороннего антивируса — кликните по нему, но не левой, а правой клавишей мышки и один раз.
- В появившемся контекстном меню значка открываем второй перечень для управления экранами — достаточно навести стрелку мышки на строчку.
- Выберите один из режимов деактивации — время, на которое антивирус отключит полностью свою защиту. В случае дальнейшего обновления либо восстановления может понадобиться около получаса, поэтому ставим максимальный показатель в данном случае — 1 час.
Перезапуск службы после удаления загруженного контента
Также есть случаи, когда загруженные файлы обновления 1903 неполные или повреждены. Это связано с разными причинами, от нестабильной связи с интернетом до повреждения самих модулей.
Для исправления сначала остановим службу обновления, удалим все загруженные файлы, а затем снова ее запустим. Это позволит повторно инициализировать процесс обновления и новые компоненты будут загружены с нуля. Прежде проверьте, что вошли в систему как администратор.
Отключение службы
В окне интерпретатора (Win + R) выполните команду services.msc, которая отобразит на экране локальные службы.
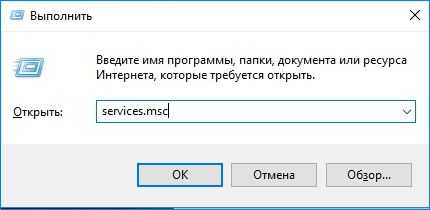
Найдите в списке службу Центра обновления Windows, щелкните на ней правой кнопкой мыши и перейдите в Свойства.
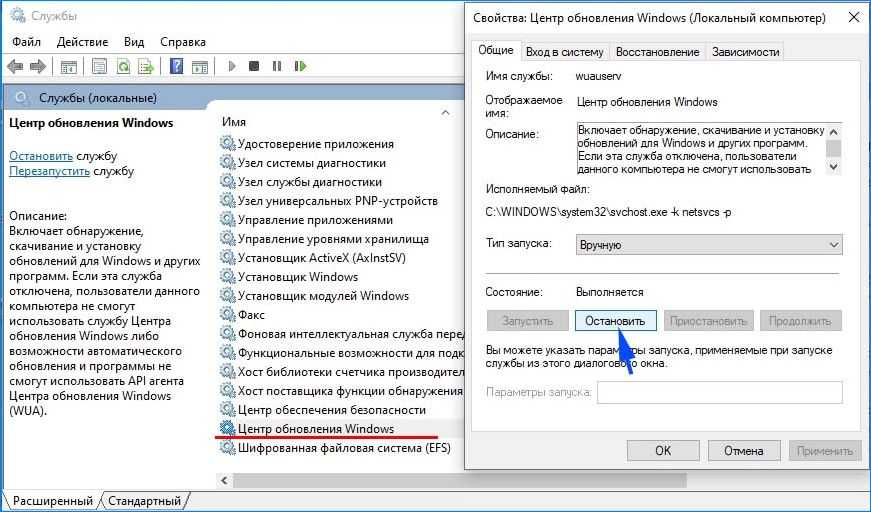
Нажмите на кнопку «Остановить». Сохраните изменения нажатием на кнопку «Применить».
Удаление загруженных файлов
Теперь нужно перейти в каталог Центра обновления Windows и удалить все обновленные файлы, которые уже присутствуют.
В окне «Выполнить» вставьте адрес каталога:
C:\Windows\SoftwareDistribution
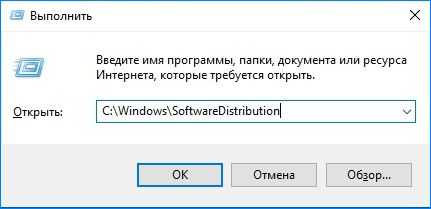
Удалите все, что находится в папке SoftwareDistribution (или скопируйте, если хотите вернуть данные обратно).
Запуск службы
Теперь нужно снова запустить службу. Первоначально диспетчер обновлений может занять несколько минут для вычисления сведений и подготовки манифеста для загрузки. Дождитесь завершения процесса.
Перейдите на службу Центра обновления Windows, откройте ее свойства. Теперь снова запустите ее.

После попытайтесь обновить ОС и посмотрите, появляется ли сообщение об ошибке 0x80070005.
Ошибка «Центра обновления» Windows 0x80070005. Windows 7: как исправить сбой при помощи средства SubInACL?
Одним из самых универсальных средств многие специалисты и пользователи называют небольшую утилиту, которую можно скачать на официальном сайте Microsoft в виде исполняемого установочного файла SubInACL.exe.
Инсталлировать программу в систему нужно по строго определенным правилам, поскольку при неправильной установке снова может появиться сбой с кодом 0x80070005 (Windows 7). Как исправить ошибку таким способом?
Сначала запускаем скачанный инсталлятор с правами админа и в качестве папки назначения указываем каталог, расположенный в корне системного раздела диска (например, С:/subinacl). Она является сопутствующим компонентом для исполнения сценариев, а не средством устранения проблемы.
После этого начинается самое сложное. В стандартном «Блокноте» нужно прописать код, который вы видите на картинке ниже.
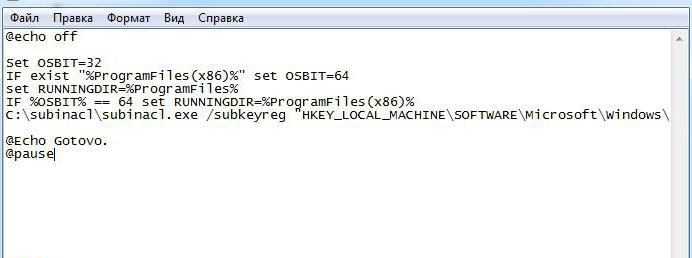
Созданный файл нужно сохранить в исполняемом формате BAT в любой удобной локации. Затем правым кликом на объекте вызываем субменю и выбираем запуск от имени Администратора. Когда закончится исполнение скрипта, на экране командной консоли появится надпись «Gotovo». Далее нужно просто нажать любую клавишу для выхода, перезагрузить компьютер и повторить операцию, вызвавшую сбой 0x80070005 (Windows 7). Как исправить ситуацию, понятно. Но в некоторых случаях скрипт может не сработать. Не говоря о причинах, отметим, что можно применить и другие скрипты, один из которых показан ниже.
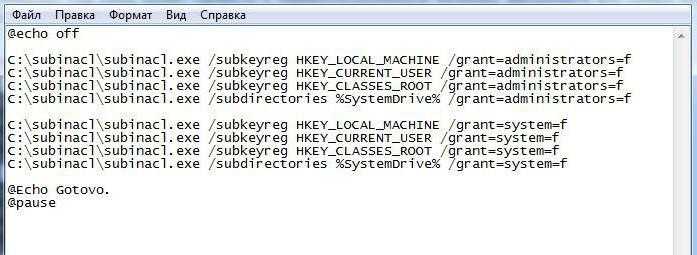
Правда, как утверждают опытные пользователи, выполнение именно этого сценария может привести к неработоспособности всей системы, поэтому применять его следует только на свой страх и риск.
Если причина в выключенной службе «Теневое копирование тома»
Ошибка с кодом появляется также, если в «операционке» в данный момент деактивирована служба под названием «Теневое копирование тома». Решить проблему можно с помощью её включения в системном окне:
- Чтобы вызвать на дисплее окошко «Службы» просто наберите на панели «Поиск» соответствующий запрос.
- Если иконка в виде лупы либо поисковая строка отсутствует на «Панели задач» слева рядом с «Пуском», зажмите R и Win и напечатайте запрос английскими буквами services.msc — можете просто его скопировать и вставить.
- Щёлкните сразу по заголовку первого столбца «Имя», чтобы службы с русскими названиями перешли в начало перечня — так удобнее будет искать строчку «Теневое копирование тома». Кликните по строчке дважды левой кнопкой мышки.
- В выпавшем меню со значениями для типа запуска процесса выберите пункт «Автоматически».
- Щёлкните по самой клавише запуска службы — подождите, пока система её включит. Нажмите на «Применить» и закройте все окна — повторите обновление или восстановление, после которого появилась ошибка.
Ошибка «Центра обновления» Windows 0x80070005. Windows 7: причины возникновения сбоя
Как считается, чтобы определить средство устранения болезни, нужно знать первопричины ее появления. Ошибка «Центра обновления» Windows 0x80070005 (Windows 7 берем в качестве примера, не более) может возникать исключительно в случаях, когда система не может получить доступ к некоторым системным файлам и компонентам, или у пользователя отсутствуют необходимые права доступа.
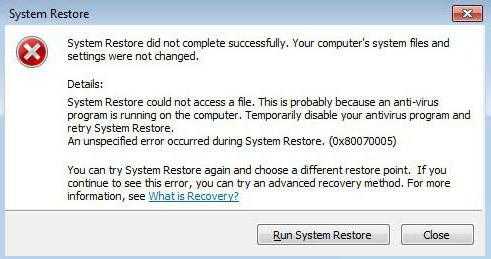
Наиболее распространенными ситуациями, когда система выдает предупреждение о том, что отказано в доступе к определенному объекту, могут быть следующие:
- попытка загрузки и установки апдейтов;
- сбои при активации Windows;
- восстановление системы.
Как видим, основной упор делается на невозможность доступа к файлам и компонентам ОС. Казалось бы, чего проще использовать учетную запись Администратора? Но нет. Проблема, несмотря на ее кажущуюся простоту, гораздо глубже. И одной из самых неприятных ситуаций является именно та, при которой возникает ошибка 0x80070005 (Windows 7). Как исправить этот сбой, сейчас и посмотрим. Правда, в данном случае стандартные методы могут не сработать, поэтому придется поднапрячь мозги.
Отказ в доступе при восстановлении системы
Когда пользователь пытается восстановить работоспособность системы, появляется сообщение 0x80070005, что говорит об отказе в доступе
В этом случае сразу же необходимо обратить внимание на установленное антивирусное программное обеспечение. Скорее всего оно блокирует попытку доступа к сохраненному архиву системы
Необходимо открыть его настройки и на время отключить его функции защиты. Такая опция есть в каждом антивирусе. После чего снова попытайтесь восстановить систему. Если выключение антивируса не дали никаких результатов, следуйте дальнейшим рекомендациям.
Нужно определить заполнение жесткого диска файлами. Если количество данных на нем близко к максимальному значению – его необходимо почистить, удалив ненужные файлы и приложения. Если процесс восстановления системы использует зарезервированную область диска, необходимо открыть к нему доступ. Чтобы это сделать:
- необходимо открыть раздел «Панель управления»;
- затем зайти в пункт «Восстановление» после чего открыть настройки;
- далее пользователю нужно выбрать том диска, нажать опцию «Настроить» и здесь найти «Отключить защиту». Необходимо помнить, что все сохраненные архивы системы при этом будут удалены.
Далее нужно найти папку «System Volume Information» и посмотреть ее атрибуты. Откройте «Панель управления», найдите раздел «Параметры папок», перейдите на «Вид» и найдите параметр «Скрывать защищенные системные…». Также нужно активировать пункт «Отображать скрытые папки». Затем в системном томе найдите папку «System Volume Information», нажмите на «Свойства» и убедитесь, что на атрибуте «Только чтение» не установлен флажок.
Запуск Chkdsk с помощью графического интерфейса Windows
Чтобы запустить Chkdsk, в системном проводнике на диске С делаем клик правой клавишей мыши и открываем «Свойства».
В окошке открывшихся свойств раздела диска переходим на вкладку «Сервис», а в ней нажимаем кнопку «Проверить» (или «Выполнить проверку» для Windows 7).
В версиях Windows 8.1 и 10, если с файловой системой диска все в порядке, в появившемся далее окне увидим уведомление о том, что проверка не требуется. Но при желании проверку диска утилитой Chkdsk можно запустить, нажав «Проверить диск».
Если система подозревает наличие ошибок файловой системы, в этом окне будет присутствовать кнопка запуска проверки и восстановления диска.
Для работы Chkdsk относительно диска С необходимо перезагрузить компьютер. Это можно сделать тотчас же или отложить запуск проверки до следующей перезагрузки.
После перезагрузки компьютера сможем наблюдать работу Chkdsk.
В Windows 7 запуск Chkdsk немного отличается: к предустановленной опции автоматического исправления ошибок можно добавить другую возможную опцию – проверку и восстановление поврежденных секторов жесткого диска. При активации этой опции стоит учесть, что в этом случае работа Chkdsk может занять больше времени.
Как и в случае с Windows 8.1 и 10, в версии 7 системный диск С не может быть проверен в рамках работающей операционной системы. Для запуска проверки необходима перезагрузка компьютера. Нажимаем «Расписание проверки диска».
Далее перезагружаем компьютер вручную и дожидаемся результатов проверки диска.
При проверке несистемного раздела диска, если он используется какими-то программами, ситуация обстоит проще, чем с системным разделом. В окне с уведомлением, что диск в данный момент используется, необходимо просто нажать кнопку «Отключить», чтобы, соответственно, отключить этот раздел на время проверки.
