Почему возникает код ошибки 0x8007025d при установке Windows 10? Причины и их устранение
Доброго времени суток, посетители блога. Если нормально разобраться, установка любой операционной системы от Microsoft является делом привычным, выполнить которое сможет любой пользователь. Но иногда встречаются ситуации, когда вдруг по непонятным причинам процесс прерывается. Далее в статье я расскажу, почему возникает код ошибки 0x8007025d при установке Windows 10, и как можно справиться с этой проблемой.
Причины ( )
Итак, вы решили установить или обновить операционную систему на компьютере. Но вдруг во время процесса все зависает и появляется окно, в котором помимо указанного выше сочетания символов, говорится, что «во время копирования данных произошла ошибка». И соответственно изменения не сохраняются.
В большинстве случаев подобное возникает в результате некорректной записи элементов обновления на винчестер. И обычно установщику попросту не хватает свободного пространства на жестком диске. Но встречаются и другие причины.
Важно! Обязательно нужно помнить, что во время установки Windows с флешки или диска (без разницы), 32-х разрядная система нуждается минимум в 16 Гб свободного места на винчестере, а 64 – в 20 Гб. Так что перед началом процедуры обязательно нужно проверить этот момент
Решение ( )
Как исправить сложившуюся ситуацию? Если вы убедились, что свободного пространства достаточно, пробуем предпринять несколько действий:
Отключаем от устройства все лишнее оборудование. Оставляем только мышь, клавиатуру и монитор.
Если вся информация располагается не только на едином HDD, но и на SSD, отключаем все, кроме того, куда будет устанавливаться ОС.
В случае, когда процедура производится из операционки, запретите работу антивирусов. А лучше вовсе выключите их.
Причиной могут выступать поврежденные файлы на установочном образе. Решением станет использование нового переносного устройства или вовсе другого дистрибутива.
Если «камнем преткновения» является нехватка места, решением проблемы станет очистка от «мусора» диска, на котором находится существующая операционная система. Это делается с помощью инструментов, работающих в автоматическом режиме. Для этого выполняем несколько простых движений:
Открываем «Проводник» и заходим в «Компьютер».
На системном разделе вызываем контекстное меню, нажав ПКМ, и выбираем строку «Свойства».
На вкладке «Общие» находим «Очистить диск». Элемент должен находиться под статистикой. Нажимаем.
Начнется сканирование. После окончания выберите ненужные элементы и запустите непосредственное удаление.
Затем необходимо перезапустить устройство.
Удаление системных языков ( )
Еще одним неплохим выходом, который поможет даже если новую версию Windows вы планируете использовать в качестве второй ОС, является удаление неиспользуемых языковых пакетов. Для этого выполняем ряд движений:
Отравляемся в «Пуск» и «Служебные».
Находим «Командную строку» и запускаем ее. Также можете нажить «Win+R», прописать «cmd» и подтвердить кнопкой «Enter».
Появится окно, в котором вводим «lpksetup /u». Опять нажимаем «Enter».
После завершения процесса перезагружаем компьютер.
Особенности ( )
Если вы планируете обновиться и используете жесткий диск небольшого объема, скажем на 69 Гб, для начала лучше убедиться в том, что устанавливаемые пакеты не были размещены в системе ранее. Если это так – удаляете старый и ставите новый. Такой ход поможет не только сэкономить место, но и предотвратить многие ошибки.
Нужные файлы могут храниться в системной папке на главном диске в каталоге «SoftwareDistribution». Здесь необходимо проверить директории «Download» и «DataStore».
После удаления ненужных файлов обязательно нужно перезагрузиться и только потом начинать процесс.
Если же вы намерены произвести чистую установку с флешки, во время действий с дисками просто отформатируйте соответствующий элемент.
Как обычно вы можете просмотреть видео на эту тему:
Надеюсь, вы разберетесь с существующей проблемой.
Не устанавливается Windows 7 — ошибка 0x8007025D
Давайте теперь узнаем, что делать при появлении ошибки в установке Windows. Необходимо отключить всё дополнительное оборудование. Оставьте только мышь, клавиатуру, флешку (если установка производится с неё). Теперь снова попробуйте установить Windows 7.
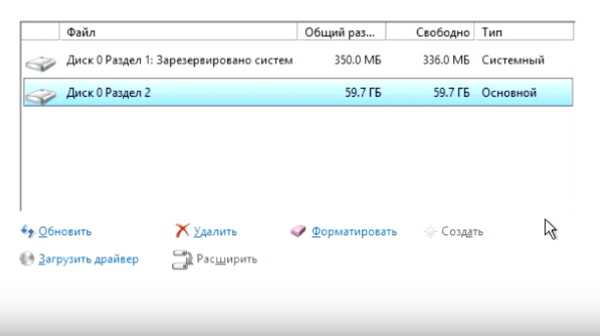 Окно менеджера дисков при установке ОС
Окно менеджера дисков при установке ОС
Если сбой повторяется, попробуйте отформатировать раздел, на который нужно установить систему. Если и это не помогло:
Закройте менеджер дисков, нажав вверху на крестик, как в обычном окне на рабочем столе;
Далее нажмите вместе клавиши Shift+F10 на клавиатуре;
С помощью этих клавиш мы вызовем командную строку. В ней нужно записать такую команду: Diskpart;
Введённую команду нужно подтверждать клавишей Enter. Введите следующую команду: List;
После этих действий в командной строке появится список с командами для диска
Нам нужно ниже ввести следующую: Disk;
Затем нужно сфокусировать внимание системы на диске, на который устанавливается Windows. Если в вашем ПК подключен единственный жёсткий диск, он будет под цифрой 0 (ноль)
Поэтому введите команду: Select disk 0 и нажмите Enter;
Продолжаем вводить команды: Clean;
Введите последнюю команду в строке: Convert MBR.
При вводе этих команд регистр не учитывается
Поэтому вы можете писать маленькими или большими буквами — это неважно. А теперь о том, что важно — все данные на вашем диске после ввода этих команд удалятся безвозвратно
Если на одном из дисков есть важные данные, которые вы не хотели бы удалять, попробуйте переместить их на флешку. Или другое устройство.
Если с жёстким диском проблемы и он не может загрузить систему — загрузитесь с Live CD и «достаньте» с него все важные данные. Когда вы закончите вводить команды для очистки и создания новой разметки, командную строку можно закрыть. Попробуйте продолжить установку. Сбоя с ошибкой 0x8007025d быть не должно. В противном случае продолжаем его устранять.
Ошибка 0x80070017
Если программа установки не видит диск, то на экране появляется сообщение с кодом ошибки 0x80070017. Причинами сбоя могут быть:
- Неработоспособный дисковод, который не может прочитать носитель с дистрибутивом Windows 7.
- Поврежденный CD/DVD диск, с которого невозможно прочитать данные (в этом случае может появиться ошибка 0x80070570).
- Неверно записанный дистрибутив.
Чтобы исключить вариант с неработоспособным диском, попробуйте произвести установку с другого диска. Если ошибка 0x80070017 появилась снова, то рекомендуется записать дистрибутив на флешку и установить «семерку» со съемного накопителя, без использования дисковода.
При необходимости создаем раздел или разделы и нажимаем «Применить»:на этом этапе могут возникнуть проблемы — когда Windows 7 просит драйвер для дальнейшей установки или когда система не видит вашего жесткого диска, чтобы продолжить установку. В подобных случаях рекомендуем вернуться в BIOS и самостоятельно переключить режим работы SATA-контроллера с AHCI на IDE!
Как исправить 0x8007045d?
Общие способы решения
Независимо от ошибки, существует несколько решений, позволяющих быстро справиться с проблемой:
- В первую очередь следует проверить наличие обновлений для Windows 10. Они находятся на диске C:/ в каталоге SoftwareDistribution и их при наличии следует удалить.
- Также стоит убедиться, что на диске, где будет установлена ОС доступно хотя бы 20 ГБ памяти.
- Причина также может крыться в установочном накопителе. Если это физически поврежденный CD/DVD, проще записать установщик на новый, если флеш-карта – перезаписать ее заново. В Этом случае ошибка будет возникать при копировании файлов.
При копировании, перемещении файлов
Конечно, если ошибка связана с винчестером, то исправить ее поможет обычная проверка встроенной утилитой. С дисками CD/DVD ниже приведенные способы не будут работать.
Если при копировании или перемещении файлов появляется подобное сообщение, потребуется выполнить проверку своего диска, на котором находится ОС. В основном это системный диск C.
Для этого достаточно нажать кнопку «Пуск» и в поле для поиска набрать команду cmd. В полученных результатах нужно нажать по программе правой кнопкой и выбрать пункт запуска с правами администратора. В открывшемся окне останется ввести команду chkdsk C: /F /R и запустить ее кнопкой Enter.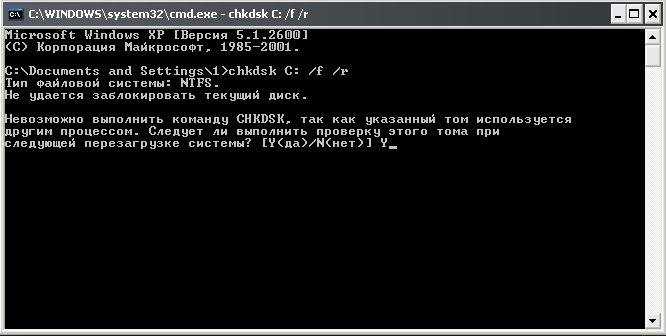
Практически всегда система сделает запрос на проверку накопителя во время следующего ее запуска. Нужно подтвердить действие и выполнить перезагрузку. Windows в процессе загрузки проверить том который было указан. Это может занять много времени, в зависимости от характеристик ПК и объема диска.
При установке Windows
Проблема во время установки Windows, когда старую версию запустить невозможно, а новая еще не работает решается следующим образом. Во время этого процесса, когда будет открыто окно с выбором дисков для будущей разметки, следует нажать Shift+F10. Это позволяет открыть консоль, где нужно набрать команду: chkdsk C: /F /R.
Проверка винчестера и исправление ошибок на нем запустятся без перезагрузки. Как только она будет закончена, Windows будет устанавливаться далее без проблем.
При работе с кардридером
При работе с кардридером стоит попробовать такие действия:
- попытаться создать на накопителе пустой каталог и скопировать в него нужные файлы. Возможно на флеш-карте стоит ограничение на количество допустимых файлов. Если лимит превысить, может появиться ошибка;
- проверить в сети совместимость своей карты и кардридера. Возможно, устройство не поддерживает работу с нужным накопителем и тогда сделать ничего невозможно.
Причины ошибки 0x8007025D и способы исправления
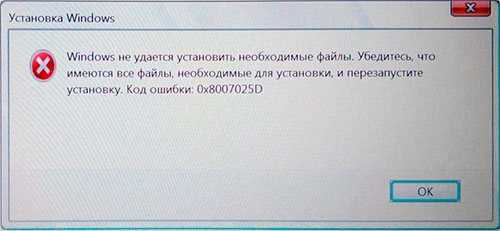
Среди основных причин, вызывающих проблему с отменой установки по причине «Windows не удается установить необходимые файлы» с кодом ошибки 0x8007025D можно выделить следующие:
- Невозможность записать необходимые файлы установки на диск (раздел диска), на который устанавливается Windows 10 по причине недостатка места для установки, проблем с записью на диск (например, из-за его повреждения).
- Проблемы с образом или установочным накопителем — т.е. в образе действительно отсутствуют необходимые для установки файлы (причем иногда на другом компьютере с другим оборудованием установка будет проходить успешно), либо их не удается прочитать с загрузочной флешки или диска и иногда причиной этого являются не проблемы с флешкой, а, например, дополнительные подключенные к тому же контроллеру USB устройства.
Это не все возможные варианты (дополнительные сценарии и методы решения будут предложены далее), но чаще всего дело в одном из указанных пунктов.
Какие действия можно предпринять для исправления автоматической отмены установки с кодом ошибки 0x8007025D:
Убедитесь, что на системном разделе (на том, в который устанавливается Windows 10) достаточно свободного места. При установке с флешки, возможно, стоит удалить раздел вместе с содержимым или расширить его. Достаточно (не для работы, а для успешной установки) по сегодняшним меркам — 15-20 Гб и это для оригинальной системы (если вы используете «сборки», они, потенциально, могут требовать большего пространства).
Если установка запускается внутри уже установленной ОС, а не с флешки или ошибка возникает при обновлении системы, очистите системный раздел от всего, от чего его можно освободить. При необходимости увеличьте системный раздел диска или воспользуйтесь чистой установкой с форматированием системного раздела.
Отключите все ненужные USB устройства перед установкой. Если вы устанавливаете Windows 10 на ПК с флешки, и она подключена к передней панели или к какому-либо USB-хабу, подключите к задней панели в ряду, где все USB-разъемы свободны (не заняты мышью или клавиатурой). Если для вас это не сложно, отключите также не нужные на этапе установки внутренние накопители, включая приводы дисков, жесткие диски и SSD.
Попробуйте другой образ (особенно если используется не оригинальный ISO), другую флешку и другую программу для создания загрузочной флешки. Например, было замечено, что ошибка чаще возникает у пользователей, записывающих её с помощью UltraISO.
Если есть подозрения, что жесткий диск или SSD поврежден, при этом в наличии другой диск — попробуйте отключить потенциально неработающий, оставить только гарантированно рабочий и выполнить установку на него.
Ошибка 0x8007045d
Одна из часто встречающихся неполадок имеет код 0x8007045d. Она встречается при инсталляции операционных систем разных поколений — 7, 8, 10. Наиболее частая причина возникновения — физическая поломка жесткого диска. Но встречаются и другие причины.

Какие бывают разновидности ошибки?
- Архивации файлов встроенной утилитой Windows;
- Переносе объемных файлов через Card Reader на flash-карту;
- При работе с файлами (их копированием, перемещением внутри системы, переносом в архивы).
Во время установки Windows
Ошибка 0x8007045d встречается чаще всего при установке Windows, когда имеются какие-либо проблемы с HDD или SSD. Это сигнализирует о физической неисправности. Здесь может быть два варианта: неисправен установочный диск или USB-накопитель, либо проблема с жестким диском самого компьютера. Наиболее частый случай: физическая поломка жесткого диска, при котором все исправляется исключительно заменой этого компонента.
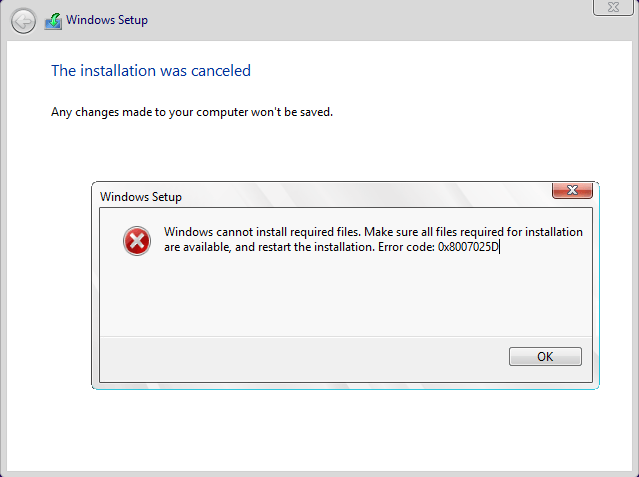
Конечно, может присутствовать и неисправность непосредственно носителя, но её исключить проще всего — просто вставьте его в другой компьютер и попробуйте запустить. С некорректно функционирующим винчестером все сложнее.
В этом случае во время инсталляции создание разделов под операционную систему проходит без сбоев, как и форматирование дисков. Но когда начинается непосредственно установка – происходит прерывание с выводом кода ошибки. Первым делом при возникновении такой неполадки следует проверить винчестер и носитель с операционной системой на сбои, сделать это можно с помощью специального программного обеспечения.
Как исправить ошибку
Для эффективного устранения этой ошибки во время установки Windows 7, 8, 10 или иных версий, нужно придерживаться определенного алгоритма. Придерживаясь его, можно спокойно разобраться с подобной проблемой самостоятельно, не привлекая профессионалов. Как минимум, пользователь сможет самостоятельно протестировать неполадки с HDD, и если невозможно будет исправить их самостоятельно — обратиться к специалисту за консультацией.
В первую очередь, нужно вставить в компьютер носитель, на котором содержится операционная система. Затем нужно перезагрузить компьютер и войти в BIOS. В меню Boot необходимо найти носитель и указать его в качестве загрузочного. После этого в норме должна начаться установка.

Должно будет открыться окно установщика. Не стоит нажимать на кнопку Установить . Необходимо отыскать неприметную надпись «Восстановление системы» и запустить его.
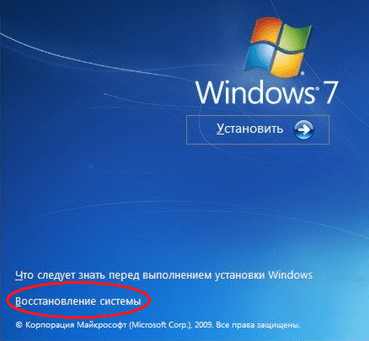
Откроется меню. Необходимо перейти к командной строке через соответствующий пункт. В самой строке требуется нажать Enter и напечатать команду: diskpart затем еще раз нажать на Enter и ввести команду: list volume После еще одного нажатия на клавишу запустится система восстановления, которая изучит жесткий диск и выведет детальные сведения.
После этого надо найти загрузочный диск. Смотреть нужно в разделе «Сведения». После нахождения диска следует запомнить его имя. Ввести exit и снова использовать кнопку Enter .

Затем набрать команду chkdsk X: /F /R . Причем вместо Х нужно будет указать ту букву, которой помечен носитель с операционной системой. В завершение этого нажимается клавиша Enter .
Итогом станет запуск тестирования того раздела, который указал пользователь. При наличии неисправностей, негативно влияющих на установку операционной системы Windows 7, 8, 10 или иной другой, система будет пытаться их исправить. Это способно привести к возврату HDD в рабочее состояние.
Как исправить ошибку 0x8007025D
Если первый метод не работает, перейдите к следующему, поскольку вышеупомянутую проблему вызывают многие неисправности. Мы перечислили все популярные методы, начиная с самого простого до наиболее сложного.
Способ 1. Извлеките внешние накопители
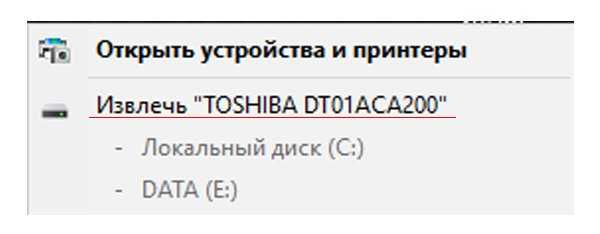
Уберите флешки и другие периферийные устройства, включая интернет-кабель. В большинстве случаев ошибка возникает из-за неправильных или устаревших драйверов оборудования.
После копирования файлов системы попробуйте извлечь из порта USB-накопитель. Просто уберите его и посмотрите, продолжится ли установка с того места, где она была остановлена.
Повторите попытку. Если ничего не сработало, перейдите к следующему методу.
Способ 2. Уменьшите размер пространства на жестком диске и отформатируйте его
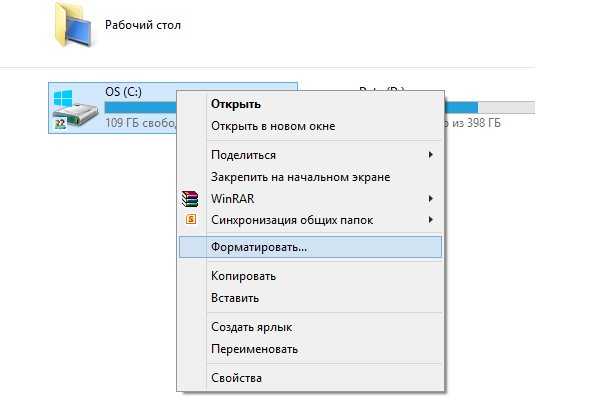
Чтобы установить Windows 10 вам нужно всего лишь около 20 ГБ свободного места. Мы рекомендуем сократить установочный раздел до 125 ГБ. Это уменьшит вероятность столкновения с поврежденными секторами в процессе копирования файлов. Вы можете сократить дисковое пространство при установке системы, нажав на кнопку «Расширить» после выбора пользовательских настроек.
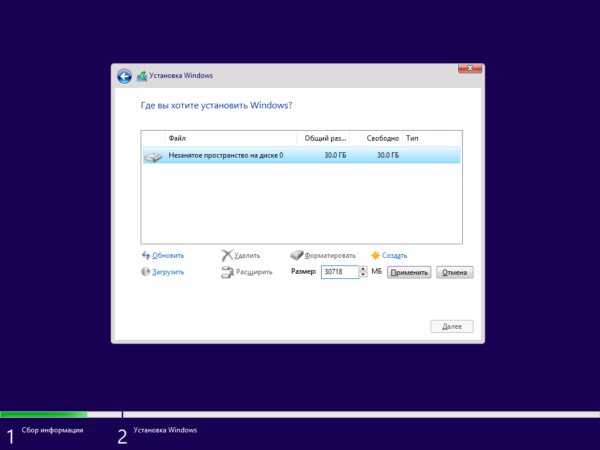
Убедитесь, что жесткий диск находится в хорошем состоянии и не поврежден каким-либо образом.
При выполнении чистой установки вам необходимо отформатировать раздел, на котором будет присутствовать Windows. Это сгладит плохие сектора и записи. В окне настроек нажмите кнопку «Форматировать» и подтвердите действие.
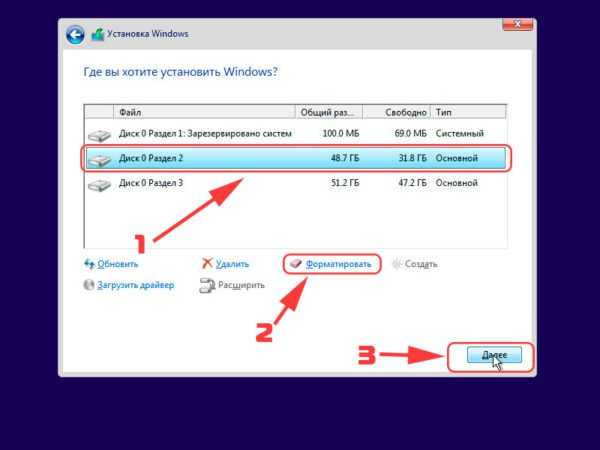
Способ 3. Загрузите новый образ ISO
Вполне возможно, что загруженный образ ISO имеет поврежденный компонент, который нельзя декодировать или скопировать. Также он может отсутствовать на USB-накопителе или диске, особенно если вы загрузили ISO с помощью средства создания образа.
Вам нужно снова скачать файлы, создать установочный диск USB и повторить установку. Чтобы загрузить образ ISO Windows 10, перейдите на страницу Microsoft.
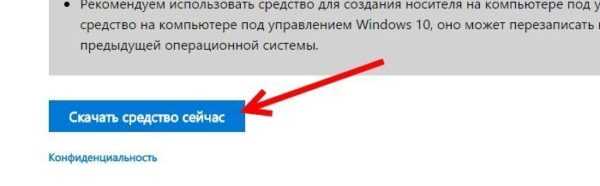
Способ 4. Попробуйте записать образ ISO на другой USB-накопитель
Если флешка повреждена или имеет нечитаемый раздел, то буферизация обнаружит ошибку и выдаст ее под кодовым именем 0x8007025D.
Для этого вам понадобится другой USB-накопитель.
- Запишите файлы на новую флешку и повторите установку. Только используйте для этого другой компьютер и программу UltraISO.
Примечание! Если раньше это был USB 3.0, попробуйте задействовать порт 2.0, поскольку он имеет другую технологию чтения данных.
Способ 5. Запустите диагностику оперативной памяти и замените плохую RAM-карту

Если все вышеперечисленные методы потерпели неудачу, тогда остается использовать наиболее дорогостоящий. Windows 10 вряд ли установится, если компьютер имеет проблемы с оперативной памятью.
Если у вас есть две RAM-карты не менее 1 ГБ, попробуйте удалить одну и повторите установку (уберите другую, если первая приводит к ошибке). Вы также можете проверить наличие ошибок ОП в BIOS с помощью средства диагностики памяти. Сделайте следующее:
- Чтобы войти в окно настройки BIOS сразу при загрузке ПК несколько раз нажмите F2, F8 или F10 (в зависимости от компьютера).
Запуск Chkdsk с помощью графического интерфейса Windows
Чтобы запустить Chkdsk, в системном проводнике на диске С делаем клик правой клавишей мыши и открываем «Свойства».
В окошке открывшихся свойств раздела диска переходим на вкладку «Сервис», а в ней нажимаем кнопку «Проверить» (или «Выполнить проверку» для Windows 7).
В версиях Windows 8.1 и 10, если с файловой системой диска все в порядке, в появившемся далее окне увидим уведомление о том, что проверка не требуется. Но при желании проверку диска утилитой Chkdsk можно запустить, нажав «Проверить диск».
Если система подозревает наличие ошибок файловой системы, в этом окне будет присутствовать кнопка запуска проверки и восстановления диска.
Для работы Chkdsk относительно диска С необходимо перезагрузить компьютер. Это можно сделать тотчас же или отложить запуск проверки до следующей перезагрузки.
После перезагрузки компьютера сможем наблюдать работу Chkdsk.
В Windows 7 запуск Chkdsk немного отличается: к предустановленной опции автоматического исправления ошибок можно добавить другую возможную опцию – проверку и восстановление поврежденных секторов жесткого диска. При активации этой опции стоит учесть, что в этом случае работа Chkdsk может занять больше времени.
Как и в случае с Windows 8.1 и 10, в версии 7 системный диск С не может быть проверен в рамках работающей операционной системы. Для запуска проверки необходима перезагрузка компьютера. Нажимаем «Расписание проверки диска».
Далее перезагружаем компьютер вручную и дожидаемся результатов проверки диска.
При проверке несистемного раздела диска, если он используется какими-то программами, ситуация обстоит проще, чем с системным разделом. В окне с уведомлением, что диск в данный момент используется, необходимо просто нажать кнопку «Отключить», чтобы, соответственно, отключить этот раздел на время проверки.
Other Solutions
The TenForums had a recent thread where different users had different problems and took different approach.
One had a Crucial1TB M2 2280 SSD and he partitioned it into 2 or 3 separate ones. Finally, Windows 10 installed using a USB flash drive. So as I mentioned earlier using a too large disk space partition can also cause this error code.
Another user switched off the power to the PC and turned the power on. Then he put the USB installation media in a different slot which was USB 3.0 and the installation process went smooth.
One another new solution for error code 0x8007025d is to disconnect the network connections like your wi-fi adapter or ethernet and try to install. It worked for some.
One had a different configuration.
- Corsair – Builder 500W 80+ Bronze Certified ATX Power Supply
- AS Rock AB350M-HDV – AM4 Micro ATX motherboard
- Cooler master Hyper 212 EVO
- 120GB Drevo SSD drive
- Gigabyte GEFORCE GTX 1060 6gb
- AMD Ryzen 5 1500x
- Crucial – 8GB (1 x 8GB) DDR4-2133 Memory
- DVD Re-writer
- But after installing 10% and coming to the “getting files ready for installation” stage it would give the same error code.В When he did a memory test, he got lot of errors. So probably he has a bad RAM stick.
So if you are having multiple RAM sticks, its better you switch them and try the install again. Otherwise, remove one and see if it works out. That can be a fix sometimes.
You can also try to run the sfc /scannow from an elevated command prompt window, to see if any files are corrupted on your hard-disk. You may get an error like –
“Windows Resource Protection found corrupt files and successfully repaired them. Details are included in the CBS.log…..”
If itвЂs successful, you need not try the DISM tool. Otherwise, you can go with it and install Windows 10 again.
Помощь пользователю при появлении ошибки 0x8007025d
Непредвиденная ошибка 0x8007025d сообщает пользователю о сбое загрузки при копировании файлов с диска или флеш карты на память компьютера.
Как правило, код ошибки код ошибки 0x8007025d «выскакивает» при установке windows 7, если выполнено примерно 50-60 процентов загрузки файлов. Если вы снова загрузите компьютер и повторите инсталляцию, то это не приводит к положительным результатам.
Самая распространенная причина такой ошибки — элементарная нехватка памяти на логическом диске компьютера. Поэтому вам следует сделать следующее.
Зайдите в Проводник, выберите иконку Мой компьютер. Выберите раздел системных файлов. Кликните правой кнопкой мышки. Выберите пункт Свойства/очистить диск. Запустите процесс автоматической очистки диска.
Дополнительно можно удалить лишние системные файлы. Для этого открывается командная строка. Делаете следующее в меню «Пуск» выберите раздел «Выполнить». В этом окне введите Cmd и нажмите кнопку Enter. Черный экран с командной строкой, введите Lpksetup /u снова нажмите Enter. После этого перезапустите работу компьютера через «Пуск».
My Experience and Solution with Error Code 0x8007025d
Coming to my story, my system had the following specs.
- PentiumВ Core2 Duo CPU E7500 @2.93 Ghz Processor
- Gigabyte Motherboard
- 1 TB Internal Hard Disk
- 80 GB Secondary Hard disk
- 8 GB RAM
- NVIDIA GeForce 210 Graphics Card
- Acer P225HQ LCD Monitor (HDMI) – 21.5″
Since my BIOS was like 2011 old, I thought it would not support boot install from USB stick. But I found an option where I can change the hard-drive to USB. So I was really happy.
I actually had 64 bit Windows 10.iso image downloaded long ago. I was of the impression that it was a good installation media, from which I installed the Windows 10 OS previously.
But the dreaded error code 0x8007025d came in the middle and installation went back. Then I searched through one of the forums and I found that using a DVD for install solves the problem.
So then I made a boot DVD using Magic ISO from the same .iso file. Then I changed the first priority boot device to CD and tried to install again. Earlier I completed formatted the partition where I installed Windows 10. I also thought better to delete and make it empty space and did it.
But now when I tried to install it was giving error, that Windows 10 cannot be installed on such type of partitions. This was making me go crazy. Then an idea struck me.
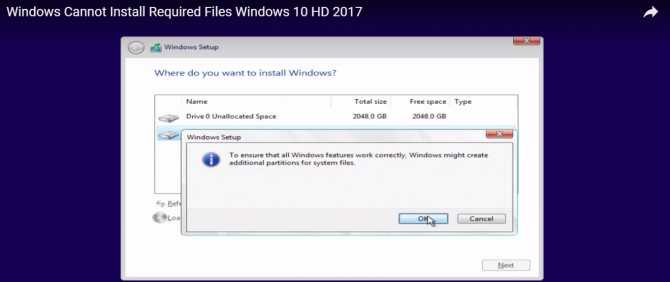
I luckily had a second OS on my desktop and from it went to Computer Management and then created a partition in NTFS form. I repeated the install process. Still the same error.
Earlier I believed that the .iso image media I downloaded was a good one and not corrupted. So now I started to think my theory was wrong.
So now I went to the Download Windows 10 site (official one) and used the tool.
https://www.microsoft.com/en-in/software-download/windows10В В
It downloads a small setup file which you can run safely and it will then ask whether to install or create a .ISO image file using USB, CD, DVD etc. I tried the second option.
Now I was of the opinion that it would download the initial 1507 (July 29th, 2015) version. Later I found that it gave me the 1709 (Fall Creators Update) version. So no need to download any updates. If I’m wrong, then during the installation process, Windows 10 might automatically have upgraded to the 1709 version.
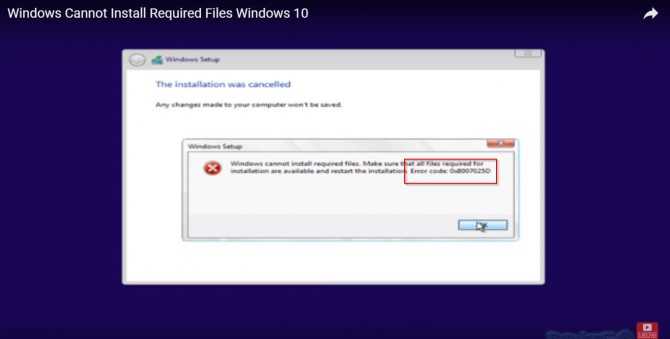
So finally the fix for my Windows 10 Installation Error Code 0x8007025d was a . So always make sure you download the latest one, before you install using USB or DVD.
Проверьте контрольной суммы образа диска
При скачивании установочного образа Windows, нужно проверить его на целостность. В подавляющем большинстве, файлы скачиваются правильно, но все же иногда бывают сбои. Если на сайте источнике, откуда скачиваете образ, указаны контрольные хеш-суммы SHA-1, то можно их сравнить с вашим закаченным образом. Для этого нужно скачать и установить программу HashTab. Она добавляет в окно «Свойства файла» новую вкладку с информацией контрольной хеш-суммы. Копируем значение SHA-1 с сайта источника и вставляем в поле «Сравнение хеша». Если высветится красный крестик, файлы не совпадаю, если зеленая галочка, то файлы одинаковы.
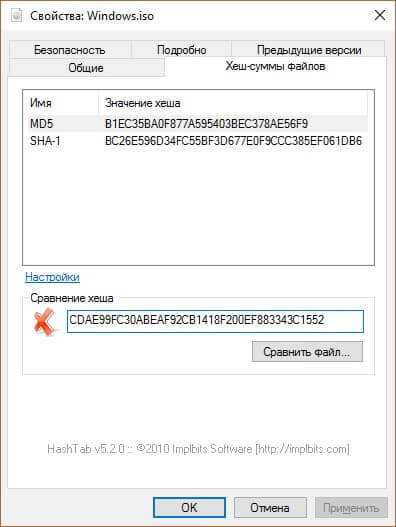
Установка Windows невозможна (стандарт GPT)
Такое сообщение появляется при попытке поставить 32-битную версию ОС на винчестер с разметкой GPT, на который можно установить только Windows 7 x64 или Windows 8.1 x64. Однако это не означает, что нужно покупать и подключать другой винчестер – можно просто преобразовать GPT в стандарт MBR.
Единственный недостаток такого решения – стандарт MBR умеет работать только с дисками, объем которых не превышает 2,2 Тб. Если на вашем жестком диске больше места, то объем, выходящий за рамки ограничения, не будет распознан, то есть вы не сможете его использовать. Во время преобразования вся информация с жесткого диска будет стерта, поэтому если у вас на винчестере хранятся важные файлы, предварительно перенесите их на другой носитель. Саму процедуру преобразования можно провести без выхода из мастера установки:
- Кликните «Ок», чтобы закрыть сообщение об ошибке.
- В окне выбора места для установки (где у вас появляется рассматриваемый сбой) нажмите сочетание Shift+F10 для запуска командной строки.
- Введите «discpart».
- Введите «list disk», чтобы вывести на экран список всех подключенных накопителей.
- Выберите нужный диск командой «select disk 0» (если подключено несколько винчестеров, то вместо 0 поставьте его номер – 1,2 и т.д.).
- Командой «clean» очистите диск.
- Введите «convert mbr» для запуска процедуры преобразования.
- Дождитесь окончания операции и завершите работу утилиты DISKPART командой «exit».
После преобразования GPT в MBR вам необходимо создать из неразмеченной области на диске разделы для файлов Windows и личной информации, а затем продолжить установку.
Способы исправления ошибки 0x8007025d
Проверка оперативной памяти
Иногда удается решить проблему после того, как извлечена одна из плат ОЗУ (оперативной памяти). Причина может скрываться и в ней, поэтому ее также стоит проверить. Это можно сделать программными средствами – с помощью инструмента memtest86. Нужно скачать эту программу и сохранить ее на флеш-карте. Если загрузиться с накопителя, будет запущена автопроверка.
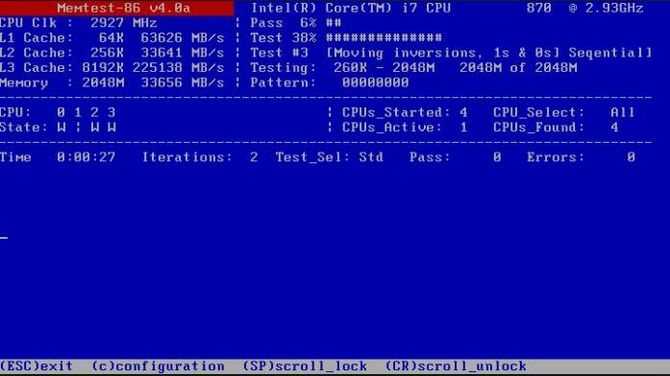
Ее следует осуществлять по одной плате. То есть, с материнской платы нужно извлечь все планки ОЗУ, кроме одной и проводить процедуру по очереди с каждой. При наличии ошибок, система будет выделять их красным. Конечно, плату с ошибками лучше не использовать, а заменить ее на новую.
Перезапись установочного накопителя
Перезапись накопителя поможет исправить ошибку 0x8007025d в случае установки Windows 7, 8, 10. Для этого стоит воспользоваться средствами от Microsoft, что позволит избежать возможных проблем.
Форматирование жесткого диска
Форматирование жесткого диска может потребоваться, если установка осуществляется на диск с раннее установленной Windows.
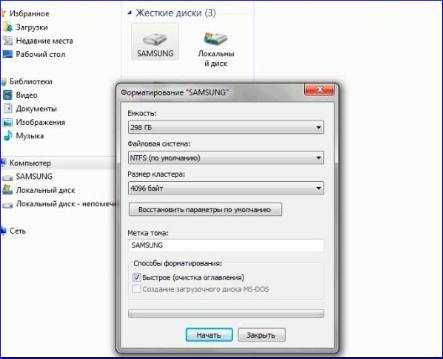
Если в разделе не находится личных данных, можно очистить его и повторить попытку. Ошибка 0x8007025d часто указывает на нехватку места на жестком диске, поэтому форматирование не всегда является обязательным – можно попробовать удалить ненужную информацию вручную или воспользовавшись системной утилитой «Очистка диска«.

Другие способы решения
Существуют и другие способы решения, которые могут помочь, если вышеприведенные не сработали:
- отсоединить дополнительные устройства, оставить подключенными клавиатуру, мышку и монитор;
- при использовании нескольких жестких дисков попробовать оставить подключенным только тот, куда будет установлена ОС;
- при установке Windows из действующей системы на время выключить работающий антивирус.
Причины появления ошибки
Прежде чем перейти к методологии решения проблемы с установкой ОС, необходимо разобраться в фактах, которые зачастую провоцируют возникновение сбоя, ограничивают возможности потребителя в процессе выполнения задачи. Чаще всего прецедент объясняется специалистами отсутствием определённых компонентных составляющих, необходимых для корректной инсталляции Windows на установочном модуле. Согласно программной терминологии, компьютерные специалисты говорят об отсутствии файла с прообразом boot или install в формате wim, что свидетельствует о невозможности дальнейшей установки ОС.
Простыми словами, причина может скрываться как под несовершенством программной версии, устанавливаемой на персональный или портативный компьютер, так и определёнными механическими повреждениями диска, флешки, или разъёмов для их чтения, с последующим соответствующим выливанием в проблему невозможности устройством распознать или найти обусловленные установочные компоненты. Рассмотрим варианты устранения неполадки, заключающейся в появлении окна с шифром 0X8030002F при установке Windows 7, которая чаще, чем последующие версии ОС, подвергается подобным ошибкам при инсталляции.

