Включите режим совместимости CSM и отключите Secure Boot
Большинство компьютеров с поддержкой UEFI могут загружаться с UEFI дисков, так и с MBR дисков старого формата в режиме совместимости (Legacy).
Перезагрузите систему и войдите в меню настройки UEFI. Клавиша входа в меню UEFI зависит от производителя компьютера, как правило, это клавиши F2, F8, Del или Esc. Либо на нажмите кнопку ESC прямо на экране с ошибкой.

- Попробуйте в настройках UEFI включить режим совместимости CSM Boot (в некоторых версиях прошивок UEFI он может называться Legacy Boot).
- В настройках UEFI найдите и отключите режим Secure Boot. Местоположение данной настройки также зависит от производителя прошивки UEFI. Как правило, ее стоит поискать в разделах Security, Authentication или Boot. На ноутбуке HP, например, пункт Secure Boot находится в разделе Security. Измените режим Secure Boot на Disabled или Off.
Совет. Ранее мы уже рассказывали, что такое UEFI и для чего нужен режим Secure Boot. Велика вероятность, что проблема с недоступностью файла winload.efi при загрузке системы пропадет после отключения режима Secure Boot в настройках UEFI. - Убедитесь, что в качестве первичного устройства загрузки выбран ваш жесткий диск.
- Не забудьте сохранить изменения и попробуйте перезагрузить компьютер.
Подготовка
Прежде чем приступить к исправлению ошибки 0xc000000f, нам потребуется создать загрузочную флешку, которая станет для нас незаменимым помощником в сегодняшней статье. Как сделать флешку загрузочной, вы можете прочитать в нашей статье, в которой доступными словами это описано.
Если вы не хотите создавать загрузочную флешку, то я приготовил для вас несколько способов, которые могут помочь исправить ошибку 0xc000000f и без нее. Что ж, давайте начнем. Надеюсь, вам поможет один из приведенных способов.
Прежде чем приступить к полному уничтожению ошибки 0xc000000f, рекомендую выполнить несложные действия с периферийными устройствами (мышь, клавиатура, принтер и другие устройства, подключенные к системному блоку):
Выключите компьютер и отключите от него всю периферию, а затем включите его. Данный способ может помочь в тех случаях, когда одно из устройств неисправно работает. Если же после этого ваш компьютер включился без ошибки, то необходимо выявить, какое устройство приводит к сбою. Для этого поочередно подключайте одно устройство за другим с перезагрузкой системы. При обнаружении виновника, проверьте его на дефекты либо подключите к другому ПК для контрольной проверки.
Итак, мы проверили все подключенные устройства к компьютеру, но ошибка все равно появляется. Что же делать дальше? Стоит проверить BIOS и жесткий диск либо восстановить систему. Подробнее об этом поговорим далее, а начнем мы с проверки настроек BIOS.
Как исправить ошибку 0xc0000001 в Windows 10
Что нам нужно для исправления ошибки 0xc0000001? Запустить командную строку любыми способами. Сделать это можно через безопасный режим или дополнительные параметры загрузки.
Обычно в Windows 10 когда компьютер загружается 3 раза до ошибки, то на 4 раз он автоматически загрузиться в дополнительные параметры загрузки, что нам и нужно. В параметрах можно запустить безопасный режим или командную строку. Вы можете вручную перезагружать ПК 4 раза, доходя до появления ошибки, пока не попадете в эти параметры.
Есть и та категория пользователей, которые не могут запустить «Дополнительные параметры при загрузке». В этом случае вам нужно создать установочную флешку Windows 10 и зайти через неё в эти параметры нажав «Восстановление системы».
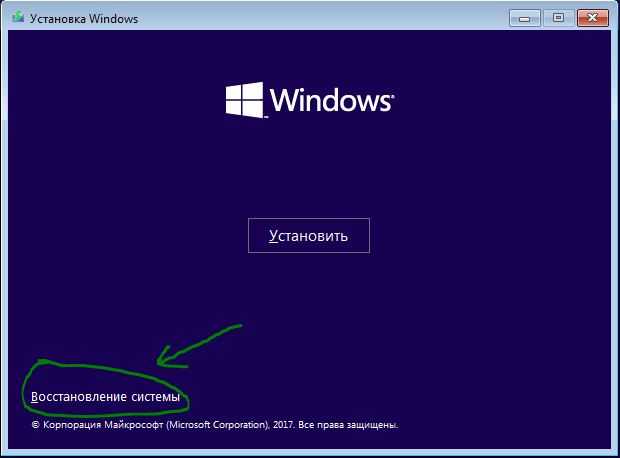
Как только вы попали в дополнительные параметры, первым делом попробуйте «Восстановление при загрузке». Если это не помогло, обратите внимания на картинку ниже. Видно, что имеется командная строка. Её мы и будем использовать ниже для решения проблемы. Вы должны её запустить, чтобы приступить к 1 способу.
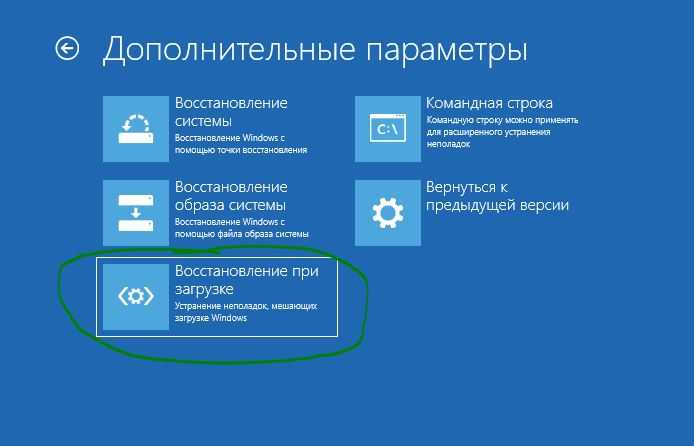
1. Восстановление системных файлов и проверка диска
Запустите командую строку и введите команды по порядку, дожидаясь окончание процесса после каждой:
- — проверка диска на ошибки.
- — проверка системных файлов.
Примечание:
- Если будут проблемы c chkdsk, то попробуйте указать точный диск на котором Windows.
- Если у вас с sfc будут проблемы, то попробуйте команду

2. Ошибки памяти и планка RAM
Запустите командную строку и введите , чтобы запустить диагностики оперативной памяти. Следуйте инструкциям на экране. Некоторые пользователи также сообщали, что ошибка 0xc0000001 появляется после того, как поменяли планку RAM на ПК. Попробуйте переставить местами модули памяти в другие слоты.
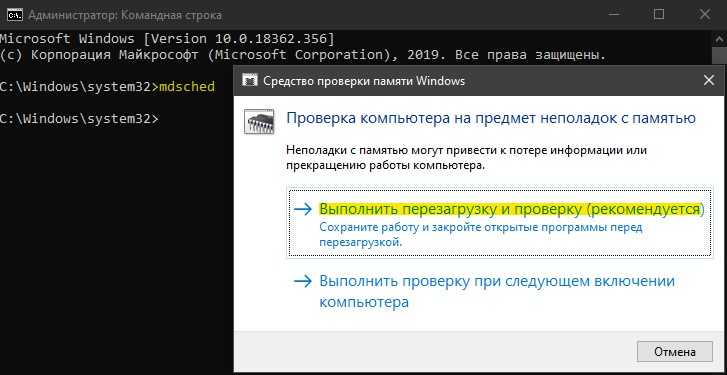
3. Скопируйте файл SAM из папки восстановления
Security Account Manager (SAM) — Диспетчер учётных записей безопасности. Если целостность вашего файла SAM нарушена, может возникнуть код ошибки 0xc0000001. Таким образом, получение новой копии файла SAM из папки восстановления может решить эту ошибку.
4. Восстановление системы
Windows 10 по умолчанию имеет включенную функцию по точкам восстановления. Вы можете откатить систему назад на пару дней в рабочее состояние, когда ошибка еще не появлялась. «Поиск и устранение неисправностей» > «Дополнительные параметры» > «Восстановление системы».
5. Сброс Windows 10 по умолчанию
Если выше способы не помогли исправить ошибку 0xc0000001 на синем экране, то можно сбросить систему Windows 10 по умолчанию. «Поиск и устранение неисправностей» > «Вернуть компьютер в исходное состояние». У вас будет выбор сохранить или удалить личные файлы. Личные файлы подразумевается те, которые на рабочем столе и папках как документы, фото и т.п. Выберите, что для вас лучше: «Сохранить мои файлы» или «Удалить все».

Смотрите еще:
- Как исправить код ошибки 0xc000000e winload.exe в Windows 10
- Ошибка 0xc000000f при загрузке Windows 10/7
- Ошибка при запуске приложения (0xc0000005) в Windows 10
- Ошибка 0xc0000022 при запуске Игр и Программ
- Исправить ошибку BlinitializeLibrary failed 0xc00000bb в Windows 10
comments powered by HyperComments
Физический способ
Первый шаг – проверка целостности SATA кабеля. Для этого необходимо открыть боковую стенку PC и проверить его на другом оборудовании. При возможности – установить новое изделие.
Второй шаг – проверка винчестера на наличие поврежденных секторов. Эту процедуру можно выполнить одной из множества доступных сегодня программ: Victoria, MHDD, или их аналогами.
Последний вариант – очистка контактов накопителя от возможного окисления или загрязнения.
Если не один из способов не смог излечить компьютер, то существует высокая вероятность того, что жесткий диск PC имеет непоправимые повреждения, которые можно устранить только приобретением нового оборудования.
Возникла error code 0xc00000e9 исправляем в Виндовс 7 и 8
Ошибка 0xc00000e9 – очень вредная неприятность. Она может проявлять себя при попытке установки новой операционки, нелицеприятная надпись 0xc00000e9 при загрузке windows 7 или 8 также имеет место быть. Кроме того, проблема может появиться и значительно позже – при активном использовании установленной ОС.
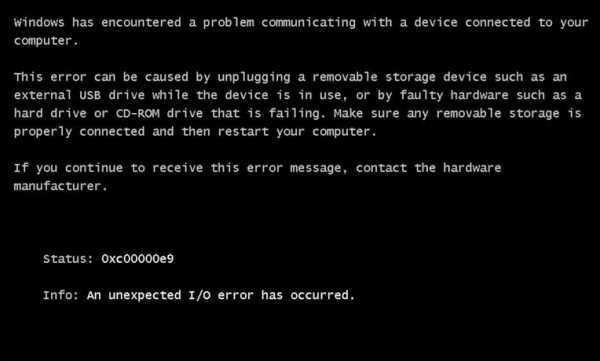
Все дело в том, что причины возникновения проблемы, имеющей код ошибки 0xc00000e9, очень разнообразны. Тем не менее, существуют методики избавить свой компьютер от этой своеобразной болезни.
Основные причины
Итак, состояние 0xc00000e9 возможно:
Отсутствие контакта между материнской платой и приводом или винчестером ПК. В такой ситуации неприятность может проявить себя при установке windows 7 или будет обнаружена ошибка взаимодействия с устройством.
Повредилась поверхность жесткого диска – error code будет возникать сразу при запуске OS.
Повреждения контроллера стационарного накопителя информации.
Возникновение конфликтной ситуации при установке операционки, например, при загрузке windows 7 на ноутбуке.
Не удалось загрузить windows, поскольку файл реестра системы имеют повреждения, не совместимые с полноценной функциональностью.
Учитывая, что file boot bcd status 0xc00000e9 может возникать по совершенно не похожим причинам, рассмотрим два варианта исправления.
Программный способ решения поставленной задачи
В этой части мы рассмотрим решение проблем, связанных с 4-6 пунктами. Как исправить шестой вариант проявления ошибки? Очень просто – достаточно осуществить проверку операционки на наличие вредоносных программ с помощью хорошего и актуального антивирусника.
Что делать, если статус неприятности продолжает себя проявлять? Переходим дальше.
Если возникла неожиданная ошибка ввода/вывода с этим кодом, то необходимо выполнить пошаговое лечение:
- Проверить и, в случае необходимости, провести редактирование реестра. Можно сделать это в ручном режиме, если человек обладает достаточными познаниями в этом вопросе или скачать одну из профильных программ, которая выполнит эту работу полностью автоматически.
- Попробовать откатить установленную OS до ее ранее работоспособного состояния.
- Выполнить проверку с помощью команды sfc /scannow.
- Если проблема связана с boot bcd, то зайти в BIOS и вернуть первоначальную конфигурацию.
- Если ничего не помогает, то рекомендуется запустить процесс переустановки операционной системы, желательно из проверенного источника, который зарекомендовал себя повышенной надежностью.
Не помогло? Тогда переходим к 1-3 вариантам, описанных выше.
Физический способ
Первый шаг – проверка целостности SATA кабеля. Для этого необходимо открыть боковую стенку PC и проверить его на другом оборудовании. При возможности – установить новое изделие.
Второй шаг – проверка винчестера на наличие поврежденных секторов. Эту процедуру можно выполнить одной из множества доступных сегодня программ: Victoria, MHDD, или их аналогами.
Последний вариант – очистка контактов накопителя от возможного окисления или загрязнения.
Если не один из способов не смог излечить компьютер, то существует высокая вероятность того, что жесткий диск PC имеет непоправимые повреждения, которые можно устранить только приобретением нового оборудования.
windowserror.ru
Ошибка 0xc0000001 при загрузке и установке windows 7, 8, 10
Вы столкнулись с тем, что при загрузке Windows возникает ошибка 0xc0000001? Какое у неё значение и как с ней справиться? Система определяет её как проблему с программным обеспечением или комплектующими компьютера и предлагает восстановить операционку.
Но не всегда это единственный способ устранить неисправность при запуске.
В статье рассмотрим возможные причины появления на компьютере или ноутбуке status’а “Your PC couldn’t start properly” / “Вашему ПК не удалось правильно загрузиться” и пути самостоятельного решения:
- восстановление системы;
- настройка параметров запуска;
- проверка ошибок file system;
- устранение неисправностей системных файлов;
- перезагрузка через Windows Re;
- проверка ОЗУ.
Приятного прочтения!
Ошибка 0xc0000001 при загрузке и установке windows 7, 8, 10: методы решения
Код ошибки 0xc0000001 Windows возможно исправить самостоятельно, имея запас времени и терпения. В такой ситуации уместно создать носитель Windows. Скачайте на накопитель, другое внешнее устройство свою версию ОС с сайта компании (ссылка ниже).
Восстановление системы
Восстановление работы операционки в некоторых случаях помогает избежать ошибки 0xc0000001 при следующем запуске. При установке с накопителя выставите внешний носитель в качестве приоритетного:
- во время загрузки нажмите F11;
- выставите приоритет.
- зайдите в «Восстановление системы»;
- кликните “Поиск и устранение неполадок”;
- раздел “Дополнительные параметры”;
- выберите “Параметры загрузки” → “Enter”.
ПК перезагрузится, неисправность будет устранена.
Настройка параметров загрузки
Попробуйте изменить параметры запуска Виндовс для устранения ошибки 0xc0000001:
- Выключите ПК.
- При загрузке компьютера сразу нажмите клавиши SHIFT + F8 (F9/F10).
- Выберите действие “See advanced repair options” / “Дополнительные варианты восстановления”, раздел “Troubleshoot” / “Поиск и устранение неисправностей”.
- В открывшемся меню нажмите “Advanced options” / “Дополнительные параметры”.
- В следующем меню кликните “Startup Settings” / “Параметры загрузки”.
- Выбираем “Перезагрузить”.
- При следующем запуске операционной системы проблема не появится.
Проверка ошибок файловой системы
Ошибки хранения файлов – возможная причина возникновения 0xc0000001. Просканировать её проще всего, запустив chkdsk. Эта же программа исправляет часть найденных ошибок автоматически. Запускаем:
- загрузить ПК с установочного диска;
- задать язык, время, ввод клавиатуры;
- откройте командную строку, впишите команду chkdsk C: /f (С – диск, f – исправление ошибок на нём);
- впишите Y (yes) → Enter;
- ждите окончания проверки.
Сканирование системных файлов
Проверка file system – ещё один способ избавиться от ошибки 0xc0000001.
Выполняем первые 4 пункта из предыдущего способа, но в командной строке вписываем sfc /scannow /. Ждём окончания работы утилиты, перезагружаем компьютер.
Error code 0xc0000001: другие способы, как исправить
Несмотря на описанные выше методы при запуске вновь появляется надпись “error code 0xc0000001”? Предлагаем ещё несколько не столь очевидных вариантов:
- проверка планок ОЗУ
- перезагрузка через Windows Re;
- отключение wi-fi модуля.
Перезагрузка через среду восстановления Виндовс
Ошибка 0xc0000001 возникает на экране при запуске и не даёт начать работу. Кликните кнопку «Восстановление системы», чтобы перейти в среду Windows Re. Далее вам нужно проделать следующий путь:
- “Поиск и устранение неполадок”;
- “Дополнительные параметры”
- “Параметры загрузки” → “Ввод”.
После выполнения этих действий ваш компьютер будет перезагружен.
Проверка ОЗУ (оперативной памяти)
Повреждение оперативного запоминающего устройства иногда вызывает 0xc0000001. Повреждения бывают внешними, физическими. Обнаружить их поможет простой осмотр.
Если снаружи проблем нет, проведите небольшую очистку: контакты протрите ватной палочкой, смоченной в спирту, из слотов удалите пыль. Затем по одному ставьте планки на место, пробуйте запустить компьютер.
Для проверки внутренних сбоев воспользуйтесь специальными утилитами: Memtest86+, Windows Memory Diagnostic.
Отключение вай-фай модуля
В некоторых случаях простое отключение wi-fi модема помогает при перезапуске системы избавиться от ошибки 0xc0000001. Почему и как этот метод работает, непонятно, но если всё остальное уже перепробовано, попробуйте такой способ решения проблемы.
https://support.microsoft.com/ru-ru/help/15088/windows-create-installation-media
Windows 10 Boot Error 0xc000000e
Unplug all USB devices and disconnect if possible all other hard drives.В Then unplug power and remove battery, press and hold the Power button down for 30 seconds, plug back in power cable and try starting again.В Check if this helps to boot normally.
Note: As windows wonвЂt start normally to perform troubleshooting steps, we need boot Windows form installation media to access advanced options and perform startup repair and rebuild Boot configuration data. If you donвЂt have check how to create Windows 10 installation media from here.
Perform the Automatic repair
When you are ready with Windows 10 installation media, or UBD put it to your PC. Now follow steps below to access advanced options and perform startup repair that scan and fix problems prevent windows to start normally.
- Forcefully restart windows and wait for theВ manufacturer logoВ to check the option forВ boot menu, it will usually beВ F12.
- RestartВ the computer, when the manufacturer’s logo is displayed,В keep pressing the Boot menu option keyВ to enter the boot menu and change the boot option toВ CD\DVD ROM or removable disk (if you are bootable USB)
- A black screen appears with the gray text “Press any key to boot from CD or DVD”. Press any key.
- Select the correct time and Keyboard type.
- ClickВ Repair your computerВ in the lower left corner
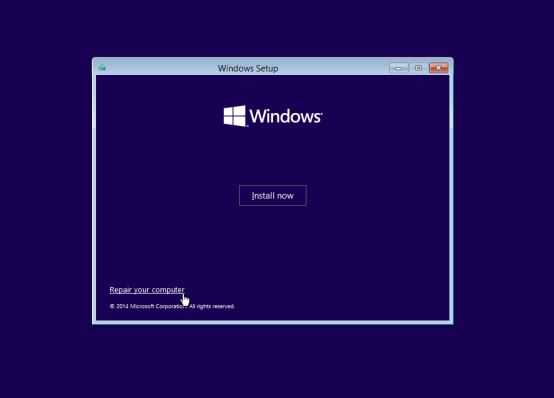
Click onВ Troubleshooting, advanced option and then clickВ Automatic repair.
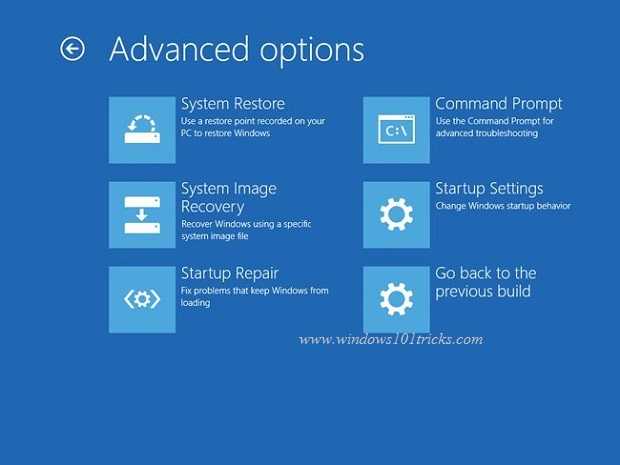
- This will scan and detect problems prevent windows starting normally.
- During startup repair, this will diagnose your system corrupt files or botched configuration settings and try to fix them.
- Wait until complete the scanning process, this will automatically restart windows and start computer normally.
Rebuild the Boot Configuration Data
If after startupВ repair still getting the same error then its now time to look at the BCD (В Boot Configuration Data ). As discussed before the main reason behind this error 0xc000000e is the invalid or corrupted BCD (Boot Configuration Data) configuration. Lets follow steps below to rebuild the Boot configuration file.
- Again Access Advanced Startup options and select Command prompt.
- If ask for password type the current user login password and click ok.
- Windows restart and you will see a command prompt,
- Here type the following commands one by one and pressВ Enter after each
Also Read: How to secure all your Windows 10 devices and browse anonymously
Bootrec /scanos Bootrec /fixmbr Bootrec /fixboot Bootrec /rebuildbcd
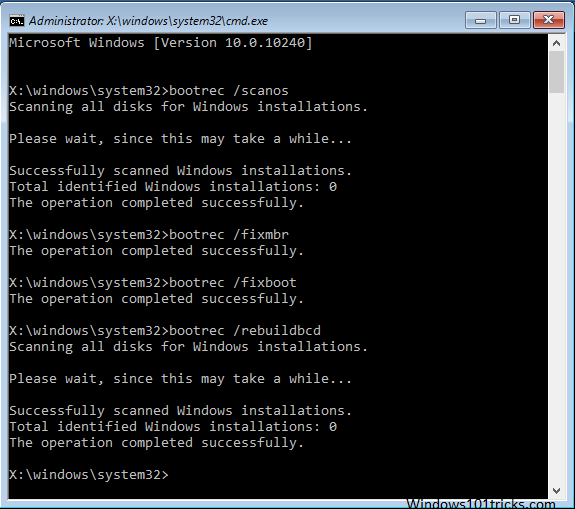
After that restart Windows and check there is no more Boot Error 0xc000000e while start Windows.
Boot Windows Into Safe mode
If above solutions didn’t fix the problem, then Start Windows into safe mode. This will start your PC with minimum system requirements, didn’t load startup programs, add-ons etc. And allow performing troubleshooting steps to fix Boot Error 0xc000000e.
- Again access Advanced options,
- Click on Startup Settings then Restart.
- you’ll see a list of options. Select F4 to start your PC in Safe Mode.
- Or if you’ll need to use the Internet, select 5 or F5 for Safe Mode with Networking
- When your PC start on safe mode, perform troubleshooting steps below.
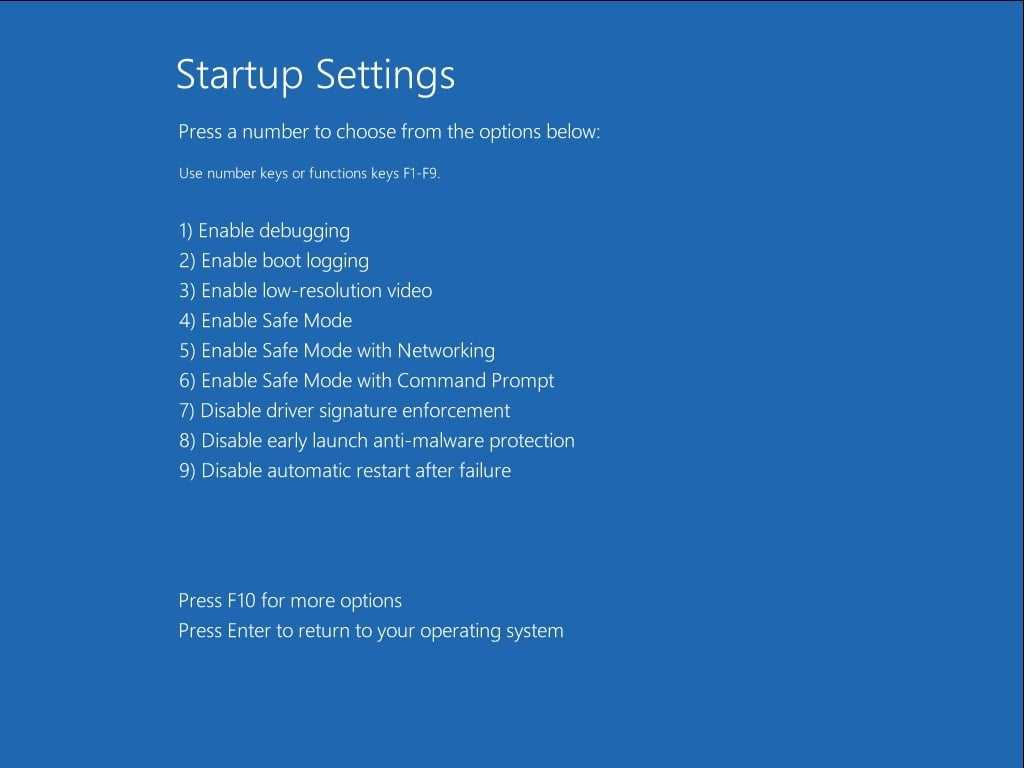
Repair Corrupted System files
If windows system files damaged or missing you may face boot failure Error 0xc000000e. Run DISM command and System file checker utility that helps to detect and restore damaged files with correct ones.
- Search for cmd on start menu search,
- Right click on command prompt and select run as administrator,
- First Run DISM RestoreHealth command : DISM /Online /Cleanup-Image /RestoreHealth
- After that run command sfc /scannowВ and press enter key.
- Restart Windows after 100% complete the scanning process.
- Check this time computer started normally without any error 0xc000000e
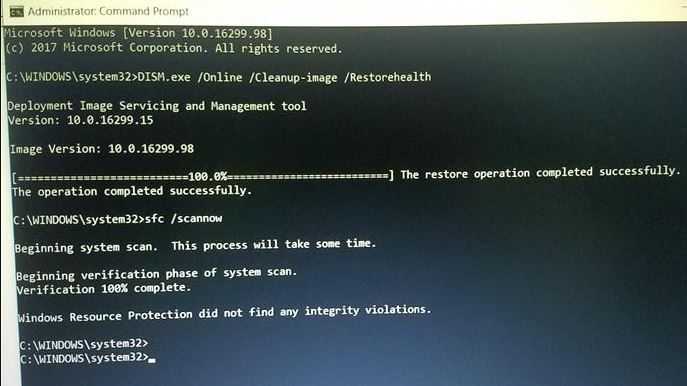
Disable Fast Startup feature
Also Disable Windows 10 Fast startup feature and check this may help to fix the problem.
- Open Control Panel.
- Search for and select Power Options.
- Click on Choose what the power button does in the left menu.
- Click on Change settings that are currently unavailable link.
- Under Shutdown settings, find Turn on fast startup (recommended) option.
- Remove the tick near this entry and click Save changes.
Did these solutions help to fix Windows 10 Boot Error 0xc000000e Your PC needs to be repaired? Let us know on comments below, Also read:
- Fix Windows 10 start menu problems using Dedicated troubleshooter
- Fix your pc needs to be repaired error 0xc0000225 on windows 10
- WiFi Keeps Disconnecting After Windows 10 1809 update
- 10 Warning Signs that Your Windows 10 is Virus Malware Infected
Method 1 Checking the Compatibility of your Hardware
As we’ve mentioned, one of the causes of this error can be malfunctioning or incompatible drivers. As such, we recommend disconnecting external devices, such as USB flash drives and external hard drives. However, leave your keyboard and mouse connected. After disconnecting the external devices, restart your computer.
If this method fixes the issue, you can plug back your devices one at a time. Restart your computer after connecting a device. You should be able to determine which of them causes the error. In this case, you would have to update its driver to the latest manufacturer-recommended version. To complete this step, proceed to Method 3.
Исправить ошибку 0xc000000e в Windows
Давайте сначала перечислим общие исправления для всех сценариев. Посмотрите, какой из них может применяться в вашем случае:
- Восстановить BCD.
- Используйте утилиту автоматического восстановления.
- Проверьте соединения физического устройства.
- Проверьте настройки поддержки Windows 8.1/10 WHQL в BIOS
- Сброс настроек BIOS/UEFI.
- Отметьте ваш диск как онлайн.
1] Восстановить файл данных конфигурации загрузки
Чтобы восстановить BCD, начните с создания загрузочного Windows 10 Media.
После загрузки с него нажмите Восстановить компьютер в первом окне установки Windows 10. Выберите нужный раздел операционной системы и нажмите Далее.
Выберите Командная строка в окне «Параметры восстановления системы». Выполните следующую команду:
bootrec/rebuildbcd
Как только командная строка обнаружит установку Windows, вам нужно нажать Y , чтобы она загрузилась из списка. Это восстановит BCD.
2] Запустите программу автоматического восстановления
Вы также можете попробовать запустить автоматический ремонт. Проверьте, исправляет ли это какие-либо конфликты, приводящие к этой ошибке.
3] Проверьте соединения с физическими устройствами
Сначала вы должны проверить, подключены ли другие устройства к вашему компьютеру. Это связано с тем, что конфигурация BIOS или UEFI может быть настроена таким образом, что любое подключенное внешнее устройство имеет более высокий приоритет загрузки, чем у жесткого диска. Если это так, то внешний диск может быть тем диском, на который пытается загрузиться ваш компьютер.
Обычно в эту категорию устройств входят драйверы ручек, другие USB-устройства хранения, компакт-диски, DVD-диски и т. Д.
4] Проверьте настройки поддержки Windows 8.1/10 WHQL в BIOS
Откройте BIOS и проверьте настройки поддержки Windows 8.1/10 WHQL. Если он отключен, измените его на Включено.
5] Сброс настроек BIOS/UEFI
Вы также можете попробовать сбросить конфигурацию BIOS. Это приведет к организации конфигурации загрузки, как это предусмотрено производителем. Это удалит любую блокировку в процессе загрузки.
6] Отметьте диск как онлайн .
Создайте загрузочный Windows 10 Media. После загрузки с него нажмите Восстановить компьютер в первом окне установки Windows 10.
Выберите нужный раздел операционной системы и нажмите Далее.
Выберите Командная строка в окне «Параметры восстановления системы».
Теперь введите
DiskPart
Это запустит утилиту Diskpart внутри командной строки.
Затем введите либо
список дисков
или же
объем списка
Эти команды помогут вам либо перечислить все подключенные диски, либо все разделы на этих дисках.
Отсюда вам придется выбрать одну команду в зависимости от введенной вами команды list .
Введите,
выберите диск №
или же
выберите громкость #
Нажмите Enter. . Выберете диск или раздел, который хотите выбрать.
Наконец, введите
сетевой диск №
или же
онлайн-том #
Затем нажмите Enter. . Выбранный диск будет помечен как Онлайн.
Что-то здесь наверняка вам поможет!
При установке операционная система просит драйверы
Данный вид ошибки чаще всего появляется во время инсталляции Windows 10 с флешки. Причина заключается в том, что загрузочный флеш-накопитель с дистрибутивом ОС подключён к разъёму USB 3.0, а программа-инсталлятор Windows 10 не может работать с такими портами, так как их поддержка отсутствует. Конечно же, можно заранее записать пакет драйверов контроллера USB 3.0 на ту же флешку, но куда проще будет переключить носитель в обычный разъём USB 2.0. После этого ОС установится штатно.

Порты USB легко отличить из-за голубого цвета внутренней части разъёма
Если же вы устанавливаете ОС с оптического носителя и получаете ошибку «Нет нужного драйвера для привода оптических дисков», это говорит о физическом повреждении носителя или о его неправильной записи. Перезапишите дистрибутив на новый диск DVD+R.
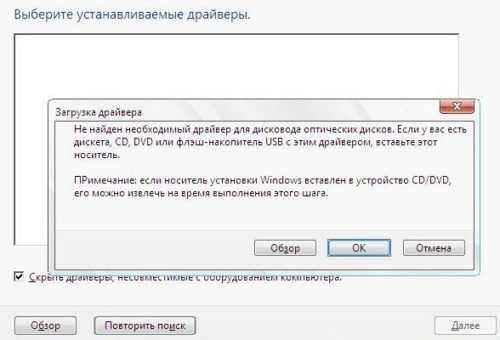
Сообщение об отсутствии драйвера оптических дисков свидетельствует о повреждении самого носителя
Solution 2 Change your BIOS settings
You can try to boot your computer with the hard drive to fix 0xc00000e9. Follow the steps below:
1) Shut down your computer, then press the Power button to boot your computer.
2) Press and hold the button to enter the BIOS setting, generally the ESC, F2, F12 or Delete key (please consult your PC manufacturer or go through your user manual).
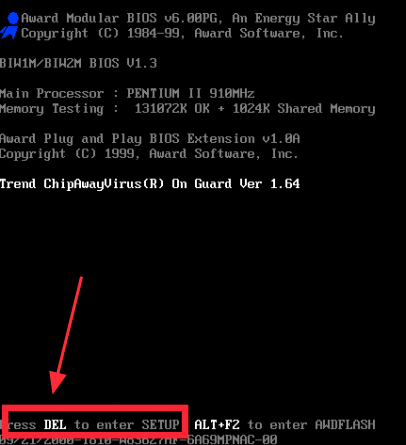
3) Once you’re in the BIOS Setup Utility screen, go to Boot options.
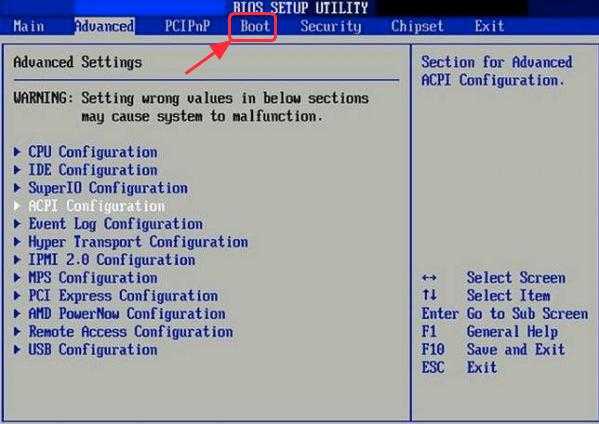
4) Once you’re in the Boot options, make sure the first boot device is your hard drive. You can press the arrow key to highlight the hard drive and move it to the top of the boot device list.
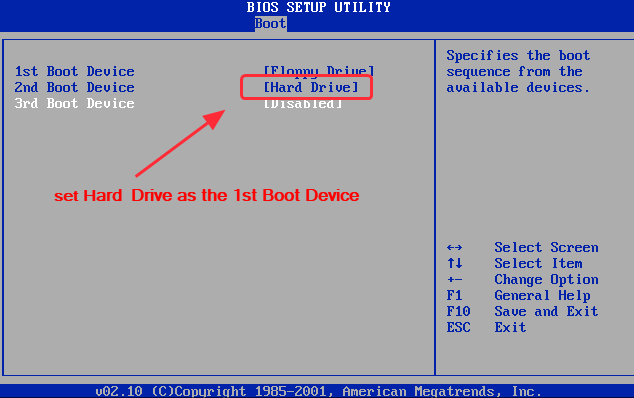
5) Save your changes, and reboot your computer. This should fix your problem.
Common Causes of the 0xc00000e9 Unable to Boot Error
In most scenarios, this error leads the user to a blank screen when they try to boot their operating system. In other cases, the user may boot Windows in Normal Mode, but the functionalities are available in Safe Mode. There are several reasons why this problem occurs, and we’ll show them to you so you can have a better understanding of how you can resolve 0xc00000e9 error. Here are some of the factors that cause this issue:
- Viruses corrupting the Registry files or data responsible for properly booting your operating system
- The malfunctioning hard drive
- Outdated or incompatible drivers
- Corrupted data due to abruptly shutting down the computer amidst downloading important updates
- Missing system files due to constantly uninstalling and reinstalling various programs
- Incompatible operating system updates
Проверить кабель жесткого диска
Часто ошибка 0xc000000f возникает из-за неисправного или ненадежного соединения интерфейсного кабеля, передающего данные между жестким диском и материнской платой ПК. В этом случае необходимо убедиться в целостности кабеля.
Шаг 1. Выключить ПК. Отключить системный блок компьютера от питания 220В.

Отключаем системный блок компьютера от питания 220В
Шаг 2. Открутить винты, крепящие стенку системного блока с правой стороны компьютера (взгляд со стороны разъемов ПК).

Откручиваем винты, крепящие стенку системного блока с правой стороны компьютер
Возможно, вместо винтов потребуется отжать удерживающие стенку защелки.
Шаг 3. Проверить крепление интерфейсного кабеля в разъемах жесткого диска и материнской платы ПК. При возможности заменить кабель.

Проверяем крепление интерфейсного кабеля в разъемах жесткого диска и материнской платы П
Шаг 4. Собрать компьютер в обратном порядке и запустить его, проверив на загрузку ОС.
Перечисленные выше шаги должны устранить ошибку 0xc000000f, возникающую при загрузке операционной системы Windows.
Как исправить
Чтобы исправить ошибку 0Xc00000E9 при загрузке Windows 7, нужно следовать приведённой ниже инструкции. Причем, к следующим шагам нужно прибегать, если не помогает предыдущий шаг.
- отредактировать данные реестра. Это можно сделать вручную, либо при помощи специальных утилит.
- провести полноценную проверку компьютерной системы на наличие жизнедеятельности вирусов. Всем известно, что можно проводить более быструю проверку, но в нашем случае лучше уделить ей больше времени и провести полное сканирование.
- воспользоваться функцией восстановления последней сохраненной версии Windows 7 при помощи отката последних изменений, которые и могли повлиять на образование ошибки.
- полное удаление всей системы Windows и новая ее установка.
- произвести проверку файлов системы при помощи команды в строке «Выполнить» — sfc/scannow.
- если Windows просит установить определенные обновления, то сделайте это. Часто случается, что ошибка пропадает после установки приложений к системе.
Все перечисленные шаги являются проверенными методами борьбы с такой распространенной ошибкой в файловой системе Windows 7, как 0Xc00000E9. Причем возникать она может не только на «семерке». Случается, что такая неприятность может постигнуть и более обновленные версии ОС. Такие как Windows 8.
Ошибка 0xc0000001 при загрузке и установке windows 7, 8, 10: методы решения
Код ошибки 0xc0000001 Windows возможно исправить самостоятельно, имея запас времени и терпения. В такой ситуации уместно создать носитель Windows. Скачайте на накопитель, другое внешнее устройство свою версию ОС с сайта компании (ссылка ниже).
Восстановление системы
Восстановление работы операционки в некоторых случаях помогает избежать ошибки 0xc0000001 при следующем запуске. При установке с накопителя выставите внешний носитель в качестве приоритетного:
- во время загрузки нажмите F11;
- выставите приоритет.
- зайдите в «Восстановление системы»;
- кликните “Поиск и устранение неполадок”;
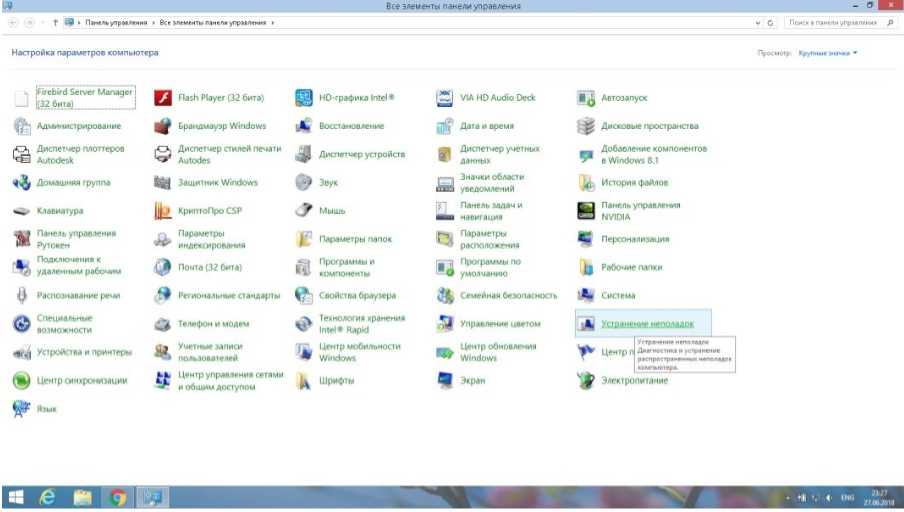
- раздел “Дополнительные параметры”;
- выберите “Параметры загрузки” → “Enter”.
ПК перезагрузится, неисправность будет устранена.
Настройка параметров загрузки
Попробуйте изменить параметры запуска Виндовс для устранения ошибки 0xc0000001:
- Выключите ПК.
- При загрузке компьютера сразу нажмите клавиши SHIFT + F8 (F9/F10).
- Выберите действие “See advanced repair options” / “Дополнительные варианты восстановления”, раздел “Troubleshoot” / “Поиск и устранение неисправностей”.
- В открывшемся меню нажмите “Advanced options” / “Дополнительные параметры”.
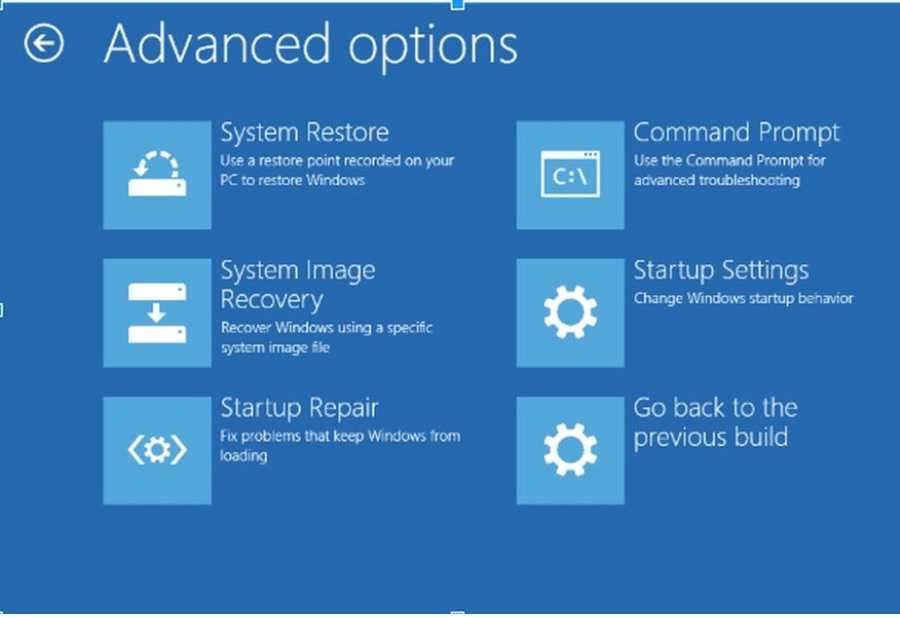
- В следующем меню кликните “Startup Settings” / “Параметры загрузки”.
- Выбираем “Перезагрузить”.
- При следующем запуске операционной системы проблема не появится.
Проверка ошибок файловой системы
Ошибки хранения файлов – возможная причина возникновения 0xc0000001. Просканировать её проще всего, запустив chkdsk. Эта же программа исправляет часть найденных ошибок автоматически. Запускаем:
- загрузить ПК с установочного диска;
- задать язык, время, ввод клавиатуры;
- откройте командную строку, впишите команду chkdsk C: /f (С – диск, f – исправление ошибок на нём);
- впишите Y (yes) → Enter;
- ждите окончания проверки.

Сканирование системных файлов
Проверка file system – ещё один способ избавиться от ошибки 0xc0000001.
Выполняем первые 4 пункта из предыдущего способа, но в командной строке вписываем sfc /scannow /. Ждём окончания работы утилиты, перезагружаем компьютер.

Исправление ошибки 0xc00000e9 при загрузке windows 7
Сегодня практически каждый уверенный пользователь ПК самостоятельно дома способен переустановить windows 7. С первого взгляда кажется, что в этом нет ничего сложного, когда все идет по плану, но есть некие досадные неприятности, которые возникают неожиданно и совершенно от нас не зависят. Речь сегодня пойдет об очень распространенной ошибке 0xc00000e9 при загрузке windows 7. Она возникает либо при самой установке системы, либо уже после установки по истечении определенного времени. Мы рассмотрим все варианты.
Понять, что у вас возникла подобная ошибка можно, если на экране монитора появилось следующее сообщение:
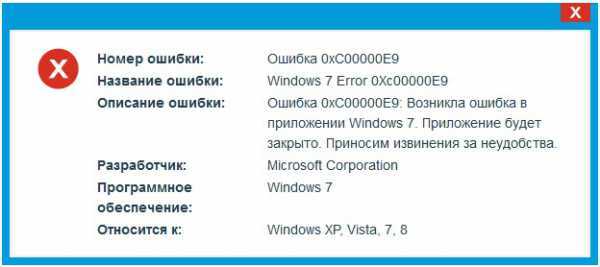
После появления этого окна, программа, которая запущена на вашем компьютере, вылетает. Также последствием такой неприятности зачастую становится полное отключение компьютера, после чего его необходимо перезагружать.
Помимо этого всплывающего сообщения, на экране может отображаться: «windows 7 Error 0Xc00000E9», что носит тот же характер, что и приведенная выше ошибка. Многим может не мешать данное сообщение в пользовании компьютером, но все же, в большинстве случаев, сама операционная система начинает заметно медленнее работать. Данные, вводимые при помощи мыши или клавиатуры, будут вноситься с запозданием.
Причины
- такая неприятность может возникнуть, если в процессе инсталляции ОС были допущены некие неточности или загрузка прошла неправильно. Также причиной может являться тот факт, что загрузка прошла не полностью и не все ее компоненты правильно распределились в системе.
- 0Xc00000E9 может появиться из-за поломок неких файлов непосредственно в самом реестре. Это проявляется, если в последнее время вы проводили определенные изменения, связанные с реестром. Например, установка программ или их деинсталляция.
- самой распространенной причиной являются банальные вирусы, которые взаимодействуют на систему компьютера.
- при установке определенной пиратской версии какой-либо программы некие ее компоненты могут целенаправленно затереть системные файлы windows 7.
Эти причины в большей мере относятся к уже установленному ПО. Но если вы обнаружили эту неприятность непосредственно в процессе установки, то в первую очередь это может быть связано с поломкой или отключением съемных устройств для данных, например, жёсткого диска. Если вы устанавливаете windows с флешки, то проблема может быть в ней. Поэтому необходимо всегда иметь запасной резервный накопитель.
Как исправить
Чтобы исправить ошибку 0Xc00000E9 при загрузке windows 7, нужно следовать приведённой ниже инструкции. Причем, к следующим шагам нужно прибегать, если не помогает предыдущий шаг.
- отредактировать данные реестра. Это можно сделать вручную, либо при помощи специальных утилит.
- провести полноценную проверку компьютерной системы на наличие жизнедеятельности вирусов. Всем известно, что можно проводить более быструю проверку, но в нашем случае лучше уделить ей больше времени и провести полное сканирование.
- воспользоваться функцией восстановления последней сохраненной версии windows 7 при помощи отката последних изменений, которые и могли повлиять на образование ошибки.
- полное удаление всей системы windows и новая ее установка.
- произвести проверку файлов системы при помощи команды в строке «Выполнить» — sfc/scannow.
- если windows просит установить определенные обновления, то сделайте это. Часто случается, что ошибка пропадает после установки приложений к системе.
Все перечисленные шаги являются проверенными методами борьбы с такой распространенной ошибкой в файловой системе windows 7, как 0Xc00000E9. Причем возникать она может не только на «семерке». Случается, что такая неприятность может постигнуть и более обновленные версии ОС. Такие как windows 8.
windowsTune.ru
