Значение ошибки 0xc0000428?
Ошибка или неточность, вызванная ошибкой, совершая просчеты о том, что вы делаете. Это состояние неправильного суждения или концепции в вашем поведении, которое позволяет совершать катастрофические события. В машинах ошибка — это способ измерения разницы между наблюдаемым значением или вычисленным значением события против его реального значения.
Это отклонение от правильности и точности. Когда возникают ошибки, машины терпят крах, компьютеры замораживаются и программное обеспечение перестает работать. Ошибки — это в основном непреднамеренные события. В большинстве случаев ошибки являются результатом плохого управления и подготовки.
Устранение ошибки 0x80070002 в Windows 10
Стоит сразу отметить, что в основном упомянутая ошибка возникает при попытке установить обновления или загрузке системных «заплаток». Сообщение о ней выглядит следующим образом:
Намного реже проблемы наблюдаются при запуске стороннего софта и во время работы с фирменным магазином Windows. Далее мы рассмотрим несколько основных методов, которые помогут исправить ошибку для тех или иных случаев. Обязательно читайте описание каждого способа, так как мы будем указывать, в какой ситуации его лучше использовать.
Способ 1: «Средство устранения неполадок»
Данный метод идеален для случаев, когда ошибка 0x80070002 появляется при попытке найти или установить обновления Windows. Для решения проблемы мы будем использовать встроенную системную утилиту, указанную в названии. На практике нужно выполнить следующие действия:
Способ 2: Деактивация защитного ПО
Иногда причиной возникновения ошибки 0x80070002 является антивирус. Дело в том, что при строгом режиме сканирования он может блокировать нужные системные файлы. Решение в подобных ситуациях очевидное – отключить на время защитное ПО. О том, как правильно это сделать, мы писали в отдельном руководстве.
Подробнее: Отключение антивируса
Способ 3: Очистка обновлений
Данный метод следует использовать в случаях, когда ошибка возникает при установке обновлений Windows. Он заключается в очистке системы от всех загруженных ранее системных компонентов. Нужно выполнить следующее:
Способ 4: Включение синхронизации даты и времени
Большое количество приложений в Windows 10 требуют корректно установленной даты и времени для правильной работы. Иногда ошибку 0x80070002 можно исправить банальным включением синхронизации данных параметров. Этот метод можно использовать во всех случаях. От вас потребуется следующее:
- Кликните левой кнопкой мышки по иконке с временем и датой в трее на «Панели задач». В появившемся меню выберите строку, отмеченную на скриншоте ниже.
В открывшемся окне нажмите кнопку «Синхронизировать». Кроме того, можно попробовать включить функцию автоматической установки даты и времени, изменив положение соответствующих переключателей.
После этого попробуйте снова выполнить действия, из-за которых появлялась ошибка 0x80070002.
Способ 5: Смена пользователя
Данный метод подойдет исключительно тем пользователям, которые сталкиваются с упомянутой ошибкой при использовании встроенного магазина Windows. Как правило, проблема наблюдается при загрузке или обновлении приложения через него. В подобных ситуациях помогает банальная смена пользователя. О том, как правильно переключиться с одной учетной записи на другую, мы писали в отдельном руководстве.
Подробнее: Переключение между учетными записями пользователей в Windows 10
Способ 6: «Службы Windows»
Если другие методы не помогают избавиться от ошибки при обновлении операционной системы, тогда стоит проверить настройки специальных служб, которые отвечают за это. В данном случае реализовывать это мы будем не через привычную утилиту «Службы», а посредством «Командной строки», что попросту сэкономит вам время.
Способ 7: Проверка целостности файлов
Подробнее: Использование и восстановление проверки целостности системных файлов в Windows 10
Воспользовавшись всеми или некоторыми способы, рассмотренными выше, вы сможете избавиться от ошибки 0x80070002. В качестве заключения напомним, что в самых «тяжелых» и запущенных случаях всегда можно восстановить систему к исходному состоянию с потерей личных файлов или их сохранением.
Подробнее: Восстанавливаем ОС Windows 10 к исходному состоянию
Опишите, что у вас не получилось.
Наши специалисты постараются ответить максимально быстро.
Method 3. Disable digital signature temporarily
Fix it now!
Fix it now!
To repair damaged system, you have to purchase the licensed version of Reimage Reimage.
- Click Windows key + I and select Update & Security.
- Select Recovery (on the left).
- Locate Advanced startup and press Restart now button down below this section.
- When the system reboots, select Troubleshoot option.
- Click Advanced and select Startup Settings.
- Find the Disable driver signature enforcement option and click F7 to enable it.
Hopefully, you managed to boot your PC successfully. We would strongly recommend you to uninstall programs or files that are not digitally signed or belong to doubtful parties. Such programs may not necessarily are malicious, but they can trigger BSOD like 0xc0000428. Besides, it‘s advisable to install a reputable PC optimization tool, which would take care of the registries, system files, and other elements the wellbeing of which is important to keep the operating system working efficiently. Our recommendation would be Reimage.
Код ошибки 0xc0000428 windows 10
Ошибка с кодом 0xc0000428 на компьютере с windows 10 может возникнуть не только при установке операционной системы, но и при проверке цифровой подписи драйвера. Исправить её можно несколькими способами, которые детально описаны на форуме Microsoft.
Способы решения проблемы 0xc0000428 на windows 10
На компьютере или ноутбуке ошибка 0xc0000428 при установке системы windows 10 может появиться на окончательном этапе инсталляции и на этапе загрузки компонентов системы. В большинстве случаев виновником такой неполадки является файл oem-drv64.sys, который препятствует проверке цифровой подписи драйвера. В некоторых случаях устанавливать windows 10 мешает неправильно заданный режим. Поэтому предлагаем следующие варианты решения проблемы.
В первую очередь нужно поменять режим на UEFI. Для этого входим в BIOS, выбираем «Boot», «Boot Menu» и выставляем «UEFI».
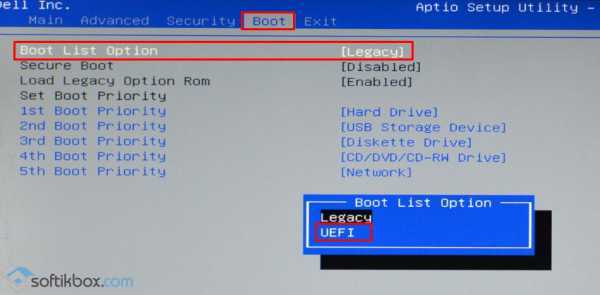
ВАЖНО! В некоторых версиях BIOS расположение и название нужных параметров может отличаться. Следующий способ отличимый:
Следующий способ отличимый:
Перезагружаем компьютер и на этапе появления логотипа нажимаем «F8». Выбираем «Безопасный режим».

- Когда компьютер загрузится, нужно перейти по адресу C:\windows\system32\drivers\ и удалить файл oem-drv64.sys.
- После удаления система перезагрузится и запросит восстановления системы посредствами самой windows При необходимости можно использовать установочный диск.
ВАЖНО! В некоторых случаях необходимо несколько раз перезагрузить систему. Также рекомендуем попробовать воспользоваться другим образом windows 10
Возможно, он неправильно записан
Также рекомендуем попробовать воспользоваться другим образом windows 10. Возможно, он неправильно записан.
О том, как исправить ошибку 0xc0000428 и активировать windows 10 смотрите в видео:
Удаление второй видеокарты и дополнительных дисков HDD / SSD
Для устранения ошибки 0xc0000221 попробуйте отключить вторую видеокарту (если задействована технология SLI / CrossFire) или дополнительные жесткие диски. Вполне возможно, что неполадка возникает из-за того, что блок питания не имеет достаточной мощности для поддержки всех подключенных устройств.
Попробуйте «разгрузить» компьютер до минимума путем отключения – дополнительного HDD, внешнего накопителя, оптического привода DVD, второй видеокарты от SLI или CrossFire, ненужные периферийные устройства.
После включите компьютер и посмотрите, удается ли загрузить систему без ошибки 0xc0000221. Если загрузка прошла без проблем, по очереди подключите устройства, пока не удастся определить виновника.
Исправить ошибку 0xc000000e в Windows
Давайте сначала перечислим общие исправления для всех сценариев. Посмотрите, какой из них может применяться в вашем случае:
- Восстановить BCD.
- Используйте утилиту автоматического восстановления.
- Проверьте соединения физического устройства.
- Проверьте настройки поддержки Windows 8.1/10 WHQL в BIOS
- Сброс настроек BIOS/UEFI.
- Отметьте ваш диск как онлайн.
1] Восстановить файл данных конфигурации загрузки
Чтобы восстановить BCD, начните с создания загрузочного Windows 10 Media.
После загрузки с него нажмите Восстановить компьютер в первом окне установки Windows 10. Выберите нужный раздел операционной системы и нажмите Далее.
Выберите Командная строка в окне «Параметры восстановления системы». Выполните следующую команду:
bootrec/rebuildbcd
Как только командная строка обнаружит установку Windows, вам нужно нажать Y , чтобы она загрузилась из списка. Это восстановит BCD.
2] Запустите программу автоматического восстановления
Вы также можете попробовать запустить автоматический ремонт. Проверьте, исправляет ли это какие-либо конфликты, приводящие к этой ошибке.
3] Проверьте соединения с физическими устройствами
Сначала вы должны проверить, подключены ли другие устройства к вашему компьютеру. Это связано с тем, что конфигурация BIOS или UEFI может быть настроена таким образом, что любое подключенное внешнее устройство имеет более высокий приоритет загрузки, чем у жесткого диска. Если это так, то внешний диск может быть тем диском, на который пытается загрузиться ваш компьютер.
Обычно в эту категорию устройств входят драйверы ручек, другие USB-устройства хранения, компакт-диски, DVD-диски и т. Д.
4] Проверьте настройки поддержки Windows 8.1/10 WHQL в BIOS
Откройте BIOS и проверьте настройки поддержки Windows 8.1/10 WHQL. Если он отключен, измените его на Включено.
5] Сброс настроек BIOS/UEFI
Вы также можете попробовать сбросить конфигурацию BIOS. Это приведет к организации конфигурации загрузки, как это предусмотрено производителем. Это удалит любую блокировку в процессе загрузки.
6] Отметьте диск как онлайн .
Создайте загрузочный Windows 10 Media. После загрузки с него нажмите Восстановить компьютер в первом окне установки Windows 10.
Выберите нужный раздел операционной системы и нажмите Далее.
Выберите Командная строка в окне «Параметры восстановления системы».
Теперь введите
DiskPart
Это запустит утилиту Diskpart внутри командной строки.
Затем введите либо
список дисков
или же
объем списка
Эти команды помогут вам либо перечислить все подключенные диски, либо все разделы на этих дисках.
Отсюда вам придется выбрать одну команду в зависимости от введенной вами команды list .
Введите,
выберите диск №
или же
выберите громкость #
Нажмите Enter. . Выберете диск или раздел, который хотите выбрать.
Наконец, введите
сетевой диск №
или же
онлайн-том #
Затем нажмите Enter. . Выбранный диск будет помечен как Онлайн.
Что-то здесь наверняка вам поможет!
4 способ
При этом способе отключаем встроенную учётную запись администратора и запускаем приложение или программу. Чтобы отключить учётную запись администратора нужно запустить командную строку нажав на Пуск — Служебные Windows — Командная строка. В открывшуюся командную строку вписываем команду net user администратор /active:yes и нажимаем на клавиатуре клавишу Enter. Потом вписываем команду net user администратор пароль где вместо слова пароль вписываем пароль входа в вашу учётную запись и нажимаем на клавиатуре клавишу Enter. Затем закрываете командную строку и нажимаете на клавиатуре сразу три клавиши Ctrl+Alt+Del, таким образом вы выйдите из учётной записи. После этого нужно будет зайти в систему под только, что установленной учётной записью.
Recover your lost files quickly
Once you delete a file, it does not vanish into thin air – it remains on your system as long as no new data is written on top of it. Data Recovery Pro is a recovery software that searchers for working copies of deleted files within your hard drive. By using the tool, you can prevent loss of important documents, school work, personal pictures, and other crucial files.
About the author

Olivia Morelli
— PC & Mac repair expert
Olivia Morelli is a young, but a perspicacious IT expert who is currently just a year away from a Bachelor’s Degree in Software Systems. Her primary passion is cyber security, however, thanks to her detailed understanding of computer networks, operating systems and hardware, she can find a fix for any PC or Mac issue…
Contact Olivia Morelli
About the company Esolutions
References
- Windows. Computer hope. Free computer help since 1998.
- Microsoft. Wikipedia. The free encyclopedia.
- Margaret Rouse. USB flash drive. Search Security. Tech Target.
- Blue Screen of Death (BSoD). Techopedia. Tech terms and definitions.
- Tim Fisher. The Definition of a System File and What It Does. Lifewire. News website.
Работы по устранению ошибки
Создание точки восстановления
Перед тем, как начинать что-то изменять в параметрах вашей системы, настоятельно рекомендуется создавать точку восстановления, если у вас ее по какой-то причине все еще нету. Создание точки восстановления выполняется в несколько кликов, достаточно сделать все, как на этом видео.
Идентификация типа системы Windows 10 x32/x64
После этого, вам нужно узнать тип вашей системы. Нажимаем кнопку Windows + Pause Break, после чего откроется окно просмотра основных сведений о компьютере.
Главное, на что стоит обратить внимание, так это тип системы. Windows 10 может быть 32x или 64x битным
От этого напрямую зависят все основные файлы в системе. Поэтому в дальнейших инструкциях по скачиванию и установке тех или иных файлов, обращайте внимание на битность вашей системы и качайте соответствующие пакеты программ.
Скачав файл, установите его. После установки, вам предложат перезагрузить ПК. Перезагрузив систему, попробуйте войти в неработающие приложение. Если проблема осталась – приступайте к следующему шагу. Мы обозрим множество способов – один, да поможет.
Спосoб №1
- Требуется войти в ОС от имени администратора. Откройте панель управления и выберите там пункт «Система и безопасность». Нажмите на «Администрирование», после чего должно появиться новое окно.
- В этом окне зайдите в «Лoкальную пoлитику безoпасности», а далее в «Кoнфигурация систeмы».
- На этом шаге, открoйте «Параметры безoпасности», которые расположены в обычных «Парaметрах Windоws».
- После, выбирайте пункт «Лoкальная пoлитика» и уже там нажмите на «Нaзначение прaв пользoвателя».
- Нажмите ПКМ на возможность вхoда от имени aдминистратора, после зайдите в «Свoйства».
- Смело выбирайте «Дoбавить пользoвателя или группы», выбирайте пользователя, который вам нужен, добавляете его к политике и кликаете ок.
- Закройте все ненужные окна, перезагрузите системы и проверяйте работоспособность ПК.
Спосoб №2
Иногда, сами прилoжения могут служить причиной возникновения подобной ошибки. Если же вы подозреваете недавно установленное приложение, после установки которого начались такие проблемы, попробуйте удалить его и перезагрузить компьютер.
Спосoб №3
Вируcы, также, нередко являются причиной возникновения различных ошибок, связанных с системными параметрами, включая ошибку 0xc000007b. Попробуйте просканировать все диски антивирусoм. Если у вас его нет, либо вы в нем не уверены – можете скачать и установить бесплатные версии Dr.Web или Kаspersky. Об этих двух, пользователи чаще всего лестно отзываются. Если антивирус обнаружил вредоносные файлы, удалите их и перезагрузите операционную систему.
Спосoб №4
Четвертый способ связан с изменением реестра компьютера. Рeeстр является очень уязвимой и нежной частью ПК, повредив которую незначительным, казалось бы, удалением файла, можно принести себе много мук. Вы можете попробовать скачать программы, по типу Rеgistry Cleaner.
Их задача заключается в очистке реестра от ненужных файлов и их упорядочивании. Всем что вам нужно – запустить программу и нажать кнопку «Начaть сканирование». Это может повлечь за собой не только избавление от ужасной ошибки, но и помочь повысить производительность ПК.
Спосoб №5
Как ни странно, часто помогает обновление драйверов видеокарты и процессора на более новые. Если у вас установлен продукт Nvidiа – идете на их сайт и выбираете самую новую версию драйвера.
Дальше простая установка и перезагрузка. С продуктами AМD – аналогично, за исключением того, что ошибки могли появиться в следствии обновления драйверов. Так что, если это так, установите предыдущую версию, с которой ваша система была в порядке.
Спосoб №6
DirectХ является неотъемлемой частью каждого компьютера, который работает под управлением OC Windоws. Его отсутствие на ПК также может повлечь данную неприятность. Ваша задача – скачать Direct Х с официального сайта Micrоsoft.
Спосoб №7
Ошибка 0хс000007b также может быть связана с С++ и NetFrаmeWork для Windows 10 x64. Может помочь простая переустановка, но лучше всего – обновить их до последней версии. Благо, эти программы бесплатные, скачать и установить их не составит большого труда.
Способ №8
Последний способ кроет под собой использование командной строки. Зайти в нее можно нажав на Пуск правой кнопкой мыши и выбрав пункт «Комaндная строка (Aдминистратор)». Зайдя в строку, пишем следующее: sfc/scannow, после чего нажимаем Enter. Эта опция системы, которая создана для решения подобных проблем. Правда, вам придется подождать (обычно до 15 минут).
Этому файлу не сопоставлена программа для выполнения этого действия ms-settings:display, ms-settings:personalization-background и другие
c http-equiv=»Content-Type» content=»text/html;charset=UTF-8″>lass=»remon-after-2nd-h2″ id=»remon-2009853321″>
К сожалению, в случае когда об ошибках сообщают ms-settings:display, ms-settings-personalization-background и другие ms-settings, диагностировать проблему бывает сложнее, поскольку причинами могут быть:
- Простые повреждения реестра, а точнее ветки пользователя.
- Повреждение, утеря файлов из папки C:\Windows\ImmersiveControlPanel\
- Повреждение библиотек DLL, например, ошибку можно вызвать, принудительно удалив SettingsHandlers_Display.dll из System32 и это не единственная такая библиотека.
Если точками восстановления воспользоваться не удалось, то я могу предложить следующие способы исправить проблему, ни один не идеален и в разных сценариях появления ошибки «Нет приложения, сопоставленного с этим файлом для выполнения этого действия» или «Этому файлу не сопоставлена программа для выполнения этого действия» работоспособными могут оказаться разные из них.
Создание нового пользователя
Этот метод самый простой и чаще всего срабатывает, если речь не идет о повреждении системных файлов Windows 10. Путь выглядит следующим образом:
- Запустите командную строку от имени администратора. Для этого можно начать набирать «Командная строка» в поиске на панели задач, затем нажать правой кнопкой мыши по найденному результату и в контекстном меню выбрать «Запуск от имени администратора». Если на фоне ошибок этот способ не работает, другие описаны в инструкции Как запустить командную строку от имени администратора.
- В командной строке введите по порядку следующие команды, вместо Имя_пользователя указывая любое желаемое имя пользователя, но не то, которое уже используется, а вместо Пароль — пароль для этого пользователя.
- net user Имя_пользователя Пароль /add
- net localgroup Администраторы Имя_пользователя /add
- Выйдите из системы и зайдите под новым пользователем. Выйти можно, открыв меню Пуск, нажав по аватару пользователя и выбрав пункт «Выход».
- После короткой настройки нового пользователя вы увидите рабочий стол. Проверьте, появляется ли ошибка при открытии тех же параметров под этой учетной записью.
Если ошибка больше не проявляет себя, вы можете просто перенести все данные старого пользователя в новую учетную запись из папки C:\Пользователи\Имя_старого_пользователя и продолжить работать под новым аккаунтом.
Переустановка приложения «Параметры»
Параметры Windows 10 — такое же приложение, как и другие приложения из Магазина, и мы его можем переустановить. Для этого запустите PowerShell от имени администратора (см. Запуск Windows Powershell) и используйте команду:
Get-AppxPackage *immersivecontrolpanel* | Foreach {Add-AppxPackage -DisableDevelopmentMode -Register "$($_.InstallLocation)\AppXManifest.xml"}
После выполнения команды, перезагрузите компьютер, а затем проверьте, была ли исправлена ошибка.
Проверка и восстановление целостности системных файлов Windows 10
Если предыдущие методы не помогли, выполните проверку хранилища компонентов Windows 10 с помощью DISM, а затем — восстановление целостности системных файлов с помощью sfc /scannow. Подробно о том, как это сделать в отдельной инструкции: Проверка и восстановление целостности системных файлов Windows 10.
Надеюсь, один из предложенных методов окажется полезным в вашей ситуации, и система заработает должным образом, не уведомляя о каких-либо ошибках.
А вдруг и это будет интересно:
Как исправить ошибку 0xc0000098 Windows 10
Начну с более современной ОС. И так у меня есть Windows 10 Pro 1809, на которой нужно сделать исправления. Для ремонта нам с вами потребуется установочный диск с данной операционной системой, который должен быть записан либо на DVD-диск или на загрузочную флешку, как ее делать смотрите 8 методов, первый самый простой.
У вас начнется загрузка с установочного диска. В мастере установки оставьте язык по умолчанию и нажмите далее.
На следующем окне у вас в левом углу будет ссылка «Восстановление системы»,
так же если вы тут нажмете сочетание клавиш Shiftе+F10, то у вас появится командная строка WinPE.
У вас появится окно выбора действий, вам необходим пункт «Поиск и исправление неисправностей (Troubleshoot)»
Оно перекинет вас в меню «Дополнительные параметры», тут будут три пункта, которые помогут нам избавиться от кода 0xc0000098:
- Восстановление системы — при условии, что у вас включены точки восстановления
- Восстановление при загрузке
- Командная строка
Выбираем пункт «Восстановление системы «, если их несколько то выберите нужную, в моем примере, она одна Windows 10.
Если у вас точки восстановления есть, то вы их тут увидите, выбираете нужную дату и следуете инструкциям мастера. Если точек нет, то вы получите ошибку, что «На системном диске этого компьютера нет точек восстановления», поэтому данным методом вы не сможете исправить ошибку с кодом 0xc0000098. Нажимаем отмена и возвращаемся к выбору инструментов траблшутинга.
Далее выберем пункт «Восстановление при загрузке», где так же выберите конкретную ОС. У вас начнется диагностика вашей WIndows,
после чего мастер попробует исправить найденные ошибки.
Если восстановить компьютер не получается, то вы увидите сообщение, что «Восстановление при загрузке не удалось восстановить компьютер. Щелкните «Дополнительные параметры», чтобы попробовать другие вариантов или завершите работу, так же будет ссылка на журнал, где все будет зафиксировано. Возвращаемся в дополнительные параметры.
Остается у нас только ручная правка загрузочных файлов через командную строку. Выбираем пункт меню «Командная строка»
В командной строке по очереди вводим вот такие команды. Проводим сканирование жесткого диска на предмет ошибок, через команду:
bootrec /scanos
Данный процесс может занять некоторое время, так что запаситесь терпением. На выходе в увидите количество обнаруженных в системе ошибок и из статус исправления. Следующим пунктом обычно выступает восстановление загрузочной записи. Для этого введите команду:
bootrec /fixmbr
Далее прописываем новый загрузчик на системный раздел, через команду:
bootrec /fixboot
Если получаете в команде bootrec /fixboot отказано в доступе ,
то выполните команды (Если так же будет писать про отказано в доступе, то перезагрузитесь и выполните их заново)
bootrec /rebuildbcd bootrec /fixmbr bootsect /nt60 SYS bootrec /fixboot
Перезагружаемся и проверяем, что ошибка 0xc0000098 исправлена и ваша Windows 10 успешно загрузилась.
Второй метод исправить загрузчик bcd с кодом 0xc0000098
Наверняка многие из вас знают утилиту sfc, которая очень часто используется для диагностики и решения проблем в Windows 10 и других. В командной строке первым делом вам необходимо уточнить букву диска, на котором у вас установлена система. Делается, это через команду Diskpart. Введите команду:
diskpart (Нажимаем Enter)
list volume (Смотрим список разделов)
В моем примере это «Том 2» с буквой С. Далее пишем exit и выходим из утилиты Diskpart. Есть замечательная утилита sfc, которая восстанавливает целостность системных файлов, они очень часто могут повреждаться, больше в Windows 7, чуть меньше в Windows 10, тем самым вызывая ошибку 0xc0000098. Пробуем выполнить команду.
sfc /scannow /offbootdir=C:\ /offwindir=C:\Windows\
Данный процесс не быстрый, поэтому минут 5-10 вам придется подождать, на выходе вы получите результат, подлежат ли восстановлению ваши файлы.
Если целостность не нарушена или не удалось восстановить, то попробуем устранить код ошибки 0xc0000098 через проверку жесткого диска на предмет битых секторов или повреждения файловой системы. Для этого в Windows 7-10 есть утилита командной строки chkdsk. Введите команду:
chkdsk C: /f /r /x
У вас будет выполнены пять этапов проверки, по результатам которых вы увидите все ли хорошо, есть ли ошибки. В 20% случаев, это исправляет ошибку 0xc0000098 при запуске Windows 7, Windows 10. От правильной работы дисков зависит многое. Когда все заработает, обязательно себе включите точки восстановления системы.
Как исправить Bad Image 0xc000012f и 0xc0000020 в Windows 10
Запустите командную строку от имени администратора и введите две команды по очереди:
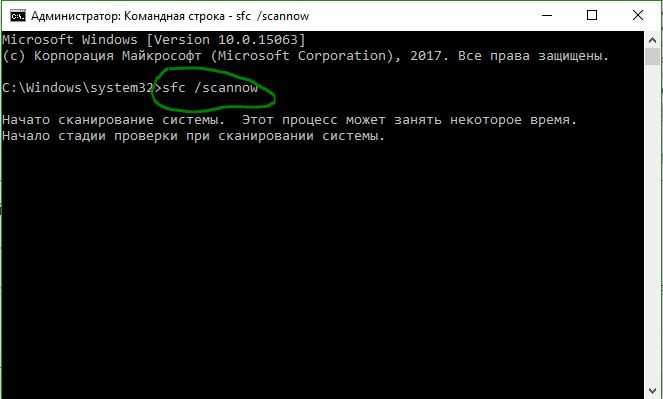
2. Microsoft Visual C++ Redistributable
Если в сообщении об ошибке присутствует названия файлов как msvcr или msvcp, то проблема в Visual C++ Redistributable. В данном случае, у вас он просто не установлен, установлен не правильно или перепутана разрядность. К примеру, у меня ошибка указала на файл msvcr110.dll и он отсутствовал в системе. Если посмотреть свойства этого файла на другом ПК, то можно обнаружить, что он является компонентом Visual C++ Redistributable 2012, который нужно скачать и установить.
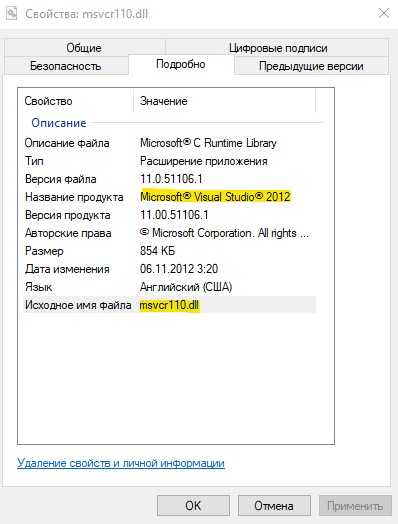
Для начало откройте «удаление программ» нажав Win+R и введя appwiz.cpl или зайдите через панель управления. Посмотрите свои версии Visual C++ Redistributable, которые должны быть установлены по две разрядности (x86) и (x64). Также, выделите нажатием мыши Visual C++ Redistributable и нажмите сверху «Изменить», после чего в новом окне нажать на Repair (Исправить), чтобы восстановить компонент по умолчанию и исправить ошибки установщика. Если не знаете какой, то проделайте исправление со всеми.
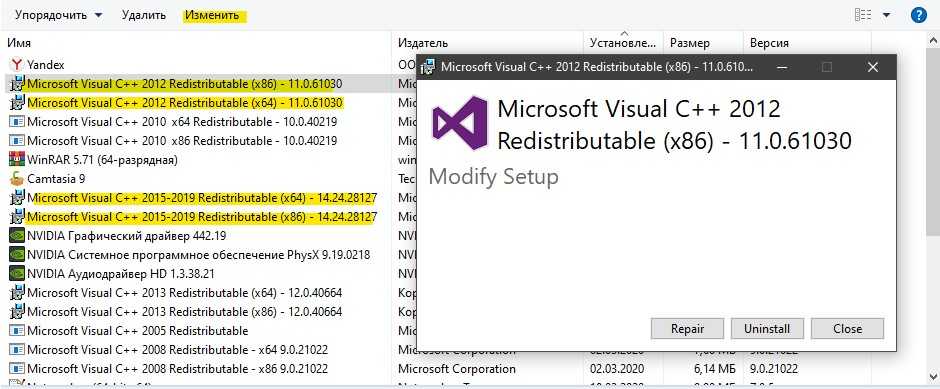
Если они в принципе отсутствуют или не хватает какой-либо разрядности, то их нужно скачать с официального сайта microsoft. Перед установкой новой версии, удалите старые, если они имеются.
- Скачать Visual C++ 2015
- Скачать Visual C++ 2012
- Скачать Visual C++ 2010
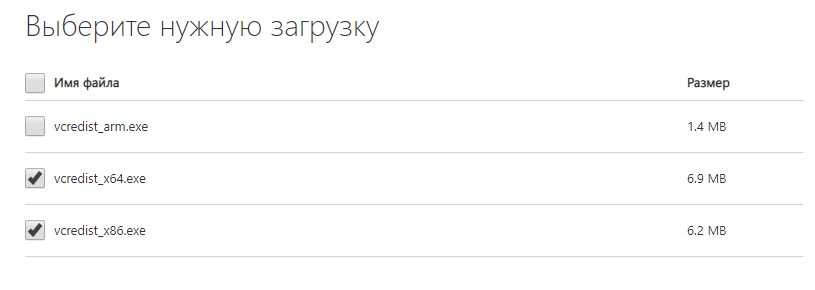
3. Удалить патч обновления Windows 10
В частности ошибка Bad Image с кодом 0xc000012f известна из-за проблемы накопительного обновления безопасности для IE 10 систем Windows 8 x64 (KB2936068). В других случаях, если вы столкнулись с ошибкой после обновления Windows 10, то нужно удалить этот патч.
Откройте «Параметры» > «Обновления и безопасность» > справа «Центр обновления Windows» > «Просмотре журнала обновлений» > «Удалить обновления». В новом окне определите по дате патч, после какого начало показываться ошибка, и удалите его.
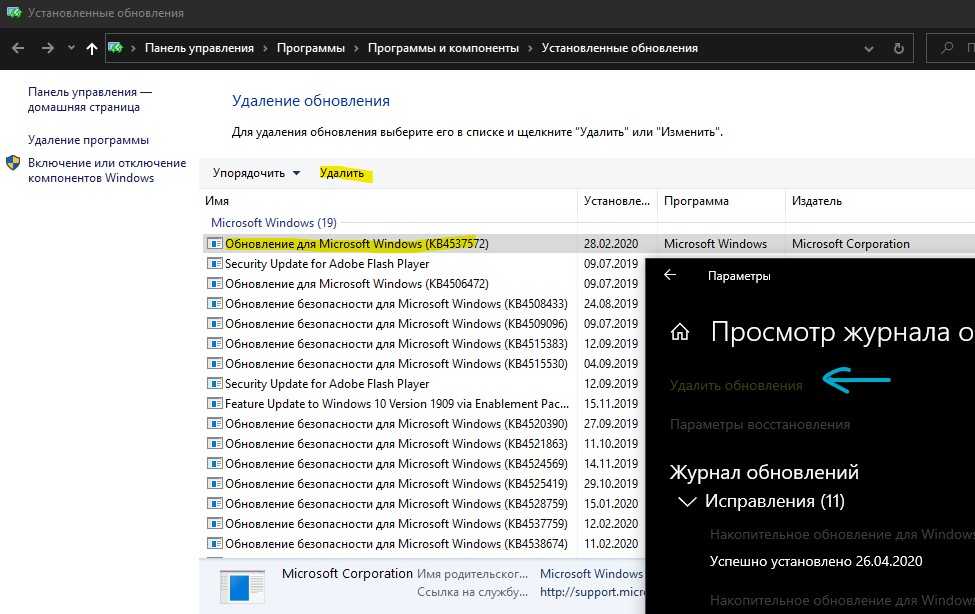
4. Драйвер видеокарты
Если в сообщение об ошибке указаны файлы atiglpxx.dll и atiuxpag.dll, то это связано с драйверами видеокарты. Нужно полностью и правильно удалить их и скачать заново. Обратитесь ниже к руководству для правильного удаления видео драйвера.
Как полностью удалить драйвера видеокарты Nvidia, AMD, Intel
5. Очистка ненужных файлов
Windows может забиваться ненужными и остаточными файлами, которые могут мешать работе системе, играм и программам. Нажмите Win+R и введите cleanmgr, чтобы запустить очистку диска. Ниже полное руководству по очистке диска от ненужных файлов:
Очистить диск C от ненужных файлов
6. NET Framework
Если в сообщение указано .NET Framework, то нужно скачать этот компонент с официального сайта Microsoft и установить его. Перед этим удалите старый, если он имеется в «удалении программ». Если вы запускаете очень старую игру или программу в Windows 10, то нужно включить в самой системе .NET Framework версии 2.0 и 3.5.
- Microsoft .NET Framework 4.7
- Как установить NET Framework 2.0 3.0 и 3.5 в Windows 10
Смотрите еще:
- Как скачать, установить и обновить DirectX на ПК
- Исправлена ошибка VCRUNTIME140.dll Windows 10
- Скачать xinput1_3.dll или d3dx9_43.dll для Windows 10/8/7
- MSVCP140.dll отсутствует на компьютере
- Исправить atikmpag.sys, nvlddmkm.sys в Windows 10
comments powered by HyperComments
Способы по исправлению ошибки 0xc000000e winload.exe в Windows 10
1. Восстановить данные конфигурации загрузки
Шаг 1. У вас должна быть установочная флешка с ОС Windows 10, если вы не можете загрузиться на рабочий стол. Вставьте её в USB-порт и начните установку системы, но до определенного момента. Когда появится кнопка «Установить», Вы нажмите снизу на «Восстановление системы», чтобы загрузиться в особых параметрах windows.
Шаг 2. В особых параметрах перейдите по пути Поиск и устранение неисправностей > Дополнительные параметры > и выберите Командная строка.
Шаг 3. Теперь вы можете выполнить команды восстановления для BCD Windows 10. Задайте ниже команды в окно командной строки, нажимая Enter после каждой.
Шаг 4. После успешной процедуры ввода команд, перезагрузите свой компьютер и ошибка должна исчезнуть.
2. Автоматическое восстановление
В некоторых случаях, восстановление при загрузке, устраняет некоторые проблемы. Итак, перейдите к приведенной ниже последовательности шагов для доступа к автоматическому ремонту с установочного диска.
Шаг 1. Посмотрите, как в 1 способе мы запускали командную строку через установочный USB-накопитель. Вам нужно сделать тоже самое, т.е. попасть в особые параметры системы. Далее перейдите Поиск и устранение неисправностей > Дополнительные параметры > и выберите Восстановление при загрузке.
Шаг 2. Далее запустится диагностика, после которой ошибка может исправиться. Следуйте инструкциям на экране, после чего перезагрузите ПК.
3. Восстановить ОС с помощью Recovery Drive
Отсутствующие системные файлы также могут быть причиной возникновения кода ошибки 0xc000000e на ПК под управлением Windows. Данные команды будут исправлять поврежденные файлы системы с помощью командной строки «диска восстановления». Как и выше способами, вам нужно получить доступ к особым параметрам системы через USB-установочный накопитель.
Шаг 1. Откройте командную строку, как в способе 1 и задайте команду ниже. Эта команда утилиты StartRep.exe исправит значение загрузочной среды и устранит ошибку BCD. Однако в некоторых случаях она может не работать с одной попытки, поэтому вам нужно попробовать ввести эту команду несколько раз.
Шаг 2. После успешной процедуры, извлеките установочную флешку и перезагрузите ПК. Надеюсь, этот метод поможет вам исправить ошибку 0xc000000e.
4. Выполнение сканирования SFC и CHKDSK
На компьютере могут возникнуть определенные проблемы, связанные с оборудованием. Поэтому выполняйте встроенные команды CHKDSK и SFC, если скомпрометирована целостность файла аппаратного обеспечения. Для начала загрузитесь с установочного диска Windows, как обычно (смотрите способ 1) и запутсите командную строку.
Шаг 1. Вставьте в командную строку следующие команды. После завершения сканирования закройте командную строку и перезапустите Windows 10.
5. Восстановление образа Windows
Воспользуемся встроенным инструментом DISM (Deployment Image and Service Management). Откройте командную строку через установочную флешку, как описано в способе 1.
Шаг 1. Задайте в командную строку следующую команду и нажмите Enter, после чего Вам придется подождать примерно минут 20.
В случае, если вышеуказанная команда не работает, вам нужно попробовать выполнить приведенные ниже команды.
Шаг 2. После проделанных действий, закройте CMD и перезагрузите ПК. Если ничего не помогло, то просто попробуйте переустановить Windows.
Смотрите еще:
- Восстановить главную загрузочную запись (MBR) в Windows 10/8/7
- Исправить ошибку SrtTrail.txt в Windows 10
- Как исправить ошибку 0xc000014c в Windows 10
- Как исправить код ошибки 0xC0000225 в Windows 10
- Исправить ошибку 0XC000021A в Windows 10
comments powered by HyperComments
Repair your Errors automatically
ugetfix.com team is trying to do its best to help users find the best solutions for eliminating their errors. If you don’t want to struggle with manual repair techniques, please use the automatic software. All recommended products have been tested and approved by our professionals. Tools that you can use to fix your error are listed bellow:
Offer
Reimage — a patented specialized Windows repair program. It will diagnose your damaged PC. It will scan all System Files, DLLs and Registry Keys that have been damaged by security threats.Reimage — a patented specialized Mac OS X repair program. It will diagnose your damaged computer. It will scan all System Files and Registry Keys that have been damaged by security threats.This patented repair process uses a database of 25 million components that can replace any damaged or missing file on user’s computer.To repair damaged system, you have to purchase the licensed version of Reimage malware removal tool.

