0xc0000005 — как исправить ошибку в Windows 7
Чтобы решить проблему ошибки 0xc0000005 в Windows 7, необходимо удалить обновления, из-за которых она возникает. Некоторые программы могут «тянуть» за собой обновления при установке, однако, в основном, они устанавливаются автоматически.
Итак, чтобы удалить обновление, являющееся причиной ошибки, необходимо открыть меню Пуск и вставить туда следующие строчки:
 Жмём Enter и удаляем злополучное обновление
Жмём Enter и удаляем злополучное обновление
Также вы можете удалить обновление через панель управления. Для этого необходимо открыть Панель управления -> Удаление программ -> Просмотр установленных обновлений, найти в списке нужное нам обновление и нажать кнопку «удалить».
Если удаление обновления KB2859537 не помогло, аналогичным способом (через пуск или панель управления) удалите обновление KB2872339. Если не помог и этот вариант, удалите KB2882822 и KB971033. После удаления каждого обновления желательна перезагрузка.
Полный список для удаления обновлений в Windows 7:
- KB971033
- KB2872339
- KB2859537
- KB2882822
Способ 1: Проверка последних обновлений
Ошибка с кодом 0xc000009a, которая появляется в Windows 10, чаще всего связана с загруженностью оперативной памяти или проблемами, косвенно касающимися ее. Однако сначала нужно пойти самым простым путем и установить последние обновления, чтобы исключить возможность появления конфликтов.
- Запустите «Пуск» и перейдите оттуда в «Параметры».
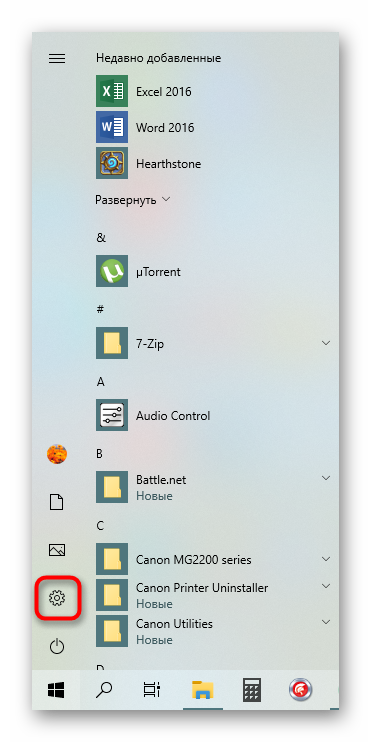
Опуститесь вниз и выберите плитку «Обновление и безопасность».
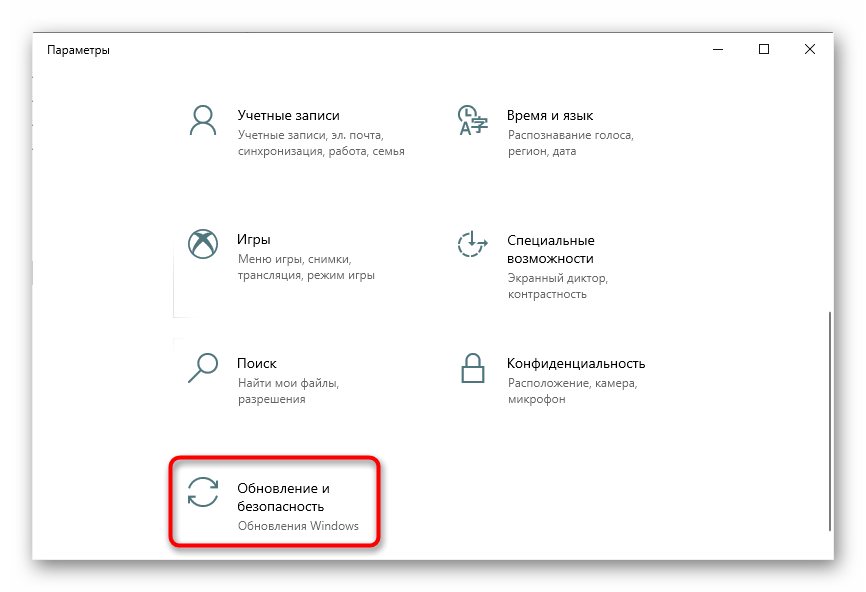
Начните поиск апдейтов, а затем установите их, если они будут найдены.

Дополнительную информацию по теме инсталляции обновлений и устранения неполадок, вызванных ими, вы найдете в других статьях на нашем сайте, кликнув по подходящему заголовку далее.
Подробнее:Установка обновлений Windows 10Устанавливаем обновления для Windows 10 вручнуюУстранение проблем с установкой обновлений в Windows 10
Что за ошибка 0xc0000906
Прежде чем переходить напрямую к решению, советуем вам потратить две минуты на чтение теории. Сам код ошибки, к сожалению, ничего вам не скажет. Такова уж неприятная особенность Windows и ее сообщений об ошибках, которая заключается в том, что информативность текста ошибки стремится к нулю.
Ошибка 0xc0000906 (также с ней связаны ошибки 0xc0000142, 0xc000007b, 0xc0000005) в подавляющем большинстве случаев указывает на проблемный DLL-файл (динамически подключаемые библиотеки). Также причиной может быть сторонний антивирус или служба. Как и в случае с большим количеством других ошибок с загадочными кодами, попытка лечения порой может напоминать иголку в стоге сена, но описанные в статье методы помогут вам сузить поиски.
Итак, как исправить ошибку 0xc0000005 на Windows 7?
Вам будет нужно открыть строку «Выполнить», что можно сделать в меню «Пуск». Далее в открывшуюся строку необходимо прописать команду на удаление дающего сбой обновления так, как это указано нами на скриншоте 1.
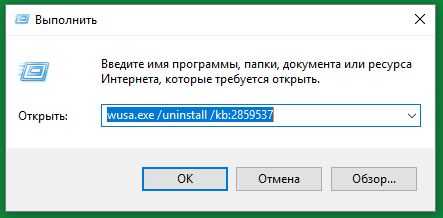
Прописав команду, Вам нужно нажать «ОК», а после этого, если Ваша ОС нашла и удалила данное обновление, выполнить перезагрузку Вашего компьютера. Далее следует убедиться в том, исчезла ли ошибка, для чего необходимо запустить отказывавшееся открываться приложение. Если ошибка при запуске приложения 0xc0000005 снова на экране, повторите процедуру со строкой «Выполнить» и командой на удаление для обновлений №2859537, №2872339, №2882822 и №971033. Порядок удаляемых обновлений Вы можете менять, это не столь существенно, однако после каждого удаления необходимо перезагружать ПК и производить проверку на отсутствие/наличие ошибки.
Считается, что для Windows 10 причину ошибки 0xc0000005 стоит искать в первую очередь в некорректной работе DDR (оперативной памяти). Поэтому, если Вы столкнулись с данной ошибкой в 10-ой версии OC Windows, попробуйте провести сканирование оперативной памяти Вашего ПК.
Для этого подойдет бесплатная утилита Memtest86+. Запустив данную утилиту и просканировав оперативную память компьютера на ошибки, вполне вероятно Вы увидите картину, как на скриншоте 2. В подобной ситуации настоятельно рекомендуем заменить платы оперативной памяти Вашего компьютера.
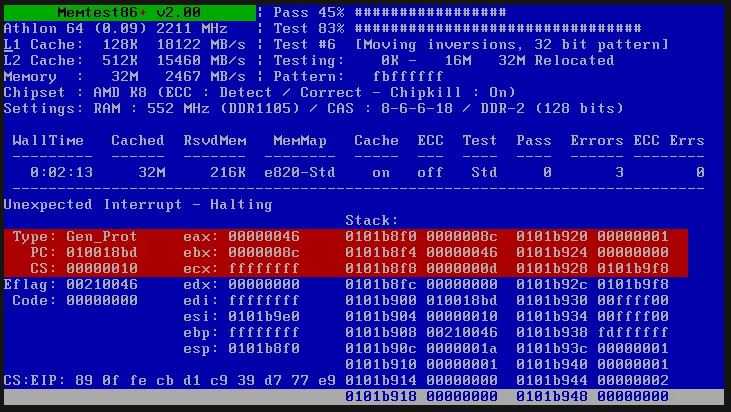
Если с оперативной памятью ПК все в порядке, то мы рекомендуем Вам провести обновление для драйвера принтера или нескольких принтеров, используемых Вами. Как говорилось выше, конфликт оборудования с ПО является одной из предполагаемых причин ошибки 0xc0000005. Чаще всего таким оборудованием выступают устройства печати. Вам будет нужно удалить драйвер принтера (это можно сделать в Панели управления по адресу Все элементы панели управления → Программы и компоненты). Кликнув правой клавишей по любому элементу в данном меню (как на скриншоте 3) можно вызвать команду «Удалить». Воспользовавшись ею, перезагрузите ПК и установите драйвер наново, воспользовавшись идущим в комплекте с принтером CD.
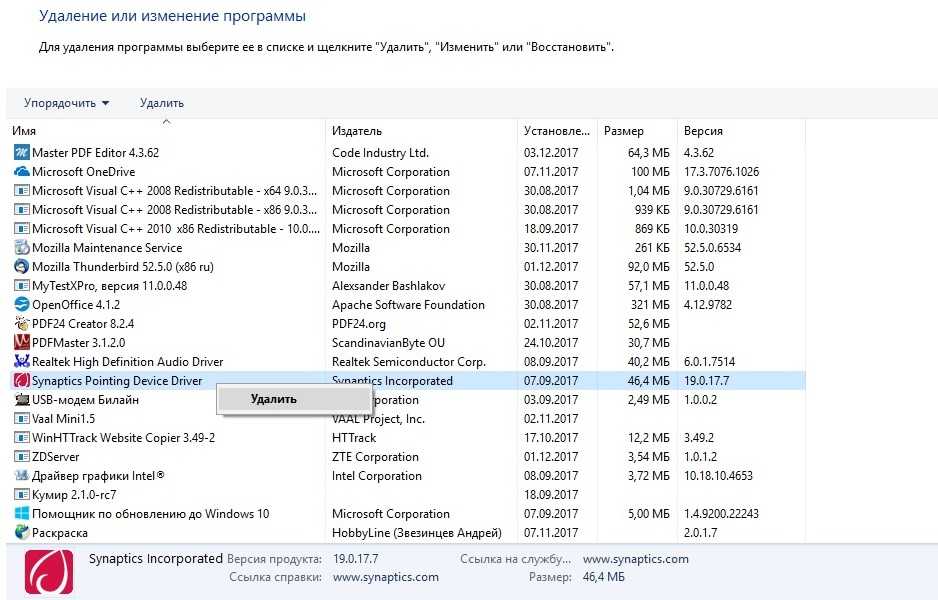
Однако (и это видно на скриншоте 3) для ОС Windows 10 драйверы принтеров уже встроены в систему и потому в меню Все элементы панели управления → Программы и компоненты не отображаются. Поэтому для ОС Windows 10 принтер нужно откатить в Панели управления по адресу Все элементы панели управления → Устройства и принтеры (см. скриншоте 4). Удалив принтер в данном меню, перезагрузите систему с отключенным принтером, а затем включите его и ждите обновления драйвера.
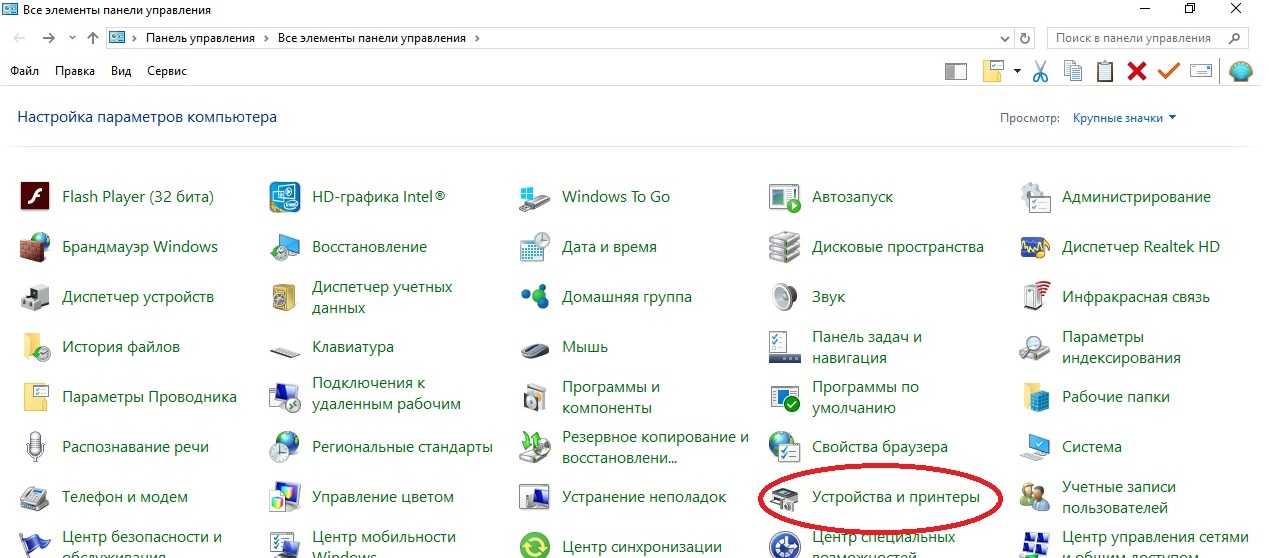
Нечасто, но причиной для появления ошибки 0xc0000005 бывает конфликт драйвера видеокарты и системы. Потому, как и в случае с принтером, стоит обновить драйвер или, если проблема наблюдается на последней версии драйвера, откатить его до предыдущей версии.
Пятый шаг по устранению ошибки 0xc0000005 – отключить предотвращение выполнение данных (DEP)
Предотвращение выполнения данных (DEP) впервые использовалось в Windows XP Service Pack 2. В основном это набор программных и аппаратных технологий, предназначенных для создания дополнительных проверок памяти для того, что бы защитить ее от вирусов. Начиная с Windows XP SP2 и далее, DEP применяется в приложениях и аппаратных компонентах.
Но реальность такова, что существуют некоторые приложения, которые не полностью совместимы с DEP. Приложения которые использую технику «динамической генерации кода» и не отмечают эти сгенерированные коды, как правило, имею проблем с DEP. Приложения разработанные без SafeSEH тоже склонны к проблемам с DEP.
Когда приложение нарушает DEP, пользователь получит сообщение STATUS_ACCESS_VIOLATION (0xC0000005).
Если вы уверены, что причина появления ошибки 0xC0000005 связана с проблемами DEP, тогда у вас есть 2 варианта:
- Связаться с владельцем приложения и попросить решить эту проблему.
- Можете отключить DEP для приложения которое систематически вызывает ошибку 0xC0000005, это можно сделать выполним инструкцию ниже.
- Во – первых, убедитесь что вы обладаете правами администратора.
- Нажмите «Пуск», далее «Выполнить» или [Нажмите WIN + R ], в поиске напишите sysdm.cpl и нажмите OK
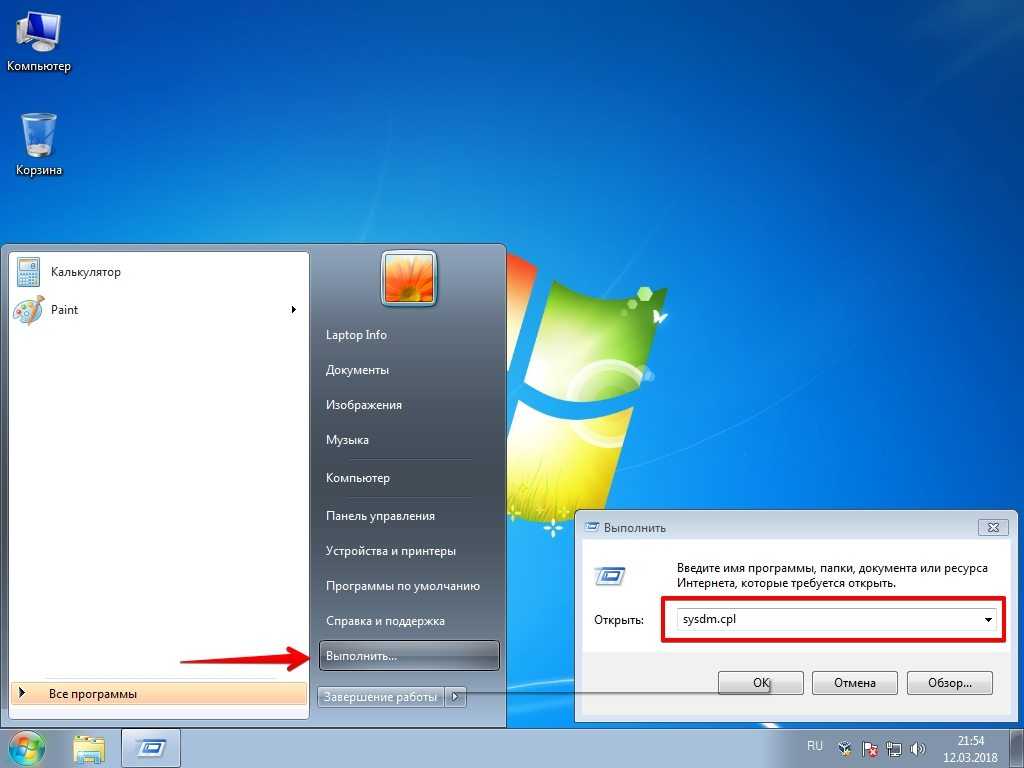 Появится «Свойства системы», здесь, нажмите на «Дополнительно», а затем «Параметры».
Появится «Свойства системы», здесь, нажмите на «Дополнительно», а затем «Параметры».
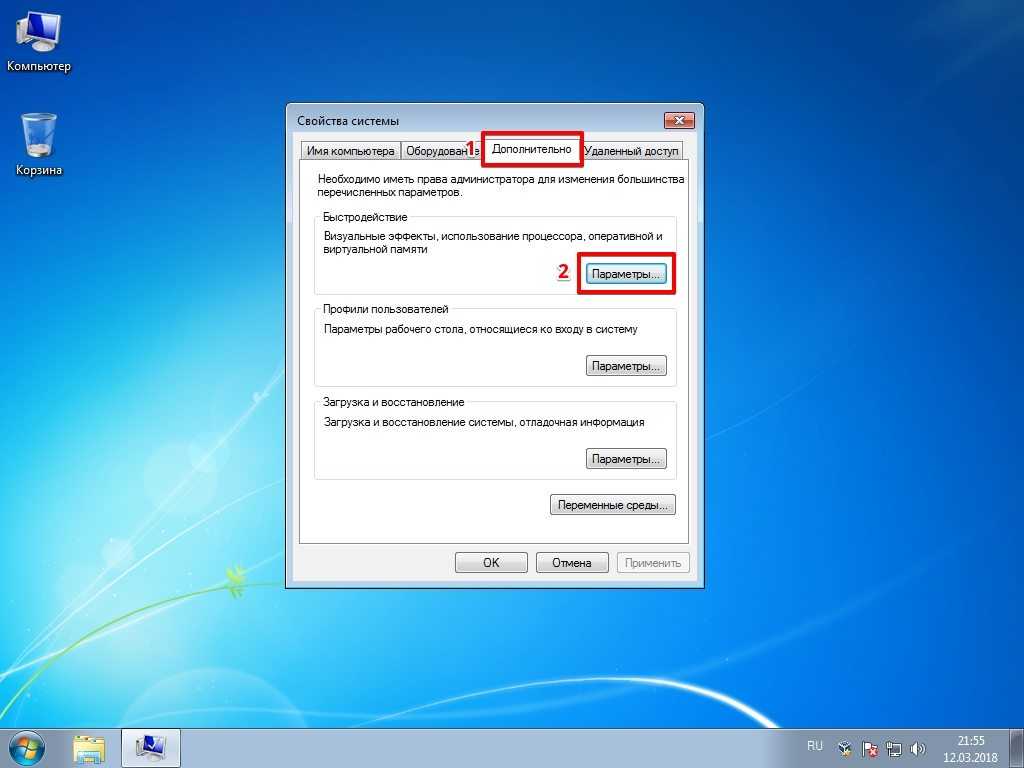 В «Параметры быстродействия» нажмите на «Предотвращение выполнения данных», а затем нажмите на «Включить DEP для всех программ и служб, кроме выбранных ниже» и нажмите «Добавить».
В «Параметры быстродействия» нажмите на «Предотвращение выполнения данных», а затем нажмите на «Включить DEP для всех программ и служб, кроме выбранных ниже» и нажмите «Добавить».
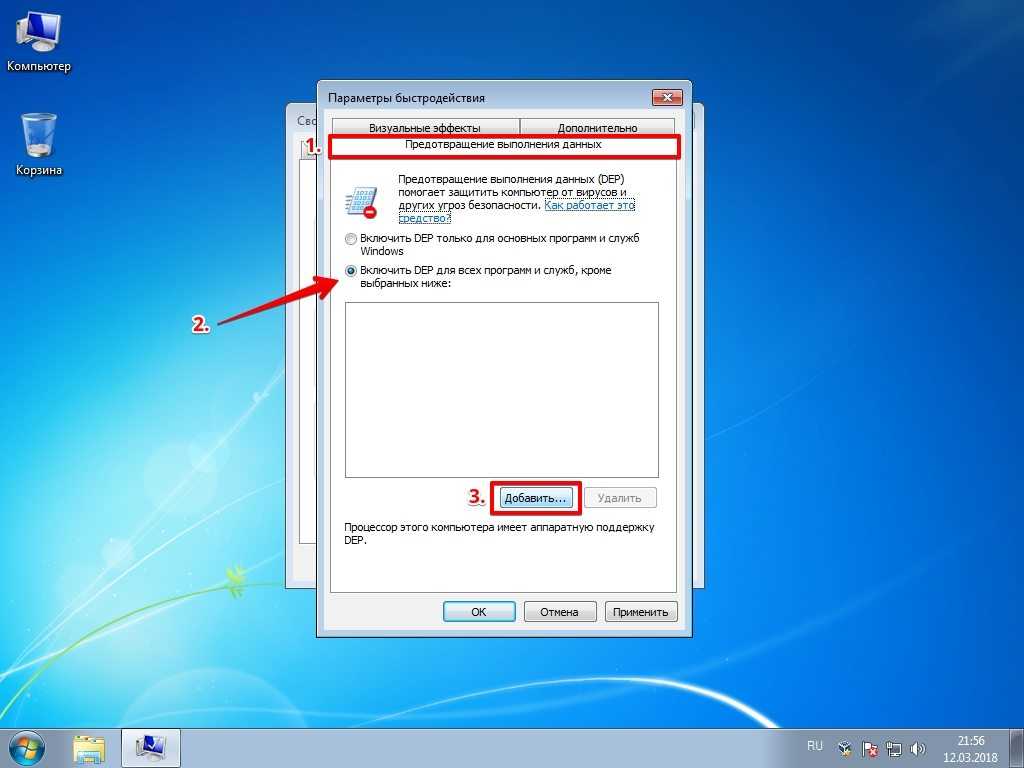 Откроется окно для загрузки exe файла, просто перейдите к ехе файлу программы, которая вызывает систематические ошибки 0xC0000005, выделите ее, а затем нажмите на «Открыть».
Откроется окно для загрузки exe файла, просто перейдите к ехе файлу программы, которая вызывает систематические ошибки 0xC0000005, выделите ее, а затем нажмите на «Открыть».
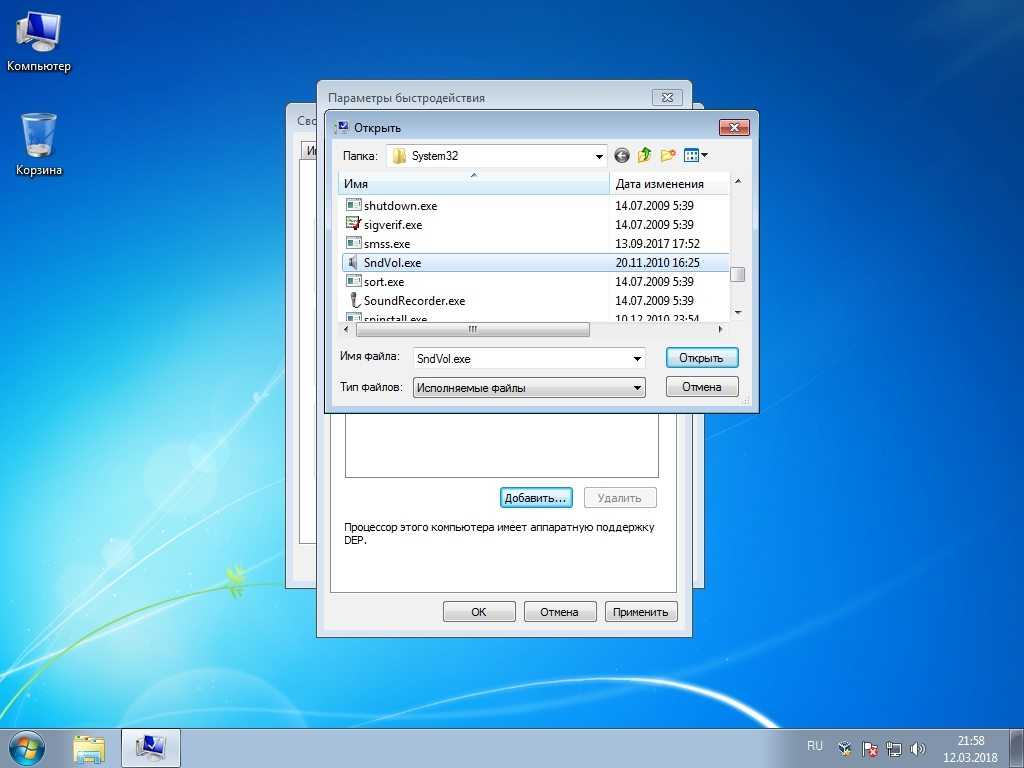 После того, как вы это сделали, нажмите на «Применить», а затем «ОК»
После того, как вы это сделали, нажмите на «Применить», а затем «ОК»
Ошибка 0xc0000906: что значит
Первое, в чем нужно разобраться, чтобы решить рассматриваемую проблему, это в причинах возникновения ошибки 0xc0000906. Чаще всего ошибка появляется при использование exe-файла программы или игры, которая была загружена из сети и установлена на компьютер. Как правило, данное приложение прошло “лечение” от лицензии, то есть, было взломано.
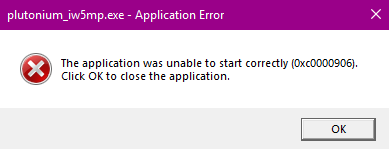
В процессе взлома игры или приложения в файлы внедряются различные коды, которые со стороны антивирусных приложений могут восприниматься как проблемные. Анализируя файлы с такими кодами антивирусные приложения могут принять решение об их удалении или перемещении в карантин. Ошибка 0xc0000906 указывает именно на то, что не удалось обнаружить один из DLL-файлов, необходимых для запуска программы или игры.
Важно: В некоторых случаях в файлах, которые используются во взломанных версиях игр и приложениях, действительно присутствуют вирусы
Ошибка 0xc000012f на Windows 7/8/10: причины и методы решения
0xc000012f — это ошибка, которая проявляет себя во время запуска или установки какого-то программного обеспечения. Страдают этой проблемой в основном пользователи операционных систем Windows 8 и Windows 10. В сообщении ошибки вы можете увидеть следующую информацию:
Программа «************» не предназначена для выполнения в Windows или содержит ошибку. Попробуйте установить программу еще раз с исходного установочного носителя либо обратитесь к системному администратору или поставщику программного обеспечения за поддержкой. Состояние ошибки 0xc000012f.
Каковы же причины появления ошибки 0xc000012f с вышеуказанным сообщением? Как и в большинстве случаев, нет какой-то одной причины. Например, данную проблему могли вызвать некорректные настройки системы, поврежденные записи Реестра Windows, сбой при запуске программы, фрагментированные файлы и прочее.
Рассмотрев сообщение ошибки 0xc000012f и ее возможные причины появления, давайте перейдем к ее решению.
Метод №1 Очистка диска от мусорных файлов
Возможно, на вашем диске скопились огромные кучи ненужных файлов, которые более не используются системой или вами, но именно они могли стать катализатором для появления оговоренной ошибки. Чтобы удалить мусорные файлы с диска, вам требуется сделать следующее:
- Нажмите Windows+R на клавиатуре.
- Впишите cleanmgr и нажмите Enter.
- Выберите нужный вам раздел диска и нажмите Ок.
- И наконец-то, выберите «Очистить системные файлы» и дождитесь окончания процесса.
Выполнив очистку всех разделов диска, снова попробуйте запустить программу, которая ранее выдавала ошибку 0xc000012f. Возможно, среди ненужных для системы файлов находился элемент, который вызывал некий конфликт.
Метод №2 Запуск утилиты SFC
SFC является полезной системной утилитой, которая может проводить сканирование и исправление файлов системы. Как уже было указано, повреждения системных файлов могли стать причиной появления рассматриваемой в этой статье проблемы. Для запуска SFC сделайте следующее:
- Нажмите ПКМ на Пуск и выберите «Командная строка(администратор)».
- Впишите sfc /scannow и нажмите Enter.
- Дайте системе время, чтобы она провела свое сканирование, а также починку некоторых файлов, если это будет возможно.
- После процесса, перезагрузите свой компьютер.
Снова попробуйте запустить проблемную утилиту, из-за которой появляется ошибка 0xc000012f. Если нет, то давайте двигаться дальше.
Метод №3 Переустановка утилиты
Если вы так и не смогли избавиться от этой ошибки, то, возможно, следует прислушаться к совету сообщения и попробовать переустановить запускаемую программу. Вероятно, файлы программы были повреждены вследствие каких-то действий в системе. Ее переустановка может исправить ситуацию, так что почему бы и не попробовать.
Заметка: можете выполнять этот метод самым последним, если запускаемое программное обеспечение занимает слишком много времени для переустановки.
Так или иначе у нас еще осталась парочка методов, которые могут исправить ситуацию с ошибкой 0xc000012f.
Метод №4 Удаление кумулятивного обновления Windows 10
Некоторые специалисты утверждают, что ошибка 0xc000012f может появляться вследствие установки обновления под номером KB2879017. Следуя из этого, вам требуется выполнить удаление этого обновления.
- Перейдите в Настройки своего компьютера.
- Пройдите в «Обновление и безопасность».
- Выберите пункт «Центр обновления Windows».
- Кликните на «Дополнительные параметры», а затем кликните пункт, отвечающий за просмотр журнала установленных обновлений.
- Затем нажмите «Удалить обновления», найдите обновление под номером KB2879017 и удалите его.
Если ничего из вышеуказанного не помогло в решении ошибки 0xc000012f, то пришло время воспользоваться тяжелой артиллерией, а если точнее — восстановлением системы. Для этой ошибки не нужно использовать диск восстановления, мы воспользуемся обычной точкой восстановления Windows.
Обычно, ОС Windows создает точки восстановления автоматически после установление какого-то программного обеспечения. Так что в вашем случае это, наверняка, не проблема.
- Нажмите на кнопку Windows.
- Впишите в поисковую строку «Создать точку восстановления».
- Кликните на «Восстановление системы», а затем на кнопку «Далее».
- Выберите последнюю точку восстановления, которая у вас есть, а затем нажмите «Далее».
- Нажмите на «Завершить» и подождите, пока ваша система проведет возврат к указанной точке.
После выполнения восстановления системы, ошибка 0xc000012f должна определенно решена.
Нашли опечатку? Выделите текст и нажмите Ctrl + Enter
Как ещё исправить ошибку 0xc0000005
Не всегда ошибку можно исправить удалив злосчастные обновления, т.к., как я уже писал, причины могут быть разными. Хороший вариант – это откат системы до точки восстановления на тот момент, когда ещё всё работало. Просто вспомните, когда это началось и найдите точку восстановления на дату пораньше. Кстати, так можно решить проблему и в случае пакетов обновления, просто восстановившись на точку, когда они ещё небыли установлены.
Далее попытаемся исправить ситуацию, восстановив системные файлы с помощью утилит dism и sfc. Запустите командную строку от админа и выполните по очереди две команды:
dism /online /cleanup-image /restorehealth
sfc /scannow

Команды выполняются довольно долго, после окончания работы нужно перезагрузиться. Они проверяют системные файлы, и в случае отклонения от исходных вариантов, они автоматически восстанавливаются из хранилища. В процессе восстановления, возможно, будет запрошен установочный диск с Windows или флешка.
Частой проблемой могут быть вирусы в системе. Причём не сами вирусы являются причиной возникновения ошибки, но они как бы проявляют проблему, т.е. получается наложение нескольких факторов. В любом случае систему нужно тщательно пролечить от вирусов.
Сбойный модуль оперативной памяти так же может стать причиной. Особенно, если всё это началось после расширения или модернизации оперативной памяти компьютера. В этом случае нужно временно убрать новый модуль памяти и протестировать работу системы. Если проблема устранена, то, соответственно, сбойный модуль нужно поменять на рабочий. Протестировать память на ошибки можно с помощью утилиты MemTest86.
Неправильные драйверы так же могут стать нашей головной болью. В частности, это касается драйверов видеокарты. Вспомните, не обновляли ли вы какие-нибудь драйвера. Попробуйте скачать более новый драйвер или откатиться до предыдущей версии. Сделать это можно в диспетчере устройств, в свойствах устройства на вкладке «Драйвер»
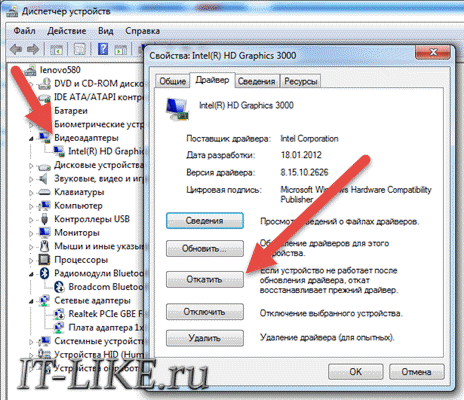
Иногда, ошибка 0xc0000005 возникает когда настройки профиля вашего принтера конфликтуют с приложениями. В этом случае не поможет даже переустановка Windows. Нужно обновить драйвера принтера или зайти в настройки принтера и создать новый чистый профиль.
Неполадки в реестре Windows могут служить корнем многих проблем, в т.ч. и нашей ошибки. На помощь могут прийти утилиты чистки реестра, коих в сети огромное множество. Это вариант не для новичков, т.к. можно окончательно загубить систему.
Выполнение чистой загрузки
Чтобы исключить вмешательство сторонних программ или служб, запустите установку проблемного приложения из среды чистой загрузки.
Если в режиме чистой загрузки проблема не возникает, то, очевидно, что она была вызвана вмешательством стороннего программного обеспечения. В этом случае нужно найти процесс или службу, которая вызывает ошибку 0xc0150004.
Перейдите в конфигурацию системы командой msconfig из окна «Выполнить» (Win + R).
Откройте вкладку Службы и установите флажок на опции «Не отображать службы Майкрософт». Таким образом, службы Windows будут скрыты, и поэтому ошибочно не отключите какой-либо критический системный процесс. Затем щелкните на кнопку «Отключить все», чтобы предотвратить запуск сторонней службы при загрузке компьютера.
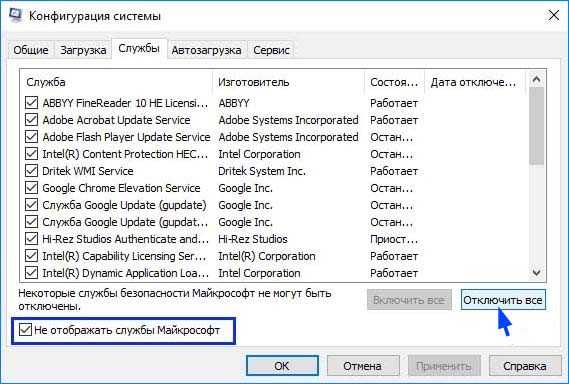
Перейдите на вкладку Автозагрузка и щелкните на кнопку «Открыть диспетчер задач». Выберите каждое включенное приложение и кликните на кнопку «Отключить» в нижней части экрана, чтобы ни одно из них не запускалось вместе с системой при загрузке Windows. После перезагрузите ПК.
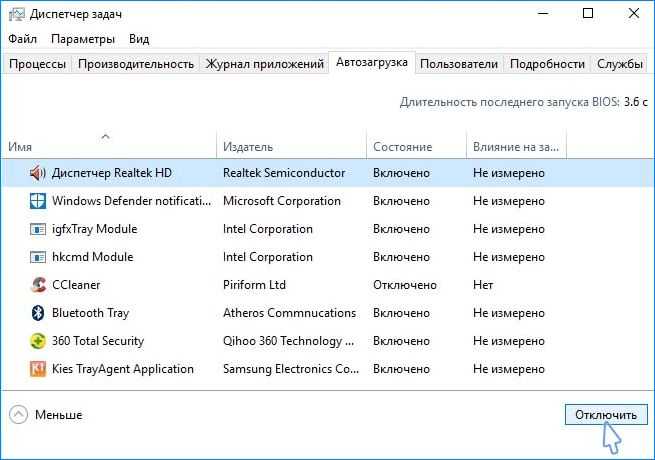
При запуске системы компьютер будет загружен в режиме чистой загрузки. Повторите действие, при котором сталкивались с ошибкой 0xc0150004.
Если ошибка больше не возникает при установке программы, поочередно включайте службы и процессы, выполняя регулярные перезагрузки. В результате можете найти проблемную службу, из-за которой происходит сбой, и оставить отключенной или удалить.
Почему возникает ошибка 0xc0000906 при запуске игры
Итак, рассмотрим, что представляет собой ошибка 0xc0000906 при запуске игры. При попытке запустить приложение пользователь видит всплывшее на фоне рабочего стола уведомление о возникшей проблеме. Дословно эта комбинация переводится «Операция не была успешно завершена, так как файл содержит вирус». Единственный отображающийся вариант, предложенный самой программой: «Для выхода из приложения нажмите на кнопку ОК». При повторном запуске после возникновения проблемы окошко высвечивается снова. В каких случаях это происходит:
- Антивирус удаляет необходимые для правильной загрузки файлы. Данная причина наиболее характерна для «пиратских» версий, внутри которых расположен файл, взламывающий приложение. Например, это может быть алгоритм, отменяющий запрос на введение установочного кода или автоматически его подбирающий. В папке самого приложения, установленного на компьютере, этот файл может быть распознан антивирусом как вредоносный и автоматически удален. Без него уже ранее взломанная программа не сможет запуститься;
- Вместе с лаунчером были скачаны вирусные файлы. Автоматическая блокировка и удаление обезопасят ваш ПК от шпионских программ. Если вредоносный файл не удалился, то это скажется на работе других приложений. Например, после отображения ошибки, уведомление будет высвечиваться при загрузке других программ, которые ранее работали исправно (Рисунок 2);
- При установке основные компоненты повредились. Во время инсталляции любые действия и рабочие процессы компьютера лучше свести к минимуму. В противном случае (в особенности, если при установке работать с файлами игровой папки: копировать их и перемещать, или менять путь самой папки) данные приложения могут распаковаться неправильно и возникнет ошибка;
- Несовместимость систем. Данный вариант актуален, если игра была разработана для последних версий ОС, например, для Windows 10, а вы запустили ее на платформе Windows 7;
- Неудачное обновление. Автоматическое обновление компонентов Windows и драйверов ведет к неисправности функционирования оборудования. Чтобы проверить данный вариант, достаточно «откатить» Windows до предпоследнего обновления. Вариант с неправильным обновлением исключается, если в программе по-прежнему высвечивается ошибка.
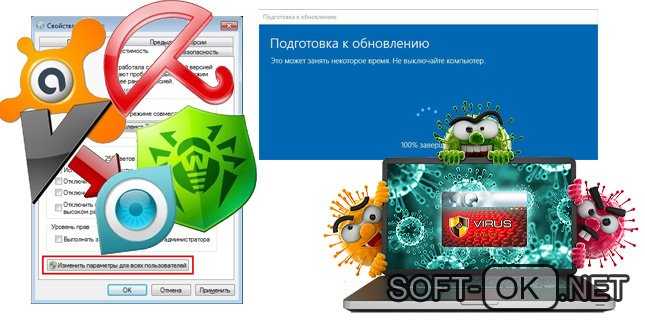
Рисунок 2. Возможные причины появления ошибки
Способ 2: Добавление игры в исключения брандмауэра
Брандмауэр — стандартный сетевой защитник с набором базовых правил, функционирующий в операционной системе по умолчанию. Иногда его действие пагубно отражается на запуске игр, особенно тех, которые поддерживают сетевой режим. Экспериментировать с отключением межсетевого экрана не стоит, ведь проще внести проблемную игру в список исключений сразу, что осуществляется так:
- Откройте меню «Пуск» и перейдите в раздел «Параметры».
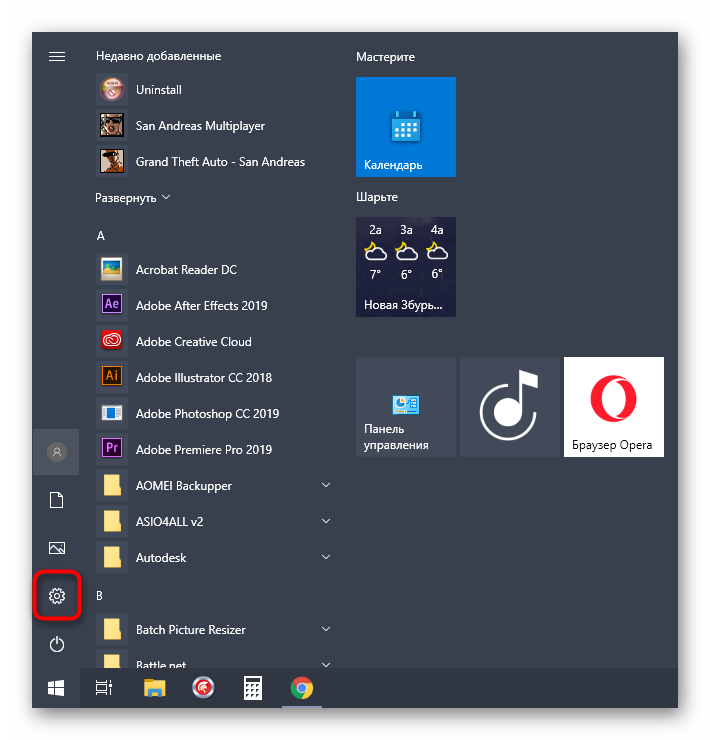
Там выберите категорию «Сеть и Интернет».
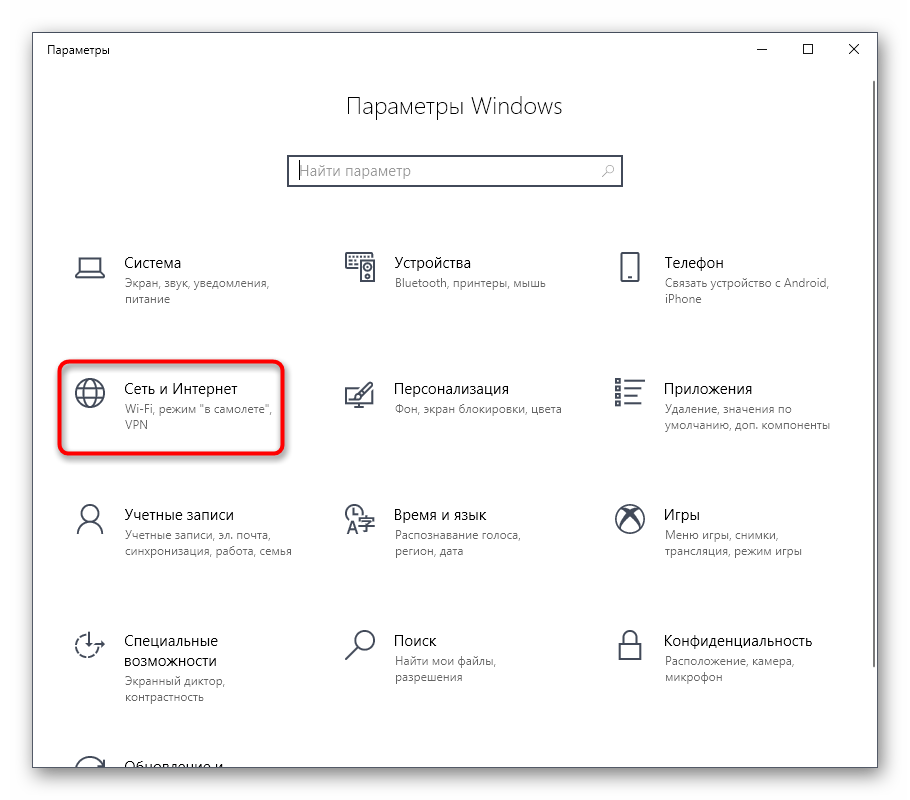
В первом же меню «Состояние» опуститесь вниз и нажмите по кликабельной надписи «Брандмауэр Windows».
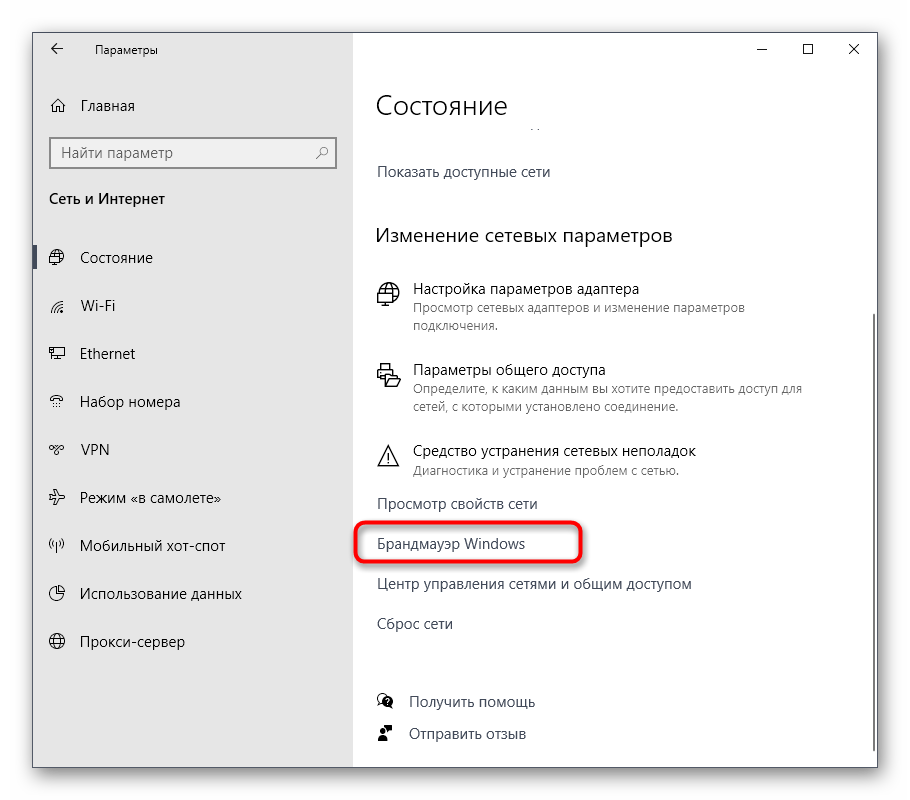
Через открывшееся меню найдите надпись «Разрешить работу с приложением через брандмауэр».
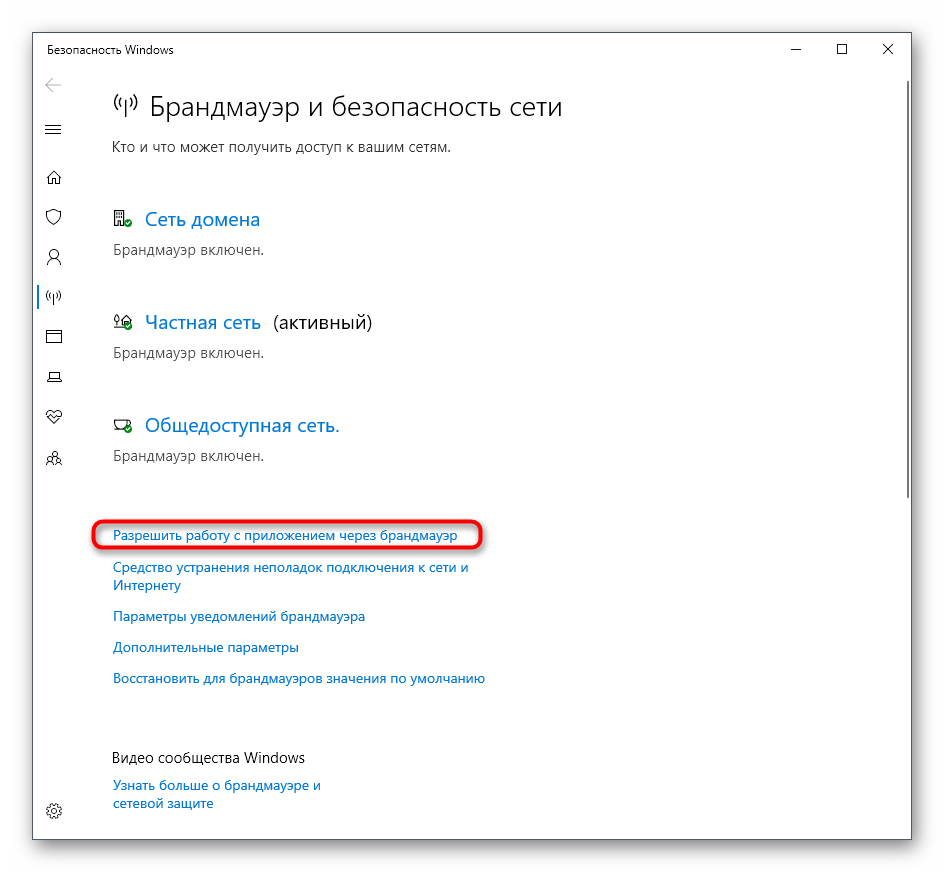
Нажмите по кнопке «Изменить параметры».
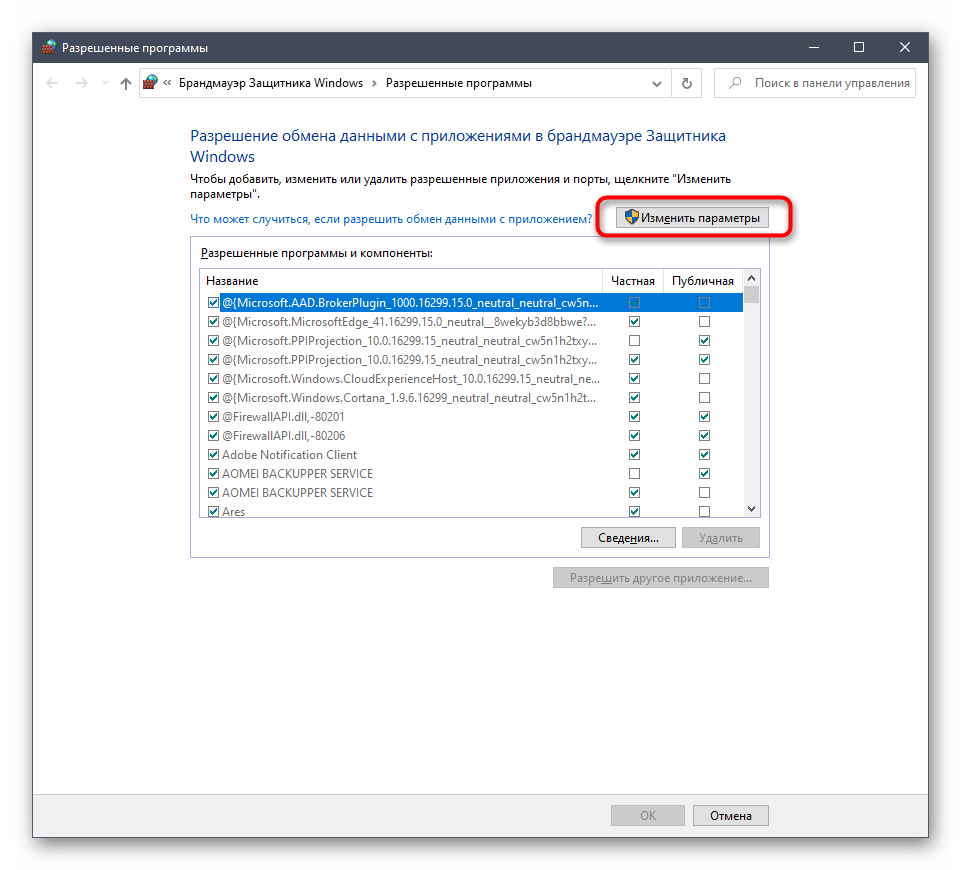
Далее щелкните по нижней кнопке «Разрешить другое приложение».
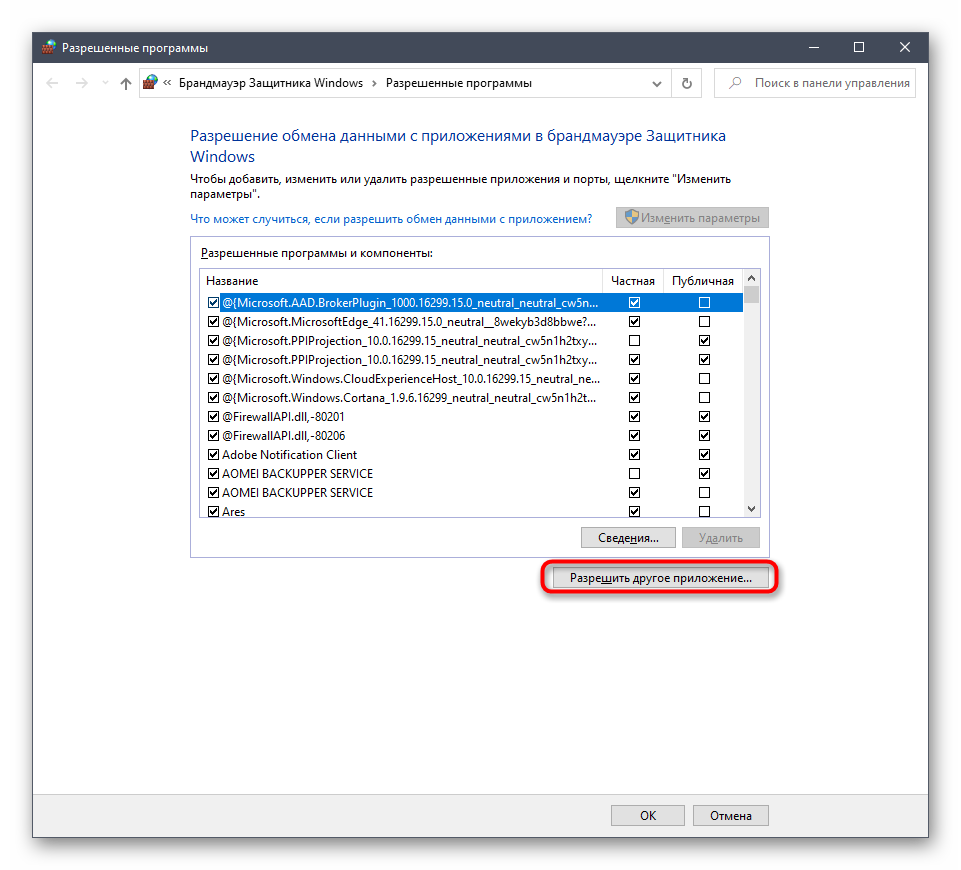
Напротив поля «Путь» нажмите «Обзор», чтобы открыть «Проводник».
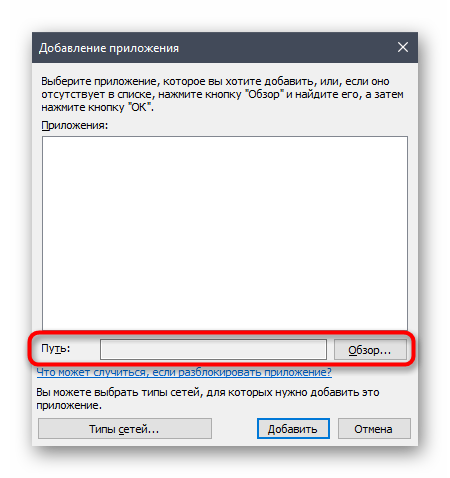
В нем отыщите исполняемый файл той игры, с запуском которой возникают проблемы, и дважды щелкните по нему.
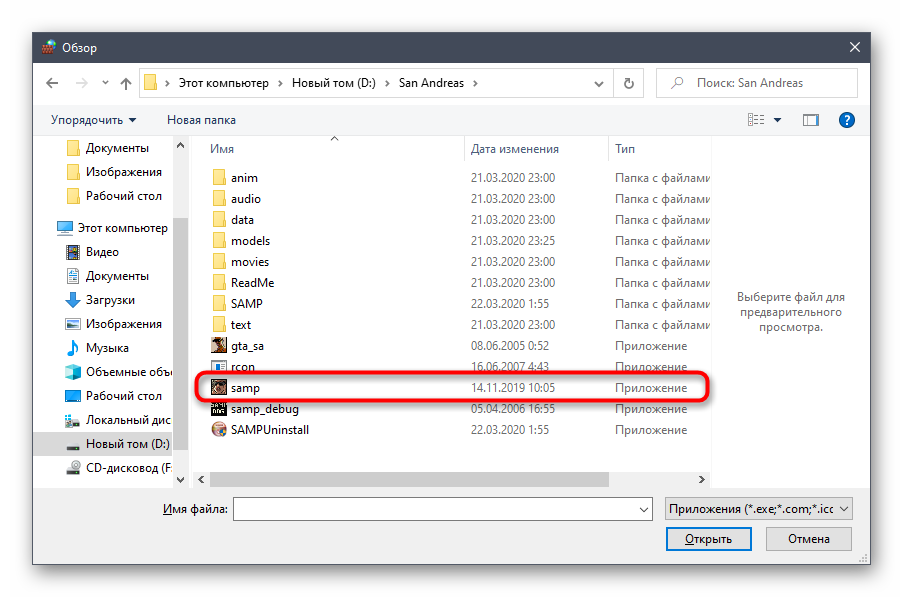
Убедитесь, что приложение было добавлено в таблицу, а затем нажмите «Добавить».
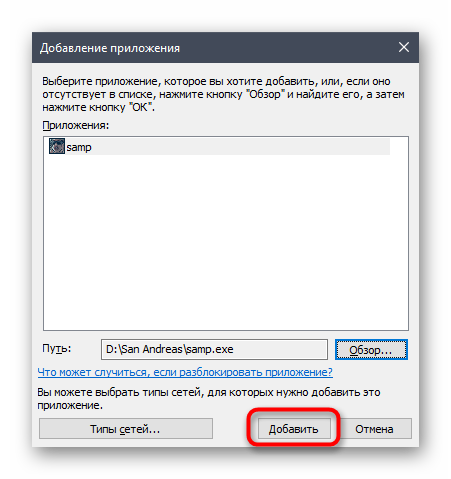
Проверьте список еще раз, убедившись в наличии галочек, а потом можно закрыть текущее окно.
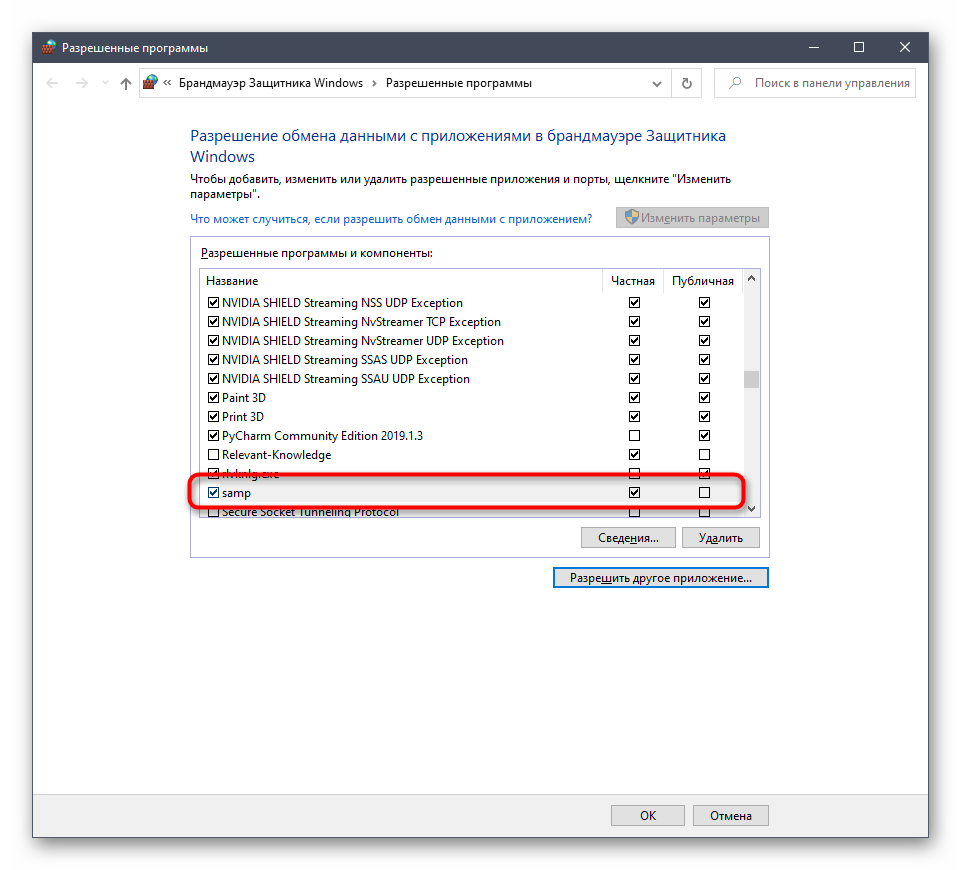
Драйвера и программные компоненты
Чисто теоретически ошибка могла появиться вследствие некорректной работы оборудования. Например, если у вас активирована автоматическая установка обновлений и после инсталляции очередного пакета возник сбой, тогда просто откатите операционную систему. Если дело не в этом, тогда наоборот проверьте наличие обновленных версий драйверов.
Даже если вредоносный софт будет удален, ошибка все равно останется, поскольку проблемы с компонентами Windows никуда не исчезнут. Обновите компоненты Visual C:
- Перейдите в раздел «Установка и удаление программ».
- Удалите установленные ранее пакеты.
- Деинсталлируйте игру и перезапустите компьютер.
- Загрузите свежие версии редистрибутивов и установите их.
- Перезагрузите ПК и установите игру заново.
Удалить Visual C также можно с помощью утилиты CCleaner. Естественно, что обязательно нужно обновить DirectX и .NET Framework.
Ошибка 0xc0000906 возникла в процессе инсталляции игры
Зачастую программный сбой появляется при запуске пиратской версии видеоигры. Совершенно необязательно ломать голову и искать решение проблемы. Удалить все файлы, а затем скачайте новый Repack.
