Как ликвидировать ошибку 711
Чтобы забыть об этой навязчивой проблеме, нужно внимательно следовать инструкции. Здесь нет ничего сложного, но неправильные шаги сильно навредят системе. Новичкам стоит обратиться к более опытным пользователям.
Запуск служб вручную
Проблема часто провоцируется тем, что система сама не способна запустить эти службы. Нужно ей помочь сделать это. Требуется войти в перечень всех служб, для чего нажмите комбинацию клавиш Win и R. Затем ввести в появившееся окно команду services.msc.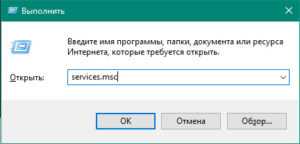
После того как будет нажата клавиша Enter, всплывет специальное окно. Теперь нужно найти строчку SSTP, навести на нее курсор мыши, кликнуть правой кнопкой.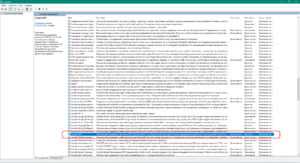
После этого по пути «Свойства» > «Общие» > «Тип Запуска» выставить «Вручную» и принять все изменения.
Дальше провести эту операцию с «Диспетчером подключений удаленного доступа», «Телефонией», «Самонастраивающимися устройствами Plug and Play». Также понадобятся «Служба автоматических подключений удаленного доступа» и SSTP для устранения этой проблемы. После всех манипуляций требуется перезапуститься. Этот метод признан пользователями эффективным, имеющим большой шанс ликвидировать ошибку 711 и, наконец, вернуть подключение к интернету. Этот способ должен сработать только в том случае, если действия со всеми службами проведены правильно.
Проверка прав на папку Windows
Проблема данной ошибки заключается в том, что система не имеет доступа к папке Windows. В таком случае нужно кликнуть по ней правой кнопкой мыши и выбрать «Свойства». Теперь необходимо пройти во вкладку «Безопасность». Тут видно окно под названием «Группы или пользователи». Кликаем по каждой строчке и смотрим, у кого есть полный доступ к папке. Это можно сделать в нижнем окне, предварительно кликнув на строчку с названием. Права должны быть у «Создателя-Владельца», TrustedInstaller и системы. По желанию права даются любому пользователю или администратору, но это необязательно.
Папка logfiles
Суть этой проблемы заключатся в «Сборщике событий Windows». Порой из-за сбоев он не способен внести в папку logfiles записи логов. В этом случае нужно назвать папку любым именем, но с основой logfiles. К примеру, logfiles_6. Но это не так просто, как кажется. Система не даст проводить манипуляции с системными папками, а потому легче всего использовать unlocker.
- Во-первых, нужно установить эту программу и найти logfiles по пути C:\Windows\win32.
- После нужно только нажать правой кнопкой мыши по папке и в меню выбрать Unlocker.
- Теперь в запустившемся окошке выбрать функцию «Переименовать». После этого внести изменения в имя: из logfiles в logfiles_6. Теперь подключение восстановлено.
- Если нет желания устанавливать unlocker, переименовать logfiles возможно и другим способом. С помощью безопасного режима. Чтобы в него попасть, нужно во время загрузки компьютера нажать клавишу F8, в появившемся меню выбрать функцию «Безопасный режим».
- После этого сменить имя папки и перезагрузиться.
Даже если и этот способ не помог компьютеру подключиться, и ошибка не исправлена, есть еще один более действенный, но очень рискованный вариант. О нем в следующей части
Устранение ошибки с помощью командной строки
Все вышеописанные методы испробованы, но ошибку 711 на Windows 7 устранить не удалось. Суть последней попытки заключается в команде, восстанавливающей некоторые опции по умолчанию.
Чтобы запустить «Командную строку», нужно зайти в «Пуск», вписать в пустую строчку cmd, после чего кликнуть по результату правой кнопкой мыши. После этого через контекстное меню запустите строку с правами администратора. Наконец, вставить туда команду (дословно) secedit /configure /cfg %windir%\inf\defltbase.inf /db defltbase.sdb /verbose. Не стоит переживать, если появится предупреждение об ошибке.
Не стоит переживать, если появится предупреждение об ошибке.
Точки восстановления
Если прошлый способ только навредил, или сбой подключения так и не исчез, отчаиваться не стоит. Используем точку восстановления, но только в том случае, если она была создана до появления ошибки. Чтобы это сделать, требуется запустить систему в безопасном режиме, как рассказывалось ранее. Напомним, во время загрузки нажать клавишу F8, потом выбрать данную функцию, вызвать командную строку.
После комбинации Win+R ввести в поле команду cmd. В нее вписать rstrui.exe.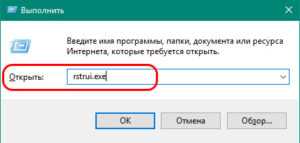
Теперь выбрать самую комфортную точку восстановления и нажать «Далее».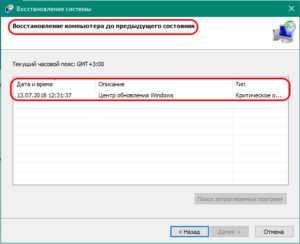
Если точки восстановления не сохранились, единственно верным выходом станет переустановка системы Windows 7, после чего сбой подключения исчезнет окончательно.
Устранение ошибки 720
Было испробовано множество способов решения проблемы с появлением этой ошибки, но по-настоящему от нее избавиться помогла только переустановка стека протокола TCP/IP. Дальше попробуем устранить решение проблемы следуя по инструкции.
1. Удаляем разделы. Открываем «Пуск«, затем «Выполнить«. В окне, которое открылось пишем «regedit» и жмем на «ОК«.

В открывшемся окне редактора реестра мы видим список разделов, в котором ищем такой раздел, как «HKEY_LOCAL_MACHINE» и далее дважды по нему кликаем. В открывшемся разделе теперь находим ещё один раздел — «System«, его тоже разворачиваем. И теперь находим «Current Control Set» и, следом «Services«, в котором от нас потребуется отыскать и удалить такой подраздел, как Winsock и после этого — Winsock 2. Кстати, легче всего его выделить и нажать на клавиатуре Del.
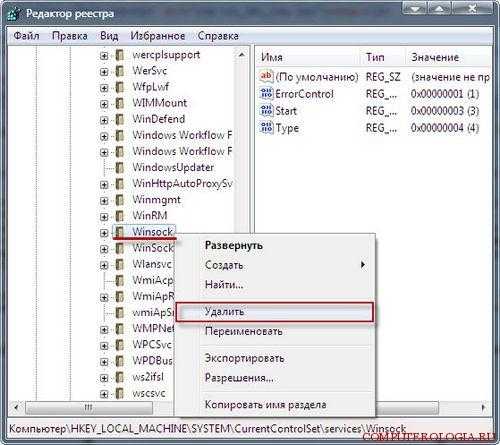
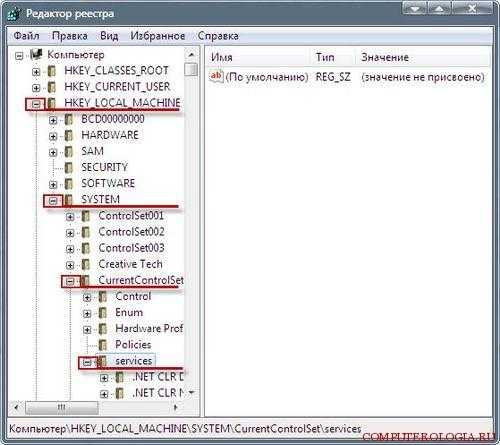
1.1 Второй способ удаления разделов. Заходим в «Выполнить» и, следом, в поле «Открыть» в командной строке прописываем команду : «REG DELETE HKEY_LOCAL_MACHINE\System\CurrentControlSet\Services\Winsock«.

Затем нажимает кнопку «ОК» и после запроса — подтверждаем то, что действительно хотим удалить эти разделы кнопкой «Y«, а потом жмем «Enter«.
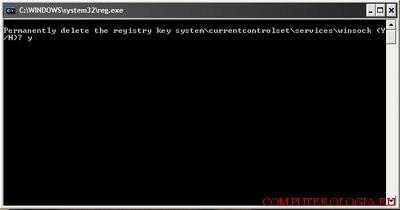
После этого нам нужно будет удалить раздел «Winsock2«, прописав ту же самую команду, только в ней нужно будет изменить «Winsock« на «Winsock2«. После чего перезагрузите компьютер.
2. Открываем папку «Windows.inf«. В нашем компьютере она скрыта от глаз, поэтому есть два способа сделать её видимой.
Первый: после того, как зашли в папку, которая азывается Windows, в адресной строке добавьте «\inf«, затем нажмите «Enter«. А чтобы сразу открыть эту папку можно написать : «С:\Windows\inf\nettcpip.inf«.

Второй способ: жмем «Пуск«, следом — «Панель управления«, затем — «Свойства папки«. После этого нам нужно убрать галочку с такого пункта, как «Скрыть защитные системные файлы«. Теперь мы можем переключатель с надписью «Скрытые папки» переустановить в другое положение «Показать все скрытые папки«.

3. И только теперь у нас появилась возможность открыть скрытую ранее папку Windows.inf. После того, как открыли — найдите в папке файл под названием «nettcpip.inf» и сохраните его на рабочий стол компьютера. Это нужно для того, чтоб иметь под рукой запасной вариант, на случай, если не получится корректно его отредактировать.
4. Открываем файл в блокноте или любом другом текстовом редакторе, и ищем в нем такие строки:

и меняем их на эти:

5. После всего проделанного сохраните изменения. Комп можно не перегружать.
6. Следующей нашей задачей будет установка протокола TCP/IP сверху старого таким путем: «Пуск«, потом «Панель управления«, после этого жмем — «Сетевые подключения«. Теперь выбираем подключение, которое нам нужно и открываем его свойства (по щелчку правой кнопки мыши). В следующем окне жмем «Установить«, затем — «Протокол«, и «Добавить«. Теперь жмем по надписи «Установить с диска» и указываем путь на ту самую папку «Windows.inf».

7. Теперь из предложенного списка выбираем TCP/IP, а затем жмем «ОК«. Потом жмем на ставшую активной кнопку «Удалить«.
8. Перезагружаем компьютер. Этот процесс займет у вас на этот раз больше времени, чем обычно.
9. После перезагрузки ещё раз должна быть установка протокола TCP/IP. Идем по тому же маршруту: «Пуск«, потом «Панель управления«, после этого жмем — «Сетевые подключения«. Теперь выбираем подключение, которое нам нужно и опять открываем его свойства. В следующем окошке нажимаем «Установить«, затем — «Протокол«, и кнопку «Добавить«. Потом ещё раз нажимаем на кнопку «Установить с диска» и указываем тот же путь на уже хорошо знакомую папку «Windows.inf».
10. Ну а теперь осталось лишь настроить Интернет. Можно без перезагрузки.
После вышеприведенных манипуляций все должно заработать отлично и все программы переустанавливать вам не придется. Главное — внимательно выполняйте все пункты и все у вас получится.
Как исправить код ошибки 0x80070426?
Ошибка с кодом 0x80070426 говорит о наличии проблем с лицензионным ключом Windows или имеет связь с неполадками защитника ПО. В ответе за каждый из этих процессов находятся разные службы. Для устранения ошибки нужно искать корень проблемы в системных службах Виндовс.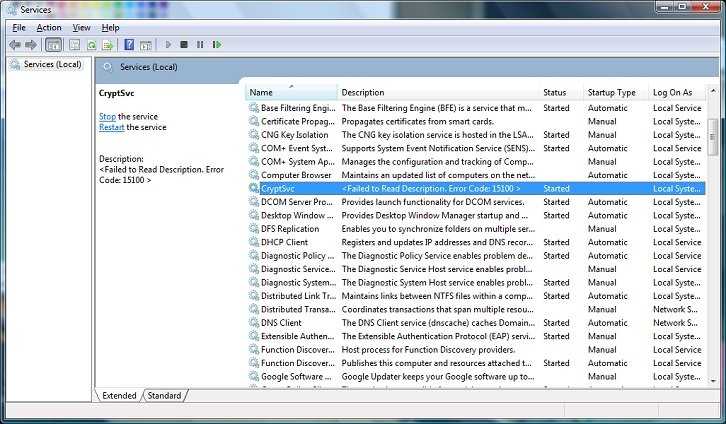
Способ №1
Допустим, ошибка появляется при попытке входа в интерфейс операционной системы, что делает невозможным дальнейшее использование компьютера. В таком случае следуйте нашей инструкции, что позволит решить проблемы и продолжить пользоваться компьютером:
- Отсоединяем от корпуса компьютера все внешние накопители и извлекаем из привода CD, а также DVD диски.
- Следующим шагом нужно перезагрузить систему. Перед появлением логотипа включения Виндовс при включении ПК следует нажать и удерживать клавишу F8, пока не отобразится новое меню.
- На дисплей выводится меню BIOS, где нам предложат выбрать версию ОС, в которую вы хотите перейти в безопасном режиме. Выбираем систему, в которой вы столкнулись с ошибкой и подтверждаем действие нажатием клавиши Enter.
- В следующем окне будет предложена большая выборка, в которой нужно нажать на способ загрузки системы в безопасном режиме с поддержкой командной строки. Жмем Enter.
- Дожидаемся загрузки системы, после чего авторизируемся в своей учетной записи с правами админа. Теперь необходимо перейти в командную строку, для чего зажимаем клавиши Win+R, после чего вводим команду cmd и нажимаем “ОК”.
- В открывшейся командной строке печатаем команду services.msc и подтверждаем действие клавишей “Enter”.
- Компьютер отобразит перечень системных служб, среди которых нужно найти Службу активации Виндовс. Жмем ПКМ на нее и переходим в раздел “Свойства”.
- В новом окне ищем такой параметр, как “Тип запуска”, задайте для него значение “Автоматически” и жмите “Ок”.
- Возвращаемся к списку служб, где переходим к защитнику ПО и повторяем действия, описанные выше.
- Задав автоматический запуск, остается лишь перезапустить ПК и авторизоваться в стандартном режиме.
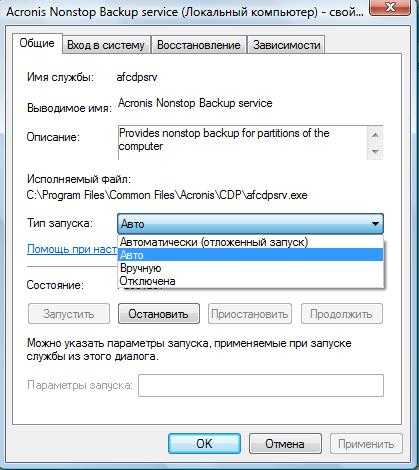
Способ №2
Первое, что можно сделать при наличии проблем с системой — восстановиться до актуальной контрольной точки. Для этого можно вставить флешку или диск с операционной системой, где нужно выбрать пункт восстановление. Такой вариант поможет, если компьютер не хочет авторизоваться и вы не можете попасть в интерфейс.
619-я ошибка модема: как исправить
Для удаления неисправности существует несколько этапов, включающих ряд последовательных действий. Пошаговые рекомендации для устранения сбоя соединения с сетью таковы:
- проверить наличие денежных средств на лицевом счете и пополнить его при необходимости;
- при подключении посредством ADSL нужно, прежде всего, визуально проконтролировать физическое состояние соответствующего кабеля и входных разъемов. Рекомендуется сначала его отсоединение, а затем подключение;
- временно выключить активный режим работы брандмауэра (firewall), заново осуществить коннект;
- достаточно переустановить драйверы для оборудования, чтобы устранить проблему их некорректного отображения в операционной системе;
- если сбой не устранен, потребуется открыть раздел «Панель управления», далее перейти в блок «Сетевые подключения». Нужно кликнуть правой клавишей мыши по активному индикатору канала подключения к интернету. Там же указан тип присоединения к сети, указанный в пункте «Минипорт WAN» в скобках как буквенное обозначение, а именно: PPPoE либо PPTP/L2TP. Далее нужно кликнуть на строке «Свойства». В строчке данных на вкладке «Безопасность» в «Свойствах» удалить галочку перед строкой с надписью: «Требуется шифрование данных», открыв тем самым доступ сетевой карты компьютера к серверу;
- выполнить действия для удаления подключения и создать его заново;
- изменить проверку подлинности «Небезопасного пароля» путем клика на иконку «Высокоскоростное подключение» и выбора из меню строки «Свойства». Во вкладке «Безопасность» поменять настройки. Ошибка, возможно, заключается в некорректно указанных логине либо пароле. Необходимо сверить их с символами, указанными в соответствующем разделе договора с оператором услуг связи. Дополнительно надо проверить, включен ли Caps Lock;
- при невозможности распознать «Мегафон»-модем в виде USB, а также модем «Билайна» или «МТС» в строке «Оборудование» блока «Система», расположенного в «Панели управления», необходимо посмотреть вкладку «Диспетчер устройств». Если отображаются иконки желтых вопросительных знаков, нужно перезагрузить компьютер либо переместить съемное устройство в другой подходящий разъем. Ошибка устранится;
- при подключении через мобильный телефон потребуется прописать пункт «Инициализация модема». Так, при открытии «Диспетчера устройств» и пункта «Модемы» найти активное устройство, используемое на данный момент. Кликнуть правой клавишей мыши по надписи «Свойства». После чего осуществить переход к «Дополнительным параметрам связи» и собственноручно прописать строку инициализации. Например, для «МТС»:
AT + CGDCONT=1, IP, internet.mts.ru.
Номер дозвона: *99***1# логин и пароль: mts.
Для «Билайна»:
AT + CGDCONT=1, IP, internet.beeline.ru.
Номер дозвона: *99***1# логин и пароль: beeline.
Для «Мегафона»:
AT + CGDCONT=1, IP, internet.
Номер дозвона: *99***1# логин и пароль: нет.
Если ни один из перечисленных пунктов не помог решить проблему, советуем обратиться в службу техподдержки провайдера, лично посетив офис или позвонив по телефону, поясняя оператору ситуацию
Иногда ошибка возникает у поставщика услуг, поэтому важно проверить всевозможные версии возникновения отсутствия передачи сигнала
https://youtube.com/watch?v=M7i8LtfNiaE
Смотрим настройки и логи RRAS
Логинимся на наш сервер, первым делом, я проверил хватает ли доступных портов PPTP на сервере, вдруг просто нет порта куда пользователь хочет подключиться. Открываю службу маршрутизация и удаленный доступ. Смотрим общее число пользователей подключенных к VPN серверу. Смотрим клиенты удаленного доступа, их у меня 39.
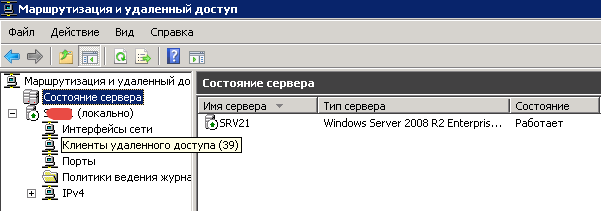
Переходим в свойства вкладки порты и видим, что общее число портов PPTP 70, дело не в этом.
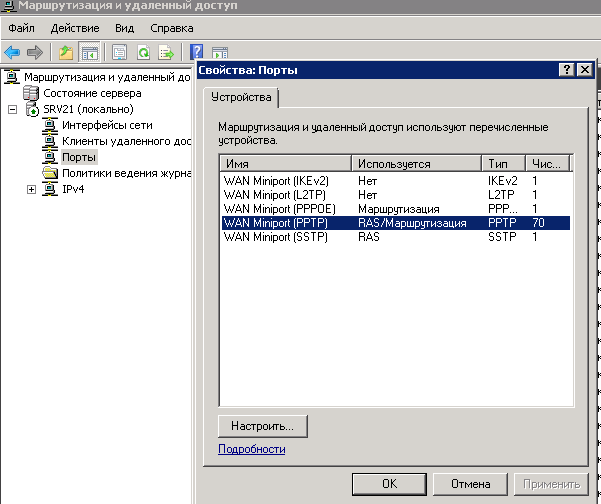
Давайте смотреть логи в просмотре событий на данном сервере. Открываем оснастку и переходим в раздел Система. Ловить мы будем Код события 20271 и Код события 20258
Чтобы долго не искать среди других сообщений давайте отфильтруем журнал Система, справа нажимаете Фильтр текущего журнала, и через запятую вставляем наши номера кодов.
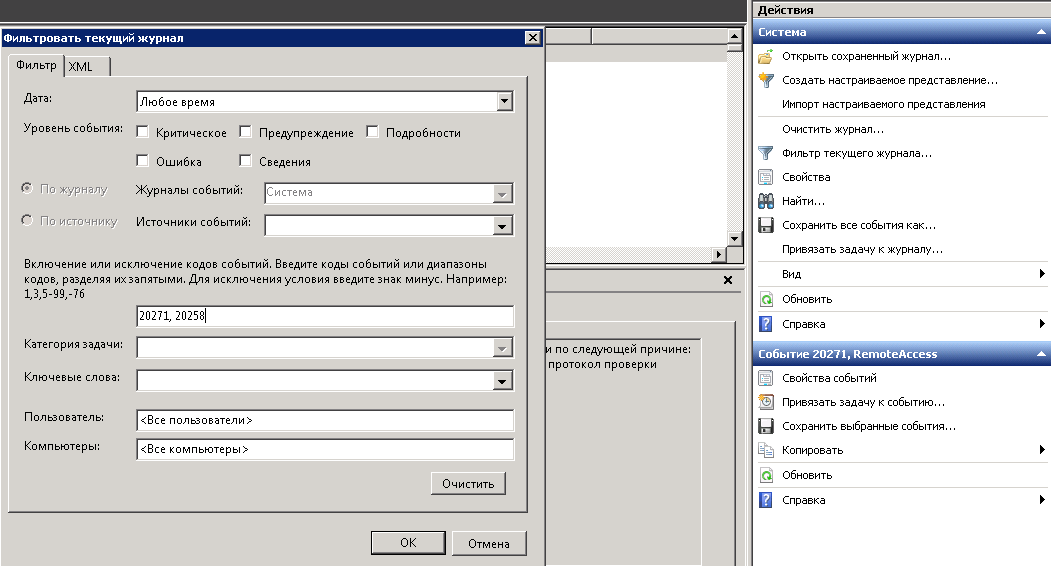
В итоге мы получили отфильтрованный журнал в котором остались только нужные нам события с кодом 20271 и 20258
Первое, что меня привлекло внимание это. CoID={32A6FC5C-EFBE-4714-A933-7B27872928B8}: Пользователь имя юзера подключен с 5.227.5.129, но не прошел проверку подлинности по следующей причине: Подключение не выполнено из-за политики, заданной на сервере службы удаленного доступа/виртуальной частной сети
В частности, способ проверки подлинности, используемый на сервере для проверки имени пользователя и пароля, может не соответствовать способу проверки подлинности, заданному в вашем профиле подключения. Обратитесь к администратору сервера службы удаленного доступа и сообщите ему об ошибке
CoID={32A6FC5C-EFBE-4714-A933-7B27872928B8}: Пользователь имя юзера подключен с 5.227.5.129, но не прошел проверку подлинности по следующей причине: Подключение не выполнено из-за политики, заданной на сервере службы удаленного доступа/виртуальной частной сети. В частности, способ проверки подлинности, используемый на сервере для проверки имени пользователя и пароля, может не соответствовать способу проверки подлинности, заданному в вашем профиле подключения. Обратитесь к администратору сервера службы удаленного доступа и сообщите ему об ошибке.
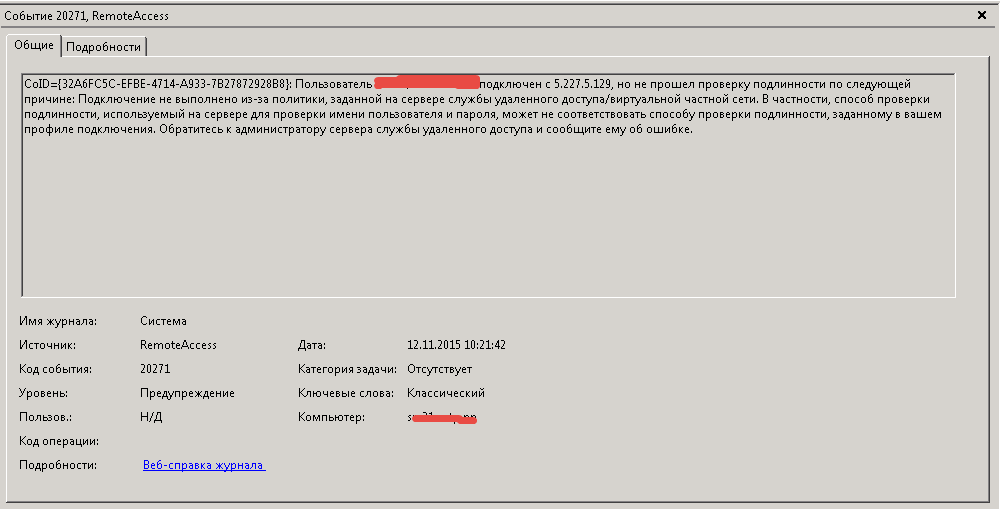
Из него видно, что пользователь не смог подключиться, так как у него не правильно настроенная проверка подлинности в настройках подключения, но там все ок. И второе сообщение это
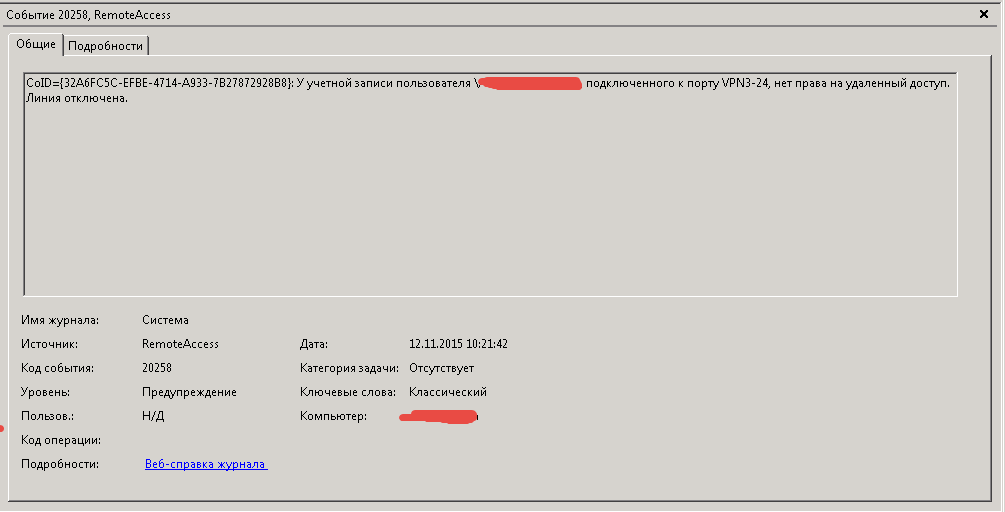
CoID={32A6FC5C-EFBE-4714-A933-7B27872928B8}: У учетной записи пользователя \имя юзера, подключенного к порту VPN3-24, нет права на удаленный доступ. Линия отключена.
И тут все встало на свои места, пользователя не оказалось в нужной группе, доступ которая имеет к подключению к VPN серверу, добавим его туда все сразу заработало. Если у вас нет групп, то проверьте. что у пользователя на вкладке Входящие звонки в оснастке Active Directory Пользователи и компьютеры стоит Разрешить доступ.
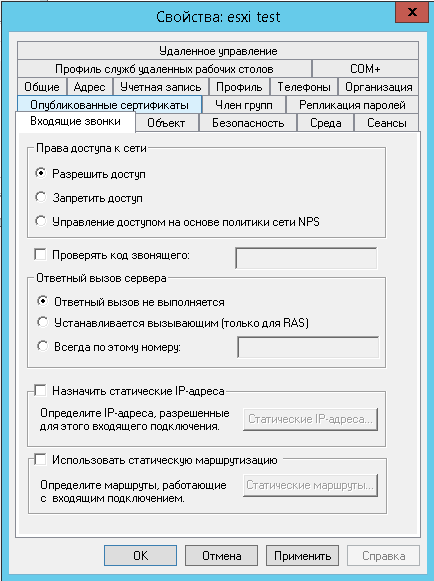
Надеюсь данная статья помогла вам решить когда у вас появляется ошибка подключения 812.
Материал сайта pyatilistnik.org
Причины возникновения и способы исправления
Существует несколько причин, приводящих к возникновению VPN-ошибки номер 809: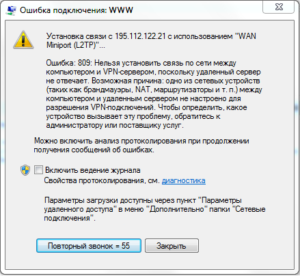
- Появляется неисправность VPN в том случае, если посторонние пользователи стремятся создать сетевой доступ с помощью VPN-подключения.
- Брандмауэр запрещает соединение с интернетом.
- Иные девайсы, подключенные к ПК и предоставляющие сетевой доступ.
- Установка операционной системы, к примеру, Windows 7, совершена не полностью либо некорректно.
- Загрузка и установка ПО из непроверенных источников.
- Изменение параметров в реестре.
- Наличие вирусных кодов.
Повторное соединение
Данная неисправность VPN возникает у пользователей, заключивших договор с провайдером «Билайн» или применяющих протокол L2TP с использованием IpSec. Самое основное, что необходимо делать при обнаружении неисправностей, – проверить. Требуется проанализировать все подключенные кабели и сетевую плату, после чего совершить повторное подключение.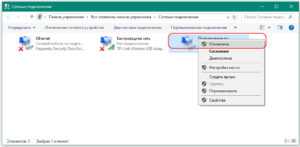
В большинстве случаев проблема кроется не в этом, поэтому далее следует протестировать межсетевой экран и антивирус.
Брандмауэр или антивирус
По умолчанию, межсетевой экран блокируют многие VPN-соединения к определенным портам. Для устранения ошибки требуется выполнить несколько манипуляций:
- Запустить оснастку управления брандмауэром и нажать на вкладку «Дополнительные параметры».
- Создать два правила: для входящих и исходящих подключений.
- Определить, что данное правило предназначено для определенного порта.
- Аналогично выполнить для второго правила.
После данных манипуляций выполнить повторное подключение. Если подсоединиться не удалось, идем дальше.
Требуется проверить компьютер или ноутбук на наличие вирусов. Вероятно, именно по этой причине появляется ошибка VPN. После обнаружения вирусов их рекомендуется вылечить либо удалить. 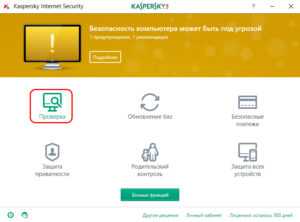 После этого снова попробовать подключиться.
После этого снова попробовать подключиться.
Изменения в реестре
Во многих случаях для устранения неисправностей помогут изменения в реестре. Для активации программы нажать «Пуск». Далее в строку поиска ввести regedit. Последовательность действий для устранения ошибки VPN следующая:
Последовательность действий для устранения ошибки VPN следующая:
- Для Windows XP нужно найти HKEY_LOCAL_MACHINE\SYSTEM\CurrentControlSet\Services\IPSec, а для Windows 7 или Vista такая: HKEY_LOCAL_MACHINE\SYSTEM\CurrentControlSet\Services\PolicyAgent.
- Теперь, найдя требуемый реестр, выбрать его, затем в правом верхнем углу – «Правку» и перейти в раздел «Создать».
- Создать параметр DWORD с наименованием ProhibitIpSec и значением «1».
- Появится доступная строка, куда вводится AssumeUDPEncapsulationContextOnSendRule.
- Теперь подтвердить все изменения.
- Появится поле значения, куда надо ввести «2».
- Для того чтобы указанные действия вступили в силу, требуется перезагрузить устройство.
Стоит отметить, что некоторые модели маршрутизатора MicroTik используются в домашних условиях либо в малых офисах. Поэтому вопрос об изменениях в реестре для устранения данной ошибки касательно этого роутера является актуальным.
Для запуска программы надо нажать клавиши Win + R. Далее проделать следующие манипуляции:
- Перейти в HKEY_LOCAL_MACHINE\ System\ CurrentControlSet\ Services\ Rasman\ Parameters.
- Создать параметр DWORD с наименованием ProhibitIpSec и значением «1».
- Перезагрузить устройство.
После вышеуказанных действий соединение должно быть восстановлено, что устранит ошибку.
Способ 3. Переустановка TCP/IP и драйвера Минипорт WAN
В отличие от способа устранения ошибки 720 на Windows XP, в случае Windows 8 и Windows 8.1 процедура несколько иная.
Шаг 1. Удаляем два раздела реестра связанные с Winsock. Для этого нажимаем комбинацию клавиш Win+X. В меню выбираем пункт «Командная строка(Администратор)».
В открывшейся командной консоли пишем 2 команды:
Шаг 2. Перезагружаем компьютер. После этого, Windows создаст эти ветки заново.
Шаг 3. После перезагрузки открываем папку Windows\inf. Чтобы быстро в неё попасть -нажимаем комбинацию клавиш Win+R и в открывшемся окне пишем: %winroot%\inf. Нажимаем ОК.
Ищем файл nettcpip.inf и делаем его резервную копию. Затем открываем с помощью Блокнота и ищем строки:
Исправляем их на:
Сохраняем файл nettcpip.inf.
Шаг 4. Идем в «Центр управления сетями и общим доступом». В меню справа выбираем пункт Изменение параметров адаптера ( либо нажимаем комбинацию клавиш Win+R и в окне Выполнить пишем команду ncpa.cpl). Выбираем подключение по локальной сети и кликаем по нему правой кнопкой мыши. В контекстном меню выбираем Свойства. Затем нажимаем кнопку Установить. В открывшемся окне выделяем пункт Протокол и нажимаем кнопку Установить.

Откроется окно выбора файла. Нажимаем кнопку Обзор:
Идем в папку Windows\inf, выбираем nettcpip.inf и нажимаем ОК. Закрываем все окна.
Шаг 5. Снова открываем свойства подключения по локальной сети, кликаем на пункт «Протокол Интернета версии 4 (TCP/IPv4)». Теперь будет активна кнопка Удалить. Нажимаем её и удаляем «Протокол Интернета версии 4 (TCP/IPv4)». Перезагружаем компьютер. После перезагрузки, если Windows спросит разрешения для активации протокола — надо ответить Нет.
Шаг 6. Нажимаем комбинацию клавиш Win+R и в открывшемся окне Выполнить набираем команду Regedit. Откроется редактор реестра. В нем Вам надо найти ветку:
В ней надо пройтись по вложенным разделам(папкам) и найти подраздел, у которого DriverDesc будет «Минипорт WAN (IP)».
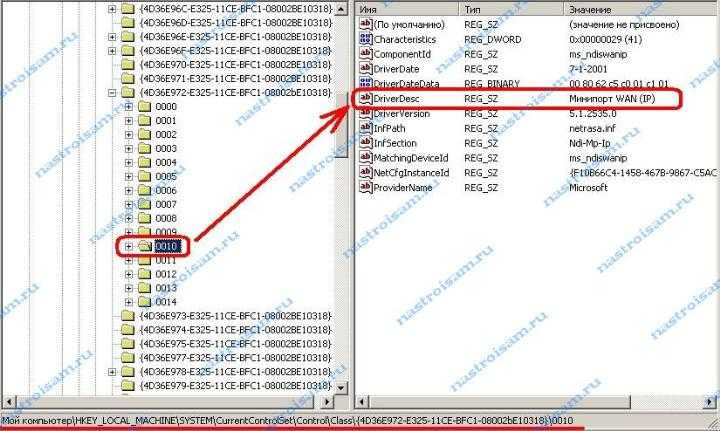
У меня — это подраздел 0010. На нем надо кликнуть правой кнопкой и выбрать пункт Удалить. Закрываем редактор реестра.
Шаг 7. Нажимаем комбинацию клавиш Win+X и в открывшемся меню выбираем пункт «Диспетчер устройств».
В открывшемся диспетчере задач открываем раздел Вид и ставим галочку «Показать скрытые устройства».

Шаг 8. В разделе Сетевые адаптеры находим «Минипорт WAN (IP)» и удаляем его.

Шаг 9. Устанавливаем заново «Протокол Интернета версии 4 (TCP/IPv4)», для чего повторяем Шаг 4.
Шаг 10. Перезагружаем компьютер и пытаемся установить соединение.
Примечание:
1. Если у Вас на Шаге 8 не удается удалить Минипорт WAN (IP), попробуйте сделать следующее: показать
Запускаем командную строку с правами администратора и выполняем следующие команды:
Перезагружаем компьютер. После перезагрузки опять запускаем командную строку и выполняем команды:
Перезагружаем компьютер. После перезагрузки опять запускаем командную строку и выполняем команды:
Перезагружаем компьютер.
После этого, надо скачать и применить в системе файл — miniport.reg, а затем снова надо перезагрузить компьютер.
2. Если после переустановки протокола TCP/IP у Вас в Центре управления сетями и общим доступом отображается сообщение: Не удалось запустить дочернюю службу:

При этом попытки вручную запустить службы никакого результата как правило не дают. В этом случае надо попробовать скопировать файл C:\Windows\System32\drivers\tcpip.sys с другого компьютера под Windows 8. Если это не поможет, то остается только переустанавливать систему заново.
