Решение проблемы Watchdog Violation error
Вам необходимо узнать, какой из драйверов конкретно причастен к проблеме или обновить их все.
Ищем проблемное устройство при помощи утилиты.
- Качаем программу Blue Screen View (как видно из названия, она специализируется на решении всех проблем связанных с «синим окном смерти»).
- Теперь необходимо включить запись ошибок Виндовс. Открываем «Пуск» -> вбиваем «система».
Далее «Дополнительные параметры».
Переходим во вкладку «Дополнительно» и кликаем на «Параметры…» в области «Загрузка и восстановление».
Ставим галочки рядом с «Записывать событие в системный журнал», «Выполнить автоматическую перезагрузку» и «Заменить существующий файл дампа». Если путь не указан, впишите в строку «%SystemRoot%\MEMORY.DMP».
- Перезагружаем ПК.
- Запускаем BlueScreenView.
- Теперь осталось спровоцировать новое появление ошибки. Запускать утилиту можно как до, так и после синего экрана. Программа покажет какое оборудование вызывает сбой.
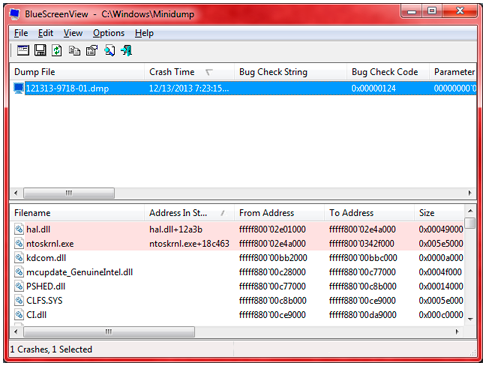
Ниже будут приведены несколько способов обновить \ заменить нерабочие дрова.
Переустанавливаем драйверы.
Примечание: чтобы удалить их полностью, используем утилиту Display Driver Uninstaller или ее аналог.
Наиболее частая причина в драйвере ACHI, рассмотрим ручную переустановку на ее примере. Переустановка других дров не будет отличаться.
Вызовите меню «Пуск» и напишите — «диспетчер устройств». Кликните его.
Найдите «Стандартный контроллер ACHI SATA» в меню диспетчера.
Нажмите ПКМ по вашему контроллеру -> в выпадающем списке кликните «Обновить драйверы…».
Следуйте инструкциям автоматической утилиты для завершения обновления.
Если обновление не прошло успешно \ произошло: в выпадающем списке выберите «Удалить» / снова повторите второй пункт.
Если проблема не решена вышеуказанными методами, отключаем «Быстрый запуск».
В меню «Пуск» пишем — «электропитание».
Кликните на опцию — «Действие кнопок питания», находится она слева вашего меню.
Выберите «Изменение параметров, которые сейчас недоступны».
Пролистайте вниз, затем уберите галку на параметре «Включить быстрый запуск (рекомендуется)».
Ничто из проделанного выше не сработало? Остается несколько вариантов не внесенных в список:
- Проверьте ПК на вирусы;
- Проверьте целостность системных файлов при помощи утилиты Kerish Doctor или CCleaner, выполнив полную проверку;
- Отключите все USB устройства, в том числе SSD диски(особенно если неполадка определяется винчестером);
- Откатите систему. Выбирая точку отката, помните, что дата должна предшествовать той, когда вы увидели ошибку впервые;
- Переустановите Windows.
Ошибка dpc watchdog violation windows 10 (error dpc watchdog violation) — это неисправность, о которой сообщает синий экран с соответствующим текстом при загрузке Windows. К сожалению, при таком стечении компьютерных обстоятельств, могут быть утеряны несохраненные данные пользователя. В «десятке» эта проблема оказалась из предыдущих версий. Официальный разработчик причем советует для ее устранения обновить систему и больше не дает никаких рекомендаций. Что же делать? Мы предлагаем вам немного другие методы.
Как исправить dpc watchdog violation Windows 10?
Давайте разберемся пошагово и рассмотрим разные пути.
Откат системы
Часто система сама пытается выполнить восстановление, но иногда это приводит к зацикливанию и постоянному появлению dpc watchdog violation. В таком случае воспользуйтесь восстановлением с диска или флеш-накопителя. Большинство опытных пользователей имеют такое устройство, зная о возможных проблемах.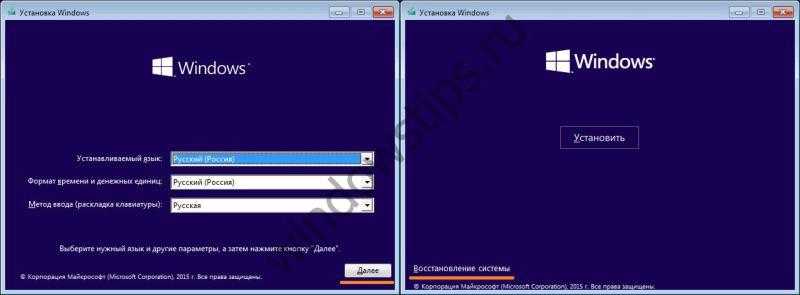 Дальше вам необходимо пройти следующими шагами:
Дальше вам необходимо пройти следующими шагами: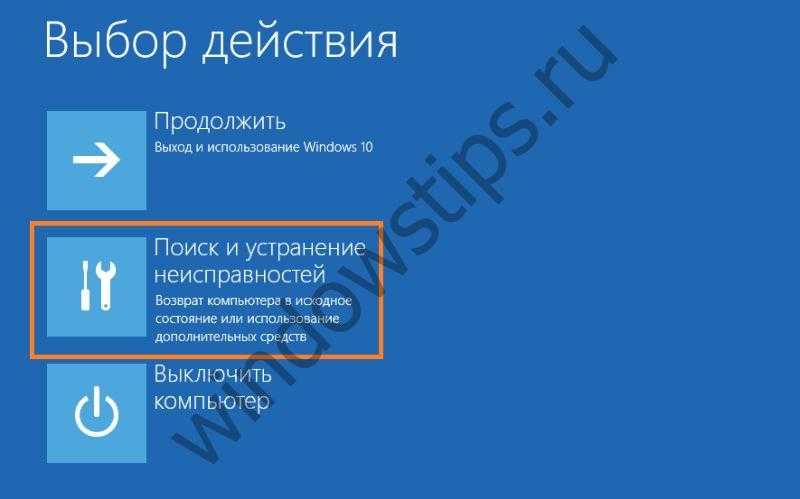
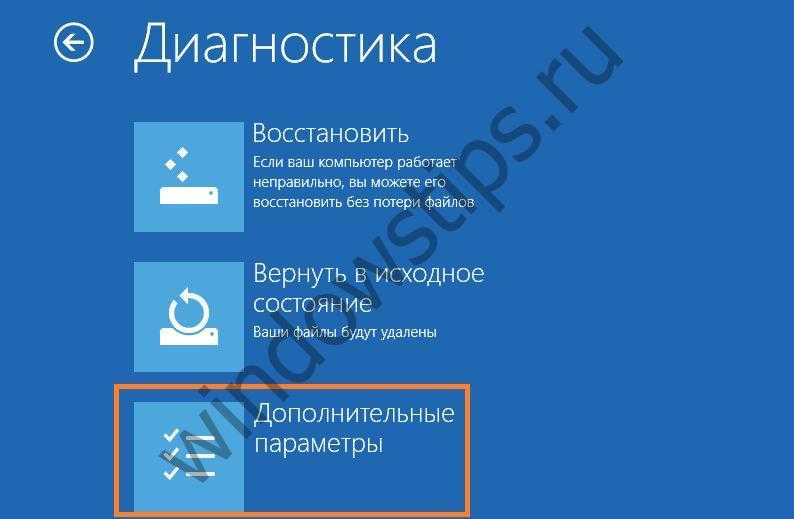
 И следуйте указаниям.
И следуйте указаниям.
Удаление ПО, вызывающего ошибку
Постарайтесь вспомнить, какие приложения вы установили последними перед появлением dpc watchdog violation. И затем удалите их. Для этого нажмите правую кнопку (ПКМ) на кнопке главного меню и перейдите в нужный сервис. Вы увидите перечень всего установленного вами ПО. Здесь с помощью нажатия ПКМ на ярлыке программы следует выбрать удаление.
Вы увидите перечень всего установленного вами ПО. Здесь с помощью нажатия ПКМ на ярлыке программы следует выбрать удаление.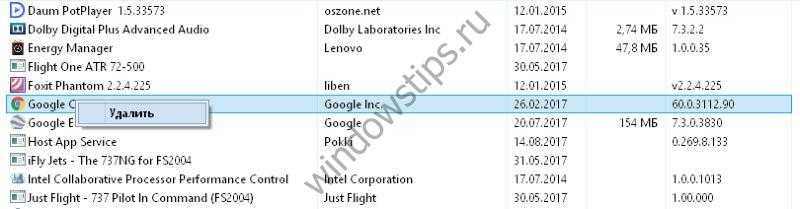 Далее дождитесь окончания работы деинсталлятора.
Далее дождитесь окончания работы деинсталлятора.
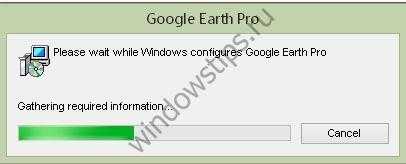 Перезагрузитесь. Ошибка dpc watchdog violation должна пропасть.
Перезагрузитесь. Ошибка dpc watchdog violation должна пропасть.
Переустановка и обновление драйверов
Если вышеприведенные действия не помогли устранить dpc watchdog violation или вы ничего не устанавливали, проверьте целостность драйверов. Вообще, это лучше делать вручную. Нажмите ПКМ на главном меню и выберите «Диспетчер устройств». Откроется перечень всех драйверов.
Откроется перечень всех драйверов.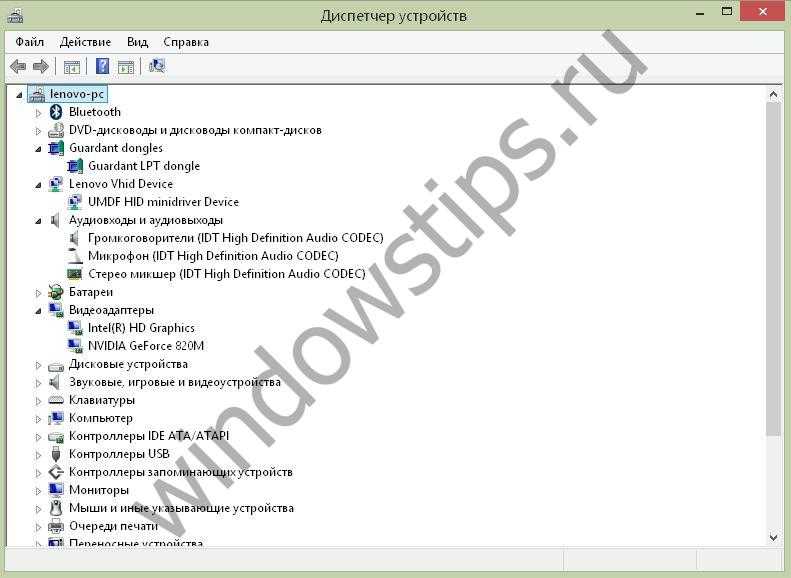 Начните с тех, которые были недавно установлены. Для обновления нажмите ПКМ на устройстве и выберите обновление.
Начните с тех, которые были недавно установлены. Для обновления нажмите ПКМ на устройстве и выберите обновление.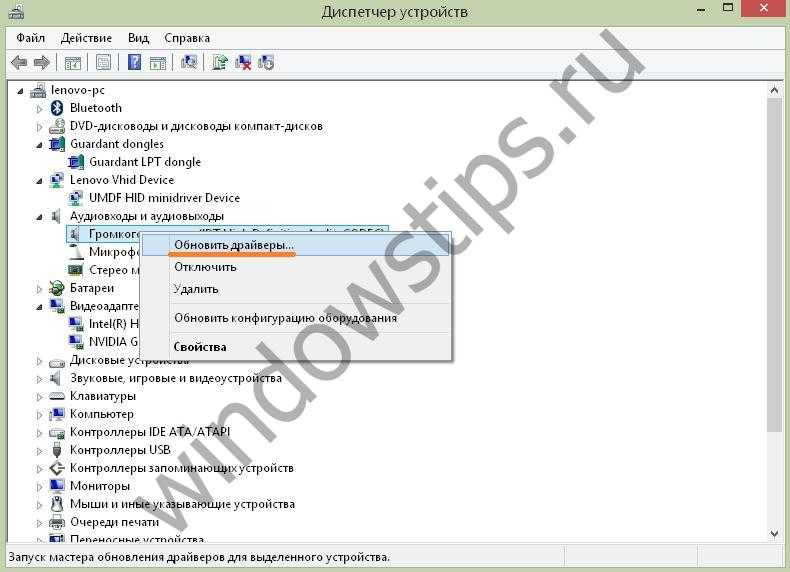 Часто источником появления dpc watchdog violation является неправильная работа видеоадаптера. Рассмотрим, как переустановить драйвер полностью. Сначала надо скачать свежий. Для каждой марки видеокарты надо зайти на сайт производители и искать там. Для NVIDIA перейдите по адресу Установите в форме параметры своего оборудования. Их можно узнать в диспетчере устройств.
Часто источником появления dpc watchdog violation является неправильная работа видеоадаптера. Рассмотрим, как переустановить драйвер полностью. Сначала надо скачать свежий. Для каждой марки видеокарты надо зайти на сайт производители и искать там. Для NVIDIA перейдите по адресу Установите в форме параметры своего оборудования. Их можно узнать в диспетчере устройств.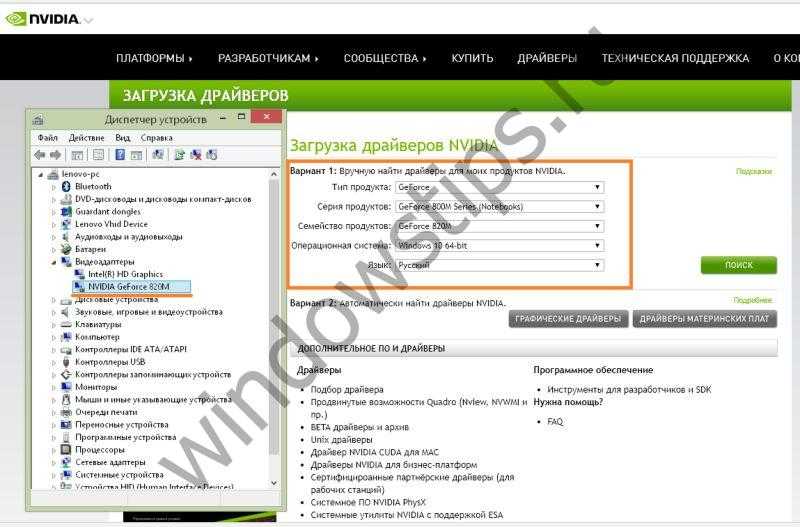 Далее вы увидите версию последнего ПО. Сравните ее со своей. Для этого в диспетчере устройств выберите свойства видеокарты.
Далее вы увидите версию последнего ПО. Сравните ее со своей. Для этого в диспетчере устройств выберите свойства видеокарты. И увидите версию во вкладке «Драйвер».
И увидите версию во вкладке «Драйвер».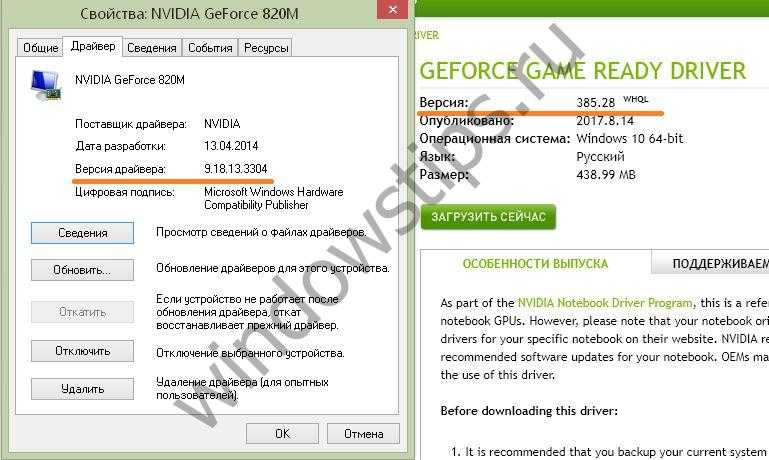 Сравнить по цифрам сложно, а вот по дате видно, что наш драйвер устарел. Так что скачиваем новый.
Сравнить по цифрам сложно, а вот по дате видно, что наш драйвер устарел. Так что скачиваем новый. Можно воспользоваться автоматическим поиском со сканированием системы.
Можно воспользоваться автоматическим поиском со сканированием системы.
 Но это не всегда работает, так как вас могут попросить установить дополнительное ПО.
Но это не всегда работает, так как вас могут попросить установить дополнительное ПО. Установим скачанный драйвер. Итоговый файл вы найдете в загрузках или на панели загрузок внизу вашего браузера. Для Хрома это выглядит вот так:
Установим скачанный драйвер. Итоговый файл вы найдете в загрузках или на панели загрузок внизу вашего браузера. Для Хрома это выглядит вот так: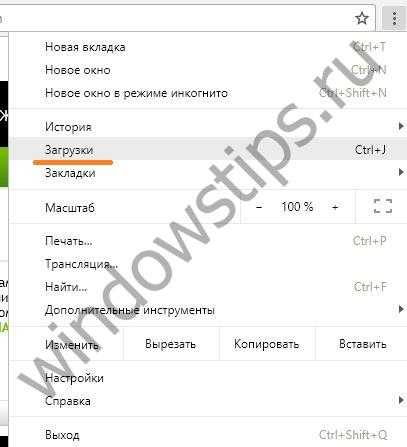 Дальше распакуйте архив.
Дальше распакуйте архив.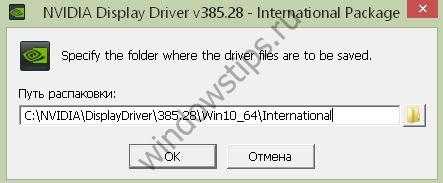 Пока это происходит, удалите старый драйвер.
Пока это происходит, удалите старый драйвер.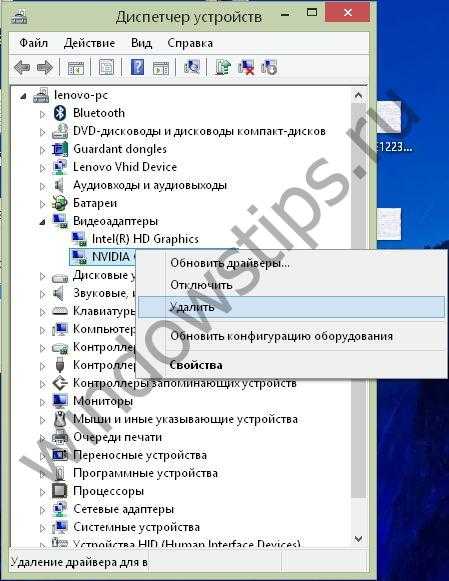 После проверки совместимости нового драйвера и вашего оборудования можно начинать действовать.
После проверки совместимости нового драйвера и вашего оборудования можно начинать действовать. Воспользуйтесь кнопкой «Установка» и соглашайтесь со всеми предложенными действиями. После перезагрузки ПК изменения вступят в силу и dpc watchdog violation исчезнет с некоторой долей вероятности.
Воспользуйтесь кнопкой «Установка» и соглашайтесь со всеми предложенными действиями. После перезагрузки ПК изменения вступят в силу и dpc watchdog violation исчезнет с некоторой долей вероятности.
Обновления ОС
Если опять возник код остановки dpc watchdog violation и связано его появление с обновлениями, попробуйте сделать это вручную. Но сначала создайте загрузочную флешку или диск. Для этого зайдите в панель управления и в режиме значков нажмите «Восстановление».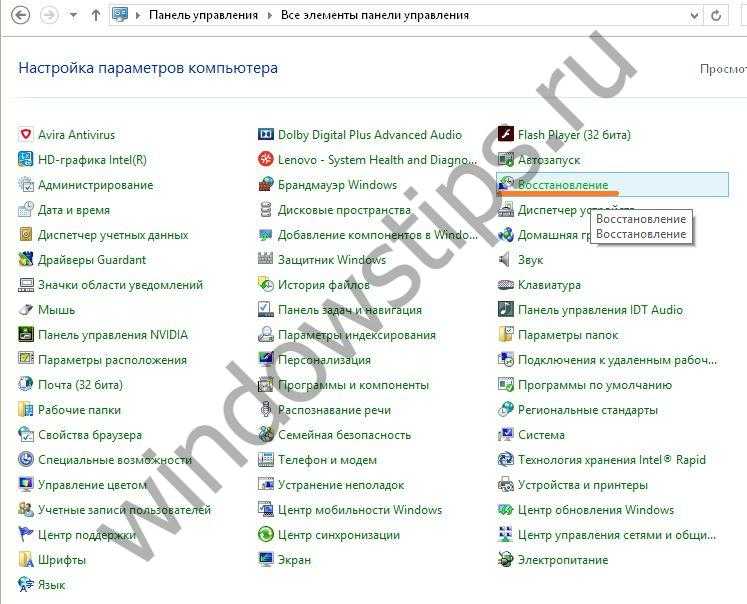 И выбирайте нужный пункт.
И выбирайте нужный пункт.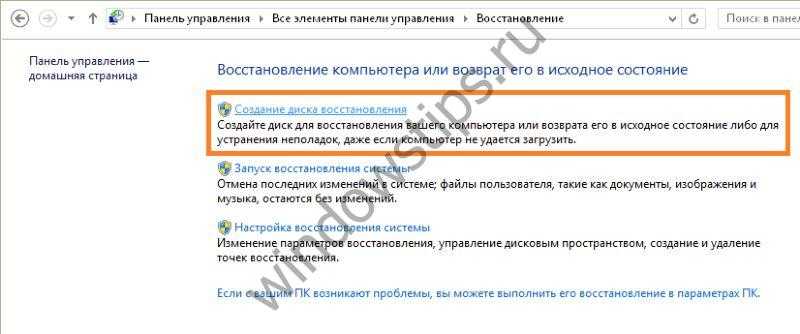 Соглашайтесь с опцией по умолчанию.
Соглашайтесь с опцией по умолчанию.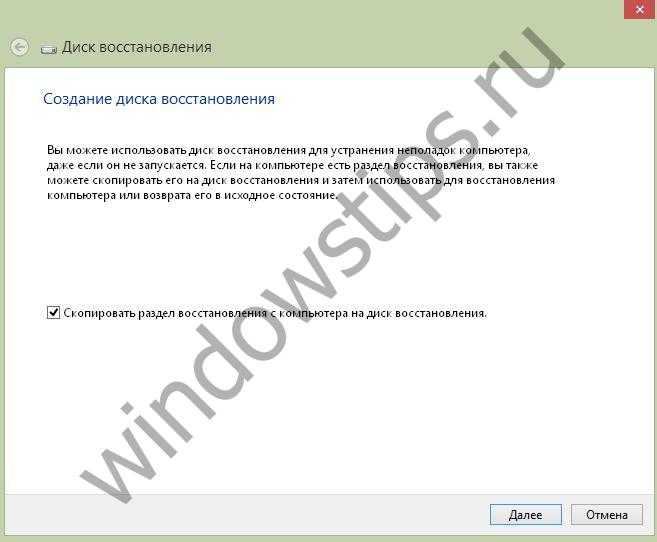 И ждите, пока не начнется процесс. Требования к диску – 16 Гб в нашем случае. У вас может быть меньше или больше.
И ждите, пока не начнется процесс. Требования к диску – 16 Гб в нашем случае. У вас может быть меньше или больше.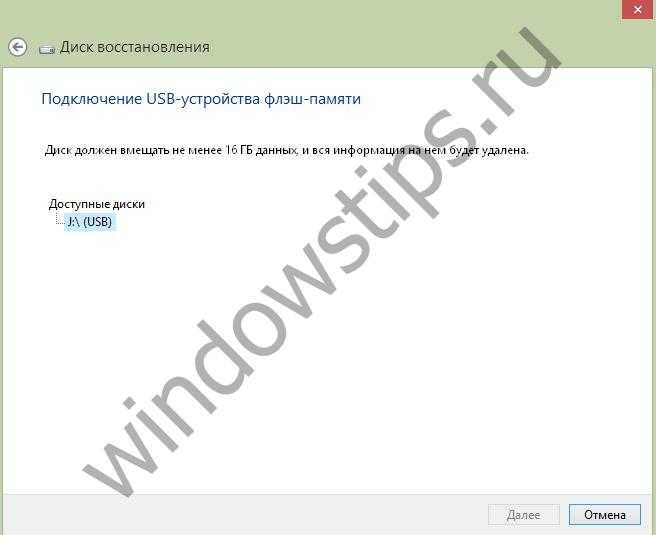 После этого диск будет создан. Следующий этап – создание бэкапа драйверов. Откройте командную строку от имени администратора.
После этого диск будет создан. Следующий этап – создание бэкапа драйверов. Откройте командную строку от имени администратора. Нам надо создать папку для резервной копии. Это можно сделать и через проводник. Тогда вам придется переходить к ней с помощью команды cd (cd.. – выход на уровень вверх). Мы просто перейдем на диск D: и там создадим папку drivers_backup командой md. Проверим результат командой dir.
Нам надо создать папку для резервной копии. Это можно сделать и через проводник. Тогда вам придется переходить к ней с помощью команды cd (cd.. – выход на уровень вверх). Мы просто перейдем на диск D: и там создадим папку drivers_backup командой md. Проверим результат командой dir. Теперь наберем командуdism /online /export-driver /destination:D:/drivers_backup После выполнения команды вы увидите результат на экране, а в папке появятся файлы.
Теперь наберем командуdism /online /export-driver /destination:D:/drivers_backup После выполнения команды вы увидите результат на экране, а в папке появятся файлы.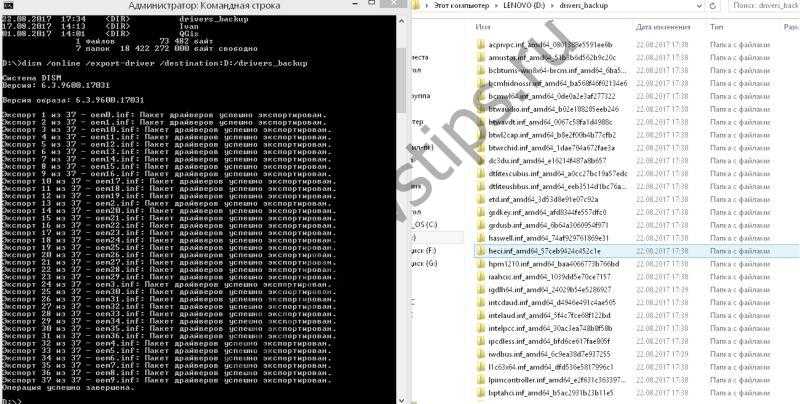 И теперь займемся обновлением. Перейдите на сайт Нажмите «Скачать сейчас».
И теперь займемся обновлением. Перейдите на сайт Нажмите «Скачать сейчас». Скачается файл MediaCreationTool.exe. Запускайте его из загрузки браузера. Примите лицензионное соглашение и обновляйте.
Скачается файл MediaCreationTool.exe. Запускайте его из загрузки браузера. Примите лицензионное соглашение и обновляйте. Дальше все будет происходить без вашего участия. Только в конце вы введете свои учетные данные для входа в систему и установите параметры конфиденциальности. После перезагрузки проблема dpc watchdog violation должна пропасть.
Дальше все будет происходить без вашего участия. Только в конце вы введете свои учетные данные для входа в систему и установите параметры конфиденциальности. После перезагрузки проблема dpc watchdog violation должна пропасть.
BlueScreenView
Данная утилита позволяет просканировать файлы драйверов и определить, какой из них является причиной ошибки. Также вы можете пользоваться аналогичной программой под названием Debugging Tools for Windows.
Чтобы приложение работало корректно, вам необходимо включить сохранение дампов памяти в OS. Для этого выполните следующие действия:
- Откроем «Свойства системы» с помощью команды «control system» в окне «Выполнить».
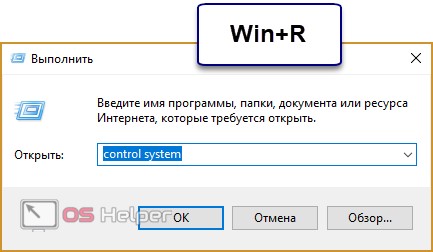
- Теперь нажмите на раздел «Дополнительные параметры».
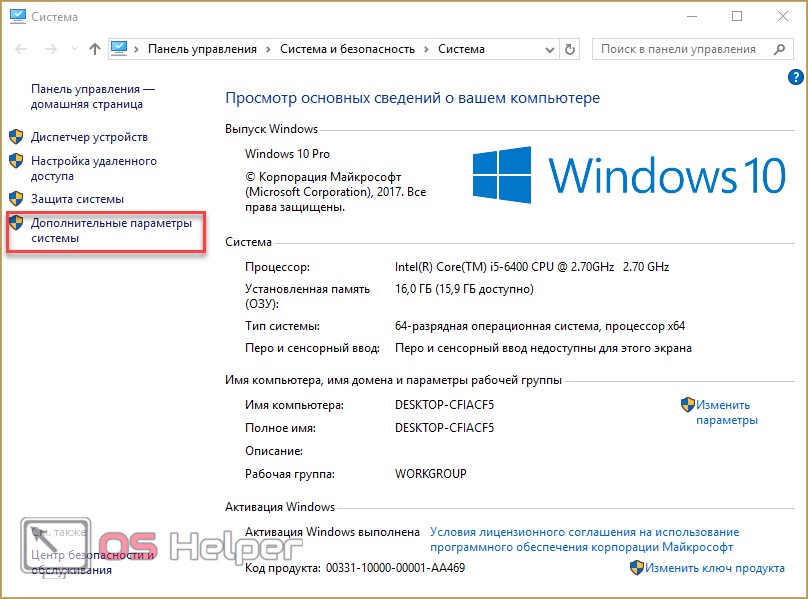
- Во вкладке «Дополнительно» нажмите на кнопку «Параметры», отмеченную на скриншоте.
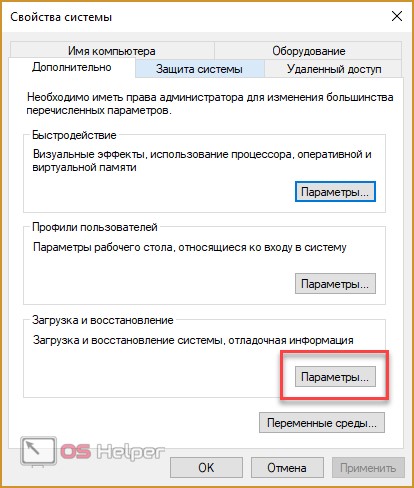
- Установите указанные галочки и сохраните изменения.
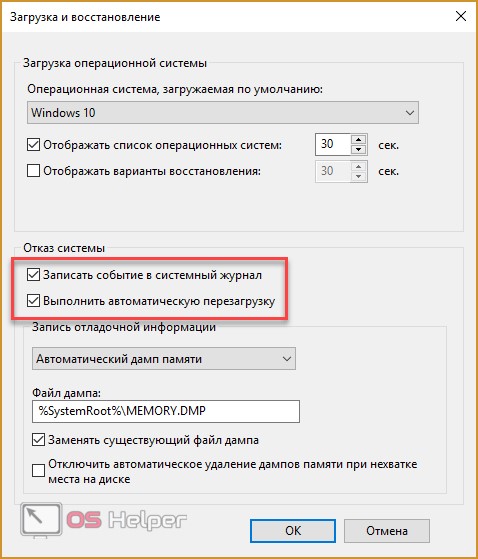
Сейчас можно переходить к сканированию дампов памяти OS. Для этого:
Скачайте и запустите BlueScreenView. В верхней части окна выберите файл дампа с текстом ошибки, которая у вас появляется
В нижней части приложения обратите внимание на файлы, отмеченные красным. Именно с ними связано возникновение ошибки
Теперь осталось найти в интернете информацию о том, к какому оборудованию относятся компоненты и заменить их на новые либо полностью переустановить драйвер.
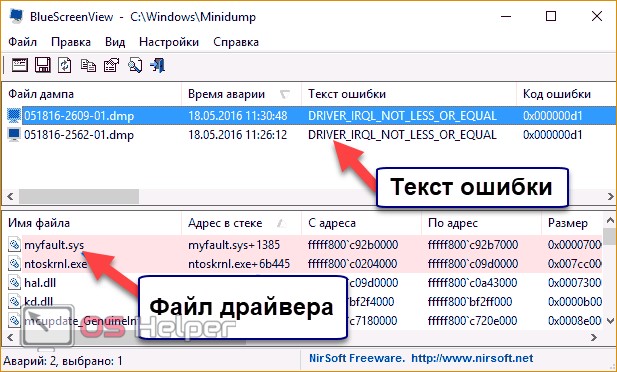
Методы устранения неполадки DPC_WATCHDOG_VIOLATION
Хорошо (хотя что здесь хорошего), когда синий экран появляется после или в результате апгрейда Windows 10. В таком случае со стороны пользователя ничего не требуется. Компьютер перезагрузится в автоматическом режиме и, если программа обновления успела внести какие-либо изменения в систему, выполнит их откат. После конфликт должен быть исчерпанным.
После такого следует отложить обновление на несколько дней (а при желании сообщить в службу поддержки Майкрософт) в надежде, что случай неединичный, и дождаться исправлений.
Когда же синий экран появляется вследствие несовместимости драйвера с Windows, наличия серьезных недостатков в его коде или появления конфликтов с иным программным обеспечением, тогда без вмешательства пользователя не обойтись.
Для удаления такого драйвера необходимо вызвать апплет «Программы и компоненты» через поиск.
Отыскать виновника со списка возможных (стоит вспомнить, какой драйвер обновлялся вскоре перед появлением ошибки или отсортировать список приложений по дате инсталляции).
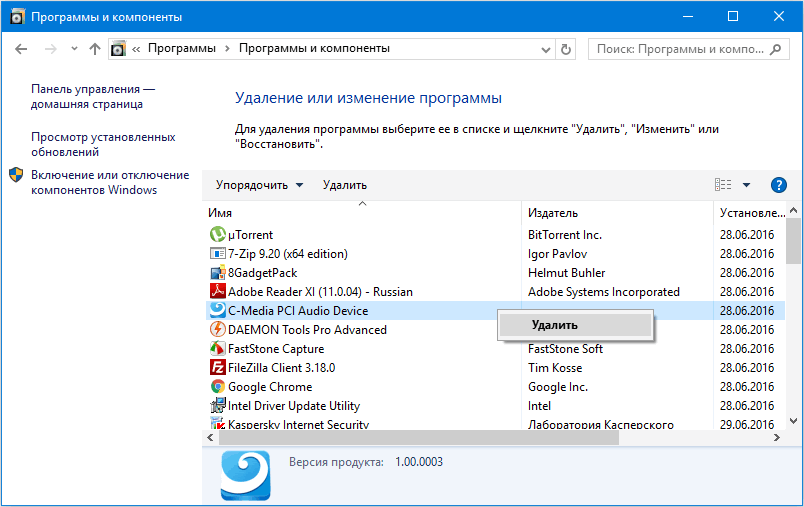
Если возможной причиной неполадки является драйвер для видеоадаптера, воспользуйтесь утилитой Display Driver Uninstaller.
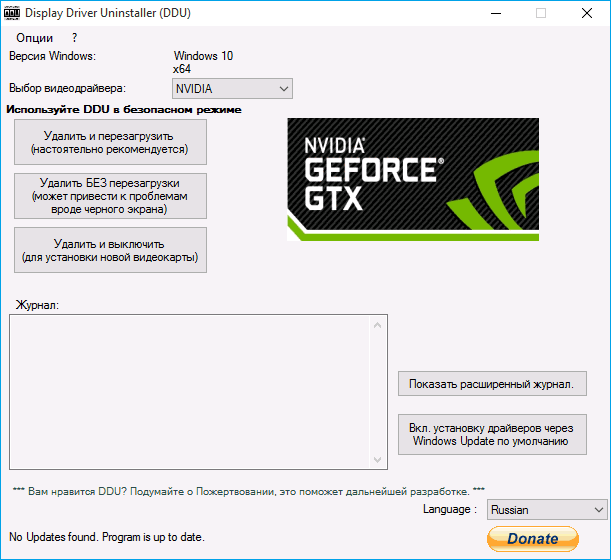
Если же после перезагрузки компьютера, вызванной появлением синего экрана, он не включается, а циклично перезапускается или выдает ту же ошибку еще до появления экрана блокировки, здесь поможет средство автоматического возобновления Windows 10. Запускается инструмент с диска восстановления или загрузочного носителя с дистрибутивом «десятки».
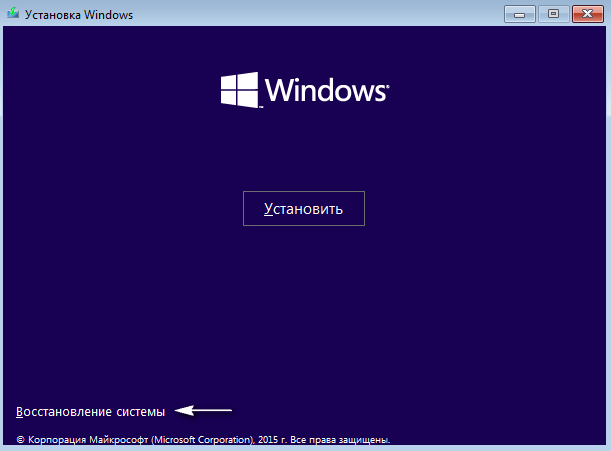
Нажимаем по варианту «Диагностика», далее — «Дополнительные параметры».
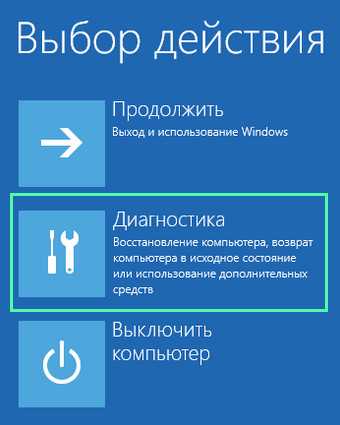
Жмем по кнопке «Восстановление системы».

После перезагрузки компьютера выбираем учетную запись, при наличии пароля вводим его и жмем «Далее».
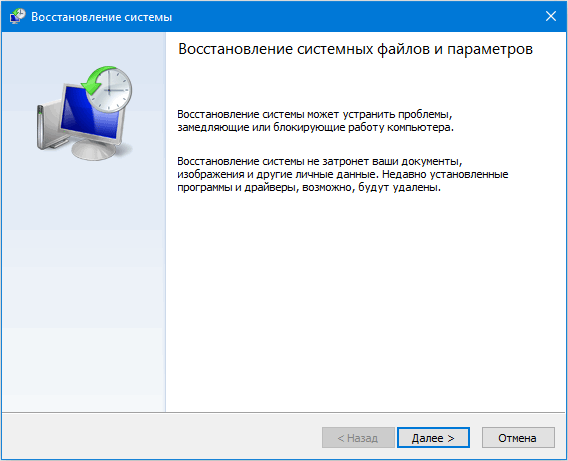
Выбираем последние точки восстановления, сделанные перед возникновением неполадки, и смотрим, какие программы они затрагивают, нажав по соответствующей кнопке.
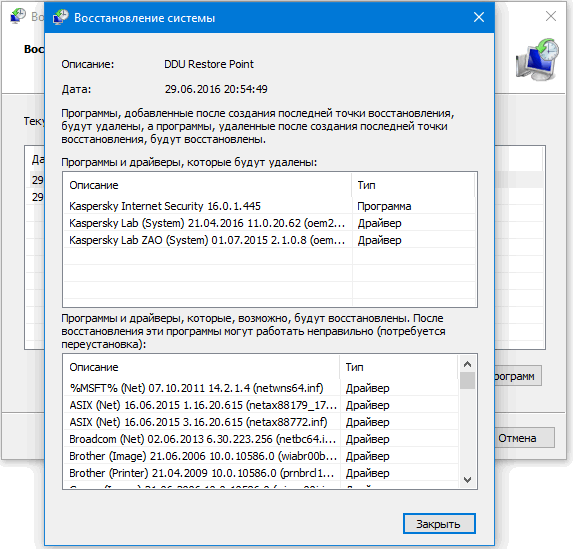
Выбираем подходящее состояние Windows 10 и нажимаем «Далее».
В последнем окне жмем «Готово».
После перезагрузки компьютера все должно быть в порядке.
Проверка на вирусы
Вирусы и стороннее ПО – вот что еще может стать причиной возникновения синего экрана. Практически все вышеперечисленные проблемы могут быть вызваны какой-либо вредоносной программой на компьютере пользователя.
Чтобы избавится от вирусной угрозы, необходимо проделать следующее:
- Скачать антивирусную программу – это может быть антивирус (пример – NOD32) или же утилита для проверки и очистки ПК от вредоносного ПО (пример – Dr.Web Cureit).
- Провести сканирование всего дискового пространства на наличие вирусов, удалить их и вылечить важные зараженные файлы, если это возможно.
- Регулярно проверять все локальные диски на наличие новых вирусных угроз.
- Обновлять вирусные базы.
- По возможности, приобрести платный антивирус, чтобы компьютер всегда находился под защитой.
Вероятно, после очистки ПК, проблема с синим экраном уйдет.
Восстановление Windows и действия с BIOS
Если при попытке устранения сбоя DPC_WATCHDOG_VIOLATION ни одно из вышеописанных решений не сработало, в самом крайнем случае можно воспользоваться восстановлением системы, выбрав какую-то контрольную точку, предшествовавшую появлению этой ошибки. Если и это не поможет, придется вернуть компьютер в исходное состояние с сохранением пользовательских файлов или без этого, что сродни «чистой» установке системы. Если после апгрейда не прошло тридцати дней, с равным успехом можете вернуться к предыдущей версии системы (7 или 8).
Совет: можете воспользоваться командой строкой с выполнением сочетания bcdedit /set {current} bootmenupolicy legacy, после чего при загрузке можно будет использовать доступ к меню посредством клавиши F8 и выбрать даже загрузку последней удачной конфигурации.
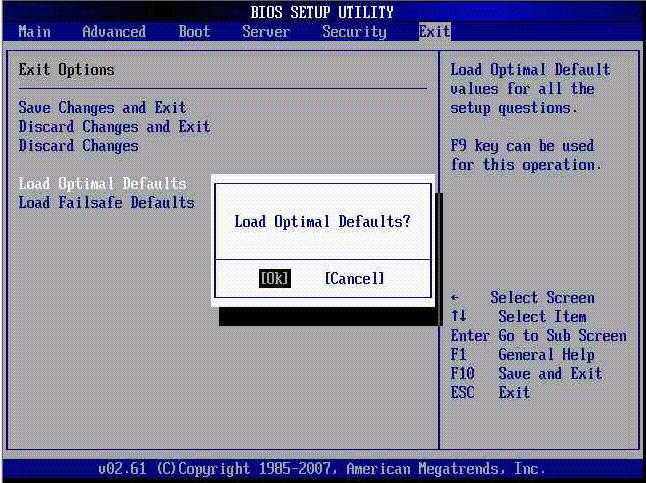
В некоторых случаях бывает целесообразно войти в настройки первичной системы BIOS и произвести полный сброс параметров до заводского состояния.
Meaning of Windows 10 CLOCK_WATCHDOG_TIMEOUT error?
Ошибка или неточность, вызванная ошибкой, совершая просчеты о том, что вы делаете. Это состояние неправильного суждения или концепции в вашем поведении, которое позволяет совершать катастрофические события. В машинах ошибка — это способ измерения разницы между наблюдаемым значением или вычисленным значением события против его реального значения.
Это отклонение от правильности и точности. Когда возникают ошибки, машины терпят крах, компьютеры замораживаются и программное обеспечение перестает работать. Ошибки — это в основном непреднамеренные события. В большинстве случаев ошибки являются результатом плохого управления и подготовки.
Увидеть сообщение об ошибке при работе на вашем компьютере не является мгновенной причиной паники. Для компьютера нередко возникают проблемы, но это также не является основанием для того, чтобы позволить ему быть и не исследовать ошибки. Ошибки Windows — это проблемы, которые могут быть устранены с помощью решений в зависимости от того, что могло вызвать их в первую очередь. Некоторым может потребоваться только быстрое исправление переустановки системы, в то время как другим может потребоваться углубленная техническая помощь
Крайне важно реагировать на сигналы на экране и исследовать проблему, прежде чем пытаться ее исправить
Ошибка DPC WATCHDOG VIOLATION и как ее исправить?
(2 оценок, среднее: 2,00 из 5) Загрузка… Просмотров: 61 989
Статья эта хоть и будет небольшой, но она хорошо отражает суть и метод устранения ошибки DPC_WATCHDOG_VIOLATION. Появление голубого экрана с сообщением об ошибке мы рассматриваем уже не впервые. На этот раз мы разбираем ошибку имеющую такой текст: DPC WATCHDOG VIOLATION. Сейчас мы постараемся избавится от нее.
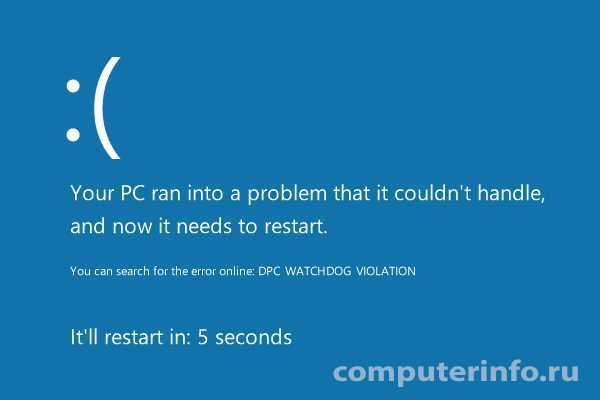
Итак, данная ошибка появляется в Windows 10. Такая, мягко говоря, неисправность появлялась и в ранних версия Windows, а разработчики рекомендуют лишь обновить систему, более действенных методов у них нет. Зато они есть у нас.
Признаки появления ошибки DPC WATCHDOG VIOLATION?
- Появление ошибки в среде Windows при прекращении работы любой программы.
- Появление той же самой ошибки, но с номером 0x133.
- Появление ошибки на синем фоне с постоянной перезагрузкой устройства.
- Перезагрузка устройства после запуска проблемной программы и появлением кода ошибки 0x133.
- Появление окошка с различными данными об ошибке.
- Зависание системы.
- Задержка при вводе с клавиатуры и мыши.
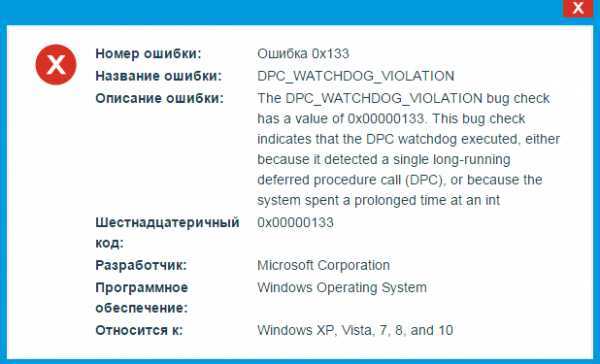
Почему появляется данная ошибка?
Случаи бывают разные, но самыми распространенными являются:
- Устаревшее ПО и драйвера.
- Поврежденный реестр.
- Вирусы.
- Повреждение жесткого диска.
- Повреждение оперативной памяти.
Как исправить ошибку dpc watchdog violation?
Как и случаев появления, так и способов устранения довольно много. Давайте проведем несколько действий для устранения ошибки. В большинстве случаев они помогают.
Для начала скачайте какой-нибудь антивирус, чтобы проверить компьютер. Рекомендуется использовать Anti-Malware и Security Stronghold.
Можно загрузить обновления для Windows через центр обновлений.
Попробовать переустановить все драйвера, особенно для видеокарты.
Если хорошо разбираетесь в BIOS, то можете сбросить его. Здесь описывается, как это сделать, но это на ваш страх и риск.
Выполнить дефрагментацию жесткого диска.
Использовать утилиту Debugging Tools for Windows, которая выявляет различные неисправности в Windows.
Что можно сказать в итоге?
Данная ошибка — это серьезная неисправность в системе, поэтому к этому и относится нужно серьезно. Эффективным методом устранения проблемы является лишь переустановка, но к этому стоит прибегать, если вышеописанные способы не помогли.
Как устранить код ошибки dpc watchdog violation
Существует множество ошибок в системе Microsoft Windows, для которых нет официального решения со стороны разработчиков. Программисты компании ограничиваются лишь общими советами, которые совершенно не помогают в излечении болезни. Одной из них является ошибка dpc watchdog violation Windows 10, которая также иногда проявляется себя в более ранних версиях этой популярной во всем мире операционной системы.
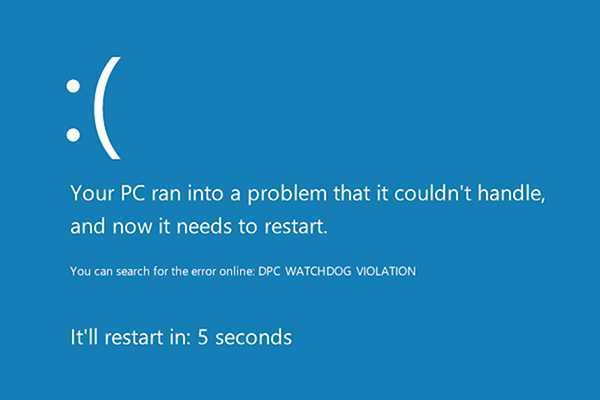
Что отвечают разработчики на вопрос – как исправить dpc watchdog violation Windows 10? Довольно стандартный ответ – выполните обновление. Но существуют более простые и эффективные способы лечения, помогающие справиться с возникшей неприятной ситуацией.
Что это — dpc watchdog violation Windows 10
Существует множество первопричин возникновения подобной надписи перед глазами пользователя на экране его ПК:
Драйвера и важное программное обеспечение, которое необходимо для полноценного функционирования компьютера, морально устарело. Код ошибки dpc watchdog violation может сообщать пользователю о каком-либо повреждении данных реестра
Код ошибки dpc watchdog violation может сообщать пользователю о каком-либо повреждении данных реестра.
Возможно, операционная система или другие важные файлы компьютера заразили вредоносные программы – вирусы.
Пожалуй, самый неприятный вариант – наличие повреждений на накопителе информации (винчестере) или схожие проблемы с операционкой.
Подобная неприятность, в зависимости от ситуации, может проявлять себя в разных вариациях:
Несанкционированное прекращение работы одной из программ с появлением надписи на экране монитора.
Аналогичная ситуация, но с присвоением кода 0Х133.
Самостоятельная перезагрузка компьютера, с описанием проблемы на синем фоне.
Аналогичная ситуация при попытке запустить одну из программ.
Невозможность использовать возможности PC по причине того, что он периодически зависает.
Наблюдение «торможения» при использовании мышки или клавиатуры для ввода различных команд.
Существует довольно популярная и действенная методика, которая позволяет ответить на вопрос – как исправить dpc watchdog violation Windows 8 или на более свежей, десятой версии этой операционки.
Наиболее эффективный способ борьбы с неприятностью
Естественно, что первым шагом в борьбе с возникшей ситуацией станет диагностика системы на наличие вирусов и различного вредного ПО. То есть, следует использовать антивирусник, а также один из вариантов программ, предназначенных для подобных целей. Например, Security Stronghold или Anti-Malware.
Если решение не найдено, то следует придерживаться следующей последовательности:
- Попытаться скачать требуемое обновление с официального сайта разработчиков системы.
- Выполнить переустановку драйверов. Рекомендуется делать это в ручном режиме, не прибегая к помощи различных специальных сервисов. То есть, необходимо поочередно открывать настройки каждого установленного на компе устройства, удалять драйвера и обновлять их сразу после этого.
- Как вариант – выполнить сброс BIOSа. Делать это следует крайне аккуратно – рекомендуется доверять подобную работу опытному компьютерному мастеру, пусть это и будет стоить определенной суммы денег.
- Выполнить максимально полную проверку ошибок, связанных с установленной операционной памятью.
- Запустить процедуру дефрагментации накопителя.
- Попытаться вернуться в более функциональный период времени, благодаря заранее созданной точке восстановления системы.
- Использовать одну из утилит, которая эффективно очистит винчестер от накопленных временных файлов и другого ненужного мусора.
- Проверить оборудование на возможный перегрев. Сделать это достаточно просто, благодаря большому числу доступного ПО. Например, можно применить возможности AIDA64.
- Установить и использовать специальную утилиту (Debugging Tools), которая позволяет находить различные проблемы с установленной операционкой и, что самое главное, оперативно и действенно устранять их.
Собственно это все, что следует знать для того, чтобы понять – как устранить «ошибка dpc watchdog violation Windows 8» или его аналог на новейшей десятке от Microsoft. Если ни один из предложенных вариантов не принес вожделенного результата, то остается только выполнить переустановку ОС или нести комп на проверку к опытному спецу, который сможет найти аппаратные повреждения, приводящие к возникновению подобной ситуации.
Драйверы устройств
Как было отмечено выше, наиболее частой причиной ошибки DPC_WATCHDOG_VIOLATION в Windows 10 являются проблемы драйверов. При этом, наиболее часто речь идет о следующих драйверах.
- Драйверы SATA AHCI
- Драйверы видеокарты
- Драйверы USB (особенно 3.0)
- Драйверы LAN и Wi-Fi адаптера
Во всех случаях первое, что следует попробовать сделать — установить оригинальные драйверы с сайта производителя ноутбука (если это ноутбук) или материнской платы (если это ПК) вручную именно для вашей модели (для видеокарты при установке используйте опцию «чистая установка», если это драйверы NVidia или опцию удаления предыдущих драйверов, если речь идет о драйверах AMD).
Важно: сообщение диспетчера устройств о том, что драйверы работают нормально или не нуждаются в обновлении, не говорит о том, что это действительно так. В ситуациях, когда проблема вызвана драйверами AHCI, а это, на вскидку, треть случаев ошибки DPC_WATCHDOG_VIOLATION обычно помогает следующий путь решения проблемы (даже без загрузки драйверов):
В ситуациях, когда проблема вызвана драйверами AHCI, а это, на вскидку, треть случаев ошибки DPC_WATCHDOG_VIOLATION обычно помогает следующий путь решения проблемы (даже без загрузки драйверов):
Нажмите правой кнопкой мыши по кнопке «Пуск» и перейдите в «Диспетчер устройств».
Откройте раздел «Контроллеры IDE ATA/ATAPI», нажмите правой кнопкой мыши по контроллеру SATA AHCI (может иметь разные названия) и выберите пункт «Обновить драйверы»
Далее выберите «Выполнить поиск драйверов на этом компьютере» — «Выбрать драйвер из списка уже установленных драйверов» и обратите внимание, присутствует ли в списке совместимых драйверов драйвер, с названием отличным, от того, которое было указано на шаге 2. Если да, выберите его и нажмите «Далее»
Дождитесь окончания установки драйвера.
Обычно, проблема решается, когда специфичный, загруженный из центра обновлений Windows драйвер SATA AHCI заменяется на Стандартный контроллер SATA AHCI (при условии, что причина была именно в этом).
В целом по данному пункту — правильным будет установить все оригинальные драйверы системных устройств, сетевых адаптеров и другие с сайта производителя (а не из драйвер-пака или полагаться на те драйверы, которые Windows установила сама).
Также, если в последнее время вы меняли драйверы устройств или устанавливали программы, создающие виртуальные устройства, обратите внимание на них — они тоже могут являться причиной проблемы
Определяем, какой драйвер вызывает ошибку
Вы можете попробовать узнать, какой именно файл драйвера вызывает ошибку с помощью бесплатной программы BlueScreenView для анализа дампа памяти, а после этого найти в интернете, что это за файл и к какому драйверу относится (затем — заменить его оригинальным или обновленным драйвером). Иногда автоматическое создание дампа памяти бывает отключено в системе, в этом случае см. Как включить создание и сохранение дампа памяти при сбоях Windows 10.
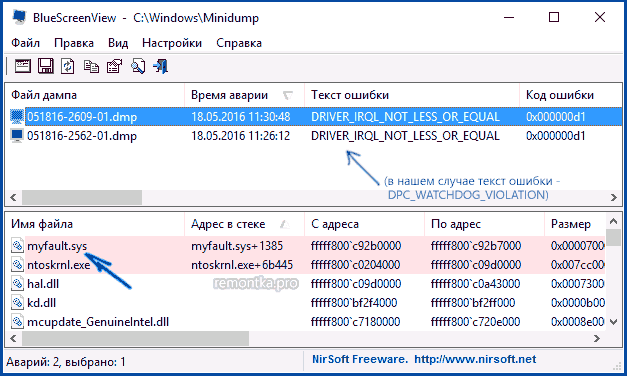
Для того, чтобы программа BlueScreenView могла прочитать дампы памяти, в системе должно быть включено их сохранение (а ваши программы для очистки компьютера, если такие присутствуют, не должны их очищать). Включить сохранение дампов памяти вы можете в меню правого клика по кнопке Пуск (вызываемое также по клавишам Win+X) — Система — Дополнительные параметры системы. На вкладке «Дополнительно» в разделе «Загрузка и восстановление» нажмите кнопку «Параметры», а затем отметьте пункты как на скриншоте ниже и дождитесь следующего появления ошибки.
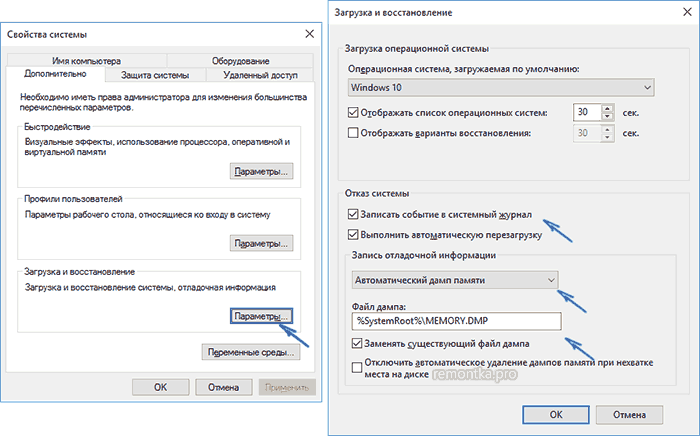
Примечание: если после решения проблемы с драйверами ошибка исчезла, но через какое-то время стала снова проявлять себя, вполне возможно, что Windows 10 снова установила «свой» драйвер. Тут может оказаться применимой инструкция Как отключить автоматическое обновление драйверов Windows 10.
