Решение 2. Войдите в безопасный режим и удалите недавно установленные драйверы
Прежде всего нам необходимо войти в расширенный запуск Windows, выполнив следующие действия:
- Войдите в BIOS и убедитесь, что первое загрузочное устройство установлено на ваш привод CD / DVD.
- Вставьте загрузочный DVD-диск Microsoft Windows в дисковод CD / DVD.
- Перезагрузите Windows 8 или операционную систему Windows 10.
- Когда появится сообщение «Нажмите любую клавишу для загрузки с CD или DVD», загрузитесь с установочного компакт-диска Windows 8, нажав любую клавишу на клавиатуре.
- В первом окне, которое появляется после загрузки с DVD-диска, вам нужно будет щелкнуть левой кнопкой мыши или нажать кнопку «Далее» .
- Щелкните левой кнопкой мыши или выберете опцию «Восстановить состояние компьютера» на следующем экране.
- В появившемся окне «Выберите параметр» щелкните левой кнопкой мыши или коснитесь параметра «Устранение неполадок» .
- В следующем окне щелкните левой кнопкой мыши или нажмите на Дополнительные параметры .
- В окне «Дополнительные параметры» щелкните левой кнопкой мыши или коснитесь параметра «Командная строка» .
- Напишите в черном окне (командная строка) следующее: C: без кавычек. Нажмите Enter, чтобы запустить команду.
- Затем вам нужно будет написать следующее в командной строке: BCDEDIT / SET {DEFAULT} BOOTMENUPOLICY LEGACY. Нажмите кнопку ввода на клавиатуре.
- Запишите в окне командной строки следующее: EXIT. Нажмите клавишу ввода.
- Извлеките диск Windows и перезагрузите компьютер.
После этого вам нужно войти в безопасный режим и удалить все недавно установленные драйверы. Чтобы сделать это, выполните следующие действия:
- Когда компьютер запускается после перезагрузки, продолжайте нажимать кнопку F8 на клавиатуре.
- Список вариантов появится на экране. Выберите безопасный режим из меню.
- Когда безопасный режим запустится, откройте диспетчер устройств.
- Теперь удалите последние установленные драйверы, щелкнув по ним правой кнопкой мыши и выбрав опцию «Удалить устройство».
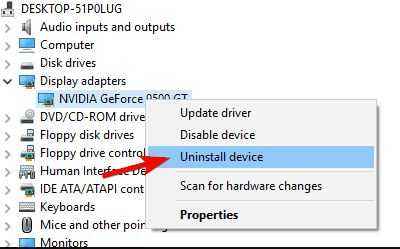
Перезагрузите Windows в обычном режиме и посмотрите, есть ли у вас синий экран с тем же сообщением об ошибке. Если проблема не устранена, вам придется удалить другой недавно установленный драйвер. Повторяйте этот шаг до тех пор, пока ваш компьютер не начнет работать снова.
Примечание. После того, как вы найдете драйвер, вызывающий у вас этот синий экран, вы должны проверить на веб-сайте производителя его обновленную версию, совместимую с вашей операционной системой Windows, чтобы предотвратить ошибку.
Анализ созданных дампов памяти
После появления синего экрана, вся важная информация записывается в файл дампа памяти. После его анализа, вы можете понять и, соответственно, исправить ошибку driver power state failure в Windows 10, 8 или 7.
По умолчанию, создание файла дампа включено в системе. И если вы ничего не меняли, то нужную папку можно найти по пути: C:\Windows. Называется она «Minidump».

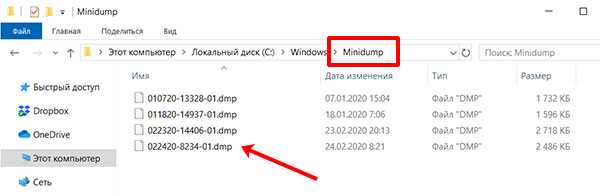
Запустите программу. В верхнем блоке вы увидите подробную информацию о сохраненных файлах. По дате выбираем последний записанный дамп (1)
Обратите внимание на текст ошибки: там должно быть написано DRIVER_POWER_STATE_FAILURE (2). Итак, выделите данную строку мышкой
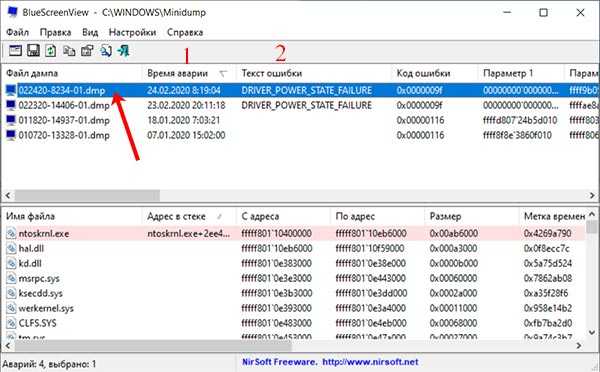
Теперь пролистайте вбок до столбца «Драйвер причины» (1). Здесь будет указан драйвер, из-за которого произошел сбой. Кстати, проблемный драйвер отображается и в нижнем блоке (2).
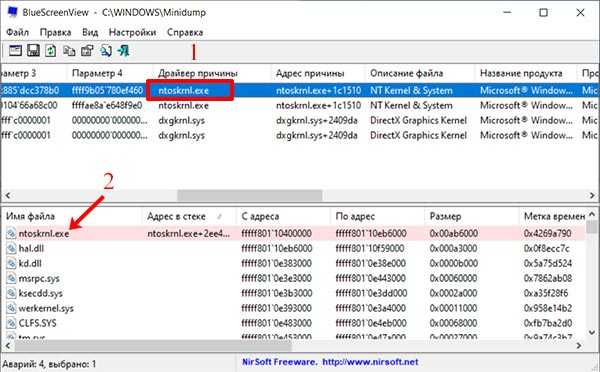
Следующее действие – нужно узнать, за что отвечает указанный драйвер. Поэтому откройте поиск и введите название туда. Дальше почитайте информацию и попытайтесь понять в чем причина. Когда определите, за какое устройство отвечает драйвер, найдите его в диспетчере устройств и обновите (смотрите пункт «Обновления драйверов»).
Например, если драйвер причины ntoskrnl.exe – отключите быстрый запуск, как описано в первом пункте. Если athw8x.sys – нужно обновить драйвера для wi-fi адаптера.
Если nvlddmkm.sys – обновите драйвера для видеокарты. Причем видеокарта у вас установлена Nvidia и скачивать драйвера нужно именно с официального сайта. Учтите также, что ошибка может появляться из-за установленных последних драйверов, поэтому скачайте и поставьте старые драйвера.
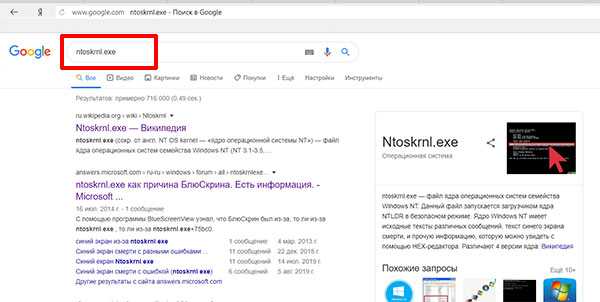
Fix Driver Power State Failure issue
For driver updates, you’ve got three options: use the Device Manager, found in the Control Panel in most versions of Windows, and manually upgrade your drivers from there. You may also search online manually to your driver upgrades or use our Driver Easy application to save yourself the trouble.
When upgrading the BIOS and drivers still have not solved your issue, then there might very well be an issue with your operating system setup or the hardware itself. DRIVER_POWER_STATE_FAILURE error occurs when there is electricity state shifting, like when you put the PC into a sleep mode, when you take the PC out of sleep and when you shut the machine down.
Method 1: Fix Error in Safe Mode
After entering the safe mode, you need to follow the steps below to fix the driver power state failure error:
Step 1: Right-click the Computer > Properties
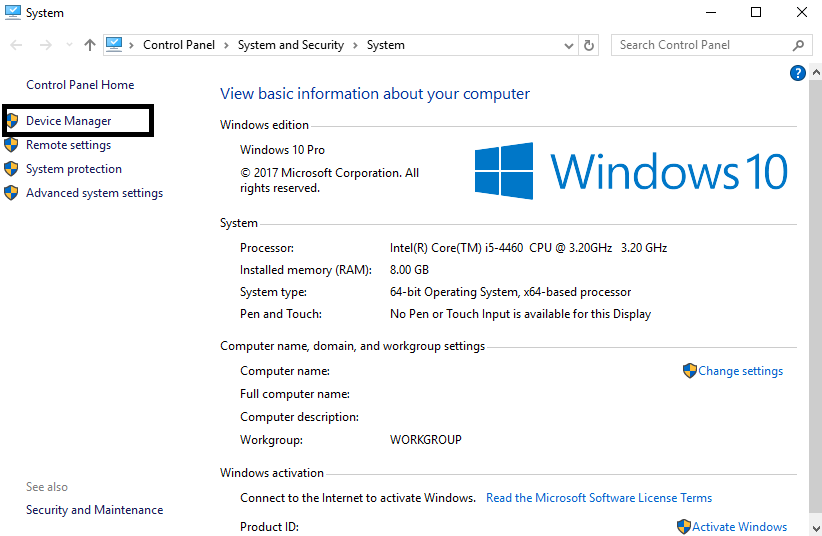
Step 2: Click Device Manager and check if there are yellow marks sign for any hardware drivers.
Step 3: Right-click on the corrupted drivers and select Uninstall.
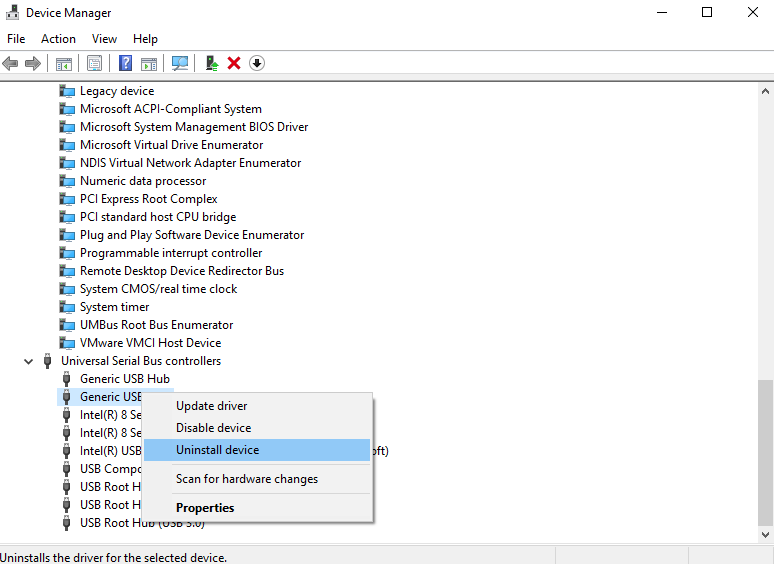
Step 4: Reinstall the Drivers
- Restart the PC.
- Open Settings and then go to System and Security.
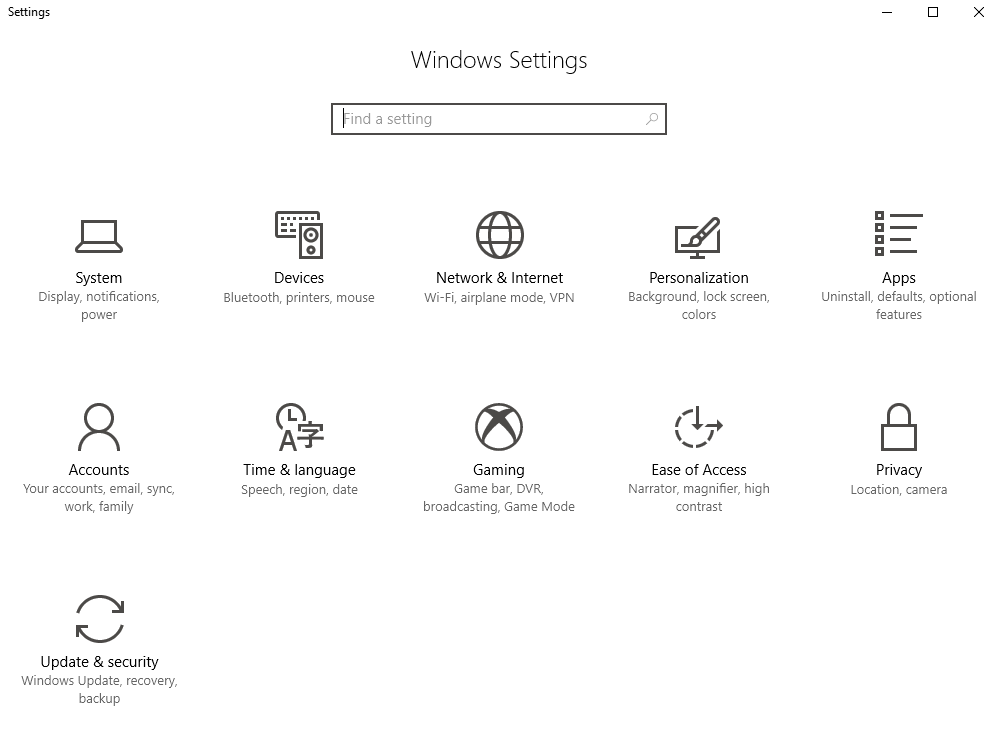
Click on Windows Update.
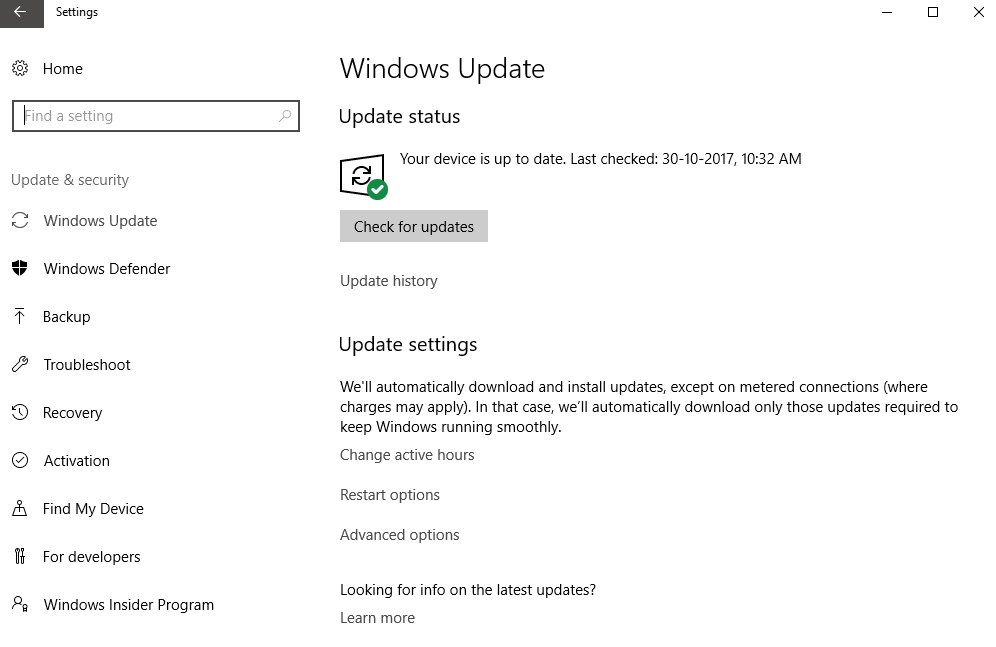
Click Check for updates.
Method 3: System Restore
System Restore can be used to restore the previous version of your Windows OS. If you are facing serious issue Driver Power State Failure on Windows 10 then with using System Restore, you can fix many problems. You can roll the system back to a normal state with the following steps:
Right-click the Computer > Property.
- System Protection > Choose System Restore.
- Click on Next and wait for the system to be restored.
- Done.
Method 4:В Perform an SFC scan
Many users have fixed this Driver Power State Failure issue using SFC scan. Follow these steps:
Step1: Press Windows Key + X and then choose Command Prompt (Admin) or PowerShell (Admin).
Step 2: Once the terminal opens, enter “sfc /scannow” > Enter to run it.

The scanning will now start and it will take about 10 minutes.
Also, try the following commands.
- DISM.exe /Online /Cleanup-image /scanhealth
- DISM.exe /Online /Cleanup-image /Restorehealth
After running both commands, see if Driver Power State Failure is fixed or not.
Method 5 – Change Power settings
Step 1: Open control panel and then find Power Options.
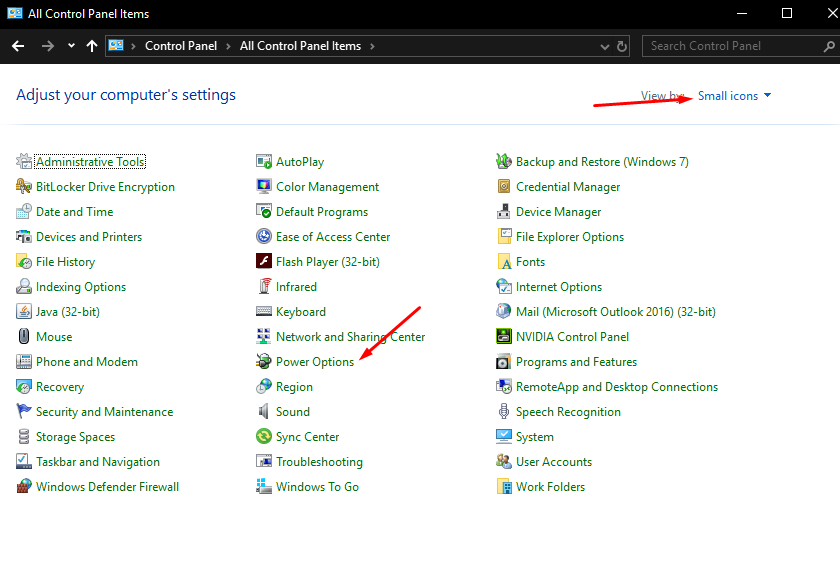
Step 2: Now select choose what the power button does > Change settings that are currently unavailable.
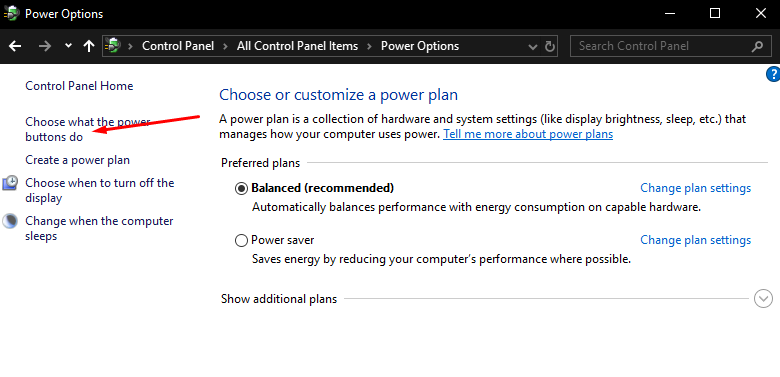
Step 3: Disable Turn off a fast startup, Sleep and Hibernate > Save.
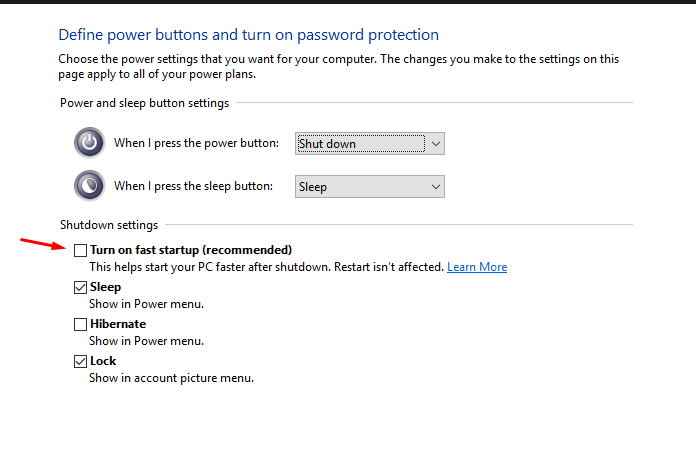
Method 6: Update the display adapter drivers
Follow this process:
Windows key + X > select Device manager > Expand Display adapters > right click on display adapter listed > update driver software.
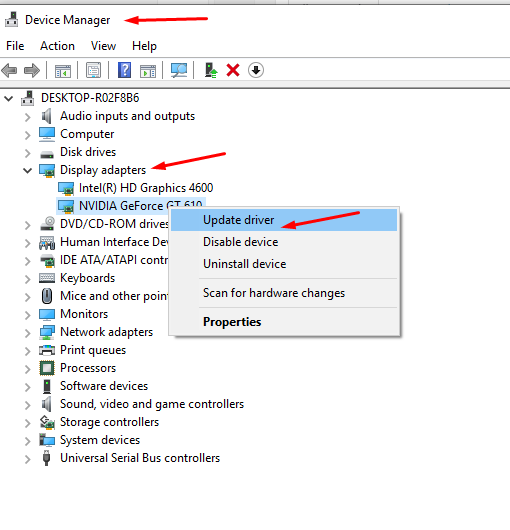
You can also use 3rd party driver update tools to automatically download and install drivers on Windows 10.
Thanks for reading this article related to how to fix Driver Power State Failure Problem in Windows devices. If you are still facing this issue then comment below.
How to Fix Driver Power State Failure in Windows 10
4 (80.56%) 108 votes
Отключение служб
В некоторых случаях, решить проблему синего экрана с сообщением driver power state failure, можно и отключением сторонних служб. Нажмите Win+R и введите команду msconfig.
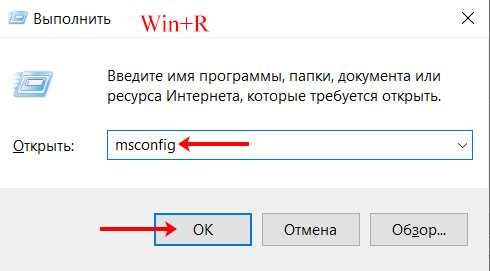
На вкладке «Общие» отметьте маркером пункт «Обычный запуск».
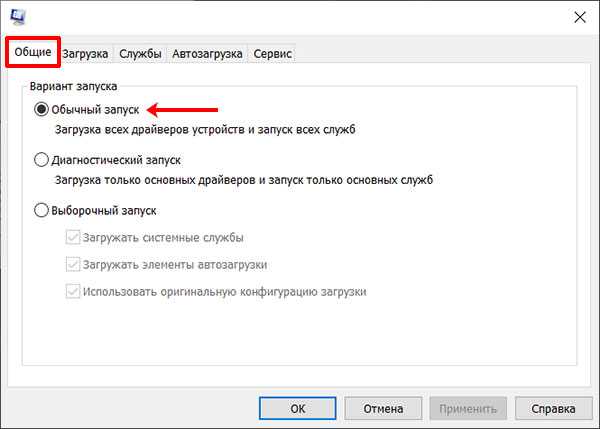
Затем перейдите на вкладку «Службы» и поставьте птичку в поле «Не отображать службы Майкрософт». Теперь в списке останутся только сторонние службы. Нажмите на кнопку «Отключить все», чтобы убрать напротив них птички. Кликните кнопку «Применить».
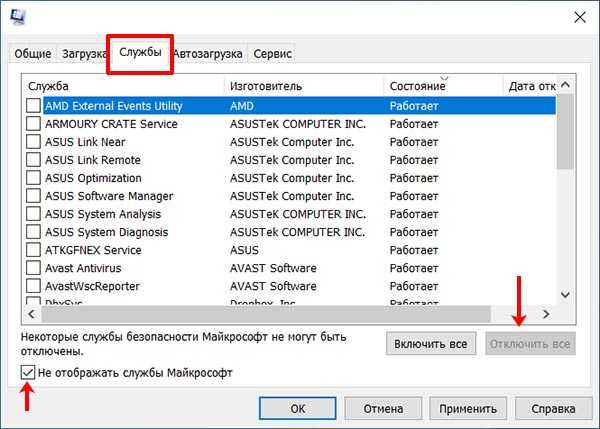
Также стоит убрать программы, которые значатся в списке «Автозагрузка». Перейдите на соответствующую вкладку. В Windows 7 или более ранней версии, они будут указаны в этом окне – просто уберите напротив них птички. Сохраняйте изменения кнопкой «ОК».
Если у вас Windows 8 или 10 – жмите «Открыть диспетчер задач».
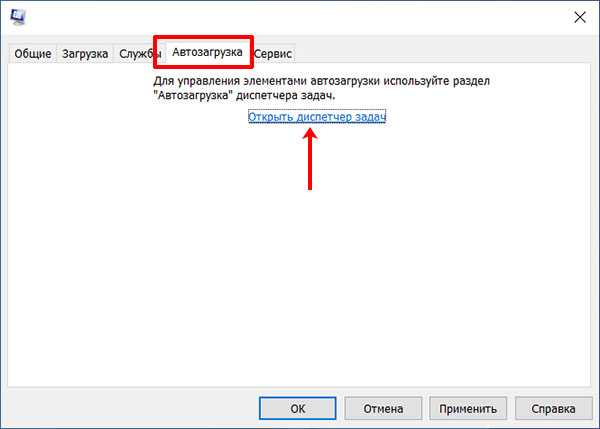
Выделяйте программу и отключайте ее. Теперь можно перезагружать компьютер. Если после выполненных действий синий экран не появляется, по одной включайте службы. Та, после активации которой, вновь появится ошибка, и будет проблемной.
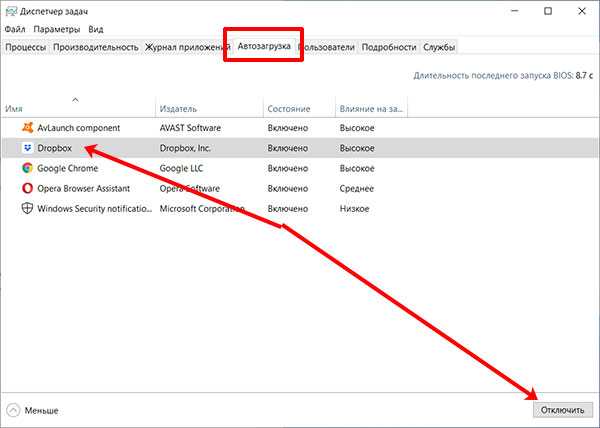
Признаки ошибок DRIVER_POWER_STATE_FAILURE типа «синий экран»
- Появляется ошибка “DRIVER_POWER_STATE_FAILURE” и окно активной программы вылетает.
- Отображается сообщение «STOP Ошибка 0x9F: DRIVER_POWER_STATE_FAILURE».
- «Была обнаружена проблема, и Windows была выгружена, чтобы предотвратить повреждения компьютера. Очевидно, проблема вызвана следующим файлом»
- Ваш компьютер часто прекращает работу после отображения ошибки 0x9F при запуске определенной программы.
- Отображается сообщение “The DRIVER_POWER_STATE_FAILURE bug check has a value of 0x0000009F. This bug check indicates that the driver is in an inconsistent or invalid power state.”.
- Windows медленно работает и медленно реагирует на ввод с мыши или клавиатуры.
- Компьютер периодически «зависает» на несколько секунд.
В большинстве случаев вы сталкиваетесь в ошибками типа «синий экран» DRIVER_POWER_STATE_FAILURE после установки нового аппаратного или программного обеспечения. Синие экраны DRIVER_POWER_STATE_FAILURE могут появляться при установке программы, если запущена программа, связанная с DRIVER_POWER_STATE_FAILURE (например, Windows Operating System), когда загружается драйвер Microsoft Corporation или во время запуска или завершения работы Windows
Отслеживание момента появления ошибки ОСТАНОВКИ является важной информацией при устранении проблемы
Дополнительные методы исправления ошибки
Если ни один из предложенных способов исправить ошибку DRIVER_POWER_STATE_FAILURE не помог, проверьте следующее:
- Если в диспетчере устройств есть устройства с восклицательными знаками, откройте их свойства и разберитесь с ошибками (можно поискать по коду ошибки, установить драйвер, если вам сообщают, что это неизвестное устройство, см. Как установить драйвер неизвестного устройства).
- Если ошибка не появлялась еще совсем недавно, можно попробовать использовать точки восстановления системы.
- Если существует зависимость: после выбора пункта «Перезагрузка» в меню ошибка исчезает, а после «Завершение работы» с повторным включения снова появляется, отключите быстрый запуск Windows 10.
- Проверьте, проявляется ли ошибка в режиме чистой загрузки (Подробнее: Чистая загрузка Windows 10). Если проблема исчезает, возможно, причина в недавно установленных программах, особенно тех, которые работают с ОС на низком уровне (антивирусы, оптимизаторы и другие).
- Выполните проверку целостности системных файлов Windows.
Также попробуйте проверить дамп памяти с помощью бесплатной программы WhoCrashed, это будет самым простым методом для начинающих пользователей:
- Загрузите и установите бесплатную версию WhoCrashed с официального сайта https://www.resplendence.com/downloads
- В программе нажмите кнопку Analyze и дождитесь завершения анализа.
- На вкладке Report ниже информации о системе будет список последних синих экранов, включая DRIVER_POWER_STATE_FAILURE. Если в дампе есть информация о конкретном драйвере, вызвавшем проблему, вы увидите имя файла драйвера (обычно с расширением .sys), а также, возможно, информацию о том, какому драйверу соответствует этот файл. Если информации о назначении этого драйвера в программе нет, можно выполнить поиск в Интернете по имени файла.
На основании этой информации можно предпринять действия, направленные на замену сбойного драйвера (обновление или откат), а в некоторых случаях и устройства, так как еще одна возможная причина ошибки — аппаратная неисправность.
Обратите внимание: шаги, описанные в инструкции, предполагают, что вы можете попасть в систему. Если это не так, а ошибка возникает при загрузке Windows 10, в первую очередь попробуйте точки восстановления
После двух неудачных запусков компьютера вам будет предложено перейти в дополнительные параметры, где вы найдете опции восстановления системы, включая точки восстановления. Также вы можете загрузить компьютер с загрузочной флешки Windows и на экране после выбора языка внизу слева выбрать пункт «Восстановление системы».
А вдруг и это будет интересно:
Код ошибки driver power state failure Виндовс
Любая новая операционная система от Microsoft привлекает пользователей тем, что им предоставляются какие-то дополнительные возможности, более интересный внешний вид и многое другое. Поэтому не удивительно, что многие люди, абсолютно не задумываясь, решают по быстрее перейти на только вышедшую или более продвинутую ОС, чем та, которую они использовали до этого момента. Иногда обновление системы происходит без каких-либо эксцессов, но бывают ситуации, приводящие к сообщению «ошибка driver power state failure windows 10, 7, 8» и, что самое неприятное, к появлению так называемого «экрана смерти».
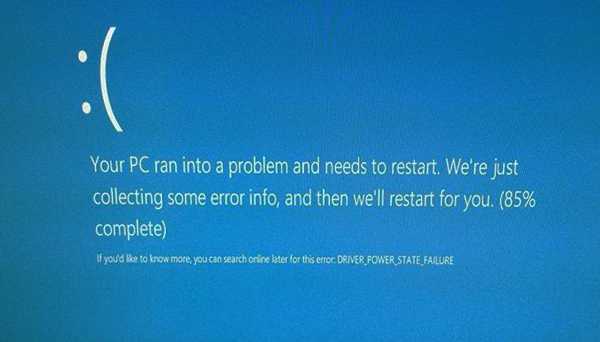
О чем сообщает код ошибки driver power state failure windows 10? Данная информация очень важна, так как позволяет правильно подобрать методику лечения. Существует несколько первопричин.
Часть из них относится к программной среде, вторая – к аппаратной:
Установленные драйверы не предназначены для использования в условиях эксплуатации новой операционной системы.
Обнаружено повреждение файлов реестра.
Установленный накопитель или планки оперативной памяти не справляются со своими функциями, а значит, требуют замены.
Вот собственно все причины, из-за которых может возникнуть синий экран «driver power state failure». Некоторые пользователи не доходят даже до этого шага: сносят только установленную операционную систему и продолжают использовать устаревшую, хотя имеют очень много шансов выйти из создавшегося положения победителями – для этого достаточно только дочитать материал о том, как исправить «driver power state failure windows 7» до конца.
Решение проблемной ошибки
Как исправить driver power state failure windows 10, 8, 7?
- Естественно, что первым шагом на этом пути станет исправление неприятностей, связанных с реестром. Что требуется? Скачать и установить одну из специализированных программ (CCleaner, Wise Registry Cleaner и так далее). Естественно, что для этого необходимо войти в систему в безопасном режиме, так как сообщение «0x0000009f driver power state failure” просто не даст возможности запуститься обычным образом.
- После диагностического процесса и попытки самолечения необходимо попытаться запустить OS обычным образом. Не помогло? Опять запускается режим безопасной загрузки и пробуется второй способ исправления ситуации, связанной с driver power state failure windows 8.
- В этот раз потребуется потратить значительно больше времени, так как придется открыть диспетчер устройств и обновить каждый драйвер для оборудования, которое установлено на компе. Естественно, полностью в ручном режиме. Конечно, существует специальное ПО. Позволяющее сделать задуманный процесс быстрее, но оно часто дает сбой, например, спокойно может установить более древнюю версию нужного драйвера – а это не способствует разрешению возникшей ситуации.
- Последний способ касается проверки работоспособности винчестера и оперативной памяти – надпись «driver power state failure driver» легко может информировать пользователя и о такой возможной неприятности.
Оперативку проверить легко, если в ПК используется несколько планок:
- Вынимается одно из них (конечно при полностью выключенном PC).
- Загружается ОС и проверяется результат.
- Если операционная система загружается нормально, то именно снятую планку следует поменять на новое изделие, благо стоит оно сегодня не очень дорого.
Для диагностирования накопителя необходимо использовать одну из программ, предназначенных именно для этих целей. Это может быть: Виктория, HDDScan, HDD Control Ashampoo и так далее. Винт диагностируется, иногда неприятность решается на программном уровне, иногда, к огромному сожалению, перед человеком возникает вопрос о необходимости приобретения нового накопителя. Даже если юзер откажется от эксплуатации более мощной OS, все равно данные о неисправности винчестера говорят о том, что это устройство, в самое ближайшее время, может полностью перестать функционировать.
About the “0x0000009f” error
The following information on this error has been compiled by NeoSmart Technologies, based on the information gathered and reported by our global network of engineers, developers, and technicians or partner organizations.
Description and Symptoms
The error messages, alerts, warnings, and symptoms below are tied to this error.
Symptom 1: 0x0000009f error screen on startup
This error, which is also known as DRIVER POWER STATE FAILURE is usually triggered by a driver-related issue and usually appears after a fresh driver installation.
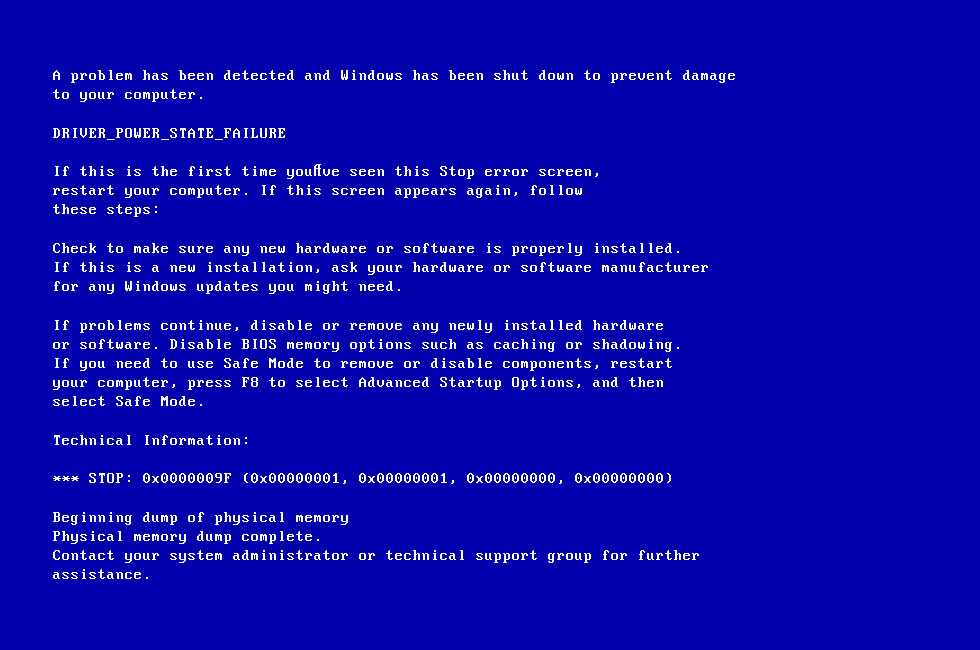
A problem has been detected and Windows has been shut down to prevent damage to your computer. DRIVER_POWER_STATE_FAILURE If this is the first time you’ve seen this Stop error screen, restart your computer. If this screen appears again, follow these steps: Check to make sure any new hardware or software is properly installed. If this is a new installation, ask your hardware or software manufacturer for any Windows updates you might need. If problems continue, disable or remove any newly installed hardware or software. Disable BIOS memory options such as caching or shadowing. If you need to use Safe Mode to remove or disable components, restart your computer, press F8 to select Advanced Startup Options, and then select Safe Mode. Technical Information: *** STOP: 0x0000009F (0x00000001, 0x00000001, 0x00000000, 0x00000000) Beginning dump of physical memory Physical memory dump complete. Contact your system administrator or technical support group for further assistance.
This error has been known to occur as a result of one or more of the following:
Cause 1: Outdated or misconfigured driver
The main cause of this error is a device driver that is outdated or misconfigured. This may happen after a system update, a disk read/write error, or a Windows update or reinstall.
Имя ошибки: DRIVER_POWER_STATE_FAILURE
Если вы пришли к этой статье, это потому, что вы столкнулись с синим экраном смерти – или, короче говоря, BSoD. Несмотря на название, BSoD не означает, что ваш компьютер нарушен без ремонта – это просто означает, что он столкнулся с чем-то, что он не знал, как интерпретировать. Иногда вы никогда не сталкиваетесь с проблемой снова, но в других случаях она сохраняется, возможно, даже до такой степени, что вы не можете использовать свой компьютер. Поскольку вы позаботились о том, чтобы документировать вашу ошибку, мы, скорее всего, имеем дело с последним, поэтому идем.
Что такое DRIVER_POWER_STATE_FAILURE?
Этот конкретный синий экран DRIVER_POWER_STATE_FAILURE (также известный как 0x0000009F) встречается (обычно) из-за ошибок драйвера, возникающих, когда, скажем, вы переводите компьютер в режим сна или вынимаете его из сна. Драйверы – это инструкции, данные вашим устройством, чтобы сообщить вашему компьютеру, как с ними взаимодействовать – драйвер вашей клавиатуры – это то, что регистрирует клавиши, которые вы нажимаете, чтобы буквы отображались на вашем экране. Драйверы предназначены для периферийных устройств и почти каждой части вашего компьютера
Однако на материнской плате есть BIOS , что так же важно, как обновление драйверов устройств
Как мне установить DRIVER_POWER_STATE_FAILURE?
Если на ноутбуке найдите имя своего ноутбука и соответствующее обновление BIOS для него. Если на рабочем столе найдите свою модель или посмотрите на упаковку материнской платы, чтобы определить, где вы можете найти сайт производителя и обновить BIOS. Если ваш BIOS полностью обновлен или обновлен, он не исправит вашу проблему, продолжайте чтение.
Для обновлений драйверов у вас есть три варианта: используйте Диспетчер устройств, найденный в Панели управления во всех версиях Windows, и отдельно обновите свои драйверы оттуда. Вы также можете выполнить поиск в Интернете вручную для получения обновлений драйверов или использовать наше программное обеспечение Driver Reviver, чтобы сэкономить проблемы.
Если обновление BIOS и драйверов все еще не решило вашу проблему, может возникнуть проблема с установкой вашей операционной системы (особенно если вы используете Windows ![]() или самим аппаратным обеспечением.
или самим аппаратным обеспечением.
Чтобы устранить эти проблемы, обратитесь в службу технической поддержки Microsoft, посетите местную мастерскую по ремонту компьютеров или позвоните производителю вашего компьютера, чтобы узнать больше о возможном неисправном оборудовании.
Was this post helpful?
Yes No
Решение 1. Обновите драйверы
Если вы в конечном итоге сможете войти на свое устройство Windows 8.1 или Windows 10, выполните следующие действия:
Загрузите и установите TweakBit Driver Updater
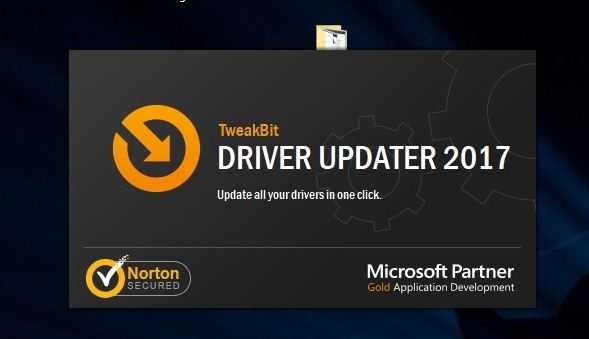
После установки программа начнет сканирование вашего компьютера на наличие устаревших драйверов автоматически. Driver Updater проверит установленные вами версии драйверов по своей облачной базе данных последних версий и порекомендует правильные обновления. Все, что вам нужно сделать, это дождаться завершения сканирования.
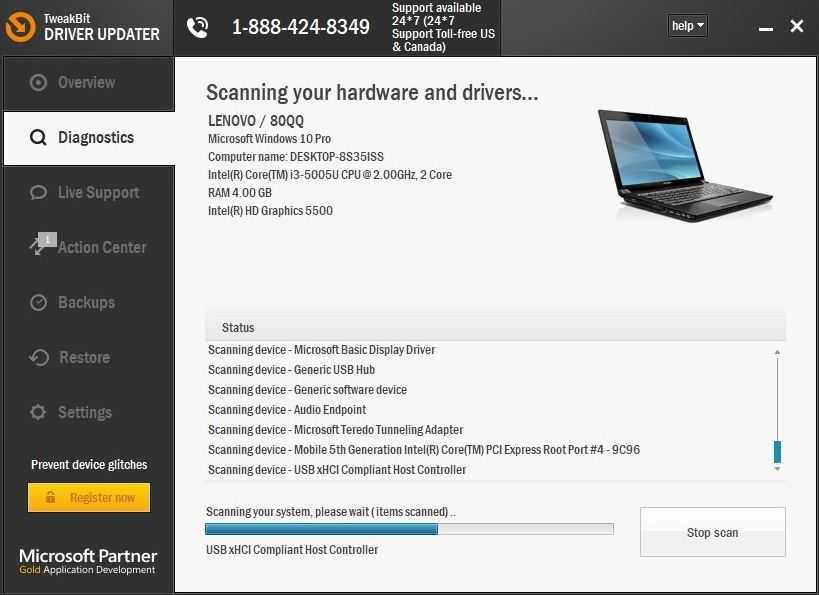
По завершении сканирования вы получите отчет обо всех проблемных драйверах, найденных на вашем ПК. Просмотрите список и определитесь, хотите ли вы обновить каждый драйвер по отдельности или все сразу. Чтобы обновить один драйвер за раз, нажмите ссылку «Обновить драйвер» рядом с именем драйвера. Или просто нажмите кнопку «Обновить все» внизу, чтобы автоматически установить все рекомендуемые обновления.
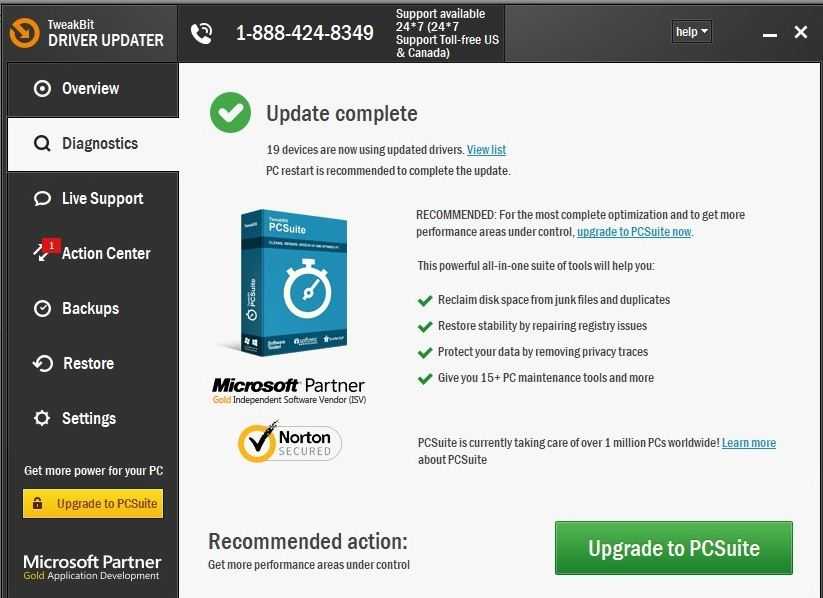
Примечание. Некоторые драйверы необходимо устанавливать в несколько этапов, поэтому вам придется нажимать кнопку «Обновить» несколько раз, пока не будут установлены все его компоненты.
Если проблема не исчезла после завершения процесса обновления драйвера, перейдите ко второму шагу, опубликованному ниже (удаление старого драйвера), и повторите попытку обновления.
Symptoms of DRIVER_POWER_STATE_FAILURE Blue Screen Errors
- “DRIVER_POWER_STATE_FAILURE” appears and crashes the active program window.
- “STOP Error 0x9F: DRIVER_POWER_STATE_FAILURE” is displayed.
- A problem has been detected and Windows has been shut down to prevent damage to your computer. The problem seems to be caused by the following file:
- Your PC frequently crashes with Error 0x9F when running the same program.
- “The DRIVER_POWER_STATE_FAILURE bug check has a value of 0x0000009F. This bug check indicates that the driver is in an inconsistent or invalid power state.” is displayed.
- Windows runs sluggishly and responds slowly to mouse or keyboard input.
- Your computer periodically “freezes” for a few seconds at a time.
In most cases, you will experience DRIVER_POWER_STATE_FAILURE blue screen errors after you’ve installed new hardware or software. These DRIVER_POWER_STATE_FAILURE blue screens can appear during program installation, while a Microsoft Corporation-related software program (eg. Windows Operating System) is running, while a Windows driver is being loaded, or during Windows startup or shutdown. Keeping track of when and where your STOP error occurs is a critical piece of information in troubleshooting the problem.
Изменение настроек Windows
Данный способ исправления driver power state failure скорее служит в роли хитрого хода, нежели в роли таблетки. Несомненно, он может вам помочь.
Все дело в режиме сна. При выходе из этого режима, все компоненты ПК проходят некоторую проверку, и при наличии каких-либо проблем на стороне устройства, выпадает stop экран. В качестве решения я предлагаю отключить данный режим.
Для этого:
- Переходим в раздел «Электропитание». Сделать это можно через иконку батареи в трее или панель управления.
- В левом меню щелкаем по действию кнопок питания, после чего попадаем в данный раздел.
- Далее нам нужно изменить параметры, которые сейчас недоступны, нажав по соответствующему пункту.
- Затем снимаем галочки с пунктов быстрого запуска и спящего режима.
- Перезагружаем компьютер.
Способ помогает избавиться от driver power state failure во многих случаях, но далеко не во всех, особенно, когда проблема находится на стороне комплектующих. Это мы рассмотрим далее.
Описание кода ошибки
Дружественным символьным именем стоп-ошибки 0x0000009f является DRIVER_POWER_STATE_FAILER. Данная исключительная ситуация возникает в результате наличия незавершенных операций между диспетчером электропитания Windows и драйвером подключенного устройства, отвечающим за управление электропитанием. Также она возникает как результат некорректной работы драйвера электропитания устройства.
У ошибки DRIVER_POWER_STATE_FAILER существует ряд параметров:
- Если первый параметр установлен как 0х1, то второй параметр показывает освобожденное устройство. Эта ситуация сообщает о наличии невыполненного, незавершенного запроса по электропитанию. Третий и четвертый параметры зарезервированы.
- Значение 0х2 параметра 1 определяет второй параметр как целевой объект-устройство.
- В четвертом параметре демонстрируется драйвер, ставший причиной исключительной ситуации, ответственный за диспетчеризацию питания обслуживаемого «девайса». Драйвер завершил обработку IRP-запроса, но не вызвал процедуру PoRequestPowerIrp системного диспетчера электропитания.
- Другие значения первого параметра, определяющего тип стоп-экрана, характерны определенным версиям Windows. Например, значение первого параметра 0х3 позволяет понимать второй параметр как адрес стека объекта, представляющего физическое устройство. Четвертый параметр отображает блокированный IRP-запрос.Данное значение первого параметра находит объяснение в версиях Windows выше XP. Трактовка неоднозначна: в некоторых случаях говорится о слишком длительной блокировке IRP-запроса, а иногда сообщается о некорректной обработке IRP-запроса в режиме ожидания.
Важно! Стоп-экран 0х0000009f возможен у любой версии Windows (XP, 7, 8, 10)
Способы исправить ошибку DRIVER POWER STATE FAILURE в Windows 10
Как исправить ошибку в безопасном режиме
После входа в безопасный режим необходимо выполнить следующие шаги, чтобы исправить ошибку сбоя состояния питания драйвера:

- Щелкните правой кнопкой мыши Компьютер > Свойства
- Нажмите «Диспетчер устройств» и проверьте, имеются ли желтые метки для каких-либо драйверов оборудования.
- Щелкните правой кнопкой мыши по поврежденным драйверам и выберите Удалить.
- Переустановите драйверы
Перезагрузите компьютер. Откройте «Настройки» и перейдите в «Система и безопасность». Нажмите на Центр обновления Windows. Нажмите Проверить наличие обновлений.
Исправить ошибку Driver Power State Failure через восстановление системы
Восстановление системы можно использовать для восстановления предыдущей версии ОС Windows. Если вы столкнулись с серьезной проблемой Driver Power State Failure в Windows 10, то с помощью функции восстановления системы вы можете исправить многие проблемы. Вы можете вернуть систему в нормальное состояние, выполнив следующие действия:

- Щелкните правой кнопкой мыши Компьютер > Свойства.
- Защита системы > Выберите Восстановление системы.
- Нажмите Далее и дождитесь восстановления системы.
- Готово.
Выполнить сканирование SFC
Многие пользователи исправили эту проблему с ошибкой состояния питания драйвера с помощью сканирования SFC. Следуйте этим шагам:
- Нажмите клавишу Windows + X и затем выберите «Командная строка» («Администратор») или PowerShell («Администратор»).
- После открытия терминала введите «sfc/scannow» > «Enter», чтобы запустить его.
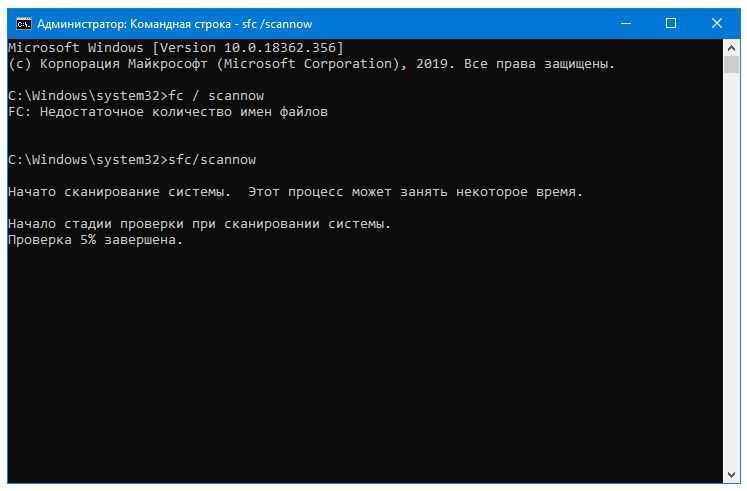
Сканирование начнется, и это займет около 10 минут. Также попробуйте следующие команды.
- DISM.exe /Online /Cleanup-image /scanhealth
- DISM.exe /Online /Cleanup-image /Restorehealth
После выполнения обеих команд проверьте, исправлена ли ошибка состояния питания драйвера.
Очистка реестра
Реестр Windows — это банк данных, который хранится в Windows и содержит важную информацию об оборудовании вашего компьютера и операционной системе. Обычно нам не нужно изменять реестр, потому что все программы и приложения обычно автоматически создают все необходимые изменения.
Существует множество причин, по которым может случиться повреждение реестра Windows, например, вирусная атака, установленное программное обеспечение для рассылки спама и т. д.
Если на вашем компьютере нет программы для очистки реестра, то установите на свой компьютер, чтобы добиться идеальной производительности. Вот наиболее популярный, который я рекомендую всем пользователям: https://mysitem.ru/soft/361-computer-cleanup.html
Отключить настройку быстрого запуска
Быстрый запуск — это функция Windows 8 и Windows 10, которая объединяет функции выключения и спящего режима, чтобы ваш компьютер запускался быстрее, чем обычный процесс запуска. Этот процесс достигается сохранением некоторых связанных файлов и драйверов в этом системном файле hiberfil.sys, и преимущества его использования в том, что когда вы снова откроете свои окна, он возобновит работу из этого файла гибернации, чтобы ускорить процесс запуска.
Иногда немногие драйверы имеют проблемы с совместимостью с этой функцией, и, отключив этот быстрый запуск, вы можете легко исправить эту ошибку, всего за пару минут, если имеется причина в настройках быстрого запуска.
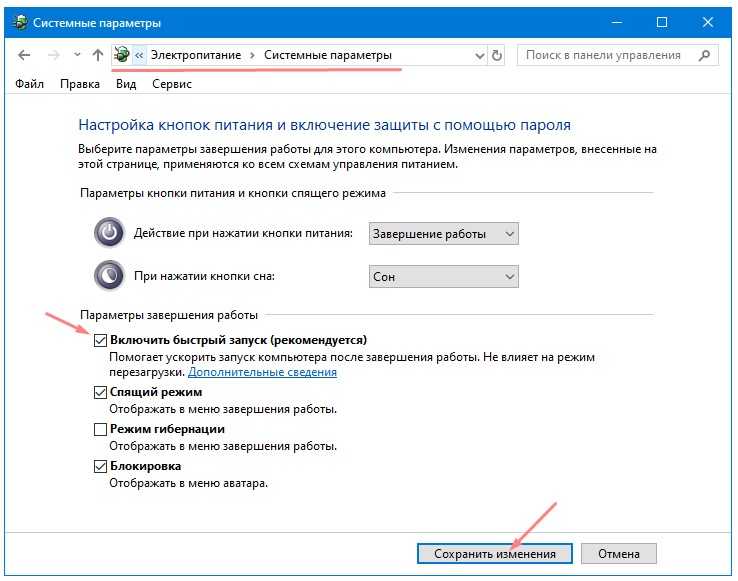 Чтобы изменить этот параметр, нам нужно перейти к настройке параметра питания на панели управления Windows. Когда откроется окно параметров электропитания, нажмите кнопку «выбрать, что кнопка питания» на левой боковой панели. После этого нажмите на «Изменить настройки, которые в настоящее время недоступны», который указан вверху. Теперь в настройках выключения вы найдете опцию «Включить быстрый запуск (рекомендуется)», и это вариант, о котором я говорю, чтобы отключить его. Поэтому снимите флажок, чтобы отключить эту функцию.
Чтобы изменить этот параметр, нам нужно перейти к настройке параметра питания на панели управления Windows. Когда откроется окно параметров электропитания, нажмите кнопку «выбрать, что кнопка питания» на левой боковой панели. После этого нажмите на «Изменить настройки, которые в настоящее время недоступны», который указан вверху. Теперь в настройках выключения вы найдете опцию «Включить быстрый запуск (рекомендуется)», и это вариант, о котором я говорю, чтобы отключить его. Поэтому снимите флажок, чтобы отключить эту функцию.
Я надеюсь, что один из способов помог вам устранить ошибку Driver Power State Failure в Windows 10
