Код ошибки err connection timed out – что это?
Изначально обратимся к переводу. Если сказать по простому, то фраза «err connection timed out» переводится примерно так:
– Чувак, ты хотел. Ты желал попасть на страницы именно этого сайта. Ты долго ждал. Стучался, молил. Но время ожидания истекло.
Что сие означает? Означает это то, что в интернете для получения доступа к определенному сайту нужно успеть закончить эту процедуру за установленный промежуток времени. Не получается? Извини. Доступ закрыт.

Возникает вполне естественный вопрос: err connection timed out – что делать? Пытаться найти выход из положения, чем мы сейчас и постараемся заняться.
How to Fix ERR_TIMED_OUT:
This error can be your PC’s problem or your ISP’s issue. If your chrome browser or anything else in your PC is the culprit, This page loading problem can fixed easily. Here are the methods –
1. Check in Incognito Mode and Remove Plugins:
This is first method to fix Err Timed Out error. This problem can be caused by one of your plugins or extensions. So, At first you should brows in incognito mode and see what happens. If you see that you are not facing ERR_TIMED_OUT in private mode, Then there is something wrong with your plugins or extensions. So, Try to disable them and check if you face the problem again. If you don’t face the browsing problem again, Try to enable plugins and extensions one by one and find out which one is the main culprit. Then delete that plugin or extension.
To enable incognito mode –
- Look at the top right corner of Google chrome. See there is your user name or any user icon. Click on that.
- Then select Go Incognito.
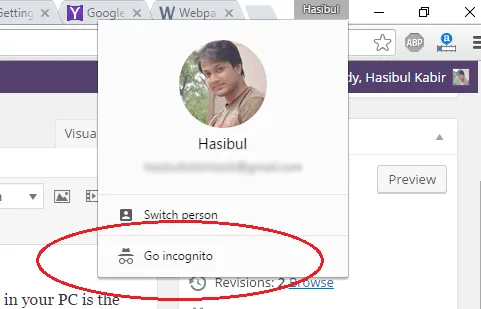
To Enable / Disable Plugins or Extensions –
- For extensions, Type chrome://extensions/ in your address bar and hit enter. Now, You will find enable/disable button.
- For plugins, Type chrome://plugins/ in address bar. Then hit enter. Then you can enable or disable plugins.
2. Delete Default Folder:
This is another awesome method to solve ERR_TIMED_OUT. You will have to delete Default folder from your user data. To do it –
- Press Win + R from keyboard.
- Type the command below and hit enter.
%LOCALAPPDATA%\Google\Chrome\User Data\
- Close Chrome browser.
- Now, You will see a new window. Find the folder named Default. Backup this folder anywhere else. Then delete it.
- Now, Open Google chrome and browse web pages. I hope, You won’t face the this timed out or any other connection error again.
3. Re-Install Chrome to Fix ERR_TIMED_OUT:
Any of the first two methods should resolve the issue. But, If you still face the problem, I would like to suggest you to uninstall the browser fully. Then install it again. After uninstalling browser, You have to clean the user data. To do it –
Open Run and type the following command. Then hit enter.
%LOCALAPPDATA%\Google\
- If you see there is a folder called Chrome. Delete it. Now, Restart your PC.
- Install the browser again.
- Now, Check if it resolves the err_timed_out error.
4. Update Network Drivers:
If there is something wrong with your ethernet or wireless drivers, You may face internet connection error in any web browsers. So, You should update your drivers and see what happens.
5. Disabling Firewall & Security Software:
Sometimes, Your firewall or antivirus programs may make trouble. So, disable these and check if it solves the problem. If you find disabling these programs helps, You can check your firewall setting. Allow chrome to connect in public or private network. If it doesn’t work. Remove these programs permanently and use different antivirus or firewall.
6. Checking Host File:
It is a recommended method. If you are facing the err timed out problem for a specific website, Check your host file. To do it –
- Go to Local Disk C: > Windows > System32 > Drivers > etc.
- Open the host file with notepad.
- If you see the web address that you can’t visit, Delete that entire line from host file and save it.
- Now open chrome and see your problem has been solved.
7. Change / Flush or Reset DNS and Internet Settings:
Sometimes, DNS changing or flushing works great. To change DNS –
- Go to Control Panel\Network and Internet\Network Connections.
- Double click on your connection name.
- Click on Properties.
- Double click on Internet Protocol Version 4 (TCP/IPv4).
- Mark Use the following DNS server addresses.
- Now, Give DNS address as 8.8.8.8 and 8.8.4.4.
Reconnect your internet connection and see what happens.
To know how to flush dns and reset connection, Read this article.
8. Try Different Network:
ERR_TIMED_OUT can be occured by your internet connection errors. If you fail to fix this problem by following all methods, You can try to browse web pages from a different network. I mean, You can use VPN and see what happens. If you see that it is OK with VPN, Contact with your ISP support team and let them know that you are facing this problem with their network. Before that, Also check your modem or router settings. If possible reset them and configure again. Then see what happens.
Резюме
Хотя ошибки соединения бесконечно расстраивают, важно помнить, что они часто могут быть исправлены. Ваше первое действие — всегда проверять, связана ли проблема с самой веб-страницей. Если проблема связана с вашим собственным соединением, вам нужно будет немного поработать, чтобы решить проблему. Чтобы попытаться разрешить сообщение ERR_CONNECTION_REFUSED, вы можете:
Чтобы попытаться разрешить сообщение ERR_CONNECTION_REFUSED, вы можете:
- Проверьте, не опустилась ли сама страница.
- Перезагрузите ваш роутер.
- Очистите кеш вашего браузера.
- Оцените настройки прокси и отрегулируйте их по мере необходимости.
- Временно отключите антивирус и брандмауэр.
- Очистите кэш DNS.
- Измените свой адрес DNS.
- Отключите все устаревшие расширения Chrome.
- Переустановите браузер Chrome.
Причины ошибки «Превышено время ожидания ответа от сайта» ERR_CONNECTION_TIMED_OUT и способы исправления.
c http-equiv=»Content-Type» content=»text/html;charset=UTF-8″>lass=»aligncenter size-full wp-image-19404 lazy» src=»data:image/svg+xml,%3Csvg%20xmlns=’http://www.w3.org/2000/svg’%20viewBox=’0%200%20539%20521’%3E%3C/svg%3E» data-src=»https://remontka.pro/images/err-connection-timed-out-chrome.png» alt=»Сообщение об ошибке ERR_CONNECTION_TIMED_OUT в Chrome» width=»539″ height=»521″ data-srcset=»https://remontka.pro/images/err-connection-timed-out-chrome.png 539w, https://remontka.pro/images/err-connection-timed-out-chrome-300×290.png 300w» data-sizes=»(max-width: 539px) 100vw, 539px»>
Суть рассматриваемой ошибки, упрощенно, сводится к тому, что несмотря на то, что соединение с сервером (сайтом) удается установить, от него не приходит никакого ответа — т.е. каких-либо данных на запрос не присылается. В течение некоторого времени браузер ожидает получения ответа, затем — сообщает об ошибке ERR_CONNECTION_TIMED_OUT.
Это может происходить по разным причинам, наиболее распространенными среди которых являются:
- Те или иные проблемы с Интернет-подключением.
- Временные проблемы со стороны сайта (если не открывается лишь какой-то один сайт) или указание неправильного адреса сайта (при этом «существующего»).
- Использование прокси или VPN дли Интернета и их временная неработоспособность (со стороны компании, предоставляющей эти услуги).
- Перенаправленные адреса в файле hosts, наличие вредоносных программ, влияние стороннего ПО на работу Интернет-подключения.
- Медленное или сильно нагруженное Интернет-соединение.
Это не все возможные причины, но обычно дело в чем-то из перечисленного. А теперь по порядку о шагах, которые стоит предпринять, если вы столкнулись с проблемой, от простого и чаще срабатывающего до более сложного.
- Убедитесь, что адрес сайта введен верно (если вы вводили его с клавиатуры). Отключите Интернет, проверьте, плотно ли вставлен кабель (или выньте его и снова вставьте), перезагрузите роутер, если подключаетесь по Wi-FI, перезагрузите компьютер, подключитесь к Интернету снова и проверьте, исчезла ли ошибка ERR_CONNECTION_TIMED_OUT.
- Если не открывается один единственный сайт, проверьте, а работает ли он, например, с телефона по мобильной сети. Если нет — возможно, проблема на сайте, здесь только ожидать исправления с его стороны.
- Отключите расширения или приложения VPN и прокси, проверьте работу без них.
- Проверьте, не выставлен ли прокси-сервер в настройках подключений Windows, отключите его. См. Как отключить прокси-сервер в Windows.
- Проверьте содержимое файла hosts. Если там есть строка, не начинающаяся со знака «решетки» и содержащая адрес недоступного сайта, удалите эту строку, сохраните файл и выполните повторное подключение к Интернету. См. Как редактировать файл hosts.
- Если на вашем компьютере установлены сторонние антивирусы или фаерволы, попробуйте временно отключить их и посмотреть, как это повлияло на ситуацию.
- Попробуйте использовать AdwCleaner для поиска и удаления вредоносных программ и сброса параметров сети. Скачайте программу с официального сайта разработчика https://ru.malwarebytes.com/adwcleaner/. Затем в программе на странице «Настройки» установите параметры как на скриншоте ниже и на вкладке «Панель управления» выполните поиск и удаление вредоносных программ.
- Выполните очистку кэша DNS в системе и Chrome.
- Если на вашем компьютере установлена Windows 10, попробуйте встроенное средство сброса сетевых настроек.
- Используйте встроенную утилиту очистки Google Chrome.
Также, по некоторой информации в редких случаях при появлении ошибки во время доступа к сайтам https может помочь перезапуск службы криптографии в services.msc.
Надеюсь, один из предложенных вариантов помог вам и проблема оказалась решена
Если же нет, обратите внимание на еще один материал, в котором речь идет о похожей ошибке: Не удается получить доступ к сайту ERR_NAME_NOT_RESOLVED
А вдруг и это будет интересно:
Как решить ошибку Err_Connection_Timed_Out?
Теперь, когда вы знаете возможные причины этой ошибки, вот несколько простых решений, которые вы можете попробовать устранить и устранить эту ошибку.
Решение 1. Очистить кеш браузера
Многие приложения и веб-сайты, как правило, хранят данные локально на вашем устройстве, чтобы быстрее загружать их при следующем запуске. Сказав это, если эти локальные данные отсутствуют или повреждены по какой-либо причине, вы можете столкнуться с множеством ошибок при подключении к Интернету.
Чтобы решить ваш ошибка соединения истекла ошибка, попробуйте очистить сохраненные данные Google Chrome на вашем компьютере.
Чтобы очистить данные Google Chrome, выполните следующие действия.
- Откройте новую вкладку в Google Chrome.
- нажмите Ctrl + Shift + Delete открыть диалоговое окно Очистить данные просмотра.
- Здесь выберите Все время из выпадающего меню Time range.
- Затем выберите Очистить данные кнопка для подтверждения удаления данных Google Chrome.
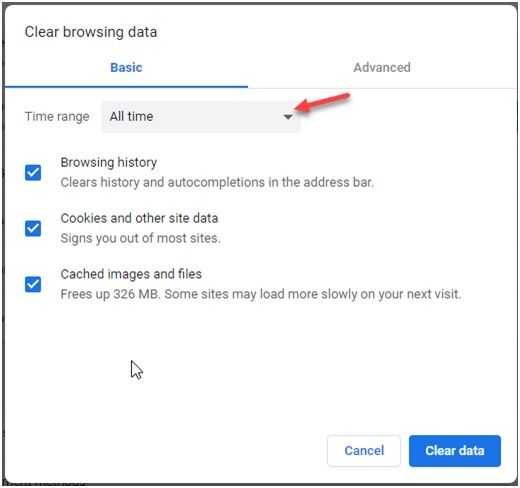
ЗаметкаЭтот ярлык работает со многими другими браузерами, такими как Mozilla Firefox и Microsoft Edge.
Решение 2. Обновите кэш DNS
Сетевой дроссель является одной из наиболее распространенных причин время соединения истекло ошибка. Это в значительной степени из-за дросселей соединения, являющихся выдающимися после многократного использования. Вы можете попытаться включить режим полета, а затем отключить его, чтобы обновить сетевое соединение, тем самым прекращая указанный сетевой дроссель.
Вы должны быть в состоянии решить ‘Веб-сайт слишком долго отвечал. err_connection_timed_outОшибка при очистке и обновлении кэша DNS. Для этого:
- Вам нужно открыть командную строку с повышенными правами. Для этого откройте окно Run, нажав Win + R. Тип CMD и нажмите Ctrl + Shift + Enter запустить командную строку с правами администратора.
- Введите следующие команды одну за другой и нажмите Enter, чтобы очистить кэш DNS и сбросить TCP / IP:ipconfig / release ipconfig / flushdns ipconfig / renew nbtstat –r netsh int ip reset resetlog.txt netsh winsock reset
- Дождитесь подтверждающего сообщения, а затем перезагрузите устройство.
Теперь попробуйте снова загрузить свои веб-страницы. Очистив заблокированный кеш DNS, вы сможете решить theerr_connection_timed_outНа вашем устройстве.
Решение 3. Проверьте разрешения брандмауэра
Брандмауэр — это воображаемый щит между файлами вашего компьютера и Интернетом. Ваша интернет-активность проходит через брандмауэр, чтобы предотвратить доступ к вашим файлам вредоносным пользователям и файлам и, следовательно, повредить ваш компьютер в процессе работы.
Причин, по которым Chrome мог быть удален из списка доступа к брандмауэру, может быть много. Если Google Chrome был удален из брандмауэра, он не сможет нормально загружать страницы. Проверьте, так ли это для вашего устройства.
Чтобы проверить разрешения брандмауэра для Google Chrome, выполните действия, описанные в решении 1 нашей статьи, которое поможет решить, будет ли зависать Google Chrome.
Решение 4. Измените файл Windows Hosts.
Если вы получаете эту ошибку только на одном веб-сайте, вы можете попробовать изменить файлы хоста Windows. Существует вероятность того, что файл хоста для веб-сайта мог быть причиной ошибки. Вы можете исправить err_connection_timed_out сообщение об ошибке путем изменения файлов хоста Windows для того же.
Просто следуйте этим шагам:
- Откройте Windows Search. Вы можете использовать сочетание клавиш Win + S.
- Тип Блокнот в строке поиска. Выбрать Запустить от имени администратора из отображаемого меню.
- Нажмите на меню Файл и выберите открыто из списка.
- Выбрать Все типы из выпадающего меню, приведенного в правом нижнем углу окна.
- Это должно открыть C: \ Windows \ System32 \ Drivers \ Etc папка Нажать на хостов из списка.
- Если после последней строки # есть IP-адрес или имя хоста веб-сайта, удалите этот адрес или все данные, указанные после # строки.
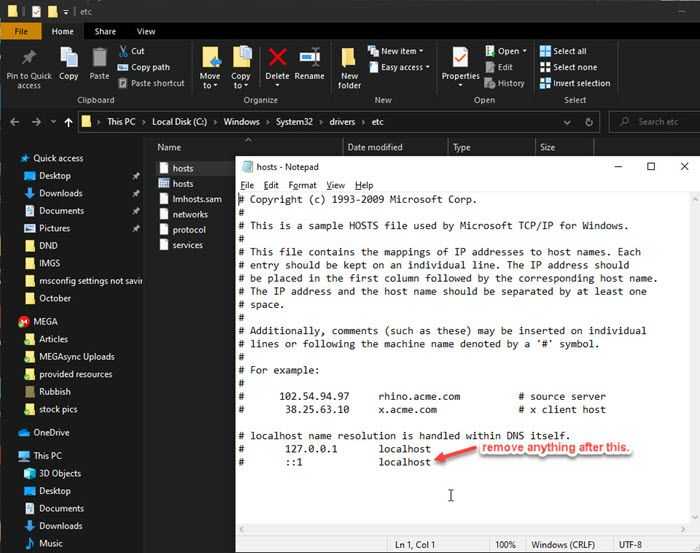
- Сохраните изменения и перезапустите браузер.
Теперь вы должны увидеть свой ошибка соединения истекла сообщение об ошибке решено для этого сайта.
Решение 5. Настройте параметры локальной сети
Множество разных вещей могут изменить интернет-настройки вашего компьютера. Это может включать в себя любую недавнюю установку приложения, изменение настроек или даже VIRUS. Тем не менее, это может быть легко решено путем изменения настроек локальной сети.
- Открыть Бегать диалог, нажав Win + R.
- Тип панель управления и нажмите Войти запустить окно панели управления.
- Изменить Просмотр по Большие или Маленькие значки, если ранее было установлено в категорию.
- Нажмите на настройки интернета из доступных настроек.
- Под связи вкладку, нажмите на Настройки локальной сети
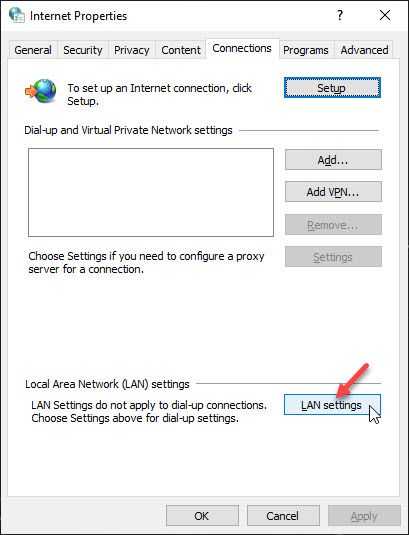
- Здесь убедитесь, что все пункты сняты.
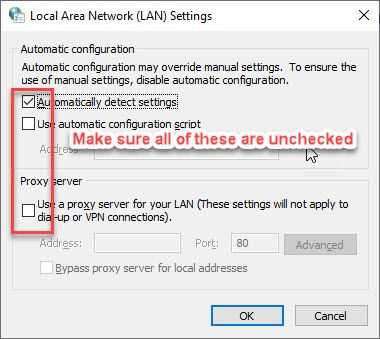
- Нажмите на Ok сохранить настройки.
Причины неполадки
Существует несколько вариантов, почему Хром так реагирует на, казалось бы, простые манипуляции пользователя.
Вышеназванная ошибка возникает потому, что какие-то процессы или приложения прерывают, или сбрасывают работу браузера. Что и как там происходит, нам только предстоит разобраться. А что делать в такой ситуации, спросите вы? Все просто. Ниже мы приведем перечень лечащих средств, которые помогут решить «вопрос»
Для удобства восприятия разобьем дальнейшее повествование на несколько логических блоков.
Часто ошибка ERR CONNECTION RESET исчезает после банального обновления странички или перезапуска браузера. Если это не наш случай, то двигаемся дальше по статье.
Перезапуск компьютера и маршрутизатора
Первым шагом на пути к решению проблемы будет перезапуск машины и, естественно, проблемной странички. Если злополучное системное сообщение никуда не девается, отключаем от питания маршрутизатор, ждем 60 секунд и повторяем манипуляции, описанные выше.
Очистка кэша
Систематическое использование браузера от Google приводит к накоплению временных файлов, со временем захламляющие внутреннее пространство, мешающее нормально функционировать алгоритмам.
Поэтому полезно почистить историю посещений и кэш следующим образом:
- Запускаем программу и кликаем на кнопку в виде троеточия в правом верхнем углу экрана.
- В системном меню наводим курсор на вкладку «История».
- В выпадающем списке выбираем пункт «История».
- Активируем опцию «Очистить историю».
- Автоматически появляется небольшое окошко, где мы выбираем подлежащие удалению объекты в соответствии с картинкой ниже, а затем жмем на кнопку стирания.
Теперь остается перезагрузить программу и проверить работоспособность его внутренних алгоритмов.
Добавить Chrome в разрешения брандмауэра Windows
Часто проблема с открытием страничек в Хром возникаем по причине блокировки его активности со стороны встроенного защитника. Для нивелирования даже такой вероятности ниже представлена небольшая пошаговая инструкция:
- Кликаем на кнопку «Пуск» в левой части пользовательского интерфейса.
- Выбираем пункт «Панель управления».
- Здесь меняем настройки отображения на «значки» (правый верхний угол).
- Кликаем ЛКМ по иконке «Брандмауэр…», открывается новая страничка.
- В левой части окна нам понадобится пункт «Разрешить запуск программ или компонентов».
- Система автоматически формирует список всех программ, которые уже внесены в белый список и ей известных.
- Если Google Chrome там нет, то кликаем на кнопку «Добавить».
- Открывается Проводник и мы вручную прописываем путь к EXE-файлу нашего обозревателя.
- Остается только подтвердить серьезность намерений, перезагрузить компьютер и проверить работоспособность приложения.
Если манипуляции не принесли результатов, то двигаемся дальше.
А если вы используете антивирус, то стоит добавить Хром в его исключения.
Отключение антивируса
Разработчики приложений-защитников часто слишком переусердствуют с «зубастостью» своих детищ. Поэтому встроенные алгоритмы «вырезают без суда и следствия» слишком много системных и других процессов. В качестве проверки попробуйте отключить все защитные экраны и проверить работоспособность программы. Как правило, делается это через меню антивируса в трее Windows.
Если для работы в браузере вы используете расширения для настройки прокси-серверов, то велика вероятность их деструктивного влияния. Попробуйте их отключить и сделать тестовый переход на страничку. Если все удалось, то найдите замену опальному плагину.
Причина возникновения ERR_CONNECTION_TIMED_OUT?
Ошибка ERR_CONNECTION_TIMED_OUT обычно означает, что с локальным сетевым подключением что-то не так. Однако, есть и другие причины.
Согласно , ошибка net err connection timed out, когда ваш сайт пытается сделать больше, чем ваш сервер может обработать. Это особенно распространено на виртуальном хостинге, где ваш лимит памяти ограничен.
Когда вы посещаете веб-сайт, и он не загружается, ваш браузер будет пытаться подключиться примерно 30 секунд или около того, пока не прервет соединение. После чего он вернет ошибку «ERR_CONNECTION_TIMED_OUT», указывающую на проблему со связью. В Google Chrome это может отображаться как « This site can’t be reached. Domain.com took too long to respond. ».
Из-за различных веб-браузеров, операционных систем и серверов ошибка может проявляться по-разному. Но большинство из них имеют одинаковое или похожее значение. «ERR_NETWORK_CHANGED» и «ERR_CONNECTION_REFUSED» — две очень тесно связанные ошибки, которые обычно могут быть решены с помощью тех же шагов, приведенных ниже.
Ниже приведены несколько примеров того, как ошибка может появляться в разных браузерах.
Mozilla Firefox
В Mozilla Firefox ошибка будет отображаться как « The connection has timed out». Сервер domain.com слишком долго не отвечает.
Microsoft Edge
В Microsoft Edge ошибка будет отображаться как « Hmmm… can’t reach this page. Domain.com took too long to respond». Однако в Edge он также содержит ошибку« ERR_CONNECTION_TIMED_OUT ».
Сафари
В Safari ошибка будет отображаться как « Safari Can’t Open the Page. Safari can’t open the page domain.com because the server where this page is located isn’t responding ».
Почему возникает сообщение об ошибке?
Прежде всего, нужно четко разграничивать типы ошибок. Существует две трактовки сообщений. Первое положение, описанное выше, является как бы общим (стандартным), однако есть и еще один момент, связанный с появлением ошибки net:: ERR_CONNECTION_TIMED_OUT. Тут можно сказать еще и то, что ошибка связана с нарушением сетевого подключения. Причем это в равной степени касается и локальных сетей, и подключения к Интернету.
Зачастую причинами появления таких ошибок может стать нестабильная связь, поскольку постоянные прерывания не дают возможности получить пакет ответных данных в полном объеме.
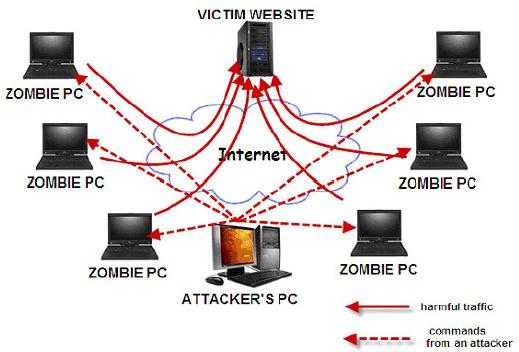
Очень распространенной является ситуация с играми онлайн, использующими режим мультиплеера. Понятно, ведь, что при достаточно высокой популярности игры и огромному количеству игроков, в данный момент подключенных к игровому серверу, последний может просто не выдерживать такого количества одновременных запросов. Это несколько напоминает известные ситуации с DDoS-атаками, когда нарушение работы сервера провоцируется слишком большим количеством одновременных обращений.
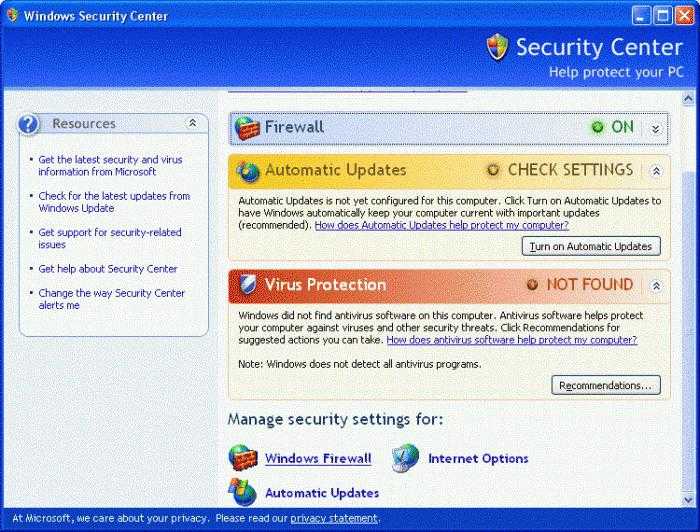
Иногда появление такой ошибки может быть связано с функционированием антивирусного ПО или встроенного брэндмауэра (файрволла) Windows Firewall. Такие средства безопасности могут ошибочно определять данные интернет-сайта, как потенциально нежелательное или опасное содержимое, хотя на самом деле оно таковым и не является.
В некоторых случаях ошибка может быть связана с неправильной настройкой прокси-сервера в системе или попытками анонимного доступа в Сеть через онлайн прокси-серверы с целью сокрытия своего истинного IP-адреса. Для всех этих ситуаций решение есть. Рассмотрим каждое из них.
Временно отключите брандмауэр или антивирусную программу
Иногда ваш брандмауэр или антивирусная программа может блокировать несколько конкретных веб-сайтов, если сомневается, что эти веб-сайты представляют собой угрозу.
Вы можете временно отключить брандмауэр Windows или закрыть антивирусную программу на своем компьютере, а затем проверить, сохраняется ли проблема или исчезла.
В случае, если ваш брандмауэр Windows или антивирусная программа блокирует определенные веб-сайты, которые вы хотите загрузить, попробуйте добавить их в белый список, и вы сможете снова получить к ним доступ.
Если у вас есть дополнительные вопросы об этой статье или об ошибке Err_Connection_Timed_Out напишите пожалуйста об этом в комментариях.
Как исправить ошибку «err proxy connection failed» на Android?
Сначала покажу как избавится от этой ошибки в том случае, когда у вас подключение к интернету через Wi-Fi. Как это чаще всего и бывает. Названия разделов с настройками и пунктов меню могут немного отличаться. В зависимости от телефона и версии Андроид.
Нужно зайти в настройки, в раздел Wi-Fi. Дальше нажать (или нажать и подержать) на Wi-Fi сеть к которой вы подключены. Появится меню, в котором нужно открыть свойства этой сети (Управление параметрами сети).
В свойствах нужно открыть дополнительные параметры (если необходимо) и проверить, чтобы в настройках «Прокси» было выставлено «Нет», или «Отключены».
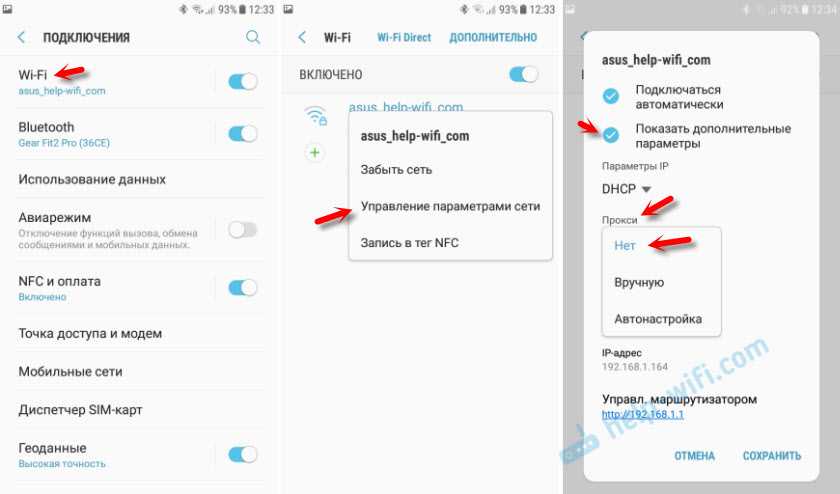
После этого сохраняем настройки и проверяем открываются ли сайты в стандартном браузере, Chrome, или какой вы там используете. Ошибка ERR_PROXY_CONNECTION_FAILED должна исчезнуть.
Если ошибка с прокси появляется при подключении через мобильный интернет
В том случае, когда ваш телефоне не подключен к Wi-Fi и вы пользуетесь мобильным интернетом (от вашего оператора) то настройки прокси нужно проверить в настройках мобильной точки доступа. На телефоне Samsung это можно сделать в разделе «Подключения» – «Мобильные сети» – «Точки доступа» – выбрав точку доступа своего оператора. Там будет пункт «Прокси», в котором нужно выбрать «Не установлено».
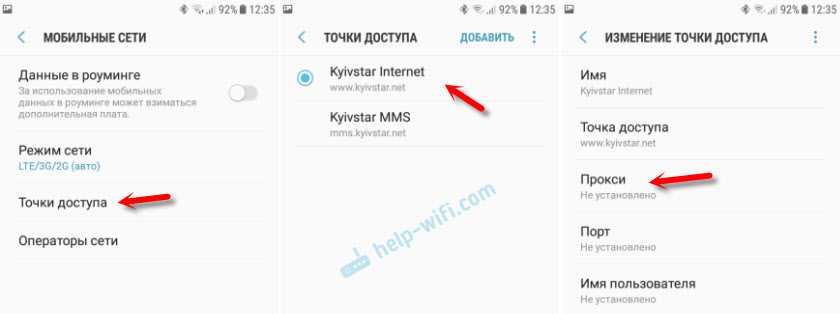
Но чаще всего, конечно, параметры прокси заданы именно в свойствах Wi-Fi сети.
Что еще можно сделать?
Если решение, о котором я писал выше не помогло исправить ошибку «err proxy connection failed» на вашем телефоне, то еще раз внимательно все проверьте и обратите внимание на следующие пункты:
- Отключите, а еще лучше удалите программы, которые позволяют настроить и использовать VPN-соединение в Android.
- Посмотрите список установленных программ в своем телефоне. Нет ли там подозрительных программ, которые могут вносить изменения в свойства подключения, менять сетевые настройки (в том числе прокси) и т. д. Например, программы для блокировки рекламы, защиты подключения, блокировки сайтов и т. д.
- Установите на телефон бесплатный антивирус Dr.Web для Android и запустите проверку системы.
- Сделайте сброс сетевых настроек. Эта функция находится в параметрах, в том же разделе, где и полный сброс настроек телефона. Подробнее можете посмотреть в статье: телефон не подключается к Wi-Fi. Не работает интернет.
- Подключите телефон к другой Wi-Fi сети, откройте браузер и посмотрите, появляется ли ошибка ERR_PROXY_CONNECTION_FAILED.
26
Сергей
Android (смартфоны/планшеты)
Что такое ошибка ERR_CONNECTION_TIMED_OUT?
Для начала рассмотрим, что это вообще такое. Если подходить к переводу этого термина с английского дословно, то, грубо говоря, это можно трактовать как прерывание соединения в связи с истечением времени ожидания. Ожидания чего, спросите вы?
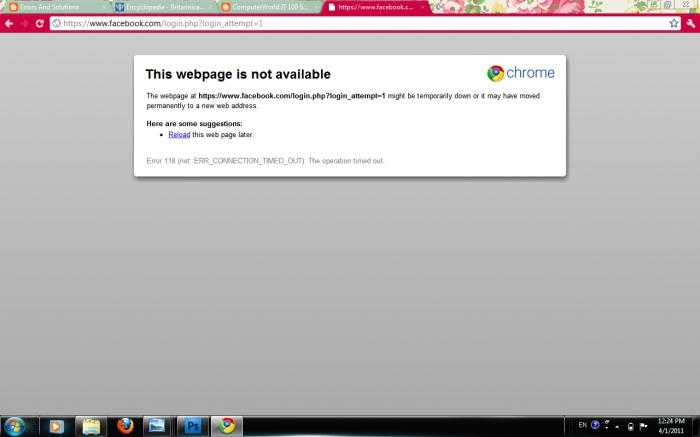
Дело в том, что при входе на какую-либо страницу в Интернете или при обращении к локальному компьютерному терминалу, подключенному, скажем, к домашней или корпоративной сети, посылается запрос на сервер. При получении ответа либо загружается веб-страница, либо производится доступ к удаленному компьютеру. Природа доступа такого типа такова, что в ней задан определенный промежуток времени, отведенный на получение ответа на запрос. Если это время превышено, система и сообщает пользователю о том, что соединение прервано и выводит на экран уведомление ERR_CONNECTION_TIMED_OUT. Что делать и как избавиться от такой ситуации, мы сейчас и разберемся, попутно рассмотрев основные причины ее возникновения.
Методика исправления ошибки err connection timed out
Первый этап борьбы с неприятностью проведем на аппаратном уровне. Все дело в том, что оборудование, которое долго работает без выключения, начинает расходовать свой ресурс. Например, его потенциальные возможности могут снижать банально из-за того, что загружено много различных параллельных процессов, о части которых пользователь может и не подозревать. Поэтому первая рекомендация – выключить компьютер и роутер. Пойти бахнуть чая, выйти на балкон – узнать, какое сейчас время суток. Подождать минут «надцать» и опять попробовать повторить процедуру захода на необходимый сайт.

Еще одна возможная причина – браузер, брандмауэр или антивирусник блокируют доступ к ресурсу. Что требуется? Изменить их настройки:
- Определиться с любимым интернет-браузером.
- Поочередно зайти во все три программы.
- Перейти в настройки.
- Добавить нужный сайт в списки разрешенных соединений.
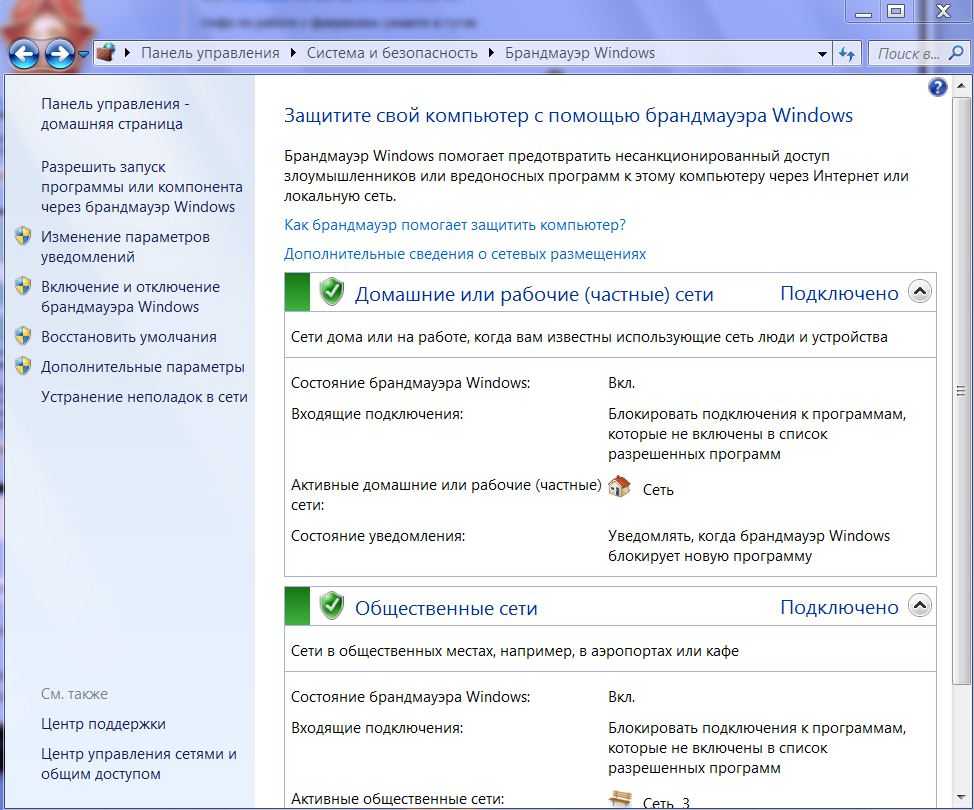
При использовании Прокси и возникновении сообщения «err connection timed out» решение будет несколько иным:
- Зайти в панель управления системы и выбрать там меню «Инструменты».
- Найти пункт «Дополнительные».
- Обнаружить параметры прокси-серверов и отключить их использование к такой-то матери.
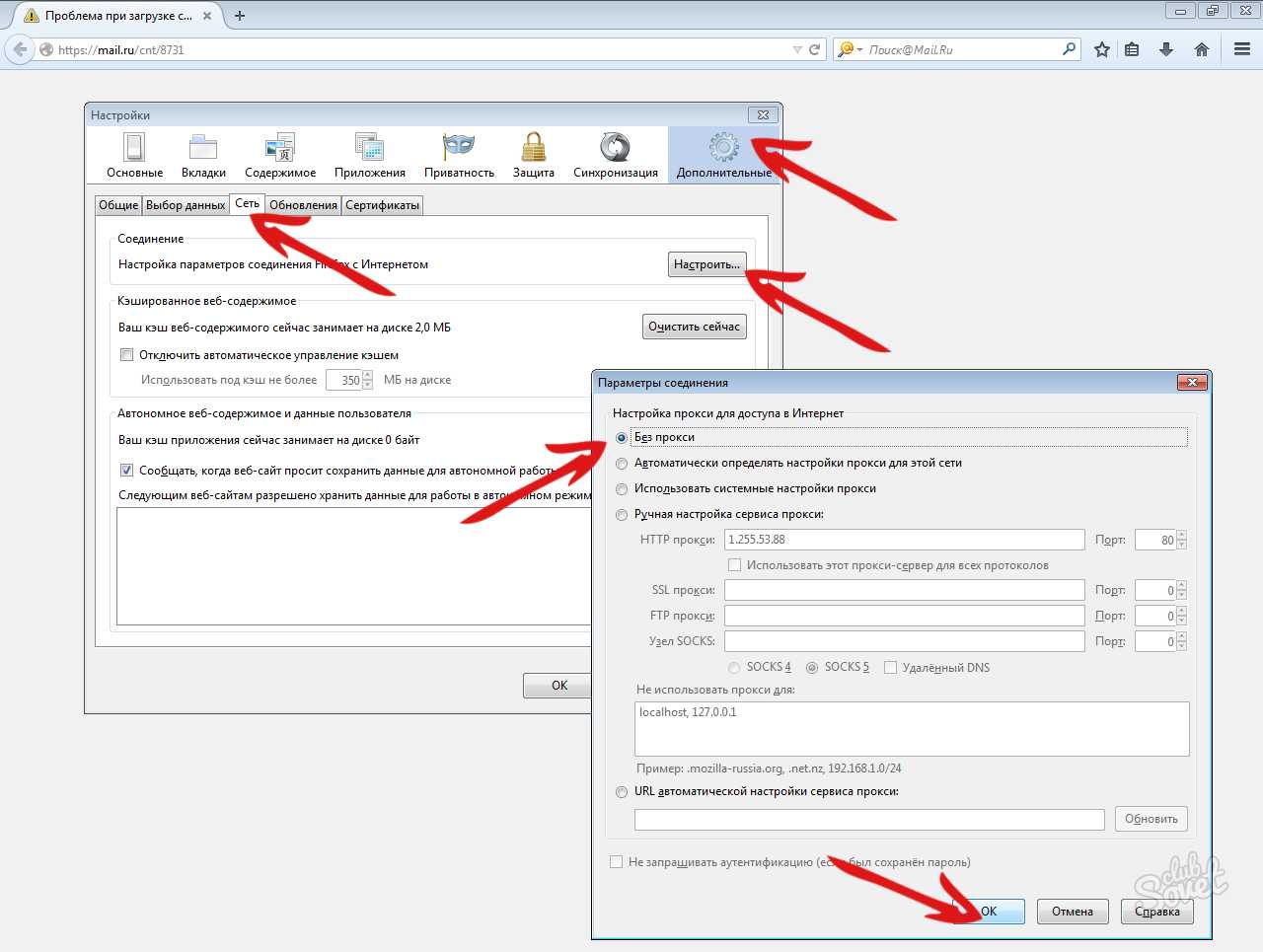
Ну как? Не помогло? Тогда подключаем тяжелую артиллерию:
Заходим в интернет (надеюсь, что к другим сайтам доступ есть).
Скачиваем и выполняем инсталляцию программы ADWCleaner (не путать с известным ПО CCleaner).
Выполняем сканирование системы.
После получения отчета нажать кнопку «Очистить»
Важно изначально следует убрать галочки с тех сервисов, которые точно использует пользователь. Например, это может быть Mail.ru или что-то подобное.
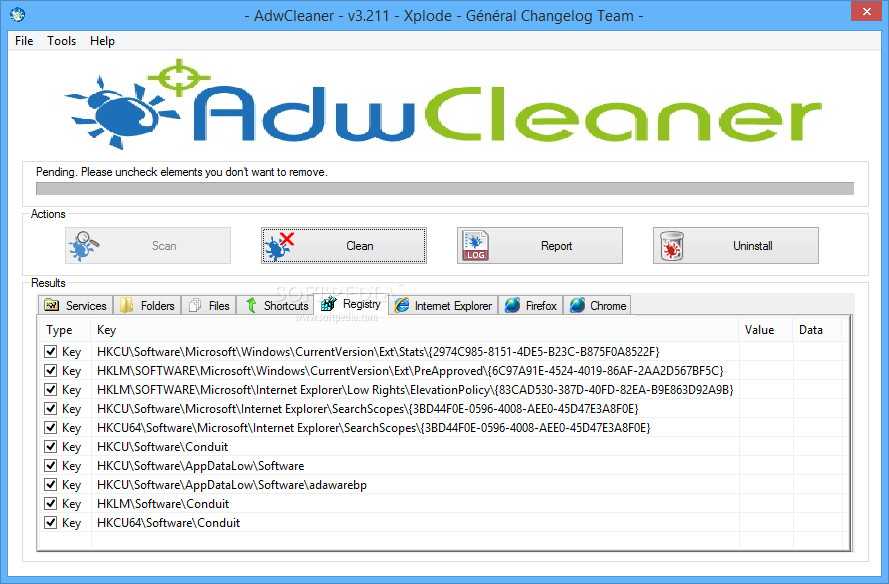
Дальше – перезагружаем комп и восстанавливаем доступ к требуемому сайту. Вуаля – ошибка err connection timed out исправлена полностью!
Кстати, один из способов решения данной проблемы можно увидеть на видео:
The Final Words (Summary)
To receiving an error to your PC or Android browser is always a disappointment to many users. Either an internet error, browser error or a DNS error is never a good or exciting thing. This Err_Connection_Timed_Out error can cause many problems to your PC. This has become a technical issue that should be solved.
With our solutions above it is easy to fix them. As the user, you only need to try each solution and discover which one works for you. Am sure that all solutions cannot fail you and if they do consult a professional.
You may read the bellow reviews-
- How To Fix DNS Probe Finished No Internet Error
- How To Fix DNS_Probe_Finished_NxDomain Error
- How To Fix Err Connection Refused Error
Подводя итоги
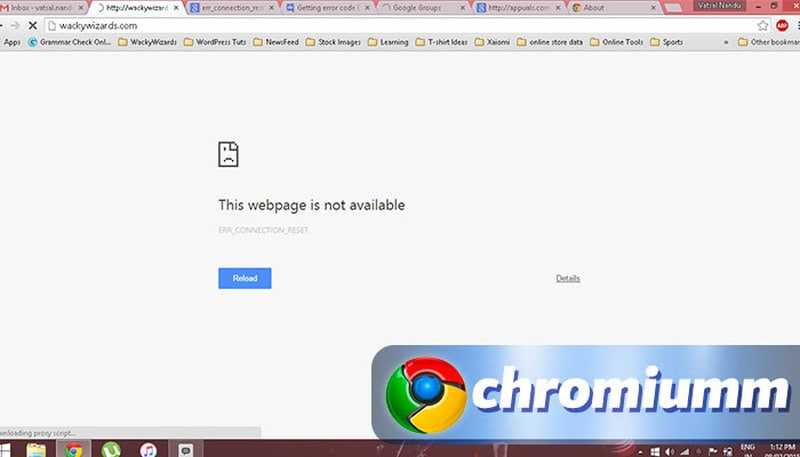
Мы привели примеры самых распространенных способов решения проблемы, если они не помогли вам – воспользуйтесь следующими советами:
- проверьте работу вашего антивируса – не блокирует ли он действия браузера, не занесена ли страница, которую вы пытаетесь открыть, в список запрещенных или несущих потенциальную угрозу;
- проверьте, активен ли режим родительского контроля на вашей учетной записи;
- если вы используете корпоративную сеть, использование программы или отдельных веб-ресурсов может быть ограничено политикой безопасности компании. Для получения доступа вам необходимо обратиться к администратору;
- попробуйте очистить системную папку под названием GPUCache. Найти её вы сможете на своем системном диске, перейдя по пути AppData\Local\Google\Chrome\User Data\ShaderCache.
В конце концов, если все эти меры не помогли, попробуйте просто обновить версию программу, а лучше снесите её со своего компьютера и установите заново.
