Определяем причину ошибки, чистим браузер
Если с настройками даты все в порядке, то нужно определить причину появления сообщения «Ваше подключение не защищено». Как я уже писал выше, причина может быть как в самом браузере, так и в настройках системы, или на стороне сайта, на который не удается зайти.
Первым делом я советую проверить, открывается ли «проблемный» сайт в другом браузере (желательно на движке Chromium). Наверняка, у вас установлено несколько браузеров.
- Если сайт открывается в другом браузере – значит нужно очистить кэш и куки того браузера, в котором появляется ошибка с кодом ERR_CERT_AUTHORITY_INVALID, или ERR_CERT_COMMON_NAME_INVALID. Так же нужно отключить расширения (дополнения). Если не поможет – переустановить браузер.
- Если сайт не открывается – смотрите другие решения данной проблемы в конце этой статьи.
Давайте коротко рассмотрим, как очистить кэш и куки в популярных браузерах. Так же проверить установленные расширения.
Ваше подключение не защищено в Google Chrome
Для очистки кэша и cookie перейдите в «Меню» – «Дополнительные инструменты» – «Удаление данных о просмотренных страницах». Изображения и файлы можете спокойно удалять, а вот после очистки файлов cookie, возможно понадобится заново авторизоваться на некоторых сайтах.

Так же временно отключите все расширения. Для этого зайдите в «Меню» – «Дополнительные инструменты» – «Расширения» и снимите галочки возле всех установленных расширений.

Затем сможете включить их обратно
Особе внимание обратите на расширения от антивирусных программ
В Яндекс.Браузер
Для очистки кэша и куки перейдите в «Меню» – «Настройки» и нажмите на кнопку «Очистить историю загрузки». Выберите «Файлы cookie» и «Файлы сохраненные в кэше». За все время.

Дополнения находятся в «Меню» – «Настройки», вкладка «Дополнения». Отключите все.
Opera
По браузеру Опера я писал отдельную инструкцию: как очистить историю, кэш, куки браузера Opera. Там все просто.
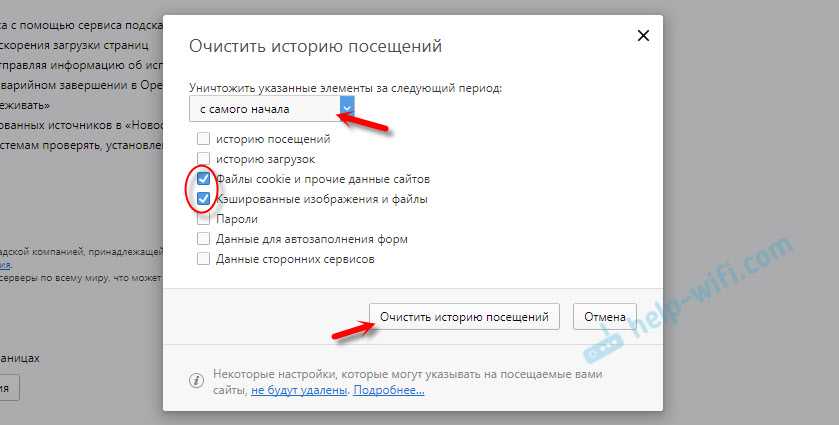
Расширения находятся в разделе «Меню» – «Расширения». Снова же, отключаем все. Особенно VPN и антивирусы.
Вот таким способом можно попытаться исправить ошибку «Ваше подключение не защищено» в браузере Opera.
Еще два момента:
- Если у вас другой браузер, то найти там эти настройки совсем не сложно. Так же для очистки разных параметров практически всех браузеров я могу посоветовать программу CCleaner. Только будьте осторожны при работе с ней. Не удалите что-то лишнее.
- Если очистка истории и отключение дополнений не помогли избавится от ошибки, и необходимый сайт по прежнему не открывается с предупреждением о незащищенном подключении, то попробуйте переустановить свой браузер. Если, например, ошибка в Google Chrome, то удалите его, затем скачайте и установите заново.
Как исправить проблему
Варианты устранения ошибки могут быть общими и индивидуальными, подобранными под конкретную причину.
Перезагрузка (обновление) веб-страницы
Простая перезагрузка страницы иногда может помочь устранить множество проблем, связанных с некорректным отображением веб-страниц. Вам достаточно просто нажать на значок перезагрузки (круговая стрелка возле адресной строки), или выделить адрес сайта в строке и нажать кнопку Enter.
При устранении ошибки сайт загрузится нормально. Если вы и дальше видите темный экран, двигаемся дальше.
Перезагрузка компьютера
Более радикальный вариант – полностью перезапустить систему. Особенно актуально это для тех пользователей, которые длительное время не выключают устройство, предпочитая переводить его в спящий режим или блокировать.
Попробуйте перезапустить компьютер при помощи специальной команды, если устройство полноценно функционирует, или кнопки питания, если компьютер полностью завис. После перезагрузки запустите браузер и проверьте наличие ошибки.
Перезагрузка модема
В редких случаях причину следует искать не в компьютерной системе, а в работе самого маршрутизатора. При изменении сетевых настроек, а также просто время от времени, модем необходимо перезагружать, как и любое сетевое устройство.
Для перезагрузки просто достаньте штекер сетевого провода из аппарата, подождите около 30 секунд, и вставьте обратно. После этого перезапустите компьютер и проверьте работу браузера.
Отключение аппаратного ускорения
В Chrome существует инструмент для повышения производительности программы. Аппаратное ускорение направлено на улучшение ускорение работы браузера и его стабильность. При этом эта опция довольно емкая, и требует больших затрат ресурсов процессора. Если на устройстве недостаточно мощный процессор, а также небольшой объем оперативной памяти, эта опция может полностью “убивать” нормальное функционирование веб-обозревателя, и вам потребуется её отключить.
- Чтобы деактивировать опцию, повторите следующее:
- Откройте Хром и нажмите кнопку в виде трех вертикальных точек в правом верхнем углу, таким образом вы откроете меню.
- В появившемся списке выберите строку “Настройки”.
- Листайте страницу вниз до кнопки «Дополнительные», разверните опцию.
- Найдите строку «Использовать аппаратное ускорение» и перетащите рычажок возле нее в неактивное состояние.
После этого перезапустите обозреватель и попробуйте загрузить стартовую страницу.
Если у Вас остались вопросы или есть жалобы — сообщите нам
Обновите Adobe Flash Player
Adobe Flash Player – это специальный инструмент, плагин, отвечающий за корректное отображение мультимедийных элементов контента веб-страниц. Требования к графическому и мультимедийному наполнению сайтов периодически повышаются, поэтому разработчики плагина постоянно выпускают новые обновления. Если вы не успели обновить свою версию до последней, вполне вероятно, что ваш браузер просто не может загрузить страницу с большим количеством мультимедийных элементов, вместо неё вы просто видите черный экран.
Обновить плагин можно прямо в браузере. Сделать это можно таким образом:
- Запустите программу и разверните список меню.
- Откройте пункт «Дополнительные инструменты», затем «Расширения».
- На экране появится страница с часто используемыми программами. Нажмите на кнопку «Расширения», разверните весь список при помощи опции «Еще расширения».
- В левой части экрана появится поле для поисковых запросов. Впишите в него название Flash Player.
- В результатах поиска вы увидите все приложения, связанные с этим названием. Выберите необходимое и посмотрите на дату последнего обновления, если видите, что недавно вышло свежее – нажмите на кнопку «Обновить» рядом с именем программы.
После обновления перезапустите Хром.
Отключение расширений и плагинов
Для улучшения работы Гугл Хром часто использует скрытые параметры. Вы можете менять их самостоятельно, однако в большинстве случаев пользователи вообще не знают об их наличии. Посмотреть список этих настроек можно вписав в адресную строку команду Chrome://flags и нажав клавишу ввода. В появившемся списке плагинов выключите расширения: Threaded compositing, GPU compositing on all pages и Do SHOW Presents with GD – чаще всего они являются причиной возникновения помех в работе Хрома. Если в вашем списке таких названий не нашлось, поочередно пробуйте деактивировать все незнакомые вам плагины до тех пор, пока работа браузера не возобновится.
Если не удаётся установить соединение с сайтом только в Яндекс.Браузере
Если ошибка «Соединение сброшено» (или другая) появляется только в одном браузере, то в таком случае нужно очистить куки и кэш в самом браузере. И проверить настройки прокси и установленные дополнения (отключить для проверки все дополнения, особенно VPN, антивирусы и т. д.).
И так, чистим кэш и Cookie. Откройте Яндекс.Браузер и нажмите сочетание клавиш Ctrl + Shift + Del. Или зайдите в «Меню» – вкладка «История» и нажмите на ссылку «Очистить историю».
Выбираем «За все время» и выделяем галочками два пункта: «Файлы, сохраненные в кэше» и «Файлы cookie…».
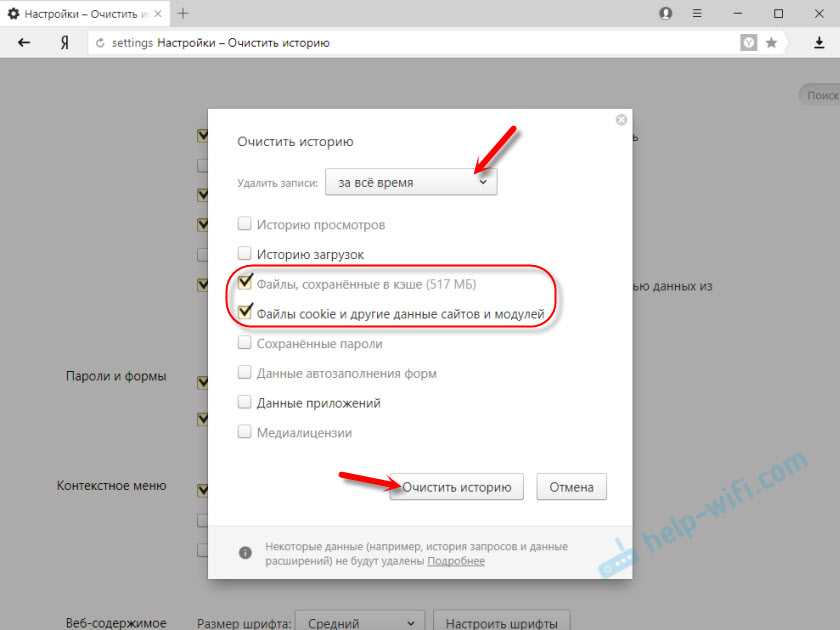
Дальше нажимаем «Очистить историю».
Проверяем настройки прокси-сервера. Зайдите в «Меню» – «Настройки». Снизу нажмите на кнопку «Показать дополнительные настройки». Найдите, и нажмите на «Изменить настройки прокси-сервера». Затем нажимаем на кнопку «Настройка сети» и проверяем, чтобы были убраны все галочки. Как на скриншоте.
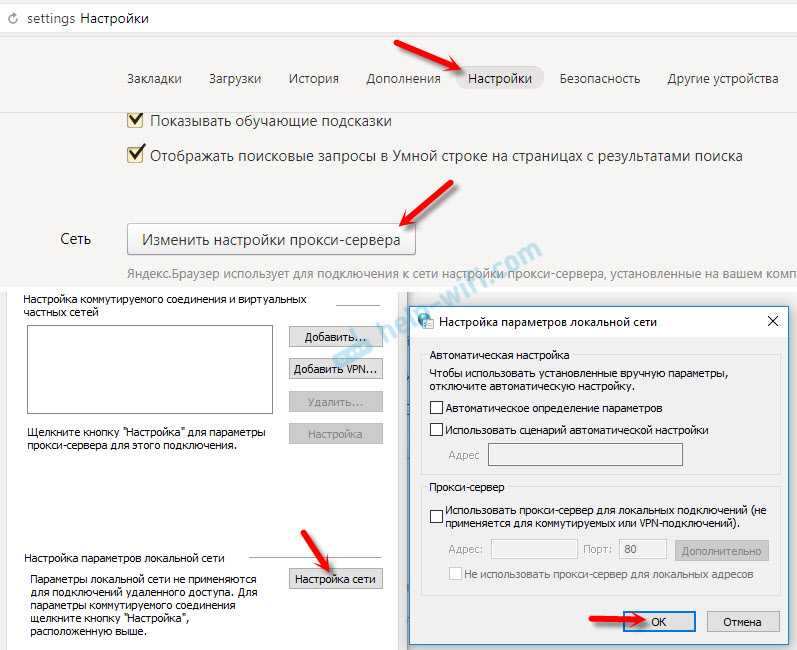
Дальше можно попробовать отключить все дополнения. В меню откройте настройки и перейдите на вкладку «Дополнения». Отключите все сторонние дополнения.
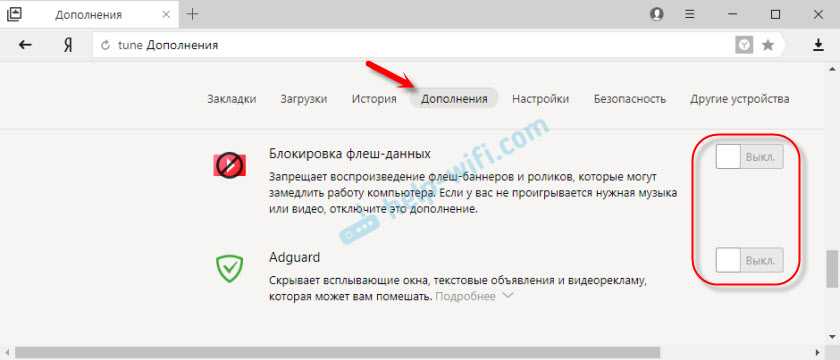
После проверки включите нужные дополнения обратно.
Обновление: включаем DNSCrypt
В настройках Яндекс Браузера, в разделе «Безопасность» – «Защита от угроз» – «Защита соединения» нужно поставить галочку возле «Использовать DNS-сервер для шифрования DNSCrypt».
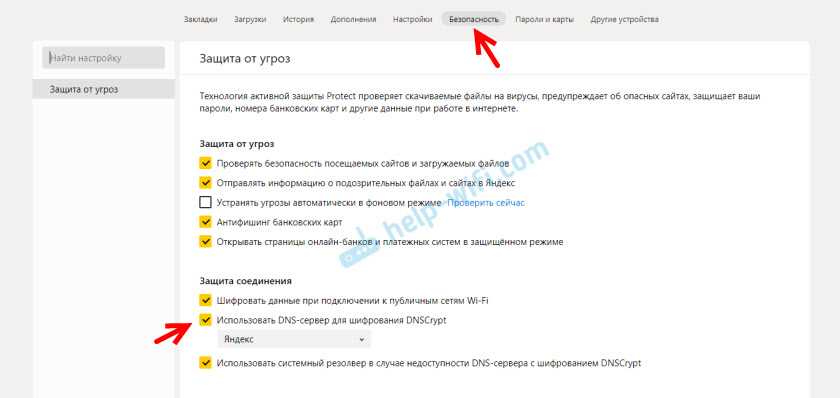
Как исправить ошибку?
Итак, появилась надпись «err connection refused». Что делать? Первый шаг в лечебном процессе заключается в проверке правильного пути, по которому пытается выполнить переход пользователь. Для подтверждения этого действия рекомендуется попытаться перейти на какой-либо другой интернет-ресурс. Если результат все тот же, то необходимо проверить возможность подключения к интернету. Как вариант код ошибки err connection reset может возникнуть и по причине забывчивости человека, который не вес вовремя абонентную плату за пользованием услуги.
Следующая возможная причина – заражение вредными программами. Следовательно, потребуется запустить антивирусник и выполнить необходимую диагностику, чтобы избавиться от сообщения «веб страница недоступна err connection reset».
Теоретически к этой неприятности могут привести и вездесущие Куки. В Гугле эта ситуация решается таким образом:
- Запустить браузер и перейти в меню настроек (три горизонтальных черты в правом верхнем углу экрана).
- Выбрать вариант «расширенные настройки».
- Дальше: «Конфиденциальность» – «Настройки содержания» – «Файлы cookie».
- Выполнить процедуру удаления.
- Закрыть окно и проверить – возникает ли неизвестная ошибка err connection reset?
Возможным первоисточником этой ситуации могут стать параметры брандмауэра и прокси-сервера. В первом случае необходимо запустить приложение и добавить используемый интернет-браузер или конкретный сетевой ресурс в исключения.
Во втором варианте пройти несколько этапов:
- Снова включить настройки браузера.
- Найти меню «настроек прокси» в расширенных параметрах программы.
- Выбрать вариант «Параметры LAN».
- Выставить автоматическую работу.
- Сохранить и закрыть диалоговое окно.
Иногда для излечения ПК от этого заболевания потребуется получение дополнительных данных, так как подобная надпись может быть связанна с совершенно разными кодами ошибок. Естественно, что для исправления потребуется несколько отличная методика.
Как исправить DNS PROBE FINISHED NXDOMAIN
Прежде чем приступать к каким-либо методам исправления, прошу внимательно отнестись к следующим 4-м пунктам:
- Правильно ли введен адрес сайта? Очень простой метод получить ошибку DNS_PROBE_FINISHED_NXDOMAIN — ввести произвольный случайный адрес (но для некоторых систем в этом случае вы увидите иную ошибку: ERR_NAME_NOT_RESOLVED).
- Если не удается получить доступ лишь к одному сайту, причем с разных устройств (даже при других кодах ошибок на некоторых из устройств), причина вероятнее всего в самом сайте, и вы здесь вряд ли сможете что-либо изменить: можно лишь предположить, что всё будет исправлено, а сайт не был закрыт.
- Если об ошибке сообщают все сайты на разных устройствах через один роутер, то, возможно, проблема на стороне провайдера и будет решена со временем. Также попробуйте перезагрузить роутер (выключить питание и включить снова).
- Если это ваш собственный сайт, который вы только что зарегистрировали, либо внесли изменения NS-серверов при смене хостинга, учитывайте, что для изменения записей на DNS серверах занимает время и в течение этого времени (обычно не более нескольких часов) вы можете получать NXDOMAIN-ошибку при попытке открыть сайт.
Если все эти пункты не относятся к вашему случаю, а об ошибке DNS PROBE FINISHED NXDOMAIN сообщают многие сайты или только на одном единственном компьютере или ноутбуке, далее первоочередные способы исправить проблему.
Смена параметров DNS-серверов на компьютере, очистка кэша DNS и проверка службы DNS-клиент
Прежде всего попробуйте изменить параметры DNS-серверов вашего Интернет-подключения:
- Нажмите клавиши Win+R на клавиатуре, введите ncpa.cpl и нажмите Enter.
- Откроется список ваших сетевых подключений. Нажмите правой кнопкой мыши по активному Интернет-подключению и выберите пункт «Свойства».
- В списке выберите IP версии 4 (TCP/IPv4) и нажмите кнопку «Свойства».
- Установите отметку «Использовать следующие адреса DNS-серверов» и укажите 8.8.8.8 и 8.8.4.4 (безопасные DNS-серверs Google). И нажмите Ок, применив настройки.
- Запустите командную строку от имени администратора, в ней введите ipconfig /flushdns и нажмите Enter.
- В адресной строке Google Chrome введите chrome://net-internals/#dns и нажмите кнопку «Clear host cache».
Дополнительно, зайдите в список служб Windows (Win+R, ввести services.msc) и проверьте, чтобы служба «DNS-клиент» была запущена, а тип её запуска был установлен в «Автоматически». Если это не так, подробно о включении службы в соответствующем разделе инструкции: Как исправить ошибку DNS_PROBE_FINISHED_NO_INTERNET.
По завершении этих действий проверьте, открывается ли сайт теперь или вновь сообщает об указанной ошибке.
Сброс Winsock и протокола TCP/IP
В ситуации, когда предыдущий метод не помог, попробуйте следующее: запустите командную строку от имени администратора и по порядку введите следующие 3 команды, нажимая Enter после каждой:
ipconfig /release ipconfig /renew netsh winsock reset
Если после выполнения этих трех команд и перезапуска Google Chrome ошибка не исчезла, используйте следующую команду:
netsh int ip reset
После неё закройте командную строку и обязательно перезагрузите ваш ПК или ноутбук, а лишь потом проверьте, была ли исправлена ошибка DNS PROBE FINOSHED NXDOMAIN.
Ошибка 105 ERR NAME NOT RESOLVED в браузере Chrome
1. Использовать Google Public DNS
Проблема, о которой мы говорим в этой статье, обычно возникает в браузере Google Chrome, который вы используете на ПК с ОС Windows. Chrome может отображать серое окно с одним из этих сообщений об ошибке, если что-то не так с настройками Интернета или DNS. Всякий раз, когда вы вводите имя домена в браузер, то DNS будет искать IP-адрес имени домена.
Откройте сетевые подключения. Нажмите правой кнопкой мыши и выберите свойства на том, которое осуществляет доступ к интернету.
- Далее задайте публичный DNS-адрес от Google 8.8.8.8 — 8.8.4.4, нажав «Использовать следующие адреса…».
- Перезагрузите ПК и проверьте, устранена ли ошибка, когда веб-сайт недоступен 105 ERR_NAME_NOT_RESOLVED.
2. Запустите средство очистки Chrome
Запустите встроенный в Chrome браузере Malware Scanner & Cleanup Tool. Это помогает удалять нежелательные объявления, всплывающие окна и вредоносное ПО, Необычные стартовые страницы, панель инструментов и все остальное, что может напрягать вашу сеть.
Откройте браузер и введите в адресную строку chrome://settings/cleanup. Далее нажмите «Найти» и следуйте инструкциям на экране.
3. Отключить предварительную выборку в Google Chrome
Google использует службу прогнозирования, чтобы помочь выполнить поиск и URL-адреса, введенные в адресной строке. Он использует уже разрешенный IP-адрес для подключения к веб-сайту, который вы уже посетили. Это является хорошей идей, чтобы отключить и проверить, устранена ли ошибка.
- Откройте параметры браузера, нажав сверху в правом углу на три точки и выбрав «Настройки».
- Далее пролистайте вниз и нажмите на «Дополнительно».
- Найдите строку «Использовать подсказки для завершения поисковых запросов и URL, вводимых в адресную строку» и Отключите этот параметр.
- Перезапустите браузер и проверьте, решило ли это вашу проблему.
4. Проверьте сетевые кабели, перезапустите роутер
Убедитесь, что ваши кабели правильно установлены на вашем ПК или роутере (модеме). Если вы подключены через WiFi, обязательно перезапустите маршрутизатор один раз. Попробуйте удалить все существующие сети WiFi и подключиться заново. Одним словом, очистите список сетей.
5. Удалить прокси
Нажмите Win + R и введите inetcpl.cpl, чтобы открыть свойства Интернета.
- В открывшимся окне перейдите во вкладку «Подключения» и нажмите снизу на «Настройка сети». Далее удостоверьтесь, что флажок снят с «Использовать прокси-сервер для локальных подключений» и флажок включен на «Автоматическое определение параметров».
- Нажмите OK, Применить и перезагрузите компьютер или ноутбук. Если вы используете стороннюю прокси-службу, обязательно отключите ее.
6. Сбросить DNS, Winsock, TCP/IP
Очистим данные кеша и сбросить параметры протокола сетевого адаптера.
Открываем командную строку от имени администратора и вводим по порядку команды, нажимаю Enter после каждой.
— Сброс Winscock.
— Сброс DNS-кеша.
— Сброс TCP/IP.
7. Временное отключение антивируса и брандмауэра
Антивирус и брандмауэр защищают систему от угроз. Если они находят вирусный сайт, то ответ с этих сайтов будет заблокирован. Но есть один момент, они могут ошибаться, что сайт завирусован.
Попробуйте временно отключить Антивирус и Брандмауэр.
Смотрите еще:
- Яндекс Браузер или Google Chrome выдают черный экран
- Как исправить ошибку 502 Bad Gateway в браузере
- Исправить ошибку NETWORK_FAILED в браузере Chrome
- Исправить ошибку ERR_EMPTY_RESPONSE в Chrome или Yandex
- Ошибка UNEXPECTED_KERNEL_MODE_TRAP в Windows 10
comments powered by HyperComments
Другие сетевые проблемы и способ их устранения
На пользовательской машине может присутствовать несколько вариантов подключения к сети Интернет. Между тем, такая своеобразная сетевая разветвленность часто и является причиной «краткосрочной» неработоспособности браузера при попытке выхода в Интернет. Чтобы исправить такого рода сетевой конфликт выполните ниже расположенную инструкцию.
Вызовите командную консоль — нажмите сочетание горячих клавиш «Win+R».
Введите — cmd.
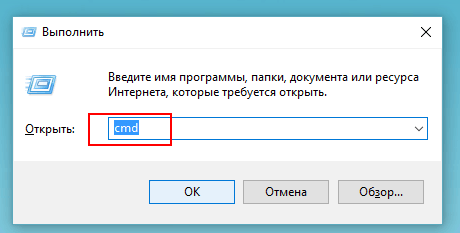
В командной строке пропишите «IPConfig /ALL» и нажмите «Enter».
Windows ОС, так сказать, самостоятельно исправит ошибку подключения и доступ к «непрогружаемому» сайту вновь будет открыт.
Как отключить прокси сервер
Вопрос «Как отключить прокси-сервер?» всегда был, есть и будет актуален. В данной статье мы расскажем как отключить прокси-сервер в Windows 7, на Андроиде и в настройках браузера.
Потребность в прокси-серверах чаще вызвана необходимостью, чем обычной прихотью, но как отключить прокси после использования? Процедура не сложная. Нужно лишь несколько раз попробовать, чтобы запомнить порядок действий и делать это в будущем на автомате.
Следует учитывать, что бесплатные прокси характеризуются частыми сбоями в работе, зависаниями, обрывами соединения. Из-за этого возникает необходимость отключить сервер или произвести замену. С платными прокси, дело обстоит на порядок лучше: стабильная работа на высокой скорости, большое количество настроек на все случаи жизни.
Но оплата за сервер не значит, что вы сможете пользоваться прокси всегда. Это не покупка в чистом виде, но аренда. Осуществляется на определенный срок: месяц, два или полгода. По истечению срока, нужно отключить работу браузера через выделенный прокси, иначе internet будет не доступен (даже если он будет оплачен провайдеру по счету в полном объеме).
Как отключить прокси сервер в Windows 7?
Если у вас возник вопрос как отключить прокси сервер в операционной системе Windows 7, то спешим вас заверить, что это достаточно легко:
- Открываем меню «пуск», а затем «панель управления».
- Там ищем «свойства обозревателя».
- Попадаем в окно «Свойства: internet».
- Во вкладке «Подключения», ищем поле про коммутируемые соединения и виртуальные частные сети (VPN).
- Выбираем тот тип соединения, которым будете пользоваться постоянно.
- Переходим в раздел «настройка».
- В появившемся окне убираем галочку возле надписи «использовать прокси-сервер для данного подключения».
Как отключить прокси сервер на Андроиде?
Кроме персональных компьютеров и ноутбуков, прокси можно использовать и на смартфонах, планшетах, которые часто работают на операционной системе Андроид. Как же отключить прокси сервер на Андроиде? Есть два способа: напрямую или через стороннюю программу.
Если Вы подключались к персональному прокси серверу на андроиде через сторонний софт, то проблем с отключением не должно возникнуть вовсе — все должно отключаться в один клик, либо можно просто удалить программу. В другом случае, следуйте указанному пути:
- В системных установках телефона зайдите в раздел Wi-Fi.
- Найдите сеть, к которой подключались, включите дополнительные установки.
- В полях «имя узла прокси» и «порт», удалите вписанные значения.
- Пункт «прокси» нужно перевести из значения «вручную» на «нет».
Меняем IP в браузерах
Прокси-сервер — легкий способ скрыть свой настоящий ip адрес при использовании интернета. Один из существенных недостатов — нужно менять настройки каждого браузера, через который будете посещать веб-ресурсы, а по окончанию работы, менять обратно. Это отнимает определенное количество времени.
Если вы часто меняете браузеры или постоянно подключаетесь к выделенным прокси, есть способ экономии времени. Можно настроить операционную систему, в следствие чего, все браузеры будут по умолчанию использовать подмененный адрес сервера.
Если захотите отключить прокси сервер, для этого нужно будет только один раз изменить настройки внутри операционной системы.
Как отключить прокси в Мозиле Firefox?
Чтобы настроить прокси в Мозиле, раскрываем меню, выбираем «настройки». В подразделе «дополнительные установки», выбираем вкладку «сеть». Осталось дело за малым: активируем кнопку «настроить», а после этого выбираем пункт «без прокси».
Как отключить прокси в Хроме
Рассмотрим теперь, как отключить прокси в Хроме – наиболее популярном браузере современности. В разделе «настройки», находим пункт «показать дополнительные установки». Выбираем «система» и «настройки прокси сервера». Во всплывающем окне «Свойства: интернет», нажимаем на раздел «Подключения». В пункте «настройка сети», выключаем раздел «использовать прокси-сервер для…»
Отключение прокси в Internet Explorer
Последний браузер, в котором мы отключим прокси — Internet Explorer. Он интегрирован в Windows, его почти никто сейчас не использует, но не сказать про него, тоже будет неправильно. Итак, кликаем на шестеренку, в выпадающем меню жмем на пункт «свойства обозревателя». Ищем вкладку «подключения». В ней находим кнопку «настройка сети» и убираем галочку с надписи «использовать прокси…»
Если все выполнено верно, Вы успешно отключите прокси-сервер и начнете работать напрямую со своего настоящего ip адреса. Если рассматривать вопросы:как отключить прокси сервер в Яндекс браузере или как отключить прокси в Опере, то процедура отключения аналогична вышеописанным действиям.
Причины ошибки «Превышено время ожидания ответа от сайта» ERR_CONNECTION_TIMED_OUT и способы исправления.
c http-equiv=»Content-Type» content=»text/html;charset=UTF-8″>lass=»aligncenter size-full wp-image-19404 lazy» src=»data:image/svg+xml,%3Csvg%20xmlns=’http://www.w3.org/2000/svg’%20viewBox=’0%200%20539%20521’%3E%3C/svg%3E» data-src=»https://remontka.pro/images/err-connection-timed-out-chrome.png» alt=»Сообщение об ошибке ERR_CONNECTION_TIMED_OUT в Chrome» width=»539″ height=»521″ data-srcset=»https://remontka.pro/images/err-connection-timed-out-chrome.png 539w, https://remontka.pro/images/err-connection-timed-out-chrome-300×290.png 300w» data-sizes=»(max-width: 539px) 100vw, 539px»>
Суть рассматриваемой ошибки, упрощенно, сводится к тому, что несмотря на то, что соединение с сервером (сайтом) удается установить, от него не приходит никакого ответа — т.е. каких-либо данных на запрос не присылается. В течение некоторого времени браузер ожидает получения ответа, затем — сообщает об ошибке ERR_CONNECTION_TIMED_OUT.
Это может происходить по разным причинам, наиболее распространенными среди которых являются:
- Те или иные проблемы с Интернет-подключением.
- Временные проблемы со стороны сайта (если не открывается лишь какой-то один сайт) или указание неправильного адреса сайта (при этом «существующего»).
- Использование прокси или VPN дли Интернета и их временная неработоспособность (со стороны компании, предоставляющей эти услуги).
- Перенаправленные адреса в файле hosts, наличие вредоносных программ, влияние стороннего ПО на работу Интернет-подключения.
- Медленное или сильно нагруженное Интернет-соединение.
Это не все возможные причины, но обычно дело в чем-то из перечисленного. А теперь по порядку о шагах, которые стоит предпринять, если вы столкнулись с проблемой, от простого и чаще срабатывающего до более сложного.
- Убедитесь, что адрес сайта введен верно (если вы вводили его с клавиатуры). Отключите Интернет, проверьте, плотно ли вставлен кабель (или выньте его и снова вставьте), перезагрузите роутер, если подключаетесь по Wi-FI, перезагрузите компьютер, подключитесь к Интернету снова и проверьте, исчезла ли ошибка ERR_CONNECTION_TIMED_OUT.
- Если не открывается один единственный сайт, проверьте, а работает ли он, например, с телефона по мобильной сети. Если нет — возможно, проблема на сайте, здесь только ожидать исправления с его стороны.
- Отключите расширения или приложения VPN и прокси, проверьте работу без них.
- Проверьте, не выставлен ли прокси-сервер в настройках подключений Windows, отключите его. См. Как отключить прокси-сервер в Windows.
- Проверьте содержимое файла hosts. Если там есть строка, не начинающаяся со знака «решетки» и содержащая адрес недоступного сайта, удалите эту строку, сохраните файл и выполните повторное подключение к Интернету. См. Как редактировать файл hosts.
- Если на вашем компьютере установлены сторонние антивирусы или фаерволы, попробуйте временно отключить их и посмотреть, как это повлияло на ситуацию.
- Попробуйте использовать AdwCleaner для поиска и удаления вредоносных программ и сброса параметров сети. Скачайте программу с официального сайта разработчика https://ru.malwarebytes.com/adwcleaner/. Затем в программе на странице «Настройки» установите параметры как на скриншоте ниже и на вкладке «Панель управления» выполните поиск и удаление вредоносных программ.
- Выполните очистку кэша DNS в системе и Chrome.
- Если на вашем компьютере установлена Windows 10, попробуйте встроенное средство сброса сетевых настроек.
- Используйте встроенную утилиту очистки Google Chrome.
Также, по некоторой информации в редких случаях при появлении ошибки во время доступа к сайтам https может помочь перезапуск службы криптографии в services.msc.
Надеюсь, один из предложенных вариантов помог вам и проблема оказалась решена
Если же нет, обратите внимание на еще один материал, в котором речь идет о похожей ошибке: Не удается получить доступ к сайту ERR_NAME_NOT_RESOLVED
А вдруг и это будет интересно:
Что такое ошибка NET_ERR_CONNECTION_REFUSED?
К сожалению, обнаружение ошибок связано с использованием Интернета. Существуют сотни возможностей, от классической ошибки 404 до ошибки ERR_CONNECTION_TIMED_OUT .
Гугл Хром
В Google Chrome пользователи также могут быть знакомы с ошибкой ERR_CONNECTION_REFUSED . Вы увидите сообщение:
Когда вы заходите на веб-сайт с помощью Google Chrome и сталкиваетесь с этим сообщением, это означает, что ваша попытка подключения была отклонена. Этот код ошибки также появляется в других браузерах, хотя и в других формах.
Microsoft Edge
В Microsoft Edge это будет просто отображаться как Хммм … не могу добраться до этой страницы . Что не очень полезно.
Ошибка ERR_CONNECTION_REFUSED иногда возникает из-за проблемы на стороне сервера, а не из-за вашей индивидуальной попытки подключения. Обычно в этом нет ничего серьезного, и это может быть просто результатом неправильных настроек брандмауэра или сервера. Однако это также может быть признаком того, что что-то более важное пошло не так — например, атака вредоносного ПО или долгое время ответа . Ненадежное подключение к Интернету также может способствовать. Как и в большинстве сообщений об ошибках, ERR_CONNECTION_REFUSED позволяет вам знать, что что-то пошло не так, не будучи достаточно любезным, чтобы сказать вам, почему это произошло. Это означает, что вам нужно найти и решить корневую проблему (если это возможно)
Как и в большинстве сообщений об ошибках, ERR_CONNECTION_REFUSED позволяет вам знать, что что-то пошло не так, не будучи достаточно любезным, чтобы сказать вам, почему это произошло. Это означает, что вам нужно найти и решить корневую проблему (если это возможно).
Причины появления err_connection_reset Chrome или err_connection_reset Android
Некоторые из общих причин, которые вызывают такую ошибку, включают tcpip, настройки сети или реестра. Однако это не так, и другие проблемы могут быть и серьезными. Вы должны знать некоторые из этих проблем, поэтому вам не придется сталкиваться с ними снова после фиксации.
- Плохое интернет-соединение, которое работает очень медленно или интернет не может быть подключен.
- Отключенный прокси-сервер с подключением к интернету
- Заблокированный IP-адрес интернета
- Неактуальные изменения в сети или реестре
- Неиспользованный или устаревший системный реестр
- Антивирусное программное обеспечение на устройстве
- Активный брандмауэр
- Брандмауэр провайдера и цикл питания WiFi, генерирующий ошибку DNS
Кроме того, что если ваш Хром Быть Медленным or как заблокировать сайты для взрослых в Google Chrome, не волнуйтесь, вот лучшие решения для вас.
Подводя итоги
Мы привели примеры самых распространенных способов решения проблемы, если они не помогли вам – воспользуйтесь следующими советами:
- проверьте работу вашего антивируса – не блокирует ли он действия браузера, не занесена ли страница, которую вы пытаетесь открыть, в список запрещенных или несущих потенциальную угрозу;
- проверьте, активен ли режим родительского контроля на вашей учетной записи;
- если вы используете корпоративную сеть, использование программы или отдельных веб-ресурсов может быть ограничено политикой безопасности компании. Для получения доступа вам необходимо обратиться к администратору;
- попробуйте очистить системную папку под названием GPUCache. Найти её вы сможете на своем системном диске, перейдя по пути AppData\Local\Google\Chrome\User Data\ShaderCache.
В конце концов, если все эти меры не помогли, попробуйте просто обновить версию программу, а лучше снесите её со своего компьютера и установите заново.
