Повреждение диска или изменение его структуры
Одна из самых серьезных причин возникновения проблемы с запуском ОС и появлением ошибки INACCESSIBLE_BOOT_DEVICE – повреждение диска или изменение его структуры. Это происходит в ряде случаев:
- Проблемы с доступом к устройству – отошел шельф;
- Физические проблемы с накопителем;
- Изменение структуры файловой системы;
- И в некоторых других случаях.
Чтобы исключить или подтвердить проблемы, вам нужно запустить проверку жесткого диска. Вы можете сделать это через тот же интерфейс, как вы запускали безопасный режим. Выберите при загрузке режим с поддержкой командной строки. Если же ОС не запустится в таком режиме, то у вас всё ещё есть простой вариант – проверить HDD через BIOS.
Как проверить HDD через BIOS
BIOS может быть как на русском, так и на английском. При этом интерфейс или формат меню может сильно отличаться в зависимости от производителя материнской карты. Поэтому ниже мы приведем лишь алгоритм действ, адаптируйте его под свои реалии:
- Зайдите в BIOS. Для этого при запуске ПК нажмите на клавишу F12, Del или другую, о которой ПК предупредит вас на экране.
- В BIOS перейдите в раздел «Диагностика» или Diagnostics.
- В разделе диагностики выберите пункт «Primary Hard Disk Self Test».
- Если у вас более 1 жёсткого диска, то выберите тот, что вы хотите протестировать.
- Запустите сканирование диска.
- Дождитесь окончания и отчёта.
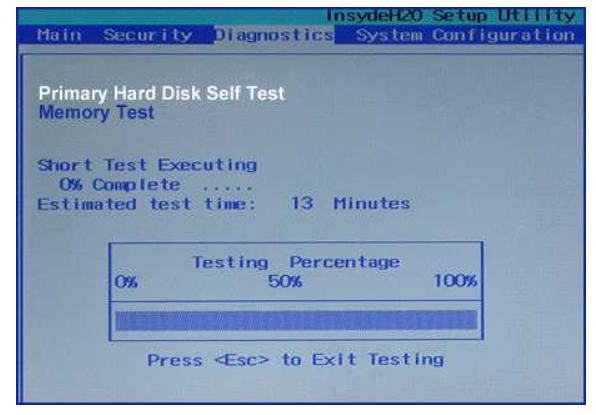
Если с накопителем всё хорошо, то система в отчёте оповестит о 100% работоспособности. Если же есть проблемы, то скопируйте их данные в поиск и изучите их природу, а также найдите варианты решения проблем. Некоторые из которых подразумевают замену накопителя.
Как проверить HDD через командную строку
Есть и второй вариант проверки – через командную строку. Для этого вам необязательно запуска ОС с поддержкой командной строки. В уже знакомой вам ранее среде восстановления, где вы выбирали варианты загрузки, зайдите в раздел «Поиск и устранение неисправностей» -> «Дополнительные параметры» -> «Командная строка».
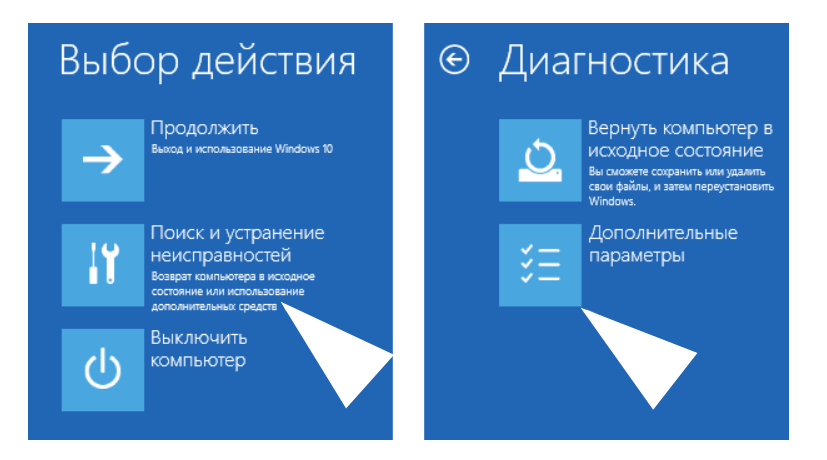
Если вы не помните название диска, где расположена ОС, то вы можете его далее узнать. Для этого вам нужно ввести в командной строке:
- diskpart
- list volume — запомните название системного раздела.
- exit
Это ещё не проверка работоспособности HDD, это лишь способ, как узнать название тома, где установлена Windows. Вам потребуется данная информация для запуска проверки системного раздела. Если вы помните том, а он скорее всего имеет букву C, то вы можете пропустить этот пункт и приступать непосредственно к проверке накопителя через командную строку. Для этого введите в командной строке следующее:
chkdsk C: /r
Замените букву C на букву раздела, где на вашем ПК установлена операционная система. И нажмите клавишу Enter. Это запустит системное сканирование жесткого диска, которое будет проходить в 4 этапа. После каждого будет сформирован отчёт. Внимательно следите за выполнением, так как в каждом отчёте могут быть сигналы о том, что на диске есть проблемы.
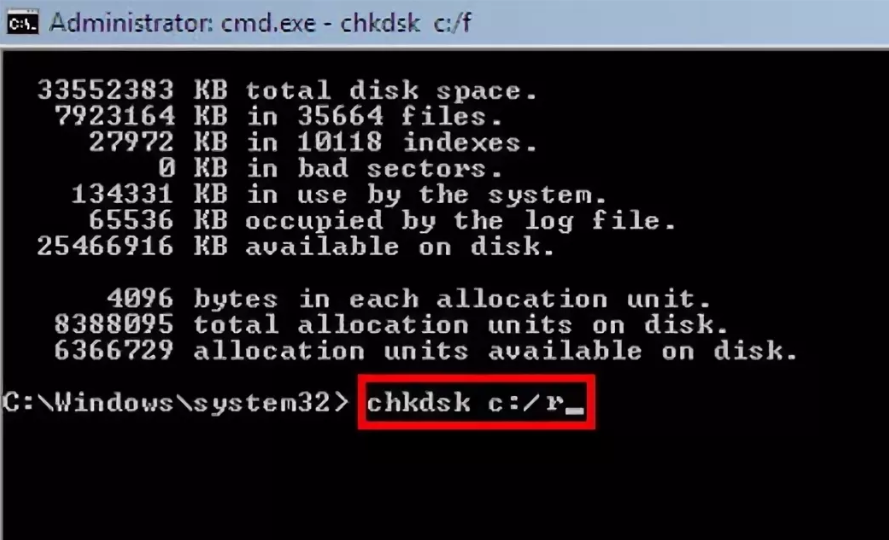
Не переживайте за время, и на проблемных, и на рабочих носителях это сканирование может занять достаточно много времени – особенно, если ваш жесткий диск большого объема и/или на нем много файлов.
Если в результате проверки есть проблемы, копируйте код ошибки и ищите вариант её решения. В случае, если вы столкнулись с проблемой из-за изменения разделов на диске – что очень распространено, то задайте команду:
bcdboot.exe C:\Windows /s D:
В данной команде C — корректный раздел с Windows, который вы определили ранее, а D — раздел с загрузчиком. Подставьте свои буквы. Это поможет решить проблему с разделами на диске. С другими проблемами вам поможет бесплатно справиться наш портал, смотрите подробнее в разделе «Советы».
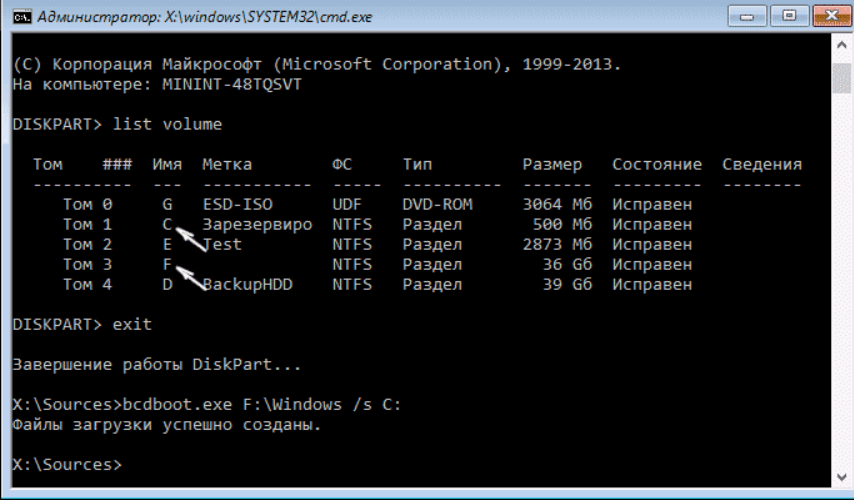
Ошибка «INACCESSIBLE_BOOT_DEVICE»
Данный сбой говорит нам о наличии проблем с загрузочным диском и имеет под собой несколько причин. В первую очередь это невозможность запуска системы из-за того, что она не нашла соответствующих файлов. Происходит это после очередных обновлений, восстановления или сброса к заводским настройкам, изменения структуры томов на носителе или переносе ОС на другой «хард» или SSD.
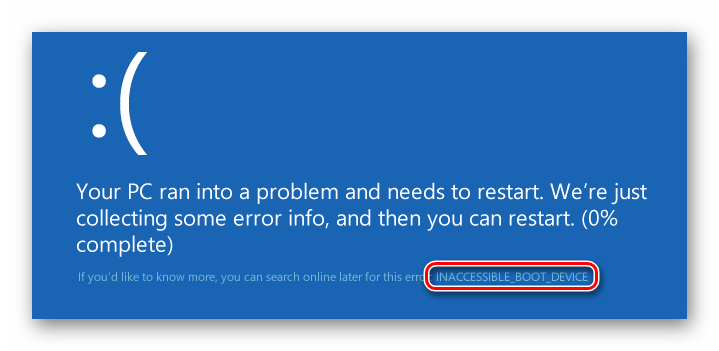
Существуют и другие факторы, влияющие на такое поведение Windows. Далее мы приведем инструкции по устранению данного сбоя.
Способ 1: Настройка BIOS
Первое, о чем стоит подумать в такой ситуации, это сбой в порядке загрузки в БИОС. Наблюдается такое после подключения новых накопителей к ПК. Система может не распознать загрузочные файлы, если они не лежат на первом устройстве в списке. Решается проблема редактированием параметров микропрограммного обеспечения. Ниже мы приведем ссылку на статью с инструкциями, в которой рассказано про настройки для съемных носителей. В нашем случае действия будут аналогичными, только вместо флешки будет загрузочный диск.
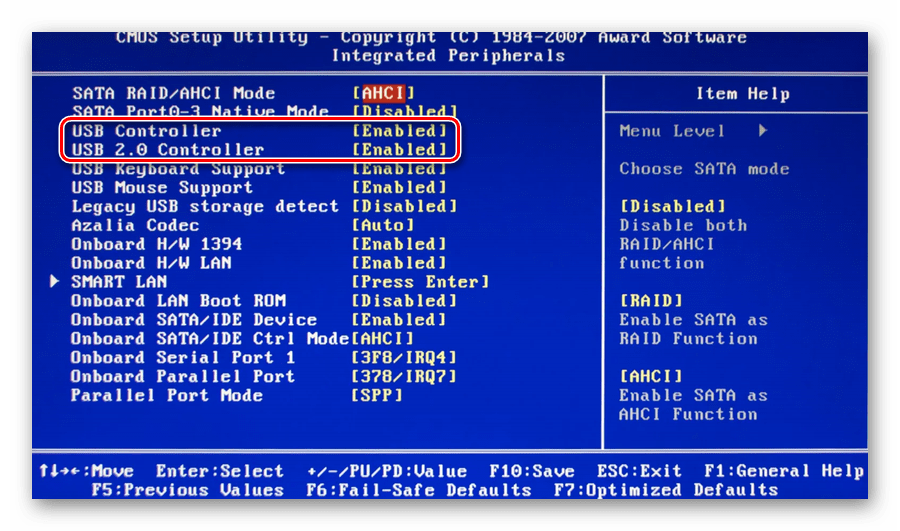
Подробнее: Настраиваем BIOS для загрузки с флешки
Способ 2: «Безопасный режим»
Этот, наиболее простой прием имеет смысл использовать, если сбой произошел после восстановления или обновления Виндовс. После того как пропадет экран с описанием ошибки, появится загрузочное меню, в котором и следует произвести описанные ниже действия.
-
Идем в настройки дополнительных параметров.
-
Переходим к поиску и устранению неисправностей.
-
Снова кликаем по «Дополнительным параметрам».
-
Открываем «Параметры загрузки Windows».
-
На следующем экране жмем «Перезагрузить».
-
Для того чтобы запустить систему в «Безопасном режиме», жмем клавишу F4.
- Входим в систему обычным способом, а затем просто перезагружаем машину через кнопку «Пуск».
Если ошибка не имеет под собой серьезных причин, все пройдет удачно.
Способ 3: Восстановление при загрузке
Этот способ похож на предыдущий. Отличие состоит в том, что «лечением» займется автоматическое системное средство. После того как появится экран восстановления, выполняем пункты 1 – 3 из предыдущей инструкции.
-
Выбираем блок «Восстановление при загрузке».
-
Средство произведет диагностику и применит необходимые исправления, например, сделает проверку диска на ошибки. Наберитесь терпения, так как процесс может оказаться весьма длительным.
Если загрузить Виндовс так и не удалось, идем далее.
Способ 4: Восстановление загрузочных файлов
Невозможность загрузить систему может говорить и о том, что повреждены или удалены, в общем, не найдены файлы в соответствующем разделе диска. Их можно восстановить, попробовать перезаписать старые или создать новые. Делается в среде восстановления или с помощью загрузочного носителя.
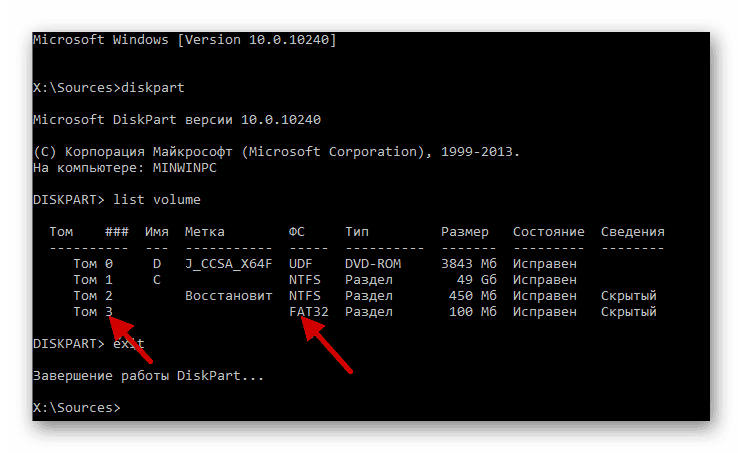
Подробнее: Способы восстановления загрузчика Windows 10
Способ 5: Восстановление системы
Использование данного метода приведет к тому, что все изменения в системе, произведенные до того момента, как возникла ошибка, будут отменены. Это значит, что установку программ, драйверов или апдейтов придется произвести заново.
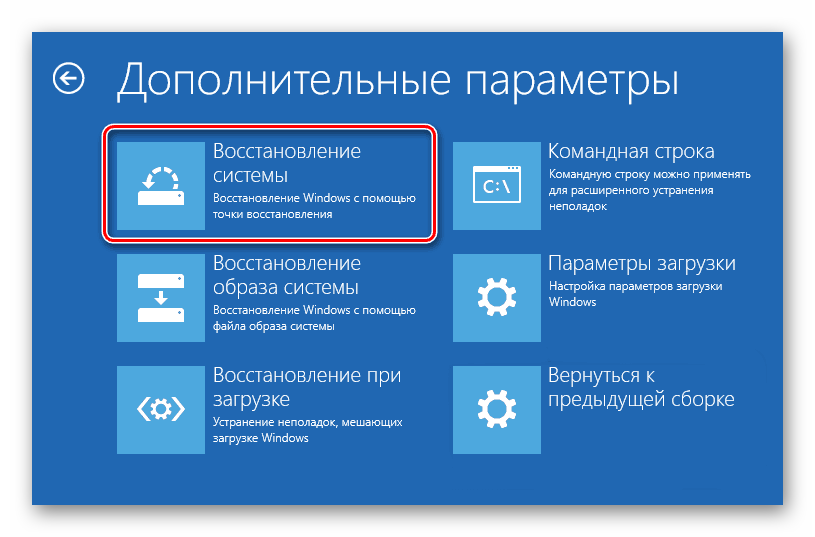
Подробнее:Восстанавливаем ОС Windows 10 к исходному состояниюОткат к точке восстановления в Windows 10
Заключение
Исправление ошибки «INACCESSIBLE_BOOT_DEVICE» в Виндовс 10 – задача довольно сложная, если сбой произошел из-за серьезных неполадок в системе. Надеемся, что в вашей ситуации все не так плохо. Неудачные попытки восстановить работоспособность системы должны натолкнуть на мысль о том, что, возможно, имеет место физическая неисправность диска. В этом случае поможет только его замена и переустановка «винды».
Опишите, что у вас не получилось.
Наши специалисты постараются ответить максимально быстро.
Использование загрузочного носителя
Способ основан на запуске командной строки через загрузочный диск с Windows для дальнейшего восстановления работоспособности. Поэтому предварительно обязательно его создайте.
Не удалось устранить проблему?Обратитесь за помощью к специалисту!
После того, как все будет сделано:
- Начните стандартную процедуру установки Windows 10, 8.
- Войдите в раздел «Восстановление системы».
- Переместитесь в «Устранение неполадок / неисправностей», затем в раздел «Дополнительных параметров» и следом активируйте «Командную строку».
- Выполните команду diskpart и следом list vol.
- Найдите том с установленной Windows. Его имя «буква» может отличаться от той, что вы помните. Поэтому рекомендуется при поиске смотреть на размер тома и метку.
- Запомните букву и выполните exit.
- Запустите проверку диска, используя команду chkdsk С: /f /r, если не делали этого ранее. Вместо буквы «C», укажите ту букву тома, на котором установлена ОС. Ее мы вычислили на предыдущем шаге.
- Выполняем команду bcdboot.exe C:\Windows (Где «C» – диск с ОС). Таким образом мы восстановим загрузчик.
Попробуйте повторно загрузить Windows 10 в обычном режиме и проверить, устранена ли ошибка inaccessible boot device.
Существуют и другие способы восстановления загрузчика.
Решение №3 — ошибка при установке Windows
Если это ошибка 0x0000007B или INACCESSIBLE BOOT DEVICE появляется на экране, во время установки Windows, возможно, этот небольшой трюк решит вашу проблему.
- Вам нужно нажать клавишу Del или F2 на клавиатуре, сразу после запуска вашей компьютерной системы, для того чтобы войти в BIOS. Если ваш компьютер сейчас включен, тогда нужно перезагрузить его.
- Когда вы успешно зашли в меню BIOS, вам придется искать настройку, называемую «SATA mode» или «SATA configuration».
- После того, как вы найдете эту настройку, вам нужно будет изменить ее на режим «AHCI».
- Наконец, вам нужно просто сохранить настройки и перезагрузить компьютер. После этого попробуйте снова установить Windows на свой компьютер.
Если после выполнения всех этих шагов ошибка все еще осталась, скорее всего Ваш жесткий диск поврежден. Вам придется заменить его. Также можно попробовать полностью отформатировать его, используя стороннее программное обеспечение.
Remove Recently-Installed Packages
If you believe an update has caused your problem, you need to work through your recently installed packages and remove them one by one. Hopefully, you will eventually delete the update that’s causing the issue.
Advertisement
Note: The following process will restart your machine. Make sure you save any work before continuing.
To begin, open the Settings app and navigate to Update and Security > Recovery > Advanced Startup > Restart Now. After a few moments, a blue screen will pop up. Go to Troubleshoot > Advanced Options > Command Prompt.
Your computer will restart and boot into the Command Prompt app. Once the Command Prompt is on your screen, follow these instructions:
- Type dir c: (assuming Windows is installed in the C drive) and press Enter.
- Run Dism /Image:c:\ /Get-Packages.
- You will see all the packages installed on your system. Use the date field to identify the most recent and make a note of its complete name.
- To remove the package, type dism.exe /image:c:\ /remove-package /. Replace with the name you noted in the previous step.
- Reboot your machine.
If removing the most recent update did not fix your issue and you still see BSODs, repeat the above process with the next most recent update.
Advertisement
INACCESSIBLE_BOOT_DEVICE Parameters
| Parameter | Description |
|---|---|
|
1 |
The address of a UNICODE_STRING structure, or the address of the device object that could not be mounted |
|
2 |
|
|
3 |
|
|
4 |
To determine the meaning of Parameter 1, look at the data that it points to. If the first word (USHORT) at this address is even, Parameter 1 is the beginning of a Unicode string. If the first word (USHORT) at this address is 0x3, Parameter 1 is the first field (Type) of a device object.
-
If this parameter points to a device object, the file system that was supposed to read the boot device failed to initialize or simply did not recognize the data on the boot device as a file system structure. In this situation, the specified device object is the object that could not be mounted.
-
If this parameter points to a Unicode string, you must read the first 8 bytes at this address. These bytes form the UNICODE_STRING structure, which is defined as follows:
The Length field gives the actual length of the string. The Buffer field points to the beginning of the string (Buffer is always be at least 0x80000000.)
The actual string contains the Advanced RISC Computing (ARC) specification name of the device that the boot was being attempted from. ARC names are a generic way to identify devices in the ARC environment.
Ошибка INACCESSIBLE_BOOT_DEVICE в Windows 10 (STOP 0x00000078)
19.06.2013
Windows
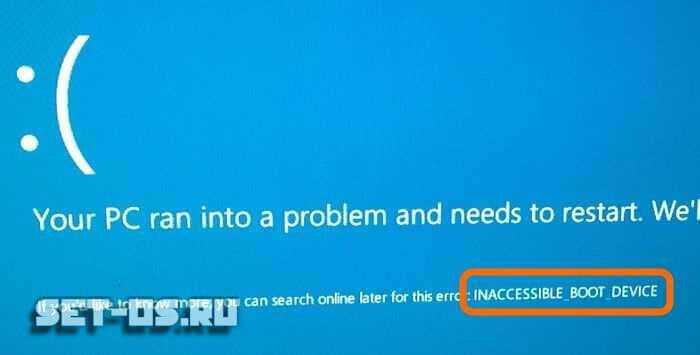
STOP 0x00000078 INACCESSIBLE_BOOT_DEVICE, оно же STOP 0x7B — Эта стоп-ошибка, она же «Экран смерти Windows 10» появляется в процессе запуска операционной системы и указывает на то, что при загрузке потерян доступ к загрузочному диску.
Давайте рассмотрим основные причины возникновения ошибки «INACCESSIBLE BOOT DEVICE»:
1. Неудачное обновление Виндовс. Оно могло неудачно установиться, а итогом будет BSOD. Это одна из самых частых причин появления кода STOP 0x00000078.
2. Сброс предустановленной Windows 10 на ноутбуке
2. Повреждение драйверов жесткого диска
3. Ошибки на самом жестком диске
3. Некорректная работа режима Serial ATA (SATA) или RAID у материнской платы компьютера.
Как исправить ошибку INACCESSIBLE BOOT DEVICE
Начнём с самого простого — программных причин. Сначала попробуем загрузить Windows 10 в безопасном режиме. Для этого как только появится сообщение о том, что ОС загрузилась неправильно — нажимаем кнопку «Дополнительные параметры восстановления»:

В следующем меню выбираем пункт «Параметры загрузки»:

Теперь надо нажать на кнопку «Перезагрузить»:

При следующем старте Виндовс выдаст варианты, среди которых надо выбрать Безопасный режим и нажать соответствующую клавишу (обычно это F4).
Если ОС не стартует даже в таком виде — пробуем её восстановить с помощью встроенных инструментов, для чего опять идём в дополнительные параметры и кликаем на кнопку «Восстановление при загрузке»:

Будет проведено сканирование системы на предмет ошибок и сбоев и выполнена попытка их устранить.
Повреждение секторов или разделов диска
Это более худший вариант. Чаще всего он означает что Ваш жёсткий диск начинает «накрываться медным тазом». Помочь в этом случае может проверка системного раздела на наличие ошибок. Делается это так. В дополнительных параметрах запуска выбираем пункт «Командная строка»:

После того, как запуститься черная консоль Виндовс, запустите проверку системного диска с помощью встроенной утилиты Chkdsk с ключом «/r», который указывает программе на то, что она должна попытаться исправить найденную ошибку. В большинстве случаев система установлена на логическом диске C:\, а значит команда будет такой:
chkdsk c: /r
Не знаете букву системного диска? Не проблема — запустите утилиту DISKPART и введите команду list disk.
Аппаратные проблемы
Это самое плохое развитие событий из всех, что могут случится. В первую очередь потому, что это зачастую финансовые затраты и немалые.
Для начала, попробуйте поменять шлейф от HDD до материнской платы. Китайские шлейфы SATA очень низкокачественные и часто летят. Стоимость его около 100 рублей.
Так же, стоит попробовать переключить жесткий диск в соседний разъём. В случае с SATA это обычно не проблема — их на плате распаяно 4-6 штук. Уж один свободный есть всегда.
Ну а уже если накрылся сам жёсткий диск, то готовьтесь отдать минимум 3 тысячи за новый.
bsod, INACCESSIBLE_BOOT_DEVICE, STOP 0x00000078, STOP 0x7B, Windows
Решение сложное
Как всегда в решении любых проблем есть простой путь и сложный. Сначала опишем сложный, чтобы пользователи имели представление о методах борьбы с inaccessible boot device. Итак, в зависимости от причины появления, описанной выше, могут быть реализованы следующие действия:
Редактирование реестра, которое лучше проводить только специалисту, знающему своё дело очень хорошо. Сделать это можно при помощи специального программного обеспечения, например, утилита CCleaner отлично подходит для этих целей. Программа загружается с официального сайта и даёт подробные подсказки для действий.
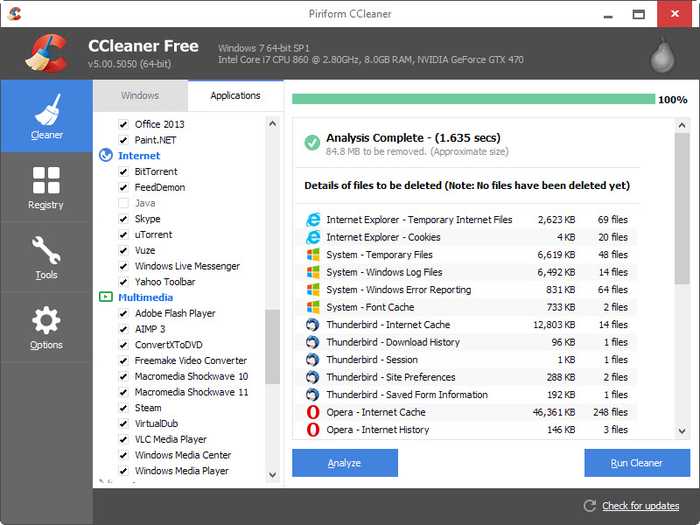
- Рекомендуется проверить машину на наличие вирусов. Подойдёт для этих целей абсолютно любой антивирус, который в состоянии просканировать систему.
- Для избавления от inaccessible boot device можно порекомендовать прочистить Windows 10 от ненужного хлама. Обычно это временные файлы программ, которые не удаляются с компьютера ввиду своей необходимости в определённый момент времени. К сожалению, такой мусор сам собой не уберётся. В качестве инструмента очистки подойдёт тот же CCleaner.
- Как вариант, можно поставить свежие драйвера. Потребуется зайти в свойства устройств панели управления и правой кнопкой мыши щёлкнуть по каждому. Выйдет контекстное меню с предложение обновить драйвер.
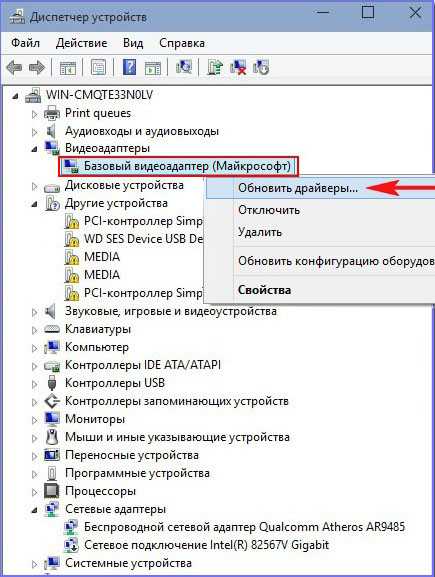
- Удаление и установка Windows Operating System может помочь справиться с inaccessible boot device. Ведь, если повреждены какие-то элементы данной системы, то её свежая загрузка приведёт все в норму. Программа удаляется из списка утилит панели управления как обычное приложение.
- Обновление всех драйверов – это только часть решения проблемы. Можно попробовать также установить вообще все обновления для Windows 10, которые только доступны на текущий момент. Это закроет слабые места и нейтрализует сбои в работе.
- Проверка оперативной памяти на целостность может помочь выявить потенциальную проблему с этим оборудованием. Обычно компьютер тревожно пищит при загрузке, что может говорить о неисправности оборудования.
Как исправить ошибку INACCESSIBLE_BOOT_DEVICE в Windows 10
Способ 1. Удалите установленные ранее обновления
Если вы уверены, что причиной недоступности загрузочного устройства являются последние обновления Windows 10, все что вам нужно сделать для исправления неполадки — удалить недавно установленные файлы по одному. Далее произойдет перезагрузка операционной системы. Убедитесь заранее, что сохранили все важные документы, прежде, чем воспользоваться следующей инструкцией.
И так, если вам удалось загрузиться откройте Настройки и действуйте согласно пунктам указанным ниже. Если нет то после 3 неудачных попыток загрузки подряд Windows 10 сама предложит загрузиться в режиме восстановления системы. После запуска консоли восстановления вам будут доступен пункт Диагностика, где вы сможете воспользоваться такими дополнительными параметрами, как Командная строка (смотрите ниже пункт 3).
1. Откройте Настройки и перейдите в Обновление и безопасность.
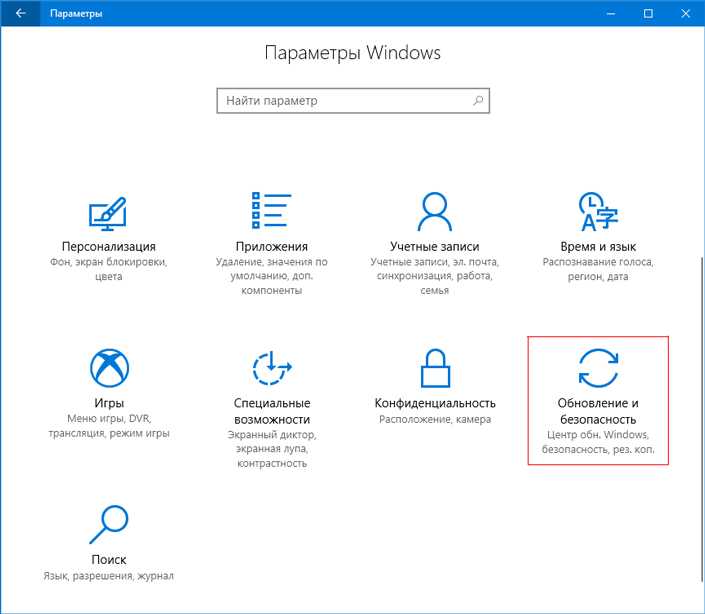
2. Кликните по пункту Восстановление в списке слева и в открывшемся меню под параметром Особые варианты загрузки выберите Перезагрузить сейчас.
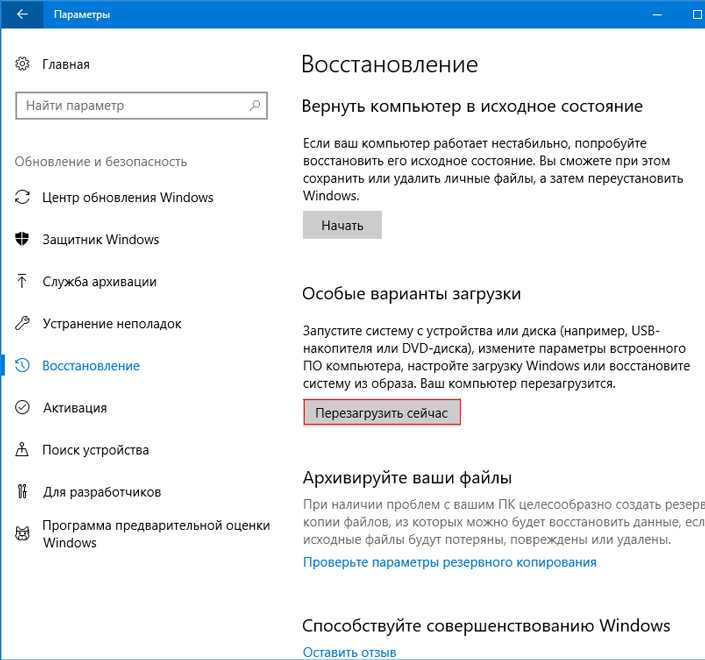
3. Перед вами появится синий экран, на котором отображены возможные дальнейшие действия. Пройдите по пути: Устранение неполадок > Дополнительные параметры > Командная строка.
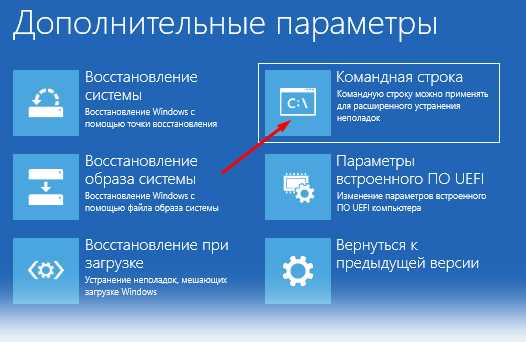
Эти действия приведут к процессу перезапуска система с открытием приложения командной строки. Как только это произойдет, совершите следующие действия:
- 1. Введите dir c: и нажмите Enter.
- 2. Наберите Dism /Image:c:\ /Get-Packages.
- 3. Теперь на вашем дисплее появятся все установленные в системе пакеты.
- 4. Введите dism.exe /image:c:\ /remove-package /, чтобы удалить обновление. Имена пакетов указаны в предыдущем шаге.
- 5. Перезапустите систему.
Способ 2. Удалите пакеты, ожидающие обновления
Бывают ситуации, когда некоторые пакеты не обновились из-за плохого интернет-соединения, вируса в системе или по любой другой причине. Такие обновления тоже желательно отключать, поскольку, даже если предыдущий метод помог вам, в дальнейшем ошибка может вернуться.
Чтобы удалить ожидающие обновления пакеты данных, воспользуйтесь инструкцией:
1. Откройте Настройки и перейдите в Обновление и безопасность.
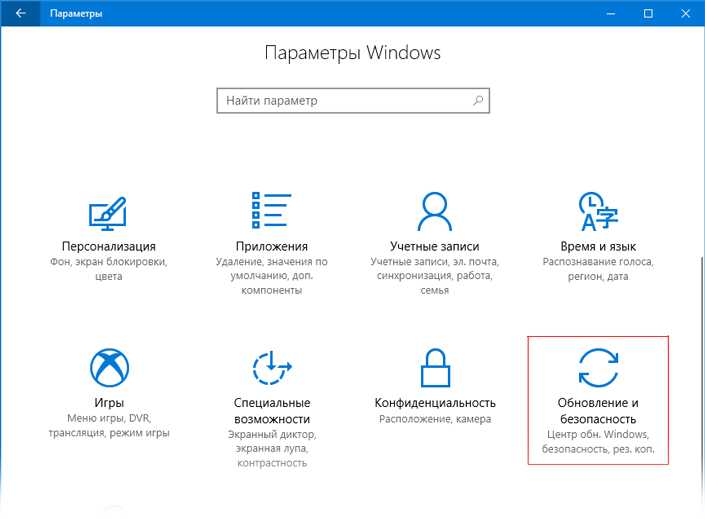
2. Кликните по пункту Восстановление в списке слева и в открывшемся меню под параметром Особые варианты загрузки выберите Перезагрузить.
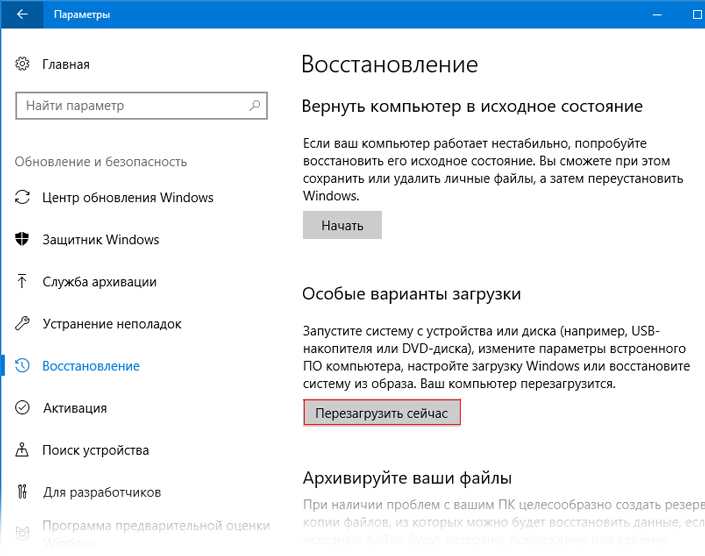
Как и в предыдущем способе, данные шаги приведут к запуску синего экрана, на котором отображены возможные дальнейшие действия. Пройдите по пути: Устранение неполадок > Дополнительные параметры > Командная строка.
После перезапуска системы откроется приложение командной строки, в которой необходимо совершить следующие шаги:
- 1. Удалите раздел реестра Ожидание сеанса, выполнив три команды.
- 1) Введите reg load HKLM\temp c:\windows\system32\config\software и нажмите Enter.
- 2) Введите reg delete “HKLM\temp\Microsoft\Windows\CurrentVersion\Component Based Servicing\SessionsPending”/v Exclusive и нажмите Enter.
- 3) Введите reg unload HKLM\temp и нажмите Enter.
- 2. Перенесите ожидающие обновления пакеты в собственный временный файл. Введите dism /image:C:\ /get-packages, чтобы получить список файлов и поставьте на нужные флажок Ожидание.
- 3. Для создания временного файла введите MKDIR C:\temp\packages и нажмите Enter.
- 4. Как только вы создадите папку, переместите в нее все ожидающие обновление пакеты. Для этого введите dism /image:c:\ /remove-package /packagename: /scratchdir:c:\temp\packages.
Замените “имя пакета” на нужное.
Альтернативные варианты решения ошибки INACCESSIBLE_BOOT_DEVICE
Если ни один из вышеописанных способов вам не подошел, то не время сдаваться. Даже если Windows 10 по-прежнему не запускается, то всегда есть план Б – переустановить операционную систему, или сбросить ее до заводского состояния при помощи установочной флешки или другого носителя, в этом случае проделайте следующее:
- Создайте или возьмите готовую флешку или диск с Windows 10, с точно такой же редакцией операционной системы, как у вас;
- В BIOS выберите загрузку с этого носителя;
- Запустите ПК с загрузкой с носителя;
- Вместо кнопки «Установить» выберите пункт «Восстановление системы»;
- Далее кликните на кнопку «Поиск и устранение неисправностей», где выберите пункт «Вернуть компьютер в исходное состояние».
Далее вам необходимо следовать всем указаниям на экране компьютера, система сама попытается восстановиться. Если данный способ не поможет, то вы сможете использовать «оружие последнего дня», тот же самый установочный носитель, но не для восстановления, а для переустановки ОС. В этом случае вы вероятно потеряете все свои данные, но это гарантированно восстановит работу Windows, если проблема не была вызвана физическим повреждением накопителя.
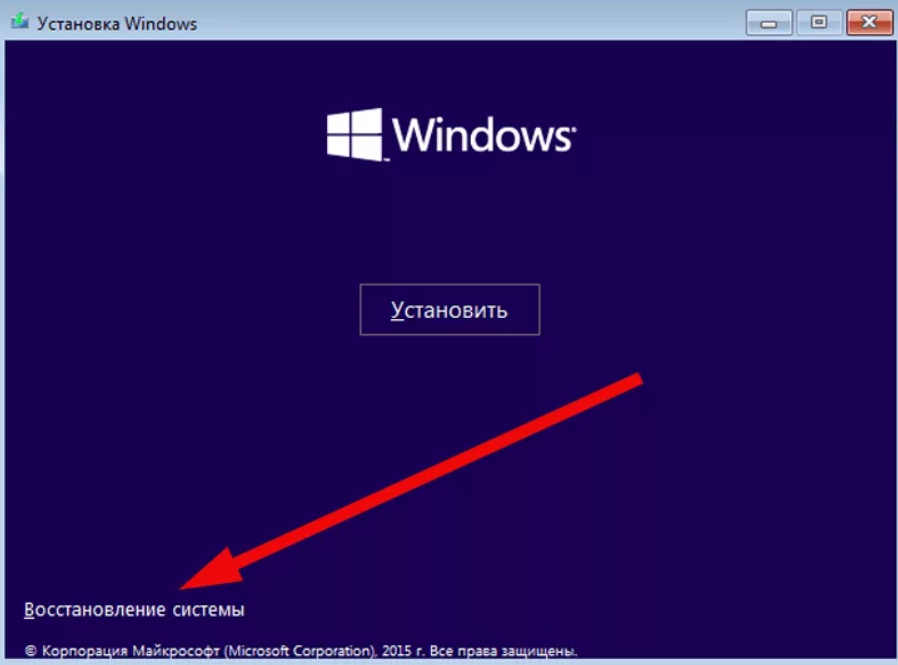
В случае, если проблема на техническом уровне – т.е. «посыпался» жесткий диск, то никакие программные методы не помогут вам ее решить. В этом случае решение одно – замена накопителя на новый. Это актуально как для обычного настольного компьютера, так и для ноутбука.
Если же вы захотите сохранить часть данных, то далее, уже после решения ошибки INACCESSIBLE_BOOT_DEVICE вы сможете с помощью специальных утилит вытащить часть данных со старого HDD. Как альтернативный вариант, до переустановки ОС, попробуйте запуститься не Windows, а какой-то иной продукт, например, Live CD вам поможет. Скопируйте данные, а затем переустанавливайте операционную систему на ту, которая вам нужна, или же отключайте старое устройство от вашего ПК для замены на новый накопитель.
Что такое ошибка INACCESSIBLE_BOOT_DEVICE на Windows 10 и как ее устранить, подробнее рассмотрено в ролике далее. Этот видео-мануал мы рекомендуем всем, кто прочитал наш обзор, но так и не нашел ответа на свои вопросы или не смог устранить проблемы. Посмотрите ролик до того, как понесете компьютер в сервис, так как он вероятно поможет вам решить всё самостоятельно:
Всех, у кого остались проблемы с ошибкой INACCESSIBLE_BOOT_DEVICE при запуске Windows, даже после просмотра ролика и прочтения статьи, мы приглашаем в комментарии под статьей. Смело пишите там о своих проблемах, мы обязательно постараемся вам максимально оперативно помочь с их решением.
Пожалуйста, Оцените:
Наши РЕКОМЕНДАЦИИ
 Как вызвать Диспетчер задач
Как вызвать Диспетчер задач  Хороший недорогой планшет
Хороший недорогой планшет 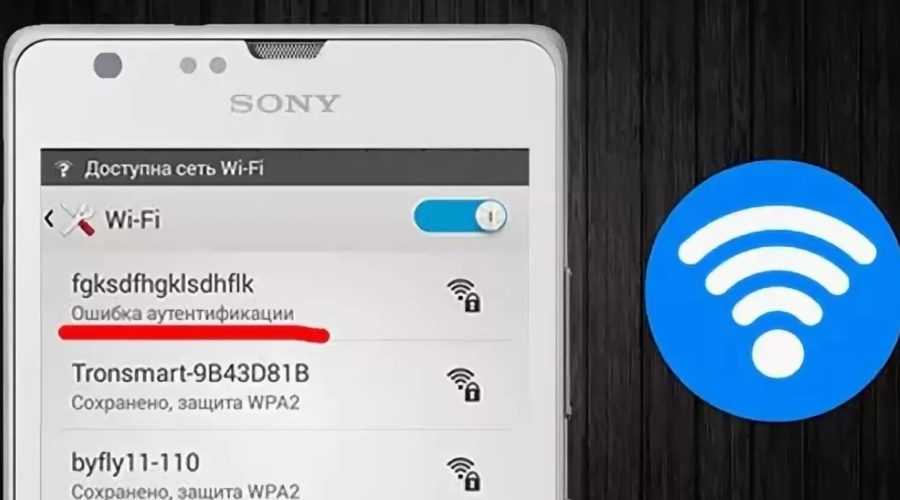 Ошибка аутентификации Wi-Fi
Ошибка аутентификации Wi-Fi  Код 43: ошибка видеокарты
Код 43: ошибка видеокарты
Ошибка после обновления BIOS или сбоя в питании
Вторая по популярности причина, почему на Windows 10 появляется ошибка INACCESSIBLE_BOOT_DEVICE при запуске, это ошибка после обновления BIOS (UEFI) или же при проблемах в питании. Это связано со сбоем в настройках работы SATA накопителей.
Решение простое – зайдите в BIOS при загрузке ПК (del, F12 или другие клавиши – следите за указанием ПК при загрузке), проверьте настройки и смените режим работы.
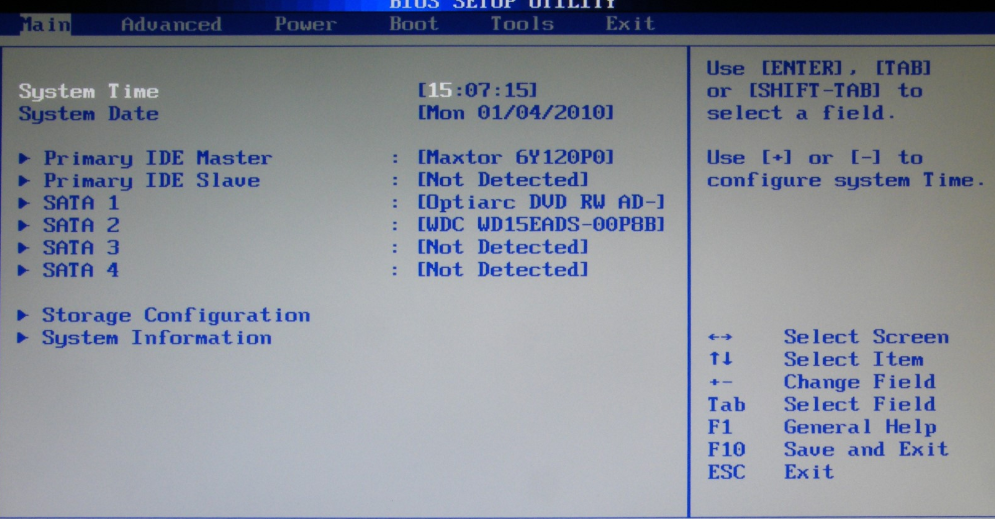
Первым делом проверьте, какой носитель установлен для загрузки при запуске системы – это должен быть тот накопитель, на котором установлена операционная система. Также попробуйте настроить режимы загрузки. Если установлен режим AHCI, то поставьте IDE, если установлен и активирован режим IDE, то активируйте AHCI. Сохранитесь и попробуйте запуститься.
Есть причины, требующие физического вмешательства. Например, если у вас села батарейка на материнской карте
В этом случае вам потребуются навыки, чтобы открыть системный блок (важно: отключите его при этом от сети!), или же открыть ноутбук. Или же обратитесь к мастеру в салоне ремонта
Данную проблему можно исключить с вероятностью почти 100%, если вашему устройству менее 5 лет.
Дополнительные способы
- Проверьте настройки загрузки. Для этого нужно войти в биос, найти меню «boot» и посмотреть, чтобы на первом месте стоял диск с ОС.
- Эффективность в решении inaccessible boot device доказал метод сброса настроек Windows 10, 8. Для этого на синем экране открываем раздел «Дополнительные параметры» и кликаем по опции «Вернуть компьютер в исходное состояние».
- Убедитесь, что накопитель и подключенные к нему кабеля не повреждены и сидят плотно в своих разъемах.
- Отключите от компьютера дополнительные устройства: флешки, телефоны, камеры, сканеры, принтеры и т.д.
- Может помочь обновление ОС до последней версии, или установка более старой.
- Убедитесь, что файловой системой является «NTFS», а не «RAW».
- Пересоздайте BCD запись, особенно если проводились какие-либо действия с системным разделом.
- Отключите проверку подписи драйверов.
- Проверьте оперативную память на дефекты. Для этого можно использовать утилиту Memtest. Единственный ее недостаток заключается в том, что она не способна определить несовместимость планок ОЗУ с материнской платой. Этот момент придется проверить отдельно, вынув одну планку (если они от разных изготовителей или имеют разный объем) или заменив на другую.
- Выполните откат с помощью точки восстановления.
- Почистите элементы автозагрузки, отключите или удалить антивирус.
К сожалению, не всегда получается исправить ошибку inaccessible boot device без переустановки Windows. Это крайний вариант решения и перед его использованием рекомендую сохранить важные данные. Для этого можно воспользоваться любым LiveCD или подключить HDD к другому устройству.
Utilizar el comando CHKDSK
Otra solución que proponemos es la de utilizar el comando de Windows CHKDSK. Gracias a este comando se escaneará el disco duro en busca de posibles errores en los datos y en el sector de arranque.
Esto también lo podremos hacer, bien con el menú de recuperación de Windows o con el del USB de instalación del sistema.
- Seguiremos los mismos pasos hasta acceder al apartado de “Opciones avanzadas”
- Seguidamente pulsamos sobre la opción “Símbolo del sistema” en la siguiente pantalla de opciones
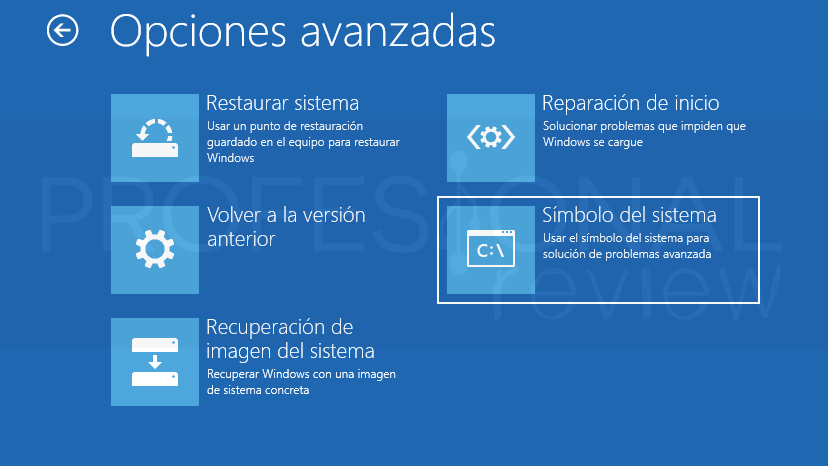
De esta forma aparecerá la ventana para introducir comandos en donde tendremos que realizar las acciones pertinentes
Ahora debemos localizar cual es la partición del disco duro que contienen la instalación de Windows 10, para ello vamos a utilizar la herramienta diskpart. Escribimos el siguiente comando:
diskpart
Entraremos en la herramienta, ahora:
list disk
Para ver que discos duros tenemos para entrar al de Windows debemos conocer su capacidad al menos. Cuando estemos seguros escribimos:
sel disk
list vol
Para listar sus particiones
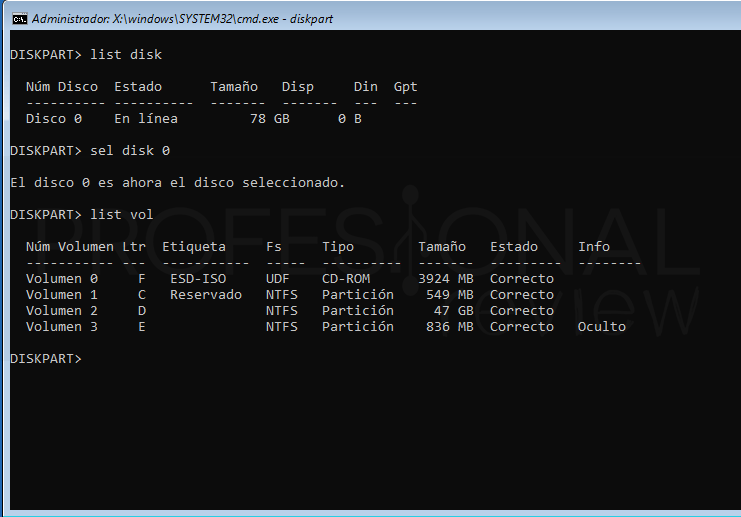
En nuestro caso la partición de mayor tamaño es la de instalación del sistema y tienen la letra “D”, tomaremos esta información para CHKDSK
Para salir escribimos
exit
Ahora, para estar más seguros de que esta es la partición correcta podremos ver su contenido con:
dir
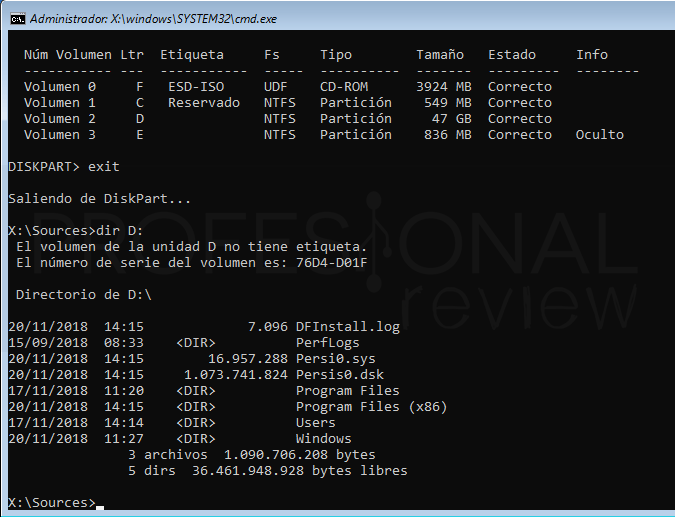
Ejecutamos el comando en cuestión:
chkdsk : /f /r
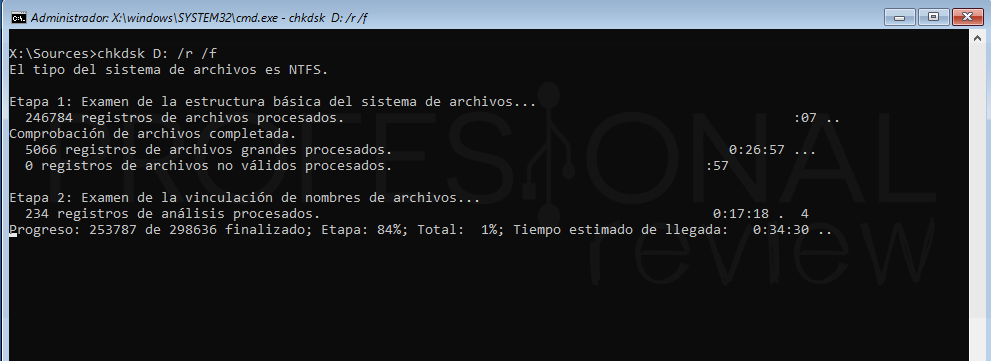
También podremos ejecutar otro comando llamado SFC para realizar las funciones de escaneo y reparación de archivos, para ello:
D:
sfc /scannow
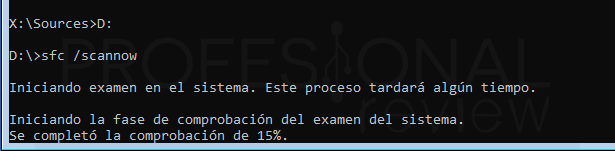
Esperamos a que termine y comprobamos si el error se ha solucionado.
Обновить проблемные драйверы
Указанная ошибка может вызываться старыми драйверами, особенно контроллера IDE ATA/SATA и видеокарты.
Драйверы ПК можно обновить в автоматическом режиме с помощью программы Driver Easy.
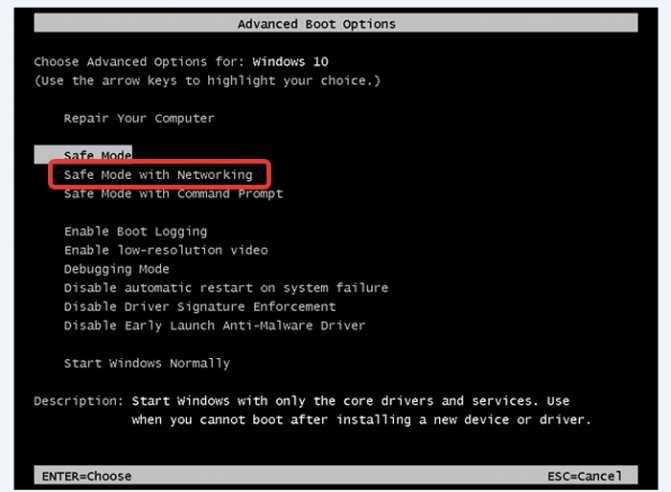
Выбираем стрелками клавиатуры режим «Safe Mode with Networking», нажимаем «Enter»
Шаг 1. Перейти по адресу: https://download.cnet.com/DriverEasy/3000-18513_4-75090748.html?part=dl-&subj=dl&tag=button и нажать «Download Now».
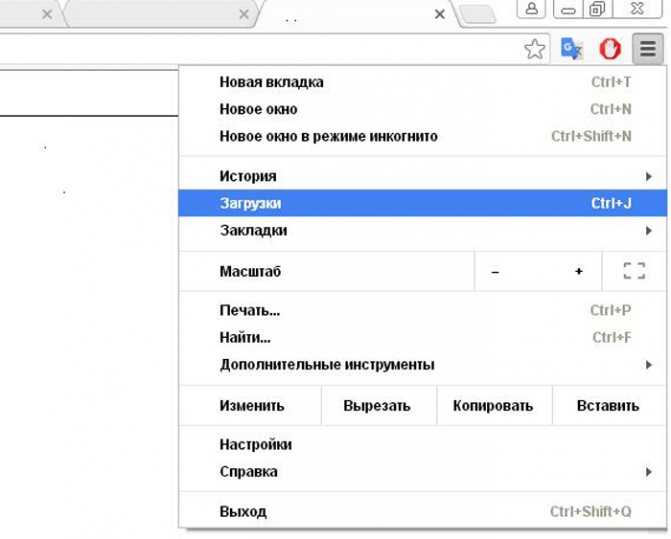
Скачанный файл находим в меню «Загрузки» браузера интернет
Шаг 2. Запустить инсталлятор, выбрать язык и нажать «OK».
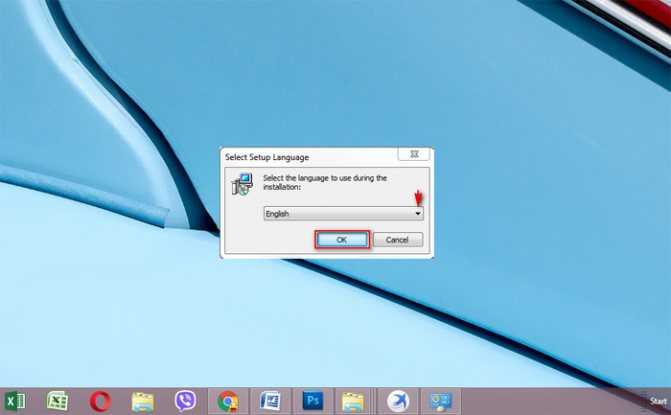
Выбираем язык, нажимаем «OK»
Шаг 3. Выбрать папку для установки программы или сразу нажать «Next» («Далее»).
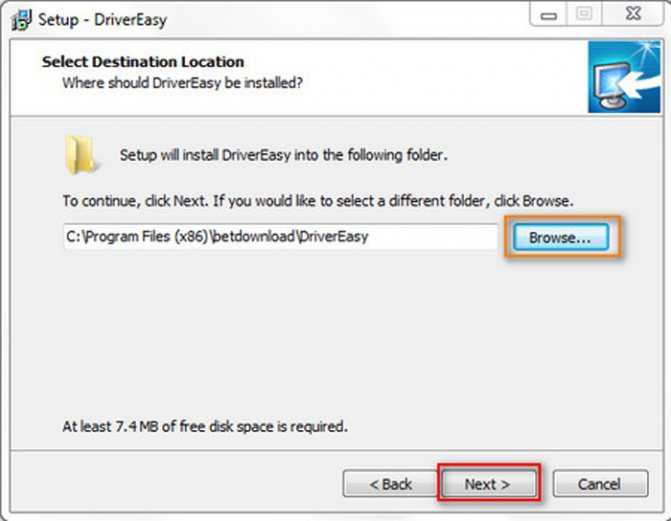
Выбираем папку для установки программы или сразу нажимаем «Next»
Шаг 4. Выбрать, создавать ли на рабочем столе иконку запуска программы и нажать «Next».
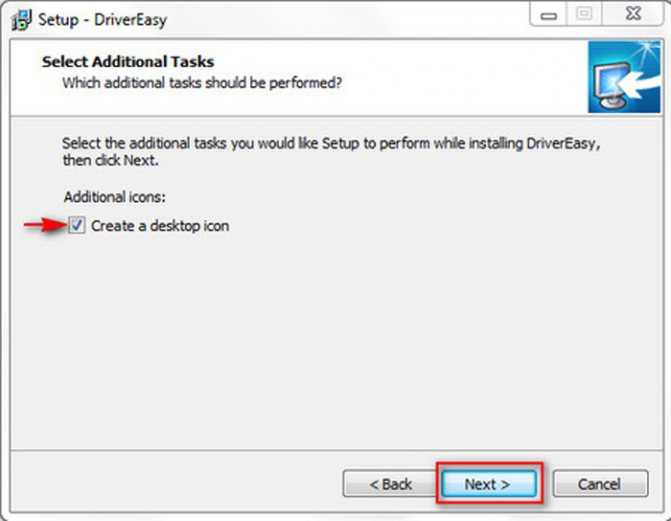
По желанию отмечаем пункт о создании ярлыка на рабочем столе, нажимаем «Next»
Шаг 5. Нажать «Install» для установки программы.
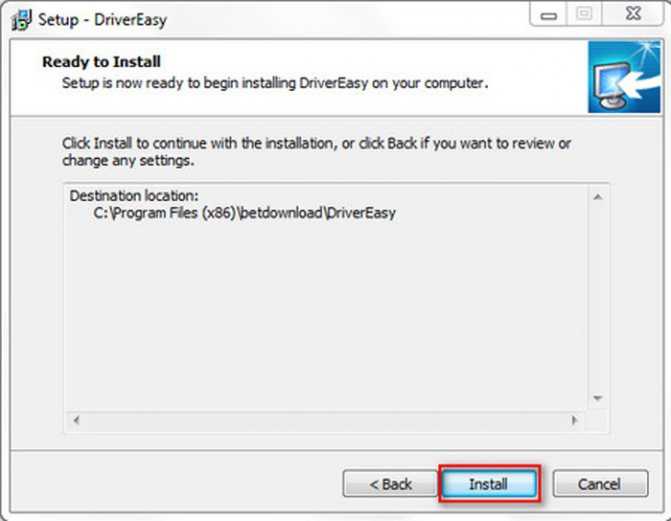
Нажимаем «Install»
Шаг 6. Выбрать «Launch…» для запуска программы и нажать «Finish» («Закончить»).
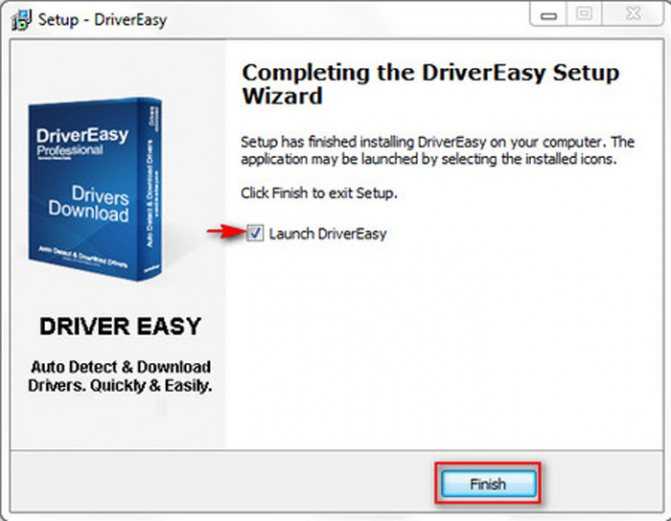
Выбираем «Launch…» для запуска программы, нажимаем «Finish»
Шаг 7. После запуска Driver Easy нажать по блоку «Scan Now» («Сканировать»). Утилита просканирует ПК.
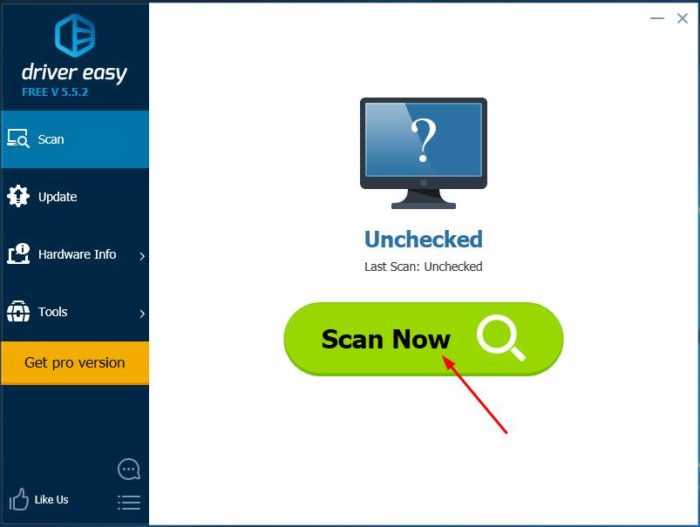
Нажимаем кнопку «Scan Now»
Шаг 8. После обнаружения драйверов, которые нужно обновить, нажать «Update» («Обновить») рядом с необходимым устройством, или кнопку «Update All» («Обновить все») для обновления всех драйверов устройств.
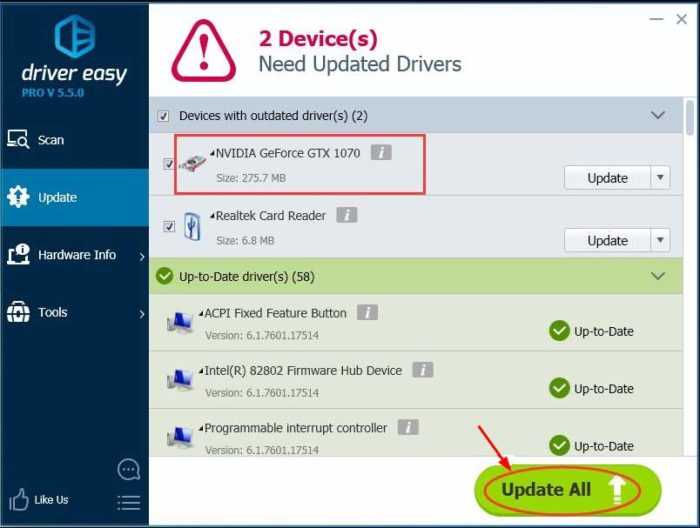
Нажимаем «Update» рядом с необходимым устройством, или кнопку «Update All»
Использование Driver Easy позволяет не рисковать загрузкой неправильных драйверов и беспокоиться об ошибках при их установке.
Remove “Update Pending” Packages
Sometimes, Windows updates get stuck in a strange limbo, forever pending and never installing. These pending updates can cause an inaccessible boot device error.
To remove them, you’ll once again need to open Command Prompt in the advanced startup options by going to Update and Security > Recovery > Advanced Startup > Restart Now > Troubleshoot > Advanced Options > Command Prompt.
When the Command Prompt app is running, run the following three commands. They will delete the SessionsPending registry key. Press Enter after each line:
Advertisement
Next, you need to move any pending updates into their own temporary file. Type dism /image:C:\ /get-packages to get a list of updates. Make a note of any which has the “Install Pending” tag.
Now you need to create a temporary file. Type MKDIR C:\temp\packages and press Enter.
Lastly, move all the pending packages into the temporary file. Type dism /image:c:\ /remove-package /packagename: /scratchdir:c:\temp\packages and press Enter. Replace as appropriate.
Активировать режим AHCI в BIOS
Некоторые пользователи говорят, что включение режима AHCI в системном BIOS немедленно разрешает недоступный для ошибок загрузочный диск.
Меню BIOS отличается у каждого производителя и поэтому не подходит каждому.
Как правило, вам нужно войти в BIOS во время загрузки загрузки, нажав – Escape или Del , перейти в меню – Advanced Options и искать – Set AHCI Mode, просто изменить значение – Включено.

4 211 просмотров
Отказ от ответственности: Автор или издатель не публиковали эту статью для вредоносных целей. Вся размещенная информация была взята из открытых источников и представлена исключительно в ознакомительных целях а также не несет призыва к действию. Создано лишь в образовательных и развлекательных целях. Вся информация направлена на то, чтобы уберечь читателей от противозаконных действий. Все причиненные возможные убытки посетитель берет на себя. Автор проделывает все действия лишь на собственном оборудовании и в собственной сети. Не повторяйте ничего из прочитанного в реальной жизни. | Так же, если вы являетесь правообладателем размещенного на страницах портала материала, просьба написать нам через контактную форму жалобу на удаление определенной страницы, а также ознакомиться с инструкцией для правообладателей материалов. Спасибо за понимание.
