Включение драйвера AHCI через реестр
После переключения в BIOS режима SATA-контролера на AHCI или RAID, при загрузке может отобразиться другое уведомление об ошибке — STOP 0x0000007B INACCESSABLE_BOOT_DEVICE. Эта проблема возникает в Windows 7 и указывает, что драйвер диска фактически отключен. Чтобы использовать интерфейс SATA/RAID, нужно активировать драйвер.
Включите компьютер, при появлении первого экрана нажмите несколько раз F8, чтобы открыть дополнительные параметры загрузки.
С помощью клавиш со стрелками выберите безопасный режим (или с поддержкой драйверов сети) и нажмите Enter.
После загрузки компьютера откройте диалоговое окно «Выполнить» нажатием на клавиши Win + R. Наберите команду regedit для входа в «Редактор реестра». При возникновении запроса контроля учетных записей нажмите «Да».
В левой части окна Редактора реестра перейдите по пути:
HKEY_LOCAL_MACHINE\System\CurrentControlSet\Services\Msahci
С правой стороны дважды кликните на параметр Start, измените значение на «0» и нажмите ОК для сохранения изменений.
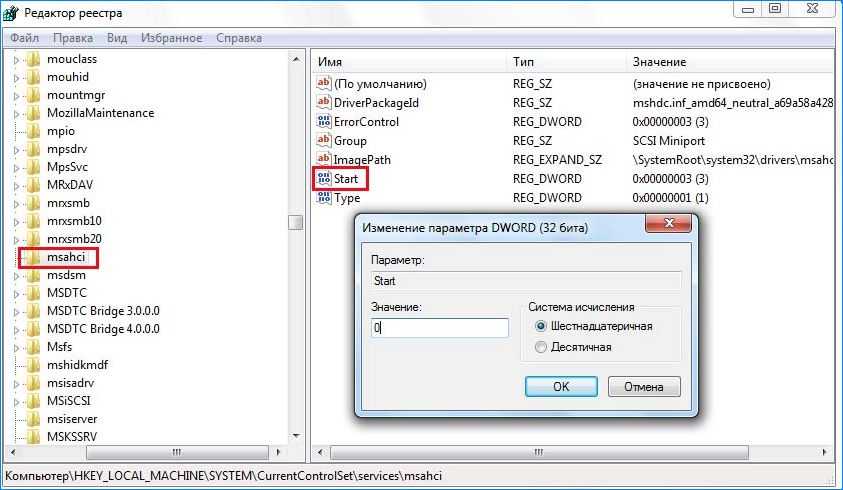
Затем перейдите в раздел:
HKEY_LOCAL_MACHINE\System\CurrentControlSet\Services\iaStorV
Также дважды кликните по параметру Start, установите значение «0» и сохраните изменения нажатием на «ОК».
Закройте редактор реестра, и перезагрузите компьютер. Посмотрите, возникает ли ошибка синего экрана 0x0000007B.
Основные причины появления синего экрана с ошибкой Stop 0x0000007b
Ошибка 0x0000007b, как и ряд других подобных, не указывает на конкретный источник проблемы, а сам код может свидетельствовать о разного рода неполадках. В некоторых случаях она сопровождается сообщением INACCESSIBLE_BOOT_DEVICE, что сразу же вызывает у пользователя подозрения в неисправности жесткого диска. На самом же деле эта ошибка говорит лишь о том, что загрузочный драйвер не может инициализировать устройство начальной загрузки, то есть жёсткий диск.
Появление синего экрана с ошибкой 0x0000007b зачастую бывает вызвано конфликтом драйверов подключенных к ПК устройств, некорректными настройками BIOS, повреждением системных файлов или важных ключей реестра, заражением вирусами, наличием на диске бэд-секторов и ошибок файловой системы, различными аппаратными неполадками (чаще всего связанными с диском), проблемами с оперативной памятью, отсутствием поддержки устанавливаемой операционной системой контроллера SCSI или жёсткого диска
Подробно разбирать все случаи мы не будем, вместо этого обратим внимание на самые распространённые
Код 0x0000007e при подключении принтера
Если у вас старый принтер, то его драйвера могут быть просто несовместимы с вашей версией операционной системой. Здесь выхода два, это менять принтер, либо ставить Windows XP.
При добавлении локального принтера, попробуйте поменять некоторые настройки, а именно.
- Войдите в «Пуск», перейдите в раздел «Устройства и принтеры», нажмите по установке принтера.
- Щелкните по пункту «Добавить локальный» и создайте новый порт. В качестве его типа укажите «Local Port».
- Жмем «Далее» и в окне «Имя» вводим «||Имя компьютера|Имя принтера», где в качестве имени компьютера указывает его название, которое можно посмотреть, перейдя в «Свойства» компьютера. Имя принтера – это его сетевое название.
- Если вы все сделали правильно, то далее появится стандартное окно инсталляции. В некоторых случаях его лучше предварительно скачать и указать к нему путь.
Как правило, это помогает исправить положение.
Видео инструкция
Как исправить ошибку STOP 0X000000A5 в Windows 7
В большинстве случаев, причина появления данного кода ошибки в операционной системе Windows 7 — те или иные проблемы с оперативной памятью. В зависимости от того, в какие именно моменты появляется эта ошибка, ваши действия могут быть различными.
Если ошибка появляется при включении компьютера
При появлении ошибки с кодом 0X000000A5 сразу после включения компьютера или во время загрузки ОС, попробуйте проделать следующее:
- Выключите компьютер, снимите боковую крышку с системного блока
- Вытащите платы оперативной памяти из слотов
- Продуйте слоты, убедитесь, что в них нет пыли
- Почистите контакты на планках памяти. Хороший для этого инструмент — обычный ластик.
Установите планки памяти на место.
Если это не помогло и при условии, что у вас в компьютере установлено несколько модулей памяти, попробуйте оставить один из них и включить компьютер. Если с ним ошибка сохранилась — поставить второй на его место, а первый вынуть. Таким нехитрым способом, методом проб и ошибок, можно выявить сбойный модуль RAM или же проблемный слот для памяти на материнской плате компьютера.
Если ошибка появляется при выходе компьютера из сна или режима гибернации
Эту информацию я нашел на сайте Microsoft. Если ошибка 0x000000A5 появляется при выходе компьютера из режима гибернации, то, возможно, Вам следует временно отключить режим гибернации и удалить файл hiberfil.sys в корне системного диска. В случае, если не удается запустить операционную систему, вы можете воспользоваться каким-либо Live CD для удаления данного файла.
Ошибка при установке Windows 7
Пока изучал мануалы Microsoft на эту тему, обнаружил еще один возможный момент появления данного синего экрана — на этапе установки Windows 7. В данном случае, рекомендуют отключить все неиспользуемые накопители и периферию до тех пор, пока установка не будет завершена. Некоторым помогает.
Если BSoD 0x0000007B появляется при установке Windows XP на новый ноутбук или компьютер
Самый распространенный вариант появления ошибки INACCESSIBLE_BOOT_DEVICE на сегодняшний день вовсе не проблемы с жестким диском (но и этот вариант возможен, о чем ниже), а тот факт, что Windows XP не поддерживает по умолчанию режим работы SATA дисков AHCI, который, в свою очередь сейчас используется по умолчанию на новых компьютерах.
Есть два способа исправить ошибку 0x0000007B в данном случае:
- Включить в BIOS (UEFI) режим совместимости или IDE для жестких дисков с тем, чтобы Windows XP мог работать с ними «по-старому».
- Заставить Windows XP поддерживать режим AHCI, добавив в дистрибутив необходимые драйвера.
Рассмотрим каждый из этих методов.
Включение режима IDE для SATA
Первый способ заключается в смене режимы работы SATA дисков с AHCI на IDE, что позволит Windows XP установиться на такой диск без появления синего экрана 0x0000007B.
Для того, чтобы поменять режим, зайдите в БИОС (ПО UEFI) на вашем ноутбуке или компьютере, после чего в пункте Integrated Peripherals найти SATA RAID/AHCI MODE, OnChip SATA Type или просто SATA MODE установить Native IDE или просто IDE (Также этот пункт может располагаться в Advanced – SATA Configuration в UEFI).
После этого сохраните сделанные настройки БИОС и в этот раз установка XP должна пройти без ошибок.
Интеграция драйверов SATA AHCI в Windows XP
Второй способ, который можно использовать, чтобы исправить ошибку 0x0000007B при установке Windows XP заключается в интеграции необходимых драйверов в дистрибутив (кстати, вы можете найти в Интернете образ XP с уже интегрированными драйверами AHCI). В этом поможет бесплатная программа nLite (есть еще одна — MSST Integrator).
Также вам потребуется образ Windows XP, а вернее папка на жестком диске с распакованным дистрибутивом.
После этого, скачайте и установите программу nLite с официального сайта, запустите, выберите русский язык, в следующем окне нажмите «Далее» и проделайте следующие действия:
- Укажите путь к папке с файлами образа Windows XP
- Отметьте два пункта: Драйвера и Загрузочный образ ISO
- В окне «Драйвера» нажмите «Добавить» и укажите путь к папке с драйверами.
- При выборе драйверов укажите «Драйвер текстового режима» и добавьте один или несколько драйверов в соответствии с вашей конфигурацией.
По завершении начнется создание загрузочного ISO Windows XP с интегрированными драйверами SATA AHCI или RAID. Созданный образ можно записать на диск или сделать загрузочную флешку и установить систему.
Об ошибке
Данный код ошибки 0x0000000A:IRQL_NOT_LESS_OR_EQUA означает, что была сделана попытка затронуть виртуальную память на внутреннем процессе IRQ уровня, который слишком высок. Если kernel debugger доступен, вы можете отследить, где именно система запнулась.
Наиболее частая причина возникновения — драйвер устройства использует неверный адрес.
Параметры:
- 1 — адрес, по которому выполнено ошибочное обращение
- IRQL, который использовалcя для обращения к памяти
- тип доступа к памяти: 0 = операция чтения, 1 = операция записи
- адрес инструкции, которая затребовала доступ к памяти по адресу
Примечание: Эта ошибка возникает в 99% из-за «кривых» драйверов. Некоторые из них в Windows XP вы можете обнаружить, используя утилиту verifier.exe: Start (Пуск) => Run (Выполнить) => verifier.exe
Windows NT:
- Microsoft Windows NT Server 4.0 Terminal Server Edition
- Microsoft Windows 2000 Server
- Microsoft Windows 2000 Advanced Server
- Microsoft Windows 2000 Professional
- Microsoft Windows NT Server 3.5
- Microsoft Windows NT Server 3.51
- Microsoft Windows NT Server 4.0
- Microsoft Windows NT Workstation 3.5
- Microsoft Windows NT Workstation 3.51
- Microsoft Windows NT Workstation 4.0
- Microsoft Windows NT Advanced Server 3.5
- Microsoft Windows NT Server, Enterprise Edition 4.0
Одна из самых часто возникающих ошибок Windows NT — STOP 0x0000000A. Этот STOP может быть вызван как Программным Обеспечением, так и проблемой с оборудованием. Для выявления причин вы должны разобрать этот STOP, используя дебагер. Тем не менее, некоторые выводы можно сделать, рассмотрев параметры STOP сообщения и сообщения сопутствующего этот STOP.
Дополнительная информация:
STOP 0x0000000A показывает, что процесс ядра или драйвер пытались обратиться к памяти, к которой у них нет разрешения обращаться. Самая обычная причина — это плохой или повреждённый указатель (pointer), который указывает на неправильный участок в памяти. Указатель (pointer) — это переменная, которая используется программой, для указания на блок в памяти. Если переменная имеет неправильное значение, тогда программа пытается обратиться к памяти, к которой не должна обращаться. Когда это происходит в программе пользователя, она генерирует нарушение доступа. Когда это происходит в режиме ядра, она генерирует STOP 0x0000000A сообщение.
Чтобы выявить какой процесс или драйвер пытался обратиться к памяти, к которой не должен был, посмотрите на параметры, указанные на STOP экране. Например, в этом STOP сообщении:
Четыре параметра имеют следующие значения:
Если последний параметр (0xZZZZZZZZ) указывает на область адресов системных устройств, вы будите знать, драйвер какого устройства был запущен во время ошибки. Этот драйвер обычно указан на третьей линии STOP экрана:
Если специфический драйвер, сделайте поиск в Microsoft Knowledge Base на слово «0x0000000A» и имя драйвера. Если вы не найдёте никаких подходящих статей, свяжитесь с Microsoft Product Support.
Причины появления
Бывает очень сложно классифицировать поломку, поскольку причин ее появления может быть очень много, в основном это:
- Сбойный драйвер электропитания процессора;
- Несовместимость Windows с текущим оборудованием;
- Недостающее место на диске;
- Системные ошибки;
- Недавние обновления или новые приложения;
- Слетевшие драйвера;
- Старая версия BIOS, включенное кэширование;
- Неисправность комплектующих (блока питания, видеокарты, винчестера, ОЗУ);
- Завышенная частота процессора, оперативной памяти.
- Дефектный образ.
- Отсутствуют необходимые пакеты обновлений.
Каждый случай необходимо рассматривать в индивидуальном порядке, общего решения просто не существует.
Предлагаю перейти к конкретным решениям и разобраться, что делать при появлении ошибки 0x0000007e в той или иной ситуации.
При установке Windows
Чаще всего ошибка 0x0000007b (и синий экран как следствие) появляется при установке Windows. Все дело в том, что на Вашем диске (или флешке), с которого вы хотите переустановить свою систему, отсутствует тот драйвер, который отвечает за правильную работу жесткого диска.
Это значит, что компьютер просто не может правильно записать новые данные на жесткий диск, в следствие чего появляется синий экран с ошибкой 0x0000007b.
Есть два способа решения:
- Первый предполагает заменить Ваш загрузочный диск, так как Ваш не имеет нужного драйвера.
Хочу заметить, что гораздо практичнее пользоваться флешкой, на которую всегда можно установить нужную Вам операционную систему.Для этого Вам нужно скачать с интернета желаемую систему на компьютер, а потом с помощью программы Ultra ISO создать образ диска. После этого этот образ нужно переместить на отформатированную (пустую) флешку и уже с нее переустанавливать систему. - Второй способ — поменять один из параметров в BIOS компьютера. Чтобы его вызвать, при запуске компьютера нужно нажать клавишу Del (F12, F10). Теперь, когда мы в BIOS, ищем раздел Boot, а затем переходим в меню Advanced, отвечающее за жесткий диск.В графе SATA Mode поменяйте значение строки с «AHCI» на IDE. Теперь можно смело переустанавливать систему, не боясь ошибки.
Проверка HDD и файловой системы
Вполне возможно, что сбой возникает из-за неполадок на стороне жесткого диска, особенно в том случае, когда BSOD с кодом 0x0000007b появляется при загрузке Windows. Этот момент следует проверить отдельно.
Итак, что может нарушить работу винчестера:
- SATA кабель может быть не плотно подсоединен к HDD. Проверьте этот момент.
- Повреждение SATA кабеля. В таком случае его нужно заменить.
- Наличие недоступных секторов «bad блоков» или прочих ошибок. Произвести проверку можно с помощью утилиты Victoria. Если Виндовс не загружается, то проверку следует выполнять после загрузки с любого LiveCD. Еще один вариант использовать программу Victoria MS-DOS или MHDD.
- Если винчестер издает странные звуки (гулы, постукивания, щелчки и прочее), то очевидно, что проблема находится на стороне неисправной внутренней механики. Здесь уже ничего не поделать, нужно производить замену.
Проводим проверку файловой системы. Если операционная система загружается в безопасном режиме, то достаточно открыть командную строку и выполнить команду – chkdsk E: /F /R. Где буква «E», обозначает раздел с установленной ОС. Если у вас он другой, то выставите соответствующую букву.
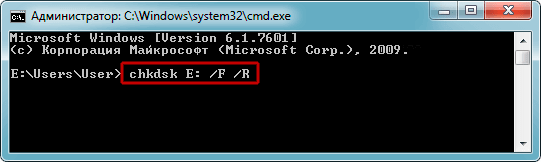
Если же stop код 0x0000007b возникает при загрузке Windows 7 или XP, то наши действия будут немного сложнее:
- Нам понадобится загрузочный дистрибутив операционной системы, предварительно записанный на USB накопитель или диск. Как показывает практика, Windows XP лучше всего работает с диском.
- Подключаем флешку к компьютеру.
- Заходим в настройки BIOS и меняем приоритет загрузки подключенных устройств. Сделать это можно в разделе «Boot» или «Bios Features».
- Находим параметр, отвечающий за очередность запуска, он может иметь названия: «First Boot Device» или «Boot Option #». Указываем для него нашу флешку или диск.
- Сохраняем настройки и перезапускаем ПК.
Все последующие действия я покажу на примере Windows 7:
- После того, как произойдет запуск установщика, выбираем язык и прочие настройки, жмем «далее».
- Заходим в раздел «Восстановление …».
- Запускаем командную строку.
- Вводим команду chkdsk E: /F /R. Где буква «E» означает системный раздел, если у вас он другой, укажите соответствующую букву.
- Нажимаем «Enter» и ждем завершения процесса.
Также не помешает выполнить проверку важных файлов командой – sfc /scannow.
Загружаемся в обычном режиме и проверяем результат.
Что это за ошибка?
Код ошибки располагается внизу экрана. Он оповещает об отсутствии выхода к системной директории при загрузке.
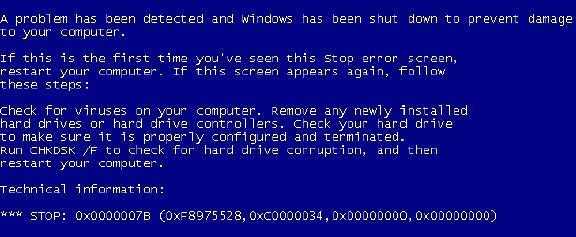 Из предпосылок появления ошибки 0x0000007b при начальной загрузке Windows 7, следует отметить следующие:
Из предпосылок появления ошибки 0x0000007b при начальной загрузке Windows 7, следует отметить следующие:
- Стерт из памяти ПК антивирусником или заражен загрузочный раздел драйвера, который нужен для запуска Виндовс 7;
- Поврежден либо нет драйвера, который нужен для обеспечения нормальной первичную загрузки Виндовс 7 с винчестера;
- Некорректные или поврежденные записи реестра Виндовс 7, которые отвечают за запуск Семерки»;
- Неполадки с комплектующим оборудованием ПК или их несовместимость.
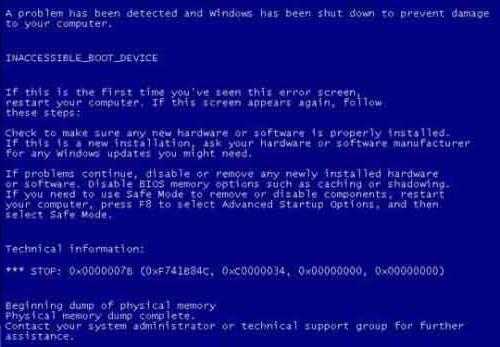 Как видно, экран BSoD с отображением такой ошибки в основном появляется при загрузке и переустановке Windows 7, хотя иногда пользователи сталкиваются с этой неприятностью и во время простого запуска приложения в уже работающем ПК.
Как видно, экран BSoD с отображением такой ошибки в основном появляется при загрузке и переустановке Windows 7, хотя иногда пользователи сталкиваются с этой неприятностью и во время простого запуска приложения в уже работающем ПК.
Не надо торопиться и покупать исправные комплектующие железному другу, ведь часто ошибка устраняется посредством программных манипуляций, которые не требуют финансовых вложений от хозяина ноутбука или стационарного компьютера.
Альтернативные варианты решения ошибки INACCESSIBLE_BOOT_DEVICE
Если ни один из вышеописанных способов вам не подошел, то не время сдаваться. Даже если Windows 10 по-прежнему не запускается, то всегда есть план Б – переустановить операционную систему, или сбросить ее до заводского состояния при помощи установочной флешки или другого носителя, в этом случае проделайте следующее:
- Создайте или возьмите готовую флешку или диск с Windows 10, с точно такой же редакцией операционной системы, как у вас;
- В BIOS выберите загрузку с этого носителя;
- Запустите ПК с загрузкой с носителя;
- Вместо кнопки «Установить» выберите пункт «Восстановление системы»;
- Далее кликните на кнопку «Поиск и устранение неисправностей», где выберите пункт «Вернуть компьютер в исходное состояние».
Далее вам необходимо следовать всем указаниям на экране компьютера, система сама попытается восстановиться. Если данный способ не поможет, то вы сможете использовать «оружие последнего дня», тот же самый установочный носитель, но не для восстановления, а для переустановки ОС. В этом случае вы вероятно потеряете все свои данные, но это гарантированно восстановит работу Windows, если проблема не была вызвана физическим повреждением накопителя.
В случае, если проблема на техническом уровне – т.е. «посыпался» жесткий диск, то никакие программные методы не помогут вам ее решить. В этом случае решение одно – замена накопителя на новый. Это актуально как для обычного настольного компьютера, так и для ноутбука.
Если же вы захотите сохранить часть данных, то далее, уже после решения ошибки INACCESSIBLE_BOOT_DEVICE вы сможете с помощью специальных утилит вытащить часть данных со старого HDD. Как альтернативный вариант, до переустановки ОС, попробуйте запуститься не Windows, а какой-то иной продукт, например, Live CD вам поможет. Скопируйте данные, а затем переустанавливайте операционную систему на ту, которая вам нужна, или же отключайте старое устройство от вашего ПК для замены на новый накопитель.
Что такое ошибка INACCESSIBLE_BOOT_DEVICE на Windows 10 и как ее устранить, подробнее рассмотрено в ролике далее. Этот видео-мануал мы рекомендуем всем, кто прочитал наш обзор, но так и не нашел ответа на свои вопросы или не смог устранить проблемы. Посмотрите ролик до того, как понесете компьютер в сервис, так как он вероятно поможет вам решить всё самостоятельно:
Всех, у кого остались проблемы с ошибкой INACCESSIBLE_BOOT_DEVICE при запуске Windows, даже после просмотра ролика и прочтения статьи, мы приглашаем в комментарии под статьей. Смело пишите там о своих проблемах, мы обязательно постараемся вам максимально оперативно помочь с их решением.
Пожалуйста, Оцените:
Наши РЕКОМЕНДАЦИИ
Как вызвать Диспетчер задач Хороший недорогой планшет Ошибка аутентификации Wi-Fi Код 43: ошибка видеокарты
Как справиться с проблемой?
Для Windows XP
- В самом начале запуска процессора нажмите на кнопку «F8» или «F3».
- Появится чёрное окно со списком возможных видов запуска. При помощи стрелок на клавиатуре выберите строку с последней удачной конфигурацией.
- Нажмите на клавиатуре клавишу «Enter». ОС начнёт загружаться с того режима, при котором работала хорошо.
Если ОС начала грузиться в безопасном режиме, это означает, что проблема кроется в ПО дополнительных устройств (флешки, другие накопители), системных ошибках или во вредоносном ПО.
- Запустите систему, сразу нажимая кнопки «F3» или «F4».
- Появится чёрный экран с разделом восстановления. Стрелками на клавиатуре выберите строчку безопасного режима «safe mode».
- Подтвердите, нажав на клавиатуре кнопку «Enter».
- После этого приступайте к проверке на вирусы.
Желательно иметь загрузочный диск или флешку с антивирусной программой. Самые востребованные являются: LiveDisk от Dr. Web и Rescue Disk от Kaspersky.
- Отключите компьютер от питания.
- Снимите корпус системного блока.
- Вытащите накопители, вставленные ранее.
- Вставьте диск в привод и загрузите.
- Войдите в консоль восстановления системы.
- Нажмите клавишу «R».
- С помощью утилиты chkdsk/p/r исправьте и восстановите поврежденные файлы (где «p» название тома).
Вариант 1:
- Войдите в BIOS и перейдите во вкладку «Advanced».
- Выберите пункт «OnChip SATA Type», нажмите на него и вместо заданного параметра ACHI выберите Native IDE.
- Сохраните настройки, нажимая «F10». Перезагрузите и продолжайте устанавливать систему.
Вариант 2:
- Выбрав вкладку «Advanced» перейдите в настройку дисков «IDE Configuration» и вместо значения Enhanced поставьте Compatible.
- Сохраните настройки и продолжите установку системы.
Вариант 3:
- Зайдите в BIOS. В разделе «Main» нажмите пункт «Configure SATA as». Появится окно, где выберите IDE Mode.
- Сохраните изменения перед выходом.
- Выключите компьютер и откройте корпус процессора.
- На материнской плате найдите перемычку вблизи от батарейки питания BIOS, переставьте ее правее.
- Через 30 секунд установите перемычку обратно. Если перемычки нет, то можно ту же процедуру проделать с батарейкой питания BIOS.
- Проверьте на наличие повреждений.
Для Windows 7
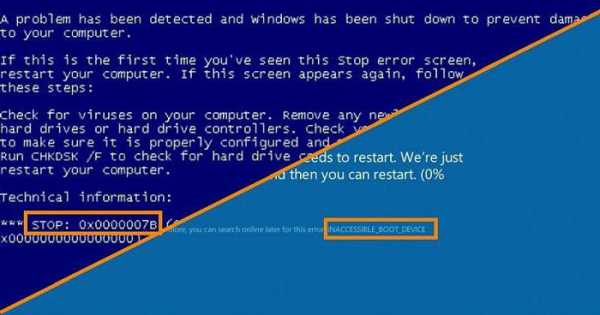
- Загрузите диск с установочным Windows.
- После загрузки появится окно установки ОС. С помощью комбинации клавиш«SHIFT+F10» вызовите командную строку.
- Произведите запуск консольной дисковой утилиты.
- Введите команду для просмотра списка жёстких дисков, функционирующих в системе. Определить рабочий диск можно по объёму накопителя. Если система не видит диск, то скорее всего, он подлежит замене.
- Введите команду для вывода списка томов и разделов, которые на данный момент функционируют.
- Найдите раздел, который зарезервирован системой и наберите команду «sel vol d», где «d» является буквой тома заданного списка.
- Сделайте раздел активным для загрузки.
- Завершите работу утилиты командой exit и загрузите систему.
- Зайдите в BIOS.
- Найдите вкладку с названием «Boot» и перейдите в раздел «Boot Device Priority».
- Находясь на первой позиции в заданном списке, нажмите кнопку «Enter».
- Определите нужный накопитель по названию.
- Нажмите клавишу «F10», стрелками на клавиатуре переключитесь на «ok».
- Снова подтвердите действие клавишей «Enter».
- На вкладке «Boot» перейдите в раздел «Hard Disk Drivers».
- Поставьте диск на первую позицию, как было описано выше.
- Сохраните настройки и перезагрузите системный блок.
- Зайдите в BIOS. В разделе «Main» нажмите пункт «Configure SATA as». Появится окно, в котором выберите IDE Mode.
- Сохраните изменения перед выходом.
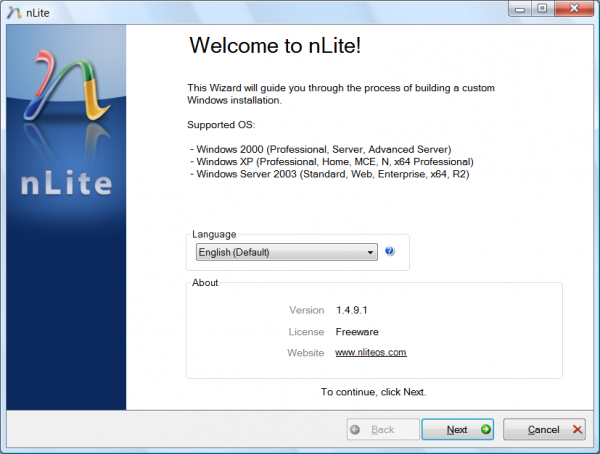
- Нужные файлы драйверов загрузите с помощью этой программы.
- Распакуйте на ПК и запишите на флешку.
- Затем начинайте инсталляцию ОС, а в момент выбора диска выберите нужный драйвер программе установки.
Драйвера обязательно должны поддерживаться контроллерами, иначе снова будет получена несовместимость, а дальше появится ошибка 0х0000007b.
Для Windows 10
Первый способ
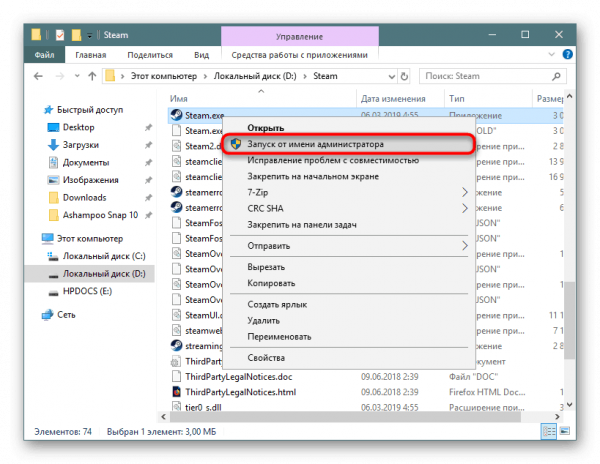 Второй способ –
Второй способ –
- Кликните на ярлык и выберите «свойства».
- Зайдите на вкладку «совместимость» и поставьте галочку рядом с пунктом «запускать эту программу от имени администратора».
- После этого проверьте работоспособность ПО. Убедитесь, что учетная запись в статусе «Администратор», а не «Стандартная».
- Просканируйте папку с проблемными приложениями, используя выборочную проверку защитного ПО.
- Если вирусы не были выявлены, тогда добавьте эту папку в исключения.
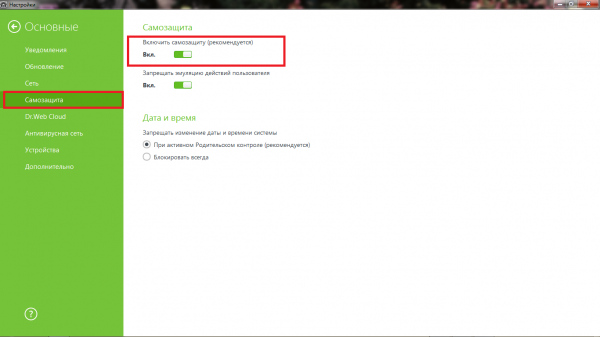
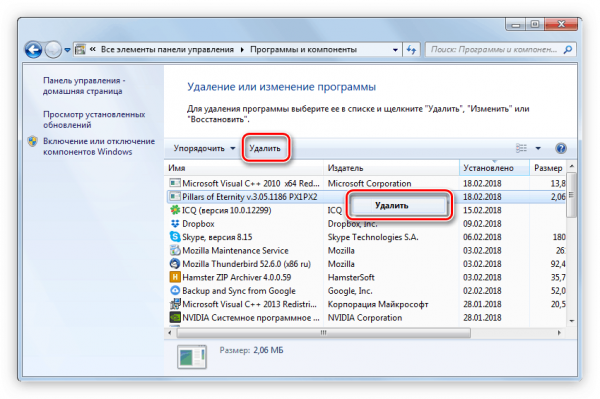
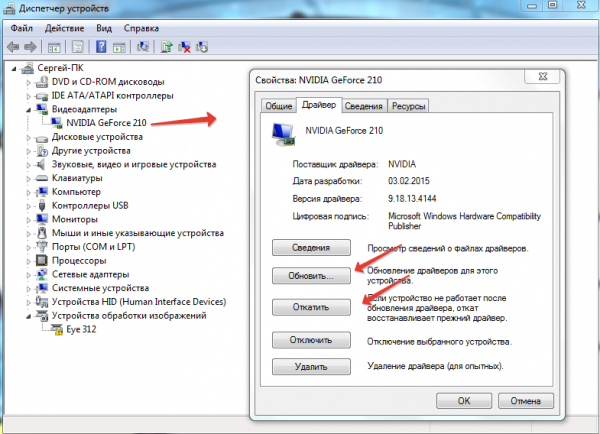
- Зайдите в восстановление системы.
- Выберите точку восстановления, при которой система работала исправно.
