Что это за сбой?
Код ошибки INET_E_DOWNLOAD_FAILURE буквально означает сбой загрузки и возникает при попытке подключиться к любому веб-узлу. Сбой может возникать не только в родных браузерах Windows 10 (IE 11 и Edge), но и в “Центре обновлений”, когда выполняется поиск апдейтов.
Стоит отметить, что при данном баге, страницы будут бесперебойно открываться в том же Google Chrome или Mozilla Firefox.
Причин такой ошибки коннекта может быть множество, вот основные из них:
- Системный мусор, сбои в работе реестра ОС;
- Сбитые настройки системного обозревателя – достаточно частое явление;
- Забитый кеш DNS-экранов;
- Влияние зловредов (трояны, черви и прочие вирусные скрипты).
- Возможно есть баг в установленном KB-обновлении.
Достаточно редко проблема может крыться в неправильной работе CMS запрашиваемого сайта. Бывает и такое, что разработчик неверно настроил некоторые параметры/плагины, либо опция кеширования работает очень криво.
Как исправить код ошибки INET_E_DOWNLOAD_FAILURE
Итак, для исправления ситуации, вам понадобится выполнить несколько надстроек в Системе, обозревателе и произвести программную чистку всей Windows. Для начала проделаем следующее:
- Обязательно перезапустите сетевое подключение. В случае с роутером отключите его на пару минут из питания, в это же время перезапустите PC.
- Примените утилиту CCleaner. В её меню выполните две опции “Очистка” и “Реестр”. Программка очистит все временные папки и поправит разделы реестра.
-
Возле меню Пуск есть опция “Поиска”. Вбейте туда “командная строка” и откройте результат от имени администратора (через правую кнопку). Далее вбейте туда команду: ipconfig /flushdns. Данная команда очистит кэш всех DNS-служб. После пробуйте открыться через Internet Explorer.
-
Если не помогло, проверьте некоторые параметры обозревателя. Пройдите по пути: “Панель управления” -> “Свойства браузера” -> вкладка “Дополнительно” -> ниже жмем на “Восстановить дополнительные настройки”.
-
Если не пускает на какой-то определенный ресурс, тогда снова откройте “Свойства браузера”. Во вкладке “Безопасность” выберите пункт “Надежные сайты” и внесите туда URL блокируемого ресурса. Снимите ниже галочку про https.
- Есть момент, что влияние на подключение оказывает вирусная активность. Обязательно прогоните вашу Windows 10 через пару сканеров, к примеру, хорошо выполняют свое дело AdwCleaner и Malwarebytes. Сканирование лучше выполнять несколько раз.
- Может быть и так, что сторонняя программа/плагин/скрипт влияют на подключение. Что бы это проверить, запустите Виндовс в диагностическом режиме. Для этого в меню поиска внесите MSCONFIG. Запустится окошко, где выберите второй пункт – диагностический. Если поможет – значит внимательно изучите автозагрузку и отключите весь лишний софт.
Если баг появился после обновлений, то частенько пользователям помогает включение замыкания. Специальная команда устраняет сбои сетевой изоляции, что часто решает проблему. Вновь откройте из-под “Админа” командную строку и внесите туда эти команды:
- CheckNetIsolation LoopbackExempt -a -n=Microsoft.MicrosoftEdge_8wekyb3d8bbwe
-
Если все правильно выполнено, то появится “ОК”. После этого просто перезапустите ПК и пробуйте.
Method 5: Changing UAC Settings
Changing the settings of the UAC (User Account Control) has also proven to work for users. If you have disabled UAC, Microsoft Edge won’t work. Any other settings will make Edge work again. So, changing the settings to something else will solve the problem.
- Hold Windows key and press R
- Type control and press Enter
- Click User Accounts
- Click User Accounts again
- Click Change User Account Control settings
- Slide the bar up and down to change the settings. If it is set to Never Notify, change to whatever you want. It is better to pick the second option from the top.
- Click Ok
Now check if the Microsoft Edge is still giving the error or not.
How can I fix inet_e_resource_not_found Edge error?
1. Reset the Edge nrowser
- Press the Cortana button on the Windows 10 taskbar to open that app’s search box.
- Input apps in Cortana’s search box to select Apps & features.
- Next, enter Edge in the search box shown in the shot directly below.
- Select Microsoft Edge and click Advanced options to open the options in the snapshot directly below.
- Press the Reset button. A box opens with another Reset button on it that you can press to confirm the selected option.
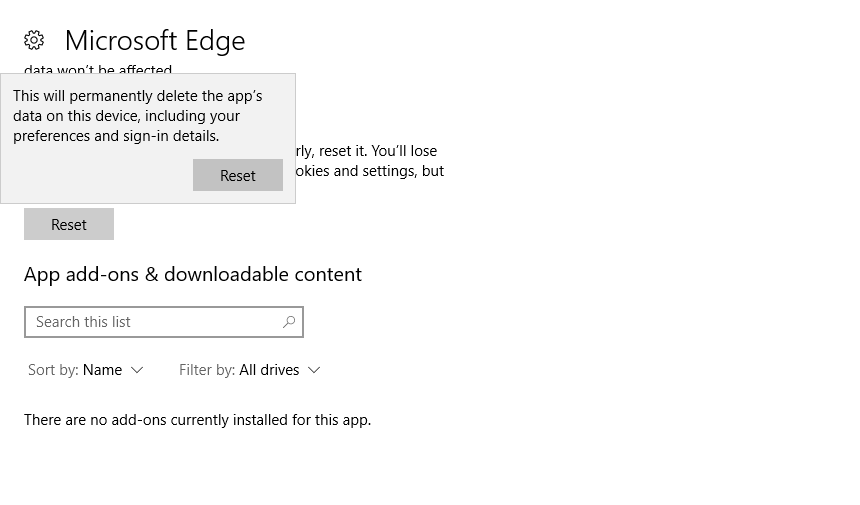
There’s also a Repair option that you can select to fix Edge with without clearing its data.
— RELATED: Fix: Windows 10 Update Deletes Microsoft Edge Favorites and Settings
2. Flush the DNS
- Open the Win + X menu shown in the screenshot directly below with the Windows key + X hotkey.
- Select Command Prompt (Admin) to open the Prompt as admin.
- Enter ipconfig /flushdns in the Command Prompt’s window as shown in the snapshot below, and press the Return key.
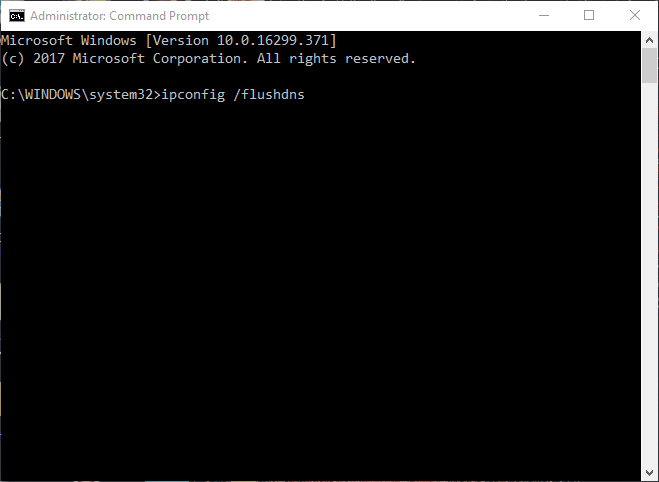
3. Adjust the User Account Control settings
- Enter UAC in Cortana’s search box.
- Click Change User Account Control settings to open the window shown directly below.
- If the bar slider is at Never notify, raise it so that it’s at least one down from Always notify.
- Click the OK button to confirm.
— RELATED: Fix: Microsoft Edge won’t open
4. Adjust the DNS Server Addresses
- Open the Run accessory by pressing the Windows key + R hotkey.
- Enter ncpa.cpl in Run’s text box and click OK to open Network Connections in the Control Panel.
- Right-click your network adapter and select the Properties option.
- Select Internet Protocol Version 4 (TCP/IPv4) on the Networking tab, and press the Properties button.
- Select the Use the following DNS server addresses option on the General tab.
- Enter the value 8.8.8.8 for the Preferred DNS server.
- Then input 8.8.4.4 for the Alternative DNS server as shown in the shot directly below.
- Click the OK button to close the Internet Protocol Version 4 (TCP/IPv4) Properties window.
5. Reinstall the Wi-Fi Adapter Driver
- Press Windows key + X hotkey and selecting Device Manager to open the window directly below.
- Double-click Network adapters to expand that device category.
- Right-click your network adapter and select Uninstall device.
- Press the Uninstall button to further confirm.
- Windows will reinstall the driver when you restart the desktop or laptop.
- Note that you’ll also need to re-enter Wi-Fi password after restarting Windows.
— RELATED: This site is not secure: How to fix this error in Chrome, Edge, Firefox, Opera and IE
6. Reset Winsock
- Enter CMD in Cortana’s search box.
- Right-click the Command Prompt and select Run as administrator to open its window.
- Then input netsh winsock reset in the Prompt’s window, and press the Enter key.
- Restart the Windows platform.
Those are a few of the resolutions might fix the inet_e_resource_not_found error so that you can open the required website pages in Edge again.
A repair scan with one of these Windows system optimizers might also fix the error. Some of the tips in this article might also come in handy for fixing the inet_e_resource_not_found issue.
FAQ: Learn more about Microsoft Edge
What is Inet_e_resource_not_found?
Inet_e_resource_not_found is an error that can appear in your browser when there’s an issue with your DNS.
How do I fix a temporary DNS error?
Fixing temporary errors is simple, and you just need to flush your DNS from Command Prompt or switch to a different DNS.
How do I clear my DNS cache?
To clear the DNS cache, just start Command Prompt and run the ipconfig /flushdns command.
What are the benefits of a DNS cache?
DNS cache stores the IP address of every website that you visit thus allowing you to achieve faster connections.
Editor’s Note: This post was originally published in April 2018 and has been since revamped and updated in April 2020 for freshness, accuracy, and comprehensiveness.
Solution 8. Reset Netsh
Fix it now!
Fix it now!
To repair damaged system, you have to purchase the licensed version of Reimage Reimage.
We recommend users trying this option only if the other variants did not work. By confirming this method, all settings might be renewed and refreshed, so follow the below-written steps carefully.
- Go to your Windows search zone and find Powershell.
- Make sure that you choose Windows Powershell (admin).
- After that, press Yes.
- Type in this command: ipconfig /all > C:\\ipconfiguration.txt in your Windows Powershell to make sure that your IP’s configuration is kept safe.
- After that, paste this command and hit Enter: netsh int ip reset c:\\resetlog.txt.
- Then, type in this: netsh winsock reset. Hit Enter again.
- Reboot the machine.
Then you should connect to Wi-Fi network, enter your password and check if the error is gone. However, if none of these three methods had worked, you can undo the latest update. You can find instructions here.
Разбираем значение ошибки и перевод
В переводе текст данной ошибки звучит примерно как «требуемый интернет-ресурс не найден». Данная проблема фиксируется при попытке пользователя перейти на какой-либо сайт главным образом с браузера «Edge» на Виндовс 10 (в редких случаях проблема наблюдалась и на других браузерах). Пользователя встречает сообщение о невозможности загрузки нужной интернет-страницы, при клике же на кнопке детализации ошибки система сообщает, что произошла временная ошибка DNS, и выдаёт код ошибки «INET_E_RESOURCE_NOT_FOUND»
Несмотря на то, что проблема проявила себя ещё весной 2017 года, она продолжает фиксироваться у многих пользователей Виндовс 10 и по сей день. «Майкрософт» не спешит комментировать причины появления дисфункции, что лишь подтверждает, что корень проблемы зиждется в коде неудачно написанного обновления. Системного же обновления, позволяющего полностью избавиться от ошибки INET_E_RESOURCE_NOT_FOUND, до сих пор нет.
Рекомендую: Что это Windows 10 Update Assistant постоянно скачивается и устанавливается.
Перейдём к описанию способов, позволяющих решить проблему INET_E_RESOURCE_NOT_FOUND на пользовательском ПК.
What could cause error INET_E_RESOURCE_NOT_FOUND?
Till the date of writing the article, there is no official information on what causes the error. Although, I have personally faced the issue myself and I think I have some clues. While thoroughly going through a lot of forums on this topic I found that many users were having this issue due to the cumulative update KB4022725 provided by Microsoft. But in my case, that was not the issue. I have updated to Windows 10 Creators Update a long time and ago and not only that even after installing the KB4022725 update my laptop was running just fine.
If I go back a bit, before when I started facing this issue, it looks like the following. My laptop was having McAfee antivirus pre-installed. However, I was not happy with it and I chose Quick Heal over it. So I uninstalled McAfee and was going to install Quick Heal Total Security. However, before that, my system got infected with some malware. So on the recommendation of a friend I downloaded and installed Malwarebytes to clear the malware. I scanned my system and found a lot of threats. I chose to remove all those infecting files using Malwarebytes and as a normal procedure restarted my PC.
Featured: Everything you need to know about Windows 10 S
Upon restarting I found that none of the Microsoft services like Edge, Store or Cortana was working. Searching about this on the Internet I found that most people who were facing this issue after removing malware using Malwarebytes. Apparently, it looks like while cleaning the malware, Malwarebytes removed some important registry file which is used to run these Microsoft services.
Microsoft Store also doesn’t work due to the same problem
Несколько важных нюансов о которых следует знать
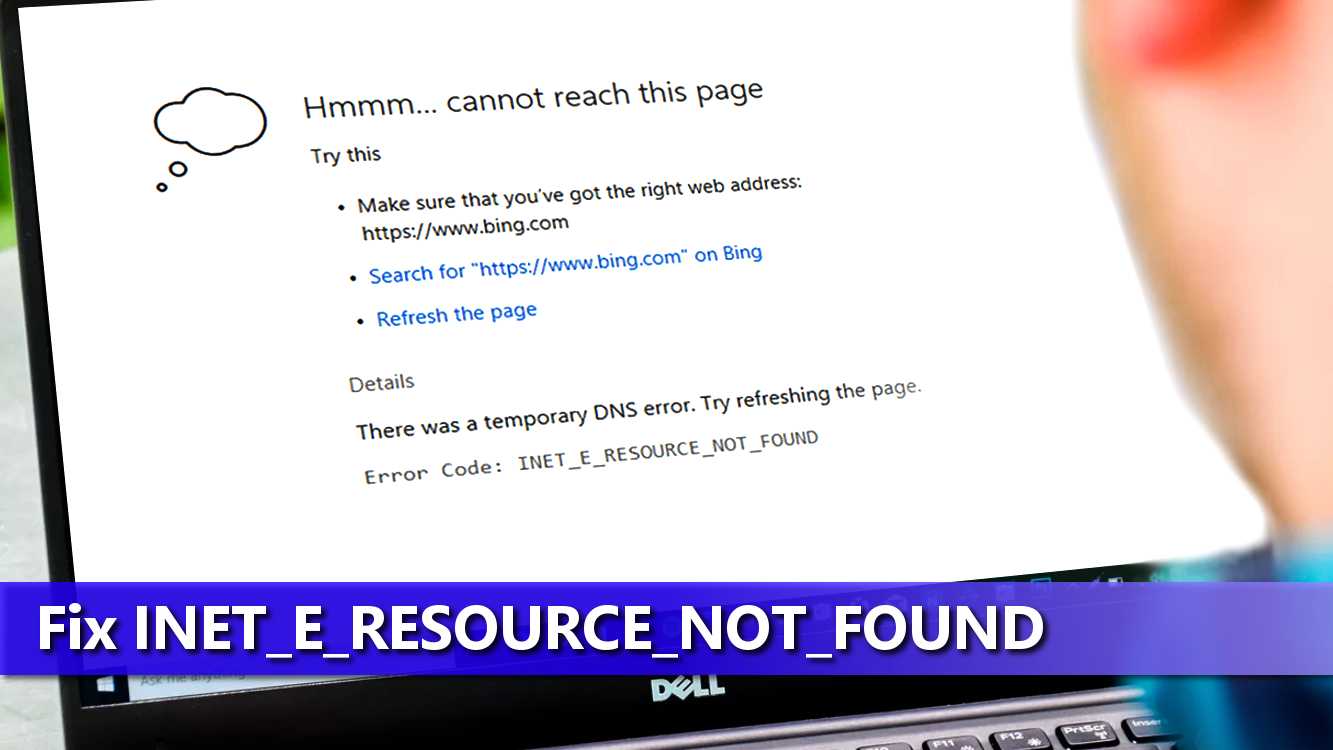 Быстрое исправление INET E RESOURCE NOT FOUND ошибки
Быстрое исправление INET E RESOURCE NOT FOUND ошибки
Как уже было написано выше, эта ошибка совершенно не затрагивает все остальные интернет-браузеры, которые человек может использовать на своем компьютере. И, казалось бы, что может быть проще – просто перейти на один из них, и забыть о проблеме. Да, так поступить, теоретически, можно. Но иногда с системой может случаться и другие неприятности, при возникновении которых будет нужен выход в интернет, а в этот момент часто в функциональном состоянии как раз и оказывается только Microsoft Edge. Или пользователь захочет выполнить чистую переустановку системы. Завершит инсталляционный процесс. А дальше что? Если под рукой нет флэшки или диска с программами? Как выйти в интернет, если ОС – чистая? Только с помощью ME. Поэтому, как бы это не хотелось бы, но исправлять ситуацию надо.
Следующий момент – ошибка возникает после установки пакета обновлений KB4022725. Получается, что причиной неприятности являются официальные разработчики. И, казалось бы, им можно задать вопрос – как исправить код ошибки INET E RESOURCE NOT FOUND. Проблема в том, что у них пока еще нет официального ответа и рекомендаций! Когда они появятся? Через месяц? Полгода? Год?
Поэтому искать решение приходится самостоятельно. И в нашей статье вы найдете все необходимое, чтобы устранить сбой и вернуть работоспособность фирменного интернет-браузера от Microsoft.
Другие способы устранить дисфункцию
Для пользователей, которые применяют Edge для серфинга, нужно сделать следующее:
- В адресной строке введите такую фразу «about:flags» без кавычек и других знаков.
- Нажмите ENTER.
- Найдите в отобразившемся окне пункт «включить TCP FAST Open».
- Уберите с этого чек-бокса точку.
- Затем перезапустите свой навигатор и попробуйте открыть веб-страницу.
Часто именно расширения в браузере не дают переходить по какому-нибудь сетевому адресу. Этому может способствовать и переполненные хранилища с кэшем сайтов. Поэтому давайте избавимся от этого хлама в вашем IE/Edge.
- Выберите снова шестеренку на панели инструментов вверху;
- Нажмите «Свойства браузера»;
- На главной вкладке («Общие») найдите блок «Журнал браузера»;
- Здесь будет кнопка «Удалить». Выберите её и подтвердите свое решение.
Вы можете и не знать, что браузер использует дополнительные расширения. Иногда их без нашего ведома устанавливают другие программы, как вспомогательный инструмент. Например, это делают практически все антивирусы. Удалить расширения можно так:
- Откройте свойства браузера;
- Вверху укажите вкладку «Программы»;
- В этом браузере они называются надстройками. Выберите в этом блоке «Настройка надстроек»;
- Выберите мышью одно из расширений, и внизу нажмите «Отключить» или «Удалить».
После этих действий перезагрузите обозреватель и проверьте, исчезла ли ошибка с кодом «INET_E_DOWNLOAD_FAILURE».
Repair your Errors automatically
ugetfix.com team is trying to do its best to help users find the best solutions for eliminating their errors. If you don’t want to struggle with manual repair techniques, please use the automatic software. All recommended products have been tested and approved by our professionals. Tools that you can use to fix your error are listed bellow:
Offer
Reimage — a patented specialized Windows repair program. It will diagnose your damaged PC. It will scan all System Files, DLLs and Registry Keys that have been damaged by security threats.Reimage — a patented specialized Mac OS X repair program. It will diagnose your damaged computer. It will scan all System Files and Registry Keys that have been damaged by security threats.This patented repair process uses a database of 25 million components that can replace any damaged or missing file on user’s computer.To repair damaged system, you have to purchase the licensed version of Reimage malware removal tool.

Исправление настроек браузера IE и Edge
Попробуем исправить ситуацию с кодом ошибки, изменив настройки вашего браузера. Для начала исключим конфликты с сайтами, где предоставляется устаревшая версия сертификата подлинности. Для этого нам нужно перейти к настройкам встроенного навигатора.
- Внешний вид и работа с браузером отличается от других. Но назначения кнопок во многом схожи. Нажмите на панели справа вверху шестеренку;
- В отобразившемся окне выберите вкладку «Свойства браузера»;
- В следующем диалоговом окне выберите вкладку «Дополнительно»;
-
Убедитесь, что здесь проставлены галочки на пунктах: «SSL0», «SSL 3.0», «TLS 1.0», «Использовать TLS 1.1», «Использовать TLS 1.2». При необходимости поставьте их, а ниже нажмите кнопку «Применить» и нажмите «Ок».
После чего закройте и снова откройте IE. Перейдите на адрес, по которому вы видели окно с кодом ошибки «INET_E_DOWNLOAD_FAILURE». Если вы опять его видите, вернитесь в то же окно, где вы только что ставили галочки и найдите пункт «Включить встроенную проверку Windows». Он есть не во всех версиях. Но если вы его найдете, уберите галочку с него и сохраните настройки.
Удаление драйверов для Wi-Fi
Если предыдущие действия не помогли найти нужного решения, то есть еще один вариант. Здесь есть один важный нюанс – обязательно нужно убедиться, что пароль от Вай-Фай известен человеку, иначе могут возникнуть еще более серьезные неприятности с доступом к интернету.
Если же данные для входа гарантированно есть, то следует предпринять следующие шаги:
- С помощью комбинации «ВИН» и «Х» активировать диспетчер устройств.
- В разделе «Сетевые адаптеры» ищем «Wi-Fi Adapter» или что-то похожее. Иногда может присутствовать и другое обозначение. Например, слово «Wireless».
- Воспользовавшись ПКМ, получаем доступ к допменю. В нем выбираем «Удалить устройство»
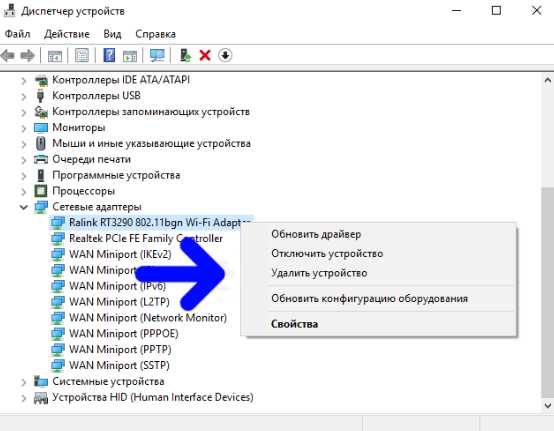
После этого остается просто в очередной раз перезапустить компьютер. Как только система включится, она самостоятельно выполнит поиск и инсталляцию требуемых драйверов (потребуется ввести тот самый пароль от Вай-Фай), после чего Майкрософт Эйдж должен начать исправно функционировать.

Переустановочная процедура
Изначально, на всякий случай, создаем резервную копию:
- С помощью сочетания «ВИН» и «R» активировать строку «Выполнить».
- Использовать в ней %LocalAppData%\\Packages\\Microsoft.MicrosoftEdge_8wekyb3d8bbwe\\AC\\MicrosoftEdge\\User\\Default.
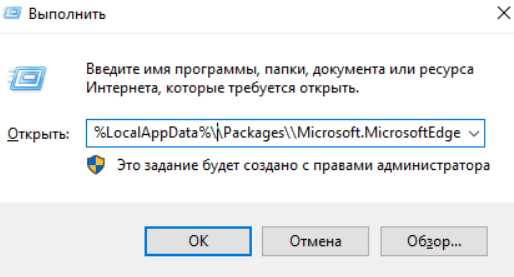
Откроется папка «Default», в которой нужно обнаружить «Data Store» и скопировать ее на рабочий стол.
Теперь сама переустановка. Перед началом этого процесса требуется обязатеьно убедиться, что Edge выключен.
Дальше:
- Запустить проводник и пройти по этому пути: C:\Users\UserName\AppData\Local\Packages. (Юзернейм – ваше имя в системе, то есть, поменять на нужный вариант).
- В последних из открытых папок обнаружить и полностью удалить Microsoft.MicrosoftEdge_8wekyb3d8bbwe. Виндовс может отказаться уничтожать некоторые элементы. Не проблема – в этом случае на каждом из них нажимать на «Пропустить».
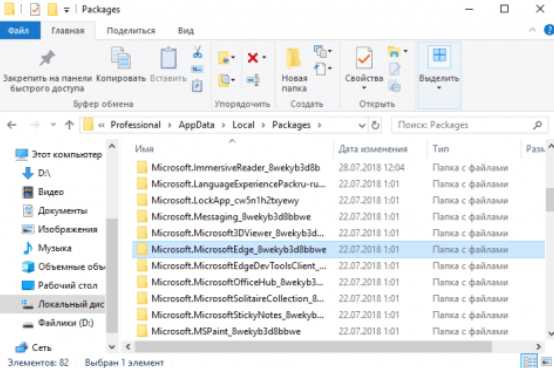
- Выполнить перезапуск компьютерного оборудования.
- Нажать «Пуск» и вбить PowerShell. Перейти по ссылки с правами администратора.
- Последовательно прописать две команды в этой программе. Сначала cd C:\\users\\UserName, затем – Get-AppXPackage -AllUsers -Name Microsoft.MicrosoftEdge | Foreach {Add-AppxPackage -DisableDevelopmentMode -Register “$($_.InstallLocation)\\AppXManifest.xml” -Verbose}.
После этого необходимо еще раз перезагрузить компьютер и оценить эффект от этой инструкции.
Method 6: Reinstall Edge
If the above 2 methods didn’t work for you then it’s time to reinstall Microsoft Edge. Reinstalling Edge solves the problem for a lot of users. So, if nothing else works then it is time to reinstall Microsoft Edge which solves this problem.
Note: This method will remove any of your favorites so don’t forget to backup your favorites before resetting Microsoft Edge.
Back up your favorites:
Follow the steps given below if you want to backup your Microsoft Edge favorites
- Hold Windows key and press R
- Type
%LocalAppData%\Packages\Microsoft.MicrosoftEdge_8wekyb3d8bbwe\AC\MicrosoftEdge\User\Default
and press Enter
- Now right-click the folder named DataStore and select Copy
- Now go to Desktop or anywhere where you can find the file easily. Right-click and select Paste.
That’s it. Now you have a backup of your favorites. The instruction to importing these favorites back to the fresh Microsoft Edge will be given at the end of this method.
Reinstall Edge:
Now follow the steps given below to reset Microsoft Edge
- Extract the contents of the file using Winrar or Winzip
- Right-click the extracted file (it should be named ps1) and select Properties
- Select the General tab
- Check the option that says Unblock
- Click Apply then select Ok.
- Make sure the Microsoft Edge is closed and there is no instance of it running
- Right-click the ps1 file and select Run with PowerShell
- Now your PowerShell will open and then close. Wait for it to close
- Once it is done, your Microsoft Edge should be reset.
Note: If you are not seeing the ‘unblock’ feature in the properties tab, do not worry. Jump to step 8 and launch the script with PowerShell. When you do, you will be asked whether you want to run this instance of the program on your computer or not. Press Y to continue.
In case of problems:
If the reinstalling of Microsoft Edge doesn’t solve your problem then follow these steps.
Note: You are required to know your account’s password before proceeding with this fix. Furthermore, you may also require administrator privileges to perform some fixes.
- Hold Windows key and press R
- Type “msconfig” and press Enter
- Select the Boot tab
- Check the option named Safe Boot
- Click the option Minimal under the Safe Boot section
- Click Ok
- Click Restart when it asks you to restart
- Once restarted, Hold Windows key and press R
- Type C:\Users\%username%\AppData\Local\Packages\ and press Enter
- Click View then check the option named Hidden Items (to make sure that folder isn’t hidden)
- Right-click the folder MicrosoftEdge_8wekyb3d8bbwe and select Properties
- Uncheck the option Read-only
- Click Apply then click Ok
- Right-click the folder MicrosoftEdge_8wekyb3d8bbwe and select Delete
- Reboot your computer
- Hold Windows key and press R
- Type “msconfig” and press Enter
- Select the Boot tab
- Uncheck the option named Safe Boot
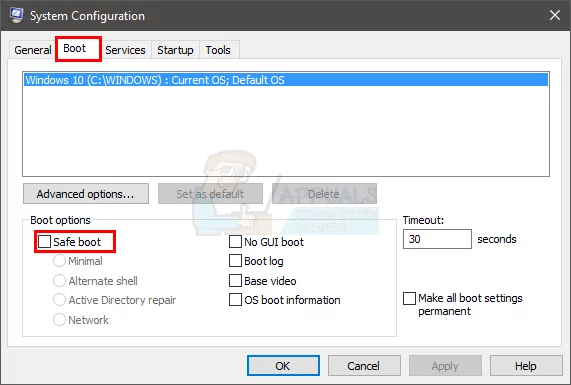
Now repeat the steps given in the section Reinstall Edge (above)
Restore your favorites:
Once you have reset you Microsoft Edge, you can restore your old favorites and settings by following the steps given below
- Go to the location where you copied DataStore folder (from backup your favorites section)
- Right-click DataStore and select Copy
- Hold Windows key and press R
- Type
%LocalAppData%\Packages\Microsoft.MicrosoftEdge_8wekyb3d8bbwe\AC\MicrosoftEdge\User\Default
and press Enter
- Right-click anywhere in the folder and select Paste
- If it asks, select Replace the files in the destination
- Click yes to any other prompts that might appear
Once it is done, your old settings and favorites should be back now.
Использование бесплатных публичных DNS
Если вы столкнулись с тем, что нужная вам страница не открывается, а браузер Microsoft Edge выдает ошибку с кодом INET E RESOURCE NOT FOUND, то первую очередь нужно убедиться, что введенный вами адрес вообще существует. Возможно, вы просто ошиблись в названии сайта.
Если с адресом сайта все в порядке, то нужно проверить работает ли Интернет. Для этого проверьте загрузку других сайтов, если ни один сайт не открывается, то вам стоит обратиться за помощью в техническую поддержку вашего Интернет-провайдера. После этих базовых проверок можно переходить к поиску и исправлению реальной проблемы.
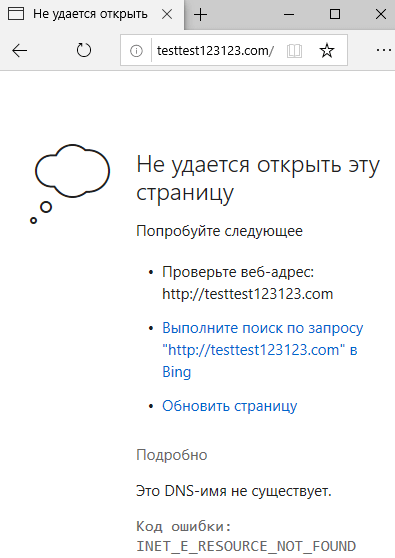
Чтобы исправить возможные проблемы с DNS-сервером можно попробовать переключиться на использование бесплатных публичных DNS. Например, можно воспользоваться DNS от Google, Cloudflare или Яндекс. Для этого нужно открыть свойства подключения и переключиться с автоматического получения DNS-сервера на использование DNS-серверов с определенными IP-адресами.
Для примера покажем, как это делается в Windows 10. Сначала вам нужно открыть список сетевых подключений. Для этого нажмите комбинацию клавиш Windows-R и выполните команду «ncpa.cpl».
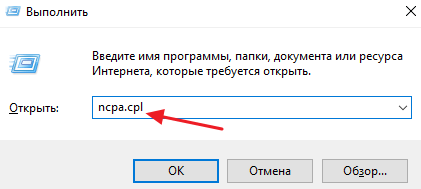
В результате перед вами появится окно «Сетевые подключения». Здесь нужно кликнуть правой кнопкой мышки по сетевому подключению и перейти в «Свойства». Если сетевых подключений несколько, то нужно открыть свойства того подключения, которое отвечает за работу Интернета.
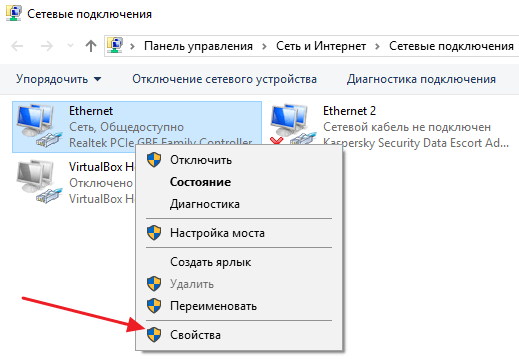
В окне со свойствами сетевого подключения нужно выделить компонент «IP версии 4 (TCP/IPv4)» и нажать на кнопку «Свойства».
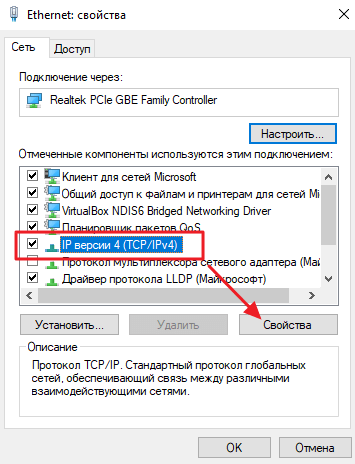
В результате появится окно со свойствами TCP/IPv4. Здесь нужно активировать опцию «Использовать следующие адреса DNS-серверов» и указать IP-адреса публичного DNS-сервиса.
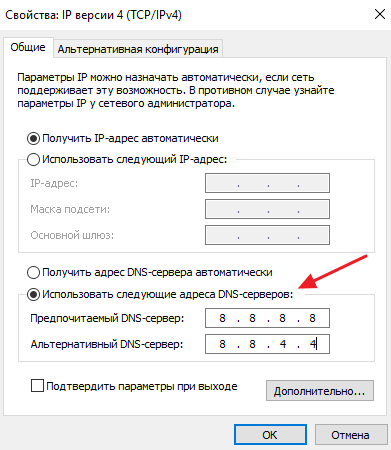
В качестве DNS-серверов вы можете использовать следующие варианты:
-
- 8.8.8.8
- 8.8.4.4
-
- 1.1.1.1
- 1.0.0.1
-
- 77.88.8.8
- 77.88.8.1
После внесения изменений в настройки закройте все окна нажатием на кнопку «ОК» и проверьте работу сайта. Если сайт все равно не открывается, и вы получаете ошибку с кодом INET E RESOURCE NOT FOUND, то нужно попробовать очисть кэш DNS. Для этого запустите командную строку с правами администратора и выполните команду «ipconfig /flushdns».
Как исправить ошибку INET_E_RESOURCE_NOT_FOUND
Итак, несмотря на все старания разработчиков лишить нас Microsoft Edge, этот сбой можно исправить. Сразу замечу, опция самодиагностики в этом случае вообще не помогает. В зависимости от степени тяжести, вам могут помочь разные варианты, поэтому поочередно выполните все представленные решения:
Итак, первыми и самыми очевидными решениями буде перезагрузка браузера, компьютера и сетевого роутера. Возможно сбой единичен и решится такими простыми сбросами. Попробуйте использовать в качестве предустановленных DNS – публичные от Google. Пропишите в настройках вашего подключения, вот эти два значения днс: 8.8.8.8 и 8.8.4.4. Сохранитесь, перезапустите ПК и сеть, а после пробуйте.
Отдельно проверьте, не стоит ли у вас опция TCP Fast Open в браузере Edge. Эта функция аналогична турбо-режиму и отвечает за ускоренную загрузку страниц. Для её деактивации впишите в адрес: about:flags, потом внизу ищите опцию “Включить TCP Fast Open” и снимите с неё галочку. Все подтверждается перезапуском браузера. Попробуйте также сбросить кэш распознавателя DNS. Делается это через консоль (запущенную от админа), куда вписывается команда: ipconfig /flushdns
Внимание (!) для проведения такого сброса, должна быть запущена служба DNS-клиент. Отыскать и активировать её можно в списке служб
Дополнительно моно выполнить там же и другую команду – ipconfig/registerdns. Это опция динамической регистрации, которая также используется при подобных ошибках.
Часто решением становится обновление конфигурации для сетевой карты и Wi-Fi, через банальную переустановку драйверов на компьютере. Желательно загружать их с официального сайта разработчика вашего железа.
Подробная методика лечения
Итак, как устранить INET E RESOURCE NOT FOUND ошибку кода? Как обычно начинаем действовать с простейших шагов – существует некоторая доля вероятности, что их окажется достаточно:
Выполнить перезагрузку онлайн-браузера, затем используемого роутера или другого сетевого оборудования, а также самого ПК.
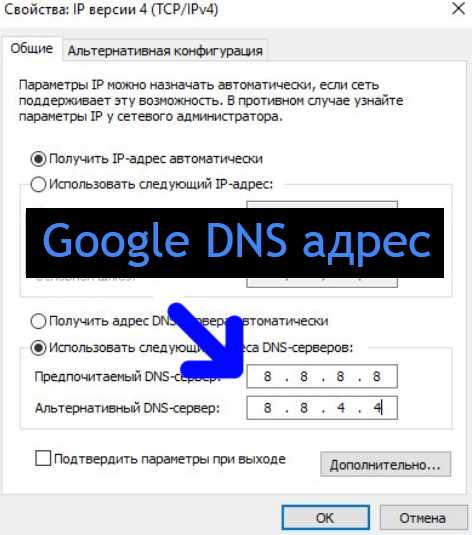
- Перейти в сетевые настройки и используемого подключения и в них выставить альтернативные ДНС-адреса: 8.8.8.8 и 8.8.4.4. Если не помогло – вернуть все обратно.
- Найти самые свежие драйвера для используемой сетевой платы и другого интернет-оборудования. В Диспетчеры устройств удалить старые (именно для этих комплектующих), проинсталлировать новые и перезагрузиться.
Если эти шаги не дали положительного эффекта, переходим к следующим:
Отключение TCP для браузера.
Процедура выглядит таким образом:
Активировать рабочее окно онлайн-браузера ME и в адресную строку вбить «about:flags» – конечно же, без кавычек.
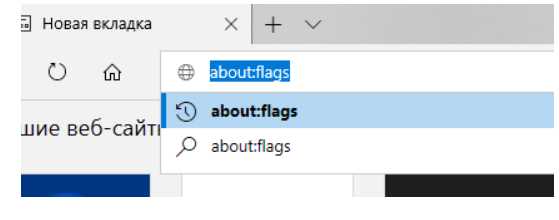
- Воспользоваться сочетанием Ctrl+Shift+D, чтобы на экране высветилось большее число параметров ПО.
- Совершить переход в спецраздел «Сеть», где следует найти «Включить TCP Fast Open».
- Выставить значение – всегда выключено.
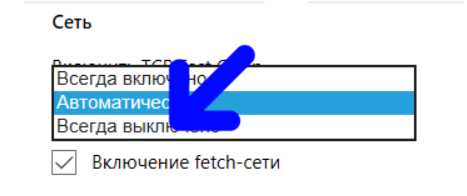
Сохранить настройки и перезапустить программу для проверки результата.
INET_E_RESOURCE_NOT_FOUND error prevents from accessing various websites
The first reports about this Windows error appeared about Windows Creators Update this spring. The source of the problem seems to be KB4022725 (OS Build 15063.413 and 15063.414) update which broke Microsoft Edge. For this reason, users cannot access particular websites and receive this error message:
Since May users report about being unable to access websites, they had no problems to use before. For instance, they cannot access their online bank account, Netflix or even browser’s homepage.
When connectivity problems occur, users usually check their Internet connection settings, restart the router or assume that particular website is simply not working. However, in this case, some users were able to access restricted websites using other web browsers, including, Chrome, Firefox or Internet Explorer. Thus, there’s no doubt that the source of the problem was not Internet connection or websites.
Other problems caused by this Windows error
Apart from delivering previously mentioned error message, this Edge bug might also cause these problems:
- Delivers Error Code 0x80072EE7;
- Inability to access particular websites using Microsoft Edge only;
- Broken Windows app store;
- Deletion of the files;
- Computer slowdowns.
Some Windows 10 users report that inet_e_resource_not_found error appeared on Google Chrome, Mozilla Firefox and Internet Explorer too. Thus, it seems that this Creators Update bug might disturb other web browsers’ performance too. However, in general, it’s a Microsoft Edge error.
Solution 3. Uninstall Wi-Fi driver in Windows 10
Fix it now!
Fix it now!
To repair damaged system, you have to purchase the licensed version of Reimage Reimage.
If INET_E_RESOURCE_NOT_FOUND error occurred on your Windows 10 computer, you could try another method that might help – uninstallation of Wi-Fi driver. Before you start, we want to remind that you should know your Wi-Fi password. Once you uninstall the driver and connect to the Wi-Fi again, you will be asked to enter it.
- Access Device Manager by right-clicking the Start button and selecting this option from the list;
- Find Network adapters folder and expand it;
- From the list of network adapters, find and yours;
- Right-click it and choose Uninstall device from the drop-down menu;
- Reboot the computer;
- Once you restart the device, Windows 10 should re-install the missing driver automatically.
Как исправить ошибку INET_E_RESOURCE_NOT_FOUND
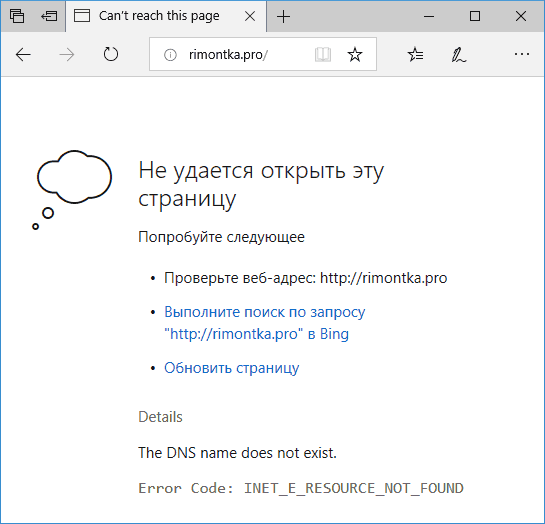
Прежде чем описывать способы исправить проблему «Не удается открыть эту страницу», отмечу три возможных случая, когда какие-либо действия на вашем компьютере не требуются, а ошибка вызвана не проблемами с Интернетом или :
- Вы неправильно ввели адрес сайта — если в Microsoft Edge ввести несуществующий адрес сайта, вы получите указанную ошибку.
- Сайт перестал существовать, либо на нем проводятся какие-либо работы по «переезду» — в такой ситуации он не будет открываться и через другой браузер или иной тип подключения (например, по мобильной сети на телефоне). В этом случае с другими сайтами всё в порядке, и они исправно открываются.
- Имеются какие-то временные проблемы со стороны вашего Интернет-провайдера. Признак того, что дело в этом — не работают никакие программы, которым нужен интернет не только на этом компьютере, но и на остальных, подключенных через то же подключение (например, через один Wi-Fi роутер).
Если же к вашей ситуации эти варианты не подходят, то причинами чаще всего бывают: невозможность подключения к DNS-серверу, измененный файл hosts или наличие вредоносных программ на компьютере.
Теперь по шагам, о том, как исправить ошибку INET_E_RESOURCE_NOT_FOUND (возможно, окажется достаточно лишь первых 6 шагов, возможно — потребуется выполнить дополнительные):
Нажмите клавиши Win+R на клавиатуре, введите ncpa.cpl в окно «Выполнить» и нажмите Enter.
Откроется окно с вашими подключениями
Выберите ваше активное Интернет-подключение, нажмите по нему правой кнопкой мыши, выберите «Свойства».
Выберите пункт «IP версии 4 (TCP/IPv4)» и нажмите кнопку «Свойства».
Обратите внимание на нижнюю часть окна. Если там установлено «Получить адрес DNS-сервера автоматически», попробуйте установить «Использовать следующие адреса DNS-серверов» и указать серверы 8.8.8.8 и 8.8.4.4
Если там уже установлены адреса DNS-серверов, попробуйте, наоборот, включить автоматическое получение адресов DNS-серверов.
Примените настройки
Проверьте, была ли исправлена проблема.
Запустите командную строку от имени администратора (начните вводить «Командная строка» в поиске на панели задач, нажмите по результату правой кнопкой мыши, выберите пункт «Запустить от имени администратора»).
В командной строке введите команду ipconfig /flushdns и нажмите Enter. (после этого можно снова проверить, решилась ли проблема).
Обычно, перечисленных действий оказывается достаточно для того, чтобы сайты снова стали открываться, но не всегда.
Дополнительный способ исправления
Если перечисленные выше шаги не помогли, есть вероятность, что причиной ошибки INET_E_RESOURCE_NOT_FOUND являются изменения файла hosts (в этом случае текст ошибки обычно «There was a temporary DNS error») или вредоносное ПО на компьютере. Есть способ одновременно сбросить и содержимое файла hosts и выполнить проверку на наличие вредоносного ПО на компьютере, используя утилиту AdwCleaner (но при желании, вы можете проверить и отредактировать файл hosts вручную).
Скачайте AdwCleaner с официального сайта https://ru.malwarebytes.com/adwcleaner/ и запустите утилиту.
В AdwCleaner зайдите в «Настройки» и включите все пункты, как на скриншоте ниже
Внимание: если это какая-то «особенная сеть» (например, сеть предприятия, спутниковая или иная, требующая специальных настроек, теоретически включение этих пунктов может привести к необходимости повторно настраивать Интернет).
Перейдите на вкладку «Панель управления», нажмите «Сканировать», выполните проверку и очистку компьютера (потребуется перезагрузка компьютера).. После завершения, проверьте, была ли решена проблема с интернетом и ошибкой INET_E_RESOURCE_NOT_FOUND
После завершения, проверьте, была ли решена проблема с интернетом и ошибкой INET_E_RESOURCE_NOT_FOUND.
