Causes of Windows 10 problem: Invalid signature detected, Check secure Boot Policy in Setup?
Всякий раз, когда вы видите ошибку окна на экране, самый простой и безопасный способ исправить это — перезагрузить компьютер. Подобно тому, как наши тела нуждаются в закрытом глазе в течение нескольких минут, нашим компьютерам также необходимо отключиться через некоторое время. Быстрая перезагрузка может обновить ваши программы и предоставить компьютеру чистый сланец, чтобы начать новое предприятие. Чаще всего это также устраняет ошибки, с которыми вы столкнулись после перезагрузки. Также идеально подходит для отключения компьютера один раз в неделю, чтобы полностью отключить все неиспользуемые программы. Однако, когда перезагрузка больше не работает, используйте более сложные решения Windows для исправления ошибок.
Увидеть, что Windows не загружается, может быть стрессовым, но есть несколько способов устранения ошибок при загрузке. Большинство случаев ошибок при загрузке заставят Windows автоматически запустить настройку восстановления. Он будет сканировать проблемы и попытаться их исправить. Другой способ — загрузить из раздела восстановления или установочного носителя Windows. На вашем компьютере имеется специальный раздел восстановления, который позволяет загружаться в среде восстановления Windows. Физическому диску нет необходимости.
Однако на некоторых компьютерах нет раздела восстановления, поэтому необходимо использовать физический диск, содержащий установщик Windows. Если эти два параметра не работают, вы можете перейти к командной строке на странице «Дополнительные параметры», чтобы устранить проблему.
Как исправить ошибку Secure Boot Violation
Поскольку рассматриваемая ошибка характерна для ноутбуков от компании Asus, ниже будут приведены рекомендации и советы по ее устранения именно на компьютерах тайваньской компании. Однако если у вас она возникла на другом ноутбуке, действия по устранению ошибки Secure Boot Violation практически не будут отличаться.
Первое, что нужно сделать при появлении сообщения «Invalid signature detected. Check Secure Boot Policy in Setup», это перейти в BIOS или UEFI, в зависимости от того, что используется на ноутбуке. В большинстве случаев, чтобы перейти в BIOS, достаточно нажать на «ОК» в сообщении об ошибке, но если этот способ не сработал – зайдите в него стандартным образом, нажав Del, F2 или другую функциональную кнопку при пуске компьютера.
Оказавшись в BIOS/UEFI, нужно выключить Secure Boot – часто этого бывает достаточно, чтобы исправить ошибку «Invalid signature detected. Check Secure Boot Policy in Setup». В UEFI компьютеров ASUS, чтобы отключить Secure Boot нужно перейти в раздел Boot и установить в «OS Type» вариант «Other OS».
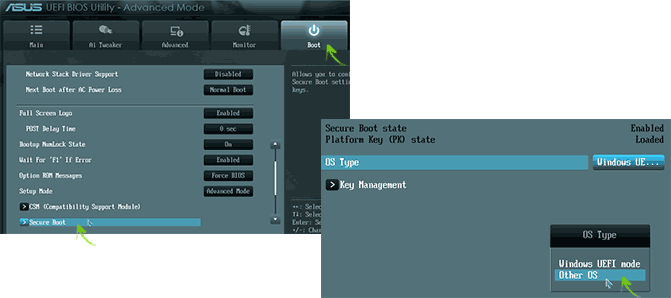
Обратите внимание: В некоторых версиях BIOS/UEFI на Asus опция Secure Boot отключается стандартным образом – необходимо найти данную настройку в списке (чаще всего в разделе Authentication) и установить вариант Disable для нее. Если после отключения Secure Boot ошибка Secure Boot Violation не была устранена, вероятнее всего она связана с проблемами считывания неподписанных драйверов устройств
Поскольку в Windows зайти не удается, отключить проверку цифровой подписи драйверов можно только через среду восстановления. Для этого нужно запустить систему с загрузочного диска (флешки) и добраться до параметров загрузки по пути:
Если после отключения Secure Boot ошибка Secure Boot Violation не была устранена, вероятнее всего она связана с проблемами считывания неподписанных драйверов устройств. Поскольку в Windows зайти не удается, отключить проверку цифровой подписи драйверов можно только через среду восстановления. Для этого нужно запустить систему с загрузочного диска (флешки) и добраться до параметров загрузки по пути:
«Диагностика» — «Дополнительные параметры» — «Параметры загрузки»
Далее среди доступных вариантов выберите седьмой – «Отключить обязательную проверку подписи драйверов» и перезагрузите компьютер.
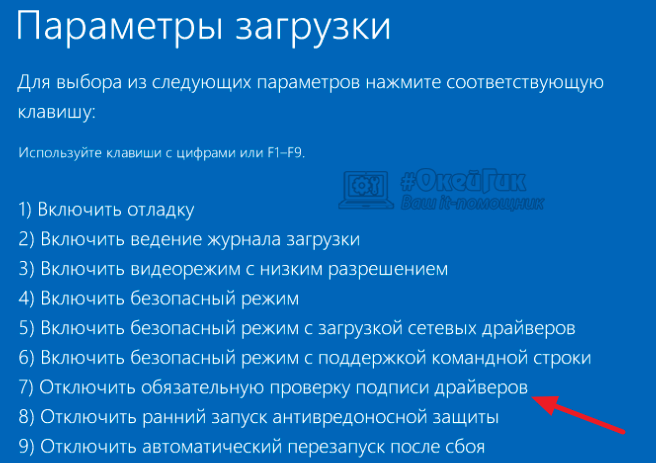
После этого система должна загрузиться. Далее пользователю потребуется найти и удалить проблемный драйвер, чтобы после этого вновь включить проверку подписи, без которой безопасность компьютера окажется под серьезной угрозой. Чтобы не удалить лишние драйвера, можно воспользоваться точкой восстановления, если она имеется.
Что означает ошибка «Ваше подключение не защищено»?
Сообщение с ошибкой «Ваше подключение не защищено» обозначает, что соединение не является безопасным. Это означает, что если вы не используете антивирус или шифрование, ваше устройство может стать «золотой жилой» для хакеров.
Чтобы получить доступ к веб-сайту, ваш браузер должен выполнить проверку цифровых сертификатов, установленных на сервере, чтобы убедиться, что сайт соответствует стандартам конфиденциальности и безопасен для дальнейшего использования. Если Ваш браузер обнаружит что-то неладное с сертификатом, он попытается предотвратить ваш доступ к этому сайту. Именно в этот момент вы увидите сообщение “Ваше подключение не защищено».
Эти сертификаты также называются сертификатами инфраструктуры открытых ключей или удостоверениями личности. Они предоставляют доказательства того, что открываемый сайт действительно является тем сайтом, за который он себя выдает. Цифровые сертификаты помогают защитить вашу личную информацию, пароли и платежную информацию.
Когда ваше соединение не защищено, то обычно это происходит из-за ошибки в сертификате SSL.
Отключение параметра безопасной загрузки
Проблему можно решить путем отключения в настройках BIOS опции Secure Boot.
Включите компьютер и при появлении начального экрана (POST-процедур) нажмите на кнопку для входа в настройки BIOS, которая отображена в нижней строке «Press ___ to enter Setup». Обычно используются клавиши – Del, F2, F10 и прочие. Если экран закрывает заставка, сделайте запрос в интернете по модели материнской платы, чтобы узнать точную клавишу.
После входа в настройки перейдите в раздел Безопасности. Найдите Secure Boot и переключите его значение на «Disable».
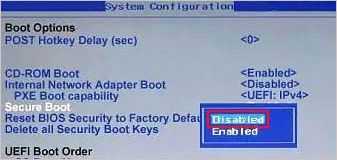
После сохраните изменения нажатием на F10 и выйдите из BIOS.
Рекомендуемые ссылки для решения:
(1)
Download (Windows 10 problem: Invalid signature detected, Check secure Boot Policy in Setup) repair utility.
(2)
Проблема с Windows 10: обнаружена недопустимая подпись, проверьте безопасную политику загрузки в программе установки
(3) invalid signature detected . check secure boot policy in set…
(4) После автоматического обновления системы Windows Red Message «Неверная подпись обнаружена. Проверьте политику в программе установки».
(5) БЕЗОПАСНОЕ НАПРЯЖЕНИЕ БЕЗОПАСНОСТИ НЕПРАВИЛЬНОЙ ПОДПИСИ
Внимание
Исправление вручную Проблема с Windows 10: обнаружена недопустимая подпись, проверьте безопасную политику загрузки в программе установки error only Рекомендуется только для опытных пользователей компьютеров.Загрузите инструмент автоматического ремонта вместо.
Change “OS Type”
If the error occurs after connecting a second disk or a USB flash drive (which you are not going to use for the OS boot), make sure that you are booting from the correct drive (from the hard disk or Windows Boot Manager) or disconnect the attached drive—perhaps this will fix the problem.
The next step is to check the Secure Boot settings in BIOS or UEFI (you can access this screen with the system settings is either immediately after clicking OK in the error message or by standard BIOS input methods, by pressing F1, F2, Fn + F2 or Delete).
In most cases, you just need to disable Secure Boot (or Security Boot Control) by changing its state to Disabled. In most ASUS laptops, this option is located in the Security, Authentication or Boot tab. If there is an OS type selection entry in UEFI, then try to choose Other OS (even if you have Windows). If Enable CSM (or Launch CSM) option is available, change it to Enabled.
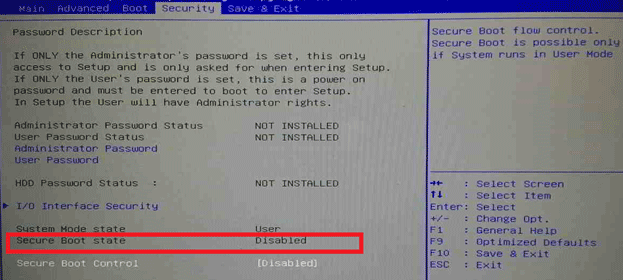
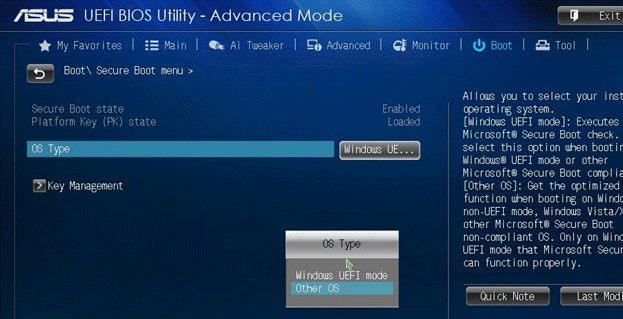
After the changes made to the BIOS, they need to be saved. Usually, the settings are saved with the F10 key, but again, it depends on the BIOS version.
Disable Integrity Checks
Rarely the error can occur because of unsigned drivers, that conflicting with the system protection module. As a solution, first of all try to disable driver signature verification on Windows. To do this, boot from the Windows 10 install media and on the first installation screen press Shift + F10. At the Command prompt run the following commands:
bcdedit.exe -set loadoptions DISABLE_INTEGRITY_CHECKS bcdedit.exe -set TESTSIGNING ON
After that, the system should boot. The next step is when the user will need to find and remove the problem driver, then enable driver signature verification (security of the computer will be under serious threat without this).
In some cases, an Invalid signature detected error appears after the UEFI/BIOS update performed. In this case, the bootloader can detect a mismatch between saved keys and the operating system. To reset the keys, in the Key management menu delete all protection keys and create them again (or leave “not installed”).
Настройки BIOS
Сначала нужно отключить опцию Secure Boot и проверить работоспособность компьютера. Для этого вам необходимо зайти в меню BIOS
При включении компьютера обратите внимание на начальный экран. На нем будет указана клавиша, которая запускает системные настройки
Необходимо нажать на нее до того, как начнется загрузка Windows.
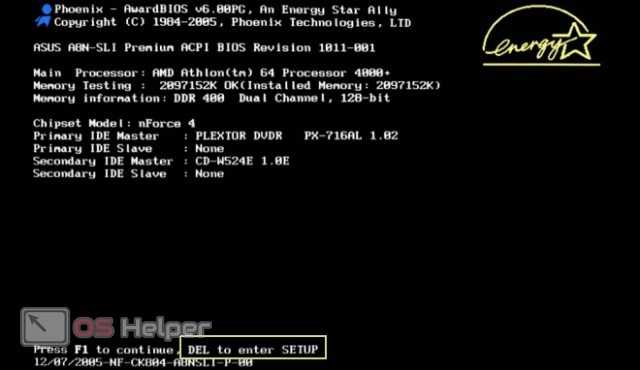
В результате вы окажетесь в меню BIOS. Поскольку речь идет о классическом меню, управление осуществляется стрелочками и прочими клавишами. Вы должны переместиться по меню и найти строку Secure Boot. Она может располагаться в разделе Authentication или System Configuration. Выделите параметр и нажмите Enter. Переставьте настройку в положение Disabled. Для сохранения изменений воспользуйтесь клавишей F10. ПК автоматически перезагрузится.

Meaning of Windows 10 problem: Invalid signature detected, Check secure Boot Policy in Setup?
Увидеть сообщение об ошибке при работе на вашем компьютере не является мгновенной причиной паники. Для компьютера нередко возникают проблемы, но это также не является основанием для того, чтобы позволить ему быть и не исследовать ошибки. Ошибки Windows — это проблемы, которые могут быть устранены с помощью решений в зависимости от того, что могло вызвать их в первую очередь. Некоторым может потребоваться только быстрое исправление переустановки системы, в то время как другим может потребоваться углубленная техническая помощь
Крайне важно реагировать на сигналы на экране и исследовать проблему, прежде чем пытаться ее исправить
Если вы включили свой компьютер и заметили, что Windows не запустится, вы испытываете ошибку загрузки. Некоторые причины, по которым ваши Windows не запускаются, когда поврежден системный раздел, отсутствуют файлы или повреждены. Как только вы столкнулись с ошибкой загрузки, вы увидите такие сообщения, как:
- Перезапустите систему и выберите подходящее устройство загрузки
- Bootmgr отсутствует
- Отсутствует операционная система
- FATAL: Не найден загрузочный носитель! Система остановлена
- Ошибка загрузки операционной системы
- Недопустимая таблица разделов
Некоторые версии Windows могут восстановить эти проблемы путем автоматического запуска восстановления при запуске. В противном случае вы можете вручную использовать среду восстановления Windows для устранения этой проблемы.
Отключение проверки цифровой подписи
Вторая распространенная причина появления ошибки – это неподписанные драйверы компонентов ПК. Способов решения проблемы несколько. Во-первых, найти конфликтное ПО, удалить его, скачать правильную версию с официального сайта и установить заново. Однако данный вариант займет у вас много времени. Проще всего выключить проверку цифровых подписей.
Если Windows не загружается, вы можете выполнить данную процедуру из безопасного режима или средства устранения неполадок. При загрузке ПК нажмите F8, чтобы попасть в отдельное меню. Здесь выберите пункт «Устранение неполадок компьютера». Перейдите в раздел «Диагностика» и откройте дополнительные параметры. Здесь нажмите «Параметры загрузки» и выберите вариант перезапуска компьютера. После этого появится меню с операциями, которые можно выполнить автоматически. Активируйте отключение проверки подписей с помощью клавиши F7.
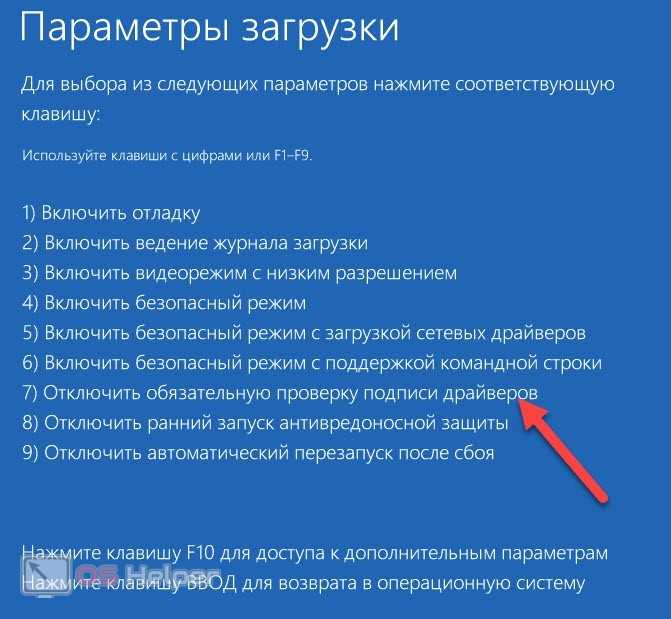
Если операционная система загружается в безопасном режиме, то вы можете отключить проверку через редактор групповой политики. Запустите данную утилиту командой gpedit.msc в окне «Выполнить». Откройте ветку «Установка драйвера», которая расположена по пути, указанном на скриншоте ниже. Зайдите в свойства параметра цифровой подписи и переключите состояние в положение «Отключено».
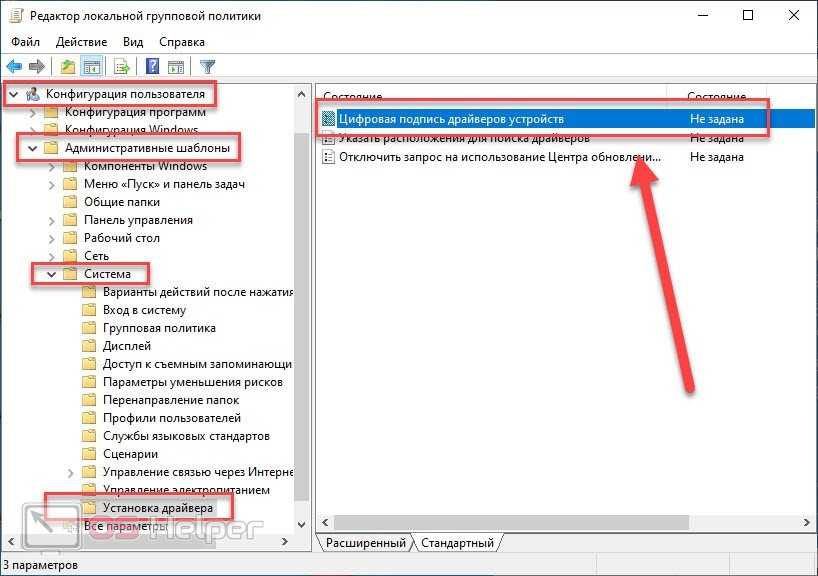
Теперь перезагрузите компьютер в нормальный режим и проверьте, загружается ли Windows.
Отключение утилиты
Если на вашем компьютере требуется отключить безопасный режим и обеспечить загрузку новой ОС, следует выполнить следующие действия:
- Войти в настройки интерфейса UEFI;
- Изменить настройки БИОС одним из возможных способов, в зависимости от производителя материнской платы.
На компьютерах с Виндовс 8 и выше существует 2 основных способа входа в БИОС:
- Перейти в правой панели в меню «Параметры», выбрать изменение параметров, затем «Обновление и восстановление» и просто «Восстановление»;
- После этого выбирается пункт «Перезагрузить», затем настройки ПО UEFI. Осталось подождать перезагрузки, после чего вход в интерфейс БИОС будет выполнен автоматически;
- Нажать при включении компьютера функциональную клавишу (Delete, F2 или другие).
После того как удалось войти в интерфейс, следует найти в его настройках пункт, отвечающий за отключение.
Он зависит от конкретной модели компьютера и марки материнской платы.
Например, для ноутбуков HP в БИОС следует найти вкладку System Configuration, перейти к пункту Boot Options и изменить значение показателя Secure Boot на Disabled.
После сохранения изменений и перезагрузки компьютера никаких ограничений на установку ОС остаться не должно.
Устройства Lenovo и Toshiba имеют вкладку Security, а Dell – меню UEFI Boot, где тоже следует отключить Secure Boot.
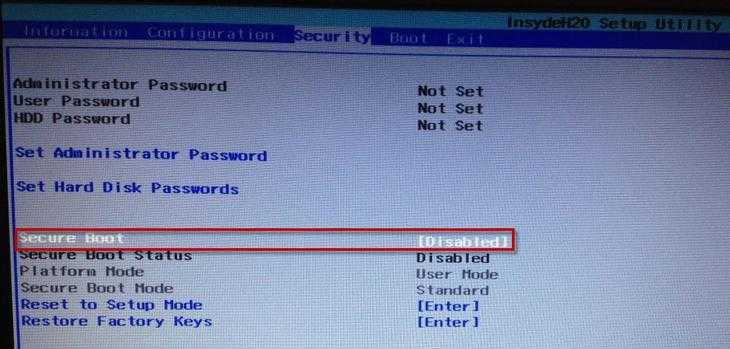
Рис.4. Отключение безопасной загрузки для модели ноутбука Lenovo.
Для устройств Asus, кроме отключения, требуется дополнительно выбрать возможность установки новой ОС, установив параметр Other OS в пункте OS Type.
На стационарных компьютерах Asus функцию отключают, перейдя в раздел Authentication. А для плат марки Gigabyte требуется переход в меню BIOS Features.
