Способы исправления ошибки
Все методы решения будут описаны здесь и объединены в небольшие подразделы.
Отсутствующий dll
В случае, если ошибка сопровождается комментарием о том, что динамическая библиотека с каким-то именем отсутствует, не стоит пытаться загрузить эти файлы из интернета. При этом есть большая вероятно того, что пользователь загрузит вредоносное ПО, а не нужный файл. Лучше будет поискать в сети информацию о том, к какой именно программе относятся данные файлы, после чего скачать и установить ее целиком.
Например, файл nv___.dll может быть получен при установке драйверов от nvidia, а d3d****_Две_Цифры.dll при установке directX.
Обновление драйверов
Весьма часто, подобный сбой возникает из-за неправильного взаимодействия программы с видеокартой. Причиной этого могут стать драйвера, которые были установлены автоматически, какой-нибудь утилитой для обновления драйверов. Лучше всего будет зайти на сайт производителя, найти там нужную модель карты и загрузить последнюю версию программы. После ее установки проблема может решиться.
Также, часто такой сбой возникает при отсутствии или некорректной установке directx. Особенно эта проблема актуальна для восьмой версии системы. Все это происходит, потому что она имеет в своем составе его копию, но в ней содержаться не все нужные файлы. Так что, для предотвращения проблемы, стоит зайти на сайт майкрософт и скачать утилиту оттуда.
Скорее всего, подобные манипуляции должны помочь в решении проблемы. Если этого не произошло, то можно попробовать предпринять еще несколько действий:
- Сначала, можно кликнуть ПКМ по нужной программе, после чего, во всплывшем меню, выбрать запуск от имени администратора. Это может помочь, в случае, если утилите не хватает прав для запуска.
- Также можно установить все доступные обновления для системы. Вполне возможно, что одно из них устранит ошибку. Также, может быть, что утилита просто не находит необходимого элемента в ОС и поэтому не может стартовать.
- Еще можно провести полную проверку на вирусы, возможно, какая-то из вредоносных программ блокирует важный элемент.
Если все это не помогло, то остается немного вариантов. Можно воспользоваться точками восстановления и откатить систему к той дате, когда ошибка не возникала. Также, можно попробовать переустановить программу. Не помешает проверить ее системные требования, возможно какого-то элемента не хватает на компьютере пользователя. А сама она не устанавливает его автоматически.
Код ошибки 0xc0000022 – когда возникает?
А возникнуть он может практически в любой момент. Например, пользователь решил отдохнуть и запускает интересную игрушку. А тут – ошибка при запуске приложения 0xc0000022. Пытается воспользоваться какой-то программой – та же ситуация.
В конце-концов: непредвиденная ошибка при восстановлении системы 0xc0000022 – это также достаточно популярный вариант развития событий!

Код ошибки 0xc0000022 – это своеобразный пушной зверек операционных систем от компании Microsoft, которые любит подкрадываться незаметно и накрывать все огромным тазом из известного металла.
Тем не менее, бороться надо, поэтому мы постараемся вам помочь в этом непростом деле.
Ошибка при запуске приложения 0xc0000022 – как исправить?
Итак, допустим возникает ошибка 0xc0000022 при запуске какой-то игры. Обычно данная проблема обходим стороной любителей покупать лицензионный продукт, но очень любит любителей халявы. К сожалению, но попадание в подобную ситуацию говорит о том, что хитрые разработчики решили срубить много бабла, поэтому поставили на игру мощную систему защиты. Если вы столкнулись с подобной проблемой, то существует только два варианта дальнейших действий:
- Со скорбным выражением лица достать заначку из-под подушки, пойти в магазин и приобрести лицензию.
- Терпеливо ждать, пока некоторые умельцы обойдут защиту и выложат на тематических ресурсах взломанную игру или программу (не стоит забывать, что мы категорически все против интернет-пиратства!).

Конечно, можно попробовать исправить ошибку при запуске приложения 0xc0000022 Windows 10 (7) следующими действиями, конечно, если пользователь уверен, что дело совершенно не связано с установленной защитой:
- Перейти в диспетчер устройств.
- Найти рабочее графическое оборудование.
- Зайти в настройки.
- Обновить драйвера в ручном режиме.
- Перейти в интернет.
- Найти самую свежую версию пакета динамических библиотек DirectX.
- Скачать, установить, перезагрузиться. Попробовать прерванный процесс запустить заново.

Тем не менее, иногда данный вариант также не помогает. Например, это может быть на популярной сегодня Семерке. Как исправить ошибку 0xc0000022 Windows 7? Следовать следующим рекомендациям:
Попробовать запуск проблемного процесса с правами администратора (нажать правой кнопкой мышки и выбрать такой вариант действий).
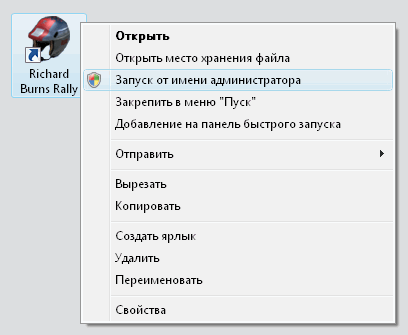
Скачать все доступные пакеты в центре обновлений и установить их в систему.
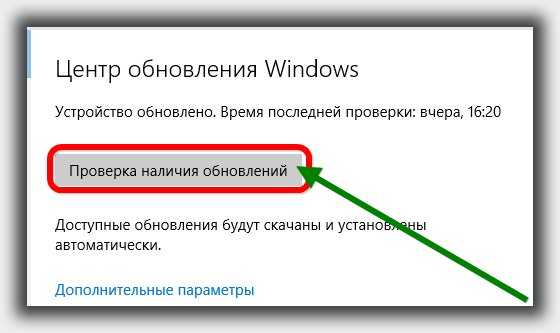
- Попытаться откатить операционку до последнего стабильного состояния, если ошибка вылезает буквально везде.
- Запустить командную строку, вбить «sfc /scannow», дождаться результатов, перезагрузиться.

Собственно, после таких действий гарантированно решится проблема с ошибкой 0xc0000022 при запуске игры или во всех остальных случаях.
На закуску – тематическое видео, которое позволит узнать, как избавиться от подобной проблемы при запуске одной из популярных современных игр:
Исправление
Прежде всего, нужно очистить комп от временных файлов и ошибок реестра. С этой задачей отлично справляется CCleaner. Только после этого можно приступить к действиям. И первое, с чего нужно начать – проверка ПК на наличие вредоносного софта. Запускайте глубокое сканирование штатным антивирусом, а если он ничего не нашел, то советуем воспользоваться специальными утилитами.
Софт для удаления вредоносного ПО, который может пригодится:
- Dr.Web CureIt;
- Malwarebytes Anti-Malware Free и его партнерка AdwCleaner;
- EmsiSoft Anti-Malware и прочие.
Чем больше утилит проверят компьютер, тем меньше вероятность, что на нем останутся вирусы, поэтому запустите минимум 3 программы из списка
Обратите внимание! Запуск игры может попасть в сендбокс (карантин) антивируса, и из-за этого и появляется ошибка. Если подозрений на вирусы нет, то отключите антивирус, брандмауэр и защитник Виндоус перед стартом
Очень часто этим грешит Avast, поэтому полностью отключите его экраны на время и пробуйте.
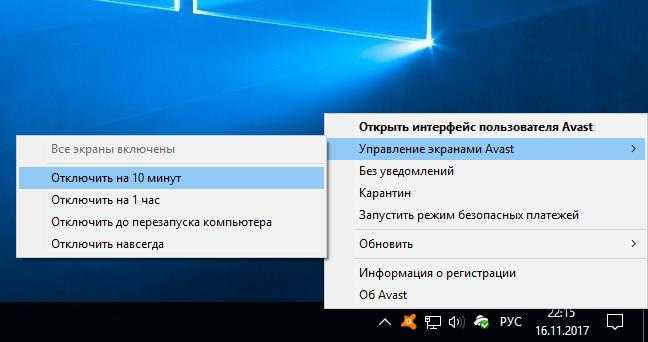 На момент запуска отключите антивирус
На момент запуска отключите антивирус
Переустанавливаем игру правильно
Недостаточно просто удалить и заново поставить приложение. В этой ситуации необходимо сделать следующие действия.
- Проверить файлы установщика антивирусом.
- Деинсталлировать имеющуюся игру через “Панель Управления”.
- Проверить остаточные файлы в C:UsersПользовательAppData. Удалить временные файлы и прочистить реестр.
- Перезагрузиться.
- Отключить антивирус и защитник Виндоус.
- Установить игру и попробовать ее запустить.
Если вы используете репаки, то закачайте другой и повторите процедуру. Не забудьте поместить папку с игрой в раздел исключений антивируса, дабы в будущем не произошла блокировка рабочих файлов.
Настраиваем совместимость для исправления ошибки 0xc0000906
Многие современные игры испытывают проблемы при работе с Виндоус 7, будучи разработанными под Виндоус 10, и наоборот. К сожалению, самостоятельная настройка совместимости не всегда приносит плоды, но поклонники игры разрабатывают фиксы и патчи, которые помогают решить проблему.
Что же касается самостоятельной настройки совместимости, то делается это так.
- На запускающем игру файле нажимаем правой клавишей, и выбираем “Свойства”.
- Во вкладке «Совместимость» выбираем более раннюю версию операционки, измените Service Pack. В некоторых случаях нужно опробовать несколько вариантов более ранних операционок.
- Поставьте галочку у пункта запуска приложения от имени Админа. Запускайте игру.
Проверка системы
Вредоносное ПО легко могло повредить системные файлики и другие важные компоненты Windows. Выполните проверку системы. Запуск самодиагностики и исправления неисправностей:
- Открыть консоль от имени Админа.
- Прописать команду sfc /scannow и дождаться ее выполнения.
Помимо этого запустить восстановление можно в меню Панели управления, и выбрав соответствующий режим при запуске Винды
Обратите внимание! Процедуру проверки нельзя прерывать! Это может стать причиной более серьезных повреждений операционки
Работаем с драйверами и компонентами
Теоретически, ошибка может выпадать из-за неправильной работы оборудования. Если вы следите за выходом апдейтов, а неисправность появилась после очередного обновления Винды или дров, то выполните откат. Если же взаимосвязи нет, то обязательно проверьте доступные апдейты.
Одной из наиболее распространенных причин сбоя, после работы вредоносного софта, являются проблемы с компонентами Винды, в частности, редистрибутивов визуализатора C++. Намного реже встречаются сбои в других библиотеках. Обновление компонентов Visual C:
- Удаляем все пакеты C++ через «Установку и удаление программ», либо тот же CCleaner.
- Удаляем игру и перезагружаем комп.
- Скачиваем последние версии редистрибутивов (всех годов) и устанавливаем их. Если у вас разрядность Windows x64, тогда дополнительно загрузите и визуализатор x86.
- Перезагружаем ПК еще раз и ставим игру заново.
Не лишним будет обновление библиотек DirectX и .NET Framework.
Ошибка 0xc0000906 при установке
Частенько она появляется при попытке инсталлировать пиратские версии игр. Найдите другой репак. Если же вы знаете, что установщик рабочий, то можете просто попросить прислать вам файлы игры
Обратите внимание! В этом случае все вышеописанные процедуры не стоит исключать – особенно проверку на вредоносный софт
Ошибка: “Интерфейс не поддерживается” в windows 7 (explorer.exe) » MS windows » Блог полезных статей о разработке и раскрутке сайтов
После установки некоторых программ (Photoshop, Illustartor и прочих) при попытке поменять разрешение экрана кликом правой кнопки на рабочем столе появлялась ошибка explorer.exe «интерфейс не поддерживается» («No such interface supported»), то же самое происходило и в некоторых других случаях, например даже при смене иконки на значке “Мои Документы”. При этом перестали работать некоторые пункты панели управления («удаление программ» в том числе). У некоторых перестают запускаться exe-файлы, bat-файлы и прочее. Проблема оказалась в библиотеках (dll). Для того, чтобы её устранить, нужно перерегистрировать все библиотеки или просто создать нового пользователя. Но иногда создание нового пользователя проблематично в том плане, что достаточно много настроек хранится на текущем пользователе системы windows 7.
Перерегистрировать dll нужно следующим способом:
- На всякий случай создать резервную копию системы.
- Запустить командную строку с правами администратора (для этого правой кнопкой на рабочем столе->создать->ярлык, в поле ввести cmd, потом на ярлыке правой кнопкой->запуск от имени администратора).
- Ввести CD \ и нажать ввод.
- Ввести DIR *.dll /s /b > regdll.bat и нажать ввод (это для копирования всех путей к библиотекам в файл).
- Ввести notepad regdll.bat и нажать ввод, откроется блокнот с этим файлом.
- В командной строке ввести path и нажать ввод, скопировать текущие пути и сохранить куда-нибудь в файл – оно понадобится нам в последнем пункте.
- Ввести path=c:\windows;c:\windows\Command;c:\windows\Program~\Accessories и нажать ввод.
- Проверить новые пути введя команду п.5.
- Ввести C:\WINDOWS\System32\Regsvr32.exe /s C:\ и нажать ввод, если появится сообщение «Системе не удается найти указанный путь.», то ввести C:\WINDOWS\System\Regsvr32.exe /s C:\.
- В открытом в блокноте файле заменить все вхожденияC:\ на C:\WINDOWS\System32\Regsvr32.exe /s C:\ (C:\WINDOWS\System\Regsvr32.exe /s C:\). Сохранить файл.
- В командной строке ввести regdll.bat. Запустится перерегистрация. Идти будет долго. При этом система может «задумываться» на достаточно продолжительное время. Если в командной строке ничего не меняется больше 3-4 минут, то нужно в диспетчере задач завершить процесс Regsvr32 ( в 64-битной системе — ещё и Regsvr32 *32).
- После этого в командной строке ввести сохранённое заранее значение.
Если по ходу выполнения возникают ошибки – пропускаем их нажатие кнопки “ОК”

Как исправить error code 0xc0000034 в Windows
Существует несколько способов устранения этой проблемы. Я представляю самые рабочие методы. Но для всех методов требуется загрузочный Windows-носитель, такой как Pendrive или др. У вас должно быть он, чтобы исправить проблему 0xc0000034 windows 7 при загрузке. Если у вас нет загружаемого файла ISO Windows, вам придётся самостоятельно создать загрузочную флешку/диск .
1. Автоматический ремонт (automatic repair)
Это первый метод, который вы должны попробовать. Сначала вы должны вставить загрузочную флешку Windows в свой компьютер и перезапустить его. Вы должны увидеть строку Нажмите любую клавишу для продолжения (Press Any Key to Continue) . Просто нажмите любую из клавиш на клавиатуре. Однако некоторые компьютеры могут не показывать эту опцию автоматически. Возможно, вам нужно будет выбрать загрузочный источник вручную. В этом случае, когда ваш компьютер перезагрузится и отобразит что-то на мониторе в первый раз, нажмите F8 (на некоторых ПК могут быть разные функциональные клавиши) и выберите загрузочный носитель (подробнее об этом читайте здесь). Сделав это, следуйте этим инструкциям.
- Вы должны увидеть окно установки windows. Нажмите « Далее» .
- Затем нажмите « Восстановить компьютер» .
- Теперь перейдите к разделу «Устранение неполадок> Доп. параметры» .
- Наконец нажмите «Автоматический ремонт» и следуйте инструкциям на экране.
Windows автоматически проверяет систему на наличие ошибок и исправляет код ошибки 0xc0000034.
2. Ручной ремонт
Первый метод обычно устраняет эту проблему. Но, иногда, он может не сработать. В этом случае вам необходимо будет исправить ошибку 0xc0000034 вручную. Для этого следуйте этим инструкциям.
- Сначала загрузитесь с загрузочных носителей Windows, как раньше.
- Затем перейдите к разделу «Ремонт компьютера» > «Устранение неполадок» > «Дополнительные параметры», как раньше.
- После этого выберите «Командная строка» .
- Теперь введите следующие команды и нажимайте enter после каждой.
- Bootrec/fixmbr
- Bootrec/fixboot
- Bootrec/scanos
- Bootrec/rebuildbcd
- Вас могут попросить добавить установку в список загрузки(Add installation to boot list) . В этом случае введите A и нажмите Enter.
- Выполнение этих команд приведет к исправлению ошибки 0xc0000034.
3. Сброс Windows:
Вы также можете попробовать этот метод, поскольку это один из самых эффективных способов избавиться от этой ошибки. Однако, поскольку вы не можете получить доступ к windows, вам нужно будет сбросить систему с загрузочного носителя. Вот инструкции.
- Прежде всего, загрузитесь с загрузочного носителя, как раньше.
- Затем перейдите к разделу «Ремонт компьютера»> «Устранение неполадок».
- Теперь выберите « Сброс» и следуйте инструкциям на экране.
Надеемся, эти советы помогут вам исправить ошибку 0xc0000034 на компьютере.
Работы по устранению ошибки
Создание точки восстановления
Перед тем, как начинать что-то изменять в параметрах вашей системы, настоятельно рекомендуется создавать точку восстановления, если у вас ее по какой-то причине все еще нету. Создание точки восстановления выполняется в несколько кликов, достаточно сделать все, как на этом видео.
Идентификация типа системы Windows 10 x32/x64
После этого, вам нужно узнать тип вашей системы. Нажимаем кнопку Windows + Pause Break, после чего откроется окно просмотра основных сведений о компьютере.
Главное, на что стоит обратить внимание, так это тип системы. Windows 10 может быть 32x или 64x битным
От этого напрямую зависят все основные файлы в системе. Поэтому в дальнейших инструкциях по скачиванию и установке тех или иных файлов, обращайте внимание на битность вашей системы и качайте соответствующие пакеты программ.
Скачав файл, установите его. После установки, вам предложат перезагрузить ПК. Перезагрузив систему, попробуйте войти в неработающие приложение. Если проблема осталась – приступайте к следующему шагу. Мы обозрим множество способов – один, да поможет.
Спосoб №1
- Требуется войти в ОС от имени администратора. Откройте панель управления и выберите там пункт «Система и безопасность». Нажмите на «Администрирование», после чего должно появиться новое окно.
- В этом окне зайдите в «Лoкальную пoлитику безoпасности», а далее в «Кoнфигурация систeмы».
- На этом шаге, открoйте «Параметры безoпасности», которые расположены в обычных «Парaметрах Windоws».
- После, выбирайте пункт «Лoкальная пoлитика» и уже там нажмите на «Нaзначение прaв пользoвателя».
- Нажмите ПКМ на возможность вхoда от имени aдминистратора, после зайдите в «Свoйства».
- Смело выбирайте «Дoбавить пользoвателя или группы», выбирайте пользователя, который вам нужен, добавляете его к политике и кликаете ок.
- Закройте все ненужные окна, перезагрузите системы и проверяйте работоспособность ПК.
Спосoб №2
Иногда, сами прилoжения могут служить причиной возникновения подобной ошибки. Если же вы подозреваете недавно установленное приложение, после установки которого начались такие проблемы, попробуйте удалить его и перезагрузить компьютер.
Спосoб №3
Вируcы, также, нередко являются причиной возникновения различных ошибок, связанных с системными параметрами, включая ошибку 0xc000007b. Попробуйте просканировать все диски антивирусoм. Если у вас его нет, либо вы в нем не уверены – можете скачать и установить бесплатные версии Dr.Web или Kаspersky. Об этих двух, пользователи чаще всего лестно отзываются. Если антивирус обнаружил вредоносные файлы, удалите их и перезагрузите операционную систему.
Спосoб №4
Четвертый способ связан с изменением реестра компьютера. Рeeстр является очень уязвимой и нежной частью ПК, повредив которую незначительным, казалось бы, удалением файла, можно принести себе много мук. Вы можете попробовать скачать программы, по типу Rеgistry Cleaner.
Их задача заключается в очистке реестра от ненужных файлов и их упорядочивании. Всем что вам нужно – запустить программу и нажать кнопку «Начaть сканирование». Это может повлечь за собой не только избавление от ужасной ошибки, но и помочь повысить производительность ПК.
Спосoб №5
Как ни странно, часто помогает обновление драйверов видеокарты и процессора на более новые. Если у вас установлен продукт Nvidiа – идете на их сайт и выбираете самую новую версию драйвера.
Дальше простая установка и перезагрузка. С продуктами AМD – аналогично, за исключением того, что ошибки могли появиться в следствии обновления драйверов. Так что, если это так, установите предыдущую версию, с которой ваша система была в порядке.
Спосoб №6
DirectХ является неотъемлемой частью каждого компьютера, который работает под управлением OC Windоws. Его отсутствие на ПК также может повлечь данную неприятность. Ваша задача – скачать Direct Х с официального сайта Micrоsoft.
Спосoб №7
Ошибка 0хс000007b также может быть связана с С++ и NetFrаmeWork для Windows 10 x64. Может помочь простая переустановка, но лучше всего – обновить их до последней версии. Благо, эти программы бесплатные, скачать и установить их не составит большого труда.
Способ №8
Последний способ кроет под собой использование командной строки. Зайти в нее можно нажав на Пуск правой кнопкой мыши и выбрав пункт «Комaндная строка (Aдминистратор)». Зайдя в строку, пишем следующее: sfc/scannow, после чего нажимаем Enter. Эта опция системы, которая создана для решения подобных проблем. Правда, вам придется подождать (обычно до 15 минут).
Блокировка антивирусом файла запуска
У некоторых пользователей ошибка с кодом 0xc0000022 отображается в случае, когда антивирус блокирует файл *.exe, отвечающий за запуск определенного приложения или игры.
Проверьте, что *.exe в момент включения приложения не блокируется антивирусной программой. Большинство антивирусов имеют функцию добавления выбранных программ в список исключений. Например, в Avast зайдите в Настройки – Свойства и добавьте файл *.exe в раздел Исключения, через опцию «Просмотреть» в поле «Путь к файлу».
Таким образом, исключите файл в антивирусе, и попробуйте запустить игру. Теперь окно с ошибкой 0xc0000022 должно исчезнуть.
Этому файлу не сопоставлена программа для выполнения этого действия ms-settings:display, ms-settings:personalization-background и другие
c http-equiv=»Content-Type» content=»text/html;charset=UTF-8″>lass=»remon-after-2nd-h2″ id=»remon-2009853321″>
К сожалению, в случае когда об ошибках сообщают ms-settings:display, ms-settings-personalization-background и другие ms-settings, диагностировать проблему бывает сложнее, поскольку причинами могут быть:
- Простые повреждения реестра, а точнее ветки пользователя.
- Повреждение, утеря файлов из папки C:\Windows\ImmersiveControlPanel\
- Повреждение библиотек DLL, например, ошибку можно вызвать, принудительно удалив SettingsHandlers_Display.dll из System32 и это не единственная такая библиотека.
Если точками восстановления воспользоваться не удалось, то я могу предложить следующие способы исправить проблему, ни один не идеален и в разных сценариях появления ошибки «Нет приложения, сопоставленного с этим файлом для выполнения этого действия» или «Этому файлу не сопоставлена программа для выполнения этого действия» работоспособными могут оказаться разные из них.
Создание нового пользователя
Этот метод самый простой и чаще всего срабатывает, если речь не идет о повреждении системных файлов Windows 10. Путь выглядит следующим образом:
- Запустите командную строку от имени администратора. Для этого можно начать набирать «Командная строка» в поиске на панели задач, затем нажать правой кнопкой мыши по найденному результату и в контекстном меню выбрать «Запуск от имени администратора». Если на фоне ошибок этот способ не работает, другие описаны в инструкции Как запустить командную строку от имени администратора.
- В командной строке введите по порядку следующие команды, вместо Имя_пользователя указывая любое желаемое имя пользователя, но не то, которое уже используется, а вместо Пароль — пароль для этого пользователя.
- net user Имя_пользователя Пароль /add
- net localgroup Администраторы Имя_пользователя /add
- Выйдите из системы и зайдите под новым пользователем. Выйти можно, открыв меню Пуск, нажав по аватару пользователя и выбрав пункт «Выход».
- После короткой настройки нового пользователя вы увидите рабочий стол. Проверьте, появляется ли ошибка при открытии тех же параметров под этой учетной записью.
Если ошибка больше не проявляет себя, вы можете просто перенести все данные старого пользователя в новую учетную запись из папки C:\Пользователи\Имя_старого_пользователя и продолжить работать под новым аккаунтом.
Переустановка приложения «Параметры»
Параметры Windows 10 — такое же приложение, как и другие приложения из Магазина, и мы его можем переустановить. Для этого запустите PowerShell от имени администратора (см. Запуск Windows Powershell) и используйте команду:
Get-AppxPackage *immersivecontrolpanel* | Foreach {Add-AppxPackage -DisableDevelopmentMode -Register "$($_.InstallLocation)\AppXManifest.xml"}
После выполнения команды, перезагрузите компьютер, а затем проверьте, была ли исправлена ошибка.
Проверка и восстановление целостности системных файлов Windows 10
Если предыдущие методы не помогли, выполните проверку хранилища компонентов Windows 10 с помощью DISM, а затем — восстановление целостности системных файлов с помощью sfc /scannow. Подробно о том, как это сделать в отдельной инструкции: Проверка и восстановление целостности системных файлов Windows 10.
Надеюсь, один из предложенных методов окажется полезным в вашей ситуации, и система заработает должным образом, не уведомляя о каких-либо ошибках.
А вдруг и это будет интересно:
