Примеры решения ошибки bsod 7e
Драйвер видеокарты
После замены видеокарты на NVidia GT 240 вылетает синий экран смерти при завершении работы или перезагрузке компьютера:
BSOD STOP: 0x0000007E pci.sys
На компьютере установлена Windows XP SP3 Professional со всеми последними обновлениями. Материнская плата P5GD1, также тестировал модель P5GD1 pro и видеокарта Nvidia GeForce GT 240 с набором драйверов NVidia 260.99 desktop winxp 32bit international whql
Описание симптомов:
В безопасном режиме загружается и выключается без проблем. При удалении драйвера, на стандартном драйвере работает без ошибок. При установке только драйвера NVidia, такое получилось один раз, в остальное время доустанавливались панели управления и прочее сопроводительное программное обеспечение, также работал без ошибок.
Решение проблемы:
- Установить в настройках BIOS на вкладке POWER параметры: Suspend Mode — «S3 only», Repost Video at S3 Resume — «No», ACPI 2.0 — «Yes», ACPI APIC Support — «Enabled». При необходимости установить драйвер ACPI Utility
- Зайти в реестр HKLM\System\CurrentControlSet\Services и найти службу с именем «nvsvc», удалить папку.
- Зайти в автозагрузку (msconfig) и отключить элементы с именами: «NvCpl», «NvMcTray», «nwiz»
После всего проделанного, компьютер стал работать нормально.
Проблемы из-за звука
В системе стоит Aydigy 2 VALUE, звук с которой выводиться по SP-dif. Проблема возникла при прослушивании музыки на плеере Foobar2000, где плеер выводит звук через KS aydigy. Система выбрасывает стоп ошибку 7е при прослушивании музыки. Т.е. в любых других случаях все работает отлично. Драйвера на звуковую карту стоят последние, при прослушивании музыки в winampе bsodов нет.
Сам компьютер стабильно работает уже год, проблема не в RAM (планки стабильные 2,2 Гб), не в отсутствии места на hdd (свободно более 100 Гб), система Windows установлена недавно. Звуковая карта работает стабильно, но есть подозрения на драйвер звуковой карты.
Решение: KS-aydigy сменить на DS-aydigy в настройках программы Foobar2000.
Ошибка bsod 7E после замены жесткого диска
Начал сыпаться HDD IDE, клонировал на новый HDD SATA с помощью Acronis True Image. Начал появляться BSOD STOP 0x0000007E, без дополнительных параметров ошибки. В безопасном режиме загружается нормально. Проверял драйвера с помощью команды Verifier в автоматическом и в ручном режиме, все нормально. Chkdsk — не помогает. Удаление некоторых драйверов вручную, в безопасном режиме, не помогло.
Чтобы решить данную проблему, выполните действия, описанные ниже.
- Перезагрузите компьютер в безопасном режиме.
- Выберите в меню Пуск — Выполнить, введите команду regedit и нажмите кнопку ОК.
- Найдите и выделите следующий раздел реестра:
- HKEY_LOCAL_MACHINE\SYSTEM\ControlSet001\Services\Intelppm
- На правой панели щелкните правой кнопкой мыши параметр Запуск и выберите — Изменить.
- В поле Значение введите 4 и нажмите кнопку ОК.
- Закройте редактор реестра и перезагрузите компьютер.
Другие причины возникновения ошибки 0x0000007b
Приведённые ниже причины ошибки 0x0000007b, а также способы её исправления равно применимы как для Windows 7, так и для Windows XP. Если до этого система загружалась нормально, но после обновления или установки какого-нибудь драйвера во время очередной загрузки Windows выдала ошибку 0x0000007b, вероятно, причина в неправильной работе драйвера. Для начала попробуйте загрузиться с последней удачной конфигурацией, для чего сразу после включения ПК зажмите F8 и выберите соответствующую опцию.

Также можно попробовать загрузиться в безопасном режиме и удалить установленное ПО. Если это не поможет, следует выполнить откат к предыдущей точке восстановления, если загрузка в безопасном режиме будет доступна. В Windows 7 всё проще, в этой системе вы можете откатиться к контрольной точке восстановления или полной резервной копии, загрузившись с установочного диска с дистрибутивом.
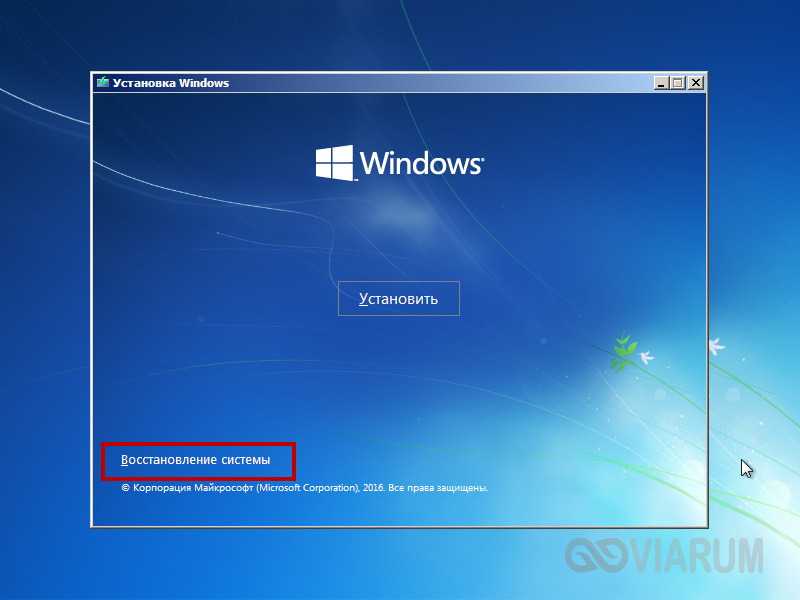
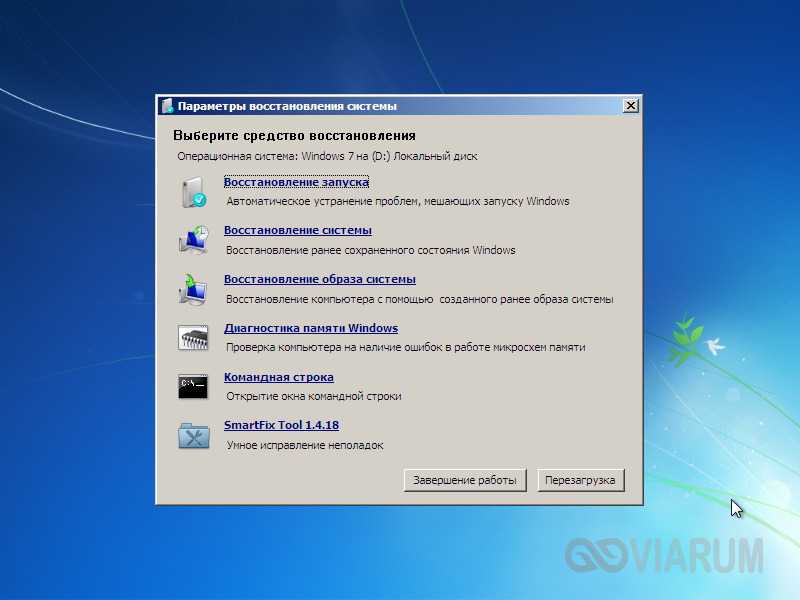
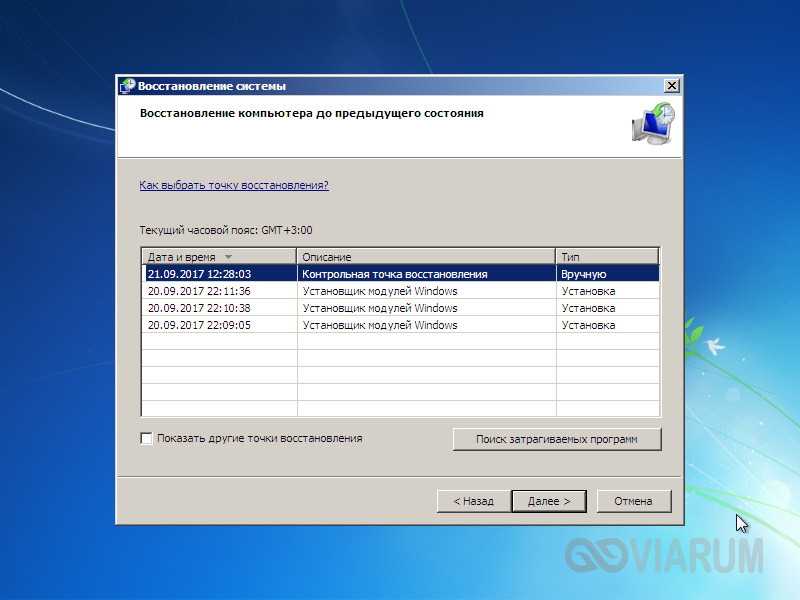
Ошибки на диске
Ошибки файловой системы, сбойные сектора также могут вызывать ошибку 0x0000007b. Тут на помощь может прийти встроенная утилита chkdsk. Загрузите ПК с установочного диска (того же XP), нажатием R войдите в среду восстановления и выполните команду chkdsk /r.


В Windows 7 используется та же команда, но с ключом /f.

Если диск старый и с ним и раньше были проблемы, рекомендуется проверить его программой Victoria, подключив предварительно к рабочему компьютеру.
Вирусы в загрузочном секторе
Не помешает также и проверка диска на предмет заражения буткитами – вирусами, заражающими загрузочный сектор и запись MBR. Естественно, такая проверка должна производиться с помощью загрузочных спасательных дисков вроде Dr.Web Сureit. Еще один вариант – снять диск, подключить его к рабочему ПК и выполнить проверку уже с него.
Аппаратные неполадки
Появление синего экрана с ошибкой 0x0000007b вполне может быть вызвано аппаратными неполадками. Если дело и впрямь в «железе», то в первую очередь нужно проверить жёсткий диск. Также ревизии подлежат шлейфы (хорошо ли подключены) и блок питания. Обязательно протестируйте оперативную память, так как отмечались случаи, когда ошибка 0x0000007b возникала при повреждении модулей ОЗУ.
В качестве дополнительных мер можно порекомендовать отключить от ПК все периферийные устройства (исключить конфликт их драйверов), пересоздать основную загрузочную запись MBR, обновить драйвера контроллера жёстких дисков, выполнить очистку CMOS, а также заменить из-под загрузочного диска файлы драйверов atapi.sys, intelide.sys, pciide.sys, pciidex.sys из каталога System32/Drivers файлами драйверов с рабочей системы той же версии. Если вы сомневаетесь в результатах собственных действий, разумнее будет отнести компьютер в центр диагностики, где устранением неполадки займутся специалисты.
Проблема появилась во время работы на компьютере
В данном случае следуйте общим рекомендациям по устранению STOP-ошибок:
- Если ошибка появилась впервые, перезагрузить компьютер и продолжать работу. Если же ошибка появляется снова, значит есть проблема, и надо искать решение.
- Если BSoD («синий экран») указывает на системный драйвер Win32k.sys, источником ошибки может быть программа для удаленного управления. Например, это может быть TeamViewer или AmmyyAdmin. При наличии данных программ их необходимо удалить.
- Проверить компьютер на вирусы, например с помощью программ Malwarebytes Anti-Malware или Dr.WebCureit!, и жесткий диск на наличие поврежденных секторов, например с помощью программы Victoria.
- Удалить недавно установленное оборудование, программы или обновления.
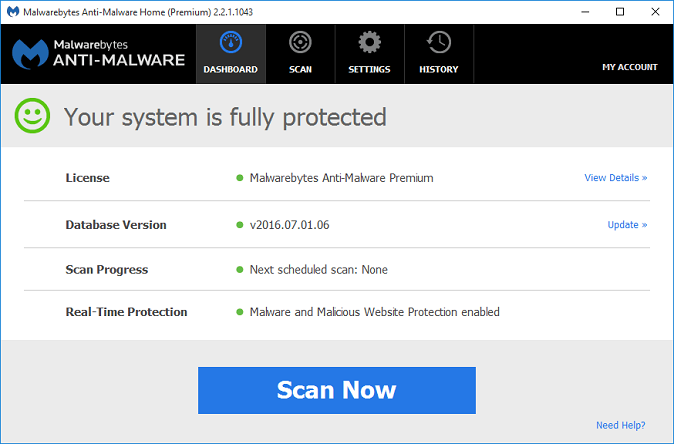
Удаление драйверов недавно установленного оборудования
Если проблема возникла после установки нового оборудования, попробуйте его отключить, если это невозможно/нежелательно делать, проверьте совместимость оборудования с Вашей операционной системой. Найдите драйвер для Вашего оборудования на сайте производителя.
- Нажмите сочетание клавиш «win+R» и наберите в открывшемся окошке «devmgmt.msc», нажмите ОК.
- Откроется диспетчер устройств, найдите нужное устройство, щелкните по нему правой кнопкой мыши, выберите «Обновить драйверы».
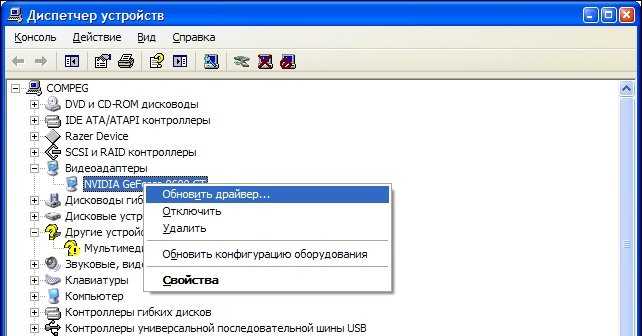
Удаление недавно установленной программы
Нажмите сочетание клавиш «win+R», в открывшемся окошке наберите «appwiz.cpl» и нажмите ОК. Отсортируйте программы по дате установки, нажав на поле «Установлено», выберите недавно установленную программу, которая могла вызвать проблему, правой кнопкой мыши и нажмите «Удалить»
Удаление недавно установленных обновлений
Иногда обновления устанавливаются прямо во время работы, и пользователь этого может и не заметить. Выполните следующие действия, чтобы проверить, когда были установлены последние обновления:
- Нажмите сочетание клавиш «win+R» и наберите в открывшемся окошке «appwiz.cpl», нажмите ОК, выберите в открывшемся окне «Просмотр установленных обновлений», нажмите на поле «Установлено» и отсортируйте обновления по дате установки;
- Усли даты установки последних обновлений совпадают, или близки по дате (предшествуют) ко времени, когда появилась проблема – удалите обновления, для этого выберите обновление, которое хотите удалить, нажмите правой кнопкой мыши и выберите «Удалить».
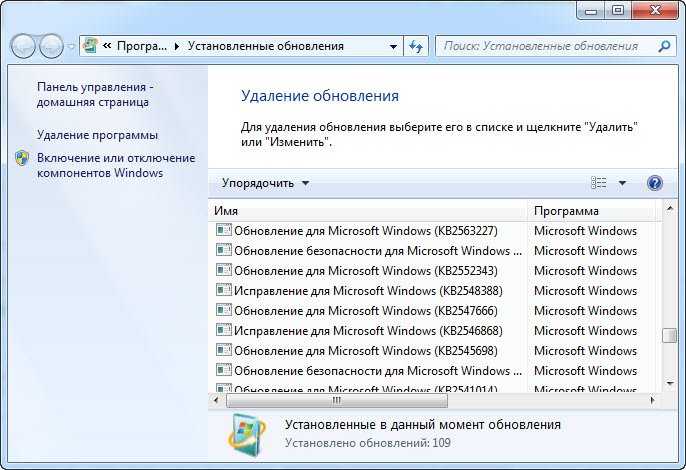
0x0000007B: INACCESSIBLE_BOOT_DEVICE
Рейтинг: / 354
- Просмотров: 738547
Синий экран смерти 0x0000007B указывает, что во время запуска операционная система Microsoft Windows потеряла доступ к системному разделу.
Одна из самых частых ошибок.
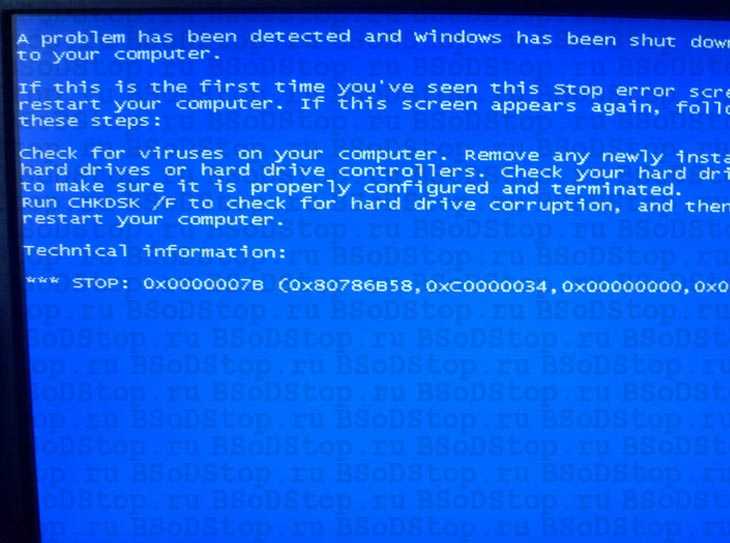
Причина
BSoD INACCESSIBLE_BOOT_DEVICE часто происходит из-за отказа устройства начальной загрузки. Во время системной инициализации ввода-вывода загрузочный драйвер устройства не инициализировал устройство начальной загрузки (обычно жесткий диск). Инициализация файловой системы, перестала работать, потому что она не распознала данные устройства начальной загрузки. Кроме того, повторное разделение системного раздела или установка нового адаптера SCSI или дискового контроллера могли вызвать данную ошибку.
Ошибка Stop 0x0000007B может также произойти из-за несовместимых дисковых аппаратных средств. Если ошибка произошла при начальной установке системы, то вероятно она не поддерживает данный жесткий диск или контроллер SCSI. Некоторые контроллеры поддерживаются только драйверами, которые находятся в Windows Driver Library (WDL).
Решение
Stop 0x0000007B ошибка всегда появляется при загрузке системы.
Решение ошибки устройства начальной загрузки: Если происходит сбой устройства начальной загрузки, необходимо отредактировать опции начальной загрузки.
Решение несовместимости дисковых аппаратных средств: Если Setup автоматически определяет контроллер, необходимо пропустить поиск дисковых устройств и использовать диск определенного производителя, чтобы загрузить драйвер. Кроме того, проверьте наличие обновлений для системного BIOS и встроенного микропрограммного обеспечения контроллера SCSI. Обновления обычно находятся в сети на сайтах производителя оборудования.
Демонтируйте все недавно добавленные аппаратные средства, особенно жесткие диски или контроллеры. Если проблема в жестком диске, то версия встроенного микропрограммного обеспечения данного диска может быть несовместимой с версией операционной системы Windows. Если при удалении других аппаратных средств ошибка не появляется, то вероятно существует конфликт IRQ или порта I/O.
Удостоверьтесь, что все драйвера жестких дисков, контроллеры жестких дисков и адаптеры SCSI совместимы с установленной версией Windows.
Перезапустите компьютер и нажмите F8 в меню текстового режима, для вывода на экран вариантов загрузки операционной системы. В данном меню выберите “Загрузить последнюю удачную конфигурацию”. Эта опция является самой эффективной, при добавлении в систему только одного драйвера или службы за один раз.
Проверьте компьютер на вирусы при помощи любого актуального, коммерческого антивируса, который сканирует Главную загрузочную область жесткого диска.
Синий экран может произойти из-за повреждения жесткого диска. Выполните команду Chkdsk/f/r на системном разделе жесткого диска, чтобы обнаружить и исправить любое структурное повреждение файловой системы. Вы должны перезагрузить систему для начала сканирования системного раздела. Если из-за ошибки не удается запустить компьютер, используйте Консоль восстановления и выполните команду Chkdsk/r.
Необходимо учитывать, что если Ваш системный раздел отформатирован в файловой системе (FAT), длинные имена файлов, используемые Windows, могут быть повреждены, если Scandisk или другие службы базируются на MS-DOS.
Буду признателен, если воспользуетесь кнопочками:
Добавить комментарий
Причины появления неисправности
Основная причина сбоя заключается в том, что один из драйверов обращается к недействительному сектору оперативной памяти. В пунктах ниже рассмотрим на примерах конкретных видов драйверов, решение данной проблемы.
Причина 1: Драйверы
Начнём с рассмотрения несложных и чаще всего встречающихся версий неисправности в Виндовс 7.
Когда появляется неисправность и в ней изображен файл с расширением – это означает, что конкретно этот драйвер является причиной возникновения неисправности. Приведём перечень самых распространённых драйверов:
Еще дополнительное решение по сбою – в определенных ситуациях для инсталляции драйвера сетевого оборудования необходимо включить систему в безопасном режиме.
Подробнее: Запускаем Windows в безопасном режиме
Выполняем следующие действия:
- Заходим в «Диспетчер устройств», «Сетевые адаптеры», нажимаем ПКМ на вашем сетевом оборудовании, идём в «Драйвер».
Жмём «Обновить», выполняем поиск на этом компьютере и выбираем из списка предложенных вариантов.
Откроется окно, в котором должно быть два, а возможно и больше подходящих драйвера. Выбираем ПО не от Microsoft, а от разработчика сетевого оборудования.
Причина 2: Дамп памяти
При условии, если файл в экране с неисправностью не отражается, необходимо воспользоваться бесплатным программным решением BlueScreenView, которое имеет возможность анализировать дампы в оперативной памяти.
Включаем в Виндовс 7 возможность сохранять дампы в оперативной памяти. Для этого переходим по адресу:
Заходим в раздел дополнительных параметров операционной системы. В ячейке «Дополнительно» находим подраздел «Загрузка и восстановление» и кликаем «Параметры», включаем возможность сохранения данных при сбое.
Запускаем программное решение BlueScreenView. В нём должны отобразиться файлы, которые являются причиной возникновения сбоя системы.
При выявлении имени файла переходим к действиям, которые описаны в первом пункте.
Причина 3: Антивирусное ПО
Возможно появление сбоя системы из-за некорректной работы антивируса. Особенно большая вероятность, если его установка была произведена в обход лицензии. В этом случае скачивайте лицензионное ПО. Также существуют и бесплатные антивирусы: Kaspersky-free, Avast Free Antivirus, Avira, Comodo Antivirus, McAfee
Причина 4: Файл подкачки
Возможно, установлен недостаточный объём файла подкачки. Увеличиваем его размер до оптимального параметра.
Подробнее: Как изменить размер файла подкачки в Windows 7
Причина 5: Физическая неисправность памяти
Оперативная память, может быть, подвергалась механическому повреждению. Для того, чтобы выяснить это, необходимо поочередно вытаскивать ячейки памяти и запускать систему вплоть до выяснения, какая ячейка повреждена.
Приведенные выше действия должны помочь избавиться от ошибки , при которой зависает ОС Виндовс 7.
Опишите, что у вас не получилось.
Наши специалисты постараются ответить максимально быстро.
Исправляем ошибку, возможные решения
Ошибка NTFS_FILE_SYSTEM возникает в результате сбоя системных файлов, атрибутов файловой системы NTFS и повреждений дискового устройства. Поэтому ее «лечение» предполагает восстановление поврежденных системных файлов Windows или комплексную диагностику и восстановление накопителя.
- Прежде всего, исследуйте журнал событий на наличие информации о критических ошибках, приведших к сбою системы и неожиданному завершению ее работы. В журнале событий отображается дополнительная информация об источнике сбоя (драйвер или системная служба).
- Понадобится отключить антивирусные сканеры и дополнительные инструменты приложений-дефрагментаторов, осуществляющих мониторинг состояния файловой системы. Вполне возможно, что исключение возникает по вине компонентов, мониторящих диск.
- Осуществите проверку на предмет повреждений дисковой подсистемы. Проверка на наличие сбойных блоков, секторов зависания, состояние SMART параметров. Воспользуйтесь для этого, например, приложением VictoriaHDD.
- Проверьте жесткий диск и исправьте структурные повреждения файловой системы, ее файлов метаданных применив системную утилиту chkdsk с ключами /f и /r. Выбрав нужный том в проводнике для «лечения», вызовите из его контекстного меню команду «Свойства». В открывшемся окне найдите раздел «Сервис» и нажмите кнопку «Проверить».Также, эту процедуру можно запустить в командной строке. Проверка и исправление системного тома производятся только при отключенном диске, поэтому произойдет перезагрузка и система осуществит процедуру.
- Для восстановления целостности системных файлов, включая драйвер ntfs.sys, объекты подсистемы ввода\вывода применяем утилиту sfc. Она запускается из командной консоли с параметром scannow. Если какой-либо из файлов утилита признает поврежденным или отсутствующим, она восстановит его и включит в процессы взаимодействия.
- Понадобится проверить версию драйвера ntfs.sys. Вполне возможно, что он не совместим с текущей версией операционной системы.
- Если проблема скрывается в истощенном невыгружаемом пуле памяти, то следует добавить объем оперативной памяти. Такой подход сократит число сбрасываемых в файл подкачки страниц памяти и увеличит объем невыгружаемого пула.
- Убедитесь, что приложениям достаточно свободного места на жестком диске. Например, Windows создает файл подкачки, постоянно увеличивающийся в процессе работы. Другие программы могут требовать достаточного количества места для выполнения дополнительных функций. Лучше всего, чтобы системная конфигурация включала от 10 до 15% свободного пространства на томе.
0x0000008E: KERNEL_MODE_EXCEPTION_NOT_HANDLED
Рейтинг: / 192
- Просмотров: 451028
Синий экран смерти 0x0000008E появляется, когда приложение режима ядра сгенерировало исключение, которое не поймал обработчик ошибок.
Параметры KERNEL_MODE_EXCEPTION_NOT_HANDLED:
- Код исключения, который не был обработан;
- Адрес, в котором произошло исключение;
- Фрейм прерывания;
- Зарезервированный параметр.
Причина
Данный BSoD является общей ошибкой. Чтобы интерпретировать её, необходимо идентифицировать, какое исключение было сгенерировано.
Существуют следующие коды исключений:
- 0x80000002: STATUS_DATATYPE_MISALIGNMENT указывает на не выровненную ссылку данных;
- 0x80000003: STATUS_BREAKPOINT. Указывает на ситуацию, когда система сталкивается с контрольной точкой или ASSERT без присоединенного отладчика ядра;
- 0xC0000005: STATUS_ACCESS_VIOLATION указывает на нарушение доступа к памяти.
Решение
Для решение ошибки необходимо:
- Удостоверьтесь, что системный раздел диска имеет достаточно свободного места;
- Если в сообщении ошибки идентифицирован драйвер, отключите или обновите его;
- Заменить видеокарту;
- Обновите BIOS;
- Отключите опции кэширования и затенения памяти BIOS.
2 параметр (адрес исключения) должен идентифицировать драйвер или функцию, которая вызвала ошибку.
Если причины исключения не определенны, рассмотрите следующие проблемы:
- Аппаратная несовместимость. Удостоверьтесь, что новые установленные аппаратные средства совместимы с установленной версией Windows;
- Дефектный драйвер устройства или системная служба могут быть причинами ошибки. Аппаратные проблемы, такие как несовместимости BIOS, конфликты памяти и конфликты IRQ также могут генерировать синий экран.
Если в ошибке указано название драйвера его необходимо удалить или отключить. Также удалите или отключите все недавно добавленные драйвера и службы. Если ошибка происходит во время запуска системы, а системный раздел отформатирован файловой системой NTFS, необходимо использовать Безопасный режим, чтобы удалить дефектный драйвер. Если драйвер используется в качестве части системного процесса запуска Безопасного режима, то для доступа к файлу потребуется запустить компьютер при помощи Консоли восстановления.
Если BSoD указывает на системный драйвер Win32k.sys, источником ошибки может быть сторонняя программа дистанционного управления. При наличии такого программного обеспечения его необходимо удалить.
Убедитесь, что система входит в систему Event Viewer. Находящиеся там сведения об ошибках помогут идентифицировать устройство или драйвер, который вызывает Stop 0x0000008E.
Отключить кэширование памяти BIOS. Обновите прошивку BIOS.
Необходимо также выполнить аппаратную диагностику. Просканируйте оперативную память на наличие ошибок.
Синий экран KERNEL_MODE_EXCEPTION_NOT_HANDLED может произойти после первого перезапуска во время установки Windows, или после окончания установки. Возможная причина — нехватка дискового пространства для установки. Удалите все временные файлы, файлы кэша интернета, файлы резервных копий приложений и .chk файлы. Можете использовать другой жесткий диск с большим объемом.
Буду признателен, если воспользуетесь кнопочками:
Добавить комментарий
Сбой возник в результате быстрого переключения пользователей
Ошибка возникает исключительно на устройствах с ОС Windows XP. Как следует из названия раздела, она появляется в случае попытки слишком быстрого переключения юзеров. Производится выдача сообщения на синем экране:
STOP: 0x0000000A (p-r1, p-r2, p-r3, p-r4) IRQL_NOT_LESS_OR_EQUAL
Значение p-r1 будет изменяться в зависимости от особенностей конкретного устройства. 2й и 3й параметры не играют никакой роли в задаче анализа проблемы. Явно на наличие подобного сбоя указывает p-r4= 0x804eba3a. Причиной часто является применение программ или драйверов Netropa Corporation. Они необходимы для реализации дополнительных функций.
Чтобы устранить сбой, нужно выполнить обновление драйверов. Рекомендуется скачивать последние версии с официального сайта производителя ПО — www.netropa.com. Имеется возможность установить причину, по которой не произошло завершения работы приложения в соответствии с требованиями:
- Проходится путь Старт => Выполнить => msinfo32.exe => Среда Программного Обеспечения => Системная Информация.
- Будет выдан перечень приложений и поставлена задача определить, какое именно из них относится к клавиатуре.
- Когда проблемная программа обнаружена, применяется Autodump для выдачи кода ошибки.
Драйвера
Ошибка 0x0000000a может появиться в результате различных сбоев ОС Windows, из-за которых мог слететь драйвер любого из подключенных устройств, либо же он изначально был установлен некорректно.
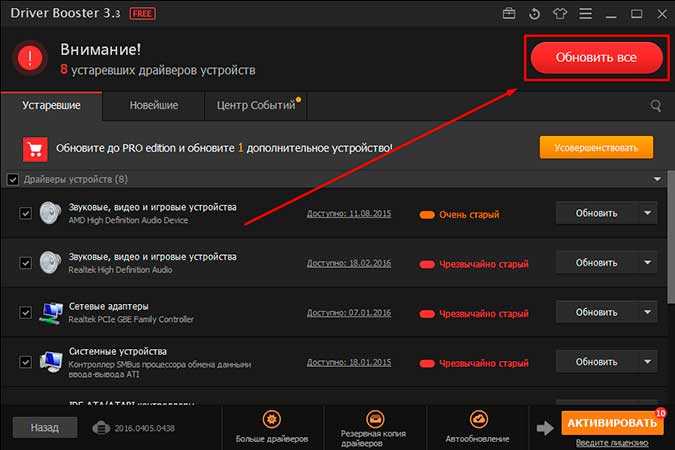
Решение простое: обновить все драйвера. Но если вы знаете в каком драйвере может быть проблема, попробуйте его откатить до прежней версии. Также помогает полное удаление с последующей чистой установкой.
Отдельное хочу сказать про программы автоматического обновления, например, DriverPack, Driver Booster или любые другие. Использовать их, конечно можно, но, к сожалению, далеко не всегда обновление происходит удачно. Поэтому мой вам совет: скачивайте необходимое ПО с оф. сайта производителя конкретного компонента, так вы снизите риск неправильной установки.
Кстати, выявить проблемную зону может помочь утилита BlueScreenView, рекомендую от себя ее использовать.
Еще один вариант исправления – использовать средство проверки ПО. Запускается оно следующим образом:
Нажимаете WIN+R, вводите команду verifier.exe /reset и жмете «ОК».
Утилита сбросит все настройки драйверов. После перезагрузки, все должно быть исправлено.
Сканирование системы SFC и DISM
Если какой-то системный файл, используемый для загрузки Windows поврежден, то этот приведет к постоянным падениям ОС с блокировкой синим экраном.
Для исправления поврежденных файлов можно воспользоваться встроенными утилитами, не прибегая к радикальному решению — переустановке Windows.
SFC (Проверка системных файлов) и DISM (Система обслуживания образов развертывания и управления ими) — это две утилиты способные восстановить поврежденные файлы, но делают это по-разному. SFC восстанавливает файлы путем замены их локально сохраненными копиями, тогда как DISM обращается к Центру обновления Windows для загрузки последних копий.
Однако эти две утилиты дополняют друг друга, поэтому рекомендуем выполнить обе проверки, чтобы исправить всевозможные варианты повреждения.
Откройте окно «Выполнить» (клавиши Win + R), впишите cmd и нажмите Ctrl + Shift + Enter для предоставления прав администратора.

В консоли введите следующую команду и подтвердите ее запуск на Enter:
sfc /scannow

Дождитесь завершения сканирования, не закрывая окно командной строки, иначе рискуете вызвать еще большие повреждения системы.
После завершения закройте командную строку и перезагрузите компьютер.
Снова откройте командную строку и введите команду:
DISM /Online /Cleanup-Image /RestoreHealth
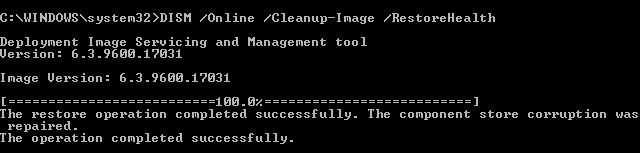
После завершения проверки перезапустите ПК и проверьте, возникает ли синий экран с кодом остановки STOP 0x0000001e. Если указанными способами не удалось избавиться от нее, потребуется восстановление системы или установка чистой копии Windows.
