Verifying Dmi Pool Data: что это значит?
Desktop Management Interface (DMI) – системный интерфейс взаимодействия оборудования и программного обеспечения для этого оборудования. DMI является частью BIOS (Basic Input Output System) Базовый интерфейс ввода/вывода. Через DMI система может получить данные о конфигурации оборудования.
Verifying Dmi Pool Data – это проверка данных DMI-интерфейса. Если говорить простым языком, Windows не может получить информацию об оборудовании. Кроме оборудования, причиной может быть и CMOS (данные о BIOS и конфигурации компьютера).
Причины ошибки Verifying Dmi Pool Data:
- Работа оборудования или его ошибки;
- Ошибки или сбой BIOS (CMOS);
- Ошибка загрузчика Windows.
Что делать, если компьютер зависает на Verifying DMI Pool Data

Чаще всего рассматриваемая проблема бывает вызвана неправильной работой HDD или SSD, настройкой БИОС или повреждением загрузчика Windows, хотя возможны и другие варианты.
Общий порядок действий, если вы столкнулись с остановкой загрузки на сообщении Verifying DMI Pool Data будет следующим.
Если вы добавляли какое-либо оборудование, проверьте загрузку без него, также выньте диски (CD/DVD) и флешки, если подключены.
Проверьте в БИОС, «виден» ли жесткий диск с системой, установлен ли он в качестве первого устройства загрузки (для Windows 10 и 8 вместо жесткого диска первым стандартно идет Windows Boot Manager). В некоторых старых БИОС в качестве устройства загрузки можно только указать HDD (даже если их несколько). В этом случае обычно присутствует дополнительный раздел, где устанавливается порядок следования жестких дисков (наподобие Hard Disk Drive Priority либо установка Primary Master, Primary Slave и т.п.), убедитесь, что системный жесткий диск находится на первом месте в этом разделе или как Primary Master.
Сбросьте параметры БИОС (см. Как сбросить БИОС).
Если проводились какие-либо работы внутри компьютера (чистка от пыли и т.п.), проверьте, все ли необходимые кабели и платы подключены, плотно ли выполнено подключение
Особое внимание обратите на кабели SATA со стороны дисков и материнской платы. Переподключите платы (память, видеокарту и т.п.).
Если по SATA подключено несколько накопителей, попробуйте оставить подключенным только системный жесткий диск и проверить, проходит ли загрузка.
Если ошибка появилась сразу после установки Windows и диск отображается в БИОС, попробуйте снова загрузиться с дистрибутива, нажать Shift + F10 (откроется командная строка) и использовать команду bootrec.exe /FixMbr, а затем — bootrec.exe /RebuildBcd (если не поможет, см
также: Восстановление загрузчика Windows 10, Восстановление загрузчика Windows 7).
Примечание по последнему пункту: судя по некоторым сообщениям, в случаях, когда ошибка появляется сразу после установки Windows, проблема может быть также вызвана «плохим» дистрибутивом — либо самим образом, либо неисправным USB-накопителем или диском DVD.
Обычно, что-то из перечисленного выше помогает решить проблему или хотя бы выяснить в чем дело (к примеру, выясняем, что в биос не отображается жесткий диск, ищем, что делать, если компьютер не видит жесткий диск).
Если же в вашем случае ничто из этого не помогло, а в БИОС всё выглядит нормальным, можно попробовать некоторые дополнительные варианты.
Если на официальном сайте производителя есть обновление БИОС для вашей материнской платы, попробуйте выполнить обновление (обычно есть способы сделать это без запуска ОС).
Попробуйте проверить включение компьютера сначала с одной планкой памяти в первом слоте, потом с другой (если их несколько).
В некоторых случаях проблема бывает вызвана неисправным блоком питания, не теми напряжениями. Если ранее были проблемы с тем, что компьютер включался не с первого раза или включался сам сразу после выключения, это может быть дополнительным признаком указанной причины
Обратите внимание на пункты из статьи Компьютер не включается, касающиеся блока питания.
Причиной также может быть неисправный жесткий диск, имеет смысл проверить HDD на ошибки, особенно если ранее были какие-либо признаки проблем с ним.
Если проблема возникла после принудительного выключения компьютера во время обновления (или, к примеру, отключили электричество), попробуйте загрузиться с дистрибутива с вашей системой, на втором экране (после выбора языка) нажать внизу слева «Восстановление системы» и использовать точки восстановления при их наличии. В случае Windows 8 (8.1) и 10, можно попробовать сброс системы с сохранением данных (см
последний способ здесь: Как сбросить Windows 10).
Надеюсь, что-то из предложенного сможет помочь исправить остановку загрузки на Verifying DMI Pool Data и исправить загрузку системы.
Verifying Dmi Pool Data: что делать?
Оборудование – чаще всего возникает при замене комплектующих.

Если компьютер зависает на этапе Verifying Dmi Pool Data, как раз после добавления новых комплектующих — жесткого диска, SSD или планки оперативной памяти, попробуйте извлечь оборудование и загрузить ПК повторно. Если компьютер загрузился успешно, ошибка может заключаться в сбойном оборудовании или неправильном подключении. Попробуйте проверить его на другом компьютере.
Настройки запуска (Boot Settings) – возникновение ошибки также характерно при замене диска.
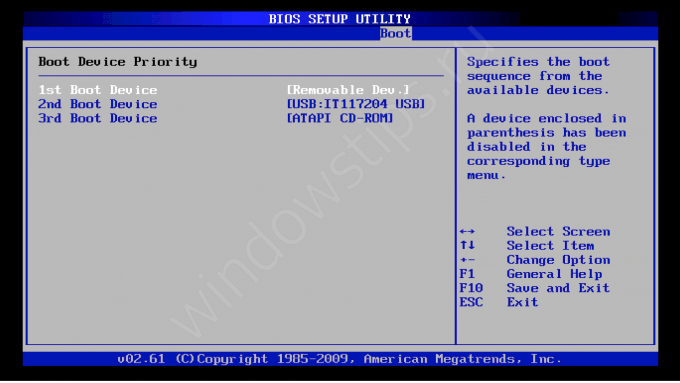
После замены (добавления) жесткого диска или SSD-накопителя, следующий запуск компьютера может сопровождаться с ошибкой verifying dmi pool data. Это может быть обусловлено некорректными данными загрузки. Windows пытается получить данные об оборудовании и с какого носителя выполнять загрузку, но вместо информации о новом диске и новом приоритете загрузки получает старые данные. Чтобы избежать такой ситуации, контролируйте приоритет загрузки Boot Priority в настройках BIOS. На современных материнских платах с UEFI всё происходит автоматически и при переключении HDD, новый выбирается автоматически, но не всегда всё может пройти гладко.
Сброс CMOS помогает, когда смена приоритета не помогла.

Настройки BIOS и UEFI (базовые конфигурации и настройки ПК) содержатся в CMOS – динамической памяти, которая питается небольшой батарейкой на материнской плате. Есть несколько способом сброса CMOS:
Через перемычку — в случае возникновения проблем, связанных с настройками BIOS, должна быть возможность быстро из восстановить до первоначального состояния. На материнских платах присутствует небольшая перемычка с обозначением CLR_CMOS, CCMOS или CLEAR CMOS. Для сброса, необходимо разомкнуть перемычку и поставить в альтернативное положение (CLR_CMOS имеет 2, реже 3 контакта. Положение перемычки 1-2 – стандартное, положение 2-3 альтернативное, для сброса). После чего подождите 3-5 минут, верните перемычку на стандартное положение и включите компьютер.

Через батарейку – кроме перемычки, на материнской плате есть небольшая круглая батарейка формата CR2032. Данная батарея поддерживает питание динамической памяти, чтобы при каждом выключении или перезагрузке компьютера не пришлось заново настраивать BIOS. Вам необходимо аккуратно извлечь батарею. Для этого аккуратно отожмите крепление, которое держит батарею и извлеките её на 1-2 минуты (обычно хватает и нескольких секунд). Затем поставьте батарею на место и включите ПК.
Не стоит забывать про технику безопасности при работе с оборудованием –компьютер должен быть выключен и обесточен, не забывайте про статическое электричество при работе с материнской платой.
«Сброс» компонентов – если после вышеперечисленных манипуляций, компьютер всё еще не включается с сообщением verifying dmi pool data, необходимо попробовать более существенные методы.
В первую очередь надо убедиться в том, что все комплектующие «плотно» подключены к материнской плате. Не «отходят» ли крепления или провода от жесткого диска, SSD, материнской платы.
Следующим этапом будет постепенное отключение компонентов, таких как второй жесткий диск (если есть), CD/DVD привод, PCI-платы и другие. Для корректной работы компьютера должно хватить ЦП, одной планки оперативной памяти, загрузочного диска (с Windows). Можно попробовать поменять планки ОЗУ, если их несколько, на предмет сбоя одной из планок.
В рамках тестирования, можно попробовать подключить работающий жесткий диск или оперативную память, чтобы выявить первопричину ошибки. Если это не поможет, ошибка может заключаться уже в работе материнской платы. Для её тестирования может потребоваться сервисный центр.
Восстановление загрузчика Windows – для данного варианта может потребоваться установочный диск или образ с Windows или любой LiveCD. Загрузившись через него, можно будет попробовать выполнить восстановление загрузочного сектора Windows.
В этом поможет следующая статья: Как использовать командную строку для устранения проблем с загрузочными записями
Что делать, если возникает ошибка Verifying DMI pool data и дальше не грузится
Если при старте компьютера возникает сообщение с ошибкой Verifying DMI pool data рекомендуем последовательно выполнить следующие действия, после каждого пытаясь загрузить систему:
- Убедитесь, что нет проблем в подключении компонентов компьютера к материнской плате. Проверьте, что надежно закреплены оперативная память и видеокарта. Также убедитесь, что все шлейфы правильно подключены и не имеют повреждений, которые могут вести к искажению передаваемых данных о подключении. Можно также попробовать переставить шлейфы в другие разъемы на материнской плате, например, SATA подключить в другой свободный;
- Сбросьте данные в БИОС или UEFI. Для этого загрузите BIOS или UEFI при загрузке, после чего найдите и используйте опции “Force Update ESCD” или “Reset Configuration Data”. Эти опции позволяют выгрузить данные интерфейса из памяти, чтобы они были собраны вновь при загрузке компьютера;
- Попробуйте запустить компьютер без нового оборудования. Выше отмечалось, что чаще всего причиной ошибки Verifying DMI pool data является подключение нового компонента к материнской плате. Если был подключен новый компонент, после чего компьютер перестал загружаться, попробуйте отключить этот компонент и посмотрите, исправится ли ситуация. Также можно попробовать по очереди отключать элементы системного блока до тех пор, пока не будет найден компонент, который ведет к ошибке Verifying DMI pool data;
- Выполните полную очистку CMOS. На материнской плате имеется перемычка, которая позволяет выполнить очистку CMOS. Нужно найти эту перемычку и переключить, чтобы полностью удалить кэшированную в память BIOS информацию. Также рекомендуется удалить из материнской платы батарейку, подождать 5 минут, после чего вставить ее обратно;
- Выполните сброс Windows. Если ошибка Verifying DMI pool data возникла не после подключения к компьютеру нового устройства, а после, например, обновления Windows или в момент его установки, выполните сброс системы;
- Убедитесь, что нет проблем с жестким диском. Проще всего это сделать, если подключить жесткий диск к другому рабочему компьютеру и провести его диагностику;
- Обновите BIOS. Если ни один из указанных выше советов не помог выявить причину ошибки Verifying DMI pool data, не исключено, что она связана с повреждение BIOS. Можно попробовать его обновить или перепрошить.
Стоит отметить, что зачастую ошибка Verifying DMI pool data именно аппаратная, а не программная. Поэтому нужно в ходе поиска ее причины детально проверять каждый из компонентов компьютера.
Что означает надпись Verifying DMI Pool Data?
При любом включении компьютера функция Verifying DMI Pool Data отвечает за быструю проверку работоспособности всех элементов аппаратной части ПК, которые зарегистрированы в BIOS. Параллельно составляется таблица, которая и называется DMI Pool (DMI – Desktop Management Intrerface). Словосочетание переводится как «пул данных управления ПК через интерфейс» («пул» – сборник, совокупность).
Ваша операционная система использует созданную таблицу для сбора данных, указывающих на доступность обозначенных компонентов ПК и их параметры. Это одна из важных функций, активирующаяся при загрузке ОС.
Ошибка Verifying DMI Pool Data и дальше не грузит
В предыдущем предложении слово «ошибка» взято в кавычки, поскольку это сообщение не является ошибкой как таковой. DMI (Desktop Management Interface) – это своеобразный «слой» между BIOS и операционной системой. BIOS перед запуском ОС передает информацию о компонентах компьютера в саму операционную систему и, если проверка проходит успешно, последняя запускается.
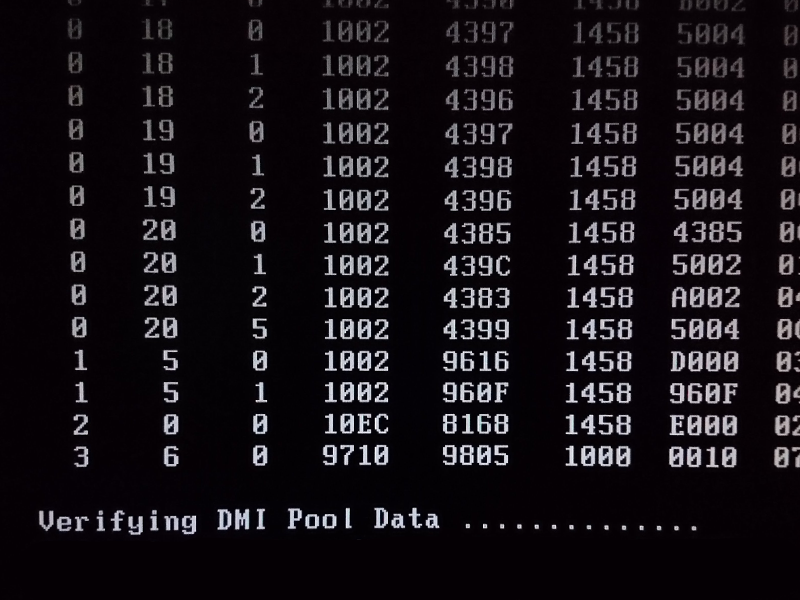
Verifying DMI Pool Data может сопровождаться дополнительным текстом, вроде сообщения об ошибке загрузки. Эти сообщения могут помочь сузить поиски и направить на конкретное поврежденное или вышедшее из строя железо.
Сообщение “Verifying DMI Pool Data” может отображаться на экране компьютера с разной продолжительностью. Проверка происходит при каждом включении компьютера и у одних она занимает больше времени, а у других меньше. Если же компьютер зависает с текстом Verifying DMI Pool Data и дальше не грузит, значит проблема скрыта где-то в другом месте, из-за чего BIOS не может должным образом завершить диагностику компонентов. Установить точную причину может быть непросто, и мы не гарантируем, что эта инструкция на 100% поможет. Все же эти советы в определенных случаях помогали успешно исправить проблему.
Причины остановки загрузки компьютера на Verifying DMI Pool Data
При включении компьютера в первую очередь запускается BIOS, это набор микропрограмм которые выполняются каждый раз при старте вашего ПК или ноутбука и которые проверяют корректность настроек и конфигураций подключенного оборудования, а так же его состояние в большинстве случаев эти проверки заканчиваются успешно и управление передается загрузчику, который и запускает установленную операционную систему. Технически Verifying DMI pool data это не ошибка, по сути это название одно из этапов предваряющих загрузку, но если следующий этап по какой-то причине не начался, то именно последней надпись Verifying DMI pool data вы и увидите, иногда загрузка прерывается на следующем этапе и тогда под строкой с Verifying DMI pool data будет текст ошибки.
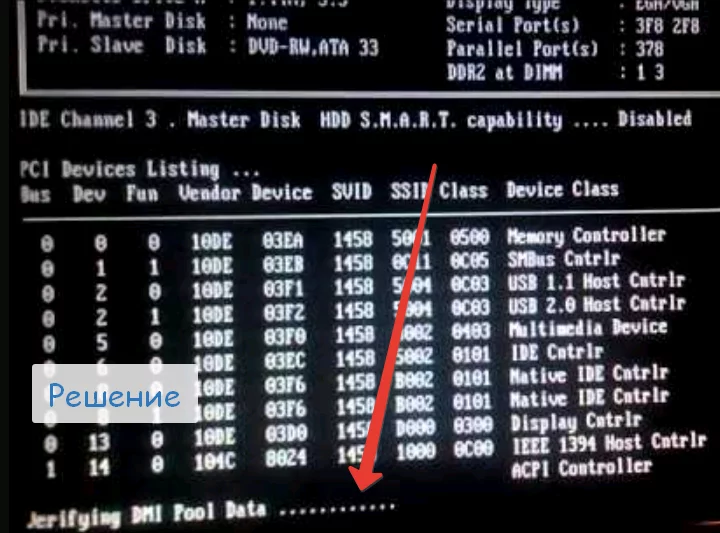
Основные причины остановки загрузки на Verifying DMI pool data:
- Неправильные настройки BIOS
- Изменение конфигурации компьютера
- Повреждение загрузчика или устройства с которого загружается операционная система (способ исправления зависит от установленной операционной системы)
- Забытая флешка или диск в приводе DVD (крайне редко)
Основные причины появления ошибки Verifying DMI Pool Data и варианты исправить
Чаще всего ошибка лежит в неверном определении именно загрузочного устройства: жёсткий диск+шлейф, загрузочная флешка+USB порт. Войдите (обычно это клавиша Delete, Tab, F1, F2 после включения в зависимости от производителя) в BIOS и убедитесь, что тип загрузочного устройства (флешка, внутренний или внешний жёсткий диск) выставлен верно. Самый подходящий вариант опции – Auto. К сожалению, где искать эту настройку, знаете только вы и производитель материнской платы. Так что сверьтесь с инструкцией. Этот вариант хорошо применим, когда загрузочное устройство меняется: вы решили загрузиться не с диска, а с флешки. Помогает, например, смена режима USB Flash на HDD, предварительно навсегда убрав Floppy в пункте First Boot Device (первое загрузочное устройство). Такое действие требуется почти всегда, если загрузочная флешка создана в Rufus.
Кроме того, большинство материнских плат поддерживает возможность перейти в Загрузочное меню (Boot menu) для выбора нужного носителя, с которого будет загружаться система. Обычно это клавиша F12 сразу после включения компьютера. Это самый простой и быстрый вариант для исключения ошибки. Если BIOS прямо сейчас видит несколько устройств, он может попытаться загрузиться с того носителя, на котором загрузочной записи и нет вовсе. С помощью меню выберите именно нужный носитель и нажмите Enter:
опция отображения загрузочного меню F12 включена в BIOS
С картинки видно, что здесь BIOS видит 4 устройства, с которых может загрузиться:
- флешка-модем (загрузка невозможна и BIOS успешно её пропустит, так как загрузочных файлов там нет)
- жёсткий диск (отсюда Windows и загружается)
- привод DVD
- сетевая карта
Далее. Отключаем все хранители данных которые могут влиять на запуск (внешние диски и флешки). Даже если они используются просто в качестве хранителей информации. Если вам повезло, и система загрузилась без ошибки, проверьте поэтапно последующими загрузками остальные устройства. Вероятно, на каком-то из них прописаны один или несколько загрузочных файлов. А это уже лучше всего определяется, когда система отображает системные и скрытые папки и файлы.Вынимаем все планки RAM и видеокарту; осмотрим контакты на предмет окислений и вставляем обратно. Если у вас есть гарантийно рабочий загрузочный диск или флешка типа LiveDVD, попробуйте загрузиться с них. Нет таковых – заимейте у знакомых (попросите создать или воспользуйтесь для создания собственного носителя их компьютером). Этот вариант очень важен. Тем самым вы убедитесь в исправности своих основных компонентов (планки RAM, видеокарта).
Если проблема не исчезла, сконцентрируйтесь на жёстком диске/флешке, который являлся загрузочным. Проверьте обязательно места соединений с шлейфами кабелей на жёсткий диск и на материнскую плату:
вариантов соединений кабеля от блока питания несколько: в том числе и через переходники: проверьте всё
если не уверены в плотности контакта – переткните кабель во всех местах присоединения
Возможна ситуация, когда диски определяются верно, но загрузочная запись попала в зону плохих секторов. В этом случае можно попробовать восстановить загрузочную запись. Для этого вам понадобится загрузочный диск с вашей версией Windows и информация из статей Windows не загружается… и Как восстановить Windows.
Если ошибка Verifying DMI pool data продолжает надоедать, отправляйтесь внутрь компьютера и сбросьте память CMOS. Это приведёт к тому, что настройки BIOS откинутся до заводских и система заново пересчитает информацию. Позволю себе напомнить процедуру сброса:
- отключаемся от питания
- снимаем крышку, вынимаем батарейку из паза
- включаем несколько раз кнопку запуска компьютера вхолостую
- ждём 5-10 минут (не менее)
- вставляем батарейку на место, закрываем крышку, включаем компьютер.
батарейка изымается легко любыми подручными средствами
Что делать, если компьютер зависает на Verifying DMI Pool Data
c http-equiv=»Content-Type» content=»text/html;charset=UTF-8″>lass=»aligncenter size-full wp-image-16629 lazy» src=»data:image/svg+xml,%3Csvg%20xmlns=’http://www.w3.org/2000/svg’%20viewBox=’0%200%20629%2087’%3E%3C/svg%3E» data-src=»https://remontka.pro/images/verifying-dmi-pool-data-error.png» alt=»Сообщение Verifying DMI Pool Data при загрузке» width=»629″ height=»87″ data-srcset=»https://remontka.pro/images/verifying-dmi-pool-data-error.png 629w, https://remontka.pro/images/verifying-dmi-pool-data-error-300×41.png 300w» data-sizes=»(max-width: 629px) 100vw, 629px»>
Чаще всего рассматриваемая проблема бывает вызвана неправильной работой HDD или SSD, настройкой БИОС или повреждением загрузчика Windows, хотя возможны и другие варианты.
Общий порядок действий, если вы столкнулись с остановкой загрузки на сообщении Verifying DMI Pool Data будет следующим.
Если вы добавляли какое-либо оборудование, проверьте загрузку без него, также выньте диски (CD/DVD) и флешки, если подключены.
Проверьте в БИОС, «виден» ли жесткий диск с системой, установлен ли он в качестве первого устройства загрузки (для Windows 10 и 8 вместо жесткого диска первым стандартно идет Windows Boot Manager). В некоторых старых БИОС в качестве устройства загрузки можно только указать HDD (даже если их несколько). В этом случае обычно присутствует дополнительный раздел, где устанавливается порядок следования жестких дисков (наподобие Hard Disk Drive Priority либо установка Primary Master, Primary Slave и т.п.), убедитесь, что системный жесткий диск находится на первом месте в этом разделе или как Primary Master.
Сбросьте параметры БИОС (см. Как сбросить БИОС).
Если проводились какие-либо работы внутри компьютера (чистка от пыли и т.п.), проверьте, все ли необходимые кабели и платы подключены, плотно ли выполнено подключение
Особое внимание обратите на кабели SATA со стороны дисков и материнской платы. Переподключите платы (память, видеокарту и т.п.).
Если по SATA подключено несколько накопителей, попробуйте оставить подключенным только системный жесткий диск и проверить, проходит ли загрузка.
Если ошибка появилась сразу после установки Windows и диск отображается в БИОС, попробуйте снова загрузиться с дистрибутива, нажать Shift + F10 (откроется командная строка) и использовать команду bootrec.exe /FixMbr, а затем — bootrec.exe /RebuildBcd (если не поможет, см
также: Восстановление загрузчика Windows 10, Восстановление загрузчика Windows 7).
Примечание по последнему пункту: судя по некоторым сообщениям, в случаях, когда ошибка появляется сразу после установки Windows, проблема может быть также вызвана «плохим» дистрибутивом — либо самим образом, либо неисправным USB-накопителем или диском DVD.
Обычно, что-то из перечисленного выше помогает решить проблему или хотя бы выяснить в чем дело (к примеру, выясняем, что в биос не отображается жесткий диск, ищем, что делать, если компьютер не видит жесткий диск).
Если же в вашем случае ничто из этого не помогло, а в БИОС всё выглядит нормальным, можно попробовать некоторые дополнительные варианты.
Если на официальном сайте производителя есть обновление БИОС для вашей материнской платы, попробуйте выполнить обновление (обычно есть способы сделать это без запуска ОС).
Попробуйте проверить включение компьютера сначала с одной планкой памяти в первом слоте, потом с другой (если их несколько).
В некоторых случаях проблема бывает вызвана неисправным блоком питания, не теми напряжениями. Если ранее были проблемы с тем, что компьютер включался не с первого раза или включался сам сразу после выключения, это может быть дополнительным признаком указанной причины
Обратите внимание на пункты из статьи Компьютер не включается, касающиеся блока питания.
Причиной также может быть неисправный жесткий диск, имеет смысл проверить HDD на ошибки, особенно если ранее были какие-либо признаки проблем с ним.
Если проблема возникла после принудительного выключения компьютера во время обновления (или, к примеру, отключили электричество), попробуйте загрузиться с дистрибутива с вашей системой, на втором экране (после выбора языка) нажать внизу слева «Восстановление системы» и использовать точки восстановления при их наличии. В случае Windows 8 (8.1) и 10, можно попробовать сброс системы с сохранением данных (см
последний способ здесь: Как сбросить Windows 10).
Надеюсь, что-то из предложенного сможет помочь исправить остановку загрузки на Verifying DMI Pool Data и исправить загрузку системы.
А вдруг и это будет интересно:
Как исправить зависание сообщения Verifying DMI Pool Data
У многих пользователей возникает вопрос как отключить на экране компьютера? Для этого рекомендую выполнить следующее:
-
Проверьте плотность подключения устройств к материнской плате. Если устройства подключается через шлейф, проверьте плотность подключения шлейфа в разъёмы, и убедитесь, что шлейфы не повреждены;
-
Выполните сброс данных системной конфигурации в БИОС. Большинство компьютеров имеют в БИОСе функцию очистки и восстановления данных в DMI pool. Поищите в БИОС такие опции как «Force Update ESCD» или «Reset Configuration Data» и активируйте их;
- Восстановите предыдущую конфигурацию вашего оборудования. Если вы не нашли возможность выполнить сброс данных (reset) вашего DMI pool вручную, или данный сброс не помог, то в последнем случае это может сигнализировать о проблемах в недавно установленном в систему устройстве (например, о его конфликте с материнской платой). Попробуйте изъять новое устройство с ПК и проверить, будет ли DMI работать корректно. Также можно поочерёдно отключать от материнской платы системные компоненты для идентификации виновника зависания Verifying DMI Pool Data;
-
Полностью очистите CMOS. Обычно для этого будет необходимо выключить компьютер и переключить соответствующий джампер (перемычку) в материнской плате. Это вызовет очистку настроек БИОСа (включая системные часы), потому, после очистки CMOS, первым делом укажите корректное время для нормальной работы операционной системы;
- Попробуйте подключить ваш жёсткий диск к другому ПК, и проверить его на битые сектора и другие ошибки (в этом поможет утилита CHKDSK). Вполне возможно, что ваш жёсткий диск попросту исчерпал свой ресурс (или близок к этому состоянию);
- Перепрошейте БИОС. В некоторых, особо сложных, случаях БИОС бывает повреждён, и проблема с «Verifying DMI Pool Data» может быть одним из симптомов данной проблемы. Скачайте свежую копию БИОСа вашей материнской платы, и перешейте БИОС в соответствии с инструкциями разработчика (также будет необходимо очистить CMOS для профилактики возникновения каких-либо проблем).
