Простейшие способы исправления ошибки
Что касается простейших решений, помогающих избавиться от сообщений с кодом 800b0001 «Ошибка Windows Update», для начала можно использовать поиск и установку обновлений в ручном режиме (даже если включен автоматический апдейт). Если система найдет и предложит к установке новые компоненты, значит, действительно проблема заключена в самом файле службы.
Не менее действенным способом исправления, когда наблюдается ошибка 800b0001 (Windows 7, например), можно назвать и восстановление системы до предыдущего состояния и контрольной точки, установочного диска или консоли. Правда, для этого нужно немного напрячь мозги и вспомнить, когда именно произошел сбой.
В некоторых случаях сообщение с кодом 800b0001 (ошибка Windows Update) может выдаваться по причине того, что в системе присутствует какой-то компьютерный вирус, повредивший файл и службу апдейта. Как уже понятно, здесь поможет обычное сканирование штатным антивирусом или использование специальных утилит, проверяющих системы при загрузке диска еще до старта Windows.

Не менее распространенной можно назвать и присутствие в системе сторонних криптографических служб шифрования данных типа Crypto PRO CSP или приложений вроде ViPNet. В такой ситуации наиболее простым выходом является обновление этих программ до последних версий. Как правило, после этого проблема с «Центром обновления Windows» исчезает.
Иногда на процесс обновления может повлиять работа включенного антивирусного ПО или брэндмауэра Windows. Нет ничего проще, как отключить эти службы на время проведения апдейта (все равно данные берутся из официального источника).
Сброс центра обновлений Windows
В данном способе мы расскажем о том, как можно устранить большинство проблем в любой версии Windows старше 7.
Это мы сделаем с помощью особого кода, так называемого скрипта, который нам поможет избавиться от неполадок и кардинально очистить все настройки Центра обновлений.
Он поможет устранить все проблемы, если обновления совсем не загружаются или возникают неполадки при их установке.
Но, все же, гарантии того, что этим методом можно устранить все ошибки, все равно, нет.
Если у вас возникли неполадки после установки, переустановки или сброса операционной системы, то мы попробуем устранить ошибки именно этим способом.
Сброс центра обновлений Windows для исправления ошибок
Иногда бывает достаточным сбросить все настройки Центра обновлений, чтобы устранить большинство ошибок во время загрузки или установки Windows.
Это можно сделать автоматически. Если вам приходит уведомление, что Центр обновлений не запускается, то в дополнении к сбросу, этот волшебный скрипт запустит специальную службу, чтобы избавиться от проблем.
Ошибка во время обновления Windows
Что конкретно делает эта служба?
Сначала она приостанавливает эти службы: Центр обновления, Службы криптографии и Фоновая интеллектуальная служба передачи BITS.
Такие папки, как Служебные папки центра обновления catroot2, SoftwareDistribution и downloader будут переименованы в catrootold и соответственно.
Это делается для того, если вдруг что-то пойдет не по плану, то их можно восстановить и использовать их резервные копии.
Для остановки, полного сброса и перезагрузки Центра обновлений Windows нам и необходим этот скрипт-код.
Чтобы правильно его использовать, нужно открыть блокнот, полностью его туда скопировать и сохранить этот файл с расширением bat — это и будет сценарий для остановки, сброса и перезапуска.
Сохранение файла в формате bat
После создания и сохранения файла, необходимо нажать на него правой кнопкой мыши и запустить от имени администратора.
Далее вам будет предложено нажать любую клавишу, чтобы запустить процесс и выполнить все действия. Нажимаем выбранную нами клавишу и закрываем командную строку.
Запуск файла от имени администратора
Для полного завершения очистки и решения всех неполадок, необходима перезагрузка компьютера.
Как только он перезагрузился, заходите в Центр обновления и проверьте, устранились ли ошибки при поиске и дальнейшей установке обновлений Windows.
Полный сброс и перезагрузка
Скрипт-код выглядит следующим образом:
Да, конечно, есть ряд причин, почему не загружаются и не устанавливаются обновления и их решить не так просто. Но этот способ поможет справиться с большинством из них.
Для того, чтобы в дальнейшем такого больше не случалось, мы дадим вам несколько советов.
Исправляем ошибку 0x80070643 в Windows 10
Ошибка не сопровождает какой-то определенный компонент и может относится к обновлениям разной степени важности, а значит, нет конкретной причины ее появления. Способов решения проблемы, следовательно, тоже много — начиная с устранения неполадок в службе, которая обеспечивает обновление Виндовс 10, и заканчивая предотвращением конфликтов с уже установленным на устройстве ПО
Рассмотрим каждый из них по порядку.
Способ 1: Устранение проблем в системе обновления
У Microsoft есть свой инструмент устранения подобных ошибок, поэтому в первую очередь воспользуемся им.
- Скачиваем, запускаем утилиту и нажимаем «Далее».
После анализа системы выбираем вариант «Попробуйте выполнить устранение неполадок от имени администратора». Утилита перезапустится и повторит диагностику, чтобы найти и устранить дополнительные ошибки.
Когда процесс завершится, закрываем средство устранения неполадок.
Перезагружаем устройство и повторно запускаем проверку обновлений.
Способ 2: Загрузка обновлений вручную
Корпорацией Microsoft также разработан «Каталог Центра обновления Виндовс», в котором можно найти актуальные драйвера, обновления и исправления. Например, если какой-нибудь файл некорректно загрузился на компьютер, то он вряд ли установится. В этом случае можно загрузить его повторно.
Подробнее: Устанавливаем обновления для Windows 10 вручную
Способ 3: Восстановление поврежденных файлов системы
В OS Windows 10 есть два инструмента – dism.exe и sfc.exe, благодаря которым можно проверить и восстановить целостность системных файлов. С помощью первой утилиты восстанавливается хранилище системных компонентов. С помощью второй сканируются все системные защищенные файлы, а поврежденные меняются кэшированной копией.
Подробнее: Проверка и восстановление целостности системных файлов в Windows 10
Способ 4: Устранение проблем с НЕТ Фреймворк
– это программная платформа, предназначенная для запуска приложений и игр. Когда она повреждена, есть высокий риск, что при обновлении произойдет сбой. Для начала воспользуемся специальным средством, которое проверит программную платформу и, если найдет ошибки, исправит их.
- Запускаем утилиту, принимаем условия разработчиков и нажимаем «Next».
Если инструмент найдет неполадки, связанные с функционированием платформы, то предложит их исправить. Щелкаем «Next».
Когда утилита внесет необходимые изменения, жмем «Finish».
Если проблема осталась, пробуем обновить НЭТ Фреймворк. Другой вариант — переустанавливаем ПО, предварительно удалив его старую версию.
Подробнее:Как обновить .NET FrameworkУдаление программного компонента Microsoft .NET Framework
Способ 5: Очистка компонентов обновлений Виндовс 10
В системе есть две важные служебные директории – «SoftwareDistribution» и «Catroot2». Первый каталог используется для загрузки обновлений перед их установкой. Они хранятся там какое-то время, а затем система автоматически удаляет некоторые из них. В папке «Catroot2» лежат файлы, которые также используются во время обновления. Сбросить компоненты можно очисткой или переименованием этих каталогов.
Способ 6: Удаление вирусов, отключение антивируса
Вирусы негативно влияют на работу системы в целом, поэтому глубокое сканирование ее антивирусом может устранить ошибку. В свою очередь антивирусное ПО и Защитник Виндовс могут блокировать установку программ, и файлы обновления системы часто не являются исключением. Чтобы проверить этот вариант, можно на время отключить брандмауэр и антивирус. Главное, помнить, что в этот момент Виндовс будет уязвима для вирусов, поэтому независимо от результата защитное ПО следует снова запустить.
Подробнее:Отключение антивирусаОтключение Защитника в Windows 10
Другой вариант – по очереди удалить недавно установленное программное обеспечение и игры, так как именно они могут вызывать ошибку. Иногда есть смысл подождать, когда придут очередные обновления, особенно если проблема возникает при установке двух-трех компонентов, которые не являются критическими. Бывали случаи, когда последующий апдейт завершился успешно.
Выше нами были рассмотрены наиболее распространенные способы устранения ошибки 0x80070643. Если вы знаете иные методы решения проблемы, напишите об этом. Возможно, эта информация поможет другим пользователям, которые уже задумались о переустановке системы.
Опишите, что у вас не получилось.
Наши специалисты постараются ответить максимально быстро.
Исправить ошибку 0x80246007 при загрузке обновлений Windows
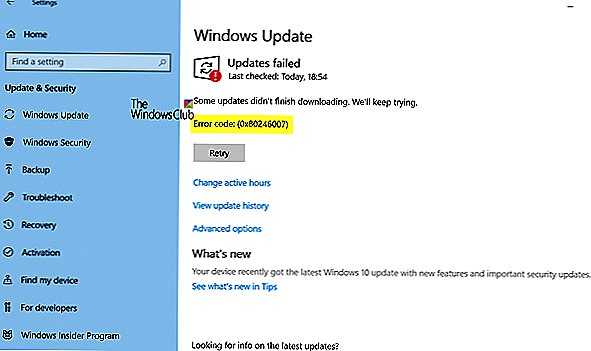
Когда служба обновления Windows сканирует обновление и начинает загрузку, вы можете получить сообщение об ошибке Некоторые обновления не завершили загрузку, мы продолжим попытки, код ошибки 0x80246007. Это может случиться с любым Windows Update, фактически с приложениями Windows, такими как OneNote. Эта ошибка возникает по многим причинам, включая:
- База данных Windows Update повреждена.
- Когда другой процесс конфликтует с компонентом Центра обновления Windows.
- Даже когда есть проблема с услугами BITS.
В этом сообщении мы сообщаем, как вы можете исправить ошибку 0x80246007 при загрузке обновлений Windows 10.
Некоторые обновления не завершили загрузку, ошибка 0x80246007
Прежде чем начать, вы можете запустить этот встроенный инструмент устранения неполадок Windows Update и посмотреть, поможет ли это вам.
1] Удалить содержимое временной папки
Вы можете удалить все загруженные, неудавшиеся и ожидающие обновления Windows 10, используя команду «Запустить».
Откройте диалоговое окно «Выполнить», нажав комбинацию клавиш Win + R и в открывшемся диалоговом окне введите % Temp% и нажмите Enter. В открывшейся папке перед тем, как вы выберите все файлы и папки в папке Temp, а затем удалите их.
% temp% — одна из многих переменных среды в Windows, которая может открыть папку, обозначенную Windows, как временную папку, обычно расположенную в C: Users AppData Local Temp.
2] Перезапустить службу BITS
BITS или Фоновая интеллектуальная служба передачи является частью службы Windows Update, которая управляет загрузкой фонотеки Центра обновления Windows, сканирования новых обновлений и т. Д. Если ваш Windows Update терпит неудачу несколько раз, вы можете перезапустить службу BITS. Для этого вам понадобятся права администратора.
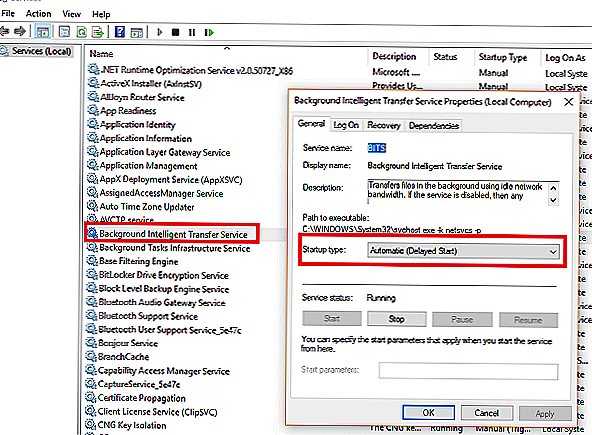
Запустите консоль служб, набрав services.msc в командной строке, а затем введите ключ.
ИщиФоновая интеллектуальная служба передачи. Дважды щелкните, чтобы открыть «Свойства».
На панели «Свойства» задайте тип запуска для Руководство а затем нажмите Начните кнопка. Если это не помогает, установите его в положение «Автоматически» («Задержка»), а затем перезагрузите компьютер.
3] Удаление файлов из папки распространения программного обеспечения
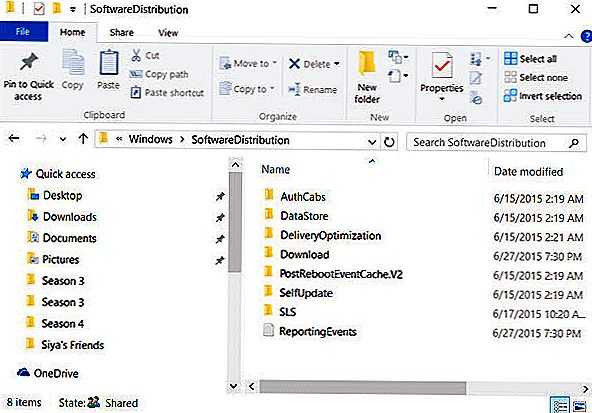
Когда Windows загружает обновления, они хранятся в выделенной папке, называемой Software Distribution. Загрузка файлов здесь автоматически удаляется после завершения установки. Однако, если он не очищается или если установка еще не выполнена, у вас есть два варианта. Во-первых, удалите все файлы в папке SoftwareDistribution после приостановки службы Windows Update. Во-вторых, попробуйте перезагрузить компьютер несколько раз, чтобы узнать, запускается ли процесс обновления.
4] Сбросьте папку catroot2
Известно, что для сброса папки catroot2 исправлено несколько проблем Windows Update.
CatRoot а также catroot2 являются папками операционной системы Windows, которые необходимы для процесса обновления Windows. При запуске Центра обновления Windows папка catroot2 хранит подписи пакета обновления Windows и помогает в ее установке. Криптографическая служба использует % WINDIR% system32 catroot2 edb.log файл для процесса обновления. Обновления хранятся в папке SoftwareDistribution, которые затем используются автоматическими обновлениями для выполнения процесса обновления.
Не удаляйте и не переименовывайте папку Catroot. Папка Catroot2 автоматически воссоздается Windows, но папка Catroot не воссоздается, если папка Catroot переименована.
5] Удалить файл pending.xml
Перейдите к C: Windows WinSxS папку, найдите pending.xml файл и переименовать его. Вы даже можете удалить его. Это позволит Windows Update удалять ожидающие задачи и создавать новую новую проверку обновлений. Посмотрите, поможет ли это.
Надеюсь, что-то поможет! Сообщите нам, что сработало для вас.
Похожие сообщения:
- Обновление Windows не удается установить или не загружать в Windows 10/8/7
- Как удалить загруженные, неудачные и ожидающие обновления Windows
- Что такое папка Catroot & Catroot2? Как восстановить папку catroot2 в Windows
- Не удалось установить Windows Update — Ошибка 0x80070643
- OutlookTempCleaner позволяет легко удалять файлы Outlook Temp в Windows 10/8/7
Скрипт Reset Windows Update Agent
В галерее скриптов Technet есть довольно полезный и простой скрипт для сброса компонентов центра обновлений — Reset Windows Update Agent. Скрипт универсальный и подходит для всех версий Windows: начиная с Windows XP и заканчивая последними версиями Windows 10. Рассмотрим, как им пользоваться.
- Скачайте архив ResetWUEng.zip здесь (https://gallery.technet.microsoft.com/scriptcenter/Reset-Windows-Update-Agent-d824badc) и распакуйте его;
- Запустите файл ResetWUEng.cmd с правами администратора;
- Скрипт определит вашу версию ОС (в моем примере это Windows 10) и предложит 18 различных опций. Некоторые из них напрямую не относятся к сбросу настроек агента WU, но могут быть полезны для исправления различных неисправностей в Windows (проверка диска chkdsk, исправление ошибок в образе Windows, сброс Winsock, очистка временных файлов и т.д.);
- Для сброса настроек Windows Update как правило достаточно использовать опцию 2 — Resets the Windows Update Components (Сбросить компоненты службы обновления Windows). Нажмите 2 и Enter;
- Скрипт автоматически выполнит все действия, которые мы описали выше при выполнении ручного сброса агента обновлений Windows из командной строки. Вы можете самостоятельно посмотреть, что делает скрипт, открыв в файл ResetWUEng.cmd в любом текстовом редакторе и изучив его содержимое. Например, опция 2 отправляет на процедуру components.
- После окончания работы скрипта Reset Windows Update Agent перезагрузите компьютер и проверьте работу службы обновлений.
Третий способ исправления
Последний способ наиболее трудоемкий, но если и он не поможет, придется полностью переустанавливать ОС, поэтому рекомендуется четко следовать инструкции.
- Первый шаг – проверка ПК на наличие вредоносных программ, вирусов. Рекомендуется делать максимально полную проверку.
- Следующий этап – установка и запуск программ, которые способны очистить компьютер от различного мусора – временных файлов, неудачных кусков установки и так далее. Изначально можно воспользоваться встроенными возможностями – вбить в командную строку слово «cleanmgr». Но, обычно, их недостаточно. Поэтому желательно установить что-то типа CCleaner или WinSweeper.
- Третий шаг – обновление драйвер всех устройств. Опять же, можно установить одну из программ, которая проверит их актуальность и позволит обновить файлы в автоматическом режиме. Для этой цели подойдет DriverDoc или его аналог.
- Иногда для исправления ошибки желательно откатить систему, поэтому следующий этап заключается в запуске функции «Восстановление системы», которая позволит вернуть операционку до сохраненного работоспособного состояния.
- Пятый шаг – переустановка приложения «Windows Update», которое может быть повреждено. Желательно делать эту процедуру с помощью проверенных источников.
- Завершающий этап – сканирование системных файлов на предмет ошибок, благодаря команде «sfc /scannow».
После завершения всего процесса можно попытаться установить требуемые обновления. Если это не привело к положительному результату, потребуется последний, кардинальный шаг – полная переустановка OS Microsoft Windows 7.
Не устанавливается KB4516065 – решение
В сентябре компания Майкрософт планово выложила KB-патчи, в которых комплексно решались около 80 уязвимостей. Стоит отметить, что 17 уязвимостей из 80 были критическими. Наиболее массовая проблема проявилась именно с плановым пакетом KB4516065, необходимым для Windows 7 и Windows Server 2008 R2.
Если кратко говорить про конкретные уязвимости – можно отметить две из них: CVE-2019-1214 и CVE-2019-1215. Эти проблемы связаны с контролем уровня привилегий в Виндовс. Например, первая уязвимость скрывалась в драйвере Windows Common Log File System и позволяла третьей стороне с правами обычного пользователя повышаться до администратора. Вторая же уязвимость имела схожий характер и скрывалась в службе Winsock (ws2ifsl.sys).
Таким образом получаем основное решение:
Также компания Майкрософт предупреждает о конфликте, который может возникнуть из-за наличия в ОС активных антивирусных программ от Symantec и Norton. Пока проблема не решится – обновления будут блокироваться на таких ПК. Если у вас имеются такие приложения – лучше их отключить/ удалить на момент загрузки KB.
Первый способ исправления
Итак, появилась надпись «ошибка центра обновления Windows 800b0001». Как исправить? Для этого потребуется выполнить несколько действий:
Перейти на сайт support.microsoft.com. Выбрать раздел, посвященный нужной версии операционной системы (потребуется также знать разрядность установленной OS).
Скачать программу System update readiness tool.
Запустить скачанный файл и подтвердить скачивание обновления.
Перезагрузить компьютер и проверить результат.
В большинстве случаев это решит проблему. Тем не менее, иногда после этого процесса проверка выдает надпись «не удалось выполнить поиск новых обновлений», а значит, операционка очень скоро снова сообщит о проблеме, имеющей код ошибки 800b0001.
В таком случае приступаем ко второму варианту исправления.
Установка ежемесячного накопительного пакета
В некоторых случаях, например, с установкой языкового пакета (language pack) или серверных ролей, ошибку 0x80073701 можно исправить, путем установки автономного, накопительного обновления например для Windows 8.1 это KB4103724. Для установки KB4103724 вам необходимо его скачать из каталога Microsoft (http://www.catalog.update.microsoft.com/Home.aspx). Хочу отметить, что название KB постоянно меняется, так как выходят более свежие версии и вам нужно бдет скачивать актуальную. Так например, для 8.1 официальная страница с версиями KB-ознакомительного ежемесячного накопительного пакета (https://support.microsoft.com/ru-ru/help/4103724), для других версий ОС, ссылки такие:
- Windows 7 — https://support.microsoft.com/ru-ru/help/4009469
- Windows 10 — https://support.microsoft.com/ru-ru/help/4103714
Далее зная нужный номер KB, открываем каталог Центра обновления Майкрософт, ссылка на него есть в описании пакета, в самом низу. В поисковой строке вводим номер нужного пакета KB.Нажимаем загрузить, для нужного пакета. Далее производим его установку и перезагружаем ваш компьютер, и проверяем наличие ошибки 0x80073701.
Сканирование Windows и проверка служб
В Windows 10 версии антивирусы от любых сторонних разработчиков могут вызвать ошибки в системе, в том числе приводить к обнаружению потенциальной ошибки БД в Центре обновления. Следует отключить антивирус и перезагрузить компьютер, чтобы убедиться в отсутствии проблем с этой стороны.
После удаления антивируса и перезагрузки компьютера система включит стандартную защиту — антивирус Windows Defender. Можно попробовать заново установить нужные обновления или проверить работоспособность центра — ошибка должна исчезнуть. Если нет, то нужно переходить к проверке работоспособности служб и компонентов системы.
Проверка наличия ошибок в хранилище системных файлов и обновлений:
- Открыть командную строку от имени администратора: Win+X -> Командная строка (Администратор).
- Ввести команду Dism /Online /Cleanup-Image /CheckHealth и нажать Enter для проверки системы.
- Для устранения обнаруженных уязвимостей и потенциальных ошибок ввести команду Dism /Online /Cleanup-Image /RestoreHealth + Enter.
- Дождаться результата, проверить восстановленные системные файлы на целостность при помощи команды sfc /scannow.
Программа sfc /scannow проверит систему за несколько минут, после чего выдаст результат и все обнаруженные ошибки в файле логов. После этого стоит проверить, корректно ли работают все остальные службы, неисправности в которых способны вызывать потенциальные ошибки в Центре обновлений.
Для проверки нужно поочередно ввести в командную строку следующие команды:
- net stop wuauserv
- net stop bits
- net stop cryptsvc
- ren %systemroot%\SoftwareDistribution sdold123
- ren %systemroot%\System32\catroot2 cr2old123
- net start cryptsvc
- net start bits
- net start wuauserv
При выполнении некоторых команд может появляться сообщение «Отказано в доступе», хотя Командная строка запущена от имени администратора. Нужно перезагрузить компьютер в безопасном режиме и попытаться выполнить проблемные команды.
Решаем ошибку с кодом 0x80073701
Ну, что картинки с ошибками мы с вами посмотрели, я вам напомнил, где вы их могли встретить, осталось все это дело пофиксить. Первым делом, я вам предлагаю проверить вашу версию агента обновления Windows, и если она не совсем новая, то обновить ее. Данное действие будет актуально для:
- Windows 7
- Windows 8.1
- Windows Server 2008 R2
- Windows Server 2012 R2
Переходим на официальную
- Все поддерживаемые 32-разрядные (x86) версии Windows 8 (KB2937636)
- Все поддерживаемые 64-разрядные (x64) версии Windows 8 (KB2937636)
- Все поддерживаемые 64-разрядные (x64) версии Windows Server 2012 (KB2937636)
- Все поддерживаемые 32-разрядные (x86) версии Windows 7 с пакетом обновления 1 (SP1)
- Все поддерживаемые 64-разрядные (x64) версии Windows 7 с пакетом обновления 1 (SP1)
- Все поддерживаемые 32-разрядные (x86) версии Windows Server 2008 R2 с пакетом обновления 1 (SP1)
- Все поддерживаемые 64-разрядные (x64) версии Windows Server 2008 R2 с пакетом обновления 1 (SP1)
- Все поддерживаемые версии Windows Server 2008 R2 с пакетом обновления 1 (SP1) на базе архитектуры Itanium
Выбираете нужный KB пакет, соответствующий вашей операционной системе и нажимаете «Загрузить пакет сейчас»
Запускаем загруженный автономный пакет, если он применим к вам, то у вас начнется его инсталляция, которая потом потребует перезагрузки, если нет то вы получите предупреждение:
Обновление неприменимо к вашему компьютеру
Если вам потребовалось обновлять вашего агента, то после его установки и перезагрузки, пробуем установить остальные обновления Windows, которые у вас накопились, если у вас проблема с ошибкой 0x80073701 была при установке роли, то она в некоторых ситуациях могла так же быть исправлена. Если данный метод вам не помог, то идем дальше.
Снова загрузите файлы Центра обновления Windows
Июньское обновление 2020:
Теперь мы рекомендуем использовать этот инструмент для вашей ошибки. Кроме того, этот инструмент исправляет распространенные компьютерные ошибки, защищает вас от потери файлов, вредоносных программ, сбоев оборудования и оптимизирует ваш компьютер для максимальной производительности. Вы можете быстро исправить проблемы с вашим ПК и предотвратить появление других программ с этим программным обеспечением:
- Шаг 1: (Windows 10, 8, 7, XP, Vista — Microsoft Gold Certified).
- Шаг 2: Нажмите «Начать сканирование”, Чтобы найти проблемы реестра Windows, которые могут вызывать проблемы с ПК.
- Шаг 3: Нажмите «Починить все», Чтобы исправить все проблемы.

Код ошибки 0x800f0831 в Центре обновления Windows может быть вызван прерыванием загрузки, которое может повредить некоторые файлы. Прерывание может быть вызвано сторонним программным обеспечением или внезапным отключением компьютера. Возможно, вы захотите снова загрузить файлы и запустить свой компьютер без ошибок.
Отключить прокси
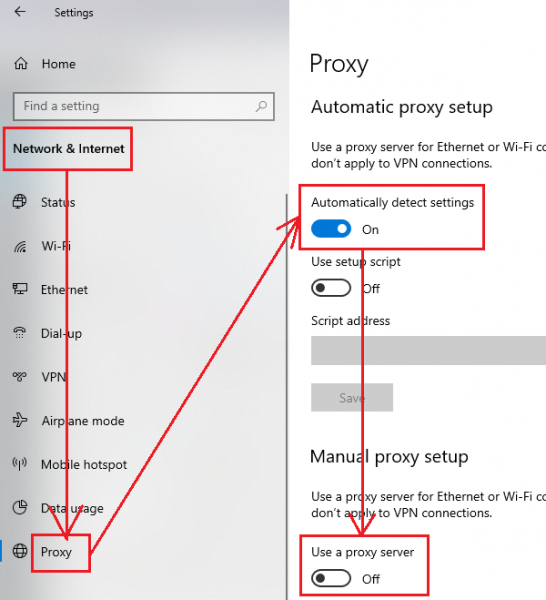
- Если вы хотите деактивировать прокси, следуйте инструкциям и быстро решите свои проблемы. Вы знаете, как это сделать:
- Нажмите клавиши Windows + R на клавиатуре, чтобы открыть окно поиска «Выполнить» на экране.
- В поле поиска «Выполнить» введите следующую команду: «inetcpl.cpl.
- Сделав свою запись, нажмите кнопку «Ввод», чтобы продолжить процесс.
- Вы также можете выбрать опцию «Соединения».
- Затем нажмите «Настройки LAN», чтобы запустить его на экране.
- Ищите опцию «Определять настройки автоматически».
- Найдя, установите флажок рядом с «Автоопределение настроек», чтобы активировать его.
- Наконец, найдите параметр «Прокси-сервер» и снимите флажок, чтобы отключить настройки прокси-сервера.
Поиск и восстановление поврежденных системных файлов
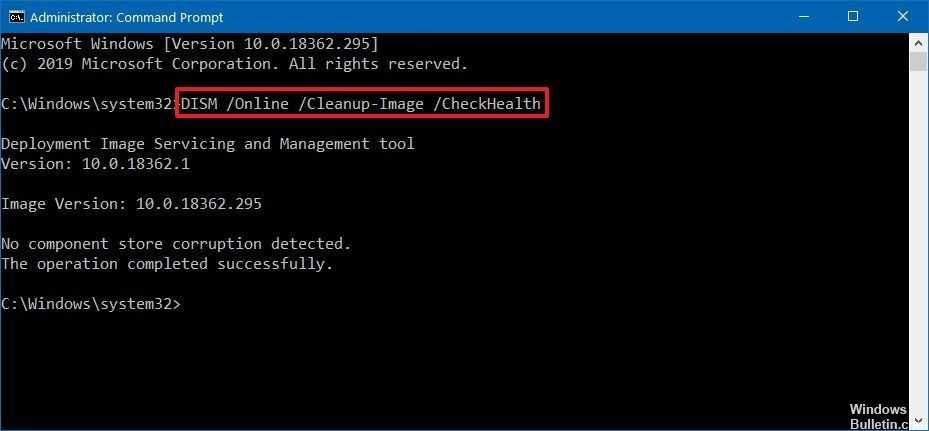
Шаг 1: Откройте командную строку правой кнопкой «Администратор», щелкните правой кнопкой мыши «Пуск» и выберите «Командная строка (Администратор)».
Шаг 2: В командной строке введите: dism / online / cleanup-image / restorehealth и нажмите Enter.
Сброс компонентов Windows к значениям по умолчанию
Во многих случаях этим способом удается исправить ошибку 0x80073701. Прежде чем приступить к решению, закройте все запущенные программы и сделайте резервную копию системного реестра
Для создания копии реестра откройте редактор командой regedit из окна «Выполнить» (Win + R). Перейдите в Файл – Экспорт и укажите путь для сохранения копии.
- Фоновая интеллектуальная служба передачи (BITS);
- Службы криптографии;
- Центр обновления Windows.
Для этого в поле системного поиска впишите cmd и под найденным результатом щелкните на запуск от имени администратора.
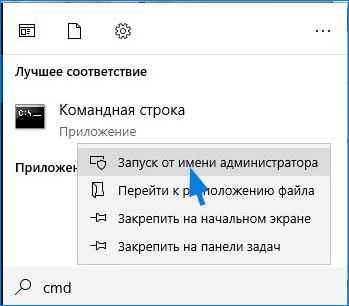
В консоли по очереди запустите команды:
net stop bitsnet stop wuauservnet stop appidsvcnet stop cryptsvc

Чтобы сбросить компоненты обновления, нужно удалить некоторые файлы. Наберите команду:
Del «%ALLUSERSPROFILE%\Application Data\Microsoft\Network\Downloader\qmgr*.dat»
Затем нужно переименовать каталоги SoftwareDistribution и catroot2, в которых сохраняются файлы обновлений. В консоли запустите по очереди команды:
Ren %systemroot%\SoftwareDistribution SoftwareDistribution.bakRen %systemroot%\system32\catroot2 catroot2.bak
Теперь нужно сбросить Winsock. Выполните команду:
netsh winsock reset
Теперь нужно по очереди запустить службы:
net start bitsnet start wuauservnet start appidsvcnet start cryptsvc
После перезагрузки ПК попытайтесь обновить Windows. Проверьте, удалось ли исправить ошибку 0x80073701.
А вы знаете, как самостоятельно исправить ошибку 800b0001 в windows 7?
Работа с персональным компьютером не всегда проходит гладко. Машина упрощает жизнь человека, но случаются ситуации, когда она выходит из строя или некоторые компоненты работают некорректно.
Последние пару лет участились случаи возникновения системных ошибок. В основном это касается операционок седьмого выпуска, администраторы заметили, что появляется ошибка windows update 800b0001.
Раз уж это стало регулярно беспокоить пользователей, разберемся с центром апдейта системы Windows.
По умолчанию он включен и выполняет поиск усовершенствованных программ, драйверов, утилит и предлагает установить их. Некоторые пользователи умышленно отключают опцию (во время загрузки компьютер сильно тормозит). Другие юзеры используют центр и тесно с ним контактируют. Поэтому дальше разберем причины возникновения неполадки и найдем решение проблемы ошибки 800b0001 Windows 7.
Рис.1 Для ликвидации ошибки 800b0001 воспользуйтесь нижеприведенными советами
Что означает возникшая проблема
Процесс апдейта операционной системы сложный и многокомпонентный, во время которого появляются неполадки, обозначенные цифровым кодом, который имеет свою расшифровку.
Не стоит слишком волноваться, если у вас произошла неизвестная ошибка windows update код 800b0001, она относится к общим проблемам.
Закодированные символы и цифры говорят о некорректной работе центра обновлений корпорации Майкрософт.
Техподдержка на официальном сайте описывает проблему как невозможность сервиса определить поставщиков файлов и квалифицируют в категорию частных случаев.
Причин возникновения проблемы две:
- Проблема появляется в результате повреждения исполняющего файла службы;
- Ошибка центра обновления windows 800b0100 всплывает когда служба не находит собственные обновления.
Средство проверки готовности системы к обновлению
С характером проблемы разобрались. Теперь определим ход действий по ее устранению. Если администратор компьютера отказался от использования сторонних программ для шифрования данных, то для начала рассмотрим официальный способ решения.
Открываем свой браузер и заходим на сайт корпорации. В разделе инструкций находим: ошибка обновления 800b0001 и выбираем решение для своей операционки. Далее переходим на страницу загрузки и скачиваем программу CheckSUR, к ней прилагается пошаговая инструкция, в которой разберется даже не опытный пользователь.
Совет! Проще будет найти решение от разработчиков, если вставить код сообщения в поисковую строку обозревателя.
Рис.2 Вставьте код сообщения в поисковую строку обозревателя
Загруженный файл запускаем, и соглашаемся со всем, что предлагает утилита. Этот способ поможет исправить возникшую проблему в автоматическом режиме. Кроме этого средство проанализирует систему и найдет (если они имеются) неполадки другого плана. Также будет внесены соответствующие записи о работе службы и приложения в журнал реестра.
Когда программа завершит работу пользователю рекомендуется выполнить рестарт компьютера и сделать попытку загрузки новых компонентов и программ через центр.
Исправление ошибки 800B0001 в Crypto PRO или ViPNet
Если у пользователя на компьютере установлены программы шифрования данных Crypto Pro CSP, VipNet CSP или VipNet Client, то возникшая ошибка может появляться из-за системного конфликта с ними. Сделаю оговорку на то, что не со всеми версиями программ служба Майкрософт диссонирует, методом исключения можно найти подходящую вам версию.
Рис.3 Программа Crypto PRO, из-за которой может возникнуть ошибка
Как вариант решения можно выполнить обновление программы шифрования данных до последней редакции, в этом случае конфликт может быть исчерпан и служба апдейта виндовс продолжит корректную работу. Тоже относится к другим программам шифрования.
Другие способы исправления ошибки
Когда у пользователя возникла неполадка, имеющая код 800b0001 центра обновления windows 7, а вышеописанные способы не помогли решить проблему, предлагаю альтернативные варианты:
- найти и установить требуемые обновления ручным методом;
- выполнить восстановление системы из ближайшей контрольной точки (желательно помнить, когда появилась проблема)
- иногда неполадки, в которых указан код ошибки 800b0001,решаются временной остановкой работы антивирусной программы;
- как вариант, в системе сидит вирус, который повредил исполняющий файл, и служба не работает (выполните сканирование перед остановкой защитника).
Причины
Корпорация Microsoft никогда не отличалась лояльным отношением к проблемам конечных пользователей, потому при возникновении ошибки 800b0001 искать помощи в центре технической поддержки бессмысленно. Вас проинформируют о том, что «центр обновления Майкрософт не может определить поставщика служб шифрования». Там же содержится туманная ссылка на якобы повреждённый файл с хранилищем каталогов. Как несложно заметить, практической пользы в подобных «советах» немного.
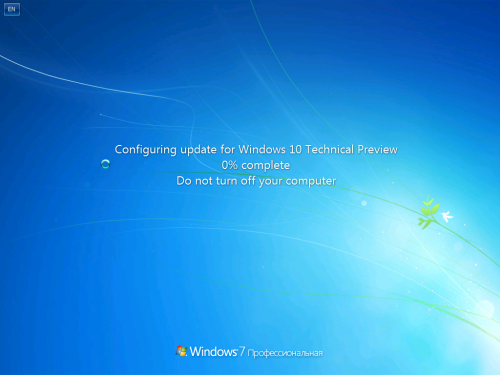
Ошибка 800b0001 при обновлении Windows 7
Неофициальные источники, которые можно найти на специализированных форумах, традиционно оказываются значительно более информативными. Было замечено, что такая ошибка возникает при наличии в системе одной из трёх программ: Crypto PRO CSP, ViPNet CSP, ViPNet Client либо же при наличии в сети локального сервера обновлений WSUS (Windows Software Update Services).
Провоцировать возникновение ошибки также могут проблемы с сетевой картой (либо с её драйверами), общесистемные сбои или даже нестабильно работающие аппаратные компоненты, хотя вероятность этого достаточно низка. Что же можно сделать в такой ситуации?
