Отключение Центра обновления Windows 10 (обновлено, так чтобы он не включался автоматически)
Как вы могли заметить, обычно центр обновления включается снова, параметры реестра и задания планировщика система также приводит в нужное ей состояние, таким образом, что обновления продолжают скачиваться. Однако, есть способы решить эту проблему, причем это тот редкий случай, когда я рекомендую использовать стороннее средство. Прежде всего, рекомендую попробовать программу, по которой у меня опубликована отдельная инструкция — Как отключить обновления Windows 10 в Windows Update Blocker.
UpdateDisabler — очень эффективный метод полностью отключить обновления
UpdateDisabler — простая утилита, которая позволяет очень просто и полностью отключить обновления Windows 10 и, возможно, на текущий момент времени — это одно из самых действенных решений.
При установке, UpdateDisabler создает и запускает службу, которая не дает Windows 10 снова начать загружать обновления, т.е. желаемый результат достигается не путем изменения параметров реестра или отключения службы «Центр обновления Windows 10», которые затем вновь изменяются самой системой, а постоянно следит за наличием заданий обновления и состоянием центра обновлений и, при необходимости, сразу отключает их.
Процесс отключения обновлений с помощью UpdateDisabler:
- Скачайте архив с сайта https://winaero.com/download.php?view.1932 и распакуйте на компьютер. Не рекомендую в качестве места хранения рабочий стол или папки документов, далее нам потребуется вводить путь к файлу программы.
- Запустите командную строку от имени администратора (для этого можно начать набирать «Командная строка» в поиске на панели задач, затем нажать правой кнопкой мыши по найденному результату и выбрать пункт «Запуск от имени администратора») и введите команду, состоящую из пути к файлу UpdaterDisabler.exe и параметра -install, как на примере ниже:
C:\Windows\UpdaterDisabler\UpdaterDisabler.exe -install
- Служба отключения обновлений Windows 10 будет установлена и запущена, обновления скачиваться не будут (в том числе и вручную через параметры), также не будет выполняться и их поиск. Не удаляйте файл программы, оставьте его в том же расположении, откуда производилась установка.
- При необходимости снова включить обновления, используйте тот же метод, но в качестве параметра укажите -remove.
На данный момент времени утилита работает исправно, а операционная система не включает автоматические обновления снова.
Изменение параметров запуска службы Центр обновления Windows
Этот способ подходит не только для Windows 10 Профессиональная и Корпоративная, но и для домашней версии (если у вас Pro, рекомендую вариант с помощью редактора локальной групповой политики, который описан далее). Заключается он в отключении службы центра обновления. Однако, начиная с версии 1709 этот способ перестал работать в описываемом виде (служба включается со временем сама).
После отключения указанной службы, ОС не сможет автоматически загружать обновления и устанавливать их до тех пор, пока вы снова не включите ее. С недавних пор Центр обновления Windows 10 стал сам включаться, но это можно обойти и отключить его навсегда. Для отключения проделайте следующие шаги.
- Нажмите клавиши Win+R (Win — клавиша с эмблемой ОС), введите services.msc в окно «Выполнить» и нажмите Enter. Откроется окно «Службы».
- Найдите в списке службу «Центр обновления Windows» (Windows Update), дважды кликните по ней.
- Нажмите «Остановить». Также установите в поле «Тип запуска» значение «Отключена», примените настройки.
- Если так и оставить, то через некоторое время Центр обновления снова включится. Чтобы этого не произошло, в этом же окне, после применения параметров, перейдите на вкладку «Вход в систему», выберите пункт «С учетной записью» и нажмите «Обзор».
- В следующем окне нажмите «Дополнительно», затем — «Поиск» и в списке выберите пользователя без прав администратора, например, встроенного пользователя Гость.
- В окне уберите пароль и подтверждение пароля для пользователя (у него нет пароля) и примените настройки.
Теперь автоматическое обновление системы происходить не будет: при необходимости, вы можете аналогичным образом вновь запустить службу Центра обновления и сменить пользователя, от которого производится запуск на «С системной учетной записью». Если что-то осталось не понятным, ниже — видео с этим способом.
Также на сайте доступна инструкция с дополнительными способами (хотя приведенного выше должно быть достаточно): Как отключить Центр обновления Windows 10.
Как отключить обновление Windows 10 в настройках Центра обновлений
Политика операционной системы такова: чем быстрее вы установите обновления, тем лучше для Майкрософта. Естественно, это рекомендация, а не правило, но простой регулировки сроков откладывания обновлений у Windows 10 в главной шестерёнке с кучей настроек под названием «Параметры» нет. Максимально возможный тайминг приостановки апдейтов – 35 дней. Если этот срок пройдет, следующую такую приостановку можно будет сделать после совершения апдейта.
Настройка обновлений Windows 10 проводится так:
Жмите Win+I и клацните «Обновление и безопасность».
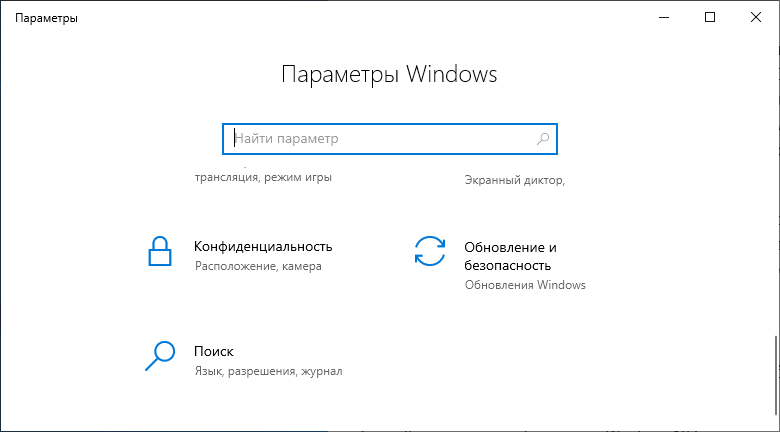
Остановитесь на первом разделе «Цент обновления Windows» и немного скрольте вниз. Кликните «Дополнительные параметры».
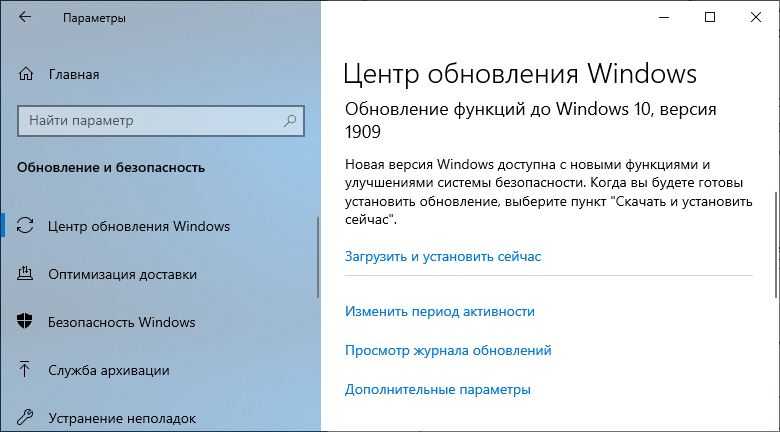
Скрольте вниз до пункта «приостановить обновления» Windows Их можно остановить максимум на 35 дней.
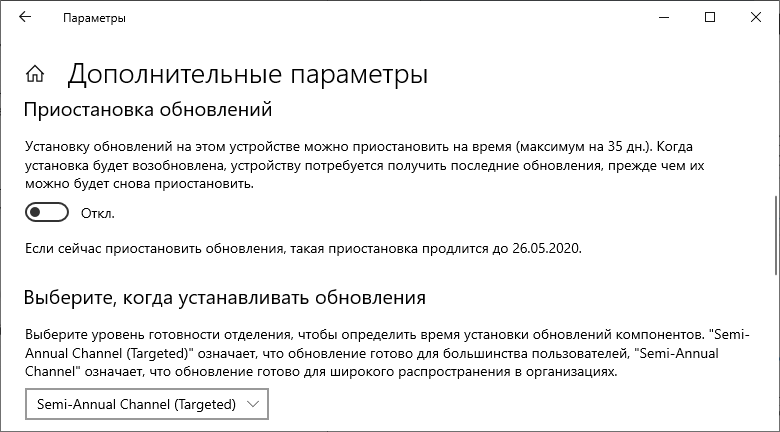
Скрольте вниз и выставите необходимое значение приостановки апдейта компонентов (отсрок глобальных обнов максимум один год) и систем безопасности (максимум на 30 суток).
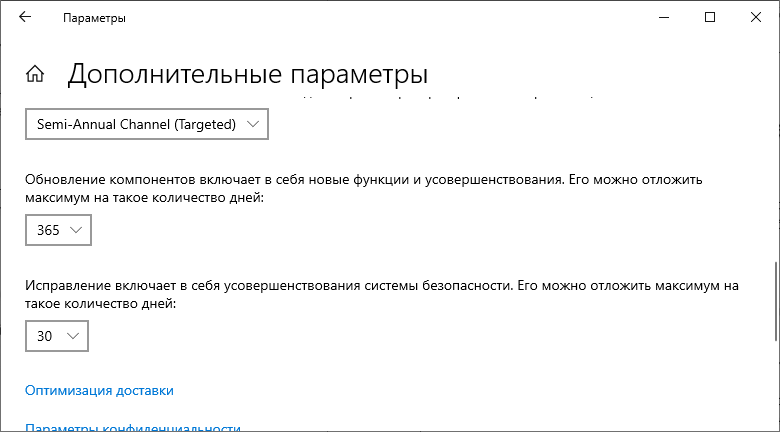
Когда срок подойдет к концу, в центре обновления Виндовс появится соответствующая информация.

Вы можете получать только главные обновления Windows 10, выставив приостановку всех остальных на 35 суток, а функций системы на целый год. Латание брешей в безопасности ОС ограничивать временными рамками не следует.
Благо, Майкрософт разработали гибкую операционку, разрешающую отключить обновления Windows 10 навсегда.
КАК ПОЛЬЗОВАТЬСЯ ПРОГРАММОЙ STOPUPDATES10?
Программа StopUpdates10 служит для полной блокировки системных обновлений, включая «Обязательные», которые, в отличие от обычных, пользователь не имеет возможности отменить или прервать. Когда это может пригодиться?
- В процессе обновления система может потреблять большой объем ресурсов компьютера (оперативной памяти, процессора, жестких дисков и т.д.), что может продолжаться довольно длительное время (до нескольких часов). В этот момент все запущенные на компьютере программы (в особенности ресурсоемкие компьютерные игры) начинают подвисать, и пользователь с этим ничего не может поделать (просто снять задачу в «Диспетчере задач» невозможно).
- Некоторые обновления Windows устанавливает только при загрузке, из-за чего при включении компьютера на мониторе может долго отображаться надпись «Обновление Windows». Если компьютер нужен пользователю срочно, он попросту не сможет им воспользоваться, потому как сначала придется дождаться завершения обновления.
- Очередное обновление Widows нередко становится причиной возникновения разнообразных неполадок в работе компьютера. Разработчики из Microsoft, хоть и исправляют свои ошибки, но на это им требуется время.
Единственный вариант устранения всех этих неудобств — отключение обновлений Windows, с чем легко справляется утилита StopUpdates10.
Как отключить обновление Windows 10 – установка запрета для системной программы UsoClient.exe
Чтобы ОС не обращалась к инструменту UsoClient можно сделать то же самое, что делали для одной из служб – поменять возможность контроля для каждой группы пользователей:
В поисковой строке Виндовс введите CMD и активируйте с правами админа.
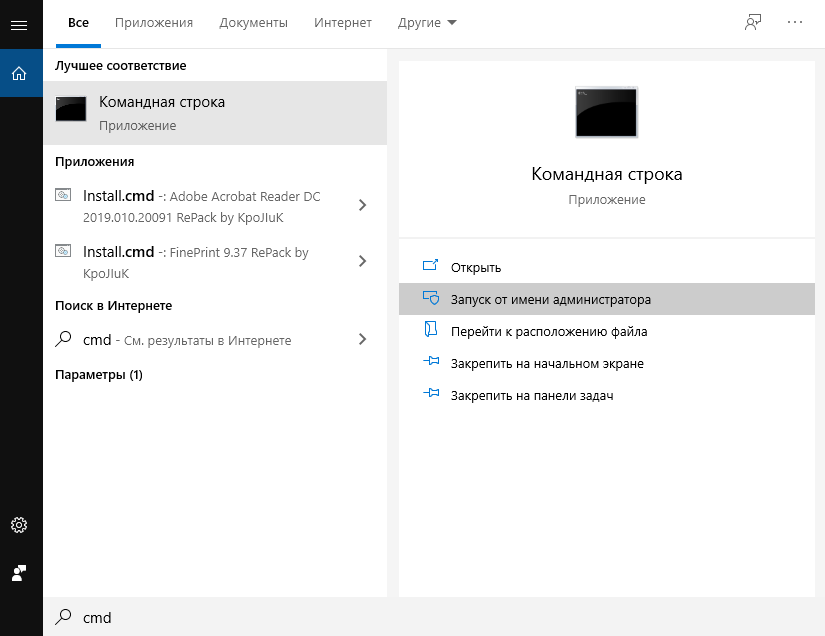
Задайте команду takeown /f c:\windows\system32\usoclient.exe /a. Она дает возможность назначать и снимать разрешения для остальных групп, которые использует система.
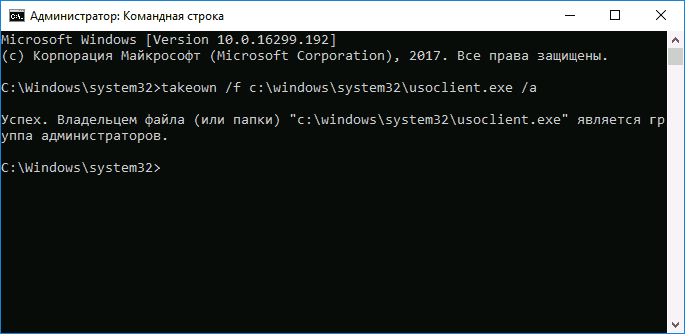
Через файловый менеджер ОС «Проводник» переместитесь по пути C:\Windows\System32\
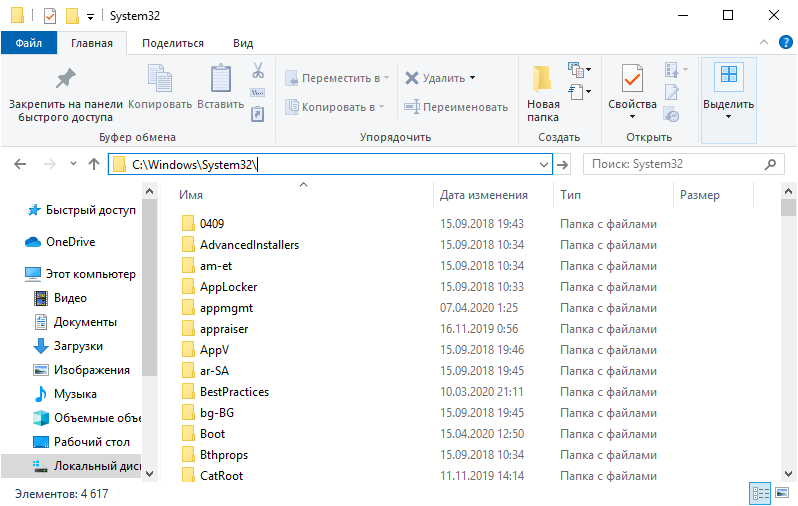
Найдите usoclient.exe и перейдите в его свойства.
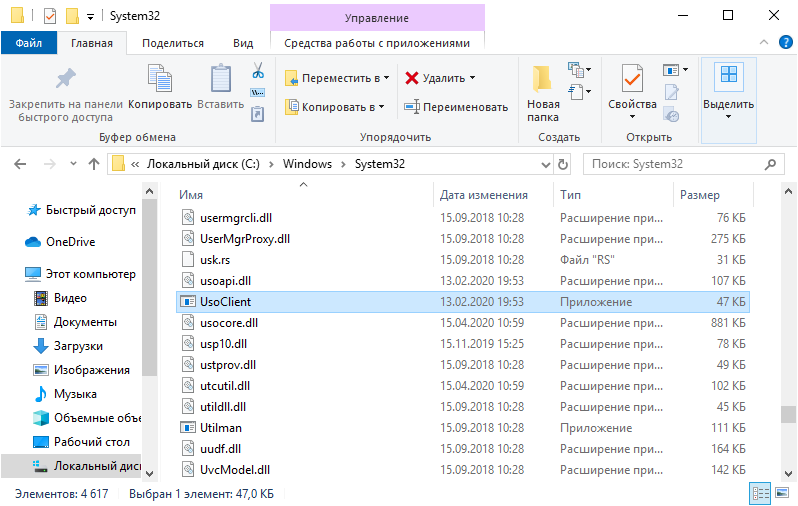
Во окошке «Безопасность» кликните «Изменить».
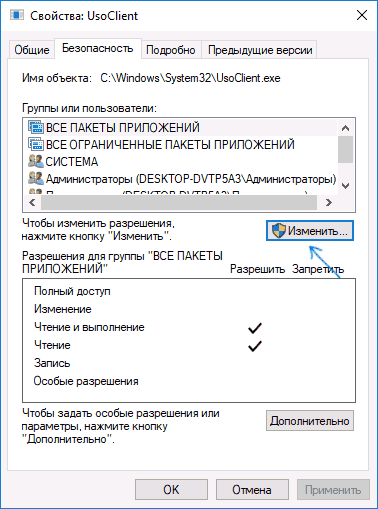
Кликайте напротив каждого имеющего разрешения пользователя и снимайте для всех птички из пункта «Разрешить».
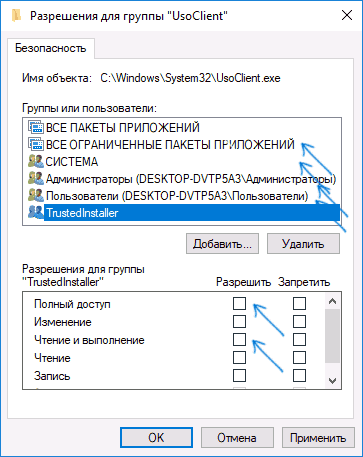
Жмите «Применить» и пускайте компьютер на перезапуск.
Проделав эти манипуляции с программой, планировщиком + все вышеперечисленные действия можно с уверенностью 99% сказать, что вы деактивировали апдейты Виндовс 10 навсегда. Если же после проделанных операций система нашла лазейку и вы ищите до сих пор, как отключить обновление Windows 10, переходите к более радикальным методам.
Не устанавливаются обновления Windows 10
Причин и разновидностей данной проблемы несколько.
Обновления Windows скачиваются, но не устанавливаются
Начиная с Windows XP, настройка автоматического обновления сводилась к четырём значениям:
- автоматическая загрузка и установка обновлений;
- автоматическая загрузка, но выборочная (ручная) установка;
- автоматический поиск, но ручная загрузка и установка;
- полный запрет на все действия.
Второй вариант — самый нерациональный. Зачем скачивать то, что не будет установлено и скоро устареет, ведь пакеты обновлений выпускаются ежемесячно и стабильно, причём их значительная часть — это оборона от сетевых угроз. Этот вариант вообще следовало бы убрать.
В Windows 10 нельзя отказаться от некоторых обновлений, если только не задействовать «Командную строку», «Редактор реестра» или настройки «Редактора локальных групповых политик Windows». В стандартных настройках, вызываемых из главного меню, есть лишь автоматическая и отложенная установка обновлений. Сделайте следующее:
- Пройдите путь: «Пуск» — «Параметры» — «Обновление и безопасность» — «Центр обновлений Windows» — «Дополнительные параметры».
- Проверьте, что в настройках установлено значение «Автоматически (рекомендуется)».
Обновление kb3213986 не устанавливается
Это накопительное обновление, повышающее версию сборки Windows 10 до 14393.223. На июль 2017 г. оно считается устаревшим. Если не удалось это обновление установить, попробуйте его исправленную и дополненную версию kb3197356.
При возникновении проблем с установкой пакетного файла kb3213986 попробуйте его исправленную версию kb3197356
kb3213986 — это продолжение обновления kb3206632, без которого установить kb3213986 попросту не удастся. Чтобы посмотреть перечень установленных обновлений, сделайте следующее:
- Щёлкните правой кнопкой мыши на кнопке «Пуск» и выберите в открывшемся меню пункт «Программы и компоненты».
- Откроется окно установленных программ, нажмите на ссылку «Просмотр установленных обновлений».
- В открывшемся окне будет указано, какие обновления и когда устанавливались.
Так можно «доискаться» до проблемы, из-за которой то или иное обновление отказало, и отправить эту информацию в Microsoft.
Помочь могут следующие меры:
- «откат» Windows 10 на одну из прежних дат в календаре отметок восстановления;
- сброс Windows 10 к исходным настройкам (тем, что в образе .iso, с которого велась установка);
- переустановка Windows 10;
- очистка неустанавливающихся обновлений из кэша.
Повторите попытку загрузки и установки «неправильного» обновления ещё раз. Скорее всего, проблема разрешится.
Не устанавливается мартовское обновление 2017 года для Windows 10
Не только Windows 10, но и версии Windows XP/2003/8, закрытые для «апдейта», должны были получить обновление Microsoft 17–010, разработанное против последнего нашумевшего вируса — шифровальщика-вымогателя WannaCry.
Вирусная программа-шифровальщик WannaCry шифрует все данные, находящиеся на компьютере, и требует за их расшифровку определённую сумму денег
Версии Windows, не поддерживаемые обновлением MS17–010:
- Windows 8;
- Windows XP SP3;
- Windows XP SP2 64-bit;
- Windows Server 2008 for Itanium-based Systems;
- Windows Vista;
- Windows Server 2008;
- Windows XP Embedded;
- Windows Server 2003;
- Windows Server 2003 Datacenter Edition.
Если ваша версия ОС не поддерживает MS17–010, то есть два пути:
- Воспользуйтесь обновлением kb4012598.
- Смените версию ОС на любую из этих:
- Windows Vista Service Pack 2;
- Windows Server 2008 Service Pack 2;
- Windows 7 Service Pack 1;
- Windows Server 2008 R2 Service Pack 1;
- Windows 8.1;
- Windows Server 2012;
- Windows Server 2012 R2;
- Windows RT;
- Windows 10;
- Windows Server 2016.
Другие же причины, как ранее отмечалось, настолько уникальны, что решить их можно лишь на месте при непосредственной поддержке Microsoft.
Windows 10 не может завершить обновление
Бывает, что пользователь скачал обновления, установка успешно началась, но попытка обновиться закончилась «откатом» Windows из-за неких ошибок.
Если обновление завершилось «откатом» Windows, требуются другие пакетные файлы
Сделайте следующее:
- Вставьте диск/флешку с Windows и проверьте в BIOS/UEFI (это прошивка материнской платы ПК или гаджета, вызывающаяся клавишей Del или F2 на экране логотипа ПК перед началом загрузки Windows), запускается ли ваш компьютер или гаджет с внешних носителей.
- Дождитесь начала установки Windows и вызовите «Командную строку», нажав Shift + F10.
- Запустите компонент DISM командой «DISM /image:D:\ /cleanup-image /revertpendingactions».
- Дождитесь окончания работы компонента DISM и перезапустите Windows.
Теперь при повторе установки этого же обновления, сбой исчезнет.
How to finally stop Windows 10 updates and upgrades?
I like updates! I like new free updates!
But it’s really frustrating to me, that Windows 10 breaks my work and reboots my PC to install their update/upgrades.
Unfortunately, there is no way to fully stop updating using the Windows interface.
Why StopUpdates10?
Early, you can stop Windows update service to block updates.
But it does not work with latest build of Windows 10.
Windows 10 is able to restore Windows update quietly in the background using a special “WAAS Medic” service and some scheduled tasks.
This why I created a small utility StopUpdates10 that gets back control over updates to me.
StopUpdates10 permanently stops Windows updates!
StopUpdates10 blocks executing of the Windows upgrade processes and polls the state of Windows update service. If the service starts, StopUpdates10 stops it again.
What is new in StopUpdates10 2.0?
Added Updates Guard.
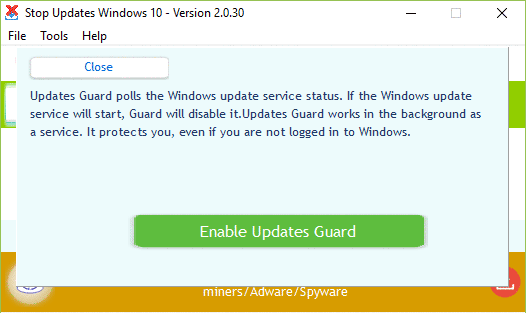
Updates Guard is a system service, working in the background.
It polls an activity of Windows update service. If Updates Guard detects the change of Windows Update service (Wuauserv”), it will disable it.
Updates Guard is started automatically. It takes a little bit of system resources.
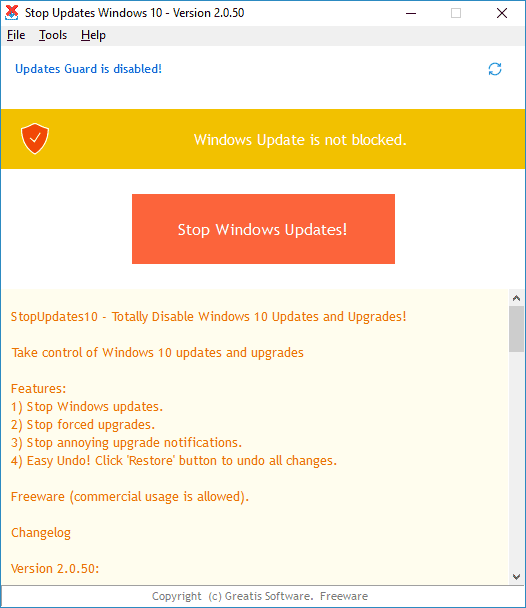
Freeware (commercial usage is allowed).
No adware/malware/spyware
VirusTotal stopupdates10setup.exe
VirusTotal StopUpdates10.exe
- MajorGeeks Review…
- Daves Computer Tips Review…
StopUpdates10 Quick Look
Warning!
Checkpoint ZoneAlarm blocks access to the registry for StopUpdates10!
You can see a message “Updates are partially disabled”.
Stop ZoneAlarm.
Disable updates using StopUpdates10.
Features:
- Stop Windows updates.
- Stop forced upgrades.
- Stop annoying upgrade notifications.
- Easy Undo! Click ‘Restore’ button to undo all changes.
Benefits:
- StopUpdates10 does not delete files, does not change file rights or another destructive actions.
- StopUpdates10 is small and easy in use.
- StopUpdates10 is free of charge.
How it works?
- StopUpdates10 creates the policy registry keys to block updates.
- It blocks execution of several processes used for updating.
How to uninstall StopUpdates10?
Use a Windows standard way to uninstall applications.
Also, you can open using Administrator account:
“C:\Program Files (x86)\StopUpdates10\unins000.exe”
StopUpdates10 will automatically restore Windows updates during uninstall.
Changelog:
Version 2.0.34
- Added Japanese (Meiryo Font) translation.
- Updated previous Japanese translation.
Version 2.0.33
Updated Japanese translations.
Version 2.0.32
- Updated German translation.
- Updated Korean translation.
- Updated Chinese translation.
- Updated Brazilian Portuguese translation.
Version 2.0.31
- Updated Greek translation.
- Updated Czech translation.
- Updated BrazilianPortuguese translation.
- Updated Italian translation.
Version 2.0.30
- Added Updates Guard.
- Added Hungarian translation.
Version 1.10.19
- Added Greek translation.
- Redesigned.
Version 1.10.18
Added Czech translation.
Version 1.10.17
Added Korean translation.
Version 1.10.16
Added Italian translation.
Version 1.10.15
Added translation to German language.
Version 1.10.14
Added Brazilian Portuguese translation.
Version 1.10.13
Added French translation.
Version 1.10.12
Added Spanish translation.
Version 1.10.11
Added “Chinese Traditional” localization.
Version 1.10.10
- Fine-tune settings for power users. Open main menu, “File”, “Settings” to reach it.
- Create Localization Kit. You can localize StopUpdate10 in a 10 minutes.
- Included localization to the Russian language.
Version 1.07
- Fixed a bug with blocking updates on some Windows builds.
- Updated design.
Automation
You may use StopUpdates10 in your batch files or scripts.
Check that you use it with Administrator account.
– disable Windows updates:StopUpdates10.exe /disable
– enable Windows updates:StopUpdates10.exe /restore
Translated:
- Russian
- Chinese Traditional – Thank you to Danfong Hsieh!
- Spanish – Thank you to Pedro Luis Larrosa!
- French – Thank you to Xypno!
- Brazilian Portuguese – Thank you to WNantes!
- German – Thank you to Karsten!
- Italian – Thank you to Paolo!
- Korean – Thank you to 김영찬!
- Czech – Thank you to Filip!
- Greek – Thank you to Geogeo!
- Hungarian – Thank you to Balogh Béla!
- Japanese – Thank you to Kumarinecity_Kisa!
How to translate StopUpdates10 to your language?
- Download Translation Kit.
- Unzip StopUpdates10Translalaton.zip to any folder.
- Refer to “how_to_translate.txt” manual for instructions.
Временная приостановка обновления
В операционной системе Windows 10 по умолчанию присутствует функция, которая позволяет отложить загрузку и установку обновлений на срок до 30-35 дней (в зависимости от сборки ОС). Для ее включения нужно выполнить несколько простых действий:
- Нажмите кнопку «Пуск» на рабочем столе и перейдите из открывшегося меню в «Параметры» системы. Как альтернативу можно использовать комбинацию клавиш «Windows+I».
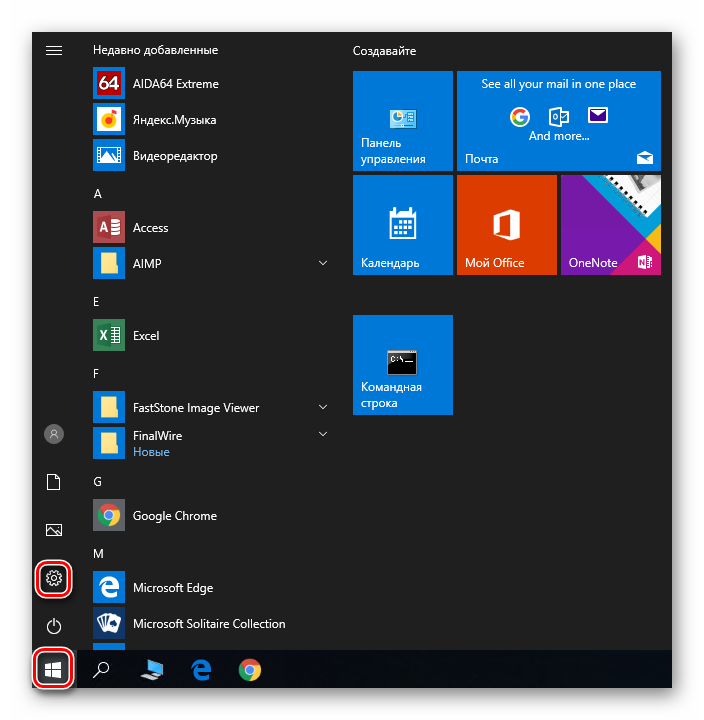
Через открывшееся окно «Параметры Windows» необходимо попасть в раздел «Обновление и безопасность». Достаточно кликнуть по его названию один раз левой кнопкой мышки.
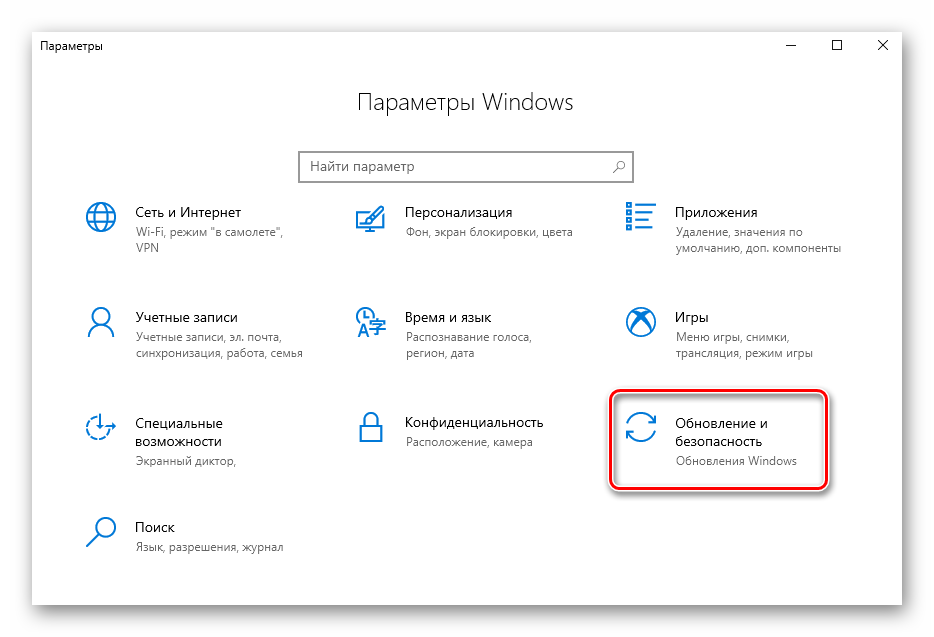
Далее нужно опуститься чуть ниже блока «Центр обновления Windows», найти строку «Дополнительные параметры» и нажать на нее.
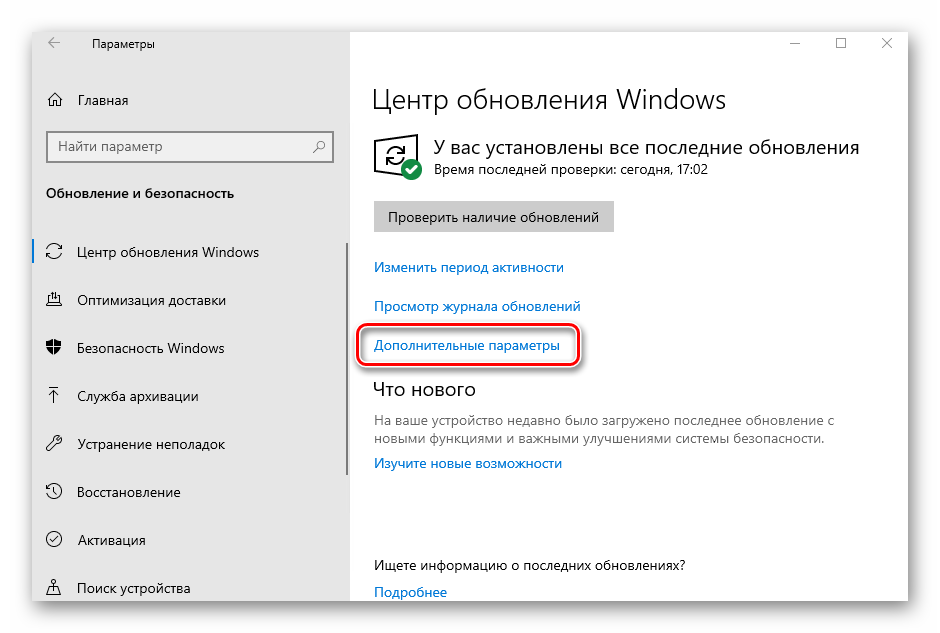
После этого отыщите на появившейся странице раздел «Приостановка обновлений». Передвиньте переключатель, который находится ниже, в положение «Вкл.»
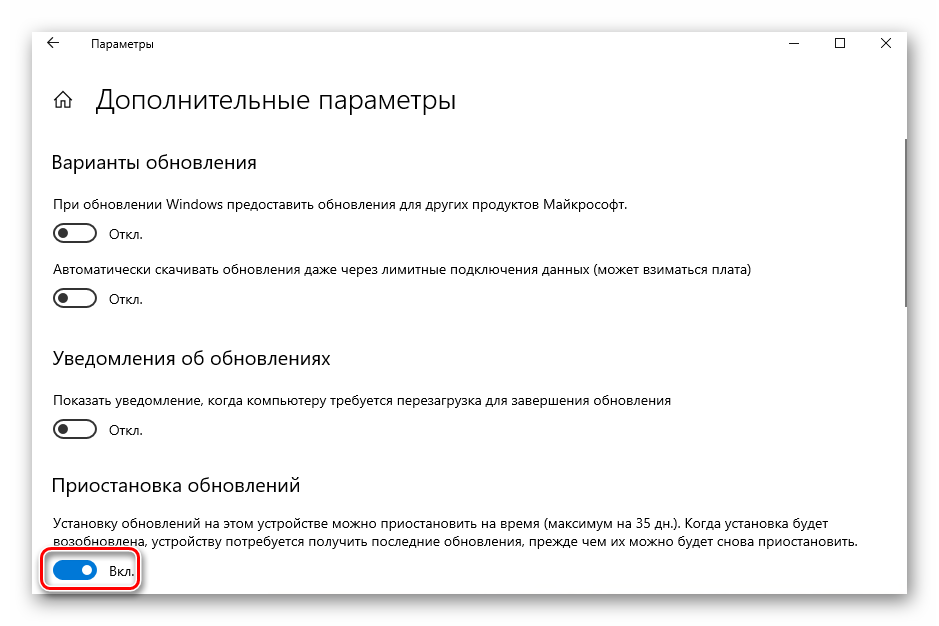
Теперь вы можете закрыть все ранее открытые окна
Обратите внимание, что как только вы нажмете кнопку «Проверить наличие обновлений», функция приостановки будет автоматически выключена и придется повторять все действия заново. Далее перейдем к более радикальным, хотя и не рекомендованным мерам — полному отключению апдейта ОС
Способ 1: Win Updates Disabler
Win Updates Disabler — утилита, с минималистическим интерфейсом, что позволяет любому пользователю быстро разобраться, что к чему. Всего за пару кликов, эта удобная программа позволяет отключить или обратно включить обновление системы без необходимости разбираться в системных настройках ОС. Еще один плюс этого способа — возможность скачать с официального сайта как обычную версию продукта, так и его портативную версию.
Итак, чтобы отключить обновления Виндовс 10 с помощью утилиты Win Updates Disabler, просто выполните такие действия.
- Откройте программу, предварительно скачав ее с официального сайта.
- В главном окне поставьте отметку напротив пункта «Отключить обновление Windows» и кликните по кнопке «Применить сейчас».
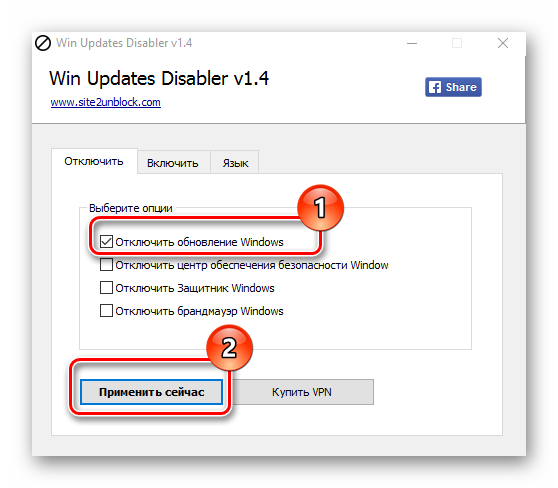
Перезагрузите ПК.
Способ 2: Show or hide updates
Show or hide updates — это утилита от корпорации Майкрософт, с помощью которой можно запретить автоматическую установку некоторых обновлений. Это приложение имеет более сложный интерфейс и позволяет выполнить быстрый поиск всех доступных на данный момент времени обновлений Windows 10 (при наличии Интернета) и предложит, либо отменить их установку либо установить ранее отмененные обновления.
Загрузить этот инструмент можно с официального сайта компании Microsoft. Для этого нужно перейти по представленной ниже ссылке и немного пролистать вниз до указанного на скриншоте места.
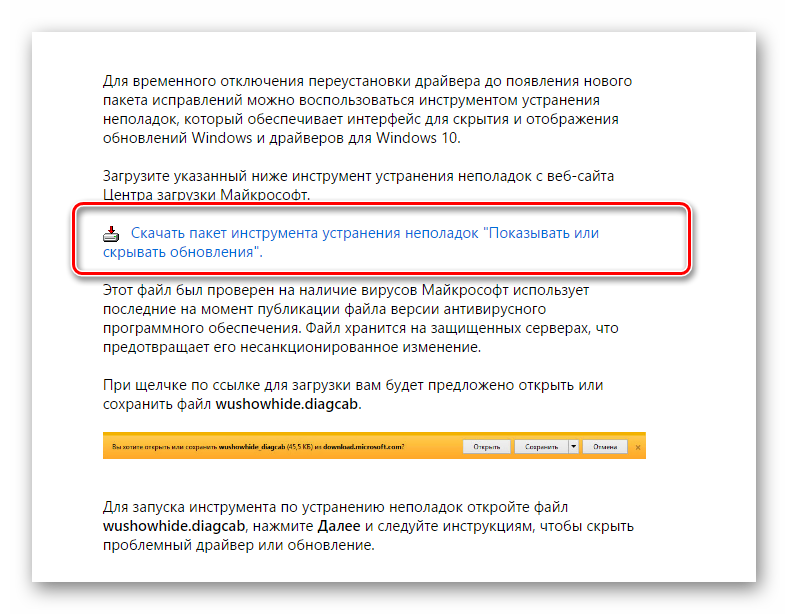
Процедура отмены обновлений с помощью Show or hide updates выглядит так.
- Откройте утилиту.
- В первом окне нажмите «Далее».
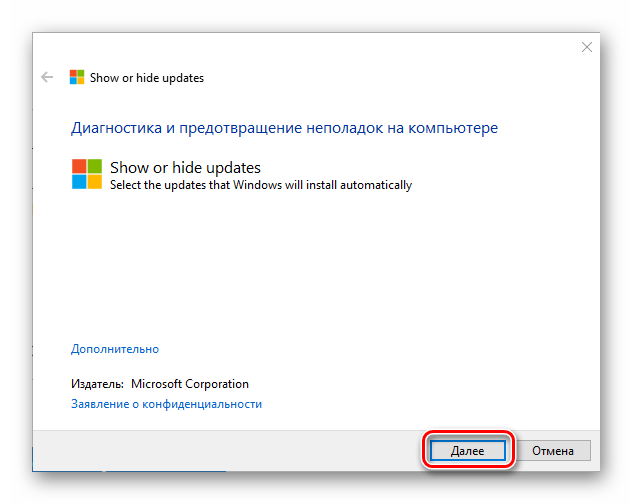
Выберите пункт «Hide updates».
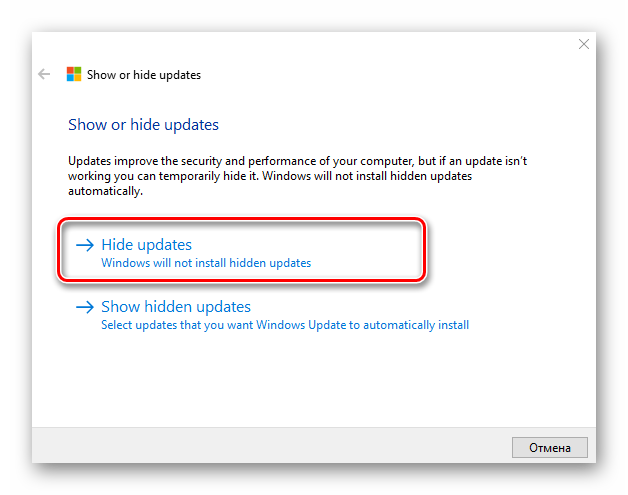
Поставьте отметки напротив тех апдейтов, которые Вы не хотите устанавливать и нажмите «Далее».
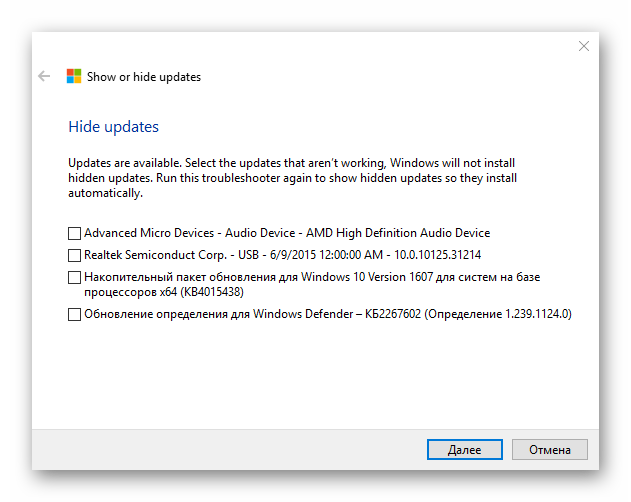
Дождитесь завершения процесса.
Способ 3: Штатные инструменты Виндовс 10
Центр обновления Виндовс 10
Наиболее простой способ отключить обновление системы встроенными инструментами — это просто отключить службу центра обновления. Для этого выполните такие шаги:
- Откройте «Службы». Для этого необходимо ввести команду в окне «Выполнить», которое, в свою очередь, можно вызвать, нажав комбинацию клавиш «Win+R», нажмите кнопку «ОК».
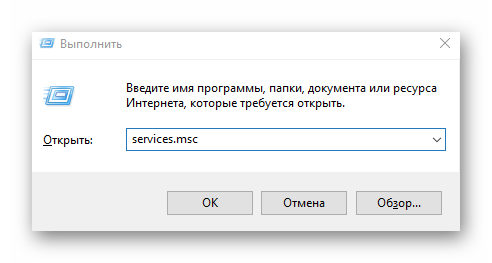
Далее в списке служб найдите «Центр обновления Windows» и щелкните по этой записи дважды.
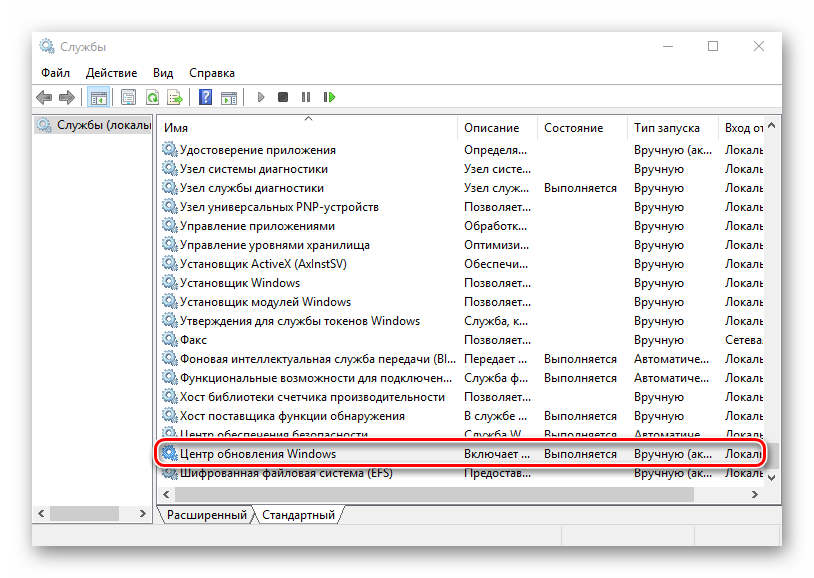
В окне «Свойства» нажмите кнопку «Остановить».
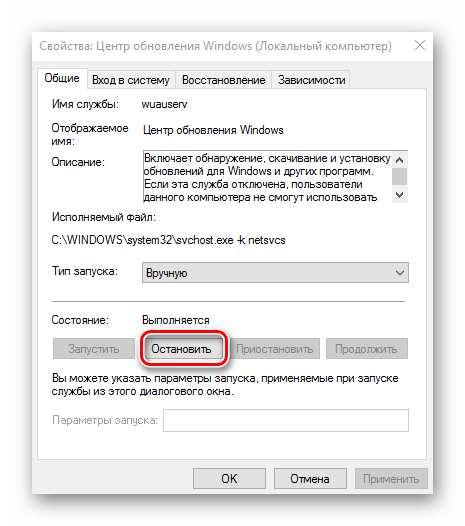
Далее в этом же окне установите значение «Отключена» в поле «Тип запуска» и нажмите кнопку «Применить».
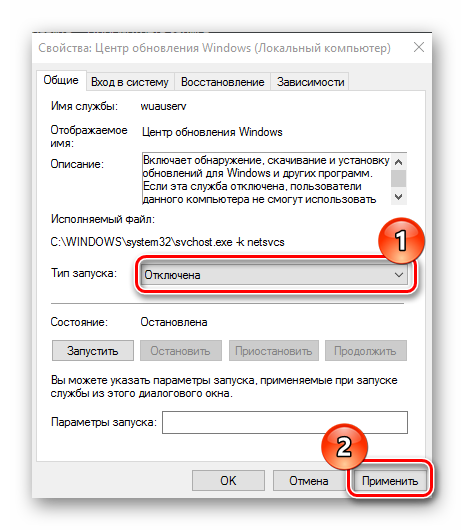
Редактор локальных групповых политик
-
Перейдите в редактор локальной групповой политики. Для этого в окне «Выполнить» («Win+R») введите команду:
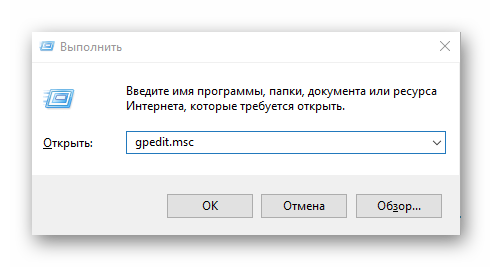
В разделе «Конфигурация компьютера» кликните по элементу «Административные шаблоны».
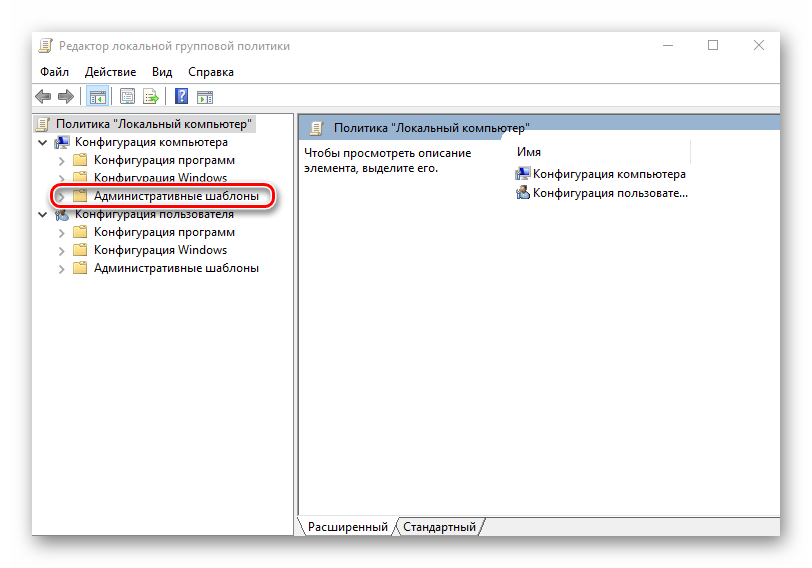
Далее, «Компоненты Windows».
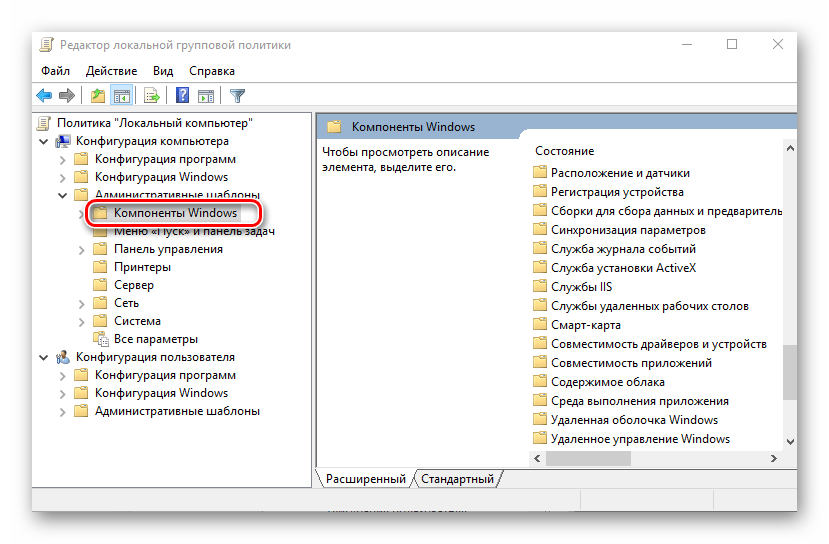
Найдите «Центр обновления Windows» и в разделе «Состояние» дважды кликните на пункте «Настройка автоматического обновления».
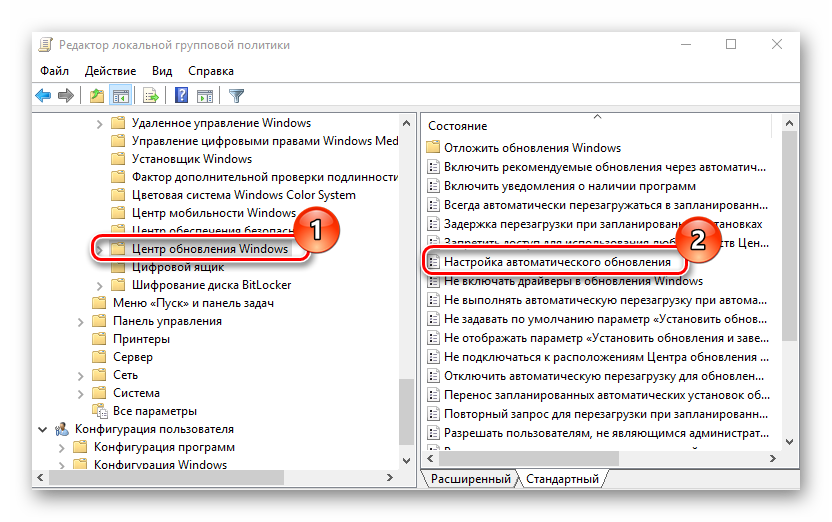
Нажмите «Отключено» и кнопку «Применить».
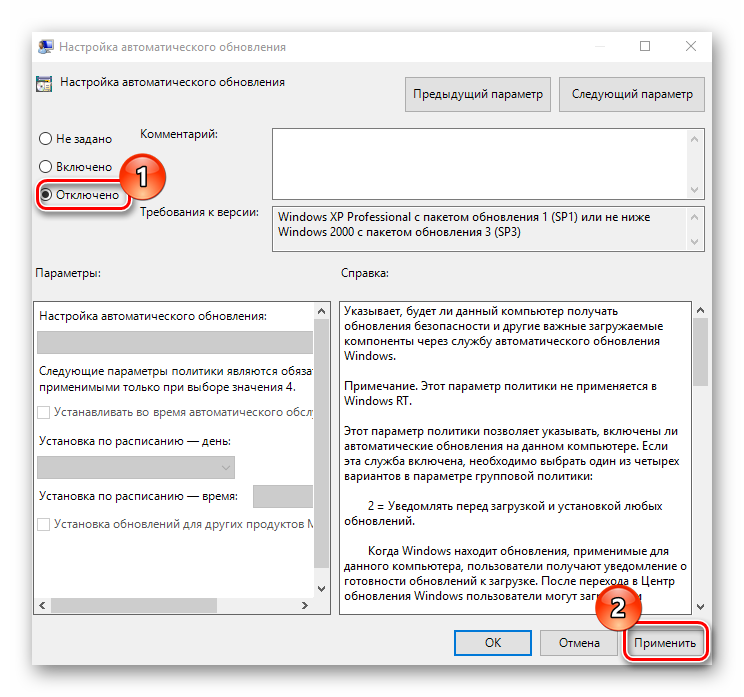
Реестр
Также владельцы версий Windows 10 Pro и EnterPrise для отключения автоматических апдейтов могут обратиться к системному реестру. Это можно сделать, выполнив такие действия:
- Нажмите «Win+R», введите команду и кликните по кнопке «ОК».
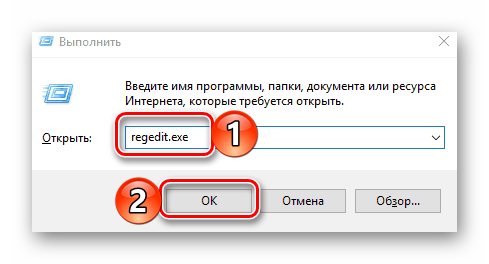
Раскройте «HKEY_LOCAL_MACHINE» и выберите раздел «SOFTWARE».
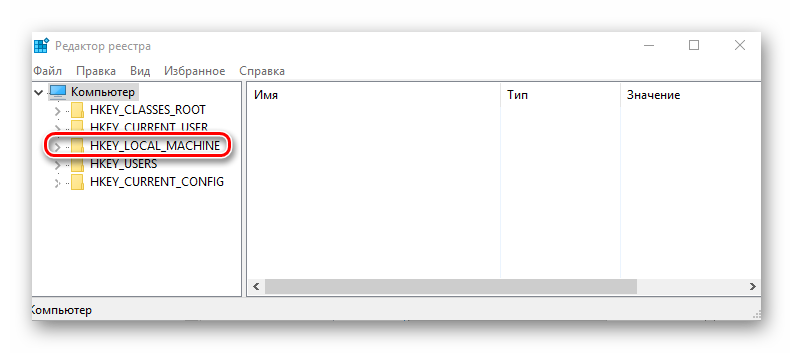
Осуществите переход по веткам «Policies» — «Microsoft» — «Windows»
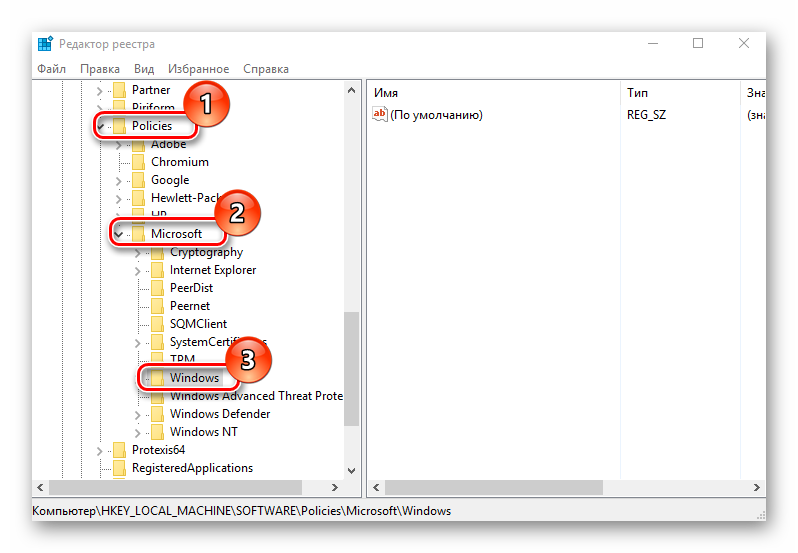
Далее «Windows Update» — «AU».
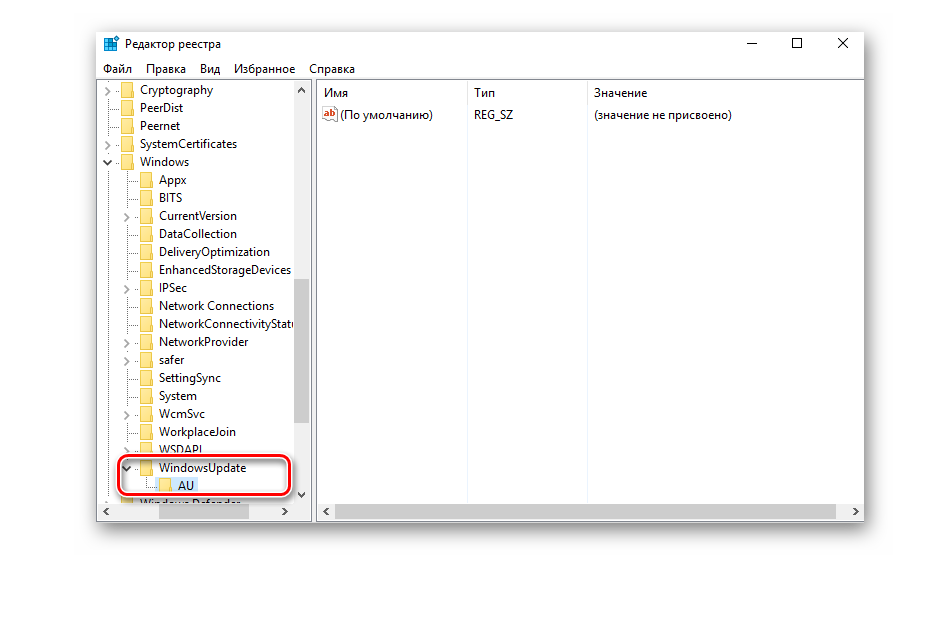
Создайте самостоятельно параметр DWORD. Задайте ему имя «NoAutoUpdate» и внесите в него значение 1.
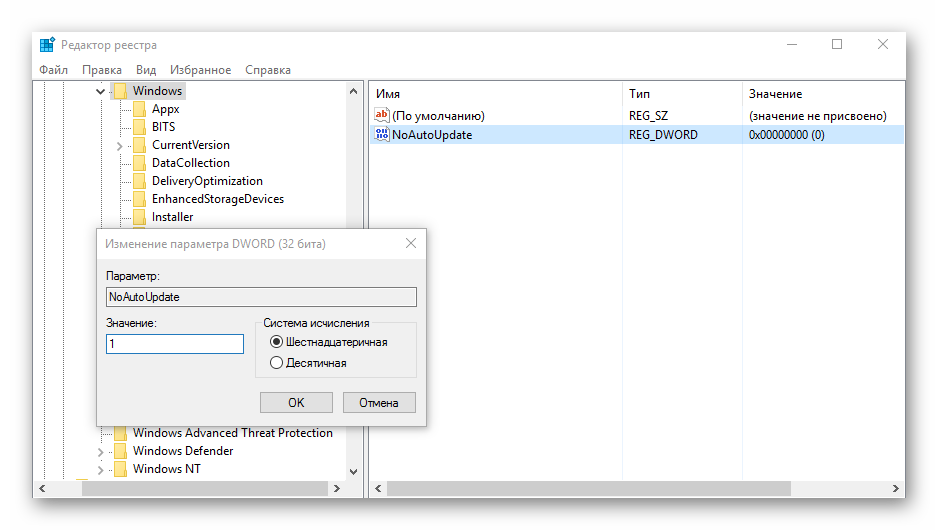
ДОПОЛНИТЕЛЬНЫЕ ФУНКЦИИ STOPUPDATES10
Первым делом следует отметить способность утилиты StopUpdates10 приостанавливать системные обновления. В отличие от полной отмены, приостановка позволяет Windows скачивать файлы обновлений, но не устанавливать их. Поэтому, пользователь может временно задействовать эту опцию, а после ее выключения система выполнит установку скачанных обновлений.
Также программа StopUpdates10 позволяет установить на компьютер (можно отключить эту функцию) свою собственную службу, которая будет блокировать попытки системы возобновить обновления. Т.е. если системная служба «Центр обновления Windows» или связанные с ними задачи/процессы будут запущены системой или другими программами, StopUpdates10 автоматически остановит их.
Вот еще несколько полезных функций утилиты:
- Отключение разнообразных уведомлений, связанных с системными обновлениями.
- Запрет запуска системных процессов, связанных с обновлениями и уведомлениями, по выбору пользователя.
- Запрет запуска любых других служб Windows по выбору пользователя.
Наличие функции двойной защиты от попыток возобновления обновлений (блокировка прав доступа к управлению соответствующими параметрами системы совместно с вышеупомянутой службой StopUpdates10).
How StopUpdates10 works?
- StopUpdates10 creates the policy registry keys to block updates.
It is for Windows 7-8. Microsoft ignores these policies in the latest Windows 10 versions. - StopUpdates10 blocks execution of several processes used for updating, related to Windows Upgrade Assistant, Windows as a Service Medic.
-
StopUpdates10 blocks Windows Update service using an own service: Updates Guard. Also, it blocks Windows Update Medic Service («WaasMedicSvc»), because the ‘Medic’ service can restore updates.
StopUpdates10 is safe to use!
StopUpdates10 does not delete files on your system, does not change permissions of Windows registry keys or files.
Updates Guard
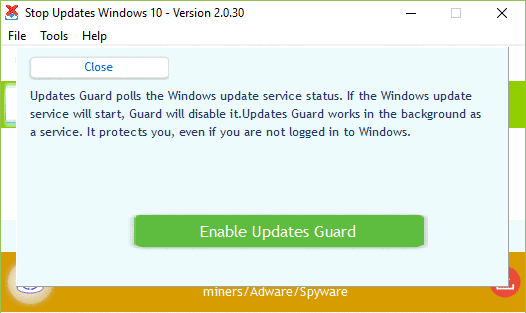
Updates Guard is a system service, working in the background.
It polls an activity of Windows update service. If Updates Guard detects the starting (or changing autostart) of Windows Update service (Wuauserv»), Guard will disable it.
Default polling interval is 5 seconds. It may be customized using stopupdates10.ini file.
Updates Guard is started automatically. It takes a little bit of system resources.
You don’t need to hold open the StopUpdates10 application.
Your system is automatically protected by Updates Guard.
Как отключить автоматические обновления Windows 10, но разрешить ручную установку обновлений
С выходом новых версий Windows 10 — 1903, 1809, 1803, многие способы отключения обновлений перестали работать: служба «Центр обновления Windows» включается сама по себе (обновление 2019: добавил способ обойти это и полностью отключить Центр обновления, далее в инструкции), блокировка в hosts не срабатывает, задания в планировщике заданий автоматически активируются со временем, параметры реестра работают не для всех редакций ОС.
Тем не менее, способ отключения обновлений (во всяком случае, их автоматического поиска, скачивания на компьютер и установки) существует.
В заданиях Windows 10 присутствует задание Schedule Scan (в разделе UpdateOrchestrator), которое, используя системную программу C:\Windows\System32\UsoClient.exe регулярно выполняет проверку наличия обновлений, и мы можем сделать так, чтобы оно не работало. При этом обновления определений вредоносных программ для защитника Windows продолжат устанавливаться автоматически.
Отключение задания Schedule Scan и автоматических обновлений
Для того, чтобы задание Schedule Scan перестало работать, а соответственно перестали автоматически проверяться и скачиваться обновления Windows 10, можно установить запрет на чтение и выполнение программы UsoClient.exe, без чего задание работать не будет.
Порядок действий будет следующим (для выполнения действий вы должны быть администратором в системе)
- Запустите командную строку от имени администратора. Для этого можно начать набирать «Командная строка» в поиске на панели задач, затем нажать правой кнопкой мыши по найденному результату и выбрать пункт «Запуск от имени администратора».
- В командной строке введите команду
takeown /f c:\windows\system32\usoclient.exe /a
и нажмите Enter.
- Закройте командную строку, перейдите в папку C:\Windows\System32\ и найдите там файл usoclient.exe, нажмите по нему правой кнопкой мыши и выберите пункт «Свойства».
- На вкладке «Безопасность» нажмите кнопку «Изменить».
- Поочередно выберите каждый пункт в списке «Группы или пользователи» и снимите для них все отметки в столбце «Разрешить» ниже.
- Нажмите Ок и подтвердите изменение разрешений.
- Перезагрузите компьютер.
После этого обновления Windows 10 не будут устанавливаться (и обнаруживаться) автоматически. Однако, при желании вы можете проверить наличие обновлений и установить их вручную в «Параметры» — «Обновление и безопасность» — «Центр обновления Windows».
При желании, вы можете вернуть разрешения на использование файла usoclient.exe командной в командной строке, запущенной от имени администратора:
icacls c:\windows\system32\usoclient.exe /reset
Примечания: Иногда, когда Windows 10 попробует обратиться к файлу usoclient.exe вы можете получить сообщение об ошибке «Отказано в доступе». Описанные выше шаги 3-6 можно выполнить и в командной строке, используя icacls, но рекомендую визуальный путь, поскольку список групп и пользователей с разрешениями может меняться по ходу обновлений ОС (а в командной строке нужно их указывать вручную).
Есть ещё одна идея, которая автоматически отключает службу «Центр обновления Windows», в чём суть. Windows 10 включает сам «Центр обновления Windows», в Управление компьютером — Служебные программы — Просмотр событий — Журналы Windows — Система, отображается информация об этом, при этом указывается, что сам пользователь включил службу (ага, только выключил недавно). Гуд, событие есть, поехали дальше. Создаём батник, который останавливает службу и меняет тип запуска на «отключить»:
net stop wuauserv sc config wuauserv start=disabled
Теперь создаём задачу в Управление компьютером — Служебные программы — Планировщик заданий.
Остальные настройки по вашему усмотрению.
Также, если в последнее время у вас стал принудительно устанавливаться помощник по обновлению до следующей версии Windows 10 и вам требуется это прекратить, обратите внимание на новую информацию в разделе «Отключение обновления до Windows 10 версии 1903 и 1809» далее в этой инструкции. И еще одно примечание: если никак не удается достичь желаемого (а в 10-ке это становится сложнее и сложнее), посмотрите комментарии к инструкции — там также есть полезные сведения и дополнительные подходы
Способ 1: Настройка Центра обновления Windows, используя раздел «Дополнительные параметры» (Не для пользователей редакции Home)
Этот способ позволит вам настроить Центр обновления Windows так, чтобы отложить автоматическую загрузку некоторых обновлений по крайней мере на некоторое время, а также предотвратить автоматический перезапуск компьютера. Тем не менее, отключить или блокировать обновления с помощью этого метода вы не сможете.
- Откройте приложение «Параметры» и перейдите в раздел Обновление и безопасность -> Центр обновления Windows.
- Нажмите на кнопку «Параметры перезапуска».
- Сначала выберите «Получать больше уведомлений». Так вы запретите Windows автоматически перезагружать компьютер после скачивания и установки обновлений.
- Вернитесь на предыдущий экран и выберите пункт «Дополнительные параметры».
- Теперь выключите опцию «При обновлении Windows предоставить обновления для других продуктов Майкрософт».
- Теперь активируйте параметр «Отложить обновления». Когда эта опция включена, новые обновления не будут загружаться и устанавливаться в течение нескольких дней или месяцев, за исключением обновлений для системы безопасности.
- Наконец, нажмите на ссылку «Выберите, как и когда получать обновления» и переведите переключатель «Обновление из нескольких мест» в состояние «Откл». Это поможет в экономии интернет-трафика, так как эта функция работает по принципу технологии P2P или торрент-клиентов (см. здесь).
ПОЧЕМУ НЕЛЬЗЯ ПРОСТО ОТКЛЮЧИТЬ ОБНОВЛЕНИЯ ВРУЧНУЮ?
Во времена Windows 7 пользователи могли полностью контролировать системные обновления. Чтобы их выключить, достаточно было отключить соответствующий параметр в «Панели управления» и остановить службу «Центр обновления Windows» (вот инструкция). В Windows 10 эти действия не приводят к должному результату. Все потому, что в Microsoft решили пересмотреть свою политику касательно обновлений (конечно же, все ради безопасности и т.д. и т.п.) и защитили систему от их отключения столь простым способом, как это можно было сделать в Windows 7. А именно:
- В «Планировщике задач» появились 3 новые задачи — USOClient (запускает службу «Центр обновления Windows», если та отключена), Windows10Upgrade и UpdateAssistant (обе задачи служат для принудительного обновления системы).
- Новая служба «WAAS Medic», постоянно отслеживающая состояние системы, также запускает службу «Центр обновления Windows», если та отключена, и выполняет другие задачи.
Но и это — еще не все. Программа StopUpdates10 позволяет отключить выполнение не только названных, но и прочих задач, служб, а также системных приложений, так или иначе связанных обновлением системы.
Методика тестирования
Все тесты проводились параллельно на двух тестовых сборках Windows 10 Pro — 1709 и 1803. Чтобы условия тестирования были одинаковыми, каждая «антишпионская» утилита была развернута в клонах виртуальной машины. На скринах в статье сначала приводится снимок работы в 1709, а затем в 1803, если не указано иное. В качестве дополнительных утилит использовались программы Wireshark, TCPView и Regshot.
Во всех рассмотренных в статье программах настройки выкручивались по максимуму. Если какую-то функцию или приложение не заблокировать, то возникнет неопределенная погрешность. Будет непонятно: то ли это незаблокированный пункт приводит к сливу данных, то ли какую-то функцию программе не удалось отключить. Идеальный результат — это дамп сетевого трафика без IP-адресов Microsoft. Посмотрим, кто как справится с этой задачей, но перед тем как приступить к проверке давайте глянем на штатные функции управления приватностью в Windows 10 и как их отключение повлияет на передаваемых трафик.
Планировщик заданий
Не забудьте проверить планировщик заданий, который система вполне могла использовать для запуска своих процессов с помощью срабатываемых триггеров. Например, запуск системы может стать триггером для включения какой-нибудь неприметной программы «UpdateSearch», которая не отображена в автозагрузке. Чтобы удостовериться, что ничего в планировщике нет:
В строке выполнить пропишите команду taskschd.msc.
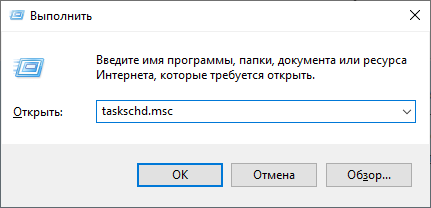
В появившемся графическом интерфейсе пробегитесь по ветке «Библиотека планировщика заданий» -«Майкрософт» – «Виндовс» – «UpdateOrchestrator».
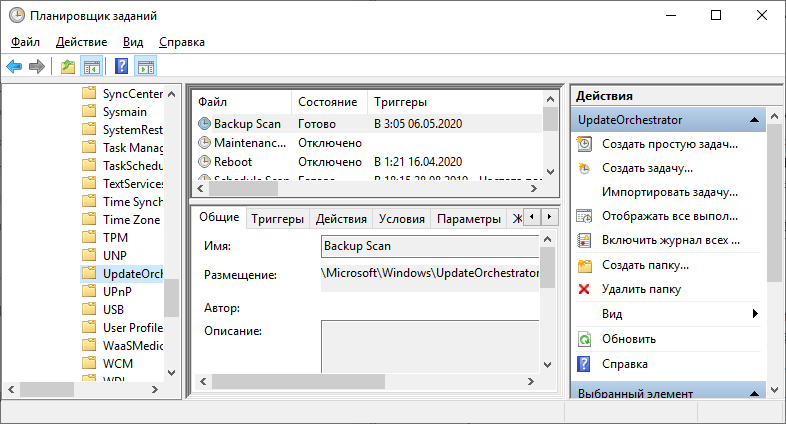
Выключите все задачи, прямо и косвенно скованные с обновлениями. Ищите такие задания по названию «Update».
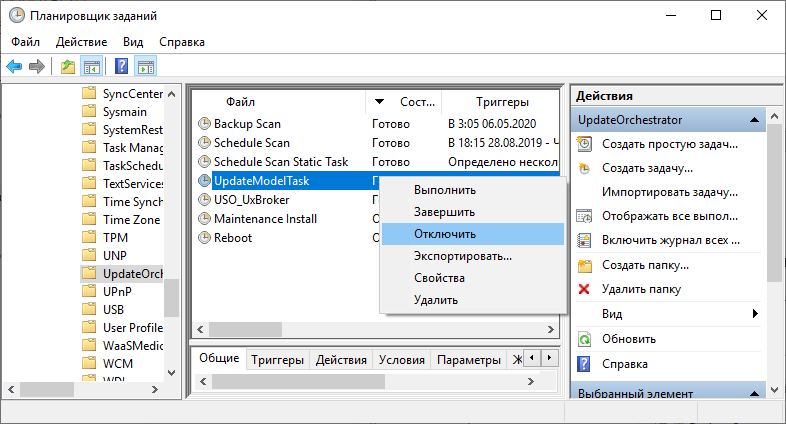
Такой таск как Schedule Scan запускает программу UsoClient.exe из системного раздела, которая постоянно проверяет систему на наличие обновлений. Его отключайте тоже.
