Снимок реестра с помощью RegShot
RegShot
— небольшая бесплатная с открытым исходным кодом программа, которая позволяет делать снимки реестра и сравнить их. Все изменения, которые произошли в реестре можно сохранить в текстовом файле или файле html.
Установка RegShot
После того как программа скачалась, разархивируйте архив и перейдите в папку с файлами. В папке будет несколько файлов.
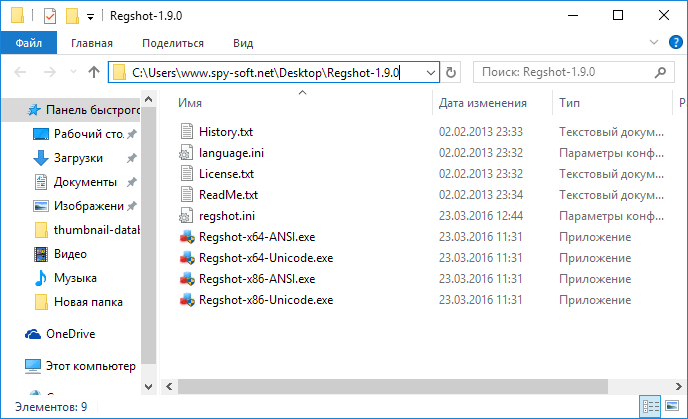
Выбирая исполняемый файл обратите внимание на разрядность
вашей операционной системы
Настройка и использование RegShot
После запуска появится небольшое окно программы, в котором сразу меняем язык шкурки на Русский. Есть также и Украинский язык интерфейса.
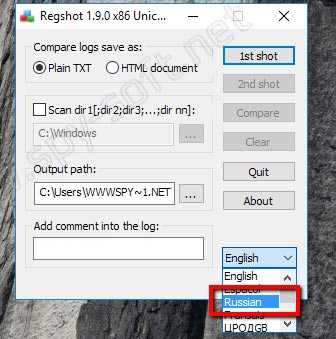
Теперь приступим к работе. Отслеживание изменений реестра начинается со снятия первого снимка реестра. Нажимаем на кнопку снимок и в выпадающем окне видим 3 опции:
- Снимок — Только снимок
- Снимок + Сохранить — Снимок и бекап реестра
- Открыть — Открыть уже сделанный снимок реестра
Выбираем необходимый вариант. В моем случае для примера нет необходимости делать бекап реестра, поэтому я нажимаю на кнопку «Снимок». Программа оживится и начнет создавать первый снимок реестра. Внизу окна вы увидите как меняются цифорки.

Когда цифры остановятся, и программа успокоится, можно приступать к работе со стороними программами, установка и все такое.
После окончания нажимаем на кнопку «Второй снимок» и через несколько секунд можно нажимать на кнопку «Сравнить».
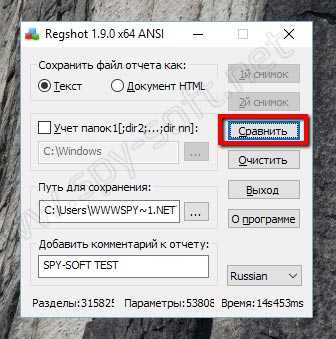
Если в начале было отмечено галочкой поле «Текст», то вы увидите окно текстового редактора Notepad, в котором будет полный отчет изменений реестра.
Я не устанавливал никаких программ, а только изменил несколько параметров в панели управления Windows. Как вы видите утилита Regshot зафиксировала все изменения.
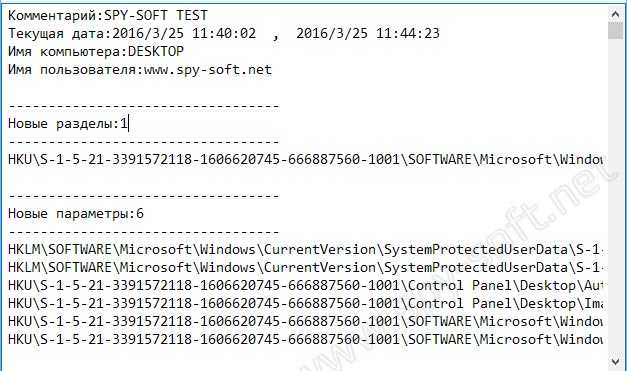 Во время установки софта отчет будет конечно побольше.
Во время установки софта отчет будет конечно побольше.
Если нужно сделать повторный анализ реестра, то жмем на кнопку «Очистить» и начинаем по новой.
Как вы видите сделать снимок реестра для отслеживания изменений очень просто, особенно когда под рукой правильная программа. Это очень удобно если вам необходимо узнать, какие изменения в реестр вносит программа во время инсталляции. Кстати данным способом можно узнать какие элементы реестра отвечают за ту или иную настройку Windows.
Используя ОС Windows не плохо было бы узнать ее получше. Можно начать со статьи про мистический файл , о котором вы просто обязаны знать!
На этом все, друзья. В будущем будем изучать и другие инструменты. И да, я не забыл про то, что обещал сделать подробную инструкцию о том, как сделать надежную изолированную лабораторию на виртуальной машине для проверки софта и вирусов. Так что милости просим в наши паблики
Иногда может потребоваться отследить изменения, выполняемые программами или настройками в реестре Windows. Например, для последующей отмены этих изменений или для того, чтобы узнать, как те или иные параметры (например, настройки оформления, обновлений ОС) записываются в реестр.
В этом обзоре — популярные бесплатные программы, которые позволяют легко просмотреть изменения в реестре Windows 10, 8 или Windows 7 и некоторая дополнительная информация.
Бесплатная программа Registry Live Watch работает по несколько иному принципу: не путем сравнения двух образцов реестра Windows, а путем мониторинга изменений в режиме реального времени. Однако программа не отображает самих изменений, а лишь сообщает о том, что такое изменение произошло.
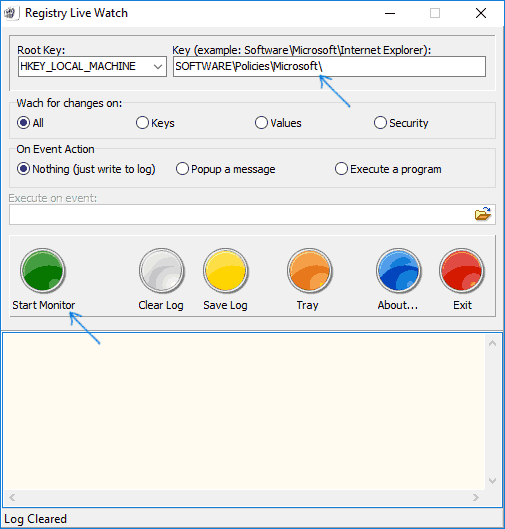
Скачать программу можно с официального сайта разработчика http://leelusoft.altervista.org/registry-live-watch.html
Использование программы RegShot
RegShot – это небольшая утилита, предназначенная для фиксации изменений в системном реестре операционных систем Windows. Эта утилита может делать снимки системного реестра, сравнивать два снимка и находить между ними все изменения. Все настройки программы сохраняются в файле конфигурации regshot.inf, а языковые настройки хранятся в файле language.inf. Основным преимуществом программы является то, что она не интегрируется в систему и не записывает в реестр никакой информации. Рассмотрим принципы работы этой утилиты на простом примере.
В этом примере попробуем проследить за изменениями, связанными с одной из настроек браузера Internet Explorer. Для того чтобы проследить за изменениями, выполните следующие действия:
После того как отчет будет сформирован вы можете очистить из буфера программы 1й, 2й снимок, а также очистить оба снимка сразу.

Отчет в формате HTML выглядит аккуратней и является более удобным, так как в нем строки со старым значением выделены зеленым цветом, для лучшего восприятия.
Теперь, после того как изменения видны, можно написать reg-файл, отвечающий за данную настройку. Если вы боитесь сделать в reg-файле ошибку, зайдите в редактор реестра и внесите изменения. После этого экспортируйте изменения в reg-файл и в блокноте удалите все ненужные строки.
В данном случае должен получиться такой reg-файл:
Windows Registry Editor Version 5.00 "Anchor Underline"="no"
Если вам нужно найти сразу несколько параметров реестра, отвечающих за разные настройки, лучше всего находить эти параметры поочередно.
Как внести изменения
Пользователи, которые интересуются, как открыть реестр Windows 10, должны знать, что редакторы позволяют внести изменения в текущие файлы. В качестве примера можно изменить домашнюю страницу своего браузера. Это может быть полезно, если вредоносная программа получила контроль над обозревателем, что затрудняет посещение желаемого веб-сайта. Сначала вызываем редактор, набрав regedit в панели поиска или применив комбинацию Windows + R.
Нажать на символ «+» рядом с надписью HKEY_CURRENT_USER и выбрать Software Microsoft Internet Explorer. Затем щелкнуть правой кнопкой мыши на Main и выбрать Export, чтобы сохранить файл на компьютере вошедшего пользователя. После этого останется только нажать правой кнопкой мыши на файле, выбрать «Открыть с помощью» и «Блокнот».
Верхняя строка «Редактирование реестра Windows 10» сообщает операционной системе, что этот документ является файлом RegEdit. Следующая строка — это данные конфигурации, которые сообщают системе, что нужно добавить и изменить в реестре. Чтобы изменить домашнюю страницу на конкретный веб-сайт (например, Microsoft), нужно осуществить вход в:
- HKEY_CURRENT_USER.
- Software.
- Microsoft.
- Internet Explorer.
- Main.
Затем установить флажок в правой части окна и 2 раза нажать на Start Page. В разделе Value Data ввести адрес веб-сайта и нажать OK. Если после внесения изменений что-то пойдет не так, нужно 2 раза нажать на экспортированном файле, чтобы сбросить его до исходных настроек.
Чтобы полностью удалить программу, вам необходимо убрать ее запись из реестра. Для этого нужно вызвать редактор и нажать на значок «+» рядом с HKEY_LOCAL_MACHINE. Затем нажать на Software и определить программу, которую необходимо стереть. Для этого следует нажать правой кнопкой мыши на нужной записи и выбрать «Удалить».
Можно вносить изменения в реестр путем внесения новых значений для нужных параметров в самом редакторе реестра или при помощи импорта. Но есть и другой способ. Можно заранее подготовить файл в заданном формате, и нужные параметры автоматически установятся в реестре. Для этих целей используются текстовые файлы с расширением reg
.
Сбор данных для функции отслеживания изменений и инвентаризацииChange Tracking and Inventory data collection
В таблице ниже указана частота сбора данных для типов изменений, поддерживаемых функцией отслеживания изменений и инвентаризации.The next table shows the data collection frequency for the types of changes supported by Change Tracking and Inventory. Моментальный снимок данных текущего состояния для каждого типа обновляется по крайней мере каждые 24 часа.For every type, the data snapshot of the current state is also refreshed at least every 24 hours.
| Тип измененияChange Type | ЧастотаFrequency |
|---|---|
| Реестр WindowsWindows registry | 50 минут50 minutes |
| Файловый ресурс WindowsWindows file | 30 минут30 minutes |
| Файловый ресурс LinuxLinux file | 15 минут15 minutes |
| Службы МайкрософтMicrosoft services | от 10 секунд до 30 минут10 seconds to 30 minutes Значение по умолчанию: 30 минутDefault: 30 minutes |
| Управляющие программы LinuxLinux daemons | 5 мин5 minutes |
| Программное обеспечение WindowsWindows software | 30 минут30 minutes |
| Программное обеспечение LinuxLinux software | 5 мин5 minutes |
В таблице ниже приведены ограничения по отслеживаемым элементам для одного компьютера при использовании функции отслеживания изменений и инвентаризации.The following table shows the tracked item limits per machine for Change Tracking and Inventory.
| РесурсResource | ОграничениеLimit |
|---|---|
| ФайлFile | 500500 |
| РеестрRegistry | 250250 |
| Программное обеспечение Windows (не включая исправления)Windows software (not including hotfixes) | 250250 |
| Пакеты LinuxLinux packages | 12501250 |
| СлужбыServices | 250250 |
| Управляющие программыDaemons | 250250 |
Средний показатель использования данных Log Analytics для компьютера, использующего функцию отслеживания изменений и инвентаризации, — примерно 40 МБ в месяц в зависимости от среды.The average Log Analytics data usage for a machine using Change Tracking and Inventory is approximately 40 MB per month, depending on your environment. С помощью функции «Использование и ожидаемые затраты» рабочей области Log Analytics можно просмотреть данные, полученные функцией отслеживания изменений и инвентаризации, на диаграмме использования.Using the Usage and estimated costs feature of the Log Analytics workspace, you can view the data ingested by Change Tracking and Inventory in a usage chart. Это представление данных можно использовать для оценки использования данных и определения того, как оно влияет на затраты.You can use this data view to evaluate your data usage and determine how it’s affecting your bill. См. раздел .See .
Данные по службам МайкрософтMicrosoft service data
Периодичность сбора по умолчанию для служб Майкрософт — 30 минут.The default collection frequency for Microsoft services is 30 minutes. Периодичность можно настроить с помощью ползунка на вкладке Службы Майкрософт в разделе Изменить параметры.You can configure the frequency using a slider on the Microsoft services tab under Edit Settings.
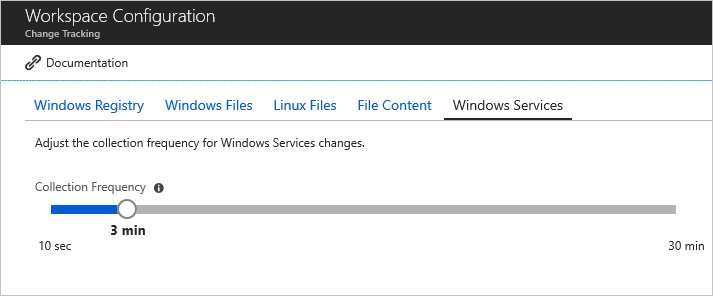
Для оптимизации производительности агент Log Analytics отслеживает только изменения.To optimize performance, the Log Analytics agent only tracks changes. Если вы установите высокое пороговое значение, изменения могут быть пропущены, когда служба вернется в исходное состояние.Setting a high threshold might miss changes if the service reverts to its original state. Если вы установите меньший период, то запишете изменения, которые в противном случае будут упущены.Setting the frequency to a smaller value allows you to catch changes that might be missed otherwise.
Примечание
Хотя агент может отслеживать изменения с 10-секундным интервалом, потребуется несколько минут, чтобы данные отобразились на портале Azure.While the agent can track changes down to a 10-second interval, the data still takes a few minutes to display in the Azure portal. В эти несколько минут изменения по-прежнему отслеживаются и записываются.Changes that occur during the time to display in the portal are still tracked and logged.
9 ответов
Решение
Может отслеживать изменения реестра, сделанные определенной программой.
ОБНОВЛЕНИЕ: Просто скачайте NirLauncher (который включает в себя все приложения от NirSoft). Это одно из лучших дополнений к вашей панели инструментов Windows. http://launcher.nirsoft.net/
38
2012-12-08 21:12
Process Monitor позволяет отслеживать активность файлов и реестра различных процессов.
45
2008-09-27 21:03
Что касается WMI и реестра:
Существует три класса событий WMI, касающихся реестра:
- RegistryTreeChangeEvent
- RegistryKeyChangeEvent
- RegistryValueChangeEvent
Но вы должны знать об этих ограничениях:
-
С RegistryTreeChangeEvent и RegistryKeyChangeEvent невозможно напрямую определить, какие значения или ключи действительно изменились. Для этого вам нужно сохранить состояние реестра до события и сравнить его с состоянием после события.
-
Вы не можете использовать эти классы с кустами HKEY_CLASSES_ROOT или HKEY_CURRENT_USER. Вы можете преодолеть это, создав класс WMI для представления ключа реестра для мониторинга:
и используйте его с производными классами __InstanceOperationEvent.
Таким образом, использование WMI для мониторинга реестра возможно, но не идеально. Преимущество состоит в том, что можно отслеживать изменения в режиме реального времени. Еще одним преимуществом может быть постоянная подписка на WMI:
метод для мониторинга реестра «в любое время», т.е. событие, если ваше приложение не работает.
11
2008-09-28 14:21
Простой способ сделать это без дополнительных инструментов — экспортировать реестр в текстовый файл перед установкой, а затем экспортировать его в другой файл. Затем сравните два файла.
Сказав это, инструменты Sysinternals отлично подходят для этого.
9
2008-09-27 21:23
Существует python-hids под названием sobek ( http://code.google.com/p/sobek-hids/), который может отслеживать некоторые части SO. Он отлично работает для моего мониторинга изменений файлов, и хотя документ говорит, что он способен отслеживать изменения реестра, он не работает для меня.
Хорошая часть программного обеспечения для простого развертывания скрытых оболочек на основе Python.
2
2011-11-29 14:56
Есть несколько разных способов. Если вы хотите сделать это самостоятельно на лету, WMI, вероятно, способ. и его родственники — те, на кого можно посмотреть. Там может быть способ контролировать это через , а также занятия тоже.
1
2008-09-27 22:29
Regshot заслуживает упоминания здесь. Он сканирует и делает снимок всех параметров реестра, а затем снова запускает его, чтобы сравнить с исходным снимком, и показывает все ключи и значения, которые были изменены.
1
2016-04-11 15:01
PhiLho попутно упомянул AutoRuns, но я думаю, что это заслуживает уточнения.
Он не сканирует весь реестр, только части, содержащие ссылки на вещи, которые загружаются автоматически (EXE, DLL, драйверы и т. Д.), Что, вероятно, вас интересует. Он не отслеживает изменения, но может экспортировать в текст файл, так что вы можете запустить его до и после установки и сделать diff.
2008-10-11 09:43
Я согласен с Франци, все утилиты Sysinternals стоит посмотреть (автозапуск тоже необходим) и Process Monitor, который заменяет старый добрый Filemon, а Regmon очень ценен.
Помимо того, что вы хотите использовать, очень полезно понять, почему происходит сбой процесса (например, попытка получить доступ к файлу или разделу реестра, который не существует) и т. Д.
2008-09-27 21:14
При использовании виртуальной машины я использую эти шаги для проверки изменений в реестре:
- Используя 7-Zip, откройте файл vdi/vhd/vmdk и распакуйте папку C:\Windows\System32\config
- Запустите OfflineRegistryView, чтобы преобразовать реестр в открытый текст
- Установите «Config Folder» в папку, которую вы извлекли
- Установите «Базовый ключ» на или же
- Установите для параметра «Subkey Depth» значение «Unlimited».
- Нажмите кнопку «Перейти»
Теперь используйте вашу любимую программу сравнения, чтобы сравнить снимки «до» и «после».
2019-05-04 06:33
Восстановление реестра Windows 10 из резервной копии
Операционная система Windows 10 имеет встроенную базу данных настроек системы и программ – реестр. Неопытным пользователям не рекомендуется вносить какие-либо изменения в реестр или производить удаление, или добавление параметров – это может привести к сбою системы и необходимости восстановления реестра Windows 10.
К утере работоспособности системы и отказа её загрузки также могут привести многочисленные ошибки реестра и неправильная его работа.
Восстановите данные утерянные в результате повреждения или удаления реестра
Повреждение реестра Windows 10 может стать причиной утери важных данных.
Восстановление реестра Windows, повреждение или перезапись системных файлов, ошибки файловой системы или наличие битых секторов диска – это не далеко полный список причин утери данных.
Восстановление реестра Windows вернет работоспособность операционной системы, но может привести к утере личных файлов. Не всегда имеется возможность восстановить работоспособность Windows без чистой установки операционной системы или сброса компьютера в исходное состояние, что также может повлечь за собой утерю файлов.
Загрузите бесплатно и просканируйте ваше устройство с помощью Hetman Partition Recovery. Ознакомьтесь с возможностями программы и пошаговой инструкцией.
Как создать резервную копию реестра Windows 10
- Откройте строку «Выполнить» (комбинация клавиш Win + R).
-
Введите команду regedit и нажмите Enter.
-
Выберите в открывшемся Редакторе реестра меню Файл / Экспорт.
-
Укажите путь для сохранения файла резервной копии реестра с расширением .reg и нажмите Сохранить.
- Резервная копия реестра сохранена.
Как восстановить реестр из резервной копии
Cпособ I:
- Откройте строку «Выполнить» (комбинация клавиш Win + R).
-
Введите команду regedit и нажмите Enter.
-
Выберите в открывшемся Редакторе реестра меню Файл / Импорт.
-
Укажите путь для к сохранённому раннее файлу резервной копии реестра с расширением .reg и нажмите Открыть.
- Перезагрузите компьютер для завершения процесса восстановления резервной копии реестра.
Способ II:
- Кликните дважды на .reg-файле реестра (файл сохранённой раннее резервной копии реестра).
- Подтвердите необходимость редактирования реестра.
- Перезагрузите компьютер.
Способ III:
- Кликните правой кнопкой мыши на файле резервной копии реестра.
- Выберите пункт Слияние.
- Перезагрузите компьютер.
В случае, если в результате повреждения реестра компьютер не загружается, запустите его в безопасном режиме и восстановите с помощью любого из описанных выше способов.
Как загрузить Windows в безопасном режиме
Как восстановить реестр с помощью Командной строки Windows 10
Восстановление реестра с помощью Командной строки актуально в случае, если компьютер не загружается в результате повреждения реестра.
Для этого:
- Загрузите компьютер с помощью диска восстановления системы.
-
В окне Выбор действия выберите Диагностика / Командная строка.
Примечание. Резервная копия реестра хранится в папке C:\Windows\System32\config\RegBack. Для восстановления реестра из Командной строки необходимо скопировать содержимое этой папки в папку C:\Windows\System32\config (рабочая папка файлов реестра).
-
Скопируйте файлы резервной копии реестра из папки RegBack в папку config с помощью следующих команд Командной строки:
Xcopy c:\windows\system32\config\regback c:\windows\system32\config
Введите поочерёдно каждую из команд в Командную строку, нажимая после каждой из них Enter.
После ввода последней команды exit окно Командной строки закроется. Перезагрузите компьютер.
Программы для восстановления реестра
Для доступа и работы с реестром Windows 10 существует множество программ. С помощью таких программ можно найти и исправить ошибки реестра. Они, как правило, сканируют реестр на наличие неверных путей и типов файлов, неправильных пользовательских элементов управления, устаревших записей, неверных шрифтов, устаревших элементов меню Пуск, неиспользуемых расширений файлов, ошибок запуска программ, и предоставляют список обнаруженных проблем.
С помощью программ для восстановления реестра можно исправить обнаруженные ошибки и, таки образом, восстановить работоспособность операционной системы.
В Windows 10 для этого также есть собственная утилита – Regedit.exe
Чтобы запустить Regedit.exe:
- Откройте строку «Выполнить» (комбинация клавиш Win + R).
-
Введите команду regedit и нажмите Enter.
(1 votes, average: 5.00 out of 5)
Способы внесения изменений в ЕГРН
Изменения в ЕГРН могут вноситься по-разному. Обычно инициатором корректировок становится собственник объекта. Реже – его представитель или Госреестр. Третьи лица не могут участвовать в процессе.
Порядок записи изменений в ЕГРН разнообразен. Можно вносить корректировки:
По заявлению собственника;
Путем сил Росреестра (требуется оповещение хозяина земли или иного объекта об изменениях);
Посредством судебных споров.
Последний вариант чаще всего встречается при кадастровых ошибках. А корректировки по инициативе работников кадастровых палат почти не имеют места на практике. Поэтому мы остановимся на личном обращении в регистрирующий орган с запросом установленной формы.
Перезапуск программы
Самый, казалось бы, простой, но не всегда действенный вариант. Но в случае с конкретной программой это может вполне прокатить. Так что, если через графический интерфейс программы изменения недоступны, и вы обнаружили возможность перенастроить программу из реестра, просто перезапустите её. Отличительной особенностью таких изменений является тот факт, что в реестре вы работаете именно в ключе, относящемся только к этой программе (раздел реестра Software):
Последнее в абзаце. Для чистоты эксперимента программу рекомендую перезагрузить также, как и в случае с explorer.exe – через Диспетчер устройств.
Ну, если никакой из вариантов не помог, значит, изменения проводятся уже “поближе” к ядру windows или системных процессам. Будьте аккуратнее и перезагружайте компьютер.
Успехов.
Как отследить изменения файла и папки?
В рамках данной статьи я познакомлю вас с двумя программами. С программой FolderChangesView и с утилитой Disk Pulse. Обе программы являются бесплатным. Программа FolderChangeView полностью бесплатна. Disk Plus имеет бесплатную и платную версию (различий немного)
FolderChangesView: Отслеживание изменения папок и файлов
FolderChangesView — маленькая бесплатная утилита для отслеживания всех изменений происходящих с файлами в определенной папке и разделе жесткого диска.
Утилита в реальном времени сканирует заранее заданную папку или группу папок и отображает подробную информацию о всех изменениях. Весь результат представляется в удобной таблице.
Для начала необходимо скачать программу. Скачать FolderChangesView бесплатно с сайта разработчика вы можете по этой ссылке. Там же можно скачать русификатор, который необходимо разархивировать и бросить в папку с программой.
Настройка FolderChangesView
Программа не требует установки. После запуска программы появится окно настроек.
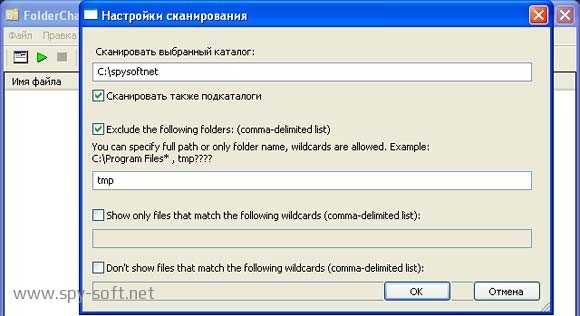 Отслеживание изменения файлов программой FolderChangesView
Отслеживание изменения файлов программой FolderChangesView
В окне настроек необходимо указать папку, несколько папок или раздел жесткого диска, который вам необходимо мониторить. В данном случае я выбрал папку — spysoftnet и отметил галочкой Сканировать также подкаталоги
В второй строке окна настроек вы можете установить папки, которые вы не хотите чтоб программа отслеживала. К примеру, я не хочу чтоб приложение следило за изменениями в папке — tmp. После того как вы установили папку, не забудьте отметить галочкой Exclude the folowing folders.
Также, вы можете установить минимальный и максимальный размер файла. После того как все настройки выбраны нажимаем на OK
Disk Pulse: Программа мониторинга файлов и папок
DiskPulse — еще одна программа мониторинга файлов, папок и жестких дисков, которая может показывать изменения в файловой системе Windows в режиме реального времени.
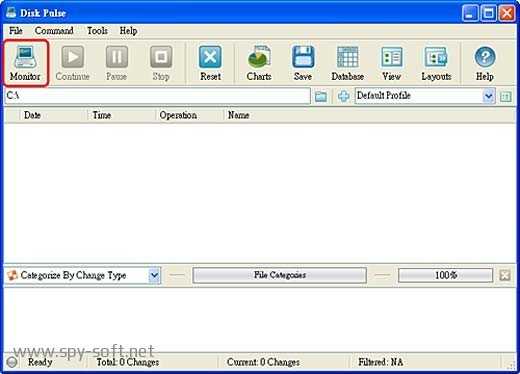 DiskPulse: Как отследить изменения файла и папки
DiskPulse: Как отследить изменения файла и папки
В программе есть очень интересная, на мой взгляд, возможность отправки уведомлений по электронной почте или выполнения пользовательских команд (действий), в случае обнаружения всевозможных опасных критических изменений в системе .
Если вы оставите все настройки, которые установлены по умолчанию как есть, то будете получать информацию обо всех изменениях всей системы. Но если немного поковыряться в опциях, то сможете уменьшить количество данных. На картинке внизу вы видите как с легкостью с помощью нескольких кликов можно это сделать.
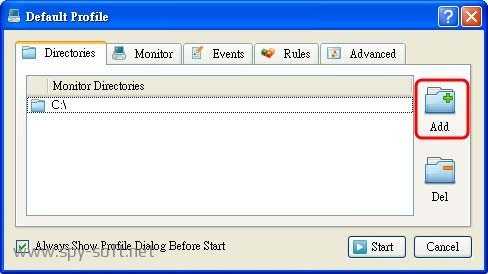 DiskPulse: Выбор папки или жесткого диска
DiskPulse: Выбор папки или жесткого диска
В последней версии добавлена диаграмма, отображающая количество файлов, их типы и другую полезную информацию.
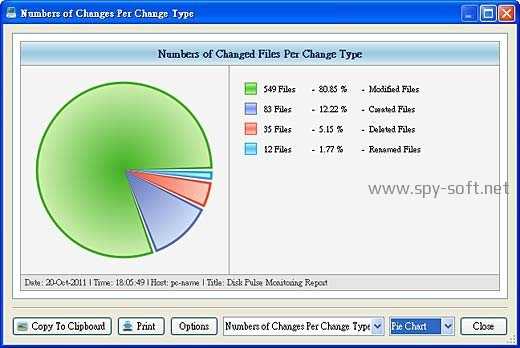 DiskPulse: Программа мониторинга файлов и папок
DiskPulse: Программа мониторинга файлов и папок
с сайта разработчика вы можете по этой ссылке.
Подведем итоги. Обе программы отлично работаю и справляются с основной функцией мониторинга файлов и папок и достойны внимания. Программа «FolderChangesView» программа мне понравилась больше. Хотя вторая программа более функциональна. Программы бесплатны и не содержат вирусов, поэтому попробуйте обе и решите сами какую использовать.
Виды вредоносных программ
Видео: Обзор Disk Pulse
https://youtube.com/watch?v=wEyA2YdKyzA
Перезапуск проводника
Процесс explorer.exe является одним из ключевых системных процессов. Это ни что иное как окуляры Windows. Захлопните процесс, и та ничего, кроме системных файлов и утилит не увидит. Одновременно с остановкой процесса останавливается целый пакет других процессов и выполняющихся фоном задач, о которых вы и не подозреваете. Некоторые из параметров реестра сбрасываются до дефолтных, и после перезапуска explorer.exe изменения в реестре сразу дают о себе знать (сохраните все данные и закройте программы). Зажимаем Ctrl + Shift + Esc для вызова Диспетчера задач:
Сейчас у вас пропадёт всё (и Рабочий стол и открытые окна программ). Не покидая Диспетчера, запустим проводник снова и через меню Файл выйдем на запуск через Выполнить (оттуда вводим имя процесса вручную):
explorer.exe
Готово, проверяйте.
Создание и удаление разделов и параметров через файл с расширением reg
Все reg файлы обладают строго установленным синтаксисом, который должен в обязательном порядке соблюдаться. Это является особенностью документов подобного типа. REG файлы допускается применять в качестве средства для создания или удаления подразделов, а также параметров.
Создание подразделов или изменение параметров
- Осуществляем доступ к редактору реестра
- Выбирается тот подраздел, изменения для которого должны быть проведены
- Происходит нажатие на вкладку «Файл», где надо нажать «Экспорт»
- В поле «Имя файла» прописывается название документа для сохранения REG-файла с изначальными элементами реестра и нажимается кнопку «Сохранить»
Удаление разделов реестра или параметров
Для выполнения поставленной задачи требуется поместить дефис перед путем реестра. Следует рассмотреть это на простом примере. Имеем:
HKEY_LOCAL_MACHINE\Software
Из него необходимо выполнить удаление раздела Program. Это будет выглядеть следующим образом:
Удаление значения имеет схожий способ. В данном случае, дефис должен располагаться непосредственно перед знаком равенства. Расширим прошлый пример – теперь нужно удалить параметр ProgramValue. Это выполняется следующим образом:
» ProgramValue»=-
