IT-блоги • Отсутствуют сетевые протоколы — ошибка Windows Sockets в Windows 10 | Windows для системных администраторов
У коллеги на домашнем компьютере с Windows 10 стал периодически (раз в 2-3 дня) пропадать доступ в интернет (статус “Ограничено” у подключения), а при запуске мастера диагностики сетей Windows (запускается при щелчке мыши по значку с ошибкой сетевого подключения или через Параметры -> Обновление и безопасность -> Устранение неполадок -> Запустить средство устранения неполадок подключения к Интернету) появляется характерная ошибка:
В реестре отсутствуют записи для Windows Sockets, необходимые для связи по сети.
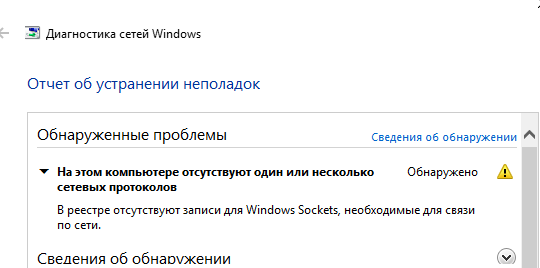
Windows Sockets registry entries required for network connectivity are missing.
Коллега обычно решал проблему перезагрузкой Windows и роутера, после чего подключение в интернет работало какое-то время, но через день-два проблема повторялась. Недавно он попросил меня попробовать исправить ошибку с отсутствующими сетевыми протоколами. Вот что получилось у меня.
При такой плавающей проблеме обычно рекомендуется начать с самого простого — сбросить текущие настройки TCP/IP и Windows Sockets. Если у вас на компьютере IP адрес настроен вручную, а не через DHCP, следующие команды сбросят ваши сетевые настройки. Поэтому предварительно нужно записать текущие настройки IP адреса, маски, шлюза и DNS серверов для ваших сетевых подключений.
netsh winsock reset
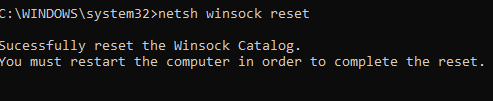
netsh interface ipv4 reset
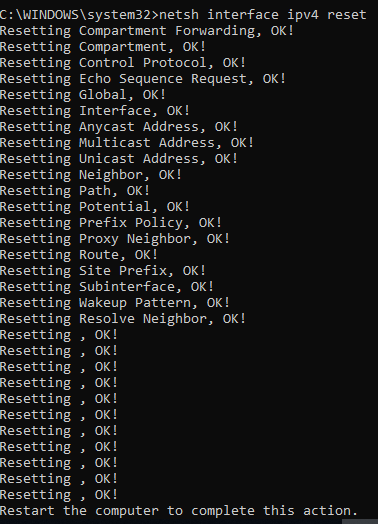
Данные команды сбросят настройки протокола TCP/IP для всех сетевых адаптеров и все обработчики (Winsock Layered Service Providers) к начальному, чистому состоянию. В результате вы удалите все сторонние обработчики, которые были встроены в ваш стек Winsock сторонними программами. Чаще всего в стек Winsock встраивают свои библиотеки-обработчики антивирусы, сниферы, файерволами и даже некоторые вирусы :).
После выполнения всех команду нужно перезагрузить компьютер и проверить интернет-подключение.
Если проблема не решилась, нужно через реестр удалить текущие настройки Windows Sockets.
- Откройте редактор реестра и перейдите к ключу HKEY_LOCAL_MACHINESYSTEMCurrentControlSetServicesWinSock. Создайте резервную копию ветки реестра, экспортировав ее в reg файл (ПКМ -> Export);
- Удалите ветку (ПКМ -> Delete);
- Выполните эти же действия для ветки HKEY_LOCAL_MACHINESYSTEMCurrentControlSetServicesWinsock2;
После этого вам нужно вручную переустановить компоненты протокола TCP/IP.
- В панели управления сетевыми подключениями (ncpa.cpl) откройте свойства вашего сетевого адаптера и нажмите кнопку Install;
- Выберите Protocol в списке компонентов для установки (Select Network Feature Type);
- Затем выберите, что вы хотите установить компонент с диска и укажите путь к каталогу C:WindowsINF ;
- В списоке переустанавливаемых сетевых протоколов выберите Internet Protocol version 4 (TCP/IPv4) и перезагрузите компьютер. .
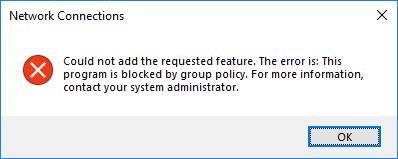
Чтобы исправить ошибку нужно вручную импортировать с другого компьютера с той же версий ОС и применить на проблемном ПК следующие ветки реестра: HKLMSYSTEMCurrentControlSetServicesWinsock и HKLMSYSTEMCurrentControlSetServicesWinsock2.
Можете скачать готовые файлы для чистой Windows 10 x64 LTSC по ссылкам ниже:
После импорта reg файлов нужно перезагрузить компьютер и попробовать еще раз переустановить протокол TCP/IP (в самом крайнем случаем воспользуютесь своими ветками ресстра winsock, сохранными ранее, но лучше использовать чистые).
Теперь в свойствах вашего сетевого подключений проверьте, что он настроен на получение динамического IP адреса и настроек DNS серверов, либо укажите IP адрес и DNS сервера вручную (в моем случае после сброса статические настройки IP просто очистились ). Для домашнего компьютера можно указать использовать следующие статические адреса DNS серверов Google: 8.8.8.8 и 8.8.4.4.
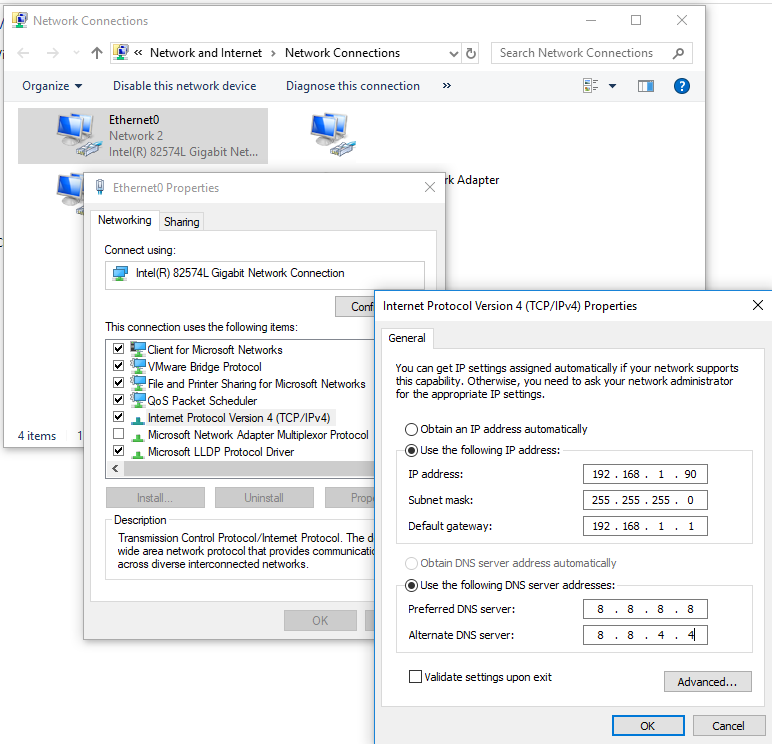
Здесь же нажмите на кнопку Advanced и на вкладке WINS отключите просмотр LMHOSTS и NetBIOS через TCP/IP. Эти сетевые ротоколы являются устаревшими и не нужны в современных сетях .
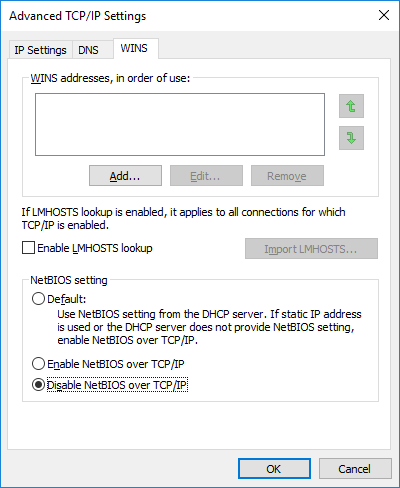
После этого проблема с периодическим отключением интернета с ошибкой “отсутствуют один или несколько сетевых протоколов” в Windows 10 исчезла. Если вам и это не помогло, я бы попробовал дополнительно переустановить (обновить) драйвера ваших сетевых адаптеров. Возможно проблема еще и с ними.
Способ 2
Есть еще один метод решения данной проблемы, он заключается в отключении протокола NetBIOS. Воспользуйтесь им, если первым способом у вас не получилось добиться положительного результата.
Нажимаем Win+R и в открытом окне выполняем команду ncpa.cpl. Откроется обычное окно «Сетевые подключения», в котором, я думаю, вы не раз были. Там заходим в «Свойства» нужного подключения.
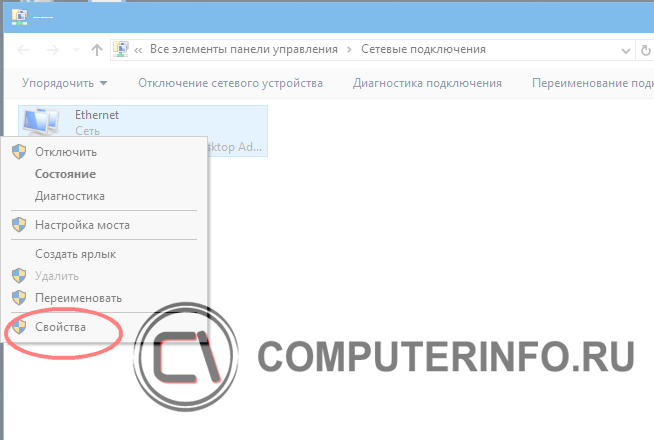
Выбираем протокол «IP версии 4 (TCP/IPv4)» и снова нажмем кнопку «Свойства». Откроется новое окошко, в котором жмем «Дополнительно».
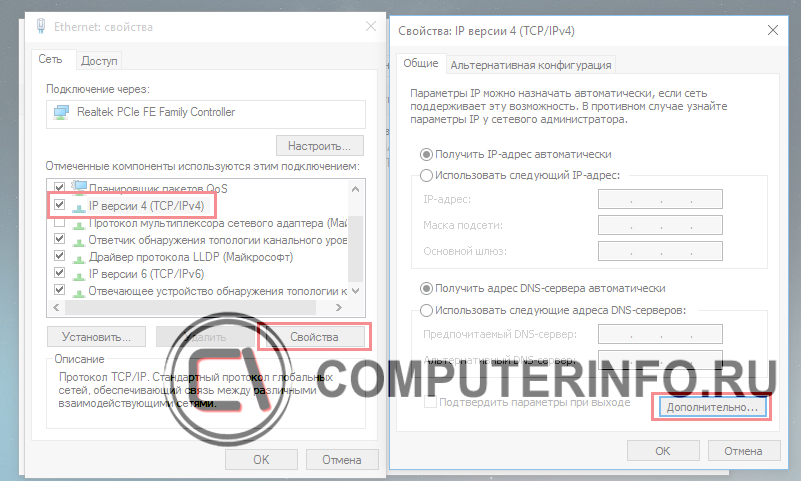
Перейдите во вкладку «WINS» и там установите положение параметра «Отключить NetBIOS через TCP/IP».
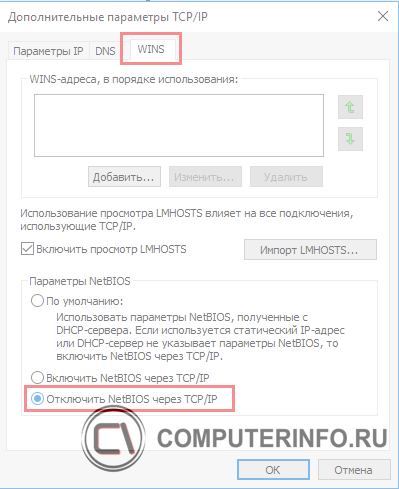
Теперь просто сохраняем настройки и перезагружаем компьютер. Данная проблема будет восстановлена, если была связана с NetBIOS.
Все интернет-пользователи временами сталкиваются с проблемой доступа к сети. Среди множества причин ее возникновения обновление системы до Windows 10. В целом у новой версии недостатков мало, но с 8.1 и 7 подобного не случалось: диагностика проблемы выдает, что отсутствуют один или несколько сетевых протоколов Windows 10.
Ошибка указывает на правила и очередность действий при обмене данными между включенными в сеть устройствами, но не всем известно, что именно она означает.
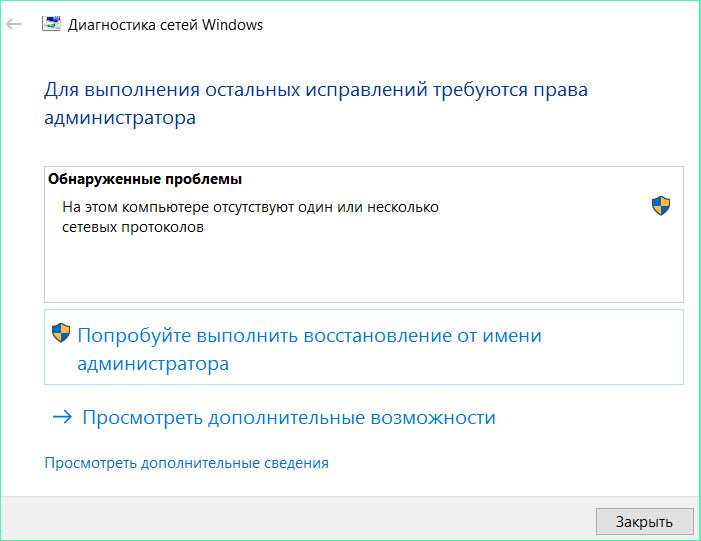
Работа Windows 10 действительно вызывает некоторые нарекания. В частности, относительно обновления драйверов, ненужных владельцам ноутбуков. Временами удивляет TCP/IP при отсутствии видимых проблем с настройкой. Возможно также, что причина ошибки в действиях провайдера, которому для подключения необходимы какие-то дополнительные параметры.
В таких случаях иногда помогает «Диагностика проблемы», перезагрузка или кратковременное отсоединение компьютера от электричества. Это не системные решения, поскольку ошибка продолжает появляться. Эксперты рекомендуют другие способы, избавляющие от нее навсегда.
Прежде чем выбрать одно из решений, рекомендуется проверить каналы соединения компьютера с интернетом, так как плохое подключение не позволит добиться желаемого.
Дополнительные причины того, что сетевой адаптер не имеет допустимых параметров настройки IP
y http-equiv=»Content-Type» content=»text/html;charset=UTF-8″>le=»text-align: justify;»>Помимо описанных действий, в ситуациях с «допустимыми параметрами IP» виновниками может оказаться сторонние программы, в частности:
- Bonjour — если вы устанавливали какое-то ПО от Apple (iTunes, iCloud, QuickTime), то с большой вероятностью в списке установленных программ у вас есть Bonjour. Удаление этой программы может решить описываемую проблему. Подробнее: Программа Bonjour — что это?
- Если на вашем компьютере установлен сторонний антивирус или фаервол, попробуйте временно отключить их и проверить, исчезла ли неполадка. Если да — попробуйте удалить, а затем снова установить антивирус.
- В диспетчере устройств Windows попробуйте удалить ваш сетевой адаптер, после чего в меню выбрать «Действие» — «Обновление конфигурации оборудования». Произойдет переустановка адаптера, иногда это срабатывает.
- Возможно, полезной окажется инструкция Не работает интернет на компьютере по кабелю.
На этом всё. Надеюсь, какой-то из способов подошел для вашей ситуации.
А вдруг и это будет интересно:
Что делать, если IPv4 без доступа к интернету или без доступа к сети?
Для начала я советую выполнить несколько несложный рекомендаций, и попытаться определить причину:
Перезагрузите свой компьютер, или ноутбук. Именно перезагрузка, а не выключение.
Если у вас подключение через роутер, то перезагрузите роутер, полностью отключив питание на минуту.
Вспомните, что вы делал перед тем, как интернет перестал работать, а возле IPv4 появился статус без доступа к интернету
Это очень важно. Может вы меняли какие-то настройки, или что-то установили.
Если у вас интернет подключен напрямую к компьютеру (без маршрутизатора и модема), то при возможности подключите его к другому компьютеру
Не исключено, что проблема у интернет-провайдера. Позвоните в поддержку своего провайдера и спросите.
Если у вас установлен роутер, и интернет не работает ни на одном устройстве, которое подключено через него, то причина в самом роутере, или провайдере. Звоним в поддержку и проверяем настройки роутера (после его перезагрузки). Если же интернет не работает только на одном компьютере, значит ищем причину на нем. Об этом ниже в статье.
Временно отключите антивирус.
Давайте рассмотрим несколько более серьезных решений.
Запускаем диагностику неполадок
Прямо в окне «Состояние» нажмите на кнопку «Диагностика».

Начнется «Диагностика неполадок», затем появится результат. Чаще всего удается найти вот такие ошибки:
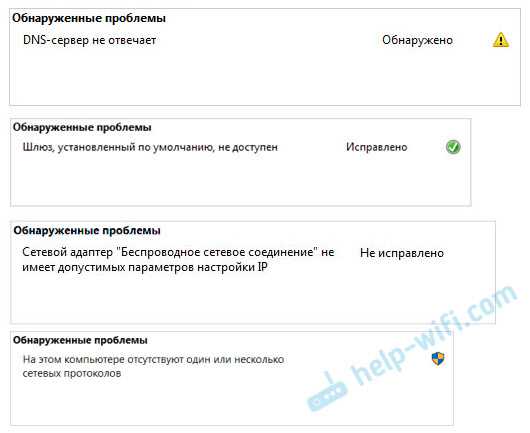
В зависимости от найденной проблемы, можно применить решения из следующих статей (если Windows не исправит ее автоматически):
- DNS-сервер не отвечает, или «Параметры компьютера настроены правильно, но устройство или ресурс (DNS-сервер) не отвечает».
- Шлюз, установленный по умолчанию, не доступен
- Сетевой адаптер не имеет допустимых параметров настройки IP
- На этом компьютере отсутствуют один или несколько сетевых протоколов
Если ошибка не была обнаружена, или советы из статьей по ссылкам выше вам не помогли, можно еще проверить настройки протокола TCP/IPv4.
Классические способы избавиться от ошибки
Наиболее действенным и популярным из них остается использование точки восстановления системы. Этот способ применим, когда переустановки не было, а проблема возникла впервые и внезапно.
Случается, что вышеперечисленных методов бывает мало, они не помогают в устранении ошибки с протоколами. В таких ситуациях подозрение падает на несоответствие драйверов и сетевых адаптеров. Проблема долгое время остается скрытой, поскольку диспетчер устройств не будет сигнализировать о необходимости обновления, а пользователь визуально воспринимает то, что «устройство работает нормально».
В этом случае рекомендуется попробовать «откатить» драйвер:
- Вход в диспетчер устройств.
- Выбор одного из них.
- Открытие меню свойств.
- Нажатие «откатить» на вкладке «драйвер».
Еще один способ — принудительный запуск официального драйвера от производителя компьютера или его материнской платы. Подробная пошаговая инструкция и многочисленные руководства есть во всемирной сети и прочих открытых источниках.
Что означает и как может появится
Ошибка плавающая и по этому может означать очень большое количество факторов, повлиявших на отсутствие связи с сетью. Появиться она может при довольно разных неполадках.
- Первый и соответственно самый простой вариант — это плохой коннект в физических разъемах подключения витой пары (кабель, который приходит от поставщика услуг интернета).
- Возможно сбились настройки DNS, и нужно установить статическое значение.
- Так же может появится при сбое сетевых протоколов и их потребуется сбросить до стандартных значений.
- Иногда проблема исчезает после удаления и восстановления сетевых драйверов.
Далее в статье будет более подробная пошаговая инструкция по устранению этих проблем.
Физический разъем
Проверьте вилку и штекер витопарного кабеля, который входит в сетевую карту вашего компьютера. При использовании роутера, проверьте все кабельные соединения. Для диагностики можно (при использовании роутера) подключить кабель напрямую или наоборот, через роутер. В любом случае, стоит вытащить штекер продуть разъемы и вставить обратно.

Стандартные значения DNS-сервера
Возможно ваш компьютер перестал корректно получать адреса днс серверов, и для решения проблемы потребуется выставить их вручную.
- Переходим в меню “Пуск”, после этого “Панель управления”, далее “Центр управления сетями и доступом”.
- На строке “Подключения:”, столбик “Интернет”, находим значок своего интернет подключения и кликаем на него.
- Откроется окно состояния, в нем находим кнопку “свойства” и прожимаем ее.
- Вкладка “Сеть”, в списке находим “Протокол Интернета версии 4” и выделяем “Свойства”.
- В открывшемся окне ставим флажок около значения “Использовать установленные адреса DNS серверов” и прописываем адреса.
- Предпочтительный DNS Сервер — 8.8.8.8.
- Казуальный DNS Сервер — 8.8.4.4.
- Перезагружаем компьютер, проверяем результат.
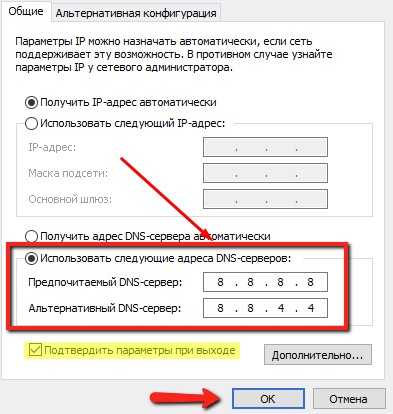
Удаление сетевых драйверов
Бывает, что проблема кроется в сбое одного из сетевых драйверов. Чтобы долго не искать, в каком именно, мы просто удалим их все. А после перезагрузки операционная система все восстановить их в автоматическом режиме.
- Заходим в свойства “Моего компьютера”, в списке слева находим и нажимаем кнопку “Диспетчер устройства”.
- Ищем место “Сетевые адаптеры” и по очереди кликаем правой кнопкой мыши на все устройства, которые там располагаются, и выбираем в меню “Удалить”.
- После перезагрузки проблема должна исчезнуть.
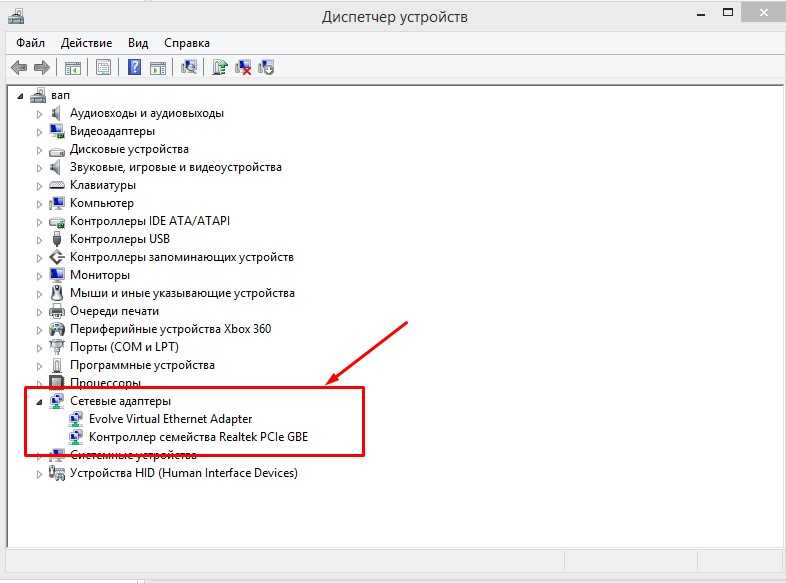
Сброс TCP/IP и Winsock протоколов
- Комбинация клавиш “Win+R” открываем строку “Выполнить”, прописываем там “cmd”, прожимаем энтер.
- В открывшуюся командную строку вписываем: “netsh_interface_ipv4_reset”, “netsh_interface_ipv6_reset”, “netsh_winsock_reset”, “netsh_winsock_reset catalog”.
- Если не сработает, меняем нижнее подчеркивание на пробел.
- Резет компьютера, и в большинстве случаев проблема решена.

Выключаем “NetBIOS”
- Переходим “Пуск”, после этого “Панель управлений”, далее “центр управления общим доступом”.
- На строке “Подключения:”, столбик “Интернет”, находим значок своего интернет-подключения и кликаем на него.
- Откроется окно состояния, в нем находим кнопку “Свойства” и прожимаем ее.
- Вкладка “Сеть”, в списке находим “Протокол Интернет (TCP/IPv4)”, выделяем “Свойства”, находим кнопку “Дополнительно”.
- Во вкладке “WINS” (последняя справа) выбираем маячок “Отключаю NetBIOS посредствам TCP/IP”.
- Кликаем “Ок”, ребут системного блока и проблема должна решиться.
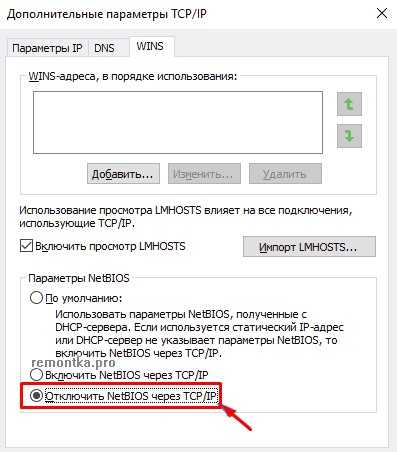
Удаление стороннего ПО
Одна из частых причин возникновения ошибки — это стороннее программное обеспечение, так или иначе влияющее на протоколы интернет соединений. Не лишним будет попробовать удалить последние приложения, которые вы устанавливали перед появлением проблемы.
- Меню “Пуск”, “Панель управления”, “Программы и компоненты”.
- Мы видим строку установленного стороннего ПО на вашу операционную систему.
- Кликаем на столбец “Установлено”, тем самым упорядочивая программы по времени установки.
- Удаляем из последнего любую программу связанную с сетевыми соединениями.
- Перезагружаемся и проверяем результат работы.
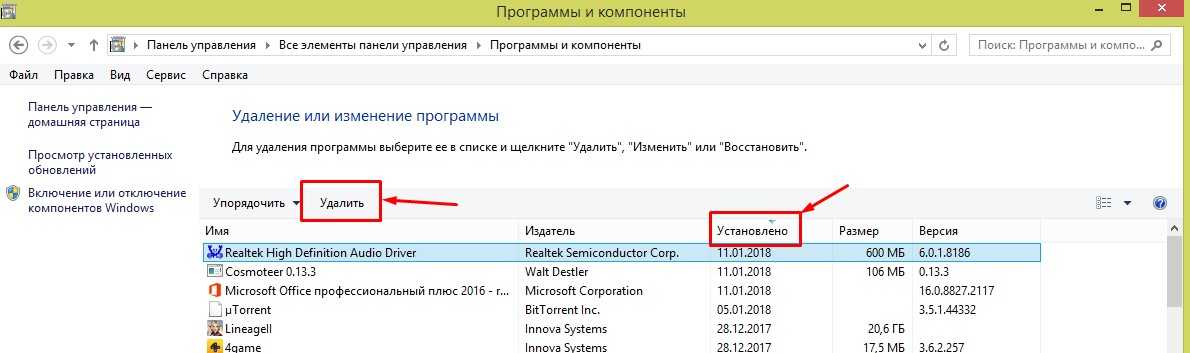
Восстановление Системы
Если сложно определить, какие программы мешают работе сети, или какие настройки были сбиты, поможет откат системы до работоспособного варианта.
- Кнопка “Win”.
- Далее в панели управления находим пункт “Восстановление”.
- В меню выбираем “Запуск восстановления системы”
- Следуем инструкциям помощника восстановления и откатываем систему до момента, когда ошибки не было.
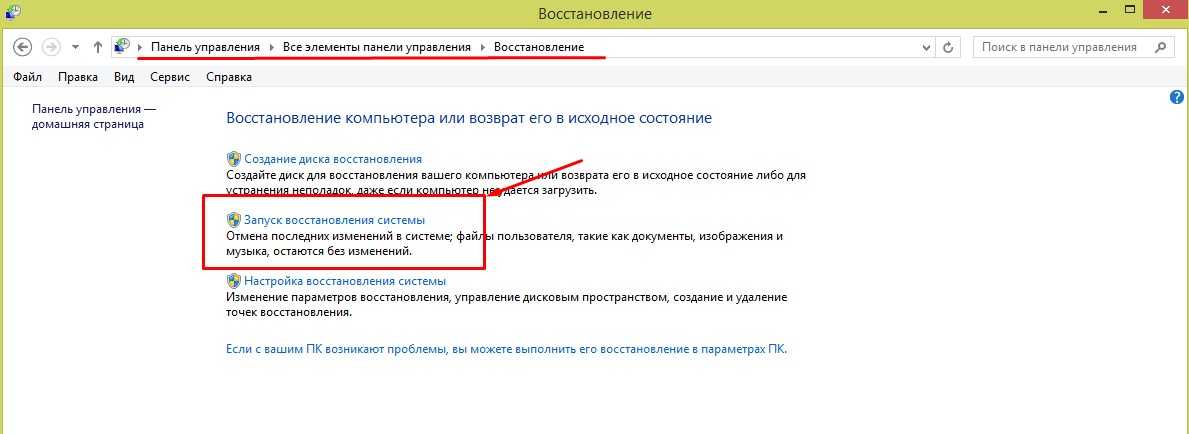
Windows 10: на ноутбуке нет звукаWindows 10: пропали значки/ярлыки с рабочего столаWindows 10: как сбросить или изменить пароль учетной записиWindows 10: как проверить жесткий диск HDD/SSD на ошибки
Как открыть общий доступ к папке в Windows 10?
В Windows 10 предоставить общий доступ к файлу или папке (расшарить папку) можно буквально за несколько секунд. Еще я покажу, как закрыть общий доступ к папке/файлу и посмотреть, к каким папкам предоставлен общий доступ.
Просто нажимаем правой кнопкой мыши на любую папку или файл, наводим курсор на меню «Предоставить доступ к» и выбираем «Отдельные люди».
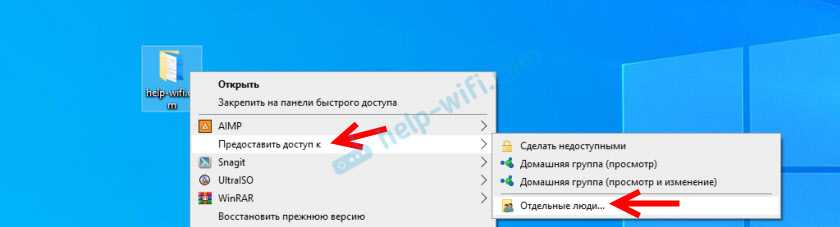
Дальше нужно выбрать пользователя, для которого будет предоставлен общий доступ к папке. В домашней сети можно выбрать «Все». В таком случае доступ к файлу/папке будет у всех участников сети. Можно создать нового пользователя и использовать его имя/пароль для доступа к папке с других компьютеров (если вы не отключали общий доступ с парольной защитой).
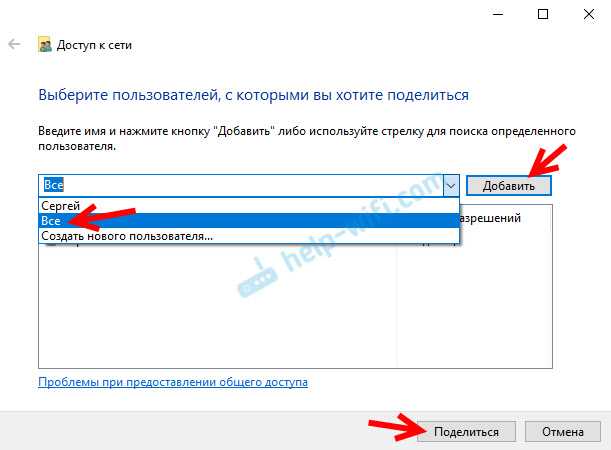
Для пользователя «Все», (или нового пользователя) можно изменить права доступа к файлу или папке в Windows 10. По умолчанию папка/файл доступен только для чтения. Можно установить «Чтение и запись». Тогда другие пользователи по сети смогут менять/удалять файлы в папке, записывать новые, редактировать файлы.
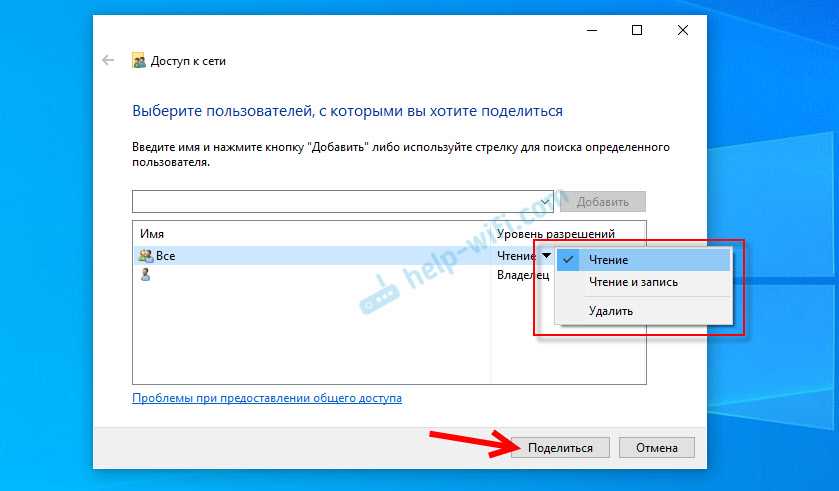
После нажатия на кнопку «Поделиться» появится окно, в котором будет указан сетевой адрес к файлу, или папке. Это адрес можно скопировать и использовать для доступа к данному ресурсу с других компьютеров в локальной сети (просто перейти по адресу в проводнике).
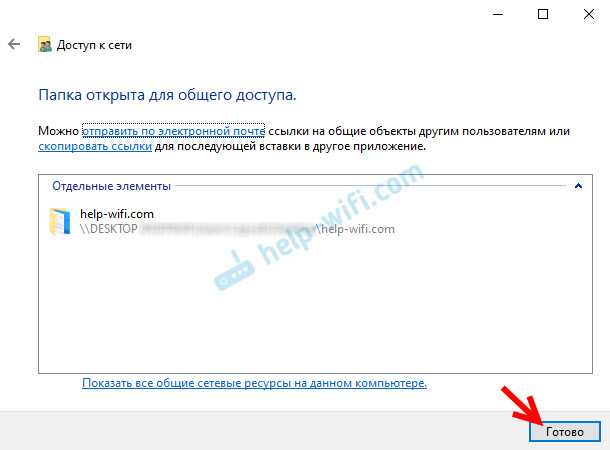
Чтобы зайти в папку, к которой мы открыли общий доступ не обязательно использовать адрес. На другом компьютере можно просто перейти в раздел «Сеть» в проводнике Windows. Открываем нужный компьютер из нашей локальной сети и переходим в общую папку, к которой мы только что открыли доступ.
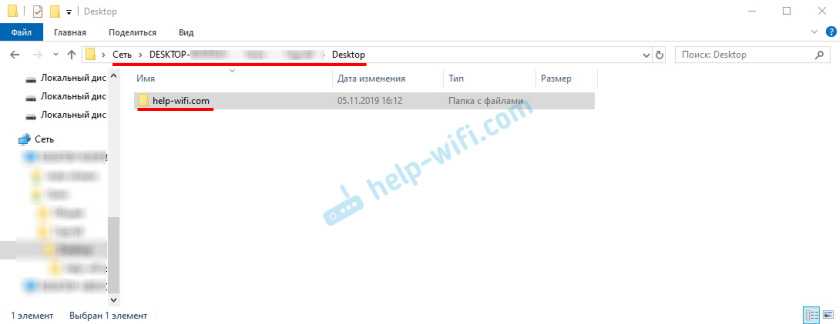
Так как я установил для этой папки права на чтение и запись, то без проблем могу редактировать, удалять и создавать новые файлы в этой папке. Права применяются ко всем файлам в расшаренной папке.
Как отключить общий доступ к папке или файлу в Windows 10?
Просто нажимаем на папку или файл правой кнопкой мыши, выбираем «Предоставить доступ к» и нажимаем на «Сделать недоступными».
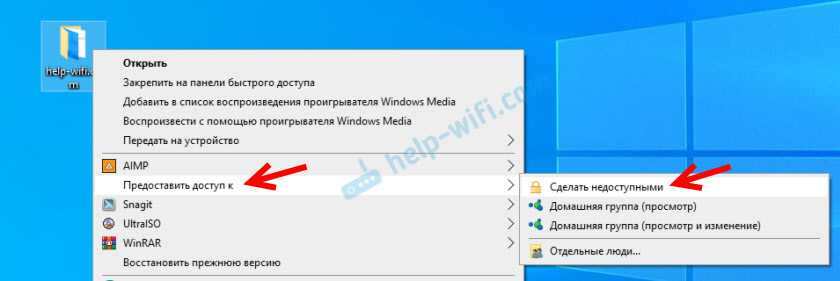
Вот так просто в Windows 10 можно закрыть общий доступ к папке/файлу.
Обратите внимание, что пункт «Сделать недоступными» («Закрыть доступ», «Отключить общий доступ») отображается в свойствах любой папки, даже к которой не открыт общий доступ. Так и должно быть.
Как посмотреть все папки и файлы, к которым открыт общий доступ на компьютере?
Для этого нужно в проводнике перейти по адресу \\localhost

Откроется папка, в которой будут отражаться другие папки и файлы, к которым на данном компьютере открыт общий доступ.
Послесловие
Для меня, как и наверное для многих, локальная сеть, это всегда было что-то сложное и непонятное. Вроде понимаешь для чего она нужна и как ею можно пользоваться, но не совсем понятно, как она работает и как ее настроить. Какие-то непонятные и запутанные параметры, общий доступ, права, учетные записи и т. д., но если во всем разобраться, а еще лучше самостоятельно настроить, то сразу понимаешь, что в этом нет ничего сложного. Даже без этой домашней группы, которую убрали в Windows 10 1803 все можно без проблем настроить и использовать общий доступ к файлам, папкам и принтерам в локальной сети.
Обновление: подготовил инструкцию по подключению и настройке сетевого принтера в Windows 10.
39
Сергей
Разные советы для Windows
Включение поддержки общего доступа к файлам SMB 1.0/CIFS
Для успешного подключения нужно проверить состояние компонентов, которые требуются для обнаружения сети. Одним из таких компонентов является поддержка общего доступа к файлам SMB 1.0/CIFS. Чтобы убедиться, включена ли эта функция, следуйте инструкции.
Откройте Панель управления командой control, запущенной из окна «Выполнить» (Win +R).

Переключите просмотр на категории и щелкните на вкладку «Удаление программы».
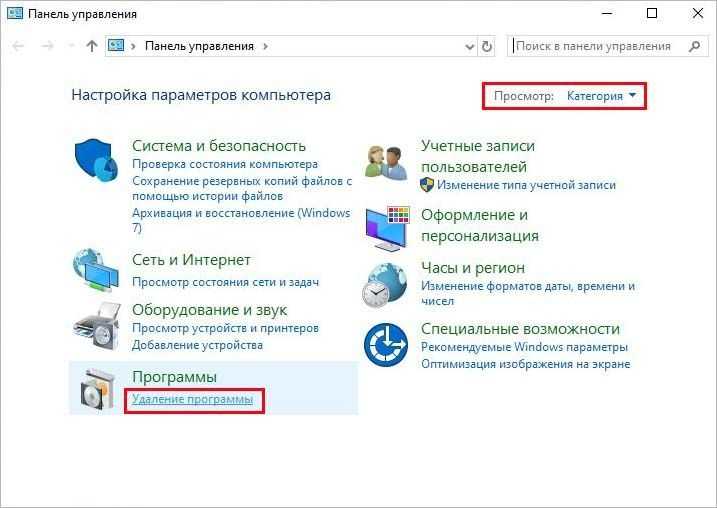
В боковом меню выберите пункт «Включение или отключение компонентов Windows». Посмотрите отмечена ли опция «Поддержка общего доступа к файлам SMB 1.0/CIFS».

Если отключена, отметьте его флажком и сохраните изменения.
Программы, что влияют на работу сети
Нередко виновником отсутствия интернета может стать ПО, использующее сетевые протоколы. Среди таких были замечены:
- LG Smart Share;
- Игровой центр Mail.ru;
- KMP Player;
- ESET smart screen;
- μTorren;
- iCloud.
Нельзя исключать и эмуляторы, виртуальные машины, антивирусы, брандмауэры и другие похожие программы. Если вы недавно проводили изменения в таких программах, проверьте работу сети, сбросив настройки программ по умолчанию или отключив на время.
Совет! В случае, если работа Windows 10 была стабильной, а ошибка возникла «на днях», воспользуйтесь точкой восстановления системы для отката.
Антивирус или брандмауэр может блокировать сетевые устройства
Правда, у меня после отключения встроенного в антивирусе фаервола проблема не была решена (значит, проблема скорее всего не в нем), но все ровно мне кажется, что в моем случае без участия антивируса не обошлось.
Поэтому, попробуйте на время полностью остановить работу антивируса, или хотя бы отключить встроенный в него фаервол (межсетевой экран). В NOD 32 это делается вот так:
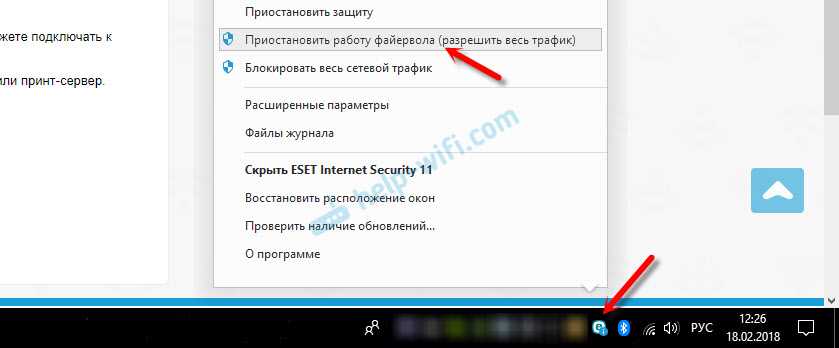
Для проверки это нужно сделать на всех компьютерах, которые будут участвовать в локальной сети.
Вполне возможно, что у вас установлены еще какие-то программы, которые могут мониторить сеть и управлять сетевыми соединениями.
Если окажется, что проблема в антивирусе, то нужно добавить свою сеть в исключения. Запретить фаерволу блокировать саму сеть, или сетевые устройства.
Если у вас нет антивируса, то можно поэкспериментировать с отключением/включением брандмауэра встроенного в Windows.
Другие возможные причины
В остальном, ошибки могут проявиться из-за:
- Драйверов на сетевой или Wi-Fi адаптер. В «Диспетчере устройств» может показывать, что с драйвером все в порядке и установлены все последние обновления. Но если возникает подобная проблема, попробуйте установить другой драйвер:
- Зайдите в «Диспетчер устройств» (ПКМ по Пуск) → Сетевые адаптеры → Свойства → вкладка «Драйвер» → Откатить до предыдущей версии.
- Если откатить до предыдущей версии не возможно, найдите официальный драйвер (сетевой карты или материнской платы), что предоставляется производителем и установите вручную (удалив в «Диспетчере устройств» старый).
- Учетной записи Microsoft. Подключенный профиль приводил к сбоям в работе сети. При использовании локальной учетной записи проблема исчезала. Если обнаружили такую закономерность и у себя, попробуйте выполнить восстановление системы, а также скачать все последние обновления.
- Включенного в настройках самого роутера типа подключения к интернету «DHCP сервер». Проверьте поведение сети, если изменить тип подключения.
- Включенного протокола установленного или удаленного ПО. Зайдите в свойства адаптера и отключите работу всех протоколов, кроме TCP/IPv4. Методом исключения определите, какой приводит к сбою. Например, включен протокол ESET Smart Screen, хотя антивирус с ПК удален.
Открываем общий сетевой доступ к папке (файлу) в Windows 10 1803
Разберёмся как в Windows 10 April Update 1803 предоставить общий доступ к локальному каталогу другим компьютерам в вашей рабочей группы или домене по сети.
Совет. Самый простой способ передать файл между компьютерами с Windows 10 – воспользоваться функцией Nearby sharing.
- В проводнике найдите папку или файл, доступ к которой вы хотите предоставить.
- Щелкните по ней ПКМ и выберите Предоставить доступ к -> Отдельные люди (Give access to -> Specific people).
- Вы можете предоставить доступ конкретной учетной записи (при включенном парольном доступе при доступе к данной сетевой папке у пользователя будет запрашиваться пароль. Либо вы можете включить доступ для всех пользователей, в том числе анонимных (группа Everyone). В этом случае при доступе к файлам в данном сетевом каталоге пароль запрашиваться не будет.
- При предоставлении сетевого доступа к папке вы можете дать доступ на чтение (Read), чтение и запись (Read/Write) или запретить доступ.
- Если вы были ранее не включили сетевое обнаружение, появится запрос:
Сетевое обнаружение и общий доступ к файламВы хотите включить обнаружение сети и общий доступ к файлам для всех общедоступных сетей?- Нет, сделать сеть, к которой подключен этот компьютер, частной (Обнаружение сети и общий доступ к файлам будут включены для частных сетей, таких как домашние сети и сети на рабочих местах)
- Да, включить обнаружение сети и совместный доступ к файлам для всех общественных сетей.
Если вы настраиваете домашнюю сеть или офисную, выберите что ваша сеть частная.
- После этого появится сообщение, что данная папка открыта для доступа и указан ее сетевой адрес в формате UNC: \\Desktop-JOPF9\Distr. Вы можете скопировать этот адрес или отправить его на электронную почту.
Совет. Для более тонкой настройки параметров и разрешений на сетевую папку можно использовать консоль fsmgmt.msc.
Совет. Чтобы увидеть все папки, к которым вы предоставили сетевой доступ, перейдите в адресной строке на \\localhost .
Теперь вы можете получить доступ к данной папке с другого компьютера по сети. Для этого в окне проводника просто перейдите по адресу вашей папки, например \\Desktop-JOPF9\Distr . Для удобства пользователя вы можете создать у него на рабочем столе ярлык на данную папку или подключить ее как сетевой диск через команду net use.
Совет. Если вы не можете открыть сетевую папку с удаленного компьютера, проверьте что в настройках файервола разрешен доступ к общим файлам и принтерам в приватной сети (правил File and Printer Sharing). Также попробуйте получить доступ не по имени компьютера, а по его IP адресу, например: \\192.168.1.20\Distr.
Сброс настроек роутера
if(function_exists(«the_ratings»)) { the_ratings(); } ?>
Вторым
использующимся в настоящее время на
практике подходом является использование
в рабочих станциях технологии
мультиплексирования различных стеков
протоколов.
Рис.
3.15. Мультиплексирование стеков
При
мультиплексировании стеков протоколов
на один из двух взаимодействующих
компьютеров с различными стеками
протоколов помещается коммуникационный
стек другого компьютера. На рисунке
3.15 приведен пример взаимодействия
клиентского компьютера сети 1 с сервером
своей сети и сервером сети 2, работающей
со стеком протоколов, полностью
отличающимся от стека сети 1. В клиентском
компьютере реализованы оба стека. Для
того, чтобы запрос от прикладного
процесса был правильно обработан и
направлен через соответствующий стек,
в компьютер необходимо добавить
специальный программный элемент —
мультиплексор протоколов. Мультиплексор
должен уметь определять, к какой сети
направляется запрос клиента. Для этого
может использоваться служба имен сети,
в которой отмечается принадлежность
того или иного ресурса определенной
сети с соответствующим стеком протоколов.
При
использовании технологии мультиплексирования
структура коммуникационных средств
операционной системы может быть и более
сложной. В общем случае на каждом уровне
вместо одного протокола появляется
целый набор протоколов, а мультиплексоров
может быть несколько, выполняющих
коммутацию между протоколами разных
уровней (рисунок 3.16). Например, рабочая
станция может получить доступ к сетям
с протоколами NetBIOS, IP, IPX через один
сетевой адаптер. Аналогично, сервер,
поддерживающий прикладные протоколы
NCP, SMB и NFS может без проблем выполнять
запросы рабочих станций сетей NetWare,
Windows NT и Sun одновременно.
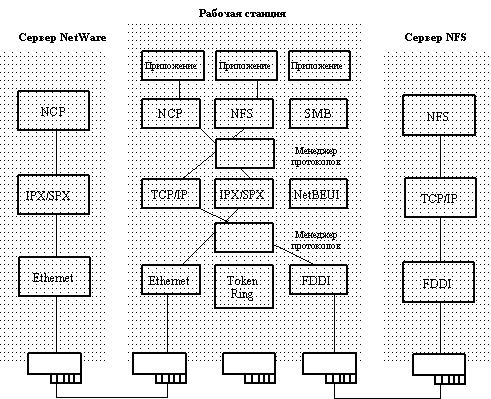
Рис.
3.16. Мультиплексирование протоколов
Предпосылкой
для развития технологии мультиплексирования
стеков протоколов стало строгое
определения протоколов и интерфейсов
различных уровней и их открытое описание,
так, чтобы фирма при реализации «чужого»
протокола или интерфейса могла быть
уверена, что ее продукт будет правильно
взаимодействовать с продуктами других
фирм по данному протоколу.
Использование магистрального протокола
Хорошим
решением был бы переход на единый стек
протоколов, но вряд ли эта перспектива
осуществится в ближайшем будущем.
Попытка введения единого стека
коммуникационных протоколов сделана
в 1990 году правительством США, которое
обнародовало программу GOSIP — Government OSI
Profile, в соответствии с которой стек
протоколов OSI должен стать общим
знаменателем для всех сетей, устанавливаемых
в правительственных организациях США.
Но, понимая бесполезность силовых мер,
программа GOSIP не ставит задачу немедленного
перехода на стек OSI, а принуждает пока
к использованию этого стека в качестве
«второго языка» правительственных
сетей, наряду с родным, первым.
Деактивация NetBios
Некоторым пользователям помогает справиться с возникающей проблемой способ с отключением для сетевого соединения протокола NetBios. Данный протокол предназначен для работы в локальных сетях на компьютере. При его отключении ошибка с отсутствием сетевых протоколов может пропасть. Чтобы деактивировать NetBios, необходимо проделать следующие действия:
Нажмите на клавиатуре сочетание клавиш Windows+R и пропишите команду ncpa.cpl, после чего нажмите Enter. Данная команда позволяет быстро перейти в раздел «Сетевые подключения», также в него можно попасть, если нажать правой кнопкой мыши на «Пуск» и выбрать соответствующий пункт;
Далее выберите соединение, через которое вы планируете подключиться к интернету (проводное или беспроводное)
Нажмите на него правой кнопкой мыши и перейдите в «Свойства»;
Среди доступных компонентов нажмите левой кнопкой мыши на «IP версии 4 (TCP/IPv4)» и далее кликните по кнопке «Свойства»
Важно: Обратите внимание, чтобы напротив данного протокола стояла галочка, которая указывает, что он активен;
После этого нажмите на кнопку «Дополнительно» в нижней части окна;
Откроется окно дополнительных параметров, где необходимо перейти на вкладку WINS. Далее выберите пункт «Отключить NetBIOS через TCP/IP» и нажмите «ОК».
По окончанию настроек перезагрузите компьютер и попробуйте вновь подключиться к интернету.
Перезапуск службы
Если Windows по-прежнему не видит другие компьютеры в сетевом окружении, то, скорее всего, произошли ошибки при запуске службы «Публикация ресурсов обнаружения функции». Либо она была остановлена в результате пользовательского вмешательства или программой оптимизации системы. Для ее перезапуска, следуйте инструкции.
Перейдите в системные службы командой services.msc из окна «Выполнить». Либо нажмите комбинацию клавиш Ctrl + Shift + Esc, затем на вкладке Службы Диспетчера задач нажмите соответствующую кнопку, которая находится в правом нижнем углу.
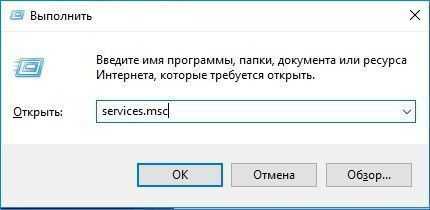
Найдите в списке службу «Публикация ресурсов обнаружения функции» и дважды щелкните на нее, чтобы развернуть ее свойства.
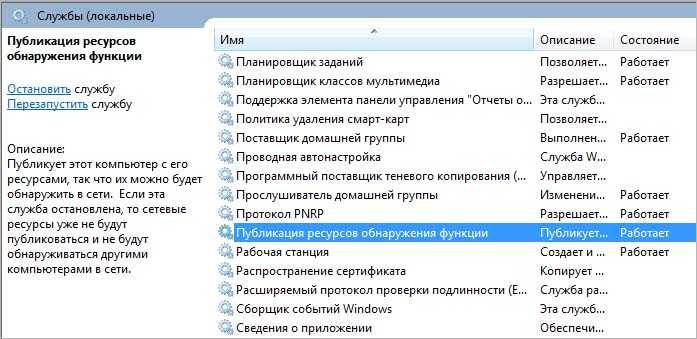
В типе запуска установите значение «Автоматически». Если она остановлена, кликните на кнопку «Запустить».
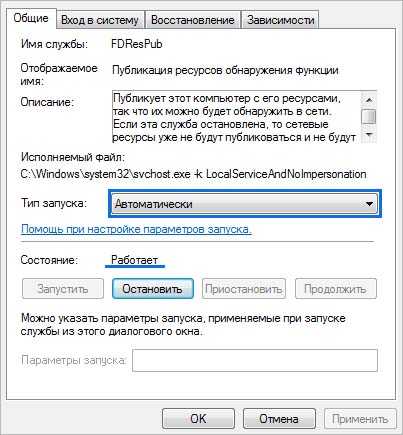
Затем на вкладке «Восстановление» выберите первый вариант сбоя и установите значение «перезапуск службы». Этот параметр гарантирует, что она автоматически перезапустится в случае своя. Сделайте то же самое для второго и последующих отказов, затем сохраните изменения.
Если при нажатии на кнопку «Запустить» столкнетесь с ошибкой 1079, выполните следующие шаги.
На вкладке «Вход в систему» кликните на «Обзор».
В поле «Введите имена выбираемых объектов» впишите имя текущей учетной записи и нажмите на кнопку «Проверить имена», чтобы убедится в правильности ее ввода. Либо нажмите Дополнительно – Поиск и выберите ее из списка. Затем введите пароль и кликните на «ОК». После этого попробуйте запустить службу.
После закройте все окна и проверьте, видит ли Windows общие ресурсы в сетевом окружении.
Причины отсутствия сетевых протоколов Windows 10?
Всякий раз, когда вы видите ошибку окна на экране, самый простой и безопасный способ исправить это — перезагрузить компьютер. Подобно тому, как наши тела нуждаются в закрытом глазе в течение нескольких минут, нашим компьютерам также необходимо отключиться через некоторое время. Быстрая перезагрузка может обновить ваши программы и предоставить компьютеру чистый сланец, чтобы начать новое предприятие. Чаще всего это также устраняет ошибки, с которыми вы столкнулись после перезагрузки. Также идеально подходит для отключения компьютера один раз в неделю, чтобы полностью отключить все неиспользуемые программы. Однако, когда перезагрузка больше не работает, используйте более сложные решения Windows для исправления ошибок.
Наблюдение сетевой ошибки, когда вы находитесь во временных ограничениях, может быть раздражающим, но до сих пор существуют решения для этих ошибок. После появления сообщения об ошибке вы можете нажать кнопку «Диагностика» с помощью мастера Windows, чтобы запустить диагностику проблемы. Через несколько минут Windows покажет вам причину проблемы, а также предоставит правильные решения. Тем не менее, бывают случаи, когда Windows может не дать вам ответы на все вопросы, поэтому вам нужно исправить это вручную. Во-первых, вам нужно изменить настройки адаптера. Найдите настройки в центре «Сеть и общий доступ». Во-вторых, сбросьте TCP / IP. При изменении настройки адаптера вы можете изменить TCP / IP. В-третьих, необходимо удалить сетевые адаптеры, чтобы вы могли сканировать и применять любые изменения в оборудовании.
