Ловкость рук
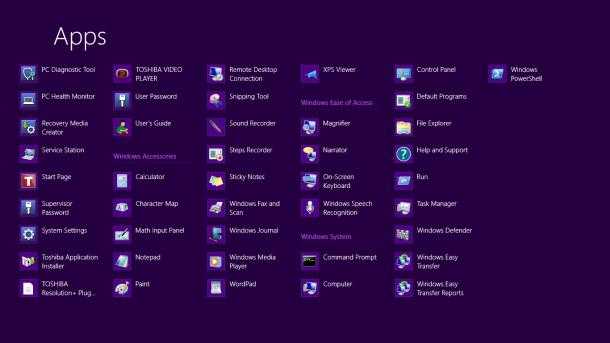
Нажмите (стилусом, мышкой или пальцем) на особый значок лупы, который можно найти в строке «Поиска», в конце. Таким образом запустите «Поиск». По окончании этого процесса на дисплее появится значок искомой панели. Прикоснитесь к нему своим пальцем (либо стилусом), и увидите «Панель управления».
Если пользоваться мышью, можно пойти по следующему пути. Подводите указатель мышки за верхний правый угол экрана, а после немного влево. Другими словами, сверху у правого угла сделайте движение мышью справа налево. После этого появится панель, где первой является кнопка «Поиск». Далее в «Поиске» введите так же, как указано выше, без кавычек фразу «панель управления». Перед вами отобразиться значок необходимого инструмента.
Остается только кликнуть по нему, дабы перейти к «Панели управления». Можно также не вводить никаких сочетаний в «Поиске», как это было описано выше. Просто обратитесь к «Приложениям». Не спеша прокрутите справа налево с помощью пальца экран «Приложений», найдите заглавие «Служебные — Windows». Здесь среди «Служебных» приложений скрывается необходимая панель.
Как открыть панель управления в Windows 10 и 8.1
Windows 8, а затем и 8.1 была снабжена новым приложением «Параметры», которое получило дальнейшее развитие в Windows 10, объединив в себе многие, но далеко не все настройки и утилиты панели управления, поэтому без использования классической панели управления в текущих версиях «Десятки» вам попросту не обойтись.
1. При помощи поля поиска
Системный поиск – один из самых быстрых способов получить доступ к чему-либо в Windows 10 и 8.1. В частности, чтобы открыть control panel в Windows 10, поставьте курсор в поле поиска на панели задач и начните вводить «панель управления», и как только в результатах поиска появится соответствующее упоминание, нажмите клавишу Enter.
Для доступа к поиску в Windows 8.1 используйте «горячие» клавиши Windows + Q или Windows + S.
2. Через WinX
Быстро открыть панель управления в 10-ке и 8-ке можно при помощи меню WinX, которое вызывается нажатием «горячих» клавиш Windows + X или правым кликом на кнопке «Пуск».
3. С помощью ярлыка на рабочем столе
По умолчанию система не создает ярлык панели управления на рабочем столе, но вы можете поместить его туда самостоятельно.
Для этого в Windows 10 щелкните правой кнопкой мыши на рабочем столе и выберите пункт «Персонализация».
Далее перейдите в раздел «Темы», нажмите на ссылку «Параметры значков рабочего стола», отметьте чекбокс «Панель управления» и сохраните изменение, нажав кнопку «OK».
Параметры Windows 10
Теперь на рабочем столе будет отображаться значок, обеспечивающий быстрый доступ к панели управления.
Персонализация
4. Через меню «Пуск»
Ярлык запуска панели управления имеется в папке «Служебные», которая в Windows 10 находится в списке приложений меню «Пуск», а в Windows 8.1 – на начальном экране в внутри представления «Приложения».
Дабы ускорить доступ к панели, этот ярлык можно закрепить на начальном экране или на панели задач.
5. Через окно «Выполнить»
Окно «Выполнить» – полезнейший инструмент Windows, позволяющий запускать те или иные функции системы, в том числе панель управления, а делается это следующим образом: нажатием клавиш Windows + R вызываем окно «Выполнить», вводим слово «control» и жмем кнопку OK или клавишу Enter на клавиатуре. Данный способ работает во всех ныне актуальных версиях операционной системы, будь то Windows 10, 8.1 или 7.
Кстати, у нас есть большой перечень других команд, которые поддерживаются диалогом «Выполнить».
6. Через «Проводник» (Windows 8.1)
Пользователи Windows 8.1 могут открыть панель управления нажатием на соответствующий значок, который расположен на вкладке «Компьютер» в ленте папки «Этот компьютер».
Проводник Windows 8.1
8 способов открытия панели управления
1. Чтобы найти объекты в Windows 8 часто используют поиск. Нажмите «пуск» , перейдите к правому верхнему краю меню и кликните на иконку в форме лупы. В результате выплывет шторка с формой поиска. Напечатайте «панель управления» и выберите соответствующий пункт.
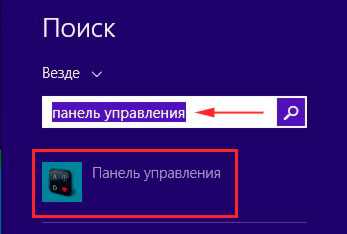
Примечание: воспользуйтесь горячими клавишами Win + W для вызова поиска в быстром режиме, в любое удобное время.
Чтобы впредь не набирать текст, вынесите панель управления на стартовый экран или закрепите на панели задач (самый быстрый запуск). Кликните правой копкой найденный элемент и в открывшемся меню сделайте выбор.
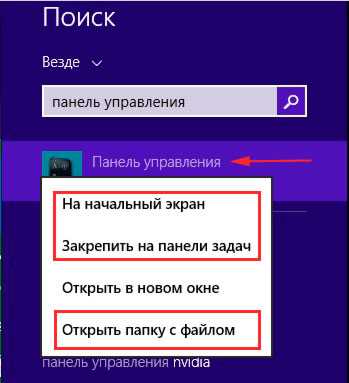
Выбрав последний пункт, откроется папка хранения файла запуска, щелкните по нему правой кнопкой и выберите «создать ярлык». Поместите его на рабочий стол или панель задач.
2.Как быстрый способ, стоит отметить запуск через «выполнить». Традиционно жмем Win + R, и в окошке печатаем control panel, нажимаем Enter. В последующие запуски таким способом не потребуется снова печатать, а нужно будет кликнуть энтер или выбрать команду из списка.
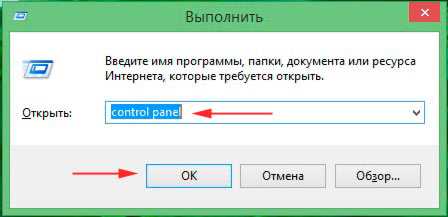
3. Еще один способ открытия панели управления, это переход в список приложений. В нижней части стартового экрана есть стрелка в круге, направленная вниз. Нажмите на нее, чтобы попасть в раздел программ, отсортированных по алфавиту. Среди них найдите раздел «Служебные — Windows», под которым находится панель управления.
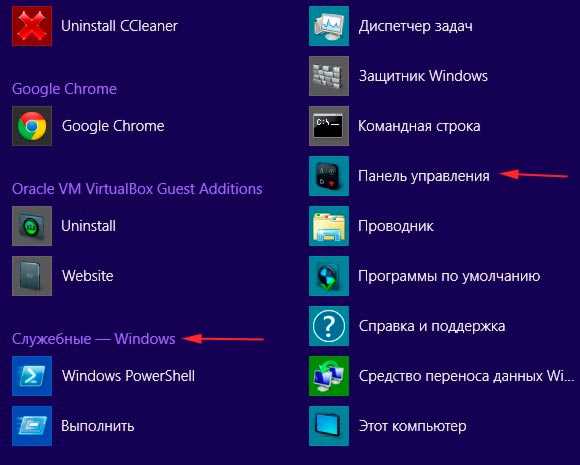
4. Хитрый способ вызова панели управления. Незаменим, когда Вы пользуетесь проводником (файловым менеджером). Для его эксплуатации запустите проводник, нажмите вкладку «компьютер» и обратитесь к настройкам параметров ПК.
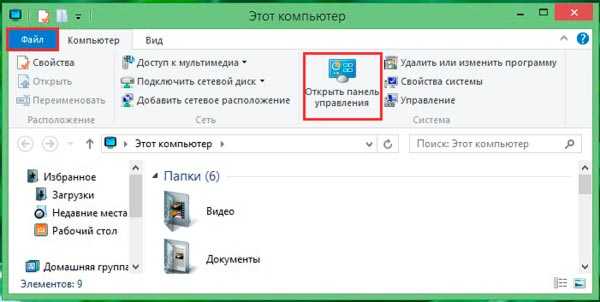
5. Переведите курсор в правый верхний или нижний угол для всплытия бокового меню. Оно еще открывается путем нажатия Win + C, затем выберите здесь «параметры». После чего выскочит шторка, где находится панель управления Windows 8. Кликните соответствующий пункт.
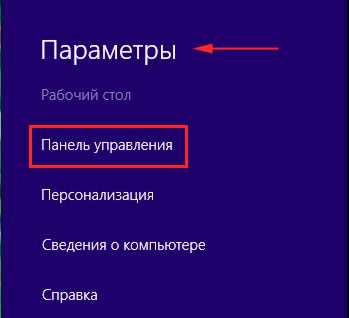
6. Чтобы открыть меню компонентов зажмите Win + X или щелкните правой кнопкой по пуску. Здесь Вы не только откроете панель управления Windows 8, но запустите диспетчер задач.
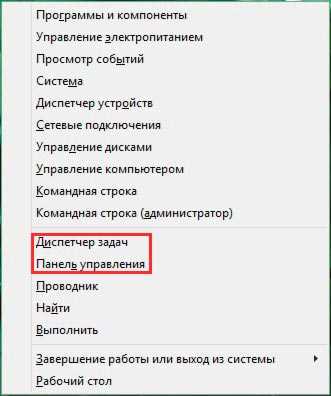
7. Нажмите правой кнопкой на панели задач, в меню наведите курсор на «панели» и отметьте «рабочий стол».
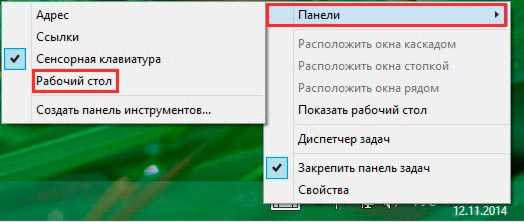
После этих действий появится стрелка, нажимая на нее, предоставляется возможность открыть панель управления Windows 8. Плюсом такой схемы является быстрый выбор искомой опции.
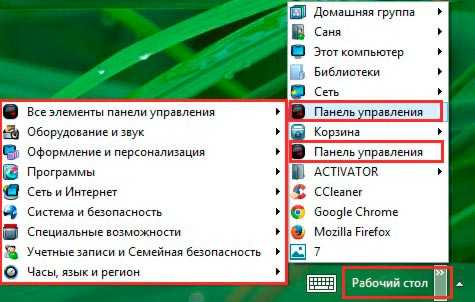
8. Откройте cmd Windows 8, скопируйте в нее Control.exe и кликните Enter. Панель управления запустится из командной строки, есть команды для вызова конкретных опций.
Магия касания
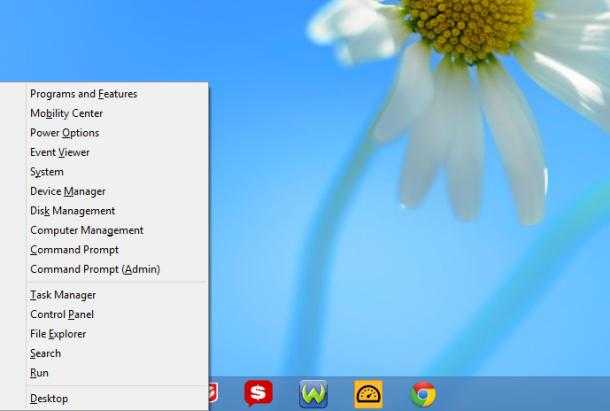
Следует начать процедуру при помощи возможностей функции «Поиска». Мы рассмотрим этот способ на примере интерфейса «Метро». Однако в условиях «Классики» система «Поиска» функционирует абсолютно так же, а действия следует выполнить аналогичные. В случае если вы под рукой не имеете клавиатуры и мышки, пользуетесь стилусом либо пальцем, это означает, что вы владеете устройством с сенсорным экраном. Интересно, что в нашем родном русском языке недавно появилось особое слово «i Палец» (происходит от английского — iFinger). Речь идет о пальце руки, чистоту которого нужно постоянно поддерживать, чтобы иметь возможность пользоваться планшетом либо смартфоном, не пачкая их при этом.
Где находится панель управления и как ее открыть на компьютере и ноутбуке в windows XP, 7, 8, 10: используем горячие клавиши, поиск и командную строку
Панель управления – важнейший инструмент для настройки и управления основными параметрами системы, выполнения операций. Является «посредником» общения между пользователем и операционной системой, практически все широко изменяющие работу ОС параметры находятся именно здесь. Выполняет такие основные функции, как:
- установка и удаление программ;
- подключение и отключение периферийных устройств;
- настройка языка, электропитания, сети и общего доступа, центра обновлений, удаленного доступа к ПК;
- внесения изменений в учетную запись пользователя;
- архивация и восстановление системы и др.
Существует множество способов для открытия этой страницы, самые распространенные из них Вы найдете здесь.
Важно: каждая новая версия операционной системы windows терпит изменения, поэтому некоторые методы будут работать только на определенных версиях ОС
Окно «Выполнить» (работает на всех версиях ОС)
- Нажмите клавиши Win (клавиша с эмблемой windows) + R.
- Откроется окно «Выполнить», в строку «Открыть» вводим «control», затем нажимаем «ОК».
Запуск через встроенную функцию поиска
Для windows 8, 10:
- Используйте комбинацию клавиш «Win + S» или начните набирать текст, находясь в начальном меню.
- Во всплывшем окне поиска наберите «панель управления», выберите нужный пункт.
Для Виндовс 7, Vista через меню «Пуск»:
Для открытия панели можно использовать поиск. Чтобы туда попасть достаточно:
- Войти в меню «Пуск» (находится в левой части экрана).
- Далее в строке «Найти программы и файлы» ввести «панель управления», после чего выбрать искомый элемент.
Создаем ярлык на рабочем столе
Если вы хотите иметь легкий и быстрый доступ к настройкам компьютера прямо с рабочего стола, следует:
Для Виндовс 8, 10:
- В строке поиска найдите искомый элемент (более подробно выше).
- Наведите курсор на появившуюся иконку, нажмите правой кнопкой мыши, в возникшем меню снизу выберите «Открыть расположение файла».
- В открывшемся окне найдите нужный ярлык, нажмите ПКМ, далее «Отправить» на «Рабочий стол».
Для более старых версий этой операционной системы все проще:
- В «Пуске», в строке поиска введите «панель управления».
- Щелкните по появившейся иконке ПКМ, далее выберите «Отправить», «Рабочий стол».
Более сложный, но универсальный способ:
- ПКМ по свободному месту рабочего стола.
- В открывшемся меню следуем фото-инструкциям:
- Далее в строке расположения вписываем «control». Жмем «Далее».
- Вводим имя будущего ярлыка. Жмем «Готово».
Назначаем горячие клавиши
Для еще более оперативной работы можно создать горячую комбинацию клавишу:
- Создайте ярлык, как указано выше.
- ПКМ по ярлыку, далее – свойства.
- В свойствах в строке «Быстрый вызов» нажимаем любую букву английской раскладки. Горячая клавиша будет иметь вид: Ctrl + Alt + «Ваша клавиша».
Работа с настройками системы
После открытия панели, возникает следующее:
Как видно по скриншоту, все параметры сгруппированы на 8 основных категорий. Но при изменении параметра просмотра на крупные или мелкие значки, все настройки предстают перед нами по отдельности:
Для более быстрого поиска нужных настроек можно использовать отдел поиска:
Как найти и открыть «Панель управления»
В рамках настоящей статьи будут приведено пять простых способов открытия «Панели управления».
Первый вариант
Стандартный способ, известный со времён прошлых версий операционной системы, который существенно не изменился.
Откройте меню «Пуск» и отсортируйте список папок по русской букве «С».
Откройте папку «Служебные – Windows» и среди представленных вариантов найдите «Панель управления».
Второй вариант
Как известно, лучший способ что-то найти в операционной системе, если не известно месторасположение искомого объекта, — это использовать функционал поиска.
Нажмите сочетание клавиш «WIN+S» и в строку поиска введите «Панель управления».
Нажмите сочетание клавиш «WIN+R» и выполните команду «control».
Четвёртый вариант
Если первые три способа, описанные выше, предполагали штатные варианта поиска и открытия «Панели управления», то нижеописанные варианты – это исключительно альтернативные версии, приведённые в качестве наглядной демонстрации.
Как наверняка вам известно, каждый пользователь может самостоятельно создать ярлык для запуска практически каждого процесса, предусмотренного операционной системой.
Сделать это можно следующим способом:
Кликните правой кнопкой мышки по пустой области рабочего стола или папки и нажмите «Создать» — «Ярлык»;
В открывшемся окне «Для какого элемента нужно создать ярлык?» в строке, где требуется указать расположение объекта введите «control»;
Нажмите «Далее» и завершите создание ярлыка, указав его имя и нажав на кнопку «Готово».
Стоит ещё раз повторить, что указание данного способа преследует своей целью исключительно демонстрацию процесса.
Создать ярлык можно и другим способом, достаточно только кликнуть правой кнопкой мышки по «Панели управления», при использовании третьего варианта и выбрать «Перейти к расположению файла».
Откроется «Проводник» и папка «Служебные – Windows», где останется только повторно кликнуть по строке «Панель управления» и выбрать «Отправить» — «Рабочий стол (создать ярлык)».
Пятый вариант
Последний способ, который следует рассмотреть в рамках настоящей статьи – это создание «горячих клавиш» для запуска «Панели управления» или любого другого инструмента операционной системы и программного обеспечения.
Создать собственную комбинацию «горячих клавиш» можно следующим образом:
- Создайте ярлык, используя порядок действий, описанный в варианте «№3»;
- Кликните по нему правой кнопкой мышки и откройте «Свойства»;
- Откроется новое окно на вкладке «Ярлык»;
- Найдите строку «Быстрый вызов» и активируйте её;
- Нажмите желаемою для вас комбинацию, учитывая, что первый две клавиши будут «CTRL+ALT».
Завершите создание, нажав кнопку «ОК».
Что делать, если языковая панель запускается только вручную?
Случай, когда панель языков работает только до перезагрузки компьютера, вероятно, связан с нарушением автозапуска Ctfmon.exe. Исправить это можно через реестр Windows 8.
Запустите приложение «Выполнить» из контекстного меню Пуска. Вбейте в строку «Открыть» команду
regedit
и щелкните ОК.
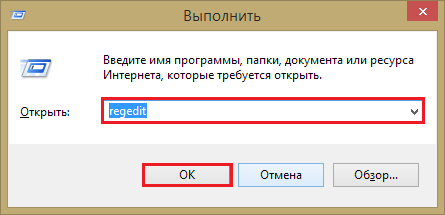
Откройте в редакторе реестра раздел HKCUSoftwareMicrosoftWindowsCurrentVersionRun. Кликните по пустому полю в правой стороне окна, нажмите «Создать» и «Строковый параметр».
Дайте новому параметру имя «Language Bar», откройте его контекстное меню и щелкните «Изменить».
В поле «Значение» пропишите путь к файлу Ctfmon.exe: «Буква_системного _разделаWindowssystem32ctfmon.exe».

Перезапустите компьютер. После этого панель языков будет стартовать вместе с Windows.
Есть и другие способы восстановить запуск языковой панели, которая пропала — с помощью консольной команды и reg-файла. Обе манипуляции работают, как предыдущая — добавляют в реестр параметр Language Bar и путь к приложению Ctfmon.
Первый вариант:
- Запустите командную строку от администратора.
-
Введите инструкцию:
.
- Нажмите Enter.
- После добавления данных в реестр перезапустите ПК.

Второй вариант:
- Создайте пустой текстовый файл.
-
Скопируйте в него следующие строки:
.
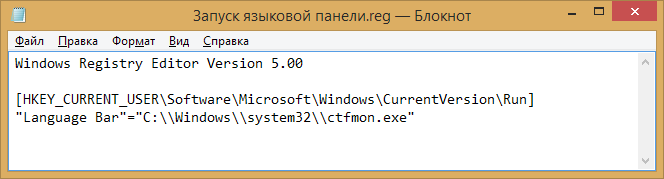
Сохраните файл с расширением .reg под любым именем (откройте меню «Файл» и выберите «Сохранить как»). При сохранении укажите тип «все файлы».
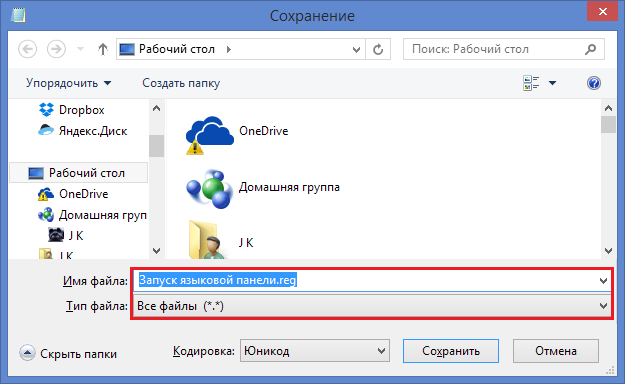
Запустите рег-файл двойным кликом и согласитесь на добавление данных в реестр.
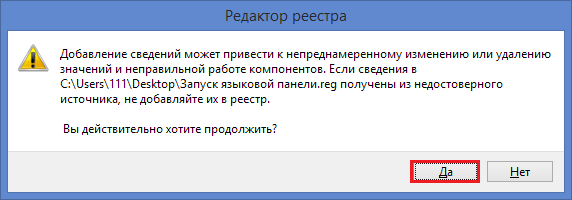
Перезагрузите ПК. Все готово!
Запуск в Windows 7
Найти систему инструментов управления операционной системой очень легко. Есть несколько вариантов того, как это сделать.
- Если на компьютер совсем недавно была установлена операционная система и пользователь не успел за это время забить множеством приложений меню Пуск, в таком случае через это самое меню можно сразу найти её среди других программ.
- Использовать поиск. В самом низу меню Пуск имеется строчка со значком лупы — левее от кнопки, завершающей работу компьютера. В ней курсивом прописано Найти программы и файлы. Нужно кликнуть на эту строчку и написать то, что вы хотите найти. Поиск пойдёт автоматически, не нужно больше ничего нажимать. И в результатах поиска покажется заветное словосочетание, на которое нужно нажать.
- Также она закреплена в правой части меню Пуск. С левой стороны идут различные программы, а с правой можно увидеть: Музыка, Игры, Компьютер, а также требуемую панель. Нажать на неё левой кнопкой мыши — вот она и открылась.
Не надо путать панели задачи и управления. Это абсолютно разные вещи. На протяжении всей строки, где можно посмотреть время на компьютере, в самом низу экрана, находятся разные значки.
Восстановление настройки языков через панель управления
Другой вариант запуска языковой панели в Windows 8 — это апплет панели управления «Язык».
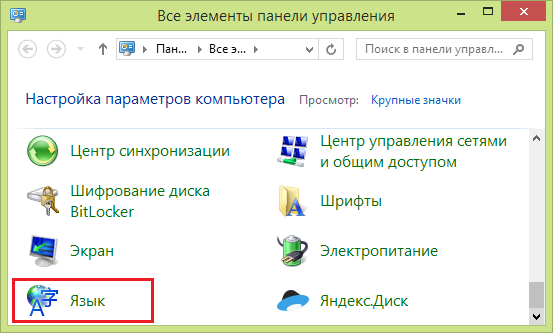
Запустите его, кликните в панели перехода «Дополнительные параметры»
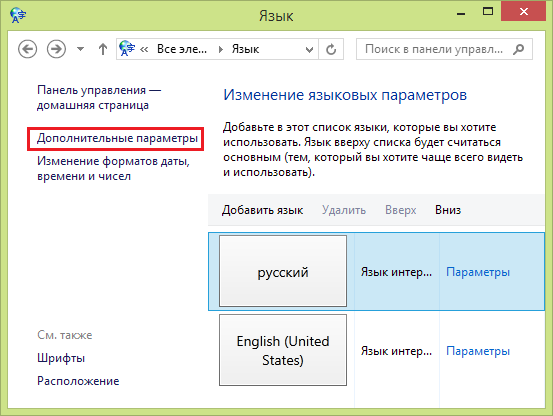
и в разделе «Переключение методов ввода» отметьте «Использовать языковую панель, если доступна». После этого щелкните кнопку «Параметры».
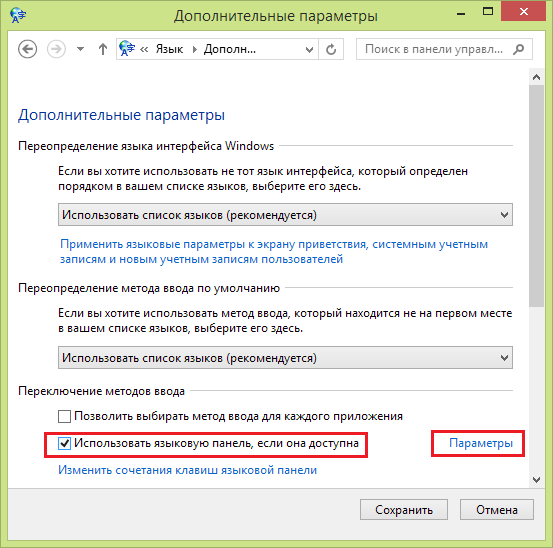
На вкладке «Языковая панель» в окне «Языки и службы текстового ввода» отметьте пункт «Закреплена в панели задач».
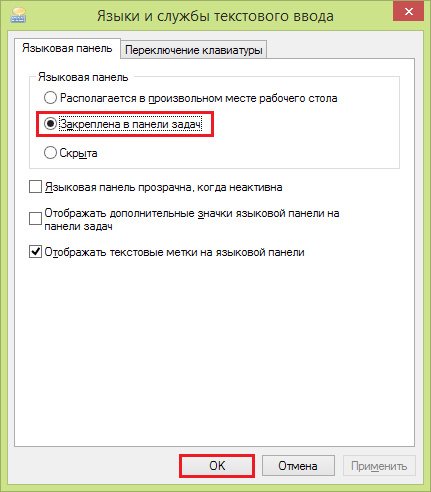
Перезагрузите компьютер.
Если настройки у вас именно такие, а языковая панель пропала и не запускается, восстановить ее работу часто помогает переустановка языков, используемых в Windows 8. Для этого запустите тот же апплет в окне «Изменение языковых параметров» и удалите все языки. Язык интерфейса Windows 8, в нашем случае — русский, удалить не получится.
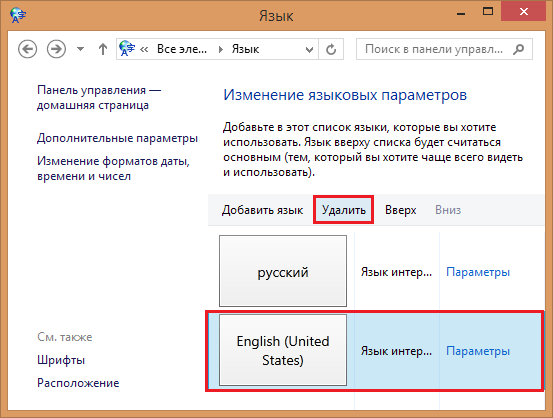
После этого нажмите кнопку «Добавить язык» и снова установите нужные вам пакеты.
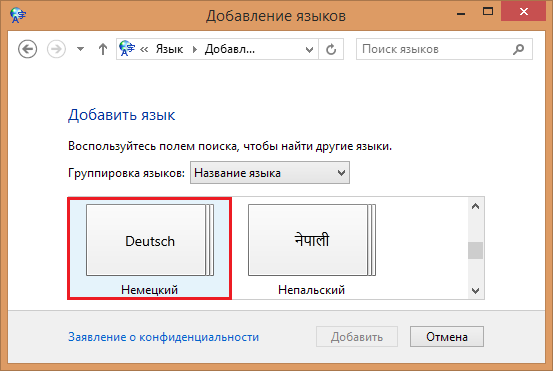
После перезапуска системы языковая панель должна восстановить свою работу.
Как открыть панель управления в Windows 7.
Самый распространенный способ открыть панель управления Windows 7, это через:
“Пуск – Панель управления”.

В итоге у вас откроется стандартное окно программы.
Но в Windows 7 можно изменить окно панели управления так, чтобы сразу переходить к нужному пункту.
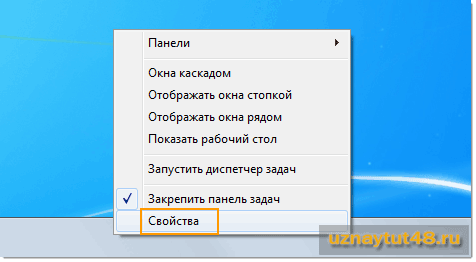
Для этого нажмите правой кнопкой мыши на панели задач или на кнопке “Пуск” и выберете пункт “Свойства”, в открывшемся меню.
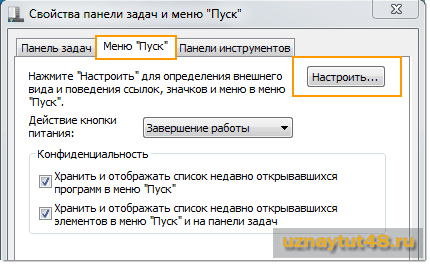
Здесь перейдите во вкладку “меню Пуск”. Если вы нажмете пкм сразу на кнопке “Пуск”, то эта вкладка будет открыта сразу. Нажмите кнопку “Настроить…”.
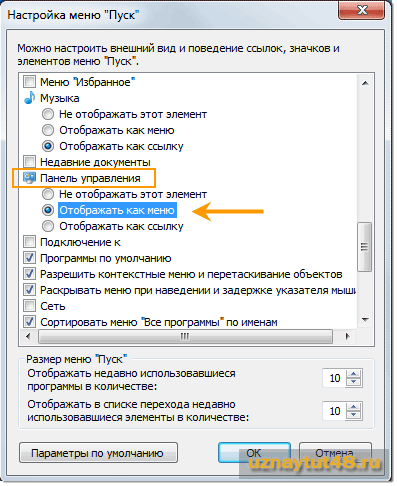
Найдите элемент “Панель управления” и активируйте у него радиокнопку “Отображать как меню”.

После этого, как только вы наведете мышкой на на пункт “Панель управления”, у вас откроется список всех разделов и вы сможете сразу выбрать тот, который вам нужен.
Следующий способ добраться до панели управления, это через проводник системы.
Откройте проводник нажав Win+E или “Мой компьютер” Windows 7.
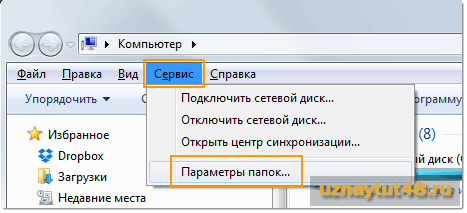
Затем нажмите клавишу Alt и выберите пункт “Сервис-Параметры папок…”.
Или перейдите по пути: “Упорядочить – Параметры папок и поиска”.
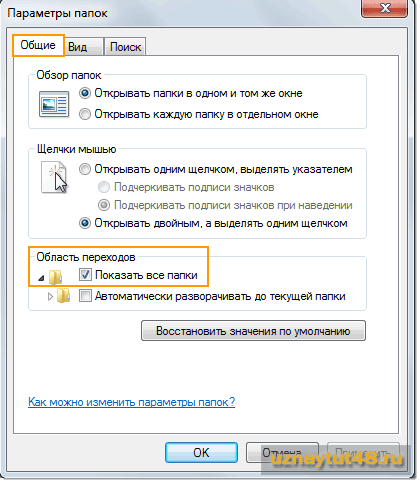
Затем перейдите во вкладку “Общие” и в разделе “Область переходов” отметьте галочкой пункт “Показать все папки”.
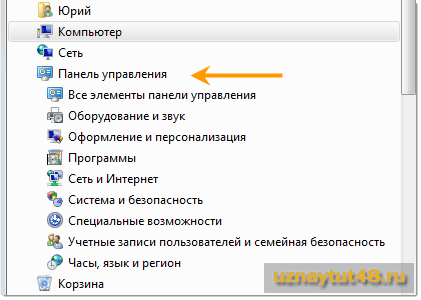
После этого, меню панели инструментов у вас появится в окне проводника, где вы сможете сразу найти нужный вам раздел.
Также можно создать ярлык панели управления на рабочем столе Windows.
Для этого нажмите на рабочем столе правой кнопкой мыши и выберите в меню пункт “Персонализация”.
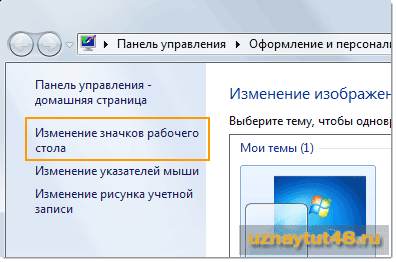
Далее выберите пункт “Изменение значков рабочего стола”.
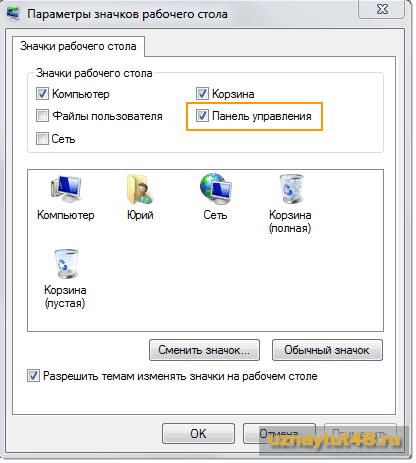
И отметьте в разделе “Значки рабочего стола” галочкой “Панель управления”.
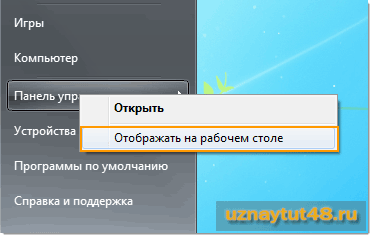
Или нажмите кнопку “Пуск”, затем нажмите правой кнопкой мыши на надпись “Панель управления” и выберите пункт “Отображать на рабочем столе”.
Самый просто способ, это просто нажать на надпись “Панель управления” левой кнопкой мыши и не отпуская ее, перетащить курсор на рабочий стол и создать на нем ярлык.
Добавляем пункт «Панель управления» в меню рабочего стола
М
Добавление в нее новой команды производится путем внесения данных в реестр, точнее, в раздел HKEY_CLASSES_ROOT\DesktopBackground\Shell. В нем нам предстоит создать 2 подраздела и несколько параметров.
Для создания нового раздела реестра запустим редактор RegEdit, зайдем в вышеуказанную папку и щелкнем правой клавишей мыши по свободному полю окна. Нажмем в меню команду «Создать» и «Раздел». Присвоим новому разделу произвольное имя, например, control.
Следующим шагом создадим в разделе «Control» параметр «MUIVerb». Для этого еще раз щелкнем по свободному полю, выберем «Создать» и «Строковый параметр».
Значением «MUIVerb» должна быть фраза или слово, которые будут отображаться в контексте рабочего стола. Кликнем по имени параметра правой кнопкой и выберем «Изменить».
В следующем окошке присвоим параметру значение «Панель управления».
Далее таким же способом создадим подраздел в разделе HKEY_CLASSES_ROOT\DesktopBackground\Shell\control, то есть в том, который мы только что создали и наполнили данными. Он должен носить имя «Command». В нем, как и везде, изначально присутствует параметр «По умолчанию», и нам предстоит присвоить ему значение.
Чтобы прописать параметру «По умолчанию» новое значение, щелкнем по нему правой клавишей мыши и выберем «Изменить». Значением должно быть имя исполняемого файла панели управления – control.exe.
После обновления рабочего стола пункт «Панель управления» появится в его меню.
Если хотите, чтобы возле него была стандартная иконка, создайте в разделе HKEY_CLASSES_ROOT\DesktopBackground\Shell\control еще один строковый параметр – «icon» и присвойте ему значение «control.exe».
Чтобы команда находилась в группе верхней или нижней части меню, создайте здесь же параметр «position» со значением «top» (верх) или «bottom» (низ).
Вот, что получилось у меня:
Если метод внесения данных в реестр кажется вам слишком трудоемким, можете его автоматизировать. Например, путем создания пакетного файла в формате bat. Тогда все операции вместо ваших рук выполнит командная строка.
Содержимое bat-файла выглядит так:
Скопируйте эти строчки в блокнот (или в программу, которая его заменяет) в том же порядке, как они приведены здесь. Потом сохраните файл под произвольным именем с расширением .bat.
Для внесения данных в реестр запустите этот файлик от имени администратора. Изменения вступят в действие сразу – без перезагрузки компьютера. Если нужная команда не появилась в меню, обновите рабочий стол кликом мыши по его свободной области и нажатием F5.
Чтобы убрать «Панель управления» из меню рабочего стола, выполните в командной строке, запущенной с правами админа, следующую инструкцию:
Или вручную удалите созданный раздел и всё его содержимое из реестра.
Особенности Панели управления
Панель управления в Windows 8 может быть представлена как по категориям, так и по значкам, как и в предшествующих версиях. Справа от Панели располагается пункт Просмотр. Если по нему щелкнуть, то вывалится три режима: крупные и мелкие значки, а также категории. Иначе говоря, вы можете выбрать тот вариант, который для вас наиболее удобный.В Панели управления располагаются режимы, которые необходимы в работе системы. Список может различаться, в зависимости от конфигурации компьютера, установке дополнительных драйверов и т. д. Нажав на какой-либо из значков, представленных в списке, можно увидеть, для чего необходим тот или иной режим. Панель управления позволяет оптимизировать работу периферийных устройств, улучшить выход ПК в интернет, настроить приложения или программы на компьютере.
Как видим, найти Панель управления в новой версии ОС достаточно просто. К тому же способов произвести данное действие довольно много. Поэтому можно выбрать из них наиболее предпочтительный, которым вы и будете пользоваться. Конечно, самый простой – это использование горячих клавиш. Однако, для того, чтобы применять его, понадобится неплохо знать клавиатуру, хотя этими знаниями сейчас обладают даже школьники.
Как найти панель управления дополнительными способами
Существуют также дополнительные методы открытия. Чтобы ими воспользоваться проделайте такие шаги.
1. Найдите через поиск панель управления, щелкните по ней ПКМ. В меню есть два варианта, а именно, закрепление на панели задач и стартовом экране.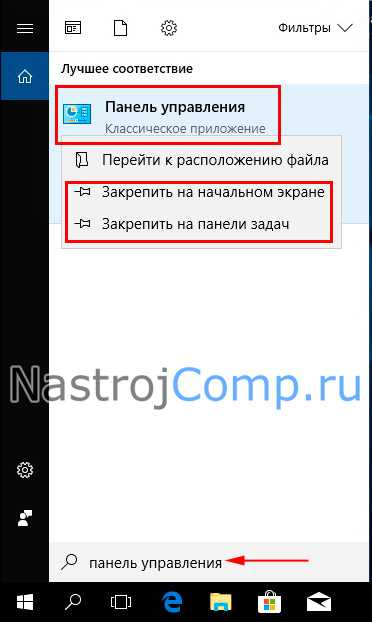
Выберите для себя нужный вариант. В конечном итоге выглядит это так. Открывать ПУ данным методом очень удобно и быстро.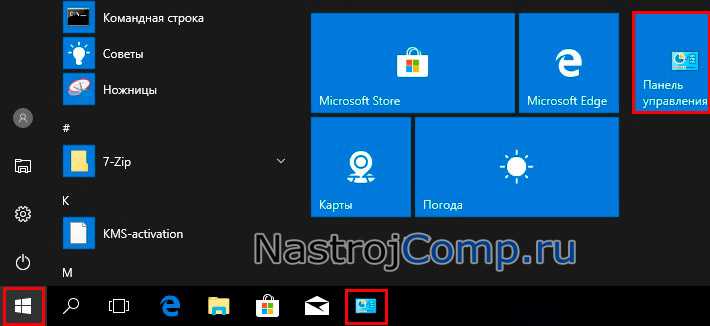
2. Щелкните ПКМ на пустом пространстве рабочего стола. Выберите в меню «Персонализация». Нажмите «Темы», проскрольте до сопутствующих параметров, и используйте отвечающий за значки рабочего стола.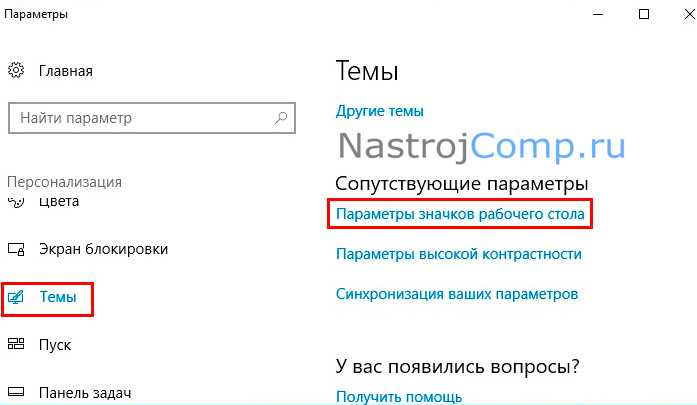
Отметьте «Панель управления», сделайте щелчок по OK. На рабочем столе ищите значок ПУ.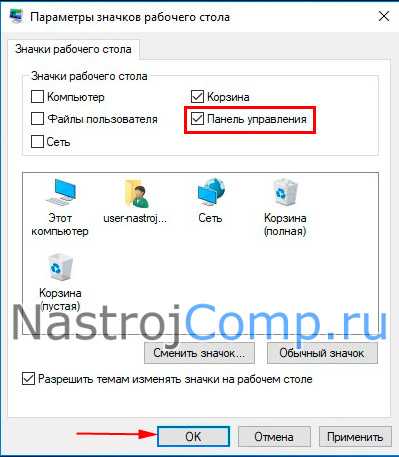
3. Чтобы зайти в панель управления Windows 10 таким способом, проделайте так. Нажмите на панели задач ПКМ, в меню наведите на «Панели», кликните «Рабочий стол».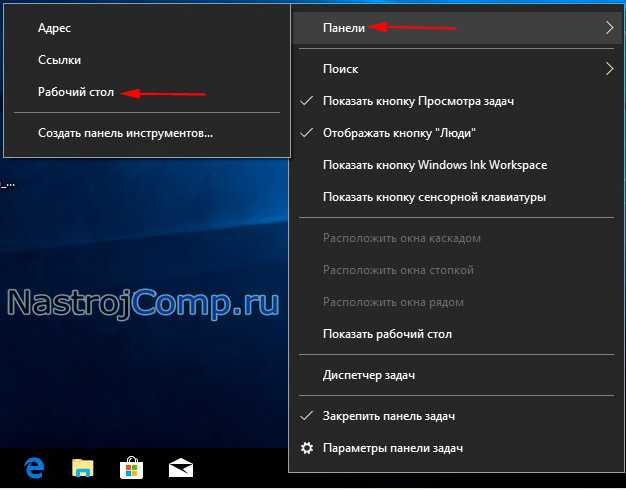
В результате на панели задач появиться надпись со стрелкой, нажав на которую открывается перечень панели рабочего стола, где, в том числе и присутствует ПУ с возможностью получения списка элементов при наведении.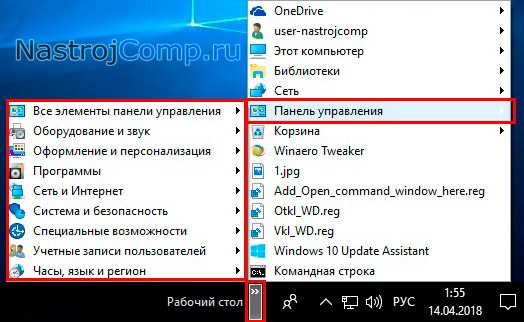
4. В панели навигации проводника слева сделайте нажатие ПКМ и в меню выберите «Отобразить все папки». Таким образом, панель управления появится в данной области.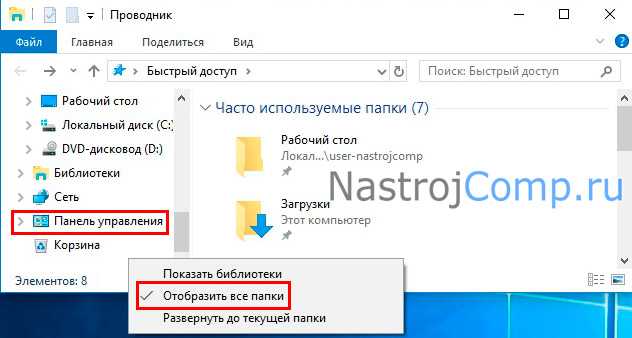
5. Щелкните ПКМ по пустой области рабочего стола. В меню наведите на «Создать», кликните «Ярлык». Укажите такое расположение:
%windir%\System32\control.exe
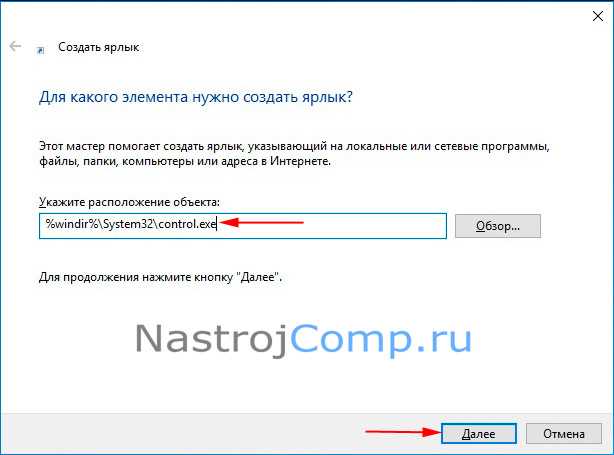
Далее укажите имя, например, классическая панель управления, сделайте клик на «Готово».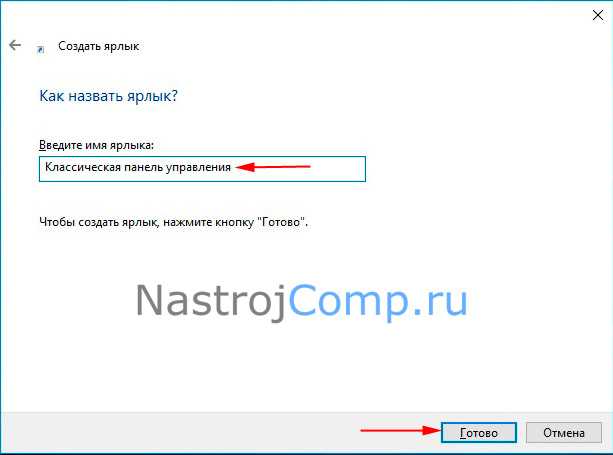
По ярлыку ПУ произведите нажатие ПКМ, выбрав «Свойства». Переставьте курсов в область быстрого вызова, зажмите Ctrl, далее выберите любую букву, например P, кликнув OK. Теперь Вы можете открыть панель управления сочетанием Ctrl + Alt + P. Также этот ярлык можно закрепить на начальном экране, на панели задач.
6. В адресную строку проводника скопируйте конструкцию:
%LocalAppdata%\Microsoft\Windows\WinX\Group2
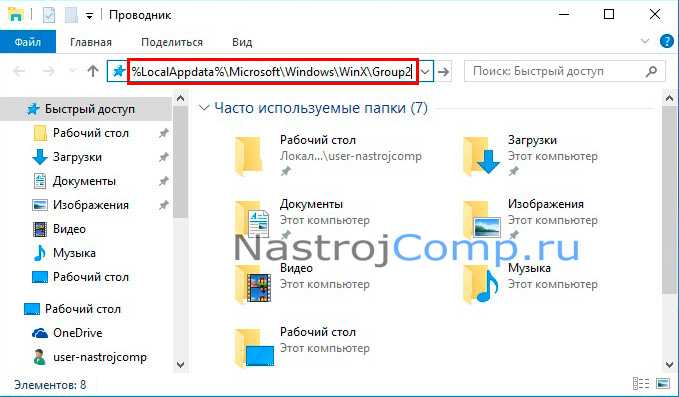
Откройте диспетчер задач, найдите процесс «Проводник», перезапустите его. По щелчку ПКМ по «Пуску» запуститься меню, где во втором разделе появится классическая ПУ.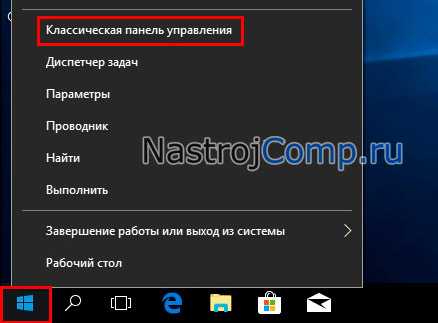
Все вышеописанные действия приведет к открытию панели управления. Но бывает, что она не запускается из-за администраторских ограничений, читайте ниже сведения, решающие проблему такого характера.
Как зайти в панель управления windows 8 быстро
Быстрее всего попасть в панель управления — с помощью жестов (проведение около середины экрана, возле нижних и верхних углов) включить боковую панель (третий способ), а также правым кликом мыши по Пуску вызвать контекстное меню, в котором также будет числиться «Панель управления».
- Blogger
Всего два щелчка и готово
Панель быстрого запуска в Windows 8 станет отличным решением проблемы для человека, которому тяжело ориентироваться в новом интерфейсе операционной системы. Перекочевавшая в «восьмёрку» из XP фича, имела преимущества перед прочими решениями разработчиков из Windows, которые в седьмой версии приняли решение отказаться от компактной панели, заключавшей в себе настраиваемый перечень программ и приложений.
Чтобы в Windows 8 использовать панель быстрого запуска и через неё удобно войти в панель управления windows 8, щёлкаем по панели задач и ищем «Создать панель инструментов».
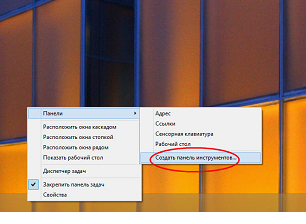
- Blogger
рис.1. Перед вами откроется окно, где потребуется указать путь (адрес) к лаунчеру (загрузчику) — напоминает создание ярлыка для панели управления, не так ли?
- Blogger
рис.2. В строчке адреса вставьте вот этот текст: %appdata%/Microsoft/Internet Explorer/Quick Launch
Подойдёт и такой, вариант короче: shell: Quick Launch
После выполнения этих шагов, в правой углу панели задач появится значок «Quick Launch» — то, что нам и нужно, по сути, та самая, старая добрая панель быстрого запуска.
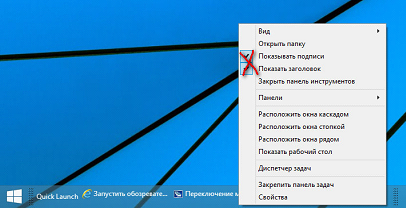
- Blogger
Да, выглядит она слегка иначе: это решается откреплением от панели задач, перемещением в более привычное место слева, а также отключением подписей и заголовков в свойствах значка
Теперь можно использовать панель быстрого запуска по назначению — перетащить все необходимые ярлыки, в том числе и ярлык панели управления, чтобы открыть их можно было в любой момент одним щелчком.
Как вызвать панель управления в Windows 10 из поиска
Довольно простой способ запуска панели управления: использование функции поиска в операционной системе Windows 10. При данном способе можно не только запустить приложение, но и выбрать опции для более удобного открытия панели управления на компьютере в дальнейшем.
- На Панели задач нажмите на значок поиска (изображение лупы).
- В поле «Введите здесь текст для поиска» напишите «панель управления» (без кавычек).
- В результатах поиска откроется лучшее соответствие: классическое приложение «Панель управления».
Откройте приложение, кликнув мышкой по результату поиска, или нажмите «Открыть» в дополнительной информационной области.
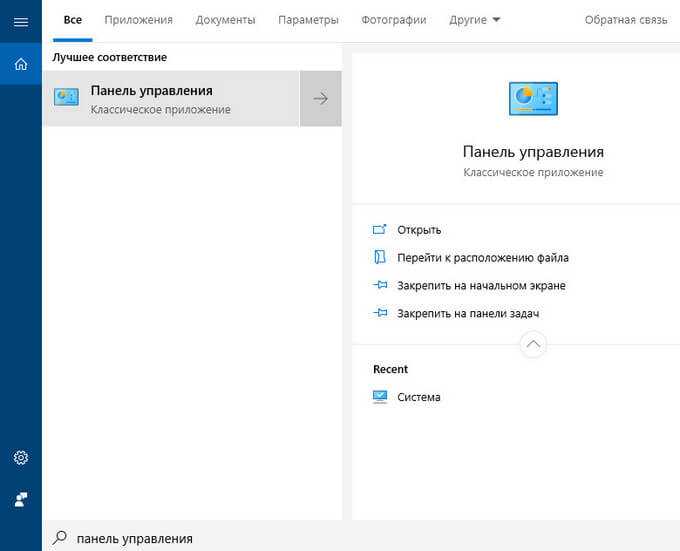
Разверните список для просмотра различных вариантов, которые можно применить для классического приложения:
- Открыть — запуск панели управления.
- Перейти к расположению файла — открытие папки с ярлыком для запуска панели управления.
- Закрепить на начальном экране — закрепление панели управления на начальном экране в меню «Пуск».
- Закрепить на панели задач — закрепление панели управления на Панели задач.
При переходе к расположению файла откроется окно Проводника с ярлыком Панели управления. Вы можете скопировать ярлык на Рабочий стол или в другую папку, для более удобного запуска панели управления.
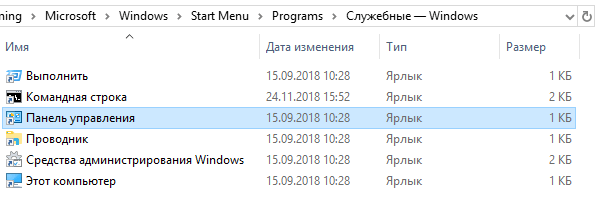
После закрепления панели управления на начальном экране, в меню «Пуск» появится плитка «Панель управления». После нажатия на плитку происходит запуск приложения.
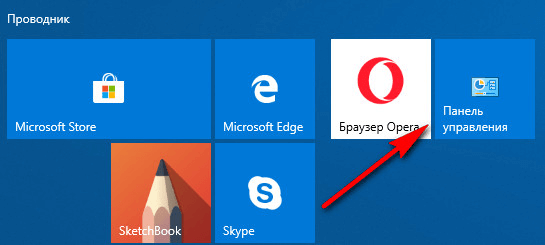
Для того, чтобы панель управления Windows всегда была под рукой, необходимо закрепить классическое приложение на Панели задач. После этого, вы сможете быстро запустить приложение, щелкнув по его значку на Панели задач.
Использование Win+X Menu Editor
Для пользователей, желающих настроить под себя контекстное меню Пуск, разработчик-энтузиаст выпустил утилиту Win+X Menu Editor. Она предоставляет простой набор команд и обладает интуитивно понятным интерфейсом для редактирования меню, вызываемого сочетанием клавиш Win + X. Несмотря на то, что данный инструмент был рассчитан на использование в Windows 8, он отлично выполняет свою работу и в Windows 10.
Вернуть Панель управления в контекстное меню Пуск с помощью Win+X Menu Editor можно следующим образом:
- Скачайте архив и извлеките из него каталог с утилитой. Откройте папку x86 или x64 (в зависимости от архитектуры ОС) и запустите программу.
- После этого выберите Group 2.
- Сверху нажмите на Add a program и кликните по Add a Control Panel item.
- В новом окне найдите и выберите Панель управления, а затем нажмите на кнопку Select. Если вы предпочитаете, чтобы в Панели управления отображались значки всех инструментов, а не категории, то вместо предложенного выше варианта выберите Все элементы панели управления.
- Выделите добавленный пункт и, используя стрелки в правой части окна, сместите его на нужную позицию.
- Если необходимо переименовать его, кликните по нему правой кнопкой мышки, выберите Rename и введите новое имя.
- Нажмите на кнопку Restart Explorer.
Теперь вы знаете, как в Windows 10 Creators Update (версии 1703) вернуть Панель управления в контекстное меню (Win + X) Пуск.
