Как открыть панель управления в Windows 10 и 8.1
Windows 8, а затем и 8.1 была снабжена новым приложением «Параметры», которое получило дальнейшее развитие в Windows 10, объединив в себе многие, но далеко не все настройки и утилиты панели управления, поэтому без использования классической панели управления в текущих версиях «Десятки» вам попросту не обойтись.
1. При помощи поля поиска
Системный поиск – один из самых быстрых способов получить доступ к чему-либо в Windows 10 и 8.1. В частности, чтобы открыть control panel в Windows 10, поставьте курсор в поле поиска на панели задач и начните вводить «панель управления», и как только в результатах поиска появится соответствующее упоминание, нажмите клавишу Enter.
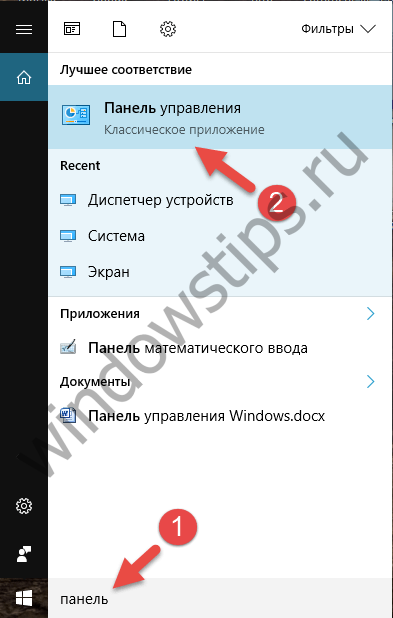
Для доступа к поиску в Windows 8.1 используйте «горячие» клавиши Windows + Q или Windows + S.
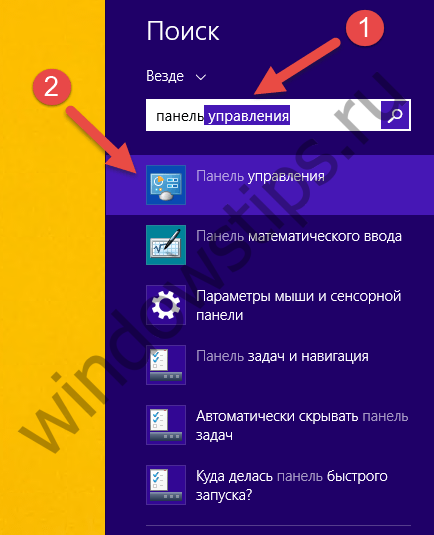
2. Через WinX
Быстро открыть панель управления в 10-ке и 8-ке можно при помощи меню WinX, которое вызывается нажатием «горячих» клавиш Windows + X или правым кликом на кнопке «Пуск».
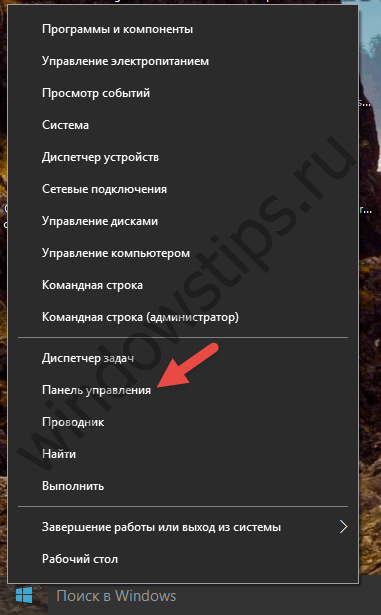
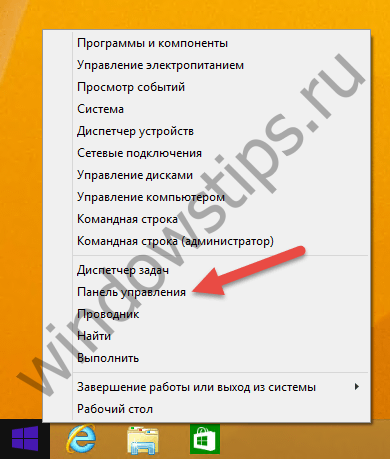
3. С помощью ярлыка на рабочем столе
По умолчанию система не создает ярлык панели управления на рабочем столе, но вы можете поместить его туда самостоятельно.
Для этого в Windows 10 щелкните правой кнопкой мыши на рабочем столе и выберите пункт «Персонализация».
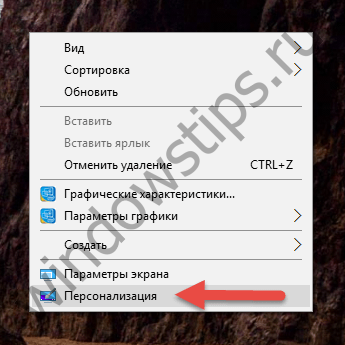
Далее перейдите в раздел «Темы», нажмите на ссылку «Параметры значков рабочего стола», отметьте чекбокс «Панель управления» и сохраните изменение, нажав кнопку «OK».
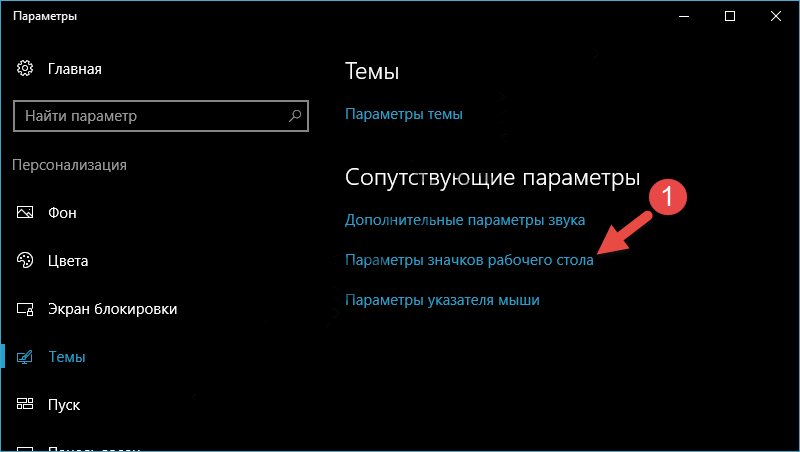 Параметры Windows 10
Параметры Windows 10
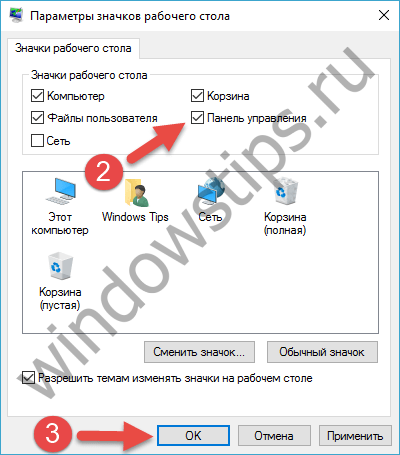
Теперь на рабочем столе будет отображаться значок, обеспечивающий быстрый доступ к панели управления.
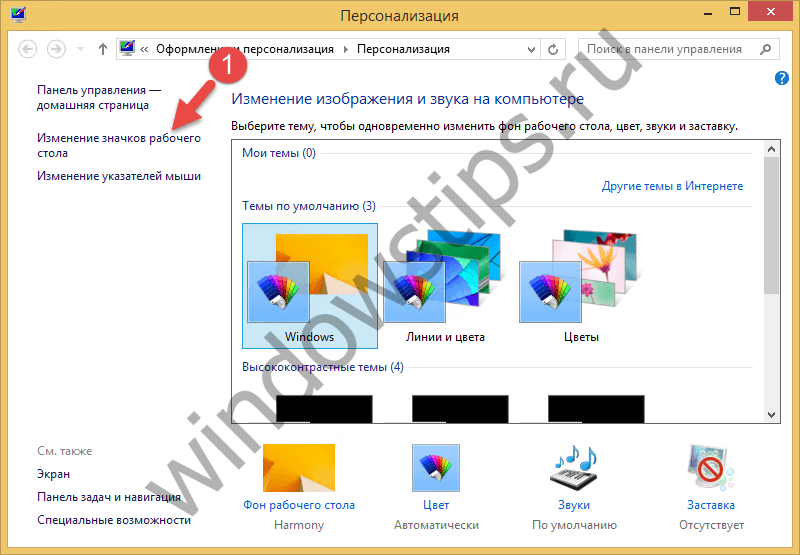 Персонализация
Персонализация
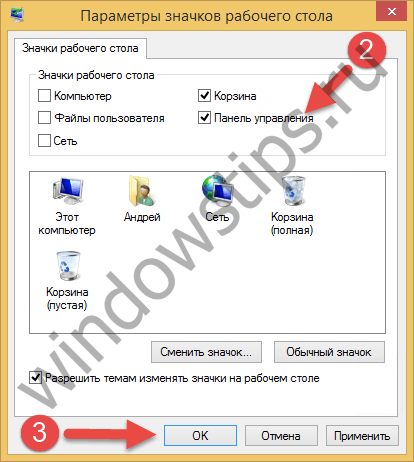
4. Через меню «Пуск»
Ярлык запуска панели управления имеется в папке «Служебные», которая в Windows 10 находится в списке приложений меню «Пуск», а в Windows 8.1 – на начальном экране в внутри представления «Приложения».
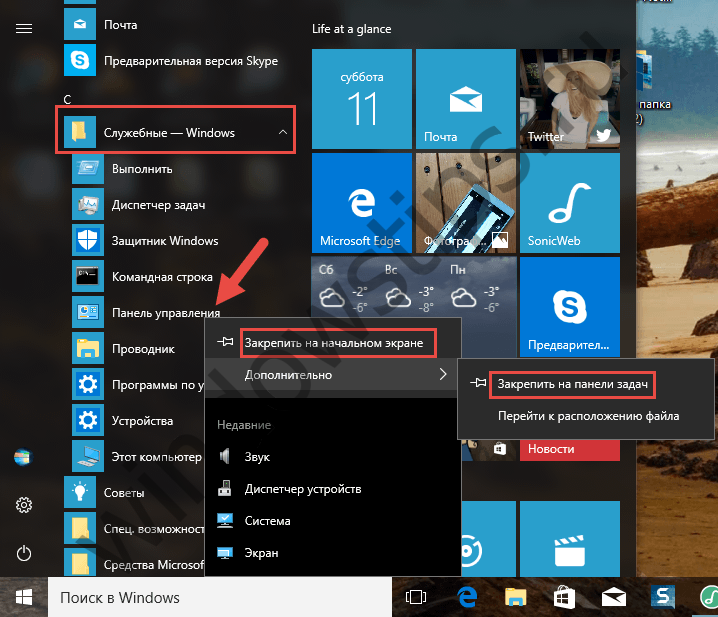
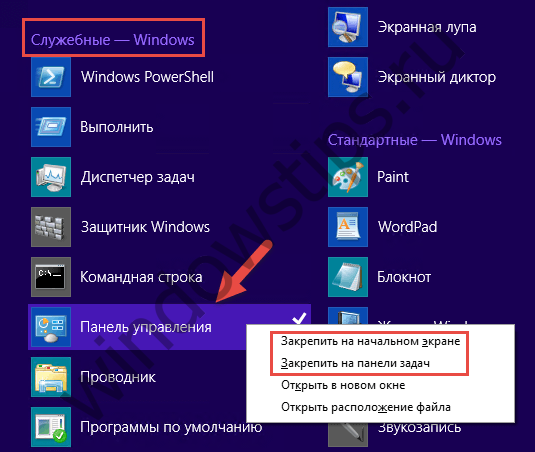
Дабы ускорить доступ к панели, этот ярлык можно закрепить на начальном экране или на панели задач.
5. Через окно «Выполнить»
Окно «Выполнить» – полезнейший инструмент Windows, позволяющий запускать те или иные функции системы, в том числе панель управления, а делается это следующим образом: нажатием клавиш Windows + R вызываем окно «Выполнить», вводим слово «control» и жмем кнопку OK или клавишу Enter на клавиатуре. Данный способ работает во всех ныне актуальных версиях операционной системы, будь то Windows 10, 8.1 или 7.
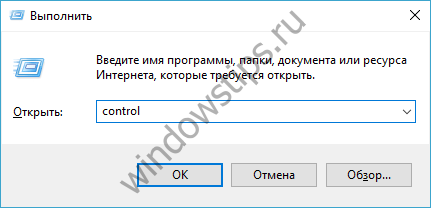
Кстати, у нас есть большой перечень других команд, которые поддерживаются диалогом «Выполнить».
6. Через «Проводник» (Windows 8.1)
Пользователи Windows 8.1 могут открыть панель управления нажатием на соответствующий значок, который расположен на вкладке «Компьютер» в ленте папки «Этот компьютер».
 Проводник Windows 8.1
Проводник Windows 8.1
Описание основных элементов Панели управления
Автозапуск – служит для настройки поведения компьютера при установке съёмных носителей (флешки, CD/DVD диски) с различной информацией. Например, можно сделать так, чтобы при установке DVD диска с фильмом запускался проигрыватель, или фотографии с флешки копировались на жесткий диск компьютера.
Администрирование – содержит в себе ярлыки на различные системные утилиты и журналы, которые нужны системным администраторам и продвинутым пользователям. В будущем мы так или иначе коснёмся этих программ. Здесь можно, например, отключит не нужные службы, тем самым немного (или сильно) ускорить компьютер, разбить или перераспределить место на жёстком диске или посмотреть отчёты о сбоях.
Брандмауэр Защитника Windows – встроенный сетевой экран, который защищает от сетевых атак.
Восстановление – в случае, если произошел не значительный сбой, то этот инструмент поможет вернуть компьютер в первоначальное состояние. Периодически ОС создаёт автоматические точки восстановления, в которые записывается информация о состоянии и параметрах компьютера. После сбоя можно вернуться к одной из точек.
Дата и время – настройка часов и календаря, автоматическая синхронизация с атомными часами через интернет.
Диспетчер устройств – показывает оборудование, которое установлено в вашем устройстве, а также возможные проблемы с ним.
Звук – используется для настройки устройств ввода/вывода звука, а также звуков, которые «издаёт» компьютер при различных действиях, например при включении/выключении.
Параметры Проводника – настройка вида папок, отображения скрытых и системных файлов и т.д.
Программы и компоненты – служит для удаления установленных программ, а также для включения/отключения встроенных компонентов Windows.
Программы по умолчанию – сопоставления типов файлов различным программам, например, можно задать открытие изображений не стандартной программой, а любой другой, которая установлена на вашем компьютере.
Региональные стандарты – без необходимости лучше не трогать. Настраивается язык, валюта, формат времени и даты, которые будут использоваться по умолчанию.
Резервное копирование и восстановление – стандартный инструмент для создания копии и последующего восстановления системы на внешних носителях. В отличие от обычного восстановления поможет при выходе из строя основных компонентов, например жесткого диска. Позволяет настроить автоматическую архивацию отдельных папок или всего жесткого диска.
Свойства браузера – настройка стандартного браузера, старичка Internet Explorer, который больше не поддерживается Microsoft и нужен лишь для запуска старых программ, которые были созданы специально под него.
Система – просмотр сведений о системе, настройка сетевого имени компьютера и рабочей группы.
Устранение неполадок – диагностика и устранение различных неполадок операционной системы и оборудования.
Устройства и принтеры – установка, удаление, настройка периферийного оборудования, подключенного оборудования.
Учётные записи пользователей – если компьютер используют несколько человек, то удобно настроить для каждого свою учётную запись и защитить паролем. Каждый пользователь сможет после этого настраивать интерфейс операционной системы под себя, а также работать только со своими документами не боясь утечки или порчи информации.
Центр безопасности и обслуживания – следит за состоянием безопасности устройства и уведомляет пользователя о проблемах с антивирусом, брандмауэром, обновлениями и т.д.
Центр специальных возможностей – дополнительные инструменты для лиц с ограниченными возможностями. Включают Экранную лупу, которая увеличивает область, на которую наведена, экранную клавиатуру, и др.
Центр управления сетями и общим доступом – создание/настройка сетевых подключений, параметров общего доступа.
Электропитание – выбор и настройка параметров электропитания, отключения неиспользуемых систем, настройка отключения экрана, перехода в спящий режим и режим гибернации.
Список основных команд для команды выполнить, которые смогут упростить вам жизнь
cmd
— открывает командную строку (об этом позже)
chkdisk
— команда для проверки жесткого диска и файловой системы на наличие ошибок
msconfig
— команда показывает конфигурацию системы, службы и автозагрузку
explorer
— если у вас пропали значки на рабочем столе или нижняя панель, то вызовите «выполнить» и выполните эту команду. Ваш эксплорер перезагрузится и всё вернется на место (открытые программы затронуты не будут).
magnify
— экранная лупа. При наведении курсора на какой либо участок экрана он увеличивается.
osk
— экранная клавиатура
calc
— калькулятор
mspaint
— открывает встроенный графический редактор paint
notepad
— открывает блокнот
winword
— Открывает Microsoft Word
excel
— Открывает Excel
regedit
— открывает редактор реестра (не лазить туда, если ничего не знаете)
control
— вызывает панель управления
control printers
— открывает панель «Принтеры и факсы»
control fonts
— открывает папку со шрифтами
control folder
— открывает свойства папки
powercfg.cpl
— открывает параметры электропитания (там же настройка спящего режима)
appwiz.cpl
— Программы (установка и удаление)
sysdm.cpl
— Свойства системы
nusrmgr.cpl
— Учетные записи пользователей
Это лишь малая часть всех служб и приложений, которые вы можете вызвать с помощью команды Выполнить. Если захотите узнать больше различных команд, то в интернете можете их запросто найти. Ну а если вы хотите хорошо знать все элементы windows, не путаться в программах, не паниковать при виде настроек и успешно работать в операционной системе Windows, то я настоятельно рекомендую изучить вам этот видеокурс
. Потрясающие видеоуроки. Всё наглядно и понятно.
Ну а на этом я свою статью заканчиваю. Надеюсь, что вам всё тут было понятно и вы со всем справились. Хотя о чем я? Конечно все справились! Буду очень рад, если мои статьи вам помогут. Если вы еще не подписаны на обновление статей моего блога, то обязательно подпишитесь. Спамить не буду! Честное слово!
Увидимся с вами в следующих уроках. Пока-пока!
В Windows 10 команда «Выполнить», как и командная строка, по-прежнему является ценной встроенной утилитой, которая поможет в решении каждого второго вопроса, связанного с системой. Зная все команды, которые не особо подверглись изменениям со времен Windows XP, можно запросто настроить систему или . Не смотря на такой широкий диапазон полезности, немногие знают, как попасть в заветную утилиту? где в windows 10 выполнить? как перейти к ее использованию?
В Windows 10 существует с десяток способов, но так или иначе, поговорим мы сегодня о самых доступных из них.
Первый способ
Комбинация клавиш Win + R является самым популярным, и, пожалуй, самым простым способом к получению доступа Выполнить, так как работает она на большинстве систем под управлением ОС Windows. Также, этот способ хорош в тех моментах, когда ваша система переживает не лучшие времена или не способна корректно запуститься. В таком случае, вам нужна командная строка, доступ к которой лучше всего осуществить этой комбинацией.
Второй способ
Вы всегда можете нажать на меню «Пуск» правой кнопкой мыши и выбрать в списке строку Выполнить. Это очень практично и всегда удобно, так как не работает он только у тех, кто столкнулся с «багом пуска», когда сама кнопка Пуск не отвечает на клики любых видов. Сама всегда строка находится в списке на третьей позиции снизу.
Третий способ
Командная строка, Выполнить и все остальные системные утилиты возможно найти с помощью обычного поиска. Утилита поиска Windows обозначена минималистичной лупой, о которой знает каждый пользователь.
Нужно сказать, что, если вы обзавелись Windows 10 не так давно и вам предстоит бороться с многочисленными ошибками, у вас есть возможность закрепить саму утилиту в панели задач, как показано на скриншоте.
Четвертый способ
К ярлыку утилиты Выполнить существует отдельный путь:
C:\Users\Пользователь\AppData\Roaming\Microsoft\Windows\ Start Menu\Programs\System Tools
С ярлыком вы можете делать что хотите. Переместить его в отдельную папку или же на рабочий стол – ваш независимый выбор.
Пятый способ
Последним из популярных способов является строка «Все приложения», которая находится в Пуске. Там, вам необходимо перейти к Служебное -> Windows -> Выполнить.
Итог.
Выполнить является неотъемлемым элементом работы пользователя с системой. Прочитав эту статью, вы научились открывать утилиту Выполнить, а следуя и «Командная строка» на любой системе, чем достаточно облегчили свою жизнь в работе с Виндовс. Если же ни один способ из вышеперечисленных вам не подошел, советуем посмотреть пару тематических видеороликов, на которых наглядно показаны все этапы, а также другие способы открытия заветной строки.
Раздел Система и безопасность
Для тех, кто беспокоится о защите и быстродействии своего компьютера, наиважнейшим разделом в панели управления Windows 8 будет пункт Система и безопасность, который включает в себя 11 различных утилит. Первым в списке инструментов раздела Система и безопасность является Центр поддержки.
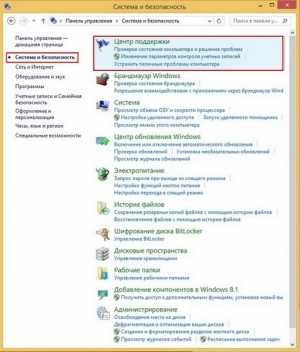
Центр поддержки отвечает за общее состояние безопасности системы и оперативно предупреждает пользователя о возникновении различных проблем
Если обратить внимание на правый нижний угол панели задач, то можно заметить, что при работе в Windows 8 там постоянно отображается значок в виде белого флажка. Как только в системе возникает какая-либо проблема, то на нем сразу же появляется красный кружок с крестиком

Щелкнув мышью на предупреждении, можно выяснить, в чем именно заключается проблема. К примеру, если защитник Windows 8 долго не обновлялся, появится следующее окно.
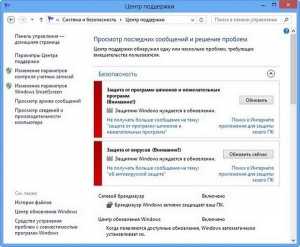
Важным инструментом Windows 8 является Параметры контроля учетных записей.

Данное средство безопасности необходимо для предотвращения запуска вредоносных программ, а также внесения неправомерного изменения в системные файлы. При стандартных настройках ползунок находится в положении «Уведомлять при попытках программ внести изменения в систему», которое следует оставить неизменным. Если вы опустите ползунок вниз, то безопасность системы будет значительно снижена.
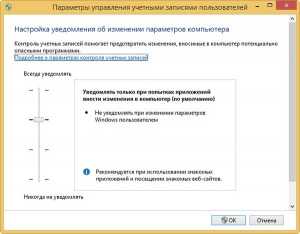
Пункт Брандмауэр предназначен для управления межсетевым экраном Windows 8, что позволяет избежать многих внешних сетевых атак.

Параметры Брандмауэра можно изменять по своему усмотрению, также есть возможность полностью отключить его. Данный инструмент будет отключен автоматически, если вы установите сторонний Firewall.

Раздел Система предназначен для получения всей информации об устройстве компьютера. Здесь можно узнать модель процессора, объем ОЗУ, название ПК и его рабочую группу. Здесь же можно настроить уделанный доступ и защиту системы.
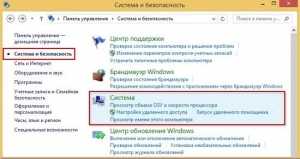

Центр обновления Windows позволяет настроить автоматическое обновление или отключить его.

Набор утилит в разделе Электропитание необходим для настройки использования электроэнергии, что позволяет сэкономить на ее использовании.
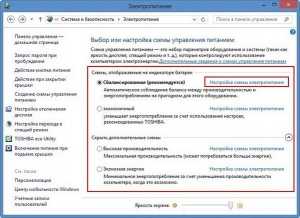
Вы можете назначить время затемнения дисплея после определенного периода бездействия или настроить активацию спящего режима.

История файлов – это очень удобный инструмент для пользователей, которые часто сталкиваются со случайным удалением файлов. Вы можете восстановить документы, удаленные мимо Корзины, или вернуть их исходное состояние на определенный период времени. История изменений каждого файла хранится в системе в течение семи дней.
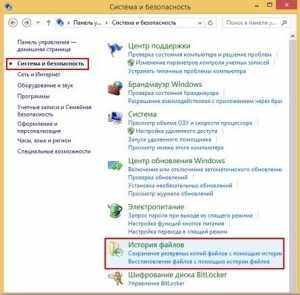

Встроенное средство шифрования BitLocker позволяет защитить любые хранящиеся в системе данные.
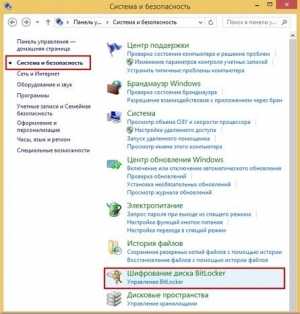
Основной группой инструментов раздела Система и безопасность является набор утилит Администрирование, включающий около 20 утилит для управления Windows 8.
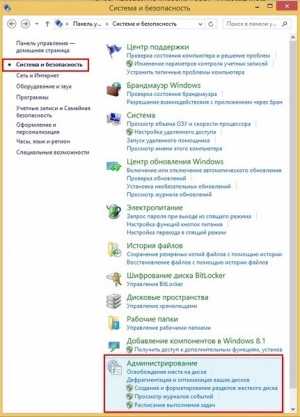
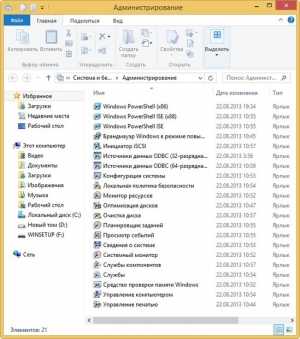
Здесь вы можете очищать диски от ненужных файлов, дефрагментировать их для ускорения работы и оптимизации дискового пространства.
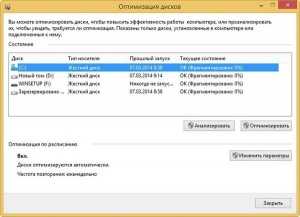

Для того чтобы заранее выявить имеющиеся в системе ошибки и проанализировать их возникновение, хорошим инструментом является утилита Просмотр событий.

Как открыть панель управления в Windows
Итак, по порядку пробежимся по способам выхода в ПУ, которая будет выглядеть примерно таким образом. Это то самое окно, где находится доступ к настройке безопасности, сети, управлению учётными записями, оформлению ПК и другим параметрам.
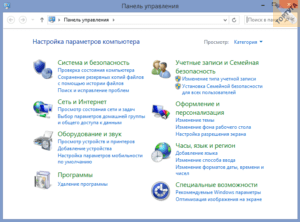
1. Открываем панель управления из проводника
Для начала заходим в проводник по папкам и файлам ПК «Этот компьютер». И вверху видим значок «Открыть панель управления». Жмём и заходим.
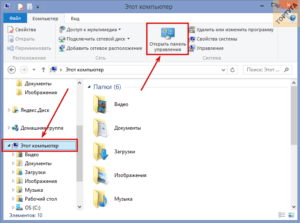
2. Сочетание клавиш Win+X
Ещё один простой способ, это сочетание клавиш Win+X. Кнопка Windows с изображением окошка находится в нижнем ряду клавиатуры.

Нажимаем две кнопки и вызываем меню, из которого и переходим в Панель управления.
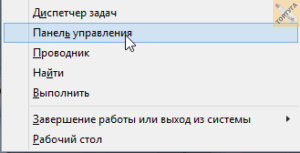
3. Вызов панели управления Windows и NVIDIA из строки поиска
Строку поиска можно быстро вызвать из боковой панели Windows, нажав сочетание клавиш Win+S или Win+Q. Вводим словосочетание и выбираем искомый пункт. Как видим, отсюда же можно попасть и в панель NVIDIA. Что также интересует многих пользователей.
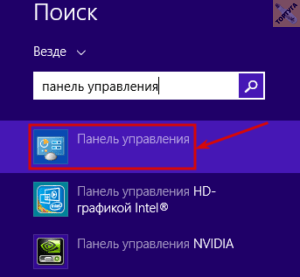
4. Из меню на рабочем столе
На рабочем столе нажимаем правую кнопку мыши и выбираем нижний пункт «Персонализация». После этого попадаем в один из разделов панели управления Windows. Теперь можно слева вверху этого окна увидеть ПУ — домашняя страница
На скриншоте обратите внимание и на доступ к NVIDIA
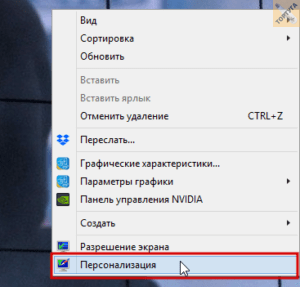
5. Из параметров компьютера
Нажимаем клавишу Win и попадаем на начальный экран ПК. Слева внизу видим значок шестерёнки. Это «Параметры компьютера». Расположение на разных версиях может отличаться.
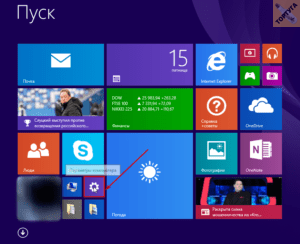
Заходим в параметры и внизу нажимаем «Панель управления».
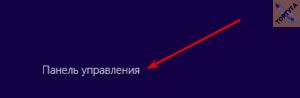
6. Заходим в панель управления Windows из приложений
Сперва действуем, как в предыдущем пункте. Но вместо шестерёнки жмём стрелку вниз и открываем «Приложения». В списке ищем необходимый пункт и попадаем в ПУ.

7. Через боковую панель
Наводим курсор для вывода боковой панели Windows или нажимаем сочетание клавиш Win+C. Появляется та же шестерёнка «Параметры ПК».
Кликаем по ней и заходим в ПУ компьютера.
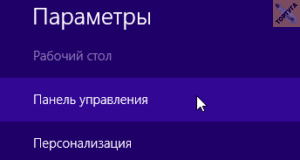
8. При помощи команды «Выполнить»
Командное окно «Выполнить» вызывается сочетанием кнопок Win+R. В строке пишем по-английски «control panel». Готово.
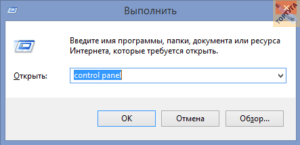
Панель для управления системой
Панель управления (ПУ) — это одна из составляющих графического интерфейса системы Windows. Для удобства использования она разбита на несколько категорий, которые также делятся на несколько разделов.
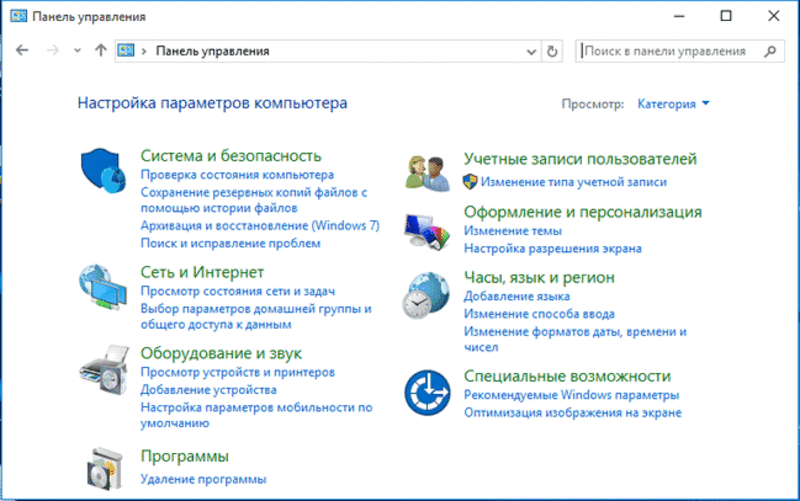
ПУ можно представить как ящик с инструментами, взяв которые в руки, можно починить то, что сломалось. Надо только уметь ими пользоваться, что гораздо проще, чем уметь пользоваться дрелью или даже молотком. Но некоторые факторы могут помешать активному использованию функций операционной системы, что прослеживается в истории запросов поисковых систем. Запрос «как в Виндовс 10 найти панель управления» входит в 100 самых популярных запросов в системе Mail.ru.
Проблемы возникают и из-за сложного технологического языка, что используется зачастую людьми, которые активно работают в IT-сфере. Но ничего сложного и страшного в этом нет. Все отлично адаптировано под обычного пользователя. Например, интерпретатор команд. Трудное для восприятия словосочетание используется в основном среди специалистов. Обычный пользователь знает интерпретатор как окно «Выполнить», которое не меняет своего названия с самого начала Windows. Служит оно для вызова различных программ, сокращённые названия которых нужно вписать в открывшееся окно. Например, команда calc откроет калькулятор.
Через это же окно можно запустить и систему управления. С помощью комбинации клавиш Пуск + R открывается интерпретатор, в который нужно вписать control panel. Таким образом можно вызвать панель управления в Win 10.
Однако даже это может смутить начинающего пользователя. Есть более понятные способы того, как включить ПУ в разных системах: Win 7, 8, 10.
Доступ к отдельным элементам Панели управления
- Простой доступ. Для многих утилит из Панели управления Windows 7 существуют альтернативные пути доступа. Например, доступ к апплету «Персонализация» можно получить, выполнив одинарный щелчок мышью в любом свободном месте Рабочего стола Windows 7 и выбрав соответствующий пункт в появившемся контекстном меню. Сюда же отнесем существующую возможность создания ярлыка для любого апплета Панели управления и помещения его в любое, удобное место пользовательского интерфейса Windows. Такой ярлык можно поместить, к примеру, в список часто используемых приложений меню «Пуск», на Панель задач, Рабочий стол либо в любую пользовательскую папку.
- Доступ с помощью CPL-файлов. Необходимо ввести полное название такого файла в консоли и нажать Enter. При этом произойдет запуск соответствующего компонента операционной системы.
- Доступ с помощью канонических имен. Каноническое имя — это название нужного вам компонента на английском языке с префиксом Microsoft. без использования пробелов и угловых скобок. В таком случае в окно консоли следует ввести команду, синтаксис которой выглядит таким образом: control /name Microsoft..
- Максимальная панель управления или Режим бога. Это возможность получения доступа ко всем без исключения задачам Панели управления Windows 7 в одном месте, удобно отсортированным по категориям. Для этого нужно всего лишь создать папку на Рабочем столе и назвать её любым именем с обязательным использованием в имени папки идентификатора вызываемого объекта (CLSID). После имени необходимо поставить точку, а затем числовой идентификатор необходимого объекта в фигурных скобках, например, GodMode.{ED7BA470-8E54-465E-825C-99712043E01C} или Моя панель управления.{ED7BA470-8E54-465E-825C-99712043E01C}. При необходимости такую папку можно перемещать и удалять обычным образом. Аналогичным способом, с помощью идентификаторов из системного реестра, возможен вывод не всех, но лишь некоторых определенных задач Панели управления.
Возможные опции панели управления
Новая панель управления отличается по дизайну и функционалу, хотя и имеет полноценную версию, какая была в «семёрке» и XP. Новая панель управления вбирает в себя все самые основные опции и параметры, которые могут понадобится пользователю. Таким образом, разработчики решили вопрос с сложность управления — опытный «юзер», если ему понадобятся серьёзные изменение и настройки, отправится в полноценную версию незамедлительно, а новичок освоит вкладку Параметры.
- Blogger
Все элементы панели управления вы найдёте только в полноценной версии панели управления
Вот перечень значимых вкладов панели управления Windows 8:
Первая вкладка — персонализация, то есть настройка базовых элементов системы под пользователя. Здесь можно сменить картинку рабочего стола, заставку ждущего экрана, заставку экрана блокировки (и приложения, которые на нём размещаются) и аватар пользователя.
- Blogger
Вторая вкладка — Пользователи. Здесь отображается список user’ов — можно редактировать свойства одного из них (права доступа, пароль), добавить нового и также настроить. Следующей опцией являются параметры входа:
- Изменение пароля и ПИН-кода, которые можно ввести с клавиатуры и мобильного устройства соответственно.
- Создание и изменение графического пароля — новый для персональных компьютеров способ защиты, представляющий собой совокупность линий, черт, окружностей. Не ново для смартфонов. Кстати, создать графический ключ на ПК без сенсорного экрана возможным не представляется.
- Третья вкладка — Уведомления. Редко используемые опции в век Интернета — можно настроить почтовые приложения и приложения, уведомляющие пользователя о событиях, упоминаниях, новостях, сообщения в соц. сетях.
- Четвёртая вкладка — Конфиденциальность. Двумя-тремя щелчками вы сможете настроить работу интернет-приложений и их доступ к вашим файлам и личной информации.
- Пятая вкладка — Общие настройки. Общие настройки включают в себя настройки времени, языка и региональных стандартов, восстановления ПК, удаления и переустановка данных операционной системы, особые варианты загрузки (без использования F8 при включении компьютера), также здесь можно включить стерео микшер на Windows 8.
- Шестая вкладка — Специальные возможности. Список специальных возможностей возрос по сравнению с предыдущим ОС, здесь среди возможных опций: контрастность, толщина курсора, специальных шрифт, экранный диктор и экранная лупа для слабовидящих.
- Седьмая вкладка — Устройства: перечисление и настройки подключённых устройств: принтеров, факсов, сканеров, микрофонов, bluetooth-устройство
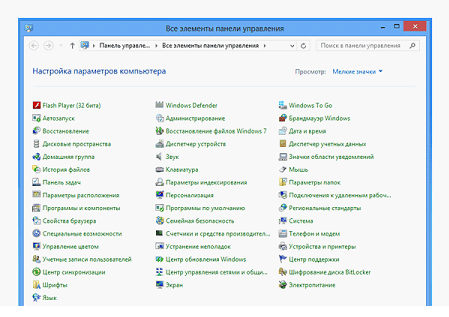
Некоторым пользователям после перехода на Windows 8, 8.1 не сразу понятно как открыть панель управления в этих операционных системах, т.к. интерфейс значительно отличается от предыдущих версий Windows.
На самом деле есть несколько простых способов запустить панель управления Windows 8 и 8.1. Просто к ним нужно привыкнуть.
Как найти в Windows 10
Изменения в системе прямым образом на основную систему управления не повлияли, но предпосылки для этого имеются. Предполагалось, что новое меню настроек заменит ПУ в будущем. Но пока что в ней находится слишком много элементов, которые пока не перенесены в новое меню, что вызывает необходимость в использовании. Это можно сделать несколькими вариантами:
- В первом случае найти, где панель управления в Windows 10, поможет панель задач, которую некоторые пользователи путают с ПУ. На ней расположены различные приложения, которые сейчас открыты, дата, время, кнопка Пуск, а рядом с этой кнопкой располагается поиск. Нужно нажать на значок в виде лупы справа от Пуск. Чуть выше появится белая строчка, в которую достаточно вписать лишь Панель. Автоматический поиск сделает своё дело и выдаст список результатов, среди которых будет нужный.
- Используя этот способ, можно облегчить дальнейший запуск ПУ. После отображения результатов в поиске, если нажать правой кнопкой мыши на нужный вариант, откроется небольшой список вариантов. Среди них будет «Закрепить на панели задач». После выбора этого варианта ПУ будет закреплена в панели задач, что позволит быстро к ней переходить.
- Ещё один способ, далеко не самый быстрый. Нужно выполнить следующую очерёдность действий: нажать Пуск, выбрать Все приложения, затем в меню, которое отсортировано по алфавиту, выбрать Служебные — Windows, где уже будет находиться нужный пользователю инструмент.
- С новыми обновлениями системы постоянно растёт список горячих клавиш, комбинации из которых позволяют сразу открыть то, что нужно. Но диалоговое окно Выполнить не меняется, как и способ его открытия. Нажатие комбинации Пуск+R откроет окно, где нужно написать control. После этого откроется ПУ.
Да, новые дополнения меняют систему, меню настроек и параметров в будущем призвано заменить систему ПУ. Но некоторые пользователи даже не знают, что это за инструмент для управления системой, для чего он требуется. К примеру, через панель можно решить некоторые проблемы начиная от неполадок с интернетом, звуком, клавиатурой до просмотра состояния драйверов Nvidia. Разобравшись в каждой из категорий ПУ, можно называть себя уверенным пользователем ПК. Не стоит бояться: сломать компьютер не получится, если просто смотреть и читать, за что отвечает и что включает в себя та или иная категория.
Originally posted 2018-04-07 11:52:04.
Включение инструмента в Windows 8
Система управления в Windows 8 выполняет те же функции, что и в предыдущих системах. Вообще, по большей части, рядовой пользователь заметит только изменения в интерфейсе при переходе от одной системы к другой. Несмотря на то что с каждым обновлением добавляются и изменяются некоторые функции, основные изменения касаются оформления. Процесс того, как зайти в панель управления Windows 8, довольно прост и может быть осуществим несколькими способами:
- Самый удобный способ войти в ПУ — при открытом рабочем столе нажать вместе на клавиатуре Пуск и I. Пуск может на некоторых клавиатурах обозначаться как Win, поэтому часто встречается комбинация Win+I. Но это одно и то же. После нажатия комбинации, откроется окно, в котором нужно нажать на интересующий вариант.
- Можно воспользоваться командным интерпретатором — окном Выполнить. Если непонятно, почему это называется окном — название операционной системы Windows переводится как «окна». Нажав одновременно клавиши WIN+R, откроется окно Выполнить. В нём нужно написать control, или control panel, что в обоих случаях откроет ПУ. Можно даже подтянуть английский, изучая то, как работает Windows и её составляющие.
- Если навести курсор в правый верхний или нижний угол, откроется боковая панель. На ней нужно найти иконку, в виде шестерёнки, под которой написано Параметры. Нажав на неё, откроется небольшое меню, где можно сразу увидеть ПУ.
- Поиск через боковую панель. Выполнив действия по открытию боковой панели, нажать на иконку с лупой, под которой подписано «Поиск». После нажатия можно будет увидеть небольшую белую строчку, в которую надо вписать текст. Панель найдётся сразу, и на неё останется только кликнуть левой кнопкой мыши.
Про возможные способы
Существует огромное количество способов открытия «Командной строки». От простого открытия через плиточное меню операционной системы, до использования командной строки.
Способ 1: Пуск
Для этого способа вам необходимо перейти на панель задач и нажать на «Пуск» (логотип Windows). Затем в списке имеющихся программ выбрать «Панель управления». Чтобы сократить время поисков, используйте специальную поисковую строку, расположенную в верхней правой части экрана.
Способ 2: Поиск
Второй способ является небольшой альтернативой первому. Для этого нам всё также придётся перейти на панель задач, затем нажать на лупу и ввести в поиск «Панель управления». Если у вас нет иконки лупы в «Панели задач», то используйте комбинацию клавиш Win+Q. Впишите в поисковую строку название искомого объекта. В списке у вас появится это приложение.
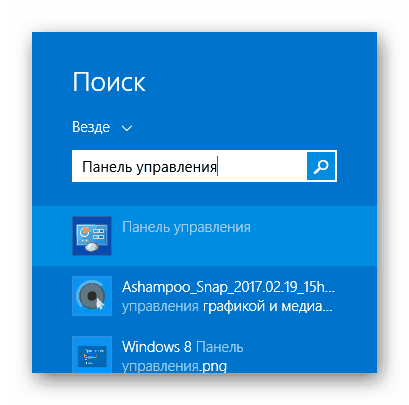
Способ 3: Проводник
Многие пользуются «Проводником». Необходимое приложение можно запустить оттуда. Для этого нужно открыть «Проводник» или «Мой компьютер». Дальше, слева есть список, нажимаем на «Рабочий стол». Там должна быть «Панель управления».
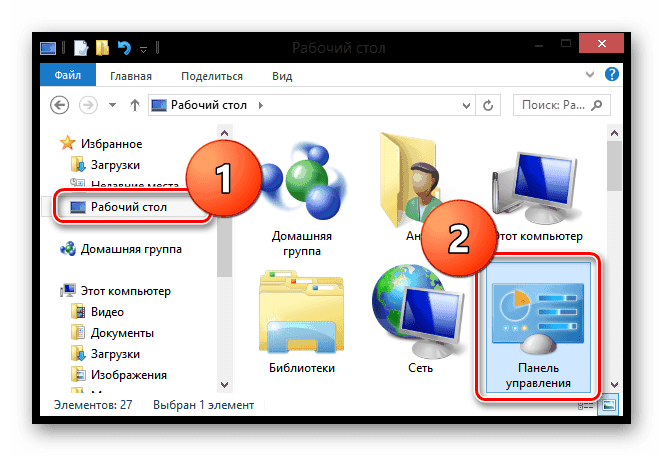
Есть одна особенность, что при просмотре «Рабочего стола» не через «Проводник» «Панель управления» может быть скрыта.
Способ 4: Параметры Windows
Немного необычный способ, но знание его никому не помешает. Для этого нужно клацнуть левой кнопкой мышки по «Пуску». Откроется список, среди которого нужно найти «Параметры». Если же вам не хочется пользоваться мышкой, то зажмите комбинацию Win+I и откроется похожий список. В нём выбирайте «Панель управления».
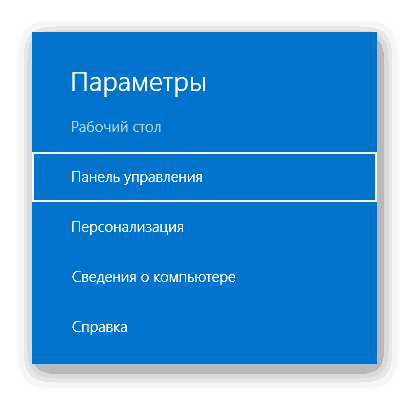
Способ 5: Свойства панели задач
Этот способ похож на предыдущий. Для его использования нужно навести курсор на «Панель задач» и нажать правую кнопку мыши. Далее перед нами откроется небольшое окошко со списком. В нём будет «Панель». Наводим курсор на панель и выбираем из списка нужное нам приложение. Единственное, что не на всех компьютерах этот способ всегда корректно работает.
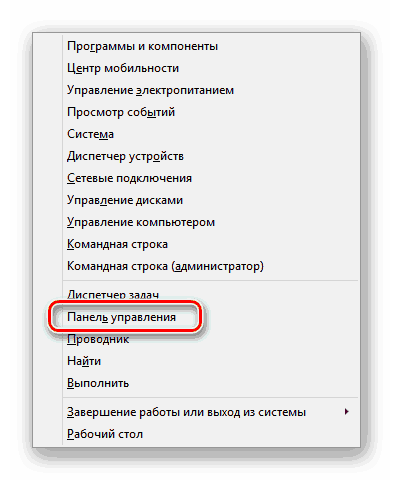
Способ 6: Консоль
Для этого потребуется открыть «строку «Выполнить»». Это можно сделать с помощью сочетания клавиш Win+R. У вас откроется маленькая строка. В ней нужно вбить
Обратите внимание на правильность написания и регистр символов. Если вы введёте неправильно и/или используя большие буквы, то вам выдаст ошибку
После введения нажимаем ОК.
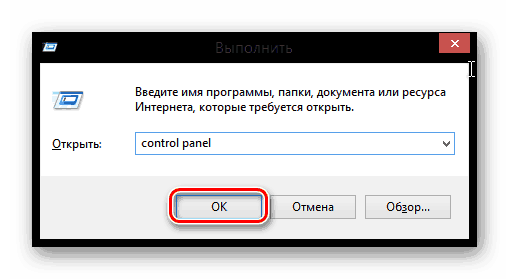
Здесь были приведены самые распространённые способы открытия «Панели управления». Большинство из них работают без перебоев, однако знать 2-3 из них будет неплохо, дабы в определённой ситуации воспользоваться самым удобным способом в контексте конкретного случая.
