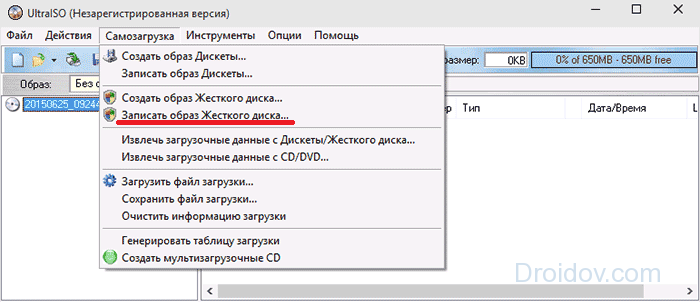Как сохранить избранные материалы и ссылки из браузера
Для того чтобы сохранить закладки, до того как переустановить систему Windows 7, необходимо выполнить следующее:
- Для браузера Mozilla Firefox понадобится перейти в «Локальный диск» — «Пользователи» — «Имя пользователя» — «Избранное» и сохранить всю папку.
- Для сохранения данных Google Chrome переходим в «Локальный диск» — «Пользователи» — «Имя пользователя» — «AppData» — «Local» — «Google» — «Chrome» и сохраняем папку User Data.
- Для Internet Explorer достаточно сохранить папку «Избранное» располагающуюся в «Локальный диск» — «Пользователи» — «Имя пользователя».
- При работе с Opera идем известным путем в папку AppData и далее Opera, сохранить нужно только файлик bookmarks.adr.
Сохраняем торрент-файлы
Для сохранения торрент-файлов переходим в AppData, там находим папку uTorrent и полностью ее копируем. После переустановки системы сохраненную папку необходимо разместить в том же самом месте. Это относится и к сохраненным играм и закладками в браузерах.
Когда все необходимые данные, фотографии и прочие нужности успешно сохранены, под барабанную дробь начинаем переустановку ОС.
Переустановка системы с использованием флешки
Для начала скачиваем образ ОС на компьютер. После этого устанавливаем программу Ultra Iso или можно воспользоваться Daemon Tools, алгоритм приблизительно один и тот же.
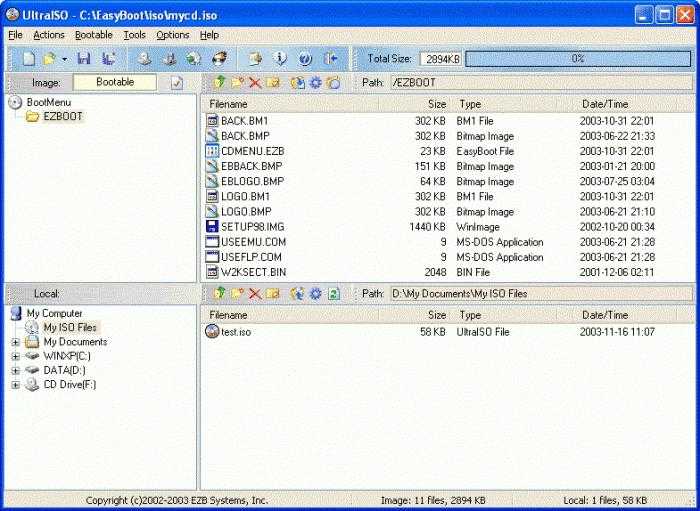
Далее берем флешку или карту памяти, только стоит сразу заметить, что BIOS не увидит ни один из накопителей, установленных через разъем USB-3, поэтому будьте бдительны и воспользуйтесь USB-2. Внешне разъемы не отличаются, в некоторых устройствах USB-3 помечается синим цветом. Если опознавательного знака нет, то все просто. Находим в любом поисковике информацию о характеристиках ноутбука или компьютера и дальше — информацию о том, с какой стороны установлены нужные нам разъемы.
Для того чтобы подготовить флешку для дальнейшей работы, ее необходимо отформатировать, даже если на ней ничего нет. Дальше выполняем следующие действия:
- В UltraIso открываем образ Windows 7, который мы уже скачали («Файл» — «Открыть» — выбираем образ программы).
- Находим «Самовыгрузка» в верхнем меню и выбираем «Записать образ жесткого диска».
- В открывшемся окне указываем отформатированную флешку.
- Подтверждаем проверку, а метод записи выставляем USB-HDD+.
- Жмем «Записать».
- Соглашаемся с тем фактом, что все файлы будут стерты с флешки (хоть мы ее и отформатировали, все равно ставим «Да»).
- Вуаля! Если видим «Запись завершена», значит, дело сделано, и можно начинать переустановку.
- Идем в BIOS известным путем, описанным выше, и в First Boot Device выбираем записанную флешку.
Как переустановить Windows без потери лицензии
Если ранее устанавливали на компьютер лицензионный Виндовс 10, то сначала потребуется проверить версию и статус активации. Первым делом займемся активацией:
- Откройте на компьютере или ноутбуке вкладку «Параметры», перейдя в меню.
- Далее идем в «Обновление и безопасность» → «Активация». Если на этой стадии все нормально, то копии не потребуется подтверждение.
Теперь нужно узнать точную версию ОС, поскольку сведения потребуются при формировании загрузочного носителя. Поэтому для ПК нужно подготовить диск или флешку.
 Источник фото: shutterstock.com
Источник фото: shutterstock.com
Как найти эти сведения:
- Открываем вкладку «Параметры» → «Система».
- В подразделе «О системе» смотрим, каков тип и выпуск системы.
Теперь можно заняться переустановкой. Для этого создаем загрузочную флешку при помощи специальной утилиты, например, Media Creation Tool. Используя программу, кликнете на клавишу «Скачать средство сейчас», после чего начнется загрузка. Когда она завершится, останется только запустить полученный файл.
Видео поможет сохранить лицензию на Windows 10 при переустановке:
На первом экране поставьте галочку и примите лицензионное соглашение. Потом следуйте по схеме:
- Выберите второй пункт и кликните «Далее».
- Определитесь с версией: домашняя или профессиональная. Выставьте архитектуру на 64 или 32 бит. Тут нужно вспомнить характеристики своей ОС, которые проверяли на первом этапе, и выставить идентичные.
- Нажмите «Далее» и кликните на «ОК».
- Выберите тип носителя — на него будет записываться дистрибутив. Определитесь с накопителем из списка и начните запись. На это уйдет около 30 минут.
Загрузочная флешка готова! Теперь потребуется выставить приоритет загрузки в Биос. Для этого перезагрузите ПК, зайдите в меню BIOS, используя горячие клавиши, и переставьте порт на первое место. Выйдите с сохранением всех изменений.
Осталось только провести инсталляцию:
- Выберите формат времени и язык ввода на первом экране по умолчанию. Кликните на клавишу «Далее» и «Установить».
- Поставьте галочку и снова нажмите «Далее».
- Выберите категорию «Выборочная».
- Теперь определитесь, где будет стоять Windows — на SSD или жестком диске.
После этого запустится процесс инсталляции, на что уйдет порядка 30 минут. За этот период ПК может несколько раз перезагружаться. В конце останется только произвести первоначальную настройку. Можно дополнительно воспользоваться новой функцией Windows hello, если вам надоело вспоминать пароль.
Как правильно записать установочный носитель и переставить систему расскажет видео-инструкция:
Переустановка Windows 7 без диска и флешки
В этой статье мы разберем инструкцию по установке Windows непосредственно из работающей операционной системы. Мы будем использовать программу Daemon Tools Lite, которую предварительно нужно установить на компьютер.
Перед началом установки Windows, сохраните важные данные на флешку, внешний жесткий диск и т. п., потому что при переустановке операционной системы, все файлы будут удалены в папку «Windows.old». Опытные пользователи смогут достать файлы старой системы оттуда, пока эта папка не будет удалена с компьютера.
Для запуска установки Windows 7 выполните щелкните по образу Windows 7 правой кнопкой мыши, выберите сначала «Открыть с помощью», а затем «DAEMON Tools Lite Agent».
Вам также может быть интересно:
- Сравнение версий Windows 7: таблица
- Поддержка Windows 7 окончена: что делать
- Переустановка Windows 10 без диска, флешки и BIOS
На Рабочем столе откроется окно программы установки Windows 7. Нажмите на кнопку «Установить».
В окне «Получение важных обновлений» предлагают выбрать один из вариантов:
- Выполнить подключение к Интернету для получения последних обновлений программы установки (рекомендуется).
- Не загружать последние обновления программы установки.
Нам нужно переустановить операционную систему, а обновления можно установить позже. Поэтому следует выбрать второй вариант, отказавшись от загрузки последних обновлений, чтобы не затягивать процесс установки Windows 7.
В окне «Ознакомьтесь с условиями лицензии» поставьте флажок в пункте «Я принимаю условия лицензии».
В окне «Выберите тип установки» предложены два способа:
- Обновление — обновление системы поверх предыдущей установки с сохранением файлов, параметров и программ.
- Полная установка (дополнительные параметры) — установка новой системы с удалением всех данных от предыдущей копии Windows.
Нам нужно переустановить операционную систему, поэтому мы выбираем полный тип установки.
В окне «Выберите раздел для установки Windows» выбран раздел, в который будет установлена система. Система будет установлена в тот раздел, в котором находилась ранее установленная Windows.
Откроется окно с предупреждением, что выбранный раздел содержит файлы предыдущей установки Windows. Эти данные будут перенесены в папку «Windows.old», пользователь сможет получить доступ к файлам из этой папки, пока она не будет удалена с ПК.
Согласитесь, нажмите на кнопку «ОК».
Начинается процесс установки Windows 7, во время которого компьютер будет перезагружен несколько раз.
На завершающем этапе установки потребуется выбрать страну, время, денежные единицы и раскладку клавиатуры.
Выберите имя пользователя для учетной записи.
Введите пароль для учетной записи. Если не используете пароль, оставьте все поля пустыми.
Ввод ключа продукта Windows можно пропустить, выполнив активацию операционной системы позднее.
Выберите параметры получения обновлений:
- Использовать рекомендуемые параметры — установка важных и рекомендуемых обновлений.
- Устанавливать только наиболее важные обновления — установка только обновлений безопасности и других наиболее важных обновлений.
- Отложить решение — пока не устанавливать обновления.
Нажмите на предпочтительный вариант получения обновлений.
В окне «Проверьте настройку даты и времени» выберите подходящие параметры, соответствующие вашему расположению.
В окне «Выберите текущее место расположения компьютера» необходимо выбрать параметры сетевого размещения:
- Домашняя сеть — компьютер находится дома.
- Рабочая сеть — компьютер находится на работе.
- Общественная сеть — компьютер находится в общественном месте.
В большинстве случаев, для домашнего ПК рекомендуется выбрать домашнюю сеть.
После завершения настройки параметров, на компьютере запустится «чистая» Windows 7, установленная вместо предыдущей системы.
Чем отличается процесс установки Windows 10 и 8 от более старых версий
Для операционной системы версии Windows 10 доступно несколько вариантов установки:
- Обновление через Центр обновления. Можно применять в том случае, если ранее компьютер работал под «семёркой» или «восьмёркой». Для всех остальных более ранних версий возможен только один путь — установка дистрибутива с загрузочного диска или флешки.
- Установка поверх ранее установленной ОС обновлением с загрузочного съёмного носителя. Неприменимо для Windows Vista, для неё понадобится установить версию 7, затем 8.1 и только потом уже 10.
- Установка «с нуля». Максимально оперативно, но потребует повторной загрузки установочных файлов для всех сторонних игр, приложений, программ и пр.
Для Windows 7, 8 и Vista процедура установки идентична, поэтому один раз самостоятельно установив ту же Vista можно с уверенностью выполнить работы по загрузке системных файлов для версии 7 или 8.
Таким образом, процесс переустановки Windows практически полностью автоматизирован, что позволяет справиться с процедурой даже начинающему пользователю ПК. Последовательно пройдя по шагам мастера установки, можно приступать к работе сразу же после перезагрузки электронно-вычислительной машины.
Как переустановить Windows на ноутбук без раздела восстановления
Прежде всего, нам понадобится дистрибутив с нужной версией операционной системы — компакт-диск или флешка с ним. Если у Вас уже есть такой, то замечательно, если же нет, но имеется образ (файл ISO) с Windows — Вы можете записать его на диск или создать загрузочную флешку (подробные инструкции смотрите ). Сам процесс установки Windows на ноутбук не особо отличается от установки на обычный компьютер. Пример Вы можете увидеть в , которая подойдет и для Windows 7 и для Windows 8.
По завершении установки Вам предстоит установить все необходимые драйвера для Вашего ноутбука. В этом деле я рекомендую не пользоваться различными автоматическими установщиками драйверов. Самый лучший способ — скачать драйвера для ноутбука с сайта производителя. Если у Вас ноутбук Samsung, то заходим на Samsung.com, если Acer — то на acer.com и т.д. После этого ищем раздел «Поддержка» (Support) или «Загрузки» (Downloads) и загружаем необходимые файлы драйверов, после чего устанавливаем их по очереди. Для некоторых ноутбуков Важен порядок установки драйверов (например, Sony Vaio), также могут возникнуть и какие-либо еще сложности, с которыми придется разобраться самостоятельно.
После установки всех нужных драйверов, можно будет сказать, что Вы переустановили Windows на ноутбук. Но, еще раз отмечу, что лучший способ — использование раздела восстановления, а когда его нет — установка «чистой» Windows, и никак не «сборок».
Каждому пользователю важно знать, что из себя представляет переустановка windows 7 на ноутбуке. Так как в определенный момент времени любому из нас приходиться сталкиваться с «неровной» работой системы
То есть периодически начинают происходить сбои. При этом обычная настройка системы уже не спасает.
Основной причиной этого является засоренность операционной системы ноутбука различными ненужными файлами или «остатками» неправильно удаленных программ. Кроме того, не стоит забывать и о вирусах и их «соплеменниках» в виде программ-шпионов, червей и так далее.
Проблему можно решить, используя специальную программу для чистки реестра, однако, если она не помогла, все же лучшим решением вопроса будет переустановка системы. В нашей статье мы расскажем вам, что из себя представляет пошаговая переустановка windows 7 на ноутбуке или компьютере, и опишем вкратце ее основные этапы.
Не стоит удивляться, если придется искать и устанавливать все необходимые драйверы после того, как вы решили переустановить виндовс 7 на своем ноутбуке. Ведь их скорее всего не будет на установочном диске. Поэтому, для того, чтобы ваш ноутбук ACER или Asus, или любой другой полноценно функционировал, придется вручную устанавливать недостающие драйвера (к звуковой карте, графическому редактору, материнской плате и т.д.).
А если вы решили впервые установить на свой ноут «семерку», будьте готовы к тому, что эта версия виндовс потребляет гораздо больше ресурсов, чем, например, XP. То есть, если ранее ноутбук работал под xp, то перед установкой семерки следует сопоставить системные требования данной версии операционной системы и те ресурсы, которыми обладает ваш ноутбук.
Переустановка с флешки
На многих компактных ПК, например, на нетбуках отсутствует DVD-привод. Поэтому возникает вопрос, как правильно переустановить на них Виндовс 7. Ответ прост — использовать съемные носители.
Для переустановки с флешки требуется скачать образ дистрибутива Виндовс 7 в формате «ISO» и записать его на этот носитель при помощи специальной утилиты. Помните, чтобы правильно переустановить систему Windows, имеющую лицензию, требуется скачать контейнер с такой же версией ОС. Сама флешка должна иметь объем не менее четырех гигабайт.
Запись Виндовс на носитель при помощи самой популярной среди аналогов утилиты UltraISO выполняется по следующему алгоритму:
- Подключите флешку.
- Запустите утилиту.
- В меню «Файл» выберите «Открыть…».
- Выберите скачанный образ Виндовс 7.
- Откройте выпадающий список «Самозагрузка» и выберите строку «Записать образ Жесткого диска…».
- Нажмите на кнопку Записать и дождитесь завершения процесса.
Установочная флешка готова, но, чтобы начать инсталляцию, требуется в БИОСе в качестве приоритетного устройства для запуска ноутбука выбрать «USB-HDD». Как настроить BIOS сказано выше, все действия аналогичны, только следует выбрать другую запись из имеющегося списка. Дальнейшая установка не отличается от инсталляции Windows 7 c DVD.
Нередко после переустановки Windows не работает. Для решения этой проблемы возьмите другой дистрибутив ОС и повторите процесс инсталляции. Кроме того, многие пользователи игнорируют необходимость форматирования раздела и переустанавливают семерку на диск, уже имеющий установленную копию системы. Избегайте этого, ведь это также может быть причиной неполадок.
В этой статье была рассмотрена переустановка Windows 7 несколькими способами. Если отсутствует резервная копия, то эту процедуру следует провести с диска, на котором записана точно такая же версия ОС. У некоторых ноутбуков отсутствует CD-ROM, поэтому переустановку можно осуществить только с помощью внешних носителей, например, с флешки.
Установка программ и утилит
Программы и утилиты — это вообще отдельная тема. Если рассматривать ситуацию с фирменными утилитами, то тут ситуацию усложняет то, что у каждого производителя свой набор фирменных утилит. К большому сожалению, проигнорировать их установку не всегда получается. Некоторые из них действительно нужны для нормальной работы ноутбука.
Зачастую такие утилиты отвечают за работу дополнительных клавиш, за индикацию нажатий на дисплее, за работу различных энергосберегающих режимов, за работу с камерой, в конце концов.
Как эти утилиты устанавливаются и что с ними вообще делать примерно показано в этом руководстве: Установка драйверов и утилит на ноутбуки Asus. На устройства Acer, eMachines и Packard Bell установка утилит сводится к установке Launch Manager, на ноутбуках HP — HP Quick Launch Buttons и так далее. Обсудить фирменные утилиты вы можете в этой теме форума: Проблемы с дополнительным ПО.
С фирменными утилитами разобрались. Теперь переходим к программам. Их существует великое множество на самый разный вкус и для самых разных задач. Чтобы упростить вам задачу подбора, была подготовлена специальная статья: Подборка необходимых бесплатных программ. Может там что-то полезное и найдете. Не стоит также забывать и об Руководстве по оптимизации Windows.
В качестве небольшого заключения. Если вы установили Windows, драйвера и программы, настроили их как надо и хотите, чтобы это все можно было быстро и легко восстановить при сбое Windows, то можете воспользоваться руководством: Автоматическое восстановление Windows на ноутбуке с помощью Acronis True Image. Если у вас возникнут проблемы с драйверами и некоторыми программами в Windows 7, то рекомендую ознакомиться с этой статьей: Установка и запуск Windows XP в среде Windows 7, Windows Vista или другой операционной системы.
На этом все.
Все вопросы по установке Windows 7 настоятельно прошу излагать в этой теме форума: Решение проблем с установкой Windows 7. Также прошу перед тем как задавать вопрос ознакомиться с самой темой. Вполне возможно, что ваш вопрос уже поднимался и был решен.
Как переустановить Windows 7 и 10
Мастера установки вин утверждают, что переустановить Виндовс 7, 9х или Х достаточно просто. Это легко сделать с компьютера, нетбука или нотубука без настройки БИОС и перезагрузки. Например, если купил Packard Bell, Acer Aspire, Lenovo g50, b50, b70, b590, g500 или g580, полетела ОС, а вернуть нельзя. Достаточно поставить диск с ОС и дождаться появления первого установочного окна, после чего нажать клавишу «Установить» (можно открыть в проводнике Windows).
После запуска утилита начнет копировать временные файлы на ПК, а затем запустится сама установка. На этом потребуется указать, требуется ли скачивание обновлений для win с официального сайта. Если пользуетесь пиратской версией, то не выбирайте загрузку последних обновлений. А вот при использовании официального продукта, обязательно отметьте первый вариант.
На следующем этапе следует принять лицензионные условия, нажать «Далее» и выбрать тип установки
Поскольку полностью переустанавливаем «семерку», не важно, какую предустановленную версию использовали ранее — Windows seven или ХП (обе версии уже официально не поддерживаются). Поэтому быстро кликаем на кнопку «Полная установка»
 Источник фото: shutterstock.com
Источник фото: shutterstock.com
Теперь выбираем раздел. Чаще всего для ОС отводится жесткий диск C. Если на нем уже есть другая система, например, Linux mint (Линукс минт) или ХП, то стоит выбрать другой. Нажимаем «Далее», после чего и запустится установка.
На завершающем этапе выбираем нужный язык, указываем логин и пароль. Останется только ввести ключ продукта, чтобы подтвердить его подлинность. Если процедура активации откладывается, то нужно кликнуть на «Пропустить». Затем выбираем дату и часовой пояс. Также определяемся, включать или нет автоматическое обновление. Готово!
По схожему принципу можно установить сборки Windows ХР prof или «десятку», но не mobile и без оболочки bash для Linux. Если же перед этим вы используете флешку для создания установочного носителя, то им можно воспользоваться на андроид планшете или других устройствах. Также правильно установить Windows 7 (old версия) с диска поможет видео-инструкция:
Подготовка к установке
Если вам нужная полная переустановка ОС, проведите небольшую подготовку. Сохраните в другое место все файлы с системного диска – обычно это раздел «С», не забудьте про каталог «Мои документы». В конце вы получите чистую систему, в которой может не хватать некоторых драйверов. Лучше подстраховаться заранее и скачать нужные – в первую очередь, это для сетевой карты. С ними вы всегда настроите доступ в интернет в свежей ОС, после чего скачаете остальные драйвера, если они понадобятся.
Создание загрузочного носителя
Переустановить Windows на ноутбуке или настольном ПК можно из образа, записанного на USB-флешку или DVD-диск. Просто скопировать файл нельзя, надо создать загрузочный носитель специальной программой. Используйте фирменную Windows 7 USB/DVD Download Tool, популярные UltraISO или ImgBurn.
Как правильно создать носитель:
- Скачайте дистрибутив ОС нужной версии в формате ISO.
- Подготовьте носитель – чистый DVD или флешку объемом от 4 Гб.
- Запустите выбранную программу.
- В меню выберите скачанный образ системы.
- Укажите носитель и стартуйте запись.
Настройка приоритета загрузки в BIOS
Перед тем, как переустановить Windows 7 или 10 с записанной флешки, выставьте через биос порядок загрузки – система должна запуститься не с жесткого диска, а с носителя USB или DVD. Чтобы попасть в BIOS, во время загрузки компьютера нажимайте определенную кнопку, указанную на экране – обычно F2 или Del. На ноутбуке можно выставить порядок загрузки из специального меню, не заходя в биос – для этого жмите клавишу вызова меню из таблицы.
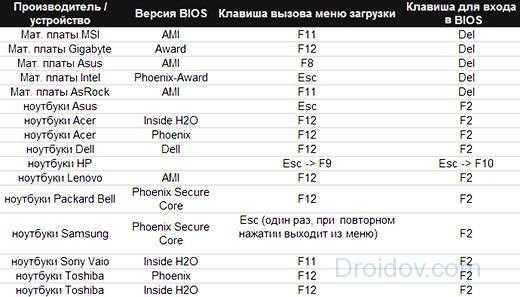
Когда появится окно BIOS, зайдите во вкладку «Boot», в списке приоритета устройств на первое место выставьте USB или DVD – в зависимости от подготовленного типа носителя. По пунктам передвигайтесь стрелками, для сохранения параметров зажмите F10.
Как правильно переустановить Windows 7
Если в наличии есть диск с операционной системой, то вставляем его в привод, после чего должна начаться автоматическая переустановка ОС, хотя в 60% случаев этого не происходит. Что же делать в такой ситуации, чтобы понять, как переустановить Windows 7? «БИОС» — мистическое слово, услышав которое, многие начинают нервничать. На самом деле ничего страшного в BIOS нет, если ничего лишнего не трогать (да и в этом случае все параметры поддаются восстановлению). Для того чтобы попасть в место назначения, нужно:
- перезапустить компьютер;
- 2-3 раза нажать клавишу del до того, как появится заставка Windows. Если перехода в BIOS не произошло, просто повторяем процедуру еще раз.
Итак, если все сделано правильно, перед глазами должно появиться следующее изображение:
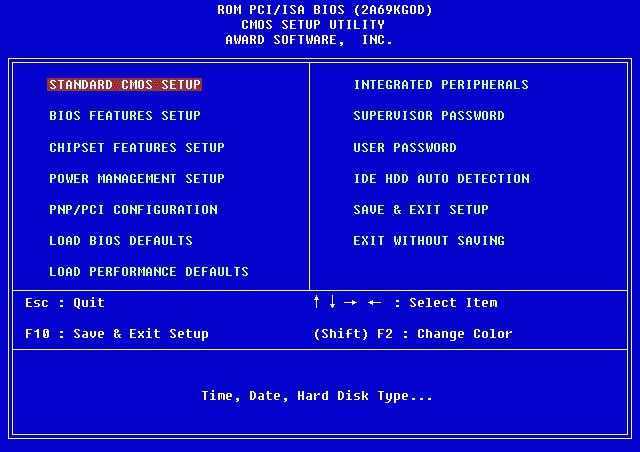
Далее находим First Boot Device и выставляем значение на CD-ROM. Это означает, что при запуске компьютера он будет в первую очередь автоматически загружать данные с диска
Очень важно после установки ПО не забыть вернуть все как было, или компьютер так и будет вечно устанавливать систему (если вы к тому же забыли вытащить диск)
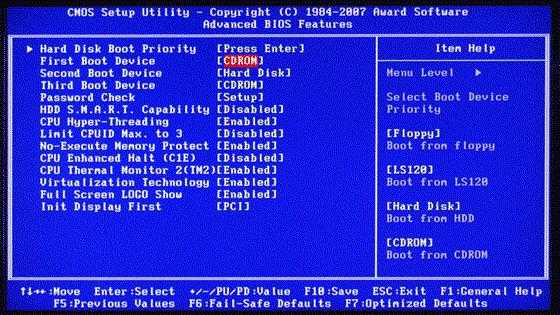
Нажимаем f10 для сохранения изменений. Если все условия были выполнены, то начнется переустановка системы.
Следующее окно предлагает нам выбрать язык, дату и установить время. Выставляем нехитрые параметры, и смело жмем «далее», «установить» и принимаем лицензионное соглашение.
Тип установки
- Обновление (upgrade) – подойдет только в том случае, если система переустанавливается по незначительным причинам. Если решение было принято в связи с «экраном смерти» или же на компьютере явно засели вредоносные программы, определенно выбираем полную установку.
- Полная установка (custom) – переустанавливает ОС буквально с чистого листа, нещадно уничтожая все то, что может ей навредить.
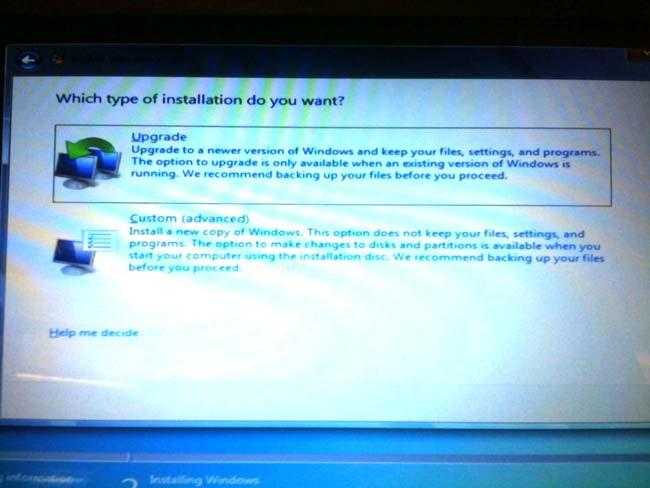
Конфигурация диска
Тут предстоит выбрать, какой диск будет фигурировать в качестве локального, т. е. тот, на который будет установлено ПО.
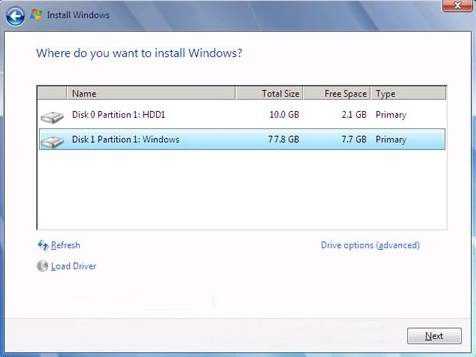
Если рассуждать логически, то объем системного диска должен быть в пределах 35 ГБ, но не меньше. Стоит учитывать, что многие из нас любят сохранять файлы по принципу «кину пока на рабочий стол, чтобы не забыть». Все документы, картинки и прочее, которые располагаются на рабочем столе, хранятся именно на системном диске, так же как и файлы из папки «Загрузки». Таким образом, при расчете объема локального диска стоит быть щедрее.
Жмем «Далее» и идем перекусить, минимум 45 минут у нас есть. Во время установки компьютер будет несколько раз перезагружаться, о чем любезно предупредит. Мешать ему в этом не стоит, если в процессе не произойдет непредвиденных ситуаций, через 45-50 минут новая Windows 7 будет благополучно установлена.
Следующий шаг — это имя пользователя и имя компьютера. Если в какой-то момент вам понадобится сменить эти настройки, то делается это просто: «Пуск» — правой клавишей мышки на «Компьютер» — «Свойства». Находим «Имя компьютера, имя домена и параметры рабочей группы» и там нажимаем «Изменить параметры».
Пароль устанавливать необязательно, поэтому этот пункт можно пропустить, нажав «Далее».
Также понадобится ввести ключ продукта. Найти его можно на днище ноутбука или на специальной наклейке на системном блоке (в том случае если вы приобретали технику вместе с лицензионным диском).
Если же ПО было установлено с другого диска, то на коробке должен быть указан ключ. Ну а если система устанавливалась нелегально, этот пункт можно пропустить и забыть об этом вопросе приблизительно на месяц. По истечении 30 дней красивая картинка на рабочем столе сменится черным экраном, а некоторые функции и девайсы могут отключиться. Если вас это не напрягает, то смело можете работать с системой дальше или озадачиться поиском подходящего ключа в просторах Интернета.
При выборе типа установки обновлений лучше всего воспользоваться рекомендуемыми параметрами. Если система не будет автоматически обновляться, то рано или поздно могут возникнуть мелкие неполадки в работе с наиболее часто используемыми программами. Обновление устраняет мелкие недочеты и оптимизирует работу ОС.
Как переустановить Windows с флешки или диска через БИОС
Есть еще один способ переустановки винды. Этот метод подразумевает проведение работы с диска или флешки через BIOS. Но учтите, что использование такого решения не позволит вам сохранить информацию, которая есть в директе, и контакты в Скайпе. Поэтому если они вам нужны, заранее позаботьтесь об их хранении до очистки библиотеки (для переноса данных можно использовать обычную флешку).
Переустановить Виндовс с флешки или диска через БИОС просто. Достаточно следовать пошаговой инструкции:
- Создайте файл ISO, используя стандартный диск. Для этого установите 1 любую удобную программу прообраза диска, например, ImgBurn.
- Поставьте носитель с ОС, откройте программу и задайте Copy to Image.
- Сохраните полученный файл.
- Сформируйте загрузочную флешку. Загрузите утилиту с официального сайта Windows.
- Укажите путь к файлу ISO. Кликните USB Device.
- Перезагрузите ПК. В это время нажмите Setup key — это позволит перейти в БИОС.
- Выберите категорию Boot Menu.
- Отправьте Removable Device в верхнюю часть списка.
- Сохраните установленные изменения. Выйдите из BIOS при помощи кнопки F10.
- Нажмите любую клавишу, после чего перейдите к инсталляции.
Достаточно просто следовать подсказкам и требованиям установщика, чтобы все сделать правильно. Для нормальной работы ОС не забудьте установить Directx 9 или последнюю версию.Также можно воспользоваться видео-инструкцией:
Подготовка к переустановке Windows 7
Первое, о чем стоит сказать, это о системных требованиях, которые нужны, чтобы переустановить Windows 7
. Процессор должен быть от одного гигагерца (1ГГц) и 32-х (x86) или 64-х (x64) разрядный. Посмотреть данные характеристики можно зайдя в «Мой компьютер»
. Оперативной памяти не должно быть менее 1 Гигабайта, а лучше 2. И еще одно — достаточно свободного места для устанавливаемой Windows 7
. Конечно же, хватит и 15 гигабайт, но я рекомендую выделить вам не менее 30. Ведь после установки вам также необходимо будет сразу выделить место для файла подкачки, а это около 2 гигабайт, плюс будите устанавливать различные программы, место быстро забьётся, говорю это исходя из практики.
Второе что стоить упомянуть — это редакции Windows 7. Семёрка вышла в шести различных редакциях. Начальная, домашняя базовая, домашняя расширенная, профессиональная, корпоративная и максимальная. Останавливаться и углубляться на том какую лучше версию Windows 7 выбрать
не будем, сразу могу сказать, что версия Максимальная (Ultimate) самая лучшая. Она полная, а в других редакциях много чего отсутствует, и потом только мучиться с ней будите. Так что выбирайте Windows 7 Максимальная (Ultimate).