Как установить Песочницу в Windows 10 Home
На странице доступно два файла:
На случай если ссылки не будут работать приводим содержимое обоих файлов.
Содержимое Sandbox Installer.bat:
@echo off
echo Checking for permissions
>nul 2>&1 "%SYSTEMROOT%\system32\cacls.exe" "%SYSTEMROOT%\system32\config\system"
echo Permission check result: %errorlevel%
REM --> If error flag set, we do not have admin.
if '%errorlevel%' NEQ '0' (
echo Requesting administrative privileges...
goto UACPrompt
) else ( goto gotAdmin )
:UACPrompt
echo Set UAC = CreateObject^("Shell.Application"^) > "%temp%\getadmin.vbs"
echo UAC.ShellExecute "%~s0", "", "", "runas", 1 >> "%temp%\getadmin.vbs"
echo Running created temporary "%temp%\getadmin.vbs"
timeout /T 2
"%temp%\getadmin.vbs"
exit /B
:gotAdmin
if exist "%temp%\getadmin.vbs" ( del "%temp%\getadmin.vbs" )
pushd "%CD%"
CD /D "%~dp0"
echo Batch was successfully started with admin privileges
echo .
cls
Title Sandbox Installer
pushd "%~dp0"
dir /b %SystemRoot%\servicing\Packages\*Containers*.mum >sandbox.txt
for /f %%i in ('findstr /i . sandbox.txt 2^>nul') do dism /online /norestart /add-package:"%SystemRoot%\servicing\Packages\%%i"
del sandbox.txt
Dism /online /enable-feature /featurename:Containers-DisposableClientVM /LimitAccess /ALL
pause
Содержимое Sandbox UnInstaller.bat:
@echo off
echo Checking for permissions
>nul 2>&1 "%SYSTEMROOT%\system32\cacls.exe" "%SYSTEMROOT%\system32\config\system"
echo Permission check result: %errorlevel%
REM --> If error flag set, we do not have admin.
if '%errorlevel%' NEQ '0' (
echo Requesting administrative privileges...
goto UACPrompt
) else ( goto gotAdmin )
:UACPrompt
echo Set UAC = CreateObject^("Shell.Application"^) > "%temp%\getadmin.vbs"
echo UAC.ShellExecute "%~s0", "", "", "runas", 1 >> "%temp%\getadmin.vbs"
echo Running created temporary "%temp%\getadmin.vbs"
timeout /T 2
"%temp%\getadmin.vbs"
exit /B
:gotAdmin
if exist "%temp%\getadmin.vbs" ( del "%temp%\getadmin.vbs" )
pushd "%CD%"
CD /D "%~dp0"
echo Batch was successfully started with admin privileges
echo .
cls
Title Sandbox Installer
pushd "%~dp0"
Dism /online /disable-feature /featurename:Containers-DisposableClientVM
dir /b %SystemRoot%\servicing\Packages\*Containers*.mum >sandbox.txt
for /f %%i in ('findstr /i . sandbox.txt 2^>nul') do dism /online /norestart /remove-package:"%SystemRoot%\servicing\Packages\%%i"
del sandbox.txt
pause
Для того чтобы установить Песочницу в Windows 10 Home (Домашняя) вам нужно просто скачать архив «Sandbox Installer.zip», распаковать его на своем компьютере и запустить BAT-файл.
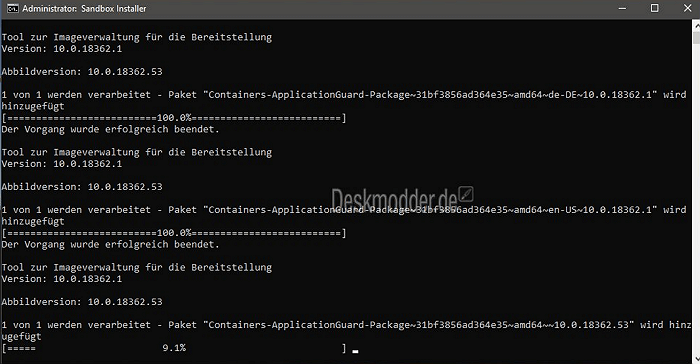
После этого нужно дождаться завершения установки и перезагрузить компьютер. После перезагрузки компьютера программа Windows Sandbox появится с списке установленных программ в вашем меню «Пуск», и вы сможете начать ею пользоваться.
Как установить Песочницу в Windows 10 Home (Windows 10 Домашняя)
Пользователи редакции Windows 10 Домашняя оказались обделенными, так как Microsoft посчитала, что подобная функциональная возможность не нужна обычным пользователям.
Существует возможность установки Песочницы Windows 10 в операционную систему Windows 10 Home (Windows 10 Домашняя) 1903 и выше. Ваш ПК должен соответствовать системным требованиям, которые необходимы для работы приложения.
Выполните следующие шаги:
- Скачайте архив sandbox-installer.zip на свой компьютер.
- Распакуйте архив средством системы или при помощи стороннего архиватора.
- Запустите файл «Sandbox Installer.bat».
- Откроется окно командной строки для установки функции Песочницы Windows на ПК с версией Windows 10 Домашняя.
- После окончания процесса установки пакетов, нажмите на клавишу «Y» в ответ на запрос, а потом нажмите на «Enter», чтобы перезагрузить компьютер для применения параметров.
В Компонентах Windows появится Песочница Windows, которую можно будет включить в домашней версии системы. Windows Sandbox будет основана на версии Windows Домашняя.
Если «песочница» станет больше не нужна, отключите компонент в настройках операционной системы. Несмотря на установку, этот компонент может не заработать в домашней версии Виндовс.
Корпорация Майкрософт с периодичностью раз в полгода выпускает «большие», «крупные» обновления Windows 10. Фактически это переустановка системы путем обновления. В результате, на компьютере будут отключены функции Windows Sandbox в ОС Windows 10 Home. Поэтому, придется повторить заново процедуру установки Песочницы.
Песочница Windows Sandbox в Windows 10 1903: тестируем сомнительный софт без риска для системы
Windows Sandbox: что это такое
Windows Sandbox – это виртуальная, изолированная от основной Windows среда запуска сомнительных, непроверенных и заведомо проблемных EXE-файлов и программ Windows. В песочнице можем устанавливать программы, скачанные с левых сайтов, тестировать их,
кастомизировать интерфейс системы,
внедрять различные надстройки,
экспериментировать с настройками самой Windows, запускать браузер и ходить по сомнительным сайтам.
Песочница являет собой обычное приложение, но внутри него на базе технологии Hyper-V реализована виртуальная Windows 10 1903. Но не полноценная виртуальная операционная система, а урезанная: в ней есть только классическая часть Windows 10 — проводник, панель управления, диспетчер задач, командная строка, PowerShell и прочие административные утилиты. И реализован доступ к Интернету.
В песочнице нет Microsoft Store и его приложений, из штатных UWP-приложений — только браузер Microsoft Edge, «Безопасность Windows», «Параметры».
Песочница не функционирует по принципу программ типа «Неубиваемая Windows». Мы, как упоминалось, не работаем в среде реальной системы, которая потом возвращается к снимку, запечатлёному в момент активации защиты в виде неприменения вносимых изменений. Мы работаем полностью в виртуальной среде с единственным системным разделом С, муляжом реального раздела С.
Муляжа других разделов физического жёсткого диска у нас нет, а всё сообщение с основной операционной системой осуществляется через буфер обмена. Копируем файл в среде реальной системы, вставляем его в среде песочницы.
Мы даже не являемся пользователями виртуальной системы песочницы. Её пользователь – это предустановленная техническая локальная учётная запись с правами администратора.
Для удобства погружения в среду виртуальной Windows с песочницей можно работать в полноэкранном режиме.
Windows Sandbox – это, по сути, чистая Windows 10 1903, и таковой она будет каждый раз после закрытия и открытия приложения вновь. Все проделанные в такой виртуальной системе изменения не сохраняются и действуют только на протяжении одной сессии работы песочницы.
И, увы, такой расклад позволит нам проводить эксперименты только с софтом и настройками, которые не требуют процедуры перезагрузки.
Как активировать Windows Sandbox
Для активации песочницы в Windows 10 1903, как упоминалось, необходима редакция от Pro и выше. А также соответствие компьютера минимальным аппаратным характеристикам работе с гипервизорами, это:
- Поддержка аппаратной виртуализации процессором и включение её в BIOS;
- Сам процессор желательно с двумя ядрами;
- Хотя бы 4 Гб оперативной памяти.
Как видим, друзья, вполне сносные требования. Если с этим всё в порядке, отправляемся в панель управления. Кликаем «Программы».
Далее – «Программы и компоненты». В появившемся окошке ищем пункт «Песочница Windows», ставим галочку, жмём «Ок».
Ждём немного и перезагружаем компьютер. После перезагрузки ищем ярлык приложения Windows Sandbox в меню «Пуск». Вот так вот всё просто, казалось бы, если бы не одно «Но».
Ошибка запуска Windows Sandbox в русскоязычном дистрибутиве
Парадоксально, но именно самой толковой новинки Windows 10 1903 коснулись недоработки майского накопительного обновления. У многих Windows Sandbox в русскоязычном дистрибутиве операционной системы при запуске слетает с ошибкой. Известно, что в процессе инсайдерской обкатки песочница до определённого момента работала нормально, но после внедрения подборки обнов стала выдавать ошибку запуска.
Как быть в этой ситуации? Можно подождать, пока Microsoft решит этот вопрос. А можно всё же попытаться запустить Windows Sandbox. Первый вариант – в «Программах и компонентах» попробовать деактивировать песочницу, активировать компонент «Платформа виртуальной машины». Перезагрузиться и потом снова активировать песочницу.
Примечание: активация платформы виртуальной машины может привести к конфликту запуска в системе сторонних гипервизоров — VMware и VirtualBox. Если вы столкнётесь с этой ситуацией, деактивируйте платформу виртуальной машины, но не перезагружайтесь. Прежде запустите командную строку от администратора, введите:
bcdedit /set hypervisorlaunchtype off
И только теперь делайте перезагрузку.
Второй вариант – установить с нуля англоязычный дистрибутив Windows 10 1903 и русифицировать его, но только в части основного интерфейса, не применяя русский к административным параметрам. Подробнее об этом варианте читаем в статье «Windows Sandbox не запускается: устанавливаем англоязычную Windows 10 1903 и русифицируем её».
Как включить Sandbox в Windows 10?
По умолчанию функция Sandbox в Windows 10 отключена. Чтобы включить ее, отройте Панель Управления -> Programs and Features -> Turn Windows features on or off (или выполните команду ) и в списке возможностей Windows 10 выберите Windows Sandbox.
Если ваша Windows 10 сама запущена внутри виртуальной машины Hyper-V не ней нужно включить поддержку вложенной виртуализации (Nested Virtualization) командой PowerShell:
В VMWare vSphere для ВМ нужно включить опцию Expose hardware assisted virtualization to the guest OS (см. статью).
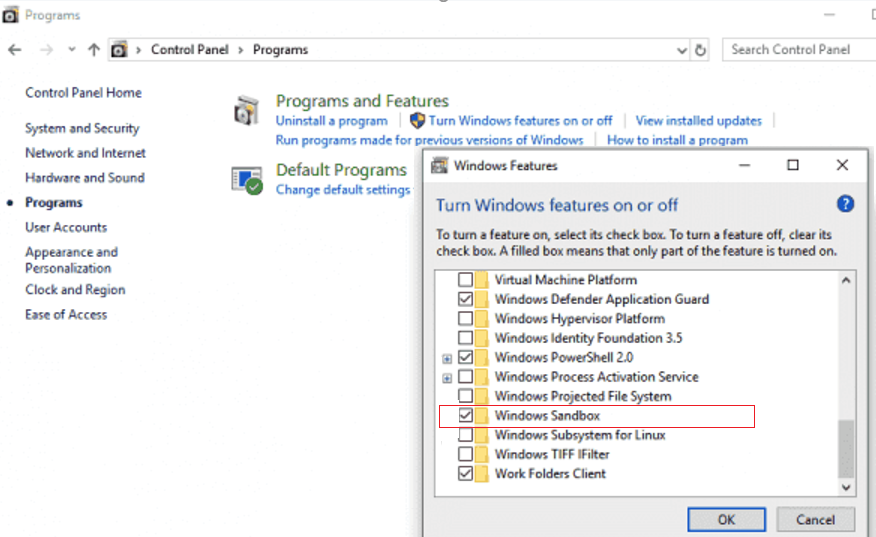
Вы также можете включить Sandbox из PowerShell:
После установки компонента нужно перезагрузить компьютер.
Как пользоваться песочницей
Ну а теперь ответ на самый распространенный вопрос: как пользоваться песочницей Windows 10 и запускать в ней программы.
Если вы пользуетесь чистой песочницей, то можно просто мышкой перетащить нужный файл, например, это будет установщик утилиты, с рабочего стола ПК на рабочий стол песочницы.
Второй вариант – открытие песочницы через запуск файла конфигурации. В файле вы указываете папки вашего компьютера, к которым разрешаете доступ. Соответственно, в этих папках должны находиться те файлы, которые нужно будет открыть или запустить в песочнице.
Посмотрите на скриншот ниже. Это запущенная через файл конфигурации песочница «first». У нее есть доступ к папке «комп-профи», в которой находится установщик программы, которую я хочу проверить на вирусы.
Чтобы запустить файл в песочнице Windows нужно кликнуть по нему два раза мышкой, как обычно.
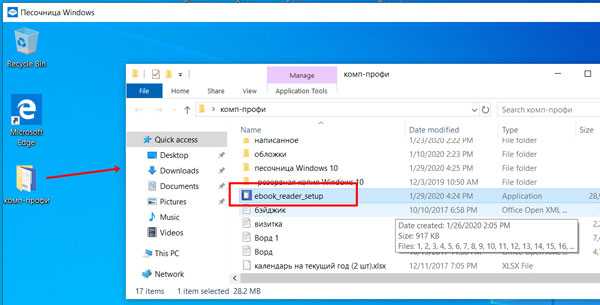
У меня он был установочный, поэтому прохожу все шаги и устанавливаю утилиту.
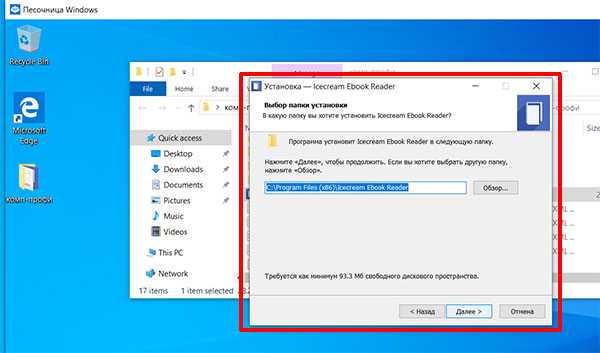
Моя программа для чтения установлена. Можно запустить и попользоваться ей. Убедившись, что она не принесла никакого вреда и ничего лишнее не установила, можно ставить ее на хостовый компьютер.
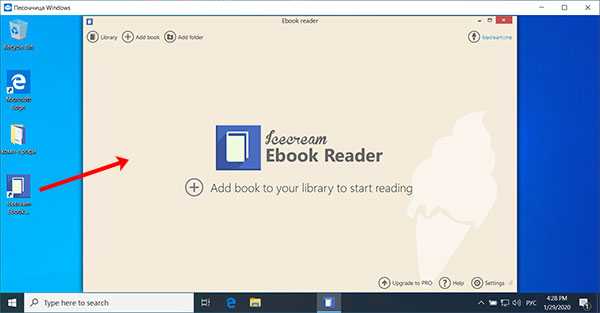
Если же начнутся проблемы и утилита будет заражена вирусом, просто закройте песочницу – при этом компьютер никак не пострадает от вируса. И еще дополнение – закрытие песочницы полностью очищает ее. Так что при последующем ее запуске, той читалки, которую я установила, уже не будет.
Коротко расскажу про запуск программ в песочнице Windows, без которых многие не могут. Например, это MS Word. Скажем, у вас в нем написано руководство по установке утилиты. Здесь два варианта – или каждый раз устанавливать Word, или всю нужную информацию переносить в блокнот. Дальше архивы – очень часто можно скачать программу в *.rar архиве. Чтоб не устанавливать архиватор в песочницу, лучше распаковать архив на хостовом ПК.
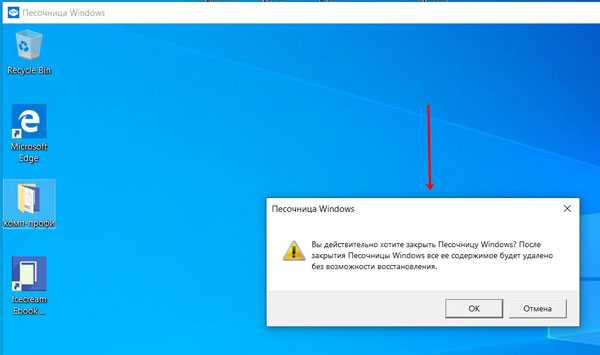
Если вы используете обновленную систему Windows 10 Enterprise или Pro, то песочница там точно будет и ее можно будет включить в компонентах. Основные причины, из-за которых не запускается песочница – это несоответствие системы указанным требованиям, слабый ПК, отключенная в БИОС виртуализация. Используйте все ее преимущества и тогда вам не придется ставить Windows 10 на виртуальную машину, а ваш ПК будет в полном порядке.
Смотрите видео по теме:
Об авторе: Аня Каминская
Настройка песочницы в Windows 10
Ранее для настройки было необходимо вручную создавать файлы конфигурации, что было неудобно для большинства пользователей. Но не так давно появилась программа, представляющая собой компилятор этих конфигурационных файлов, которые можно создать в удобном графическом интерфейсе. Правда, на английском языке.
Программа называется Windows Sandbox Editor, и скачать её можно по прямой ссылке ниже, либо на официальном сайте разработчика.
Программа не требует установки и представляет собой Portable версию. Скачайте архив и распакуйте на компьютере. На момент написания этой статьи в архиве есть две версии программы, которые можно запустить из папки EXE. Далее я буду показывать всё на версии 2, то есть запустив файл EXE / Windows Sandbox Editor v2.exe.
Итак, откройте файл программы. Вы увидите, что её интерфейс состоит из четырёх вкладок. Настройка песочницы в Windows 10 начинается с «Basic infos», в которой находятся основные опции конфигурации песочницы:
- Sandbox name — имя файла конфигурации.
- Sandbox path — место сохранения файла на компьютере.
- Networking status — статус сети.
- VGPU status — статус виртуального графического адаптера. Отвечает за скорость графики.
- Run sandbox after change — запустит песочницу после завершения создания конфигурации.
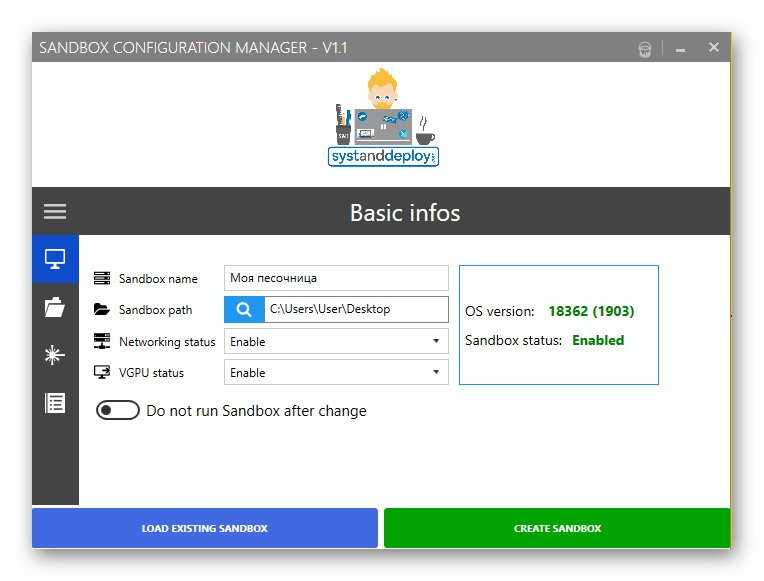
Вторая вкладка называется «Mapped folder» и используется она для того, чтобы создать в песочнице общие с основной системой папки.
Нажмите кнопку «Browse folder», и выберите папку на компьютере, которая будет доступна через песочницу. А с помощью переключателя «Read only» выберите права доступа — только для чтения или нет.
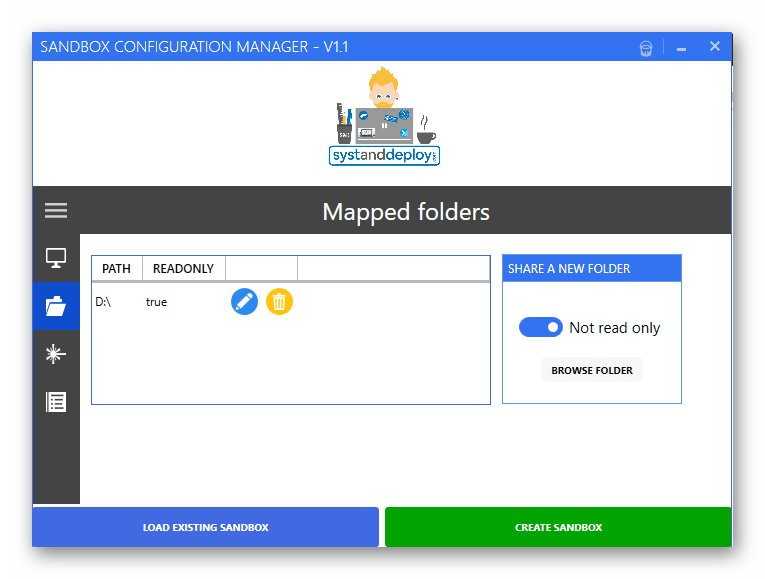
Третья вкладка называется «Startup Commands» и в ней можно задавать действия, которые будут выполняться при загрузке системы в песочнице. В качестве команды можно задать файл Power Shell, Visual Basic или приложения .exe и .msi. Выполняться будут только те команды, к которым песочница будет иметь доступ. Например, к программам на основном компьютере она доступа по-умолчанию не имеет.
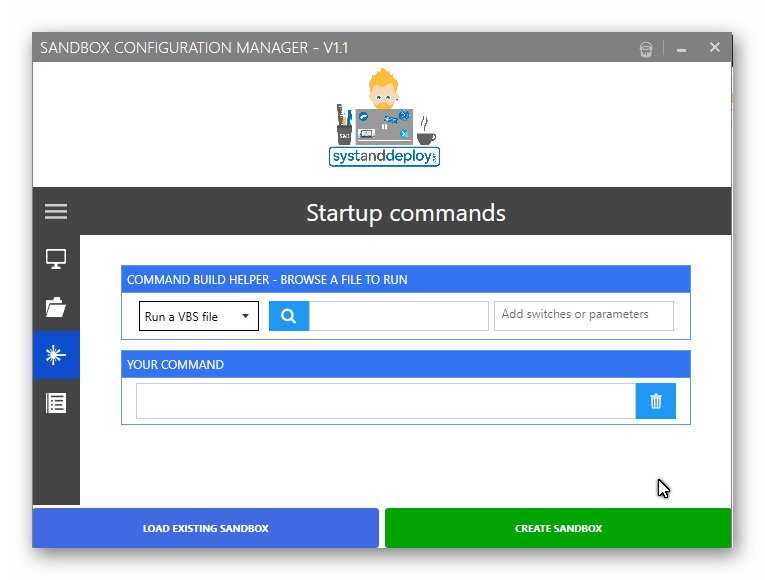
Четвёртая вкладка называется «Overvirew». На ней можно увидеть код файла конфигурации.
Нажмите на кнопку «Create Sandbox», чтобы создать из кода файл для запуска песочницы с заданными параметрами.
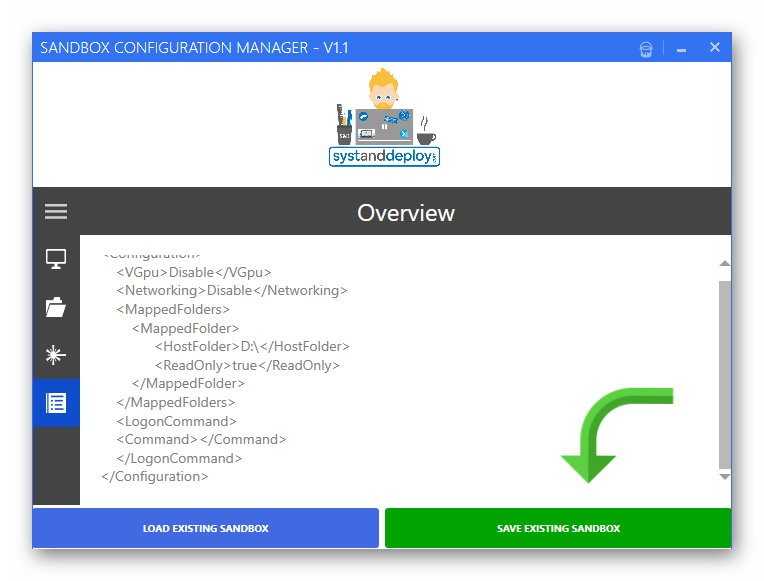
Если всё в порядке, вы увидите сообщение об успехе, и в папке, которую указали в «Basic infos» появится файл. Откройте его, и запуститcя песочница Windows с параметрами, которые вы задали.
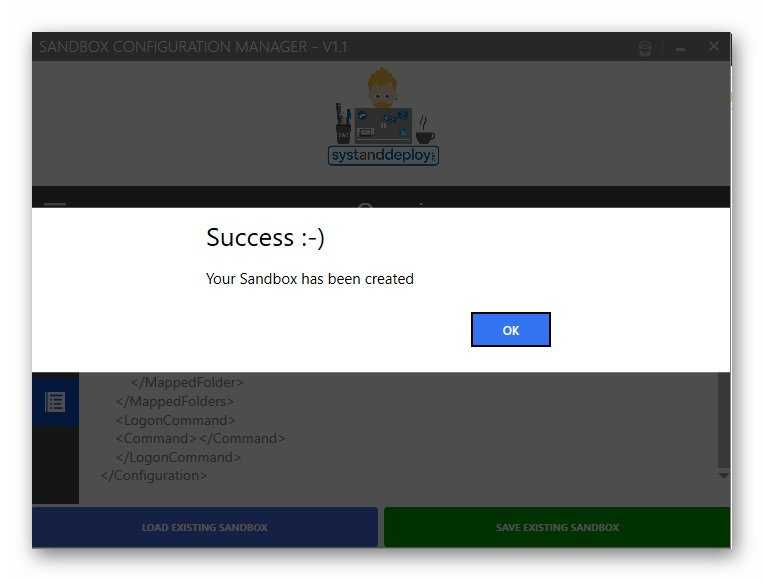
Если в будущем вам нужно будет изменить параметры созданного файла конфигурации, то для этого загрузите его в Sandbox Editor с помощью кнопки «Load existing sandbox». После внесения необходимых изменений, создайте файл заново кнопкой «Create Sandbox».
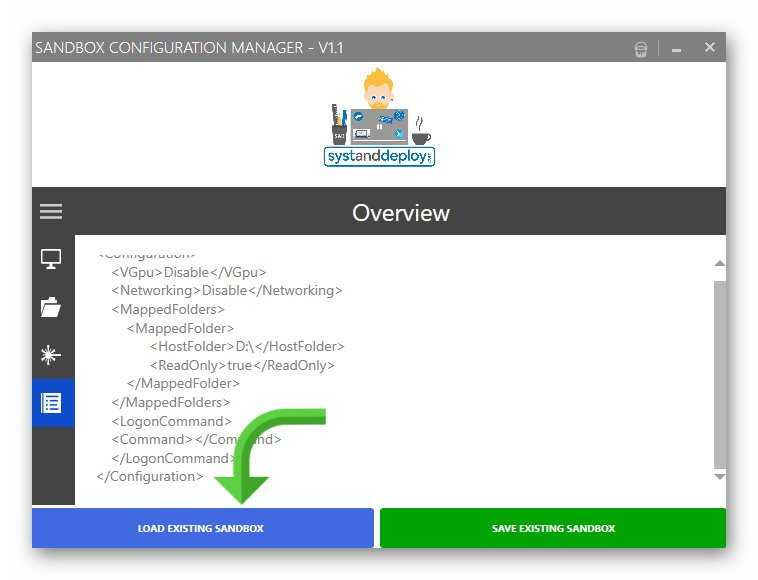
С Sandbox Editor настройка песочницы в Windows 10 становится простой задачей. Можно создать любое количество конфигураций и запускать их в зависимости от поставленных задач.
Включение песочницы в Widnows 10
Итак, начнём. Включить песочницу в Windows 10 очень легко, намного проще, чем вам кажется. Откройте «Компоненты Wndows». Можно найти их с помощью поиска по соответствующему запросу внизу слева.
Найдите в поиске элемент «Включение и отключение компонентов Windows» и откройте.
Поставьте галочку на компоненте «Песочница Windows» и потом нажмите «Ок».
Поставьте галочку на «Песочница Windows», нажмите «Ок».
Произойдёт недолгий поиск файлов, затем компьютер предложит перезагрузку. Перезагрузите.
После поиска файлов, перезагрузите компьютер.
После перезагрузки вы можете запустить песочницу. Для этого откройте приложение Windows Sandbox. Его можно увидеть в списке программ в «Пуске» или найти по запросу в поиске.
Найдите и откройте приложение Windows Sanbox.
Дождитесь запуска песочницы и вы увидите окно, в котором работает полноценная Windows, не влияющая на работу основной системы. В ней можно безопасно запускать сомнительные приложения и выполнять многие другие операции.
Запущенная песочница Windows 10.
Как включить Windows Sandbox
Панель управления
В операционной системе начиная с версии 1903 был добавлен компонент песочница Windows 10. Именно по этой причине ранее о песочнице нигде не упоминалось. Мы уже говорили как открыть программы и компоненты в Windows 10. Пользователю достаточно установить флажок компонента для его включения. Затемненный флажок означает, что компонент включен частично.
Командная строка
Перед выполнением необходимо запустить командную строку от имени администратора в Windows 10. Чтобы включить компонент Windows Sandbox, достаточно выполнить команду: Dism /online /Enable-Feature /FeatureName:»Containers-DisposableClientVM» -All.
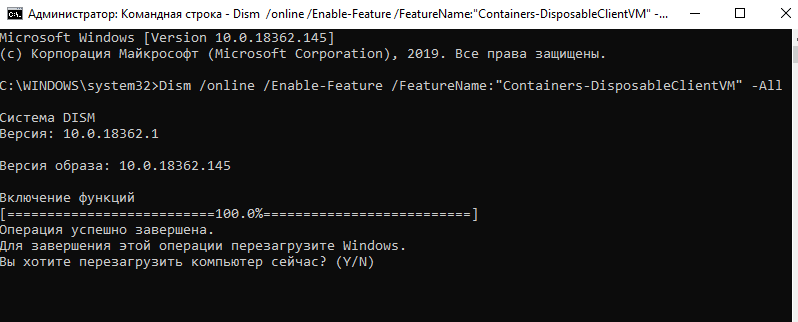
Для завершения этой операции нужно выполнить перезагрузку Windows. В окне командной строки достаточно нажать кнопку Y для перезагрузки компьютера.
Windows PowerShell
По аналогии с командной строкой после запуска обновленной оболочки Windows PowerShell от имени администратора достаточно выполнить команду: Enable-WindowsOptionalFeature –FeatureName «Containers-DisposableClientVM» -All -Online.

После выполнения вышеуказанной команды также нужно выполнить перезагрузку компьютера.
Для отключения компонента песочницы Windows достаточно изменить значение Enable на Disable. Работает как в командной строке, так и в обновленной оболочке PowerShell. Для полного отключения песочницы также нужно будет выполнить перезагрузку системы.
Использование Sandboxie
После установки Sandboxie на компьютер или ноутбук вы сразу сможете запускать программы в песочнице с параметрами по умолчанию одним из следующих способов:
- Нажать правой кнопкой мыши по ярлыку или исполняемому файлу программы, выбрать пункт «Запустить в песочнице» и указать конкретную песочницу (DefaultBox — песочница с параметрами по умолчанию, можно создать несколько наборов параметров и выбирать в зависимости от того, что именно необходимо).
- Запустить программу в песочнице, нажав по значку Sandboxie в области уведомлений Windows правой кнопкой мыши, выбрав имя песочницы, а затем — пункт «Запустить любую программу».
- Открыв главное окно «Управление Sandboxie» и выбрав в меню «Песочница» — «Имя песочницы (DefaultBox) — «Запустить в песочнице».
Сама суть запуска программ в песочнице будет объяснена сразу после установки при первом запуске программы на нескольких информационных экранах. Эти же экраны можно вызвать через меню «Помощь» — «Начало работы. Руководство».
При запуске каких-либо программ в песочнице, в главном окне Sandboxie вы будете видеть, что еще они используют для своей работы, а в меню «Файл» — «Монитор доступа к ресурсам» сможете подробно ознакомиться, с какими данными работает запущенная программа: к каким файлам, устройствам и разделам реестра получает доступ.
В целом, для целей простого тестирования каких-то программ, которые у вас вызывают сомнения, параметров по умолчанию может быть достаточно: запускаем что-то в песочнице, после закрытия программы все её данные удаляются. Изменить что-то в системе запущенная таким образом программа не сможет. Однако, в некоторых случаях может иметь смысл изучить и изменить настройки Sandboxie, либо создать новые профили песочницы для каких-либо задач.
VMware ThinApp
Процесс виртуализации
ThinApp от небезызвестной тебе VMware представляет собой мощный инструмент для изоляции, обеспечения безопасности, а также создания мобильных (то есть портативных) приложений.
Механизм работы похож на описанные программы: ты делаешь снимок системы, устанавливаешь программу, запускаешь и настраиваешь ее, сверяешь изменения и на их основе создаешь среду для запуска софта. Особенность VMware ThinApp в том, что ты тщательно контролируешь процесс от начала и до конца, начиная с предварительного сканирования. На этом этапе ты указываешь диски и разделы реестра для анализа. После сканирования можно создать группу для запуска приложений (с поддержкой Active Directory) и режим изоляции:
- Merged Isolation Mode — возможность чтения и записи вне виртуального окружения;
- WriteCopy isolation mode — операции записи перенаправляются в песочницу.
Теперь нужно указать пользовательскую директорию, куда прога будет записывать изменения. Все служебные файлы песочницы также будут храниться в этой папке. Удалив их, ты вернешь приложение к ее исходному состоянию. Если разместить песочницу в сетевой папке, можно будет дать к ней общий доступ.
Наконец, завершающая стадия — создание установочного MSI-пакета. Более тонкие настройки можно задавать через внешний конфиг Package.ini и макросы (актуальный мануал ищи здесь.
Если тебя не устраивает медлительность процесса, с помощью тулзы ThinApp Converter ты можешь поставить виртуализацию на поток. Инсталляторы будут создаваться на основе указанного тобой конфига.
Вообще, разработчики советуют производить все указанные препарации в стерильных условиях, на свежей ОС, дабы все нюансы установки были учтены. Для этих целей можно использовать виртуальную машину, но, разумеется, это наложит свой отпечаток на скорость работы. VMware ThinApp и без того неслабо грузит системные ресурсы, причем не только в режиме сканирования. Однако, как говорится, медленно, но верно.
Что такое песочница
Это инструмент, позволяющий выполнять приложения и скрипты в изолированном виртуальном пространстве, создаваемом специально для этой цели. Также позволяет заходить в интернет. Программное обеспечение будет функционировать, как и задумано разработчиком, однако не повлияет на основную (хостовую) операционную систему.
В Десятке данный инструмент называется Windows Sandbox. Построен на основании так называемых контейнеров — отточенная Microsoft в OneDrive функция, без видимых изменений взята оттуда.
Microsoft разрешают держать запущенной только одну версию Песочницы. Она хоть и работает как приложение, а не полноценная виртуальная машина, потребляет физические ресурсы вашего компьютера. Это может замедлить ПК, если он медленный либо значительная часть ресурсов уже задействованы. Её основное удобство для пользователей — возможность копировать файлы из хостовой ОС и вставлять их на Рабочий стол виртуальной среды.
Особенности Windows Sandbox:
- Является составной частью операционной системы редакции Pro и Enterprise;
- Динамически создаваемый образ — генерируется на лету, беря ядро и файлы работающей Windows 10 за основу;
- После запуска представляет собой чистую ОС сразу после инсталляции;
- Не оставляет следов — что бы пользователь не делал в виртуальном пространстве, после закрытия Sandbox после него не останется никаких следов: файлы, программы будут удалены без возможности восстановления. Никто ничего не узнает о содержимом Песочницы;
- Благодаря использованию гипервизора для запуска ядра виртуальной ОС она будет всегда изолирована от основной Windows 10;
- Оптимизированный движок эффективно использует выделенную память, мощность видеокарты, процессора;
- Виртуальный планировщик — решает, когда и какое количество ресурсов можно выделить Sandbox;
- Умное использование оперативной памяти — позволяет Windows 10 и Песочнице совместно использовать одни и те же страницы памяти;
- Использование снимков — можно стартовать Sandbox в определенном состоянии, предварительно сохранив его в файл;
- Виртуализация графики — использовании аппаратного ускорения в виртуальном пространстве благодаря получению полноценного доступа к аппаратно ускоряемой графике.
