Где открыть планировщик заданий в Windows 10
Работать с планировщиком довольно просто. Но, чтобы разобраться в нём, необходимо сначала открыть его, потом понять, что в нём и как устроено, и только потом менять его параметры. Разберёмся, как всё это можно сделать.
Войти в программу можно как минимум тремя методами.
- Самый простой — ввести название в строку поиска.
- Второй вариант осуществляется посредством Пуска. Открыть его и отыскать пункт «Все приложения».
-
В списке предложений сделать выбор в пользу «Средства администрирования». Утилита «Планировщик заданий» будет одной из последних в папке.
-
Третий способ запуска может быть интересен для тех, кто расширяет свои познания в компьютерной сфере. Включить окно «Выполнить» — для этого нажать и удерживать одновременно клавиши Win и R. Команда, которую необходимо ввести: taskschd.msc.
Как открыть «Планировщик заданий» в Windows 7
«Планировщик заданий» всегда запущен по умолчанию во всех версиях Windows, где он имеется. Всё дело в том, что с его помощью производятся не только плановые операции, назначенные пользователем, но и происходит запуск важных служб, назначенных системой. Если таковые службы не будут запущены и/или будут запущены некорректно, то это может привести к системному сбою.
Если «Планировщик заданий» всегда включён, то как же зайти в интерфейс управления программой? В случае с Windows 7 имеется несколько способов, позволяющих сделать это. Далее рассмотрим каждый из них подробнее.
Способ 1: Через «Пуск»
Это стандартный вариант запуска «Планировщика», который не требует от пользователя владеть какими-либо особыми навыками и умениями. Проделайте следующие действия:
- Кликните по иконке «Пуска» в нижней панели. Из открывшегося меню выберите пункт «Все программы».
У вас появится перечень с папками. Здесь нужно раскрыть папку «Стандартные».
В ней появится ещё один список с программами и папками. Раскройте папку «Служебные», что находится ближе к концу всего перечня.
Снова появится список с различными утилитами. Вам в данном случае нужно кликнуть по утилите «Планировщик задач».
Способ 2: Через «Панель управления»
Тоже ещё один стандартный и очень простой в исполнении способ. Инструкция к его выполнению выглядит следующим образом:
Нажмите на иконку «Пуска»
В раскрывшемся меню обратите внимание на правую его части. Там нужно найти и нажать по пункту «Панель управления».
Для удобства поиска рекомендуется выставить напротив «Просмотр» параметр «Категория».
В «Панели управления» найдите раздел «Система и безопасность».
Откроется ещё одно окошко, где нужно перейти в раздел «Администрирование», что расположен в самом низу.
Вы увидите «Проводник» с небольшим списком программ. Среди них нужно выбрать «Планировщик заданий».
Способ 3: Поиск по системе
В Windows 7 возможности системного поиска не такие широкие, как в Windows 8 или 10, но их вполне достаточно, чтобы найти «Планировщик заданий» и успешно запустить его. Среди всех рассмотренных способов запуска утилиты – этот является самым простым:
- Нажмите по значку «Пуск». В Открывшемся меню, в нижней его части, должно быть специальное поле, носящее подпись «Найти программы и файлы».
Впишите в эту строку наименование искомого объекта. В данном случае это «Планировщик заданий». Необязательно дописывать это наименование полностью. Поисковая строка сможет выдать результат по первому слову.
Из списка с результатами запустите искомую программу.
Способ 4: Строка «Выполнить»
Большинство программ и операций на компьютере можно запустить через специальную строку «Выполнить». Рассмотрим, как работать с ней в этом случае:
- Одновременно нажмите сочетание клавиш Win+R. Эта комбинация запускает строку «Выполнить».
- В появившейся строке пропишите команду: и нажмите Enter для её применения.
После этого запустится оболочка инструмента.
Способ 5: «Консоль»
Этот способ чем-то похож на предыдущий, но при этом его исполнение значительно сложнее, чем в предыдущих вариантах. Однако он может быть применён в том случае, если требуется выполнить запуск «Планировщика» в то время, когда компьютер заражён вирусами и/или определённые компоненты его неработоспособны. Инструкция к этому способу выглядит следующим образом:
- Нажмите на иконку «Пуск» в «Панели заданий».
- Там выберите папку «Стандартные».
- В ней нужно найти и активировать пункт «Командная строка» от имени администратора. Для этого нажмите правой кнопкой мыши по ней и из контекстного меню выберите вариант «Запуск от имени администратора».
Запустится интерфейс «Командной строки». Сюда введите команду:
Чтобы она применилась, нажмите Enter.
Будет произведён запуск «Планировщика».
Способ 6: Запуск из «Проводника»
Также «Планировщик заданий» в Windows 7 можно запустить посредством «Проводника», то есть через исполняемый файл в системной директории. Для этого нужно придерживаться следующей инструкции:
- Запустите «Проводник». Его иконка находится на «Панели заданий».
В адресной строке «Проводника», что расположена в верхней части окна вбейте следующий путь:
Для перехода нужно нажать на Enter или на иконку стрелки, что расположена в адресной строке.
В папке, куда был выполнен переход нужно найти и запустить файл «taskschd.msc». Так как в этой папке будет расположено множество файлов, то для удобства рекомендуется использовать поиск по папке, что расположен в верхней правой части окна «Проводника». Туда нужно только ввести наименование искомого объекта.
Планировщик заданий Windows 7
Планировщик заданий (Пуск => Администрирование => Планировщик заданий) — это не органайзер. Обычно планировщик используется для запуска определенных программ (каких именно программ — вам лучше знать) по расписанию. Кроме запуска программ планировщик умеет отправлять сообщения электронной почты и отображать сообщения на рабочем столе.
Вообще планировщик заданий больше нужен самой операционной системе, нежели обычному пользователю. Запустите его и просмотрите список задач. По умолчанию определено 34 задачи. На рисунке определено 35 задач, но это потому, что я на момент создания снимка окна уже создал свою собственную задачу.
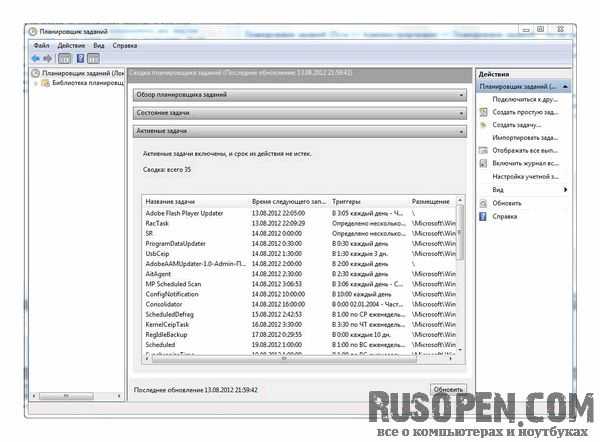
Давайте добавим задачу. Выберите команду Создать простую задачу. Конечно, можно выбрать команду Создать задачу, но в первом случае будет открыт мастер создания задачи, что существенно упрощает весь процесс. Введите имя и описание задачи.
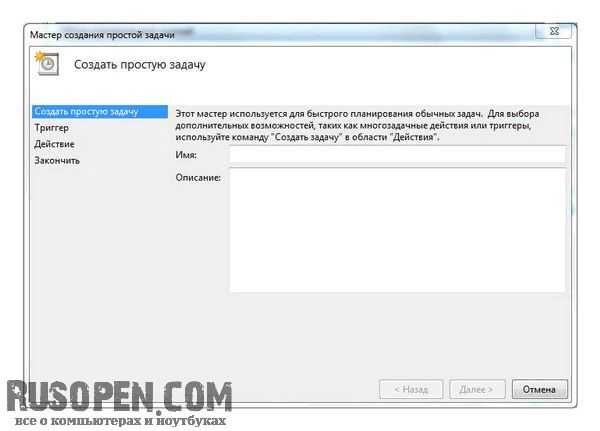
Потом нужно определить триггер, т.е. задать, когда будет срабатывать задача: ежедневно, еженедельно и т.д. Меня интересует обычное напоминание, что пора уже выходить, поэтому я выбрал вариант Однократно.
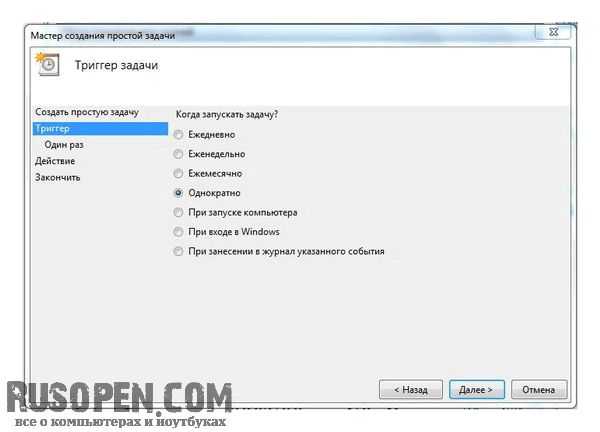
Следующий шаг — определение времени начала выполнения задачи.
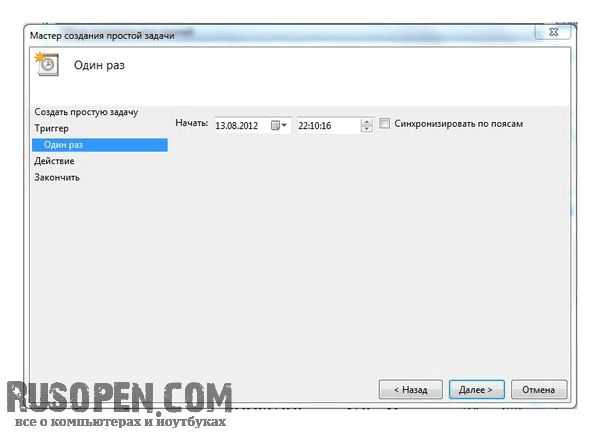
Затем нужно определить требуемое действие, собственно, задать саму задачу. Планировщик может запустить программу, отправить сообщение электронной почты или просто отобразить сообщение на рабочем столе. Лично меня больше всего интересовал последний вариант.
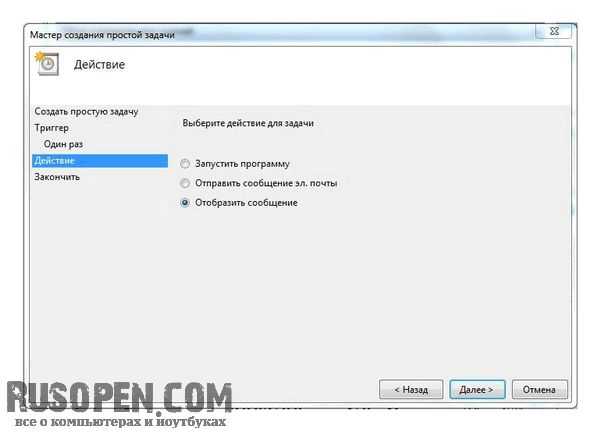
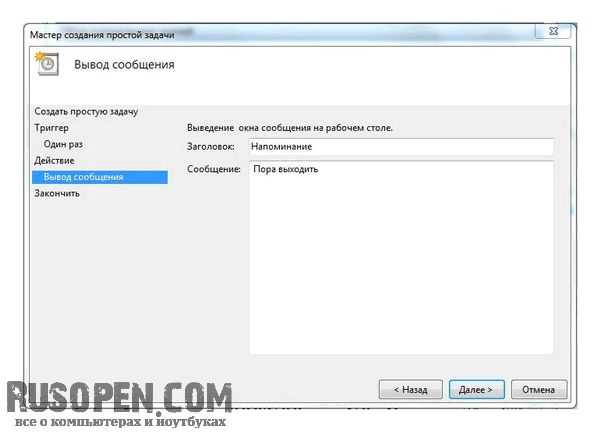
Вам осталось просмотреть сводку о задаче. Если все нормально, щелкните на кнопке Готово, в противном случае — на кнопке Назад для редактирования задачи.
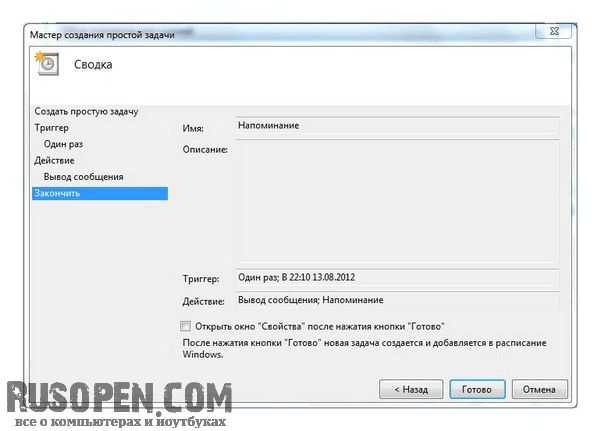
После создания задачи меня интересовал один вопрос. А что будет делать планировщик, если во время планируемого старта задачи компьютер был выключен? Например, вы поставили запуск закачки файла на 21:00 (поскольку с 21:00 у вас Интернет дешевле — для примера), а сами ушли домой. Но в 20:50 произошло отключение электричества и компьютер в 21:00 был выключен. Питание возобновилось в 21:30. Будет ли начата закачка файла?
Оказывается, что нет, не будет. Если компьютер был выключен, планировщик не будет запускать задачу по включению компьютера. Однако такая возможность есть. Для этого отыщите созданную вами задачу в списке задач, щелкните на ней правой кнопкой и выберите команду Свойства. В появившемся окне перейдите на вкладку Параметры и включите параметр Немедленно запускать задачу, если пропущен плановый запуск.

На вкладке Условия содержатся дополнительные параметры, которые очень пригодятся пользователям ноутбуков. По умолчанию задача запускается только при питании от электросети и приостанавливается, если ноутбук перешел на питание от батареи, что вполне логично — ведь нужно сэкономить заряд. Можно также включить режим Пробуждать компьютер для выполнения задачи — если компьютер на момент запуска задачи был в режиме сна (не гибернации), тогда планировщик может «разбудить» его для выполнения задачи.

Вы так же можете ознакомиться с другими статьями главы Полезные служебные программы:
- Доступ к программной группе Администрирование в Windows 7
- Конфигурация системы Windows 7
- Локальная политика безопасности в Windows 7
- Просмотр событий в Windows 7
- Системный монитор Windows 7
- Средство проверки памяти Windows 7
- Управление компьютером в Windows 7. Сжатие дисков
- Средство диагностики DirectX в Windows 7
- Проверка дисков в Windows 7
- Дефрагментация диска в Windows 7
Удачи Вам! До скорых встреч на страницах сайта RusOpen.com
Опубликовано: 18.04.2015
Запуск «Планировщика заданий»
По умолчанию изучаемый нами инструмент в Windows 7 включен всегда, но для того чтобы управлять им, нужно запустить графический интерфейс. Для этого существует несколько алгоритмов действий.
Способ 1: Меню «Пуск»
Стандартным способом запуска интерфейса «Планировщика заданий» считается его активация через меню «Пуск».
- Жмите «Пуск», затем — «Все программы».
Заходите в директорию «Стандартные».
Откройте каталог «Служебные».
В списке утилит отыщите «Планировщик заданий» и щелкайте по этому элементу.
Интерфейс «Task Scheduler» запущен.
Способ 2: «Панель управления»
Также «Task Scheduler» можно запустить и через «Панель управления».
- Снова жмите «Пуск» и перейдите по надписи «Панель управления».
Заходите в раздел «Система и безопасность».
Теперь щелкайте «Администрирование».
В раскрывшемся списке инструментов выберите «Планировщик заданий».
Оболочка «Task Scheduler» будет запущена.
Способ 3: Поле поиска
Хотя описанные два метода открытия «Task Scheduler» являются в целом интуитивно понятными, все-таки не каждый пользователь может сразу запомнить весь алгоритм действий. Существует и более простой вариант.
- Щелкайте «Пуск». Установите курсор в поле «Найти программы и файлы».
Впишите туда следующее выражение:
Можно даже вписывать не полностью, а только часть выражения, так как тут же на панели начнут отображаться результаты поиска. В блоке «Программы» щелкните по отобразившемуся наименованию «Планировщик заданий».
Компонент будет запущен.
Способ 4: Окно «Выполнить»
Операцию по запуску можно также осуществить через окно «Выполнить».
-
Наберите Win+R. В поле открывшейся оболочки введите:
Щелкайте «OK».
Оболочка инструмента будет запущена.
Способ 5: «Командная строка»
В некоторых случаях при наличии вирусов в системе или неполадок не получается стандартными методами произвести запуск «Task Scheduler». Тогда это процедуру можно попробовать выполнить с помощью «Командной строки», активированной с полномочиями администратора.
- С помощью меню «Пуск» в разделе «Все программы» переместитесь в папку «Стандартные». Как это сделать, было указано при объяснении самого первого метода. Отыщите наименование «Командная строка» и щелкайте по нему правой кнопкой мышки (ПКМ). В отобразившемся списке выбирайте вариант запуска от лица администратора.
Откроется «Командная строка». Вбейте в неё:
Щелкаете Enter.
После этого «Планировщик» запустится.
Урок: Запускаем «Командную строку»
Способ 6: Прямой запуск
Наконец, интерфейс «Task Scheduler» можно активировать путем прямого запуска его файла — taskschd.msc.
- Откройте «Проводник».
В его адресной строке вбейте:
Щелкайте по значку в форме стрелки справа от указанной строки.
Будет открыта папка «System32». Отыщите в ней файл taskschd.msc. Так как элементов в этом каталоге очень много, то для более удобного поиска выстройте их в порядке алфавита, щелкнув по наименованию поля «Имя». Отыскав нужный файл, кликните по нему дважды левой кнопкой мыши (ЛКМ).
«Планировщик» запустится.
«Планировщик заданий» в Windows: как включить или отключить
Наверное, каждый пользователь сталкивался с ситуацией, когда при включении компьютера приходится ждать загрузки фоновых программ и всех приложений, открывающихся вместе с системой.
Недорогая техника может подвисать от большого количества одновременных процессов. Чтобы регулировать их, существует «Планировщик заданий» в Windows (он есть как в 10-й версии, так и в более ранних).
Он позволяет:
- настроить автозапуск приложений (например, ICQ или других мессенджеров, антивируса) или отключить его;
- указать удобное время для исполнения ресурсозатратных задач (очистки диска, установки обновлений), чтобы они не мешали вашей работе;
- снять с запуска неактуальные процессы;
- указать, какие приложения можно отключить для экономии заряда батареи;
- установить будильник или отправить письмо.
Настройка планировщика заданий в Windows.
Где находится «Планировщик заданий»
«Планировщик заданий» в Windows XP можно отыскать в разделе «Служебные программы». В восьмой версии утилиту переместили в «Панель управления».
В «Виндовс-10» все уже выглядит иначе: ПО располагается в разделе «Управление компьютером» — там же, где находятся другие элементы администрирования.
Фактически файлы данного приложения хранятся на системном диске С (Windows – System 32 — Taskschd.msc), и отсюда их тоже можно запускать.
Меню пуск
- В Windows ХР и 7 следуем пути: «Пуск» — «Все программы» — «Стандартные» — «Служебные».
- В Windows 10 – «Пуск» — «Средства администрирования»
- В Windows 8 через «Пуск» открыть приложение не выйдет.
Панель управления
Открываем планировщик заданий в Windows 10 и 8 следующим образом:
Разворачиваем строку поиска и пишем «Панель управления».
Открываем раздел и обращаем внимание на надпись «Просмотр» справа вверху. «Категории» нужно сменить на «Крупные значки».
Теперь мы видим ярлык «Администрирование» — при нажатии на него откроется список служб, среди которых будет и «Планировщик».. В Windows 7 и ХР, как мы помним, он вынесен в служебные программы
В Windows 7 и ХР, как мы помним, он вынесен в служебные программы.
Поле поиска
Самый легкий способ найти приложение – набрать его название в строке поиска Windows. Сразу, как только вы начнете записывать словосочетание, система автоматически найдет ПО, и его можно сразу же включить.
- Нажимаем комбинацию Win+R.
- Появляется окно «Выполнить» с пустой строкой, куда мы вписываем «taskschd.msc» (игнорируем кавычки).
- Жмем «Интер» и ждем, пока откроется приложение.
Командная строка
- Снова вызываем окно «Выполнить» и вписываем «cmd» (без кавычек)
- Нажимаем Enter и ждем появления «Командной строки».
- Вписываем туда «C:/Windows/System32/taskschd.msc» и жмем ОК.
Можно также конкретизировать команду, добавив к ней без пробелов:
- /Create – для формирования новой задачи;
- /Delete – для снятия задачи;
- /Query – для просмотра созданных задач;
- /Change – для корректировки задачи.
Прямой запуск
Как уже упоминалось выше, «Планировщик заданий» можно запустить прямо из корневой папки, где хранятся все его файлы. Для этого достаточно перейти по пути: диск С — Windows – System 32 — Taskschd.msc и дважды кликнуть его.
Отключение «Планировщика заданий»
Иногда бывает так, что из-за неправильно настроенного «Планировщика» возникают какие-то проблемы в работе ОС, если вы не нашли, в чем именно причина, – можно отключить его совсем (данная функция не поддерживается некоторыми сборками Windows).
- Найдите ярлык «Этот компьютер». Если его нет в Desktop, нажмите «Проводник» (значок в виде желтой папки), и вы увидите его в списке слева.
- Кликните вспомогательной кнопкой мыши (она справа) и выберите «Управление» — «Планировщик заданий» — «Действие» — «Свойства».
- В таблице видно, что в настоящее время приложение функционирует. Нажмите «Стоп» и укажите тип запуска – «Отключено». Таким образом, при очередном включении компьютера эта служба работать не будет.
Перед тем, как отключить «Планировщик заданий» Windows 7, обратите внимание, что в данной версии от этого приложения зависит корректная работа системы. Единственное, что можно предпринять в таком случае: снять некоторые задачи, чтоб приложение их не выполняло
- Откройте «Панель управления» — «Администрирование» — «Планировщик заданий» — «Библиотека».
- Слева вы увидите тематические папки – открывая каждую, можно выбрать конкретную задачу, исполнение которой легко отменить, щелкнув по ней вспомогательной кнопкой мыши и нажав соответствующую кнопку.
Диагностика заданий
Не всегда настройки задания проходят гладко. Иногда возникают проблемы. Они могут быть следующих типов: созданное задание не запускается или не завершается, завершение заданий сопровождается ошибкой.
Для того, чтобы определить статус любого из заданий, необходимо будет выбрать это задание в планировщике заданий и просмотреть сведения о нем, а именно: состояние, время прошлого запуска, результат последнего запуска и прочее.
Состояния бывают следующих типов:
Отключено. Такое состояние говорит о том, что задание существует, но не выполняется, так как в настройках твиггера на него стоит запрет.
Поставлено на очередь. Это состояние задания говорит о том, что оно стоит в очереди на выполнение.
Готово. Данное состояние говорит о том, что задание готово к следующему выполнению.
Также в состояниях вы найдете описание времени, когда задание будет запускаться в следующий раз, когда уже запускалось и какой был результат его выполнения. Также там будет информация о дате создания задания.
Для того, чтобы каждый раз не заглядывать в состояние задания, можно настроить длительный контроль. В любой ОС доступна функция ведения журнала, в котором отображается и сохраняется вся история выполнения задания.
Работа. Если у задания вы наблюдаете такое состояние, то скорее всего оно зависло. Возможно потребуется ввод пользовательских данных или, к примеру, всему виной может быть ошибка в программировании и поэтому задание перешло в бесконечный цикл работы.
Для того, чтобы точно убедится, зависло задание или нет, вам необходимо проверить столбик «Время прошлого запуска”, в котором вы найдете, когда задание было запущено. Если задание уже длиться дольше, чем сутки, то вероятнее всего оно зависло. Поскольку таких продолжительных заданий на компьютере бывает очень мало и проходят они довольно редко. Значит, такое задание необходимо остановить.
Для этого, щелкаем по нему правой кнопкой мыши и выбираем из контекстного меню пункт «Завершить”. Для тех заданий, время выполнения которых вы знаете точно, можно установить ограничение по времени выполнения. Делать это нужно с небольшим запасом, чтобы задание точно корректно завершило свою работу. В случае, если оно зависнет, оно автоматически выключится. Для того, чтобы поставить пределы по времени выполнения, необходимо перейти в «Свойства”, найти «Параметры”, перейти в «Остановить задачу выполняемую дольше…” и задать свой параметр.
Когда вы создадите тестовое задание, советую вам попробовать использовать скрытый режим выполнения задания, который называется «Скрытая задача”, выполнить задачу с правами администратора «выполнить с наивысшими параметрами”, перенести задание на другой ПК, для этого использовать режим экспорта и импорта.
Также для вас будет полезно попробовать изменить условия и параметры задания. К примеру, добавьте в условия командного файла команду «pause”, когда команда выполняется в скрытом режиме. Таким образом у вас получится симулировать зависшее задание. Хорошим опытом для вас будет попробовать выполнить просроченное задание. При этом должны быть такие условия: на время проведения задания, компьютер должен быть выключен, но при этом задать параметр заданию «немедленно запускать задачу, если пропущен плановый запуск”.
Как открыть планировщик заданий через панель управления
Еще один вариант, как запустить планировщик заданий в Windows 7, 8 или 10 — это воспользоваться панелью управления
Чтобы открыть панель управления, можно воспользоваться поиском или выбрать ее запуск из списка действий при нажатии правой кнопкой мыши на “Пуск” (обратите внимание: в последних версиях Windows 10 данный способ не работает)
Открыв “Панель управления”, переключите в верхнем правом углу вариант просмотра категорий в “Крупные значки”, после чего нажмите на категорию “Администрирование”.
Появится список утилит Windows, среди которых имеется “Планировщик заданий” — нажмите по нему дважды левой кнопкой мыши, чтобы запустить.
Как настроить условия задачи в планировщике заданий
Помимо триггера вы можете указать несколько условий для запуска задачи в зависимости от простоя, прошедшего, будь то компьютер с питанием от сети переменного тока или определенная сеть. Чтобы установить их, нажмите или коснитесь вкладки « Условия »
Обратите внимание: если вы хотите создать задачу выключения, как и мы, вам не нужно настраивать какие-либо из этих условий
Если вы хотите, чтобы задача не мешала вашей работе, вы можете настроить ее на запуск только тогда, когда компьютер находится в режиме ожидания. Установите флажок «Запустить задачу только в том случае, если компьютер простаивает» и выберите один из доступных периодов. С того момента, как вы запустили задачу, вы можете подождать, пока компьютер перейдет в состояние ожидания на определенный период или вы можете выбрать «Не дожидаться простоя». Когда компьютер больше не находится в состоянии ожидания, вы можете остановить работу или перезапустить его, если возобновление состояния ожидания. В качестве возможного сценария использования эти параметры простоя полезны, когда вы знаете, что для выполнения вашей задачи может потребоваться много системных ресурсов для запуска. Установка их на запуск, когда ваш компьютер или устройство находится в режиме ожидания, означает, что вы не будете беспокоиться о том, что программы работают медленно из-за этой задачи, которая поглощает большинство ресурсов вашего компьютера.
Поскольку задача может выполняться в течение длительного времени, планировщик заданий позволяет вам выполнить задачу таким образом, чтобы она запускалась только тогда, когда компьютер находился в сети переменного тока, и чтобы остановить задачу, если вы переключитесь на питание от батареи. Если ваш компьютер находится в спящем режиме, и настало время запустить задачу, вы можете настроить компьютер на пробуждение и запустить задачу.
Если вам известно, что для выполнения задачи требуется определенное сетевое соединение, установите флажок «Начать, только если доступно следующее сетевое подключение», и выберите интересующее вас соединение.
Управление созданными заданиями
Все действия над уже созданными заданиями выполняются в окне планировщика, в самой центральное его части. Если конкретно, с ними можно делать следующее:
удалить – просто кликните на задание левой кнопкой мыши и нажмите кнопку Delete на клавиатуре или же кликните по заданию правой кнопкой и в выпадающем списке выберете «Удалить»;
Рис. №19. Пункт удаления задания в выпадающем меню
экспортировать, а затем импортировать – таким же образом нажмите на нужной задаче правой кнопкой мыши и в выпадающем меню нажмите на «Экспортировать» (появится диалоговое окно сохранения файла в формате .xml), а затем в меню справа нажмите «Импортировать» (появится меню выбора нужного файла);
Рис. №20. Импорт и экспорт заданий в планировщике задач
изменить существующее задание – просто кликните по нужному заданию левой кнопкой мыши дважды, после чего откроется такой же мастер, в котором и была создана задача (также можно кликнуть один раз и окно мастера в миниатюре появится на нижней панели);
Рис. №21. Изменение созданного ранее задания
Примечание: изменить можно все параметры, кроме имени и папки расположения.
выполнить или завершить выполнение по требованию – для этого есть команды в нижнем правом углу окна планировщика.
Рис. №22 Команды, связанные с готовым заданием
Какие основные действия выполняет утилита?
- Создание упрощенного задания с помощью имеющегося мастера;
- Запуск программ по расписанию (в том числе с правами Администратора);
- Импортирование заранее созданного задания (удобно при выполнении действий с различными компьютерами);
- Экспорт созданного задания (можно сохранить на внешний носитель данных);
- Создание папки для хранения задач;
- Удаление папок;
- Включение (отключение) ведения журнала относительно выполняемых действий планировщиком;
- Отображение полного списка запущенных задач.
При подозрении несанкционированного действия вредоносных программ или некоторых вирусов, рекомендуется просмотреть назначенные задания в windows 7 на момент использования программы
Отключение «Планировщика заданий»
«Task Scheduler» крайне не рекомендуется отключать, так как в Виндовс 7, в отличие от XP и более ранних версий, он обслуживает целый ряд системных процессов. Поэтому деактивация «Планировщика» может привести к некорректной работе системы и ряду неприятных последствий. Именно по этой причине не предусмотрено стандартное отключение в «Диспетчере служб» той службы, которая отвечает за работу данного компонента ОС. Тем не менее в особых случаях временно требуется деактивировать «Task Scheduler». Это можно сделать путем манипуляций в системном реестре.
Щелкайте Win+R. В поле отобразившегося объекта введите:
Жмите «OK».
«Редактор реестра» активирован
В левой области его интерфейса жмите по наименованию раздела «HKEY_LOCAL_MACHINE».
Переходите в папку «SYSTEM».
Откройте каталог «CurrentControlSet».
Далее кликните по названию раздела «Services».
Наконец, в открывшемся длинном перечне каталогов отыщите папку «Schedule» и выделите её.
Теперь перемещаем внимание в правую часть интерфейса «Редактора». Тут нужно отыскать параметр «Start»
Щелкните по нему дважды ЛКМ.
Открывается оболочка редактирования параметра «Start». В поле «Значение» вместо цифры «2» ставьте «4». И жмите «OK».
После этого произойдет возврат в основное окно «Редактора». Значение параметра «Start» будет изменено. Закрывайте «Редактор», кликнув по стандартной кнопке закрытия.
Теперь необходимо перезагрузить ПК. Жмите «Пуск». Затем щелкайте по треугольной фигуре справа от объекта «Завершение работы». В отобразившемся перечне выбирайте «Перезагрузка».
Будет выполнен перезапуск ПК. При повторном его включении «Планировщик заданий» будет деактивирован. Но, как было сказано выше, долго обходится без «Task Scheduler» не рекомендуется. Поэтому после того как требовавшие его отключения проблемы будут устранены, снова зайдите в раздел «Schedule» в окне «Редактора реестра» и откройте оболочку изменения параметра «Start». В поле «Значение» поменяйте цифру «4» на «2» и жмите «OK».
После перезагрузки ПК «Task Scheduler» снова будет активирован.
С помощью «Планировщика заданий» пользователь может запланировать реализацию практически любой одноразовой или периодической процедуры, выполняемой на ПК. Но данный инструмент используется также и для внутренних надобностей системы. Поэтому отключать его не рекомендуется. Хотя при крайней необходимости существует способ сделать и это, произведя изменение в системном реестре. Мы рады, что смогли помочь Вам в решении проблемы.Опишите, что у вас не получилось. Наши специалисты постараются ответить максимально быстро.
Помогла ли вам эта статья?
- https://comp-security.net/планировщик-заданий-в-windows-7-и-10-как-открыть/
- https://pcyk.ru/windows/kak-ispolzovat-planirovshhik-zadanij-windows-instrukciya-dlya-nachinayushhix/
- https://lumpics.ru/study-task-scheduler-in-windows-7/
Как правильно настроить и работать с утилитой
В первую очередь нужно задаться вопросом, для чего нужна эта программа. Она полезна во многих случаях, например, для включения или отключения софта в определённое время. Это называется задача. Когда пользователь впервые открывает планировщик, он замечает, что многие процессы уже автоматически запланированы системой. Так, это задачи по дефрагментации диска или обновления системы.
Что включает в себя интерфейс сервиса
Окно планировщика делится на три части. Первая — дерево папок с заданиями. Во второй части находится сводка планировщика: в ней собрана вся конкретная информация по задачам. Третья часть называется «Действие» — здесь можно выбрать из списка подходящую опцию. Действия можно применять также посредством контекстного меню, которое вызывается двойным щелчком по задаче, находящейся в середине окна. В отдельном окне появится форма, в которой можно:
- менять описание задачи;
- менять учётную запись, из-под которой выполняется задача;
- менять триггеры — условия запуска, отложения, остановки задачи, а также добавлять новые условия для этой же задачи;
- менять само действие задачи;
- вдобавок к триггерам использовать дополнительные условия, определяющие запуск задачи при простое компьютера, типе электропитания и подключения к сети;
- переназначать прочие параметры.
Действия с задачами
Действия в библиотеке планировщика заданий
- Создать простую задачу — создание задания с помощью встроенного мастера.
- Создать задачу — то же, что и в предыдущем пункте, но с ручной настройкой всех параметров.
- Импортировать задачу — импорт ранее созданной задачи, которую вы экспортировали. Может пригодиться, если вам нужно настроить выполнение определённого действия на нескольких компьютерах (например, проверить систему антивирусом, заблокировать сайт и прочее).
- Отображать все выполняемые задачи — позволяет посмотреть список всех задач, которые запущены в настоящий момент времени.
- Включить журнал всех заданий — позволяет включить и отключить ведение журнала планировщика заданий (записывает все действия, запускаемые планировщиком).
- Создать папку — служит для создания собственных папок в левой панели. Можно использовать для собственного удобства, чтобы было понятно, что и где вы создали.
- Удалить папку — удаление папки, созданной в предыдущем пункте.
- Экспорт — позволяет экспортировать выбранную задачу для последующего использования на других компьютерах или на этом же, например, после переустановки ОС.
Системный планировщик в основном используется самой системой. В нём можно найти информацию о процессах как важных, так и не очень. Пользователь может, однако, тоже создать свою задачу в программе. Для этого рекомендуется выделить отдельную папку, например, с названием «Мои задачи», чтобы после долго не искать их.
Многие сторонние программы, в том числе и вирусы, пускают в ход возможности планировщика, который выступает хорошим инструментом автоматизации. Задания могут быть как разовые, так и регулярные. Запуск заданий происходит по времени и при наступлении определённых условий.
Как настроить выключение компьютера с помощью программы
Планировщик полезен даже начинающему пользователю ПК. Он позволяет выключать компьютер в определённое время без участия пользователя, то есть по таймеру. Отложенное выключение настраивается следующим образом.
- В крайней правой части окна планировщика кликнуть по «Создать простую задачу».
- Дать название заданию.
- В разделе «Триггер задачи» определить, как часто должна выполняться задача. Например, если каждый день, то поставить «Ежедневно». Если выключение нужно только один раз, то поставить «Однократно».
- Определить время, например, в 2.00. Если пользователь забыл вечером выключить ПК, за него это автоматически сделает программа.
- В поле «Действие» отметить «Запустить программу».
- В качестве сценария ввести shutdown. В строке «Добавить аргументы» внести -s -f.
- Щёлкнуть по «Готово».
Чтобы потом изменить, например, время задания, нужно зайти в библиотеку и двойным кликом открыть. Зайти в «Триггеры» и нажать «Изменить».
Вывод
Подводя итоги, получается, что стандартные функции операционной системы мало изучены большинством пользователей. Недооценённая утилита серьезно упрощает жизнь пользователей.
С ее помощью можно ускорить загрузку ОС, не отключая программы из автозагрузки, а равномерно распределяя нагрузку на процессор путем запуска через промежуток времени. Кроме того, список выполняемых задач помогает выявлять посторонний софт и вредоносное ПО.
ПОСМОТРЕТЬ ВИДЕО
В рамках серии статей об инструментах администрирования Windows, которыми мало кто пользуется, но которые при этом могут быть очень полезными, сегодня расскажу об использовании планировщика заданий.
По идее, планировщик заданий Windows — это способ запустить какую-то программу или процесс при наступлении определенного времени или условий, однако его возможности этим не исчерпываются. Кстати, благодаря тому, что многие пользователи не знают об этом инструменте, удаление из автозагрузки вредоносных программ, которые умеют прописывать свой запуск в планировщике, оказывается более проблематичен, чем с теми, которые прописывают себя только в реестре.
Еще на тему администрирования Windows
- Администрирование Windows для начинающих
- Редактор реестра
- Редактор локальной групповой политики
- Работа со службами Windows
- Управление дисками
- Диспетчер задач
- Просмотр событий
- Планировщик заданий (эта статья)
- Монитор стабильности системы
- Системный монитор
- Монитор ресурсов
- Брандмауэр Windows в режиме повышенной безопасности
