Отключите автозапуск ненужных приложений
При запуске Windows 10 автоматически стартуют приложения, которыми вы, возможно, пользуетесь нечасто. А чем меньше программ у вас в автозапуске, тем резвее будет загружаться система. Так что стоит убрать оттуда лишние.
Для этого запустите «Диспетчер задач» комбинацией Ctrl + Shift + Esc, нажмите «Подробнее» и выберите вкладку «Автозагрузка». Затем щёлкните правой кнопкой мыши по приложению, которое хотите убрать из автозапуска, и нажмите «Отключить».
8. Смените приложения по умолчанию
Встроенные приложения Windows неплохо смотрятся на планшетах, но на компьютере стоит заменить их на более функциональные. Сделать это можно так: откройте «Параметры» в меню «Пуск», затем щёлкните пункт «Приложения» и выберите «Приложения по умолчанию». Здесь вы можете кликнуть на предпочтительный браузер, почтовый клиент, проигрыватели для музыки и видео и просмотрщик изображений.
Кроме того, вы можете более тонко настроить предпочтительные приложения по типам файлов, которые хотите открывать. Для этого щёлкните «Выбор стандартных приложений по типу файлов», чтобы ассоциировать ваши программы с отдельными форматами — PDF, DOCX, TXT и так далее.
9. Перенесите папки пользователя
Windows 10 хранит данные пользователя (документы, фотографии, музыку и видео) на том же разделе диска, где находится сама. И если ваш системник достаточно вместителен, можно оставить всё как есть.
Но перенос пользовательских папок на другой диск или раздел даст вам несколько преимуществ
Прежде всего вы перестанете захламлять системный диск фильмами и музыкой, а это особенно важно, если ОС у вас установлена на SSD небольшого объёма. А ещё вам больше не придётся заботиться о сохранении своих данных при переустановке системы
Чтобы перенести пользовательские папки, откройте «Параметры» и перейдите в раздел «Система» → «Память устройства», затем — «Изменить место сохранения нового содержимого». Выберите, на каком диске вы хотите сохранять свои данные.
10. Соедините Windows 10 со своим смартфоном
Это совсем не обязательно, но почему бы и нет? Подключив компьютер к смартфону, вы сможете отправлять сообщения и просматривать уведомления Android или iPhone прямо на рабочем столе, открывать фотографии с телефона и отправлять ссылки из мобильных браузеров в Edge на десктопе.
Для этого откройте «Параметры» → «Телефон» и нажмите «Добавить телефон». Выберите, с каким смартфоном связать Windows 10 — на Android или с iPhone. Если понадобится, войдите в свою учётную запись Microsoft. Укажите номер телефона — вам отправят ссылку на приложение. После перехода по ней установите программу из Google Play и введите логин и пароль. Затем следуйте инструкциям приложения, чтобы предоставить ему необходимые права, и ваш телефон и компьютер будут связаны друг с другом.
11. Создайте точку восстановления
Теперь, когда вы практически завершили настройку новой Windows, неплохо бы сохранить прогресс, чтобы в случае неполадок ваши труды не пропали бесследно. Для этого создадим точку восстановления Windows и настроим систему так, чтобы она периодически создавала такие точки сама.
Для этого нажмите кнопку «Пуск» и введите «Панель управления», а затем перейдите к пункту «Система и безопасность» → «Система». Откройте пункт «Защита системы» на панели слева. Щёлкните «Параметры восстановления», включите создание точек восстановления и укажите, сколько места вы хотите отвести под них.
Затем ниже выберите «Создать». Введите описание точки восстановления, чтобы вы смогли при необходимости легко её обнаружить, и подождите, пока она не будет создана. Готово. Теперь, если с вашей системой что‑то будет не так, вы легко сможете её восстановить.
12. Настройте резервное копирование
Существует множество программ для резервного копирования, в том числе коммерческие решения от Acronis и Paragon. Но Windows 10 оснащена и встроенным инструментом для бэкапов.
Чтобы воспользоваться им, откройте «Параметры» и щёлкните «Обновление и безопасность» → «Служба архивации». Затем добавьте диск, где хотите размещать резервные копии, и настройте периодичность их создания.
Теперь ваша Windows 10 готова к использованию.
UPD. Текст обновлён 05 ноября 2019 года.
Возможные проблемы при обновлении
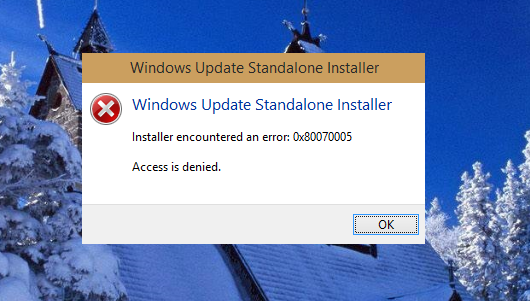
Обновление, как и чистая установка Windows 10, длится 30-40 минут, по его завершении на экране отобразится окно приветствия.
Выполнив вход, вы увидите прежний рабочий стол с ярлыками программ и немного изменившимися системными значками. Всё будет выглядеть почти так же, как в предыдущей версии «винды», но…
- скорее всего, часть программ перестанет запускаться;
- может оказаться, что некоторые функции, такие как сеть или звук, не работают;
- могут быть недоступны некоторые сетевые ресурсы.
Что делать?
Пощелкайте мышью по ярлыкам приложений. Те, которые не запустятся, придется переустановить, скачав последние версии.
Часть программ, возможно, удастся запустить в режиме совместимости. Откройте для этого контекстное меню ярлыка и щелкните «Исправление проблем с совместимостью».
Далее укажите версию ОС, в которой программа работала стабильно.
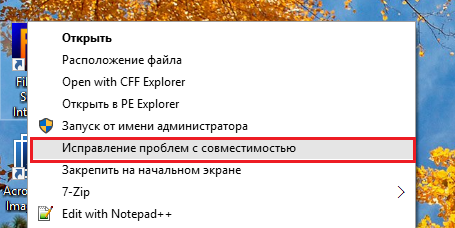
Если не работает что-то из оборудования, зайдите на сайты производителей и скачайте самые свежие драйвера.
Windows 10 может использовать основную часть драйверов Windows 8 и 7, но без гарантии стабильности, особенно если устройство старое.
Недоступные сетевые ресурсы придется настроить заново. Это делается так же, как в «семерке» и «восьмерке».
Стоит ли обновляться до Windows 10? Однозначного ответа нет, как нет и перевеса мнений: восторженных, нейтральных и резко негативных отзывов примерно поровну.
Автор же считает, что в качестве основной и единственной ОС «десятка» пока не годится, а как объект изучения — пригодна вполне.
Чистая установка Windows 10 после обновления: возврат к исходному состоянию
Итак, для начала рассмотрим вариант, когда «десятка» уже сменила старую систему, позаимствовав из нее все параметры и настройки. Сначала нам необходимо использовать средство возврата компьютера к исходному состоянию.
Сделать это простейшим способом можно в непосредственно функционирующей ОС. Для этого используется раздел параметров, находящийся в меню «Пуск», где в разделе обновления и безопасности выбирается параметр восстановления (слева в панели). Слева на экране имеется строка возврата терминала в исходное состояние, а под ним — кнопка «Начать», которую и нужно использовать.
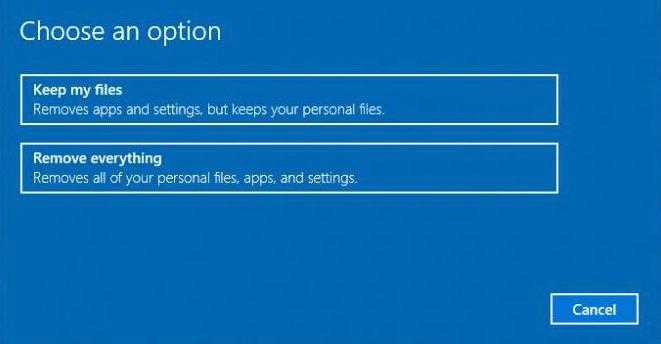
Далее, если мы задаемся вопросом, как выполнить чистую установку Windows 10, заметьте, именно чистую, в следующем окне необходимо выбрать полное удаление всего, что есть на винчестере, но при желании некоторую важную информацию можно сохранить (выбор первой строки). Однако в данном случае будем исходить из того, что ни файлы, ни программы нам не нужны.
Теперь появляется список программ, подлежащих очистке. Жмем кнопку «Далее», а в новом окне – кнопку «Сброс». После этого следует перезагрузка компьютерного терминала или ноутбука, а затем автоматически активируется так называемая чистая установка Windows 10 после обновления. Но пока еще радоваться рано. Бывает и такое, что с возвратом могут возникнуть проблемы (об этом несколько позже), да и вопрос, как активировать Windows 10 после чистой установки, заслуживает особого внимания. К этой стадии нужно подойти особо ответственно.
Как скачать Windows 10 Creators Update
Способ 1 — с помощью Центра обновления Windows
С 11 апреля начался основной этап доставки новой версии, когда «обновление для дизайнеров» стало доступно через Центр обновления Windows. Поэтому компьютеры с установленной ОС Windows 10 могут получить его в автоматическом режиме.
Это означает, что никакие действия от пользователя не требуются. Файлы обновления будут загружаться через Центр обновления Windows, а установка пройдет при последующей перезагрузке.
Это очень удобное решение — пользователю не нужно выполнять никаких дополнительных операций. Однако, есть недостаток — Microsoft сообщает, что обновление будет выпускаться в несколько этапов, поэтому его развертывание может занять некоторое время. В зависимости от вашей удачливости, вы сможете получить обновление раньше или позже, но с Центром обновления невозможно это изменить.
Перейдите в приложение Параметры > Обновление и безопасность > Проверка наличие обновлений. Если вы окажетесь в числе счастливчиков, то необходимые файлы автоматически загрузятся, и обновление будет установлено при перезагрузке.
Способ 2 — использование Media Creation Tool
Специальный инструмент Media Creation Tool поможет обновить систему непосредственно на вашем ПК без создания установочного носителя. Для этого достаточно запустить утилиты и выбрать «Обновить этот компьютер сейчас». Далее следуйте инструкции:
С помощью утилиты также можно загрузить ISO-образ и создать установочный DVD-диск / USB-флешку, которые позволят обновить один или несколько компьютеров до версии 1703. Воспользуйтесь следующей инструкцией:
Данный метод будет очень полезен для пользователей, который не хотят полагаться на автоматическое обновление через Центр обновления Windows, а решили самостоятельно выполнить процесс обновления. Media Creation Tool позволит получить Creators Update в первый день релиза обновления, потому что поэтапное внедрение не распространяется на данный метод.
Способ 3 — Помощник по обновлению до Windows 10
Один из самых простых способов обновиться Windows 10 версии 1703, не дожидаясь автоматического обновления — использовать утилиту Windows 10 Update Assistant (Помощник по обновлению до Windows 10).
Запустите инструмент и, следуя инструкциям на экране, выполните обновление до последней версии Windows 10.
Способ 4 — Windows ISO Downloader
Windows ISO Downloader– удобный инструмент от стороннего разработчика, который позволяет загрузить официальные образы ОС Windows 10 (и других версий систем Windows) напрямую с серверов Microsoft.
Чтобы воспользоваться этим способом выполните следующие действия:
- Скачайте Windows ISO Downloader и запустите загруженный файл — утилита не требует установки.
- В правом меню «Выберите версию ОС» выберите Windows 10.
- Далее в ниспадающем меню «Выбор выпуска» выберите необходимую редакцию под Windows 10 — Redstone 2 — March 2017, чтобы скачать Windows 10 Creators Update (1703).
- Далее выберите язык продукта.
- На странице «Загрузки» нажмите «32-bit скачать» или «64-bit скачать» в зависимости от необходимой разрядности ОС.
Способ 5 — скачать образ диска с Windows 10 (файл ISO) с сайта Microsoft
Microsoft выпустила образы в формате ISO, которые позволят ускорить обновление и выполнить чистую установку Windows 10.
На странице ISO-образ Windows 10 вы сможете скачать образ диска (ISO-файл), который можно использовать для установки или переустановки Windows 10, а также для создания установочного носителя с помощью USB-флешки или DVD-диска.
Последние статьи #Windows10
• Microsoft представила инструмент Windows File Recovery для восстановления данных в Windows 10• Как указать целевую версию Windows 10 в редакциях Pro и Корпоративная• Microsoft показала новое меню «Пуск» в стиле Windows 10X для Windows 10• В Windows 10, версия 2004 удалена настройка, которая позволяла отложить обновления функций• Новые компьютеры Apple Mac на базе ARM не будут поддерживать запуск Windows 10 через Boot Camp• Драйверы NVIDIA получили поддержку планирования GPU с аппаратным ускорением в Windows 10, версия 2004
Подготовка к установке обновлений зависает
Чаще всего зависание подготовки к установке обновлений происходит из-за конфликта программного обеспечения или ранее существовавшей проблемы, которая просто не выявлялась до тех пор, пока обновления Windows не начали устанавливаться. Сделайте следующее:
- Убедитесь, что обновления на самом деле застряли (некоторые установки для Windows могут занимать много времени):
- взгляните на индикатор активности жёсткого диска. Он должен мигать. Если этого не происходит, то обновления застряли;
-
перезагрузите компьютер, используя кнопку сброса, или выключите питание, а затем снова включите. Проверьте, начнёт ли Windows нормальную установку обновлений. В зависимости от того, как настроены Windows и BIOS / UEFI, возможно, придётся удерживать кнопку питания в течение нескольких секунд, прежде чем компьютер выключится. Если вы используете Windows 10 и после перезагрузки попадаете на экран входа в систему, попробуйте нажать или кликнуть на иконку питания в нижнем правом углу и выбрать пункт «Обновить и перезапустить», если он доступен.
- Попробуйте удалить антивирус с ПК перед установкой обновления. Замедления процесса могут возникать по его вине.
- Запустите Windows в безопасном режиме. Этот специальный диагностический режим Windows загружает только минимальные драйверы и службы, которые необходимы Windows, поэтому, если другая программа или служба конфликтует с одним из обновлений Windows, установка начнётся без проблем. Если новые патчи будут успешно установлены, перезапустите безопасный режим, чтобы потом нормально войти в Windows.
- Проверьте память вашего компьютера. Возможно, что сбой в ОЗУ мог привести к зависанию установки патча. Выключите компьютер и вытащите из материнской платы модули памяти, но обязательно оставьте один. Попробуйте снова провести обновление. Если не увидите никаких изменений, то полностью замените все модули памяти.
Как запустить обновление до Windows 10
В случае, если на вашем компьютере используется лицензионная активированная Windows 8.1 или Windows 7, то вы можете в любой момент бесплатно обновить ее до Windows 10, при этом не только с помощью иконки «Получить Windows 10» в области уведомлений.
Примечание: вне зависимости от того, какой путь обновления вы выберите, ваши данные, программы, драйвера останутся на компьютере. Разве что с драйверами для некоторых устройств после обновления до Windows 10 у некоторых бывают проблемы. Также могут возникнуть и проблемы несовместимости программ.
На официальном сайте Microsoft появилась новая версия приложения Windows 10 Installation Media Creation Tool, которая позволяет либо обновить компьютер, либо загрузить файлы дистрибутива для чистой установки.
После запуска приложения, вам будет предоставлен выбор, первый из пунктов — «Обновить этот компьютер сейчас», как он работает и будет показано ниже. При обновлении с помощью зарезервированной копии в «Получить Windows 10», все будет точно так же, за исключением отсутствия первых нескольких шагов, предшествующих непосредственно установке обновления.
Официальная программа Microsoft для чистой установки Windows 10
Для того, чтобы все пользователи спокойно могли установить Windows 10 начисто, корпорация Microsoft создала инструмент, позволяющий записать образ операционной системы на DVD диск или USB накопитель. Скачать данную бесплатную программу можно с компании.
Но будьте внимательны! Если на данной странице выбрать наверху синюю кнопку «Обновить сейчас», то на компьютер загрузится программа для обновления Windows 7 или 8.1 на Windows 10. Для того же, чтобы скачать программу для записи чистого образа «десятки» придётся спуститься пониже и выбрать синюю кнопку «».
Загрузится файл MediaCreatorTool.exe. По окончании скачивания его вам необходимо запустить, как любую другую программу и выбрать пункт «Создать установочный носитель для другого компьютера». Выбираем его даже если нам надо начисто поставить Windows 10 на этом же компьютере. В противном случае, если выбрать «Обновить этот компьютер сейчас» новая ОС будет записана поверх старой, а не начисто. (Вообще, логичнее было бы назвать эти пункты «Обновить операционную систему» и «Создать образ Windows 10», но тут, видимо, как это часто бывает с программным обеспечением, некорретный буквальный перевод с английского на русский).
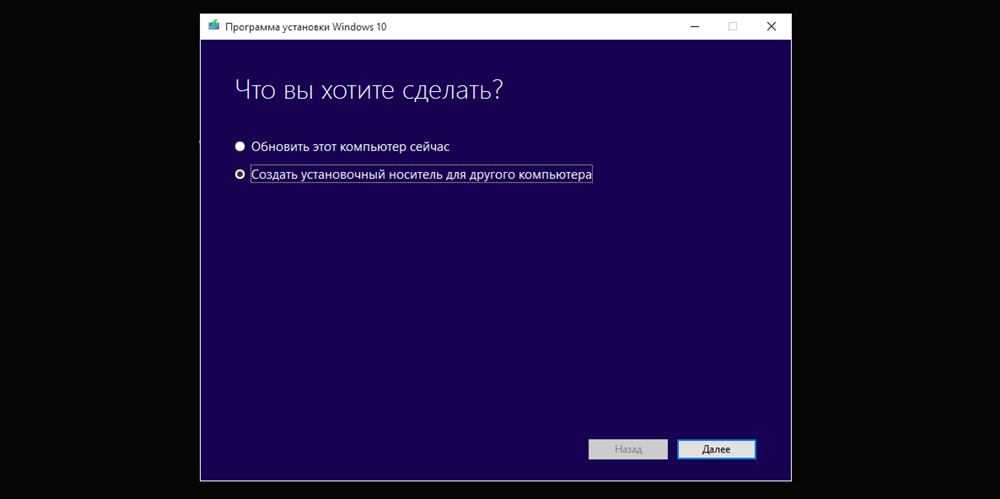
Одно время при запуске утилиты MediaCreationTool наблюдалась ошибка 80072f76 0x20017. Она была связана с «косяками» исключительно на стороне Microsoft и возникала повсеместно по всему миру аж с сентября по декабрь 2017 года. На данный момент проблема решена, но в таких случаях для скачивания образа Windows 10 с официального сайта можно использовать «костыль». Скачать десятку можно напрямую, заменив в браузере агент пользователя на Apple Safari. Там всё просто: нажимаем F12 в браузере Edge — далее переходим во вкладку «Эмуляция» — меняем строку агента пользователя на «Apple Safari (iPad)» — скачиваем нужные образы с (более подробно описано на английском). Если же доступа к браузеру Edge у вас нет по причине остутствия Windows 10 где-либо и вы решитесь довериться мне (кстати, совершенно напрасно — ибо доверять нельзя никому в интернете), то вот тут у меня есть в облачном хранилище Mega с самыми последними на декабрь 2017 года версиями Windows 10: 32 бит и 64 бит. Скажу сразу, скачивание оттуда, вероятнее всего, будет медленным. Быстрее воспользоваться способом с официальным сайтом и сменой агента в браузере. После скачивания ISO образа с Windows 10 любым из описанных способов нужно создать загрузочную флешку из данного установочного образа. Это можно сделать при помощи утилиты .
Выбор параметров чистого образа Windows 10
В программе записи чистого образа Windows 10 предусмотрена возможности создать его как на USB накопителе, так и на DVD диске.
Но прежде нужно выбрать некоторые параметры создаваемого образа операционной системы Windows 10 (это надо сделать, если установленные по умолчанию параметры Вас не устраивают, так как устанавливать чистый образ Windows 10 Вы собираетесь на другой компьютер).
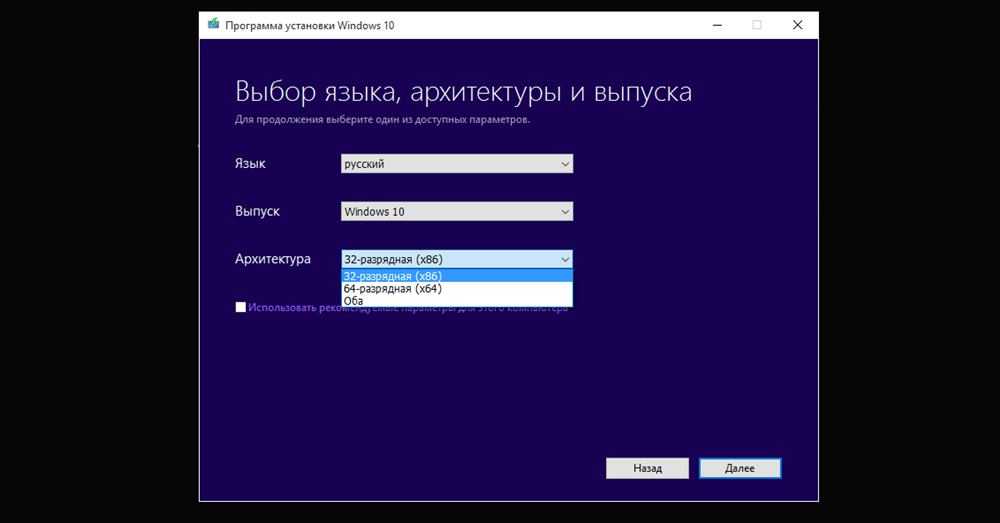
В первую очередь это выпуск (Windows 10 Home или Windows 10 Professional), а затем архитектуру (32-, 64-битную или обе сразу). По поводу выпуска скажу так: выбираем Windows 10 Home, если не понимаем, в чём разница.
Что касается 32- или 64-битной версии, то тут Вам нужно знать разрядность компьютера, на который Вы хотите установить чистый образ Windows 10. Как определить это читайте в статье «Как узнать разрядность моего компьютера? 32 или 64 бит на Windows 10». Если Вам нужен диск, с которого можно установить разные версии Windows 10 сразу на несколько компьютеров, то смело выбираем вариант «Оба». Если нужды в обоих образах нет, то выбирать двойной вариант не стоит, так как вес установочного диска увеличится ровно вдвое и составит около 8 Гб вместо 4 Гб.
Что такое чистая загрузка Windows 10 и как её выполнить
Чистая загрузка — вид запуска Windows, при котором вместе с системой загружаются не все драйверы и сторонние приложения. В список загружаемых элементов входят только те сервисы, которые принадлежат самой системе и выбраны лично пользователем. Данный метод загрузки применяется для анализа, запуская лишь некоторые программы и драйверы. Таким образом можно выяснить, при запуске какого сервиса возникает ошибка.
Допустим, система работает некорректно, но вы не знаете, из-за какой программы или драйвера именно. В этом случае вы несколько раз выполняете чистую загрузку, поочерёдно запуская разные сервисы, пока не найдёте ту комбинацию запущенных программ, при которой система начинает глючить. Выяснив это, вы сможете устранить причину возникновения проблемы, удалив конфликтующий элемент.
Как выполнить чистую загрузку Windows 10
Чтобы выполнить чистую загрузку, проделайте следующие шаги:
- Нажмите комбинацию клавиш Win+R, с помощью которой откроется окно «Выполнить». Пропишите в нём команду msconfig и запустите её, нажав OK.
- На вкладке «Общие» установите галочку напротив варианта «Диагностический запуск». Он гарантирует, что будут запущены исключительно системные сервисы.
- На вкладке «Службы» разрешите скрытие системных служб и нажмите «Отключить все». Тем самым вы завершите все службы, запущенные сторонними программами.
- Через вкладку «Автозагрузка» перейдите к диспетчеру задач.
- Удалите все программы из автозапуска, иначе они автоматически запустятся со всеми своими процессами при следующем запуске системы.
После перезагрузки компьютера система загрузится «чистой», конфликтов быть не должно. Если же они есть, то причину нужно искать в системных процессах, а не в сторонних программах.
Видео: как выполняется чистая загрузка Windows 10
Как отключить режим чистой загрузки
Когда проблема будет успешно решена, можно вернуть обычный метод загрузки. Для этого выполните все действия, описанные в пункте «Как выполнить чистую загрузку Windows 10», при этом выставляя параметры, которые были изначально: укажите тип запуска «Обычный запуск» и верните в автозапуск все программы, необходимые вам.
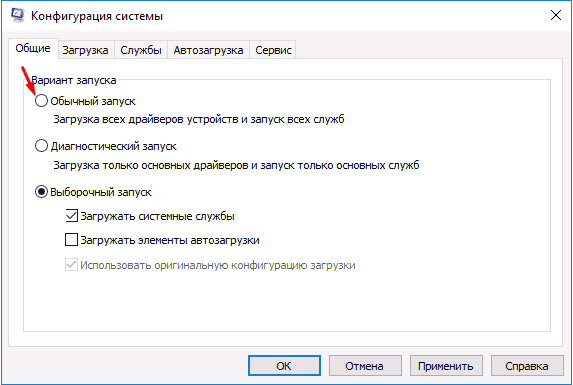 Чтобы вернуть обычный режим загрузки, установите тип запуска «Обычный» в конфигурации системы
Чтобы вернуть обычный режим загрузки, установите тип запуска «Обычный» в конфигурации системы
AnVir Task Manager — дополнение к чистой загрузке Windows
Вышеописанный способ может не удовлетворять все ваши потребности из-за отсутствия более тонкой настройки. Поэтому стоит воспользоваться программой AnVir Task Manager, которая помогает управлять процессами системы. Установив её, вы получите доступ к большему количеству настраиваемых параметров. Если хотите произвести чистую загрузку с помощью этой программы, выполните шаги:
- Откройте программу и перейдите к вкладке «Автозагрука».
- Нажмите на нужный процесс правой кнопкой мыши и выберите функцию «Отключить».
- Когда все лишние сервисы деактивируются, перезагрузите компьютер и, поочерёдно запуская все программы, найдите конфликтующее приложение.
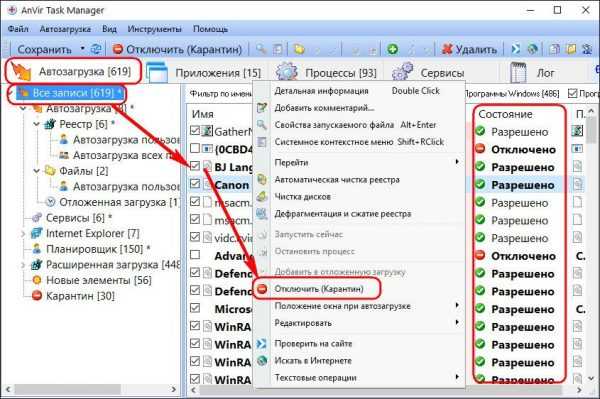 Программа AnVir Task Manager служит прекрасным дополнением процесса чистой загрузки и позволяет отключить все лишние процессы системы
Программа AnVir Task Manager служит прекрасным дополнением процесса чистой загрузки и позволяет отключить все лишние процессы системы
Видео: как работает программа AnVir Task Manager
Чистая установка и чистая загрузка имеют принципиальное различие. В результате выполнения первого метода вы получите незасоренную Windows 10, так как все сторонние программы и драйверы будут удалены. Во втором случае система Windows окажется «голой», при этом вам не придётся удалять все приложения, потому что будет возможность найти конфликтующую программу и стереть только её.
Выполняем чистую загрузку
Делать это стоит в том случае, если предыдущие способы не дали результата. Чистая загрузка Windows — это загрузка системы без сторонних приложений, которые могут повлиять на процесс обновления. Чтобы узнать, как выполнить чистую загрузку, ознакомьтесь с инструкцией.
После перезагрузки снова повторите предыдущие шаги по очистке кеша обновлений. Затем запустите «Центр обновлений». Перед тем как это делать, рекомендуется отключить от компьютера лишние периферийные устройства.
Не забудьте снова включить автозагружаемые приложения, выполнив сброс параметров компьютера на обычный запуск, когда закончится обновление системы.
Обновление сторонних программ
А «яву» я всегда отменяла, когда предлагали обновить. Думала, что это не нужно…
Владелица стильного ноутбука Sony
В эпиграф вынесены слова моей хорошей знакомой, которые она произнесла, обнаружив у себя то, что вы видите на рисунке ниже. Ее ноутбук укомплектован новейшей операционной системой Microsoft, защитные настройки которой вполне стандартны. Но лишь наличие антивируса спасло ее от заражения, вызванного прошлогодней уязвимостью в популярной платформе Sun Java — она установлена у миллионов пользователей. Программа пыталась обновиться неоднократно, но ей не разрешили, т.к. было непонятно, зачем это нужно.
Рисунок 1 — Антивирус подстраховал давно не обновлявшуюся платформу Sun Java
Программы время от времени обновляются, и это не всегда связано с безопасностью, но в первую очередь именно ради нее нужно их обновлять. Защиту операционной системы Windows могут компрометировать не только собственные уязвимости, но и сторонние программы, и я не случайно начинаю с них. Злоумышленники все более активно атакуют системы ничего не подозревающих пользователей через их браузеры, но при этом далеко не всегда уязвимость браузера является причиной успешной атаки. Нередко вредоносные программы проникают через «дыры» в плагинах и надстройках, например, проигрывателях и сторонних панелях.
Microsoft приводит очень интересную статистику в своем последнем отчете по безопасности (за вторую половину 2009 года). По данным компании, в операционных системах Windows Vista и Windows 7 при атаках через браузер 3/4 уязвимостей приходятся на сторонние программы (причем картину подпортила уязвимость в Windows Vista, т.к. в первой половине года на долю Microsoft приходилось лишь 15% уязвимостей).
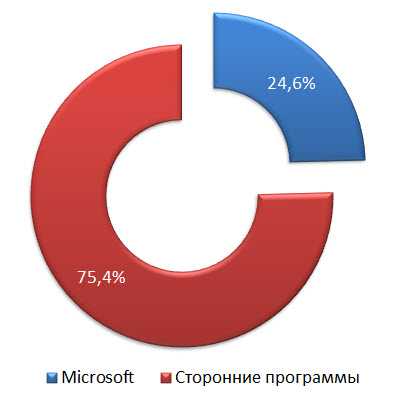
Рисунок 2 – Использование уязвимостей при атаках через браузер в Windows Vista и Windows 7 (данные Microsoft за вторую половину 2009 г)
В десятке наиболее активно эксплуатируемых через браузер уязвимостей три «дырки» принадлежат Microsoft, а семь – сторонним программам, но при этом чуть ли не половина всех атак приходятся на одну недоработку в Adobe Reader, который помимо нее отрядил еще две уязвимости в горячую десятку. А самое примечательное то, что в ней четыре уязвимости 2007 года, а одна – вообще 2006 года. Конечно, все они уже закрыты разработчиками.
Если данные Microsoft не внушают вам доверия, изучите сводки других компаний, работающих в сфере информационной безопасности. Так, аналитик лаборатории Касперского в за первый квартал 2010 года, тоже приходит к выводу, что пользователи вовсе не спешат обновлять установленные программы, несмотря на доступность исправлений.
Рисунок 3 – Доступно обновление для Adobe Flash Player, не откладывайте его установку
К числу программ, которые необходимо своевременно обновлять, относятся:
- Adobe Reader;
- Adobe Flash Player;
- Sun Java;
- Apple QuickTime;
- надстройки браузеров.
И, конечно, нужно обновлять сами браузеры – все они имеют собственные возможности обновления, кроме Internet Explorer, который обновляется с помощью Windows Update.
Чистая установка или обновление?
Совет! Если доводы в пользу перехода на Windows 10 оказались убедительнее, определитесь, какой способ установки вас больше устраивает: в режиме обновления или «с нуля» — с форматированием и без форматирования диска.
Обновление до Windows 10

Плюсы
- Если стоящая на компьютере Windows 7 или 8 (8.1) получает апдейты, для перехода на «десятку» от пользователя не требуется ничего, кроме согласия. Утилита «Get Windows 10» (GWX), значок которой висит в системном трее, предложит сначала зарезервировать копию Windows 10, а как подойдет очередь — перейти к установке. Достаточно согласиться и следовать инструкциям на экране.
- При таком способе установки будут сохранены системные настройки, софт и пользовательские файлы.
- Если предыдущая версия ОС была активирована, Windows 10 тоже автоматически активируется. Для обладателей лицензионных систем «десятка» не будет стоить ни копейки.
- Если новая ОС не понравится, в течение месяца после обновления можно вернуть предыдущую.
Минусы
- Обновление не всегда проходит гладко. Сбой «на полдороге» может погубить обе системы — и старую, и новую.
- После обновления на жестком диске останется старая ОС, которая будет занимать лишнее пространство.
Плюсы
- Чистая установка не имеет связи с предыдущей системой. К ней целесообразно прибегать, если старая ОС работает настолько нестабильно, что в успехе обновления нет никакой уверенности.
- При обновлении будет установлена та редакция Windows, какая стояла раньше (домашняя обновится до домашней, максимальная — до максимальной и т. д.). При чистой установке редакцию ОС можно выбрать самостоятельно.
- После чистой установки с форматированием на системном диске не останется ничего лишнего.
Минусы
- Потеря лицензии. После установки «с нуля» Windows 10 потребует платной активации, даже если предыдущая ОС была лицензионной.
- Придется заново устанавливать и настраивать софт.
Пять причин повременить с установкой
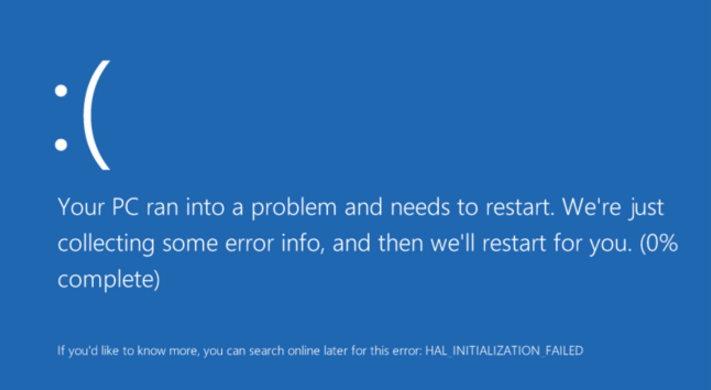
- «Десятка» — пока еще очень сырой продукт, а, значит, шанс столкнуться с трудноразрешимыми проблемами достаточно высок.
- Windows 10 не поддерживает некоторые программы и игры, которые запускались в «семерке» и «восьмерке».
- В «десятке» невозможно отказаться от обновлений системы. Если вы платите за каждый загруженный мегабайт, это заметно ударит по вашему кошельку.
- Не все разработчики приложений и драйверов оптимизировали свои продукты для Windows 10, поэтому многие пользователи столкнулись с проблемой утечки оперативной памяти. Так называют ситуацию, когда какой-либо процесс постепенно увеличивает потребление памяти, стремясь захватить ее полностью.
- Windows 10 собирает и передает на сервера Microsoft много личной информации о пользователе — от посещений сайтов до образца голоса. Это, по сообщениям с форумов, посвященных Windows, основная причина отказа от обновления до «десятки».
Обновление Windows 10 с помощью Центра обновления Windows
Через «Центр обновления Windows» производится автоматическое обновление Windows 10. Используются два способа скачивания обновлений:
- Обновление системы загружается на компьютер без участия пользователя. Когда все готово, Windows через Центр уведомлений предложит пользователю установить обновление.
- Пользователь самостоятельно запускает процесс обновления операционной системы.
В первом случае, обновление будет скачено на компьютер не сразу после выхода финального релиза. В этот момент, сервера Майкрософт сильно загружены, поэтому доставка ОС на компьютеры происходит по очереди. Файлы обновления окажутся на ПК через некоторое время. После получения сообщения от Windows 10 и вашего согласия на обновление, система обновится автоматически.
Во втором случае, пользователь может запустить процесс обновления самостоятельно. Для этого войдите в меню «Пуск», а затем выполните следующие действия:
- Нажмите на «Параметры», в окне «Параметры» выберите «Обновление и безопасность».
- В разделе «Центр обновления Windows», в опции «Состояние обновление» нажмите на кнопку «Проверка наличия обновлений».
- После завершения проверки наличия обновлений, появится сообщение о доступности новой версии Windows.
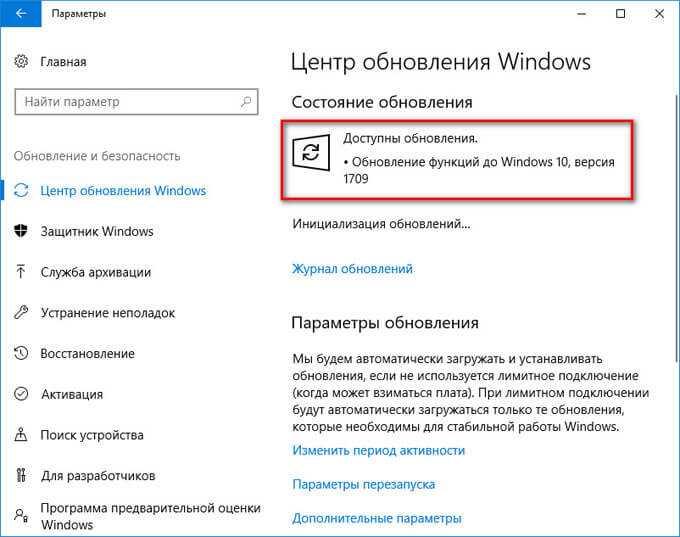
- Затем начнется процесс скачивания и подготовки к установке обновлений.
- Далее Windows предложит перезагрузить компьютер сейчас или в определенно время для запуска установки обновления до новой версии системы.
- После этого начнется процесс работы с обновлениями, в течение которого несколько раз произойдет перезагрузка компьютера.
- Дождитесь окончания установки, после чего на компьютере загрузиться новая версия операционной системы Windows
Иногда, случается, что процесс обновления растягивается на очень продолжительный период времени, из-за этого пользователь вынужден прервать процесс обновления системы. Порой, обновление операционной системы оканчивается неудачей, о чем Windows сообщает пользователю. В обоих случаях происходит автоматический откат до той версии Windows 10, с которой производилось обновление системы.
