Обновление драйверов
Неактуальность аудиодрайверов — одна из наиболее часто встречающихся причин неполадок со звуком. Чтобы вернуть звук, необходимо произвести апдейт. Делается это обычно через Диспетчер, с помощью специальных программ.
ВНИМАНИЕ! Скачивать утилиты рекомендуется только из надежных, проверенных источником. Лучше всего — с официальных сайтов производителей
В ином случае вы рискуете занести в систему вирус.
Необходимо:
- Запустить программу.
- Нажать кнопку «Найти сейчас».
- Нажать «Установить» после завершения сканирования.
Рассмотрим также последовательность действий на примере ноутбука Asus:
- Откроем официальную страницу компании.
- Находим нужную нам модель через «Лупу».
- Переходим на неё.
- Выбираем вкладку «Поддержка»—«Драйверы и утилиты».
- Выбираем в выпавшем окошке версию своей ОС.
- Ищем «Аудио». Драйвер, как правило, расположен в самом начале перечня. Нажимаем «Скачать».
- Запускаем скачанный архив—соглашаемся на все предложения системы.
- После завершения процедуры деинсталляции старого драйвера перезагружаем устройство.
Решение проблем со службой Windows Audio
После того как вы убедились в отсутствие вирусов на ПК, зайдите в меню Пуск с помощью поиска и найдите приложение «Службы». Перед вами появится список служб, установленных в системе. Необходимо выбрать службу «Windows Audio» и перезапустить ее.
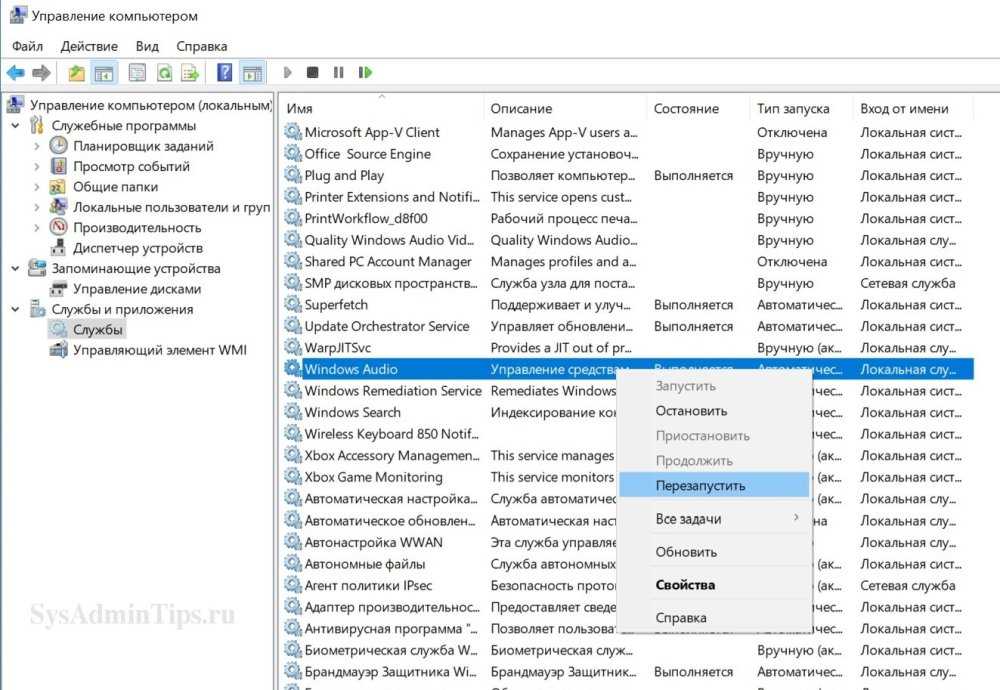
Также надо убедиться, что у службы стоит автоматический тип запуска.
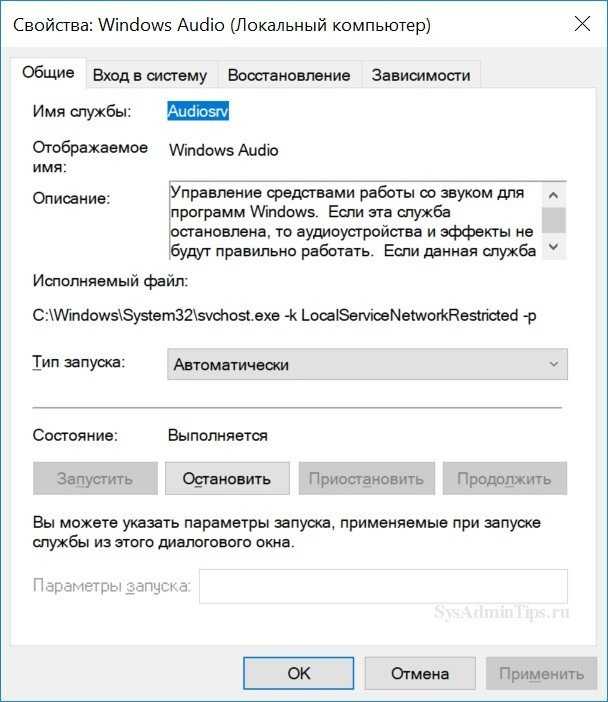
Управление службой Window Audio с помощью команд
Для продвинутых пользователей службу Windows Audio можно перезапустить командами в cmd (командной строке):
net stop audiosrv
net start audiosrv
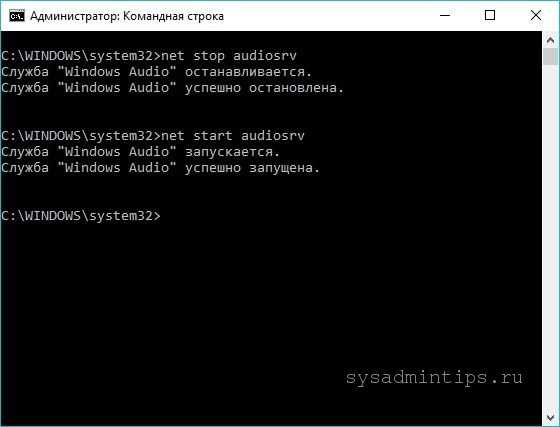
Узнать текущий статус службы из командной строки можно с помощью команды:
sc query audiosrv
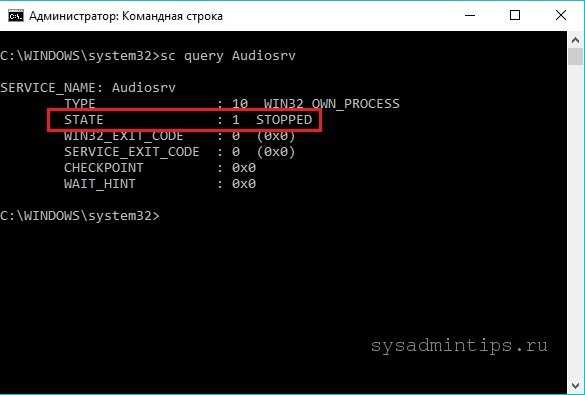
Также службу можно запустить этой командой :
sc start audiosrv
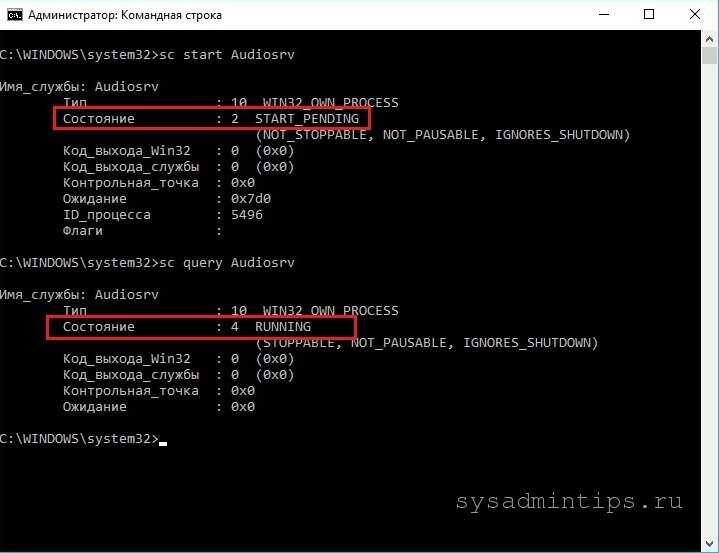
И поменять тип запуска:
sc config Audiosrv start= auto
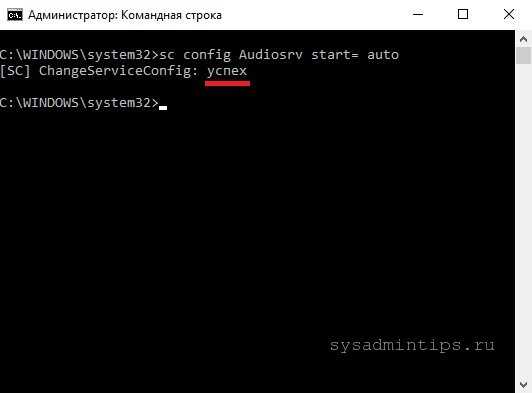
Для самых продвинутых пользователей, а тем более системных администраторов, лучший способ управления службами, это использование PowerShell.
Узнать статус службы Windows Audio в Powershell:
get-service Audiosrv
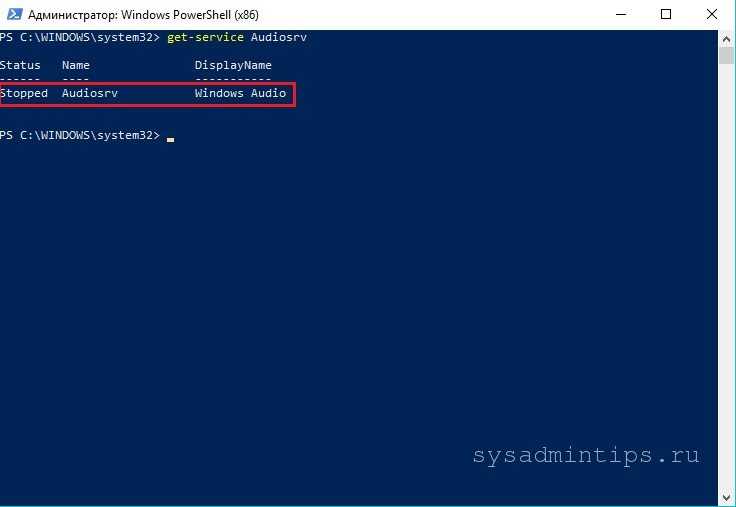
Получение всех свойств службы в Powershell:
get-service audiosrv | select *
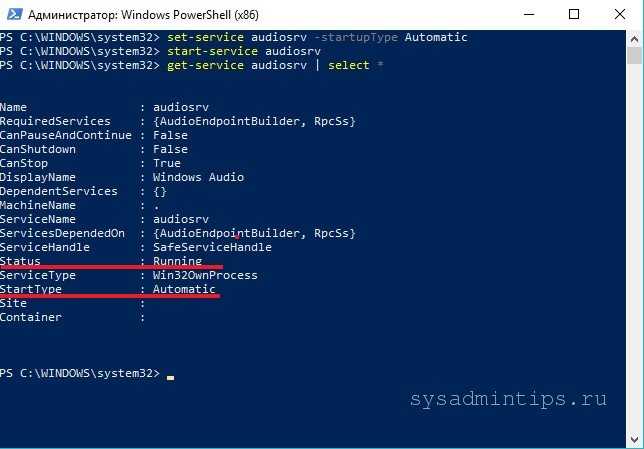
Запуск службы службы audiosrv в Powershell:
start-service audiosrv
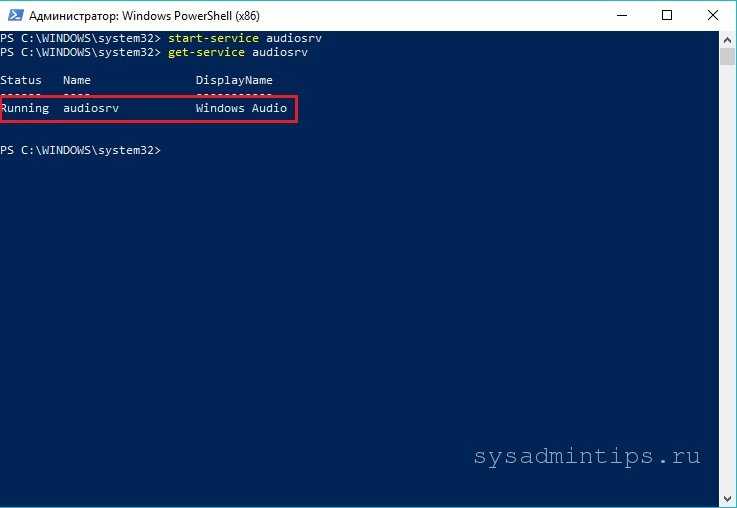
Установка режима автоматического запуска:
set-service audiosrv -startupType Automatic
Если после этого звук в системе все равно отсутствует, то возможно нарушены настройки реестра.
Причина 7. Обрыв провода воспроизведения или передачи звука (например, перегрыз кот)
Слушай! Ну это конечно супер причина, если у тебя есть питомцы, которые так любят пакастить, и в один из дней, придя с магазина, ты мог и не заметить, что провод отгрызли, и всё можешь смело его менять или заниматься починкой. В общем, первым делом если есть кот или кошка, или песик — проверяй провода на обрыв.
Если предположение подтвердилось, сам понимаешь, либо нужно брать паяльник и вновь соединять обрыв. Или можно и без паяльника, просто перекрутить провода и замотать изолирующей лентой. В общем решать только тебе. Я же на твоем месте не тратил бы время, и купил новые. Но вдруг твои наушники с микрофоном, да ещё и супер дорогие. И тебе так их жалко, что хочется их починить. Причина? А почему нет. Смело занимайся мелким ремонтом. Это нормально!
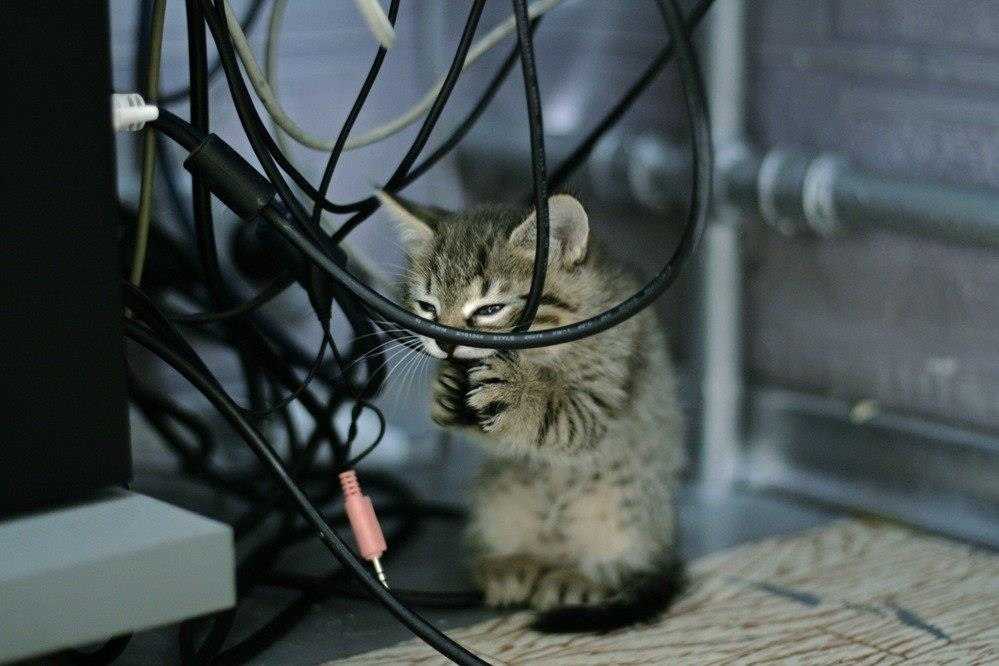
Ах да, и лохматому накажи, чтобы больше так не делал. Только уж не знаю, поймет ли он тебя ))
Пропал звук на компьютере
Сначала удалите все сторонние приложения, которые используются вами, с целью улучшения качества звучания. Далее запустите инструмент поиска и устранения неисправностей в Windows 10.
Вызовите приложение «Параметры» и перейдите в группу параметров «Обновление и безопасность». Откройте вкладку «Устранение неполадок», прокрутите окно немного ниже и запустите инструмент «Воспроизведение звука». Примените все рекомендованные исправления, предоставляемые в процессе работы. Перезапустите ОС.
Результат негативный? Тогда откройте настройки звука в классической Панели управления. Посетите вкладку «Воспроизведение» и кликните правой кнопкой мыши на пустой области внутри списка устройств. Установите отметки напротив пунктов показа отключенных и отсоединенных устройств.
Проконтролируйте, не появились ли новые устройства. Если отображаются динамики, нажмите на них правой кнопкой мыши и выберите опцию включения из контекстного меню. Возможно, громкоговорители были отключены.
Отключенные громкоговорители могут являться аппаратной или программной ошибкой. Перед тем, как принять решение о проверке аппаратного обеспечения, нам необходимо исключить все неполадки с программным обеспечением.
Запустите Диспетчер устройств и раскройте раздел «Звуковые, игровые и видеоустройства». Найдите свою звуковую карту. Правой кнопкой мыши выберите её «Свойства». В диалоговом окне перейдите на вкладку «Драйвер». Проверьте, присутствует ли кнопка «Включить устройство». Если это так, нажмите на нее, а затем перезагрузите ОС.
Как вариант, исчезновение звукового сигнала из вашей системы может иметь отношение к драйверам. Вам придется попробовать несколько различных действий, но в основном вы будете работать только с Диспетчером устройств. На вкладке «Драйвер» проверьте наличие обновлений. Устанавливайте все доступные обновления, перезагружайте систему и проверяйте звучание.
В том случае, если это не сработает, вернитесь обратно и нажмите кнопку «Откатить драйвер». Опять выполните перезагрузку.
Также проверьте, не получала ли ваша ОС Windows 10 свежих обновлений. Это могло стать причиной возникшей проблемы. Откатите систему назад и проверьте, удалось ли устранить проблему со звуком. Это можно сделать в разделе «Обновление и безопасность».
И наконец, в случае работы на устаревшем железе существует вероятность того, что аппаратное обеспечение больше не поддерживается новой ОС. Вам придется вернуться к более старым, поддерживаемым версиям драйверов или предыдущей версии операционной системы
Спасибо за внимание!
Обновление драйвера аудиоустройства
Для обновления драйвера звуковой карты можно воспользоваться сайтом производителя и скачать оттуда последнюю версию для нашей операционной системы. Но сделать это самостоятельно достаточно сложно, даже для опытного пользователя. Поэтому опишем процесс, который позволяет обновить драйвер звукового устройства при помощи встроенных инструментов Windows 10.
- Щелкнув правой кнопкой мыши по значку меню Пуск (или используя сочетание клавиш Win+X) запускаем контекстное меню, в котором кликаем по пункту “Диспетчер устройств”.
- В появившемся списке оборудования:
- раскрываем данный раздел, нажав стрелку слева от названия, чтобы найти нужное звуковое устройство;
- нажимаем правую кнопку мыши на названии группы “Звуковые, игровые и видеоустройства” и в появившемся меню выбираем пункт “Обновить конфигурацию оборудования”;
- если пункт “Звуковые, игровые и видеоустройства отсутствует”, находим пункт “Неизвестные устройства”. В нем находятся все устройства, которые система не смогла самостоятельно идентифицировать и установить необходимые драйверы.
- Нажимаем правую кнопку мыши на самом устройстве и в появившемся меню выбираем пункт “Обновить драйвер”.
- Выбираем способ поиска драйвера – “Автоматический поиск обновленных драйверов”.
- Система начнет поиск необходимых драйверов звукового устройства в сети
- Затем возможны два варианта:
- Найдена более свежая версия драйверов. В этом случае, начнется их скачивание.
- Самые свежие драйверы уже установлены. В этом случае, просто закрываем окно обновления и дальнейшие шаги данного раздела можно не выполнять, так как с драйверами у нас все хорошо.
- В случае обнаружения новых драйверов будет произведена их установка.
- После успешного окончания процесса установки система выдаст соответствующее сообщение.
- После того, как драйверы были установлены, перезагружаем компьютер и проверяем результат.
Обновление драйвера звуковой карты
Ситуация может быть следующая: после обновления или «установки с нуля» пропал звук на Windows 10, что делать в такой ситуации? Вероятно, был затронут драйвер самой sound-карты и его нужно восстановить вручную:
1. С диска для системной платы или с сайта производителя скачайте нужный драйвер на компьютер.
2. Активируйте диспетчер задач и найдите ветку «Звуковые, игровые и видеоустройства».
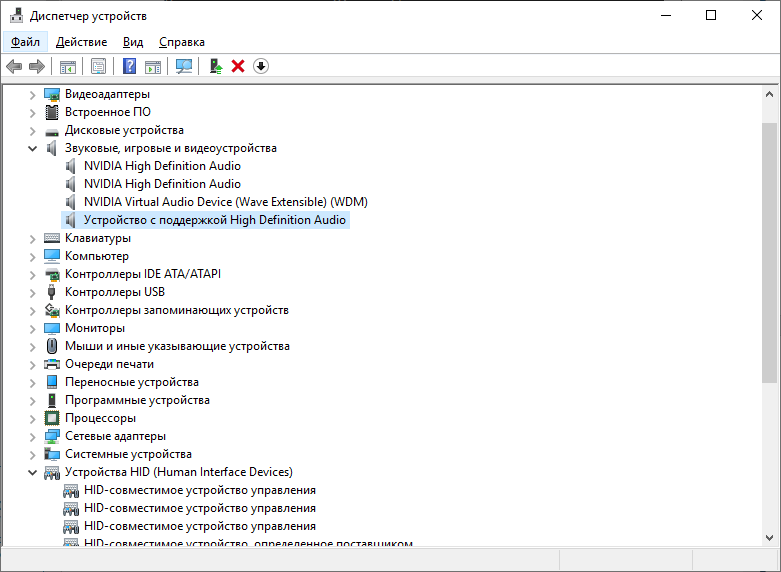
3. Найдите «Устройство с поддержкой HAD», жмите ПКМ по нему и кликайте «Обновить драйвер».
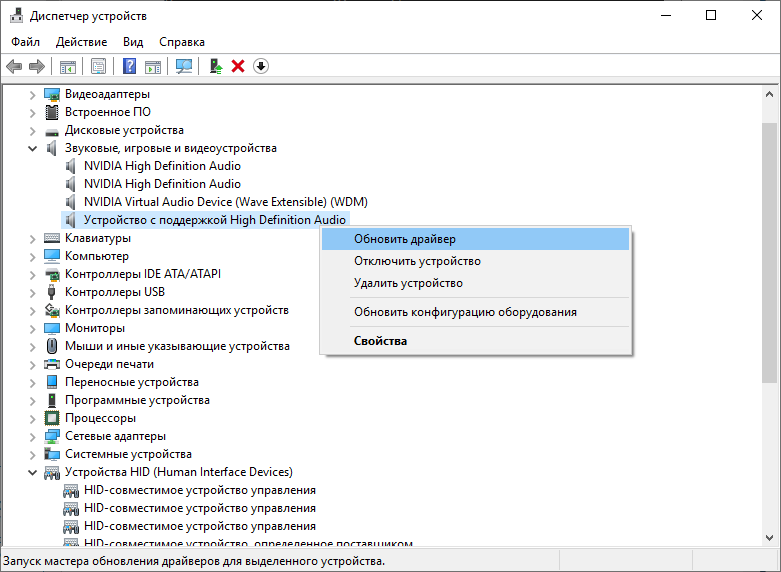
4. Подтяните нужные файлы с накопителя и активируйте обновления.
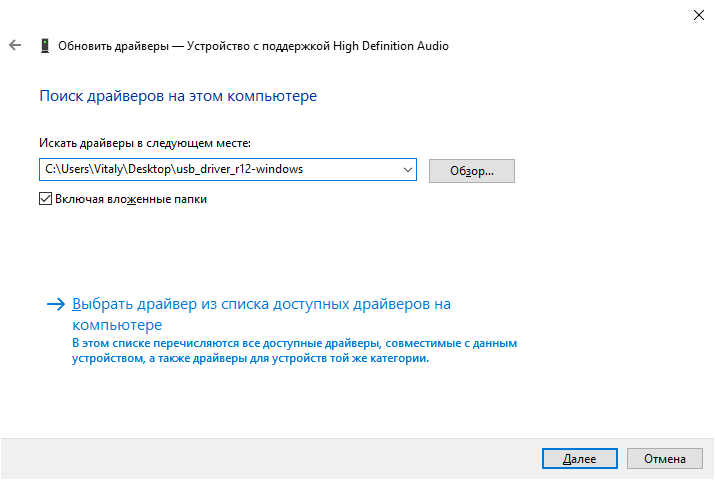
5. Если же вы обновляли ОС, и нужных драйверов нет под рукой, воспользуйтесь функцией «Откатить», которая будет доступна.
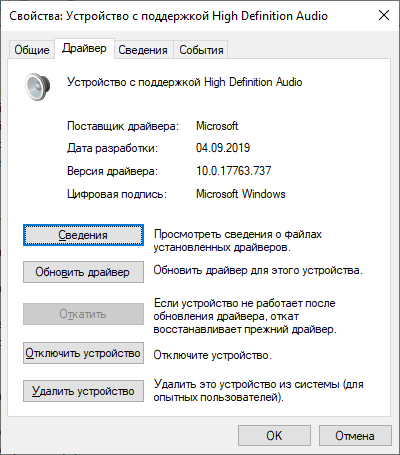
Искать нужный вам драйвер довольно просто:
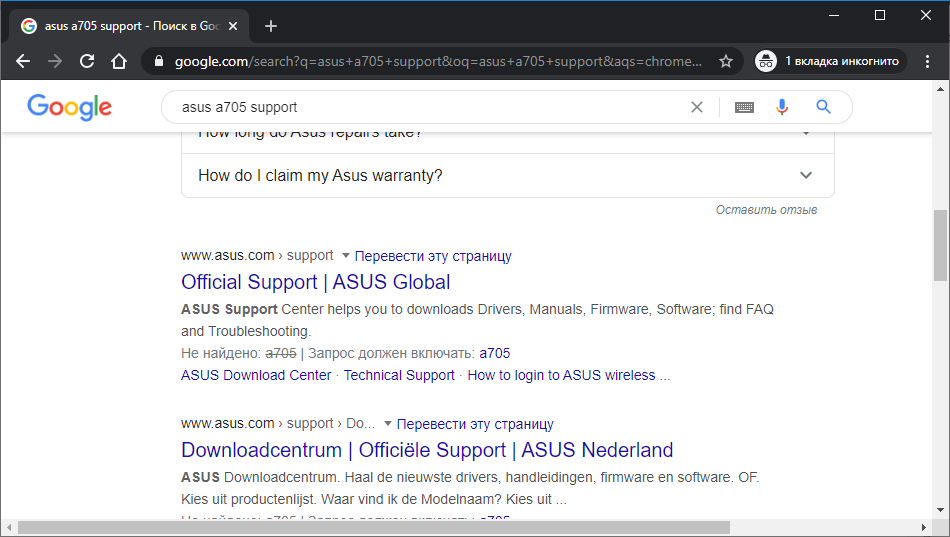
2. Подтяните свою модель материнки или ноутбука, чтобы найти на нее драйвера. Драйвера могут прописываться для Windows 7 или 8. Это нормально, поскольку десятка поддерживает драйвера устройств для предыдущих своих версий. Главное, чтобы разрядность ОС совпадала (x86 и x64).
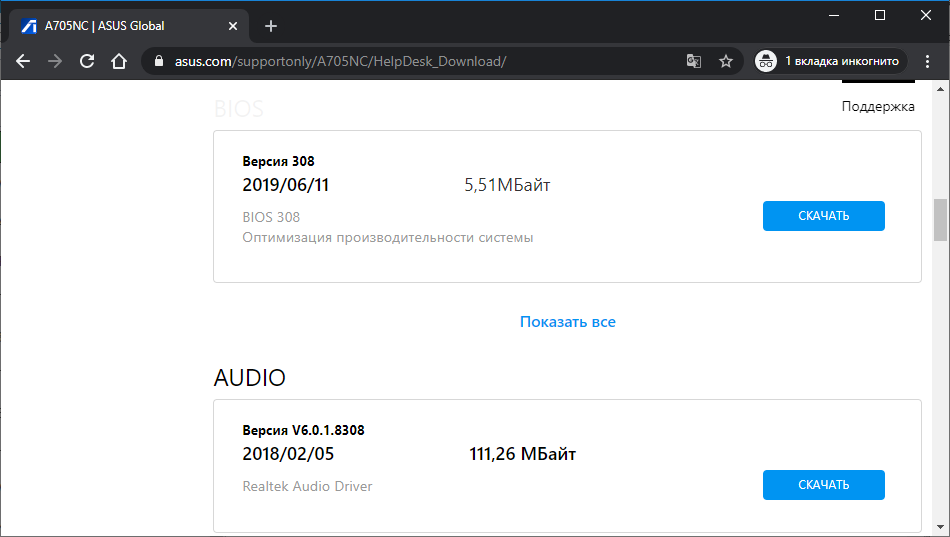
3. Загрузите их на ПК и через диспетчер устройств обновите с помощью данных файлов.
Также есть прецеденты, когда драйвер для предыдущей версии ОС устанавливается, но ничего не происходит и ошибки никакой операционная система не выбивает. По факту, он не устанавливается (можно проверить версию в свойствах диспетчера устройств). Чтобы устранить этот казус, можно запустить инсталлятор в режиме совместимости.
Работает это так:
1. В диспетчере устройств сперва удалите все подсоединённые к ПК динамики и наушники, что указаны в разделе «Аудиовыходы».
2. Удалите устройство с поддержкой HAD (ваша звуковая плата может называться по-другому) из раздела «Звуковые, игровые и видеоустройства».
3. Нажмите ПКМ по exe-файлу и перейдите в «Свойства» — «Совместимость».
4. Выберите версию и жмите «Применить».
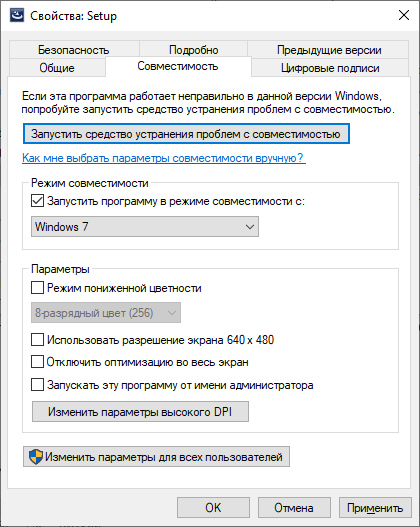
5. Даный вариант срабатывает для ноутбуков, для которых применяется давно не обновляемые, но рабочие драйвера.
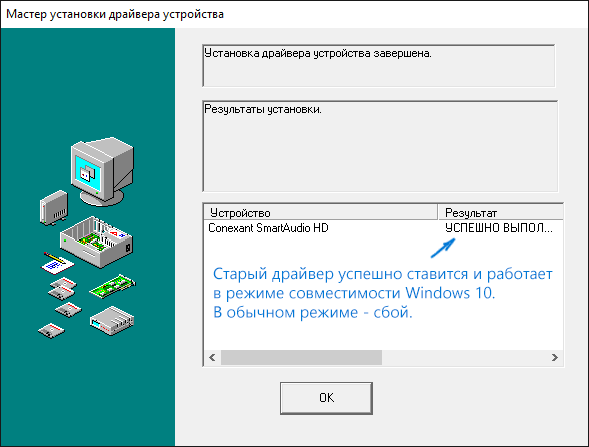
Windows 10 по умолчанию старается установить более новые драйвера, даже если они приблизительно подходят для этой звуковой карты. Из-за этого может страдать звук или полностью отсутствовать.
Для устранения найдите оригинальные драйвера (даже если им уже 10 лет), что шли в комплекте с ноутбуком или материнской платой, и установите их.
При не воспроизведении аудио со старыми драйверами пойдите от обратного. Удалите установленные драйвера и обновитесь теми, что предлагает Windows. Иногда «не родные» файлы могут устранить появившуюся проблему, и звуковоспроизводящее устройство заиграет вновь.
Тихий звук, хрип или автоматическое снижение громкости
Порой звук есть, но его качество оставляет желать лучшего. В такой ситуации необходима настройка звука на компьютере с Windows 10, которая производится следующим образом:
- Кликаем по значку динамика в панели быстрого доступа правой кнопкой мыши и заходим в устройства воспроизведения;
- Выбираем то устройство, с работой которого возникли проблемы – динамики или наушники, после чего правой кнопкой мыши вызываем его свойства;
- Во вкладке дополнительные возможности отключаем все эффекты и применяем обновленные настройки;
- Теперь открываем вкладку Связь и убираем галочку с пункта уменьшения громкости или отключения звука при связи, выбирая пункт “Действия не требуются”.
После применения всех настроек стоит проверить состояние нашей проблемы с не работающим звуком на Windows 10. Скорее всего она решена, но, если нет, попробуйте вновь обратиться к драйверам и установить не родной драйвер для вашей платы, а один из тех, которые предложит сама операционная система. Зачастую, сторонние драйверы могут восстановить качественное звучание.
Нет звука в играх
Если процесс игры не имеет звукового сопровождения, то нужно ответить на вопрос как настроить звук в самом приложении. Как правило, пункт меню отвечающий за настройки звука найти не составляет труда, но, если звук пропал после обновления операционной системы, возможно, потребуется ручная переустановка игры. В таком случае не забудьте скопировать весь сохраненный прогресс прежде чем удалять приложение.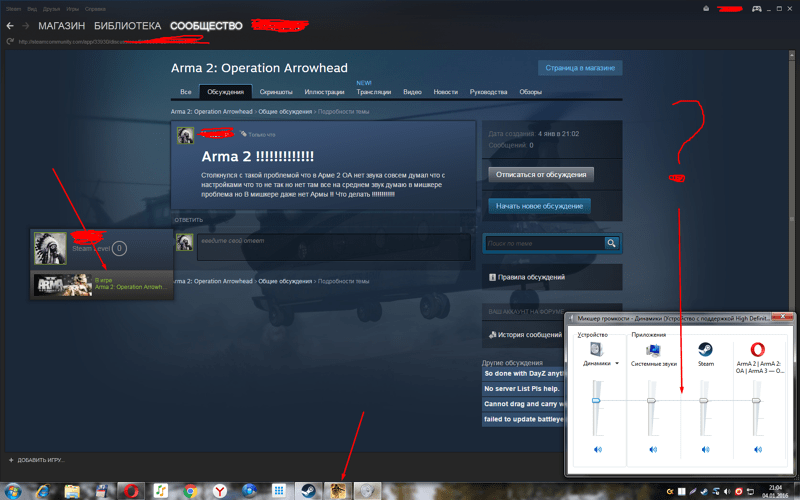
Самая банальная причина
А, допустим, все работало нормально, но вдруг по неизвестным причинам пропал сигнал с динамиков. В таком случае может быть виновата не Windows 10, а сам пользователь.

Самое главное – это проверить правильность подключения кабеля для звука. Всем известно, что в любом компьютере есть несколько гнезд для штекеров. Естественно, у каждого производителя своя распайка, так что легко ошибиться, где гнездо для звука, где для микрофона. Так что следует попробовать все разъемы, чтобы точно устранить одну из типичных причин, почему звуковой сигнал неожиданно пропал
Попутно следует обратить свое внимание и на сами колонки. Не исключено, что производители снабжают их своими регуляторами звука и выключателями
Возможно, колонки просто выключены или работает самый тихий режим громкости. Для источника звука достаточно включить проигрыватель на компьютере или на телефоне.
Глючное обновление KB4532695 ломает звук и вызывает BSOD (Обновление январь 2020)
В конце января 2020 Microsoft выпустила для Windows 10 1903 и 1909 новое накопительное обновление KB4532695, которое должно было закрыть кучу косяков, выпущенных ранее. например не работал правый клик мышки в проводнике Windows. Microsoft не была бы Microsoft, если бы одним обновлением она не починила и не сломала, что-то новое.
После установки KB4532695 и перезагрузки компьютера, многие пользователи увидели, что звук в системе больше не работает, более удачливые получили синюю заразу. После этого синего экрана они не могли запустить свою систему, получили циклический BSOD. Единственным вариантом на 3 февраля 2020 года было удаление установленного обновления KB4532695.
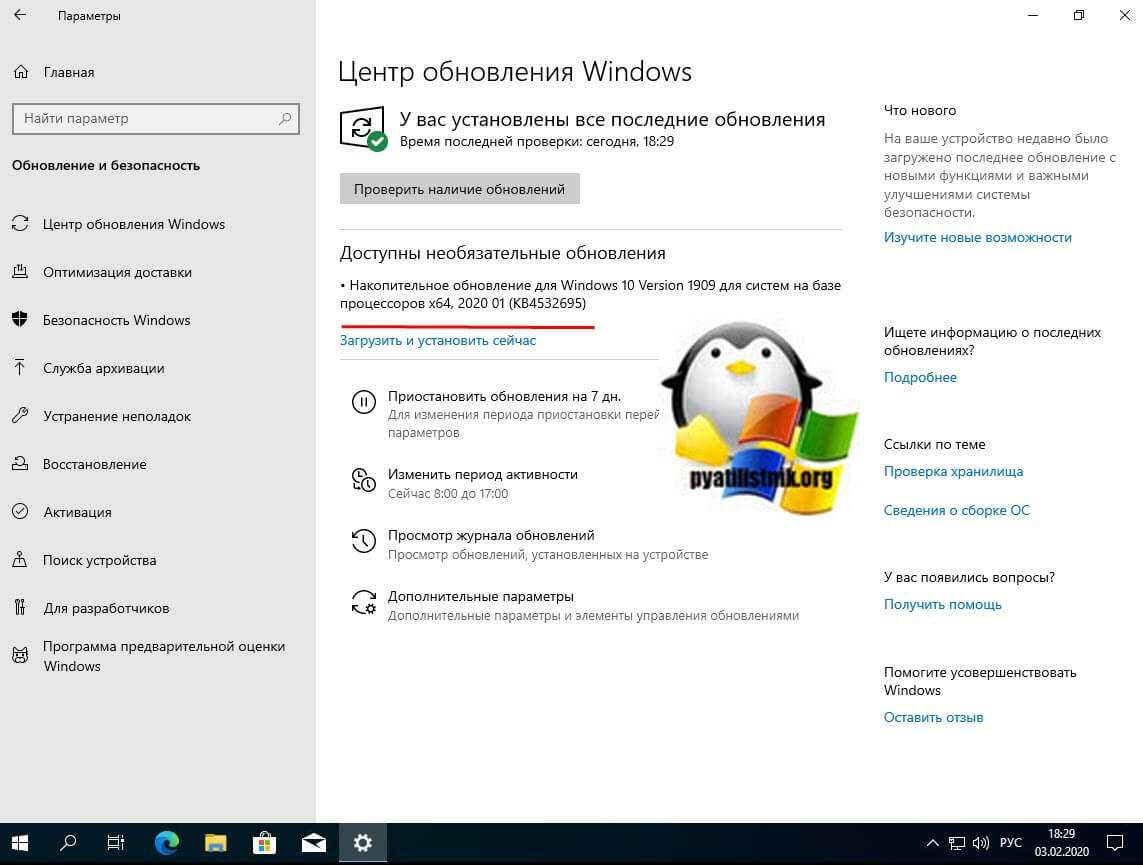
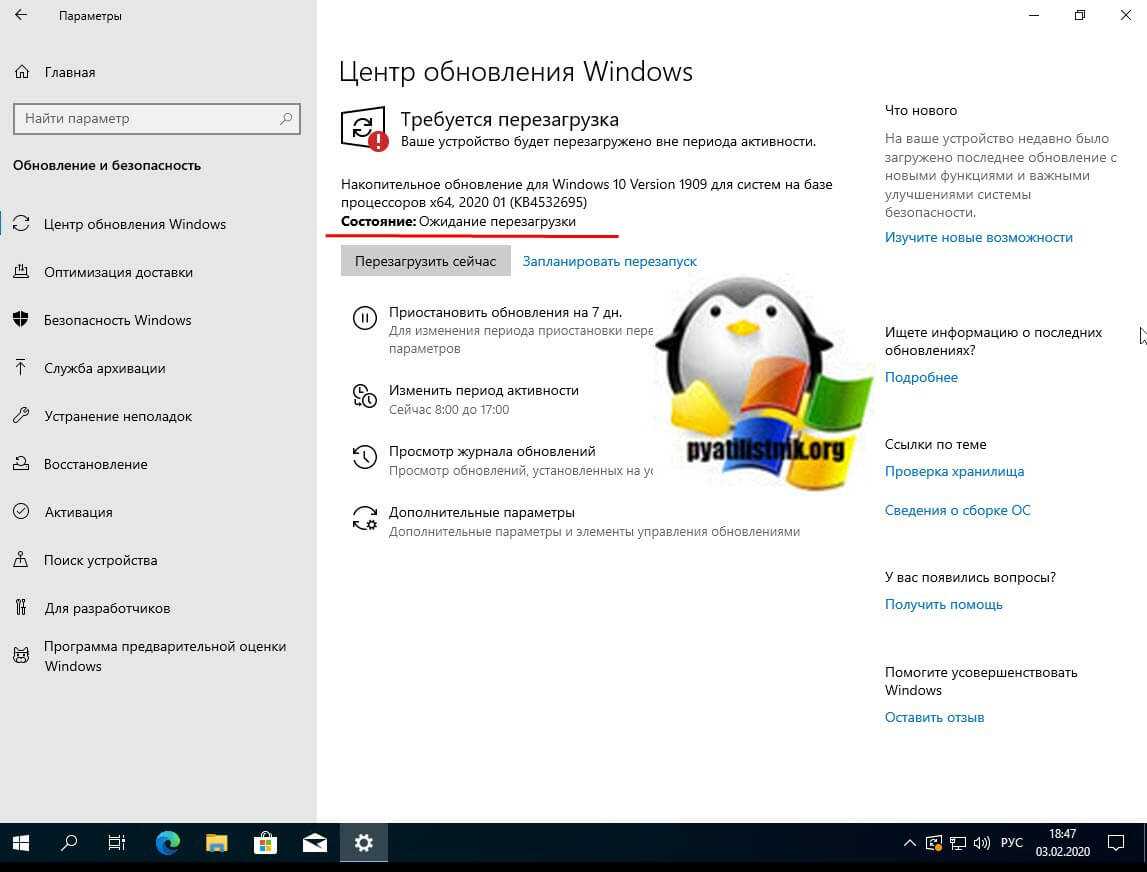
Вот, что мне написали несколько моих читателей: «Я могу подтвердить, получил BSOD после установки KB4532695», — сказал читатель. «Однако я выполнил чистую установку Windows 10, снова установил KB4532695 для тестирования и теперь он стабильный», — отметил другой комментатор.
Вот еще несколько удачливых пользователей:
Мой Windows 10 только что обновился до 1909 года и попытался перезагрузиться. Он заблокирован и не загружается. На самом деле он вообще не реагирует на кнопку включения. Я не могу получить доступ к BIOS или сделать что-либо вообще. Это обновление было проблемой на всех моих компьютерах, обычно замедляло работу компьютера или блокировало экран. Я впервые не смог удалить обновление, чтобы восстановить использование компьютера
Как только я получил последнее обновление, я продолжаю смотреть эти циклические загрузки. Затем, когда Windows загружается, он в конечном итоге падает. Я переустановил Windows из образа ISO, те же проблемы. Я восстановил из резервной копии три недели назад, те же проблемы. Я понял, что это новое обновление — огромная проблема, — отметил другой пользователь
Запускаем утилиту на поиск неисправностей
Очень может быть, в ОС был определённый сбой. Поэтому звука и нет. В этом случае может помочь, если вы просто перезапустите систему. Если же эффекта нет, запустим специальную утилиту, которая поможет нам найти ошибки в системе:
- Вновь обращаемся к ярлыку динамик панели быстрого запуска. Кликнем по нему правой клавишей и в открывшемся ниспадающем меню выбираем «Устранение неполадок со звуком»;
- Windows займётся поиском существующих неполадок. Придется немного подождать;
- Данная утилита найдёт часть ошибок. Вы получите рекомендации, как решить определённые ошибки. Советы будут различными. Нужно следовать советам системы. К примеру, ОС может дать совет сделать звук громче и прочее;
- ОС может попросить сделать звук в микшере более громким;
- Кликнем на «Далее», утилита вновь начнет искать проблемы. Программа может найти разные неполадки со звуком;
- Кроме этого, ОС может найти ошибку с аудио драйвером. В таком случае желательно его переустановить. Нажмите на «Воспроизвести тестовые звуки»;
- ОС попытается воспроизвести часть звуков. Качество звуков может быть разным, выставляем оценки звукам в специальном окне. Если звук был плохой, или его вообще не было, ОС начнёт переустанавливать драйвер. Затем, нужно перезапустить компьютер и проверить звук. Если он был отличный, Windows станет применять данный драйвер;
- После того, как утилита проверила систему, она отчитается перед вами о том, какой результат вышел после проверки. Следует с ним ознакомиться.
Причины пропажи звука
Потенциальных источников данной проблемы не так уж много, а потому каждый владелец новой операционки в состоянии самостоятельно выявить корень бед. Напоминаем, как бы это смешно не звучало, что наиболее частой причиной отсутствия звука являются неподключенные динамики, так что не забудьте проверить рабочее состояние приборов, выводящих звук на вашем ПК. Также распространена ситуация, когда владелец компьютера или кто-то из домочадцев отключил звук и просто забыл вернуть настройки в исходное состояние, а потому обязательно проверьте состояние значка громкости в панели быстрого доступа.
Еще одна потенциальная техническая причина бед – поврежденный кабель динамиков, прежде чем списывать все на программные неполадки, попробуйте протестировать устройство на другом ПК или ином источнике звука. Если у вас отсутствует звук в наушниках, то их тоже сперва рекомендуется испытать на другом гаджете.
Что касается программной составляющей, то здесь начать проверку системы стоит со звукового драйвера, он может оказаться неисправным или устаревшим. Обновить “дрова” можно на сайте производителя вашей звуковой карты, а вот сторонними ресурсами пользоваться мы настоятельно не рекомендуем, иначе решая проблемы со звуком в Windows 10 вы рискуете приобрести массу новых, вызванных подхваченными вредоносными программами.
Кстати, вы можете легко избежать поиска подходящих драйверов просто выбрав все пункты в меню панели управления “Звуковые, игровые и видеоустройства” и вызвав контекстное меню нажатием правой кнопки мыши, в котором необходимо активировать функцию обновления конфигурации оборудования.
После обновления Windows 10 не работает звук
В наиболее распространенном случае после обновления OC значок динамика не отображает никаких проблем, в диспетчере задач напротив звуковой платы стоит статус “Устройство работает нормально”, а драйвер не нуждается в обновлении.
Дабы в такой ситуации не перейти преждевременно к поиску иного ответа на вопрос почему пропал звук на компьютере после установки Windows 10, внимательно взгляните на название звуковой платы в диспетчере устройств, если там отображена конструкция “Устройство с поддержкой High Definition Audio”, то можете быть уверенным – проблема в драйверах. Наиболее часто такая проблема возникает у звуковых карт Conexant SmartAudio HD, Realtek, VIA HD Audio. Так же, если у вас пропал звук на ноутбуке Sony или Asus, то проблему стоит искать в первую очередь здесь.
Алгоритм действий по исправлению сложившейся ситуации следующий:
- Вводим в поисковую строку название вашей модели ноутбука или материнской платы и добавляем слово support, в верху поисковой выдачи должен оказаться сайт производителя устройства, на котором вы сможете обновить интересующий вас драйвер.
- Находим нужные нам драйвера в разделе поддержки, если подходящего программного обеспечения конкретно для Windows 10 нет, то это не беда – дрова на семерку или восьмерку нам подойдут, главное, чтобы совпадала разрядность системы.
- Устанавливаем загруженные драйверы и перезагружаем ПК, после этого звук должен заработать.
Распространена ситуация, когда пользователь проделал данный путь, но положительный результат не был получен, как правило, это является следствием неправильной установки ПО, а программа-установщик драйвера об этом не сообщает. Проверьте в диспетчере изменилась ли информация о драйвере после установки и если нет, то следуйте следующим инструкциям:
- В большинстве случаев вам поможет запуск программы-установщика в режиме совместимости с предыдущей версией операционки;
- Если первый вариант не помог, то стоит попробовать удалить в диспетчере звуковую плату, а также устройства из перечня “аудиовходы и аудиовыходы”, желательно вместе с драйверами, а сразу после этого запустить установщик;
- Если установился старый драйвер, то нужно кликнуть по звуковой плате правой кнопкой мыши, выбрать «Обновить драйвер» — «Выполнить поиск драйверов на этом компьютере» и проверить, не появились ли в списке уже установленных драйверов новые совместимые драйвера для вашей звуковой платы.
Пропал звук в Windows 10 после обновления или установки системы
Самый распространенный вариант проблемы — на компьютере или ноутбук просто пропадает звук. При этом, как правило (сначала рассмотрим этот вариант), значок динамика на панели задач в порядке, в диспетчере устройств Windows 10 для звуковой платы написано «Устройство работает нормально», а драйвер не нуждается в обновлении.
Правда, в то же самое время обычно (но не всегда) в данном случае звуковая плата в диспетчере устройств называется «Устройство с поддержкой High Definition Audio» (а это верный признак отсутствия установленных драйверов на нее). Обычно это случается для звуковых чипов Conexant SmartAudio HD, Realtek, VIA HD Audio, ноутбуков Sony и Asus.
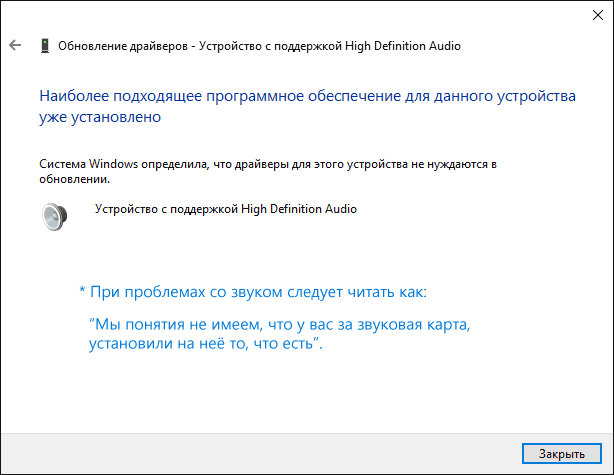
Устанавливаем драйвера на звук в Windows 10
Что делать в этой ситуации, чтобы исправить проблему? Почти всегда работающий способ состоит из следующих простых шагов:
- Ввести в поисковике Модель_вашего_ноутбука support, или Модель_вашей_материнской_платы support. Не рекомендую при возникновении проблем, о которых идет речь в этой инструкции, начинать поиск драйверов, например, с сайта Realtek, прежде всего посмотрите на сайте производителя не чипа, но всего устройства.
- В разделе поддержки найти драйверы аудио для загрузки. Если они будут для Windows 7 или 8, а не для Windows 10 — это нормально. Главное, чтобы не отличалась разрядность (x64 или x86 должно соответствовать разрядности системы, установленной в настоящий момент, см. Как узнать разрядность Windows 10)
- Установить эти драйверы.
Казалось бы, просто, но многие пишут о том, что уже так делали, но ничего не происходит и не меняется. Как правило, это происходит из-за того, что несмотря на то, что установщик драйверов проводит вас по всем шагам, фактически драйвер на устройство не устанавливается (легко проверить, посмотрев свойства драйвера в диспетчере устройств). Причем, установщики некоторых производителей не сообщают об ошибке.
Есть следующие способы решения этой проблемы:
-
Запуск установщика в режиме совместимости с предыдущей версией Windows. Помогает чаще всего. Например, для установки Conexant SmartAudio и Via HD Audio на ноутбуках обычно срабатывает этот вариант (режим совместимости с Windows 7). См. Режим совместимости программ Windows 10.
-
Предварительно удалить звуковую плату (из раздела «Звуковые, игровые и видеоустройства») и все устройства из раздела «аудиовходы и аудиовыходы» через диспетчер устройств (правый клик по устройству — удалить), по возможности (если есть такая отметка), вместе с драйверами. И сразу после удаления запустить установщик (в том числе и через режим совместимости). Если драйвер все так же не установится, то в диспетчере устройств выбрать «Действие» — «Обновить конфигурацию оборудования». Часто срабатывает на Realtek, но не всегда.
-
Если после этого установился старый драйвер, то кликнуть правой кнопкой мыши по звуковой плате, выбрать «Обновить драйвер» — «Выполнить поиск драйверов на этом компьютере» и посмотреть, появились ли в списке уже установленных драйверов новые (кроме Устройство с поддержкой High Definition Audio) совместимые драйвера для вашей звуковой платы. А если знаете ее название, то можно посмотреть и среди несовместимых.
Даже если вы не смогли найти официальных драйверов, все равно попробуйте вариант с удалением звуковой платы в диспетчере устройств с последующим обновлением конфигурации оборудования (пункт 2 выше).
Чистая установка драйверов на звуковую карту
Windows 10 не всегда может найти драйвера автоматически для новых звуковых карт ноутбуков и стационарных компьютеров. Также десятка может неправильно установить скачанные ей драйвера из Windows Update. Поэтому в этом примере мы покажем, как установить новые драйвера для стационарного компьютера и ноутбука с нуля.
Для примера со стационарным компьютером мы будем использовать ПК, который основан на материнской плате MSI A88X-G43. В этой материнской плате установлена звуковая карта, которая базируется на чипе Realtek ALC892. Скачать сам драйвер для этого чипа можно на официальном сайте производителя материнской платы www.msi.com. В нашем случае драйвер представляет 64-битную версию для Windows 10 64 bit. После загрузки инсталлятора драйвера запустим его.
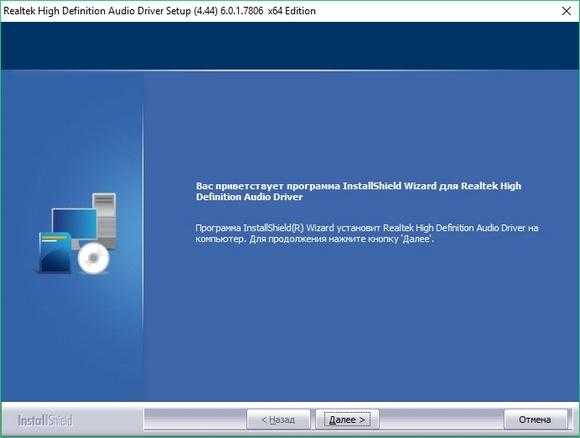
Установка драйвера от компании Realtek очень простая и сводится к нескольким нажатиям кнопки Далее >.
После установки инсталлятор предложит перезагрузить компьютер, что мы и сделаем.
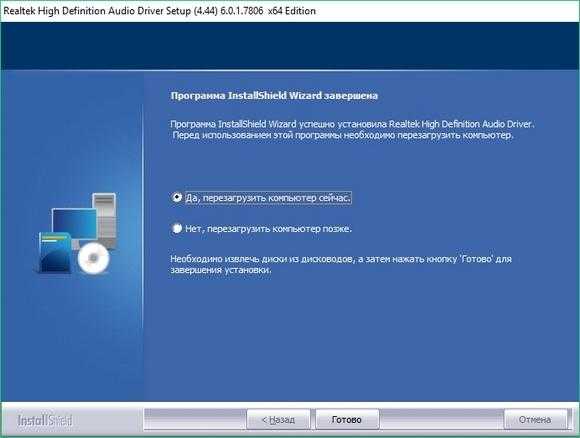
Перезагрузив ПК, в панели уведомлений появится значок.
С помощью этого значка можно попасть в «Диспетчер Realtek HD», где можно произвести тонкую настройку звуковой карты.
Установка драйвера на ноутбук практически идентична с первым примером. Для примера будем использовать ноутбук Acer Aspire V3-372. Этот ноутбук также оснащен звуковым чипом от Realtek. Скачать драйвер для этого ноутбука можно на странице www.acer.com/ac/ru/RU/content/drivers. После загрузки также запустим его, как в первом примере.
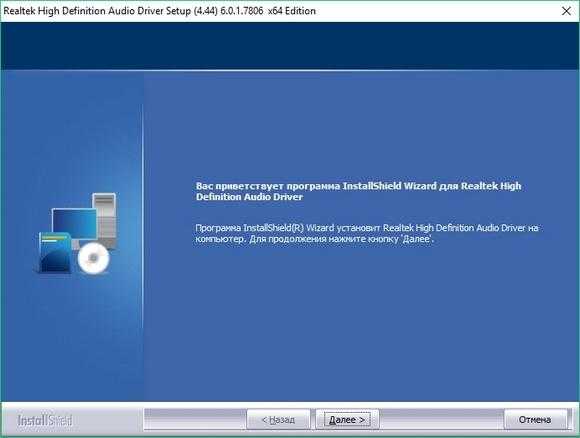
Запустив инсталлятор, перед нами появится то же окно, как в первом примере. Процесс установки драйвера ноутбука в нашем случае идентичен со стационарным компьютером. Если звук перестал работать на чипах, не рассмотренных в этой главе, то принцип установки на них драйвера максимально схож с рассмотренными примерами.
Еще для стационарного ПК и ноутбука могут помочь такие способы решения задачи, когда пропал звук:
Если на вашем ПК пропал звук по вине драйвера, то нередко решить эту проблему можно полной переустановкой драйвера.
При поиске драйвера для старого ПК пользователь часто встречается с ситуацией, когда его нет для Windows 10. Многие производители часто забрасывают старые ПК и не обновляют для них драйвера, поэтому их нет для новых ОС. В этой ситуации могут помочь драйвера, предназначенные для Windows 7 и 8
Единственное, на что следует обратить внимание в этом случае — это разрядность ОС, для которой этот драйвер предназначен.
Если вы загрузили или отыскали на диске очень старый драйвер, то его не удастся установить, так как у него нет поддержки Windows 10. В этой ситуации может помочь запуск установщика драйвера в режиме совместимости ОС, для которой он предназначен.
Руководство по Windows 10: причины проблемы со звуком

Неисправности со звуком могут иметь много причин. К ним относятся новые устройства, которые не сразу совместимы, обновления Windows, проблемы программного обеспечения для воспроизведения. В основном эти неполадки связаны с ПО и могут быть легко решены. Иногда это связано с неисправным или неправильно установленным оборудованием.
Отсутствие громкости может быть результатом незначительных нюансов при установке. Так что ознакомьтесь с обычными подозреваемыми, такими как незакрепленные кабели, питание, регуляторы громкости и выключатели. А также можете попробовать другой порт на компьютере. Увеличьте громкость устройства, операционной системы и программы, которая должна воспроизводить аудио
Последнее, но не менее важное, это не повредит отключить все другие звуковые устройства от компьютера и попробовать другой тест. Если ничего не помогает, продолжите со следующими решениями путем устранения неполадок
Пропал звук на windows 10 что делать — обновляем драйвера
ОС не может работать с сопряженным устройством, если с ним нет его драйвера. После первого подключения, Windows 10 самостоятельно обращается в собственную базу драйверов, ищет там необходимые файлы и устанавливает их. Если же таковы отсутствуют, система ставит максимально приближенные, которые с высокой вероятностью заработают с подсоединенным динамиком.
Такие драйвера установленные «на коленке» не всегда дают нужный результат, поэтому их следует обновить драйвера до актуальных автоматически или вручную (если у вас нужный драйвер есть на накопителе):
1. Нажмите ПКМ по «Пуск» и выберите «Диспетчер устройств».
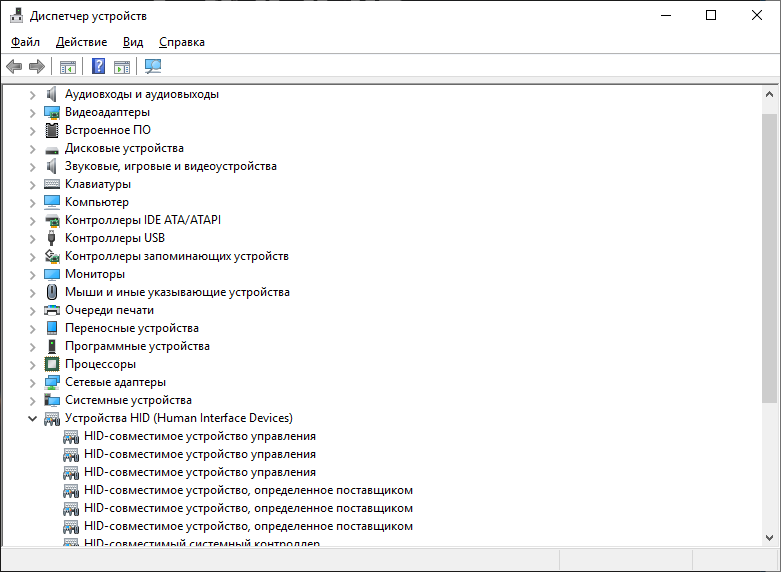
2. Разверните каталог «Аудиовходы и аудиовыходы».
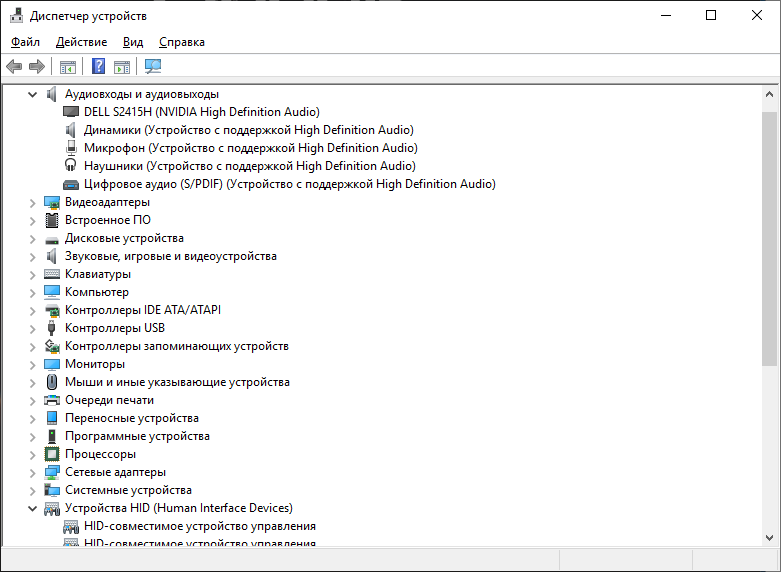
3. Выберите подключенный источник воспроизведения звука, кликните «ПКМ» — «Свойства».
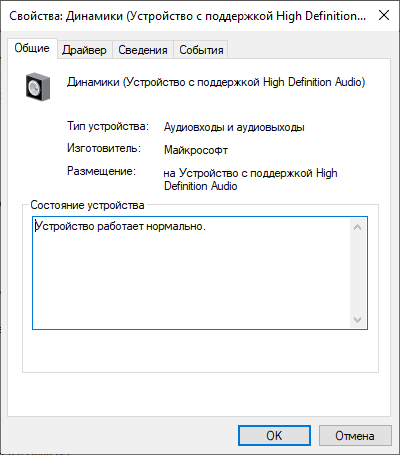
4. Переклацните на страницу «Драйвер» и жмите «Обновить драйвер».
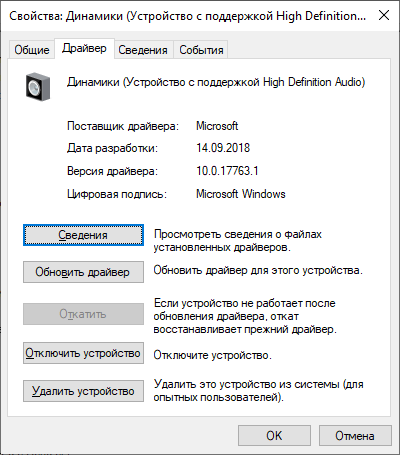
5. Определите «ручной» или «автоматический поиск».
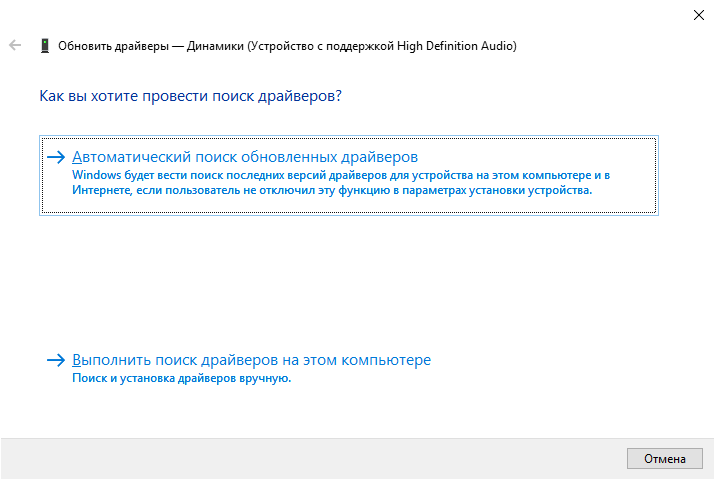
6. После поиска и обновления, пустите систему на перезапуск и проверьте работу конечного устройства.
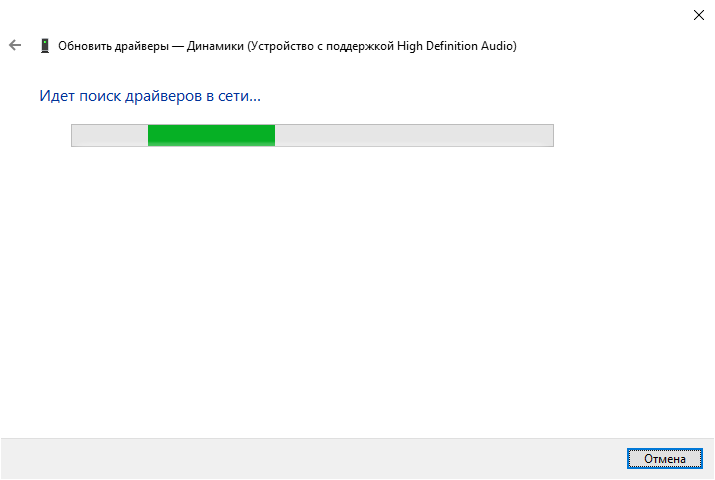
Пропал звук в Windows 10 после обновления или установки системы
Самый распространенный вариант проблемы — на компьютере или ноутбук просто пропадает звук. При этом, как правило (сначала рассмотрим этот вариант), значок динамика на панели задач в порядке, в диспетчере устройств Windows 10 для звуковой платы написано «Устройство работает нормально», а драйвер не нуждается в обновлении.
Правда, в то же самое время обычно (но не всегда) в данном случае звуковая плата в диспетчере устройств называется «Устройство с поддержкой High Definition Audio» (а это верный признак отсутствия установленных драйверов на нее). Обычно это случается для звуковых чипов Conexant SmartAudio HD, Realtek, VIA HD Audio, ноутбуков Sony и Asus.
Устанавливаем драйвера на звук в Windows 10
Что делать в этой ситуации, чтобы исправить проблему? Почти всегда работающий способ состоит из следующих простых шагов:
- Ввести в поисковике Модель_вашего_ноутбука support, или Модель_вашей_материнской_платы support. Не рекомендую при возникновении проблем, о которых идет речь в этой инструкции, начинать поиск драйверов, например, с сайта Realtek, прежде всего посмотрите на сайте производителя не чипа, но всего устройства.
- В разделе поддержки найти драйверы аудио для загрузки. Если они будут для Windows 7 или 8, а не для Windows 10 — это нормально. Главное, чтобы не отличалась разрядность (x64 или x86 должно соответствовать разрядности системы, установленной в настоящий момент, см. Как узнать разрядность Windows 10)
- Установить эти драйверы.
Казалось бы, просто, но многие пишут о том, что уже так делали, но ничего не происходит и не меняется. Как правило, это происходит из-за того, что несмотря на то, что установщик драйверов проводит вас по всем шагам, фактически драйвер на устройство не устанавливается (легко проверить, посмотрев свойства драйвера в диспетчере устройств). Причем, установщики некоторых производителей не сообщают об ошибке.
Есть следующие способы решения этой проблемы:
- Запуск установщика в режиме совместимости с предыдущей версией Windows. Помогает чаще всего. Например, для установки Conexant SmartAudio и Via HD Audio на ноутбуках обычно срабатывает этот вариант (режим совместимости с Windows 7). См. Режим совместимости программ Windows 10.
- Предварительно удалить звуковую плату (из раздела «Звуковые, игровые и видеоустройства») и все устройства из раздела «аудиовходы и аудиовыходы» через диспетчер устройств (правый клик по устройству — удалить), по возможности (если есть такая отметка), вместе с драйверами. И сразу после удаления запустить установщик (в том числе и через режим совместимости). Если драйвер все так же не установится, то в диспетчере устройств выбрать «Действие» — «Обновить конфигурацию оборудования». Часто срабатывает на Realtek, но не всегда.
- Если после этого установился старый драйвер, то кликнуть правой кнопкой мыши по звуковой плате, выбрать «Обновить драйвер» — «Выполнить поиск драйверов на этом компьютере» и посмотреть, появились ли в списке уже установленных драйверов новые (кроме Устройство с поддержкой High Definition Audio) совместимые драйвера для вашей звуковой платы. А если знаете ее название, то можно посмотреть и среди несовместимых.
Даже если вы не смогли найти официальных драйверов, все равно попробуйте вариант с удалением звуковой платы в диспетчере устройств с последующим обновлением конфигурации оборудования (пункт 2 выше).
Как удалить сбойное обновление KB4532695
Если у вас просто не работает звук, то откройте командную строку от имени администратора и введите:
wusa /uninstall /KB:4532695
Соглашаемся, что будем удалять автономный пакет.
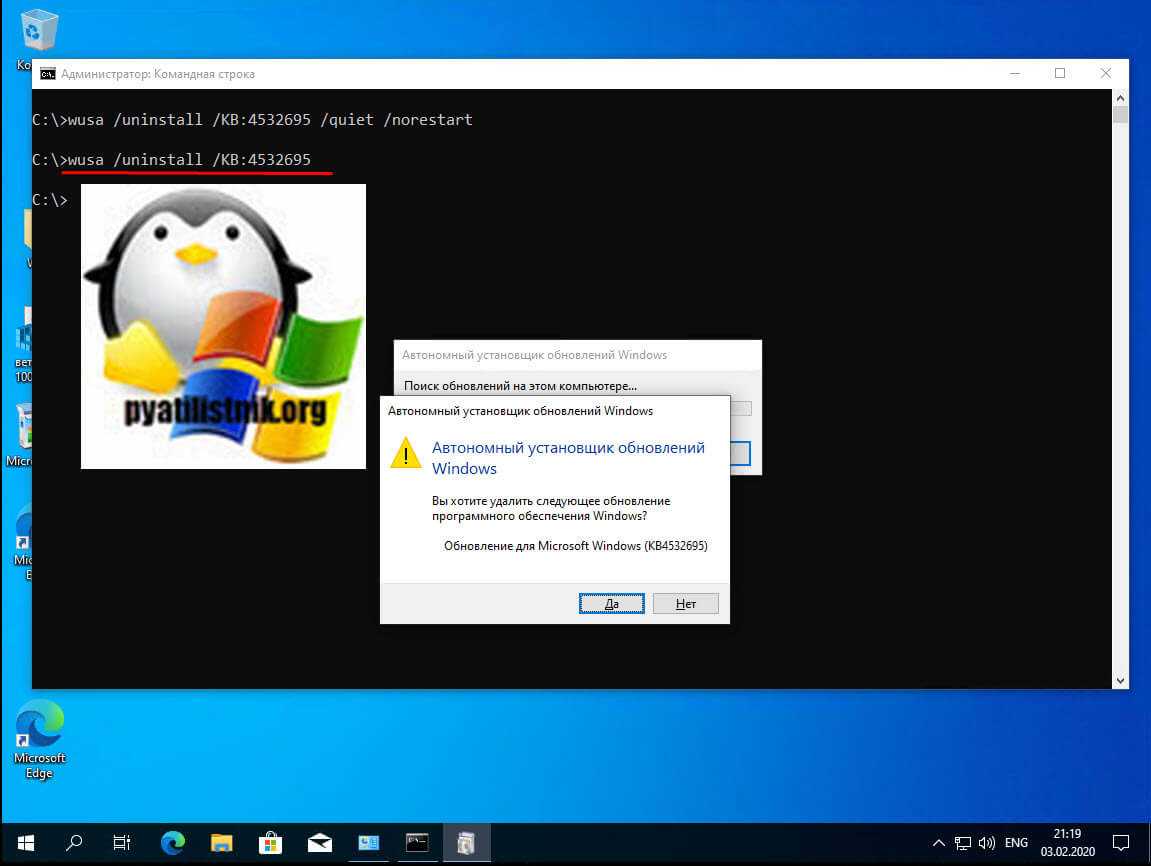
Процесс удаления KB4532695 будет отрабатывать пару минут.
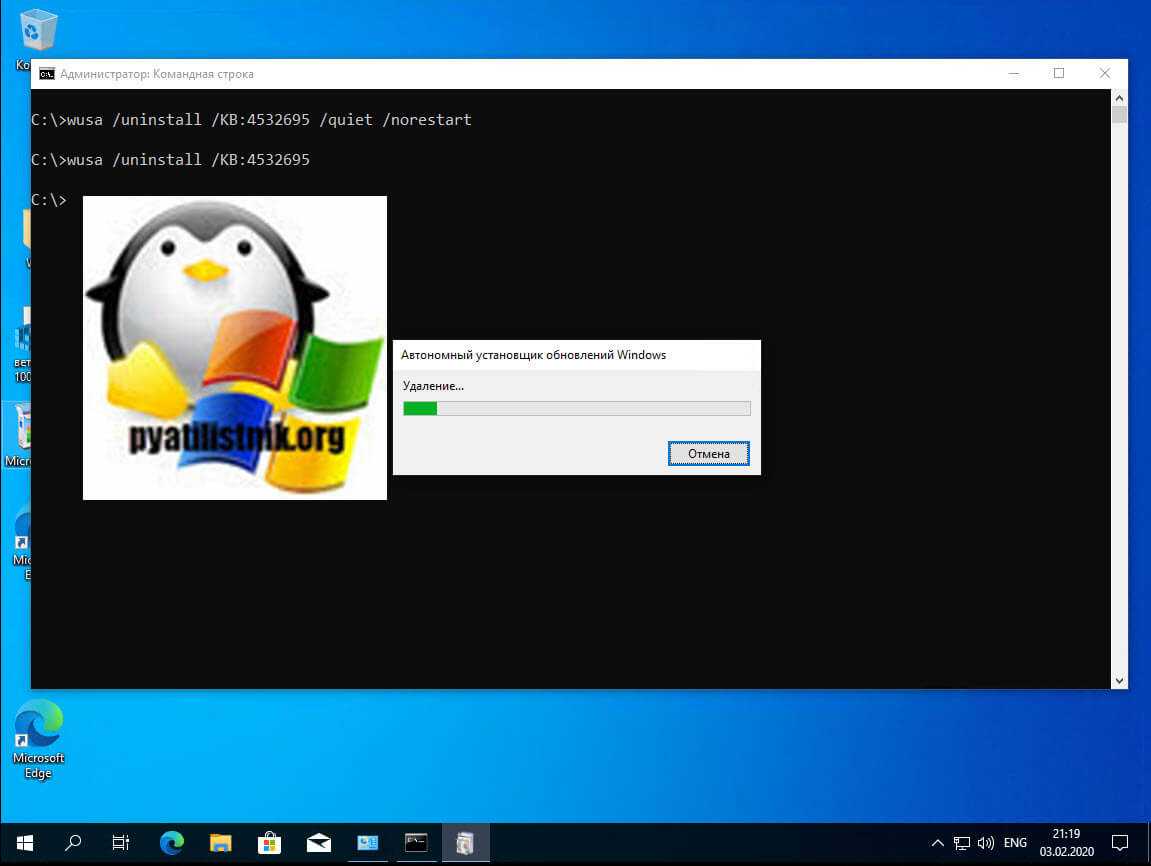
После удаления обновления, обязательно перезагрузите вашу Windows 10. После чего обязательно проверьте, что звук работает.
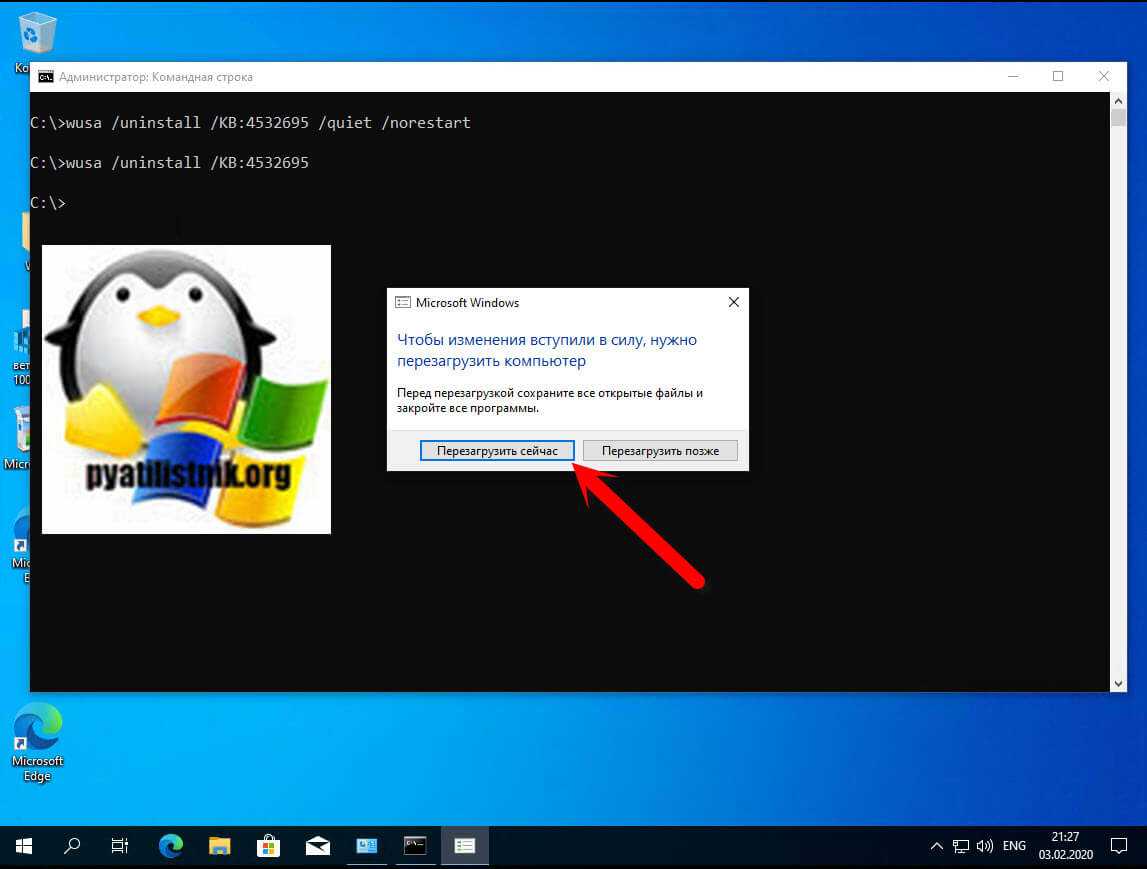
Если имеет циклический BSOD, то вам нужно попытаться:
- Загрузиться в безопасном режиме Windows — попытайтесь попасть в безопасный режим и там удалить данное обновление, если не удается в него попасть, такое то же бывает, то применяйте следующие методы.
- Загрузиться в режиме восстановления Windows и попытаться откатиться на точку восстановления до установки обновления KB4532695
- Создать загрузочную флешку с Windows 10 и загрузить с нее инструменты по восстановлению Windows
- Воспользоваться загрузочным диском Microsoft DaRT Windows 10 (Microsoft Diagnostics and Recovery Toolset)
- Воспользоваться любым Live CD и удалить обновление через него.
Если вы не можете попасть на рабочий стол и загрузиться в безопасном режиме, то вы загружаетесь в режиме восстановления Windows 10. Это делается либо через встроенные инструменты в самой Windows 10, либо через загрузочную флешку, либо через Microsoft DaRT (Все ссылки выше, как это сделать).
Находясь в инструментах восстановления Windows 10, выберите пункт «Поиск и устранение неисправностей»
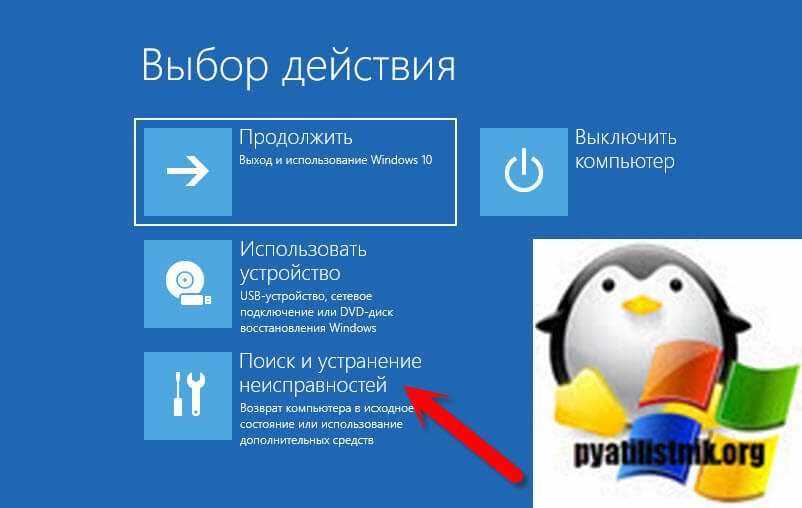
Далее вы выбираете пункт «Дополнительные параметры». Тут же вы можете сделать «Вернуть компьютер в исходное состояние», но вы потеряете все установленные программы.
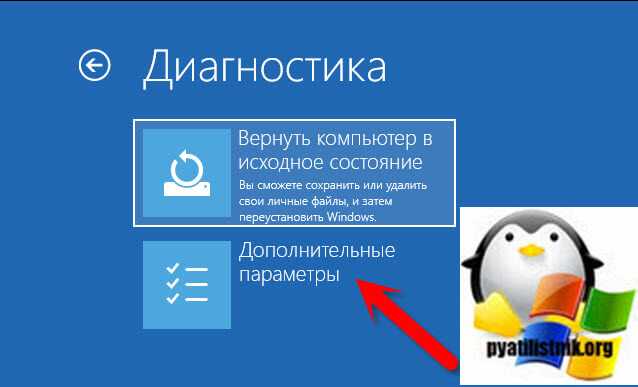
Выбираем пункт «Удалить обновления».
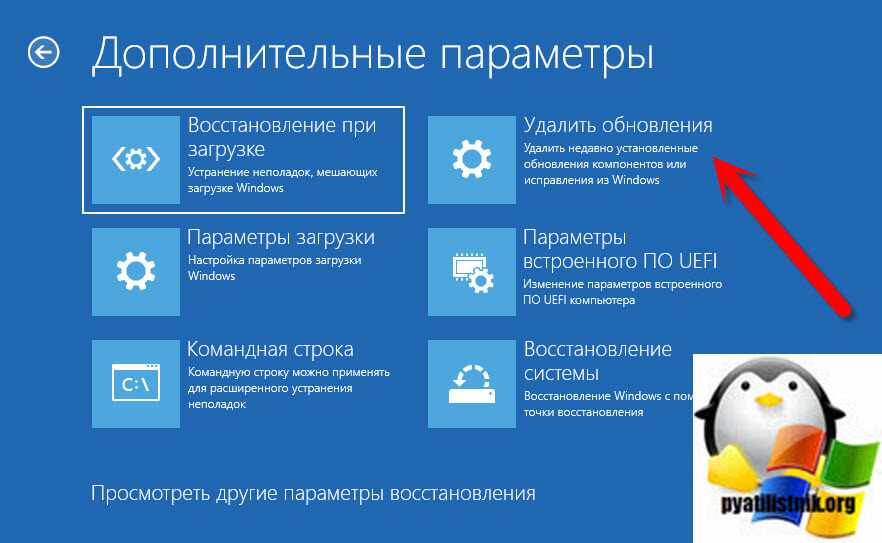
Далее щелкаем по пункту «Удалить последнее исправление».

Выбираем учетную запись пользователя, в моем случае, это Pyatilistnik.org.
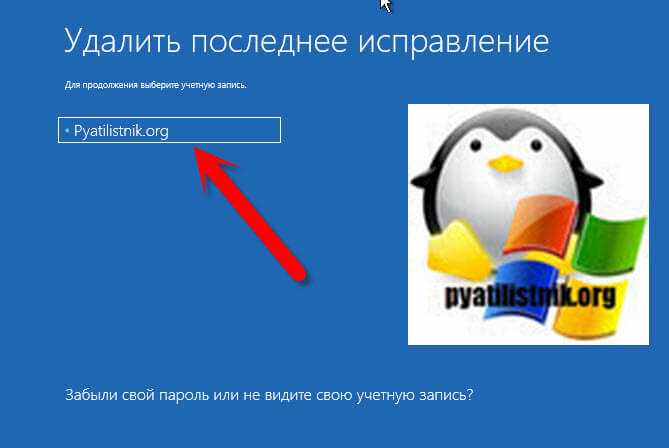
Указываем пароль от локальной учетной записи.
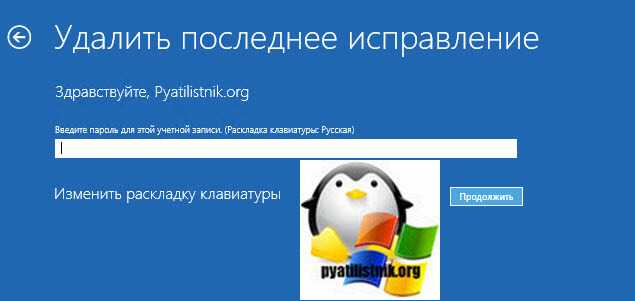
Нажимаем соответствующую кнопку.
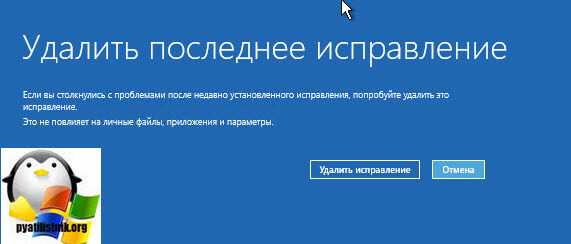

Перезагружаемся и проверяем наличие звука в вашей Windows 10.
