Способ номер три: чистый запуск
Давайте попробуем исключить запуск конфликтующих программ. Самый действенный для того способ – чистый запуск. С этим справится утилита msconfig из строки поиска.
Дело в том, что запускаемые одновременно с системой программы постоянно “висят” на заднем фоне. Однако Windows не способна разобрать, как эти программы друг с другом соотносятся. А потому вполне вероятно некоторые из них могут друг с другом не дружить в отношении некоторых других запускаемых программ, утилит или даже файлов.
Покажу процесс настройки на примере Windows 7. Принцип для новых версий тот же, не запутайтесь только в интерфейсе.
- Вызовем msconfig (msconfig.exe) через строку поиска Windows
- Выберем вкладку Общие и запретим загружать элементы автозагрузки
- отправляемся во вкладку Службы. Пунктов здесь вас встретит много. А изучать их не нужно. Сначала скроем службы самой Windows, а потом всё выключим. Смотрите на рисунке очерёдность действий:
Перезагружайтесь. Сейчас Windows запустится БЕЗ ПРОГРАММ ФОНОМ. Не запустятся некоторые из привычных программ, но всё можно будет поправить. Однако, если после отключения автозагрузки, проблема решилась, значит мы с вами на верном пути и теперь можно будет включать элементы поэтапно, пока либо ошибка не проявится, либо не появится вообще. Вернуться к запуску всех служб полным списком можно будет установив во вкладке Общие значок напротив пункта Обычный запуск.
Успехов
Проверка возможных причин сбоя
Проверка состояния сети
Первое на что необходимо обратить внимание — это удостовериться в том, подключен ли ваш компьютер к сетевому питанию. В данной ситуации никаких ошибок не наблюдается, тем не менее иногда можно упустить из виду подобный нюанс
Если вы пользуетесь настольным ПК, проверьте следующее:
- Убедитесь, что переключатель питания на задней панели корпуса находится в активном состоянии.
- Убедитесь, не отходит ли кабель питания.
- Удостоверьтесь в том, что кабель не “сгорел”.
- Проверьте работает/подключен ли монитор.
Если вам довелось столкнуться с аппаратным повреждением, единственным решением остается замена оборудования.
Отсутствует загрузочное устройство

Столкнувшись с ошибкой “FATAL: No bootable medium found! System halted”, смело можно заподозрить неправильный порядок загрузки устройства. Чтобы ее исправить, войдите в BIOS или UEFI и установите правильный загрузочный диск. Если же вы его не обнаружили в списке доступных накопителей, то вполне вероятно, что он поврежден и больше не может использоваться.
В некоторых случаях ошибку в BIOS определить невозможно. И поэтому единственным доступным методом восстановления остается подключение внешнего загрузочного накопителя с Windows 10, который поможет восстановить поврежденные файлы.
Если попытки восстановления системы с помощью данного способа не принесли желаемый результат, вероятно в вашем компьютере повреждено оборудование.
Сбой во время запуска Windows
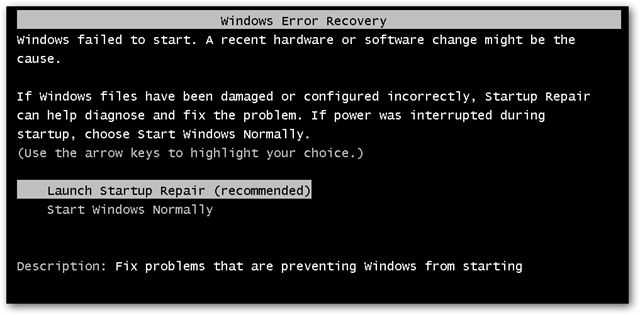
Нередки случаи, когда неполадка операционной системы не показывает себя сразу. Применимо к данной ошибке, Windows начинает свою работу в штатном режиме, однако не может пройти через процесс запуска полностью — сталкивается с ошибкой на половине пути.
Как и с предыдущей ошибкой, единственный верный способ исправления неполадки — совершить восстановление при помощи загрузочного устройства. Если вы столкнулись с отказом в восстановлении системы, вероятно произошло аппаратное повреждение.
Возникновение синего экрана смерти
Синий экран смерти. Про него ходит много историй — от смешных, включающих в себя мемы, до не очень приятных, если они затрагивают нас. Возникает он преимущественно в случае аппаратного сбоя или неполадках в программном обеспечении. Ярким примером может послужить вредоносное ПО или поврежденный драйвер, вызывающий при запуске разного рода сбои.
Чтобы узнать причину неполадки, прежде всего необходимо запустить компьютер в безопасном режиме. Это объясняется тем, что в подобном состоянии Windows не загружает драйверы или какое-либо другое программное обеспечение. Следовательно, если работа компьютера стабильна в безопасном режиме, попробуйте удалить недавно установленные драйверы или же совершите восстановление системы.
В случае, если удаление поврежденного ПО, проверка на наличие вирусов и восстановление системы оказались бессильны, остается только переустановить Windows.
Ошибка Disk boot failure, insert system disk and press Enter
Одна из самых распространенных ошибок: после включения компьютера вместо за грузки Windows вы видите сообщение об ошибке: Disk Boot Failure. Это говорит о том, что тот диск, с которого попыталась запуститься система, на ее взгляд, не является системным.
Это может быть вызвано разными причинами, наиболее распространенные из которых (после описания причины сразу дано решение):
- В DVD-ROM вставлен диск, или вы подключили USB флешку к компьютеру, при этом BIOS настроен таким образом, что установил этот накопитель используемым для загрузки по умолчанию — вследствие этого и не запускается Windows. Попробуйте отключить все внешние накопители (включая карты памяти, телефоны и фотоаппараты, заряжаемые от компьютера) и вытащить диски, после этого попробуйте включить компьютер снова — вполне вероятно, что Windows 7 запустится нормально.
- В BIOS выставлена неверная очередность загрузки — в этом случае, даже если были выполнены рекомендации из способа выше, это может не помочь. При этом отмечу, что если, к примеру, сегодня утром Windows 7 запускался, а сейчас нет — то все равно следует проверить этот вариант: настройки BIOS могут сбиться из-за севшей батареи на материнской плате, из-за сбоев электропитания и от статических разрядов. При проверке настроек убедитесь, что системный жесткий диск определяется в BIOS.
- Также, при условии, что система видит жесткий диск вы можете воспользоваться инструментом восстановления запуска Windows 7, о чем будет написано в самом последнем разделе этой статьи.
- Если жесткий диск не определяется операционной системой — попробуйте, если имеется такая возможность, отсоединить его и заново подключить, проверив все соединения между ним и материнской платой.
Возможны и другие причины возникновения данной ошибки — например проблемы с самим жестким диском, вирусы и т.д. В любом случае, рекомендую попробовать все, что описано выше, а если это не поможет — перейти к последней части данного руководства, где описан еще один способ, который применим почти во всех случаях, когда Windows 7 не хочет запускаться.
КСТАТИ
В этом разделе подкустов множество, поэтому возьмём для себя за правильное действие сравнить имеющиеся в вашей системе записи с оригинальными. Это можно сделать, взяв их с любой стабильно работающей системы (дома или на работе, у знакомых). Просто копируете разделы и затем экспортируете их в свой реестр. Правда, был вариант, когда я столкнулся с вытекающей отсюда проблемой…- не запустился сам редактор реестра. Но выход находится очень быстро, когда пользуешься не встроенным редактором реестра, а редактором сторонних разработчиков. А самый оптимальный вариант работы с повреждённой системой и её реестром – работать не из под самой системы, а на базе загрузочного диска. Один из вариантов – утилита Kaspersky Registry Editor или загрузочный диск по типу Hiren’s BootCD. Правда, придётся скачать весь загрузочный диск, но это того стоит. По этой ссылке можно найти полное описание принципов работы с диском в целом и конкретно с реестром. Если нет на это времени, качайте просто редактор и попробуйте загрузиться из под системы. Самый простой вариант – родной редактор от Windows, он “весит” немного, и скачать его можно в сети где-угодно. К слову сказать, пора вам позаботиться о специальном внешнем боксе с жёстким диском внутри, где хранятся все нужные образы Windows всех поколений и версий плюс ремонтные утилиты.
Восстановление файлов при сбое Windows
Нередки ситуации, когда на наших компьютерах хранятся ценные файлы и подобные сбои системы могут угрожать их полной потерей. Если вам необходимо восстановить документы, хранящиеся на ПК с поврежденной Windows, просто запустите его с установочного диска. Это позволит с легкостью получить доступ ко всем данным компьютера.
В некоторых случаях подключение загрузочного устройства не дает результатов. Поэтому вам понадобится перейти в BIOS или UEFI, чтобы выставить правильный порядок загрузки. Если даже этот способ не помогает получить доступ к данным диска, вероятно вы столкнулись с аппаратным повреждением.
Надеемся, статья оказалась для вас полезной и помогла справиться с загрузкой ОС.
Устранение вирусов в системе
Внутрибраузерная и внешняя системная защита могут негативно сказываться на работе веб-обозревателя. Вы можете внести какое-то действие или сайт в исключение из правил антивируса, но это займет больше времени, чем простое отключение этой самой защиты.
Обратите внимание! Защита и её настройки обновляется вместе с новыми версиями программы, а антивирусов – каждые несколько часов или дней. Поэтому эту процедуру придется повторять заново
Этот метод больше подходит для единоразового исключения.
- Из системного списка быстрого доступа запустите панель управления.
- Разверните «Администрирование», в нем выберите пункт «Службы».
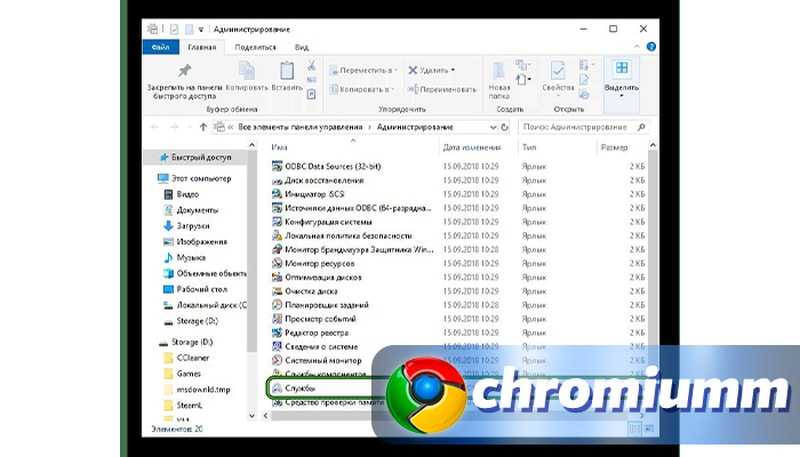
В открывшемся перечне служб ищем «Брандмауэр Windows/Защитника». Кликаем дважды по строке.
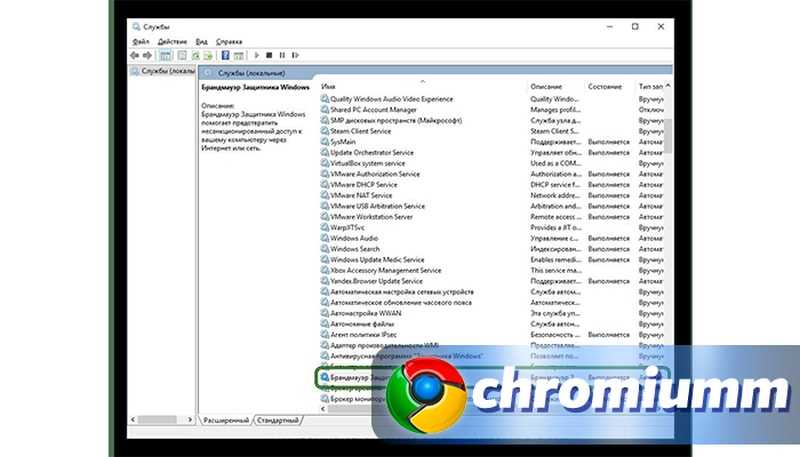
В появившемся окне будут прописаны типы подключения. Выберите отключение, затем нажмите последовательно кнопки «Остановить», “Применить” и “Ок”. Теперь наш браузер на некоторое время остается без защиты.
Если браузера блокируется сторонним антивирусом, выберите в его настройках пункт «Временно отключить защиту». Пока защита будет отключена, вы можете спокойно запускать блокируемые программы.
Переустановка браузера
Если все представленные выше варианты не помогли, просто переустановите программу. Иногда это необходимо после неудачного обновления или повреждения системных файлов. Загрузить актуальное обновление программы можно с официального сайта сервиса.
Что такое и для чего необходим безопасный режим
Безопасный режим в ОС Виндоус (Safe Mode) — специальный диагностический режим функционирования операционной системы, который используют для выявления, устранения ошибок в реестре ОС. Если запустить Safe Mode, по умолчанию будут отключены лишние компоненты системы. Другими словами, при включении компьютера, ноутбука с такой опцией будут загружены только самые необходимые системные компоненты устройства, важные драйвера.

Если в работе ПК, на котором установлена Windows 7, обнаружены какие-либо сбои в работе после включения, можно попробовать запустить устройство через безопасный режим с базовым набором служб. После того как произойдет загрузка системы в Safe Mode, пользователь может совершать такие же действия, как и при обычном запуске Windows 7.
Подобный способ загрузки поможет обнаружить наличие в системе вирусных, рекламных, шпионских ПО, которые препятствуют нормальному функционированию стационарного компьютера или ноутбука.
Если Windows 7 грузится только в безопасном режиме сразу после включения ПК, это указывает на то, что есть проблема, которая мешает нормальному запуску операционной системы. При этом причина, как правило, кроется в недавно установленном софте.
Для решения проблемы можно попробовать восстановить систему. Для этого заходим в «Пуск» — «Панель управления» — «Восстановление системы».

Но что делать, если устройство с Windows 7 не заходит не только в безопасный режим, но не хочет запускаться даже в обычном. Попробуем разобраться в этом вопросе.
Что делать, если процесс не запускается автоматически
Как проверить в безопасном режиме Windows, почему не стартует explorer.exe
Прежде всего следует проверить не вызван ли сбой автоматической загрузки вирусами. Для этого запускаем Windows в безопасном режиме. Безопасный режим представляет собой загрузку системы с минимальным набором компонент. Поэтому ничего не будет мешать точной проверке. Войти в безопасный режим можно двумя способами. Первый:
- Включаем компьютер/ноутбук.
- При появлении информации о BIOS быстро несколько раз нажать клавишу F8 (чтобы не упустить момент).
-
Если после этого появился логотип Windows, значит вы упустили момент и нужно начать всё сначала. Если вы всё сделали верно, на экране появится окно «Дополнительные варианты загрузки».
- Выберите Безопасный режим загрузки и нажмите «Enter».
Второй способ:
-
Жмём сочетание клавиш «Win+R» и вводим команду «msconfig».
- В новом окне переходим на вкладку «Загрузка».
- В параметрах загрузки ставим галочку в пункте «Безопасный режим» и выбираем минимальную загрузку.
-
Жмём «Применить» и «ОК».
- В новом окне нажимаем на кнопку «Перезагрузка».
В безопасном режиме проверяем, как работает система. Если загрузка произошла нормально, значит автозапуск блокирует недавно установленная программа или вирус.
Запустите полную проверку системы антивирусом, не выходя из безопасного режима. Удалите все обнаруженные угрозы.
Восстановление системы, как способ перезапустить процесс
Операционная система сама создаёт контрольные точки восстановления. Это происходит либо планово, с определённой периодичностью, либо после серьёзных изменений. При сбое работы это позволяет «откатить» систему до такой точки и восстановить корректную работу. Есть несколько способ откатить систему, сделать это с помощью мастера восстановления системы.
Где находится и как запустить — пошаговые действия
-
Нажимаем «Пуск» и в строке поиска вводим слово «Восстановление».
- Выберите «Восстановление системы».
-
В появившемся новом окне нажмите «Далее».
-
Выберите точку восстановления, удобнее ориентироваться по датам. Чтобы посмотреть больше информации, разрешите «Показывать другие точки восстановления» и нажмите «Поиск затрагиваемых программ».
-
Подтверждаем восстановление — нажмите «Готово».
Как провести сканирование и восстановить загрузку интерфейса с помощью командной строки
Такой способ исправляет ошибки в самом файле. Для этого нам понадобятся права администратора.
- Жмём Win + R и вводим «cmd».
-
Вводим команду «sfc /scannow». Команда позволяет найти и восстановить служебные файлы системы.
- Если после завершения сканирования, появилось сообщение, что повреждённые файлы восстановлены, проверьте работу explorer.exe. Возможно, проблема уже устранена.
Если это вирус — как удалить через Редактор реестра
В командной строке вводим «regedit», попадаем в Редактор реестра.
Ищем папку «winlogon». Путь: HKLM\SOFTWARE\Microsoft\Windows NT\CurrentVersion\Winlogon
Кликните по папке.
Обратите внимание на правую часть окна. Убедитесь, что значением параметра «Shell» является explorer.exe
Если кроме этого значения есть ещё что-либо, удалите.
Несмотря на то что этот файл предоставляет возможность коммуникации с компьютером, часто появляются советы остановить или перезагрузить explorer.exe. Делать этого ни в коем случае нельзя. Для устранения проблем используйте один из описанных выше способов.
Решение проблемы
В случае когда все первоначальные стадии запуска Виндовс 7 в ПК или в ноутбуке выполняются нормально, а все равно до конца не запускается windows 7, то обычно начинающих пользователей это ставит в тупик. Хотя при наличии подробной инструкции, вопрос: «Что делать?» не появится даже у новичков. Если причиной проблемы является аппаратный сбой, то о нем будет свидетельствовать сигнал спикера ноутбука или стационарного компьютера при POST-тесте. Если это так, то запустить ОС не удастся.
Но если проблема программного характера и процесс останавливается на этапе загрузки Виндовс 7, то значит, пользователь столкнулся с самой распространенной проблемой, решаемой с помощью алгоритма типичных действий.
Запускаем средство восстановления запуска.
Видимо, раз вы читаете эту статью, повторно. В очередной раз натыкаемся на сообщение, что
Средство восстановления запуска не может автоматически восстановить этот компьютер
или, что
Windows не может автоматически устранить неполадки этого компьютера
и отправляемся за дополнительными инструментами для работы в Показать дополнительные возможности восстановления системы. Нам нужна консоль команд:
Консоль откроется из Х. Напомню, что это буква именно того носителя, на котором находятся загрузочные (установочные) файлы Windows. Перейдём в раздел с установленной системой. Обычно это раздел С. Если разделов, а тем более систем, несколько, придётся ориентироваться по занимаемому месту, директориям, учётным записям. Но и в этом случае фантазии Windows при установке обычно хватает на литеры С и D.
вводим требуемый диск командой на манер:
буква_диска :
у меня системным оказался диск D
проверим его содержание. Самый быстрый способ это сделать – ввести команду:
dir
если появились папки на манер Program Files, Desktop и другие, вы в нужном месте. Ещё один способ обнаружить диск, на котором Windows установлена, это по-быстрому ввести команду на поиск редактором загрузчика подходящих файлов:
bcdedit | find "osdevice"
консоль сразу вернёт ответ с буквой раздела на манер:
osdevice partition:D
итак, с месторасположением Windows мы определились; переходим в системный каталог:
cd \windows\system32\config
где снова отобразим его содержание для наилучшей навигации известной уже командой dir и создадим папку, в которой будут содержаться файлы, с которыми мы сейчас и будем работать (на случай, если что-то пойдёт не так). Я назвал новую папку backup – название произвольное:
md backup
и копируем всё содержимое директории в эту папку:
copy *.* backup
Если с первой попытки не получится и придётся перезаписывать содержимое, в ответ на вопрос консоли жмите A.
ВНИМАНИЕ. На этом этапе никаких ошибок происходить у вас не должно
Если что-то пошло не так, повторяйте работу с самого начала пошагово.
Нас теперь интересует содержимое папки RegBack:
cd RegBack
Её содержимое почти у всех пользователей одинаково и выглядит примерно так (опять команда dir в помощь):
Главное, чтобы не было пустых папок с содержимым в 0 байт.
Копируем содержимое папки RegBack командой (следим за синтаксисом):
copy * ..\*
и нажатие по Enter скопирует содержимое в директорию, откуда папка просматривается (Windows\System32\config). Если консоль потребует подтверждения, нажмите A (на все вопросы). Аналогично можно скопировать содержимое папки RegBack и вставить в папку config командой
xcopy d:\Windows\System32\config\regback d:\Windows\System32\config
также согласившись с изменениями. Закрываем консоль и перезагружаемся.
Сигналы — указатели
Произошла ошибка при загрузке «Виндовс 7»? Зачастую сбои связаны с аппаратными повреждениями. Но что придется проверить в первую очередь? Все зависит от ситуации.
Ранее мы привели несколько указателей аппаратных повреждений компьютера. Но на что именно они указывают? Постараемся разобраться в этом.
Итак, пользователи могут ориентироваться на следующие данные:
- ошибки драйвера — неисправность устройства, для которого установлен тот или иной пакет программ;
- «синий экран смерти» — проблемы с оперативной памятью (но бывают исключения);
- отсутствие картинки на экране — повреждение видеокарты;
- остановка загрузки ОС — неисправность жесткого диска;
- отключение питания во время загрузки ПК — неполадки в блоке питания.
Могут ли перечисленные явления происходить при конфликте некоторых составляющих компьютера? Да. Например, если после установки новой видеокарты ОС не показывает картинку на мониторе, следует заменить либо остальное «железо», либо вернуть старую «видюху». К счастью, диагностировать подобные явления проще остальных неполадок.
Сброс BIOS
Русский «Виндовс 7» не загружается? Подобная проблема встречается при работе со взломанным программным обеспечением. Переустановив его, ошибка пропадет.
Как мы уже говорили, «синий экран смерти» указывает на повреждения в BIOS. Исправить ситуации поможет сброс настроек. Можно действовать так:
- Добраться до материнской платы и нажать на специальную перемычку.
- Вынуть круглую батарейку и вставить ее обратно. Соответствующий элемент находится на материнской плате. Рекомендуется полностью заменить батарейку на ПК при неполадках «БИОСа».
- Включить компьютер, нажать на кнопку вызова BIOS(«F2», «F4», «Del» и так далее — все зависит от материнской платы). Зайти в Exit и установить указатель на Load Setup Defaults, кликнуть по кнопке «Ввод». Сохранить изменения.
Готово! Теперь «экран смерти» больше не побеспокоит пользователя. Но что делать, если операционная система все равно не загружается.

Исправление ошибок запуска Windows 7 с помощью встроенных утилит
y http-equiv=»Content-Type» content=»text/html;charset=UTF-8″>le=»text-align: justify;»>Часто, если Windows 7 не запускается из-за изменений в аппаратной конфигурации, неправильного выключения компьютера, а также из-за других ошибок, при запуске компьютера вы можете увидеть экран восстановления Windows, на котором можно попробовать восстановить запуск Windows. Но, даже если этого не происходит, если вы нажмете F8 сразу после загрузки BIOS, но еще до начала загрузки Windows 8, вы увидите меню, в котором можно запустить пункт «Устранение неполадок компьютера».
Вы увидите сообщение о том, что идет загрузка файлов Windows, а после этого — предложение выбрать язык, можно оставить русский.
Следующий шаг — войти под Вашим аккаунтом. Лучше использовать учетную запись Администратора Windows 7. Если вы не задавали пароль, то оставьте поле пустым.
После этого вы попадете в окно восстановления системы, где можно запустить автоматический поиск и исправление проблем, мешающих запуску Windows, кликнув по соответствующей ссылке.
Восстановлению запуска не удалось найти ошибку
После поиска проблем, утилита может автоматически исправить ошибки, по причине которых Windows не хочет запускаться, а может и сообщить о том, что каких-либо проблем не обнаружено. В этом случае, вы можете воспользоваться функциями восстановления системы, если операционная система перестала запускаться после установки каких-либо обновлений, драйверов или чего-то еще — это может помочь. Восстановление системы, в общем-то, интуитивно понятно и может помочь быстро решить проблему с запуском Windows.
На этом все. Если вы не нашли решения именно вашей ситуации с запуском ОС, оставьте комментарий и по возможности подробно опишите, что именно происходит, что предшествовало ошибке, какие действия уже были опробованы, но не помогли.
А вдруг и это будет интересно:
Вариант для ноутбуков
В том случае, если у вас слетела лицензионная Windows 7 на ноутбуке, ремонт может обойтись без средств диагностики или загрузочных носителей. ОС восстанавливается с помощью встроенной recovery-утилиты. У каждого производителя ноутбуков они разные, но имеют приблизительно схожее управление и интерфейс на русском языке.
Приложение может запускаться как в рабочей «Семерке», так и перед включением ноутбука. За запуск отвечает одна из системных клавиш или комбинация. Например, на устройствах компании HP – это F11, у Acer Alt+F10 и так далее. Через данное приложение устанавливается лицензия ОС, которая не требует дальнейшей активации.
Ошибка с текстом «Disk boot failure»
Ошибка содержащая данный текст, сигнализирует о том, что ПК не нашел загрузочных записей на считываемом носителе и просит установить другой диск. Простой способ вызвать такую ошибку – установить в BIOS первым устройством DVD-привод, и вставить туда пустой диск. Установочных или загрузочных данных на таком носителе нет, и поэтому Windows 7 не загружается.
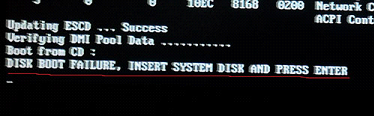
Список следующих действий зависит от того, в чем действительно заключается причина возникновения ошибки, поэтому стоит проверить:
- Порядок устройств в BIOS. Рекомендуется установить HDD в качестве «First device», чтобы ПК искал загрузочные файлы на основном жестком диске, и уже потом использовал другое оборудование.
- Проверить, отображается ли HDD в списке устройств на первом экране ПК. Если нет, то это повод разобрать устройство и проверить корректность подключения жесткого диска к Mother Board, или же проверить работоспособность оборудования на другом ПК.
- Проверить, не разрядилась ли батарейка на материнской плате. Эта батарейка отвечает за хранение настроек BIOS при отключенном компьютере: каждый раз, когда питание пропадает, параметры возвращаются к заводскому значению, и компьютер снова ищет загрузочные записи не там, где нужно, в результате чего Windows не запускается.
Вобщем, проблема может лежать где угодно…
Исходя из первых двух ошибок, волшебной палочкой может оказаться клавиша F8, которая вызовет появление меню с Дополнительными вариантами загрузки. Оттуда стоит попробовать Обычную загрузку Windows. Иногда этот простой способ выручает в ситуации.
Для дальнейшей работы нам понадобятся ремонтные утилиты из состава Windows. Ознакомьтесь со статьёй очень внимательно, вам пригодятся программы проверки состояния диска и файловой системы, которые вы будете использовать. И сразу совет пользователям:
А вы знаете, что специалисты техподдержки Microsoft официально рекомендуют запускать средство восстановления системы НЕ МЕНЕЕ 3-Х РАЗ(!) ? Даже в случае неудачи! То есть средство может сработать и на пятый, и на восьмой, так как оно не умеет решать проблемы (если их несколько) скопом. Только шаг за шагом, запускаясь по приказу пользователя. Так вот, всё, что призвано делать средство восстановления запуска, мы с вами и повторим вручную.
Почему важны превентивные меры?
В Windows 7 предусмотрена специальная система, которая может делать специальные опорные точки, с помощью которых, в случае необходимости восстанавливается. Применив эту функцию защиты, даже пользователю новичку всегда удается легко вернуть ОС в работоспособное состояние.
К примеру, при сбоях по причине некорректности инсталляции приложений, драйверов и других утилит наподобие кодеков либо при проявлении ошибок из-за внесения корректив в реестр.
Поэтому настоятельно рекомендуется не пренебрегать этой важной для здоровья системы функцией создания точек восстановления. Необходимо отметить, что в «Семерке» имеется возможность отведения фиксированного объема памяти на винчестере специально для такой защиты операционки
В Windows 7 доступно осуществление самостоятельной настройки защиты наряду с системными данными также и файлов либо можно делать это по отдельности
Необходимо отметить, что в «Семерке» имеется возможность отведения фиксированного объема памяти на винчестере специально для такой защиты операционки. В Windows 7 доступно осуществление самостоятельной настройки защиты наряду с системными данными также и файлов либо можно делать это по отдельности.
Возможные проблемы
В действительности ошибок, которые не дают системе загрузиться, очень много. Все их можно подразделить на две группы. В первую входят те, при которых возможен запуск безопасного режима или вариант восстановления предыдущей конфигурации. А ко второй группе относятся неполадки, при которых ПК не идет дальше загрузочного экрана.
Различаются и варианты их исправления. В первом случае достаточно войти в систему под резервным или основным пользователем в безопасном режиме, сходу удалить лишний элемент или выполнить восстановление. Во втором же потребуется чистая переустановка Windows 7, настройка BIOS либо откат с помощью Live CD. Разберемся с теми проблемами, которые встречаются чаще всего.
Вариант 1: Возможен резервный вход в систему
Для начала стоит проверить, возможен ли резервный вход в систему, когда не запускается Виндовс 7. Для этого при включении компьютера нужно войти в меню выбора режима загрузки. Оно откроется автоматически, если несколько раз рестартнуть ПК.
Управление производится стрелочками на клавиатуре. Выберите «Загрузка последней…», после чего нажмите Enter. Если действие помогло, то в дальнейшем сбоя не случится, компьютер продолжит стабильную работу. В противном случае — активируйте опцию «Безопасный режим», после чего запустите процедуру отката по первому способу из нашей статьи: «Восстановление системы Windows 7».
Если вкратце, то откройте меню «Пуск», кликните на панель поиска, введите «восстановление» и запустите второй элемент сверху.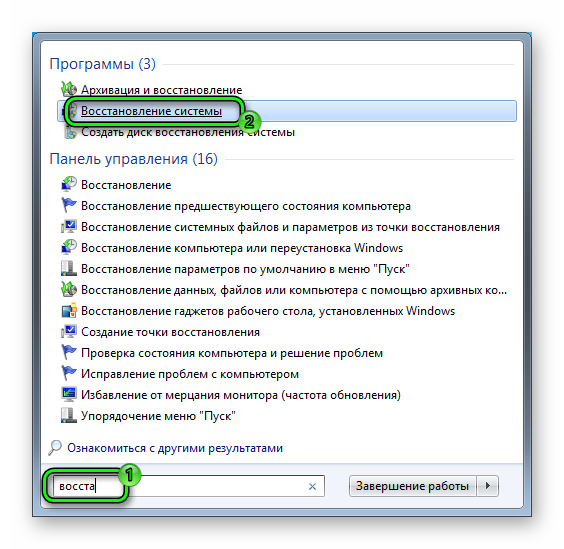 После чего следуйте инструкции на экране. В конце перезагрузите ПК.
После чего следуйте инструкции на экране. В конце перезагрузите ПК.
Примечание: в меню выбора варианта загрузки мышка работать не должна. Но могут быть проблемы и с функционированием клавиатуры. Дело в том, что драйвера для USB-устройств подгружаются на последующих этапах запуска. В таком случае решением будет подключение клавиатуры с PS/2 разъемом. Еще можно воспользоваться специальным переходником, они очень дешевые.
Вариант 2: Ошибка Disk boot failure
Почему не запускается Виндовс 7 с ошибкой Disk boot failure? Суть данного сбоя в том, что компьютер не видит загрузочных файлов на указанном носителе. Это может быть связано с нарушением boot priority (порядка погрузки устройств), а также с повреждением важных данных.
В любом случае, для начала нужно зайти в BIOS. Для этого при запуске компьютера многократно нажимайте клавишу Delete или F2. Если это не помогает, то просмотрите текст на титульном изображении при включении ПК. Там нужен пункт Enter SETUP. Рядом с ним указана конкретная клавиша, нажмите именно ее.
Версии BIOS могут различаться в зависимости от модели материнской платы, а также прошивки. Для начала найдите пункт BOOT. Он расположен либо на основном экране, либо в разделе Advanced Settings. В Boot Priority на первом месте должен находиться HDD или SSD.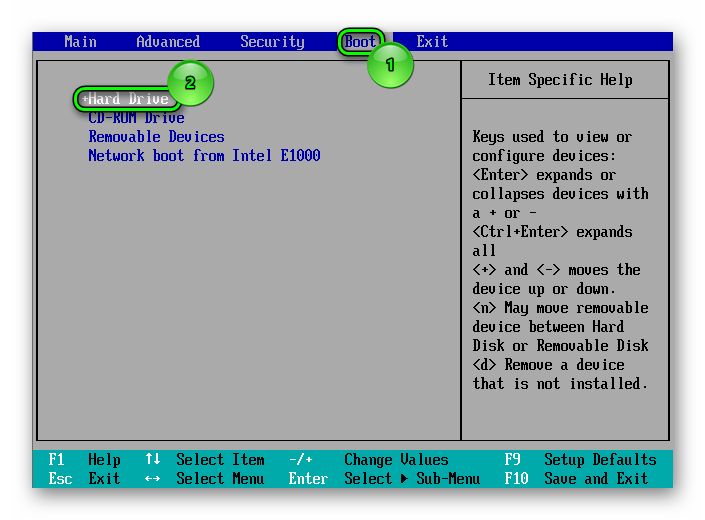 Если это не так, то поменяйте порядок загрузки на нужный. Расположение остальных элементов роли не играет.
Если это не так, то поменяйте порядок загрузки на нужный. Расположение остальных элементов роли не играет.
Что же делать в том случае, когда все выставлено верно, а ошибка все равно возникает. К сожалению, в данной ситуации проблема связана с повреждением системных данных. Для начала попробуйте восстановление Windows 7. Не помогает — переходите к последнему пункту статьи.
Вариант 3: Ошибка BOOTMGR is missing
Такая ошибка появляется в случае повреждения системных файлов, в частности, загрузчика ОС. Она не дает пользователю зайти в свою учетную запись, постоянно перезагружая ПК или вися на черном фоне. Это значит, что стандартные средства отката применить невозможно. Подробное решение проблемы читайте в нашей статье «Восстановление загрузчика Windows 7».
Вариант 4: Прочие проблемы
Если ни один из перечисленных вариантов не подходит для решения вашей проблемы, то система восстановлению не поддается. В таком случае требуется полная ее переустановка. Но, чаще всего, на компьютерах пользователей хранятся важные данные, которые не хотелось бы терять. Поэтому их желательно зарезервировать.
Подобные услуги всегда оказывают компьютерные мастера, но не всегда есть время или возможность для их посещения. Все действия можно выполнить самостоятельно, однако потребуется второй компьютер или ноутбук, который находится в рабочем состоянии.
Суть способа заключается в загрузке через Live CD. При этом ПК запускается не с жесткого диска, на котором система повреждена, а со съемного носителя с установленным аварийным образом Виндовс 7.
С официального сайта Майкрософт Live CD не загрузить, поэтому ищите его на сторонних ресурсах. Процедура записи ничем не отличается от других. Предпочтительнее всего использовать UltraISO.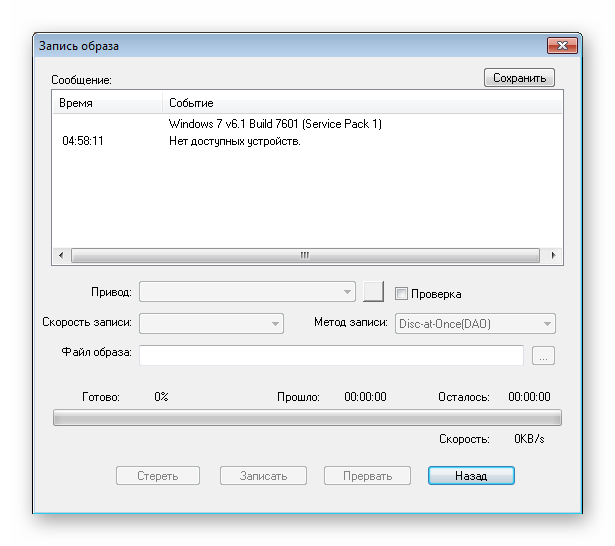 Когда вы войдете в систему под «живым образом», перенесите все данные на любой съемный носитель, после чего переустановите Windows 7.
Когда вы войдете в систему под «живым образом», перенесите все данные на любой съемный носитель, после чего переустановите Windows 7.
@top-advice.ru
