Список бесплатных программ для определения скорости интернета
На текущий момент существует 7 основных бесплатных приложений для компьютеров, измеряющих качество соединения:
- SpeedTest;
- NetWorx;
- BWMeter;
- Full Speed;
- Lan Speed Test;
- Speed O Meter;
- Internet Speed Booster.
Каждый упомянутый вариант обладает собственными преимуществами, недостатками и особенностями, выделяющими его на общем фоне, поэтому пользователям следует сравнить перечисленные утилиты, чтобы выбрать ту, которая подойдёт именно им.

Speedtest от Ookla
Наиболее известная программа для измерения скорости интернета, успевшая завоевать доверие окружающих и давно доказавшая собственную эффективность.
Преимущества
Основные плюсы очевидны:
- простой, интуитивно понятный интерфейс;
- подробные результаты тестирования;
- стабильная, бесперебойная работа;
- оптимизация работы сети.
То есть, положительные стороны связаны основным назначением сервиса – контролем трафика.
Видимый недостаток обнаружен лишь 1 – отсутствие русскоязычной версии.
Специальных требований к оборудованию не предусмотрено, виджет совместим со всеми версиями Windows (начиная с XP) и работает с любой разрядностью. (32 bit, 64 bit).
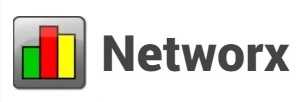
NetWorx
NetWorx работает в фоновом режиме и не влияет на загрузку процессора, но у него есть и другие сильные стороны.
Преимущества
- широкий функционал, позволяющий вести мониторинг трафика (общий объём, средние показатели и др.);
- простота управления;
- доступность, разработчики не планируют ограничивать доступ к виджету.
Явных недостатков, способных помешать использованию сервиса, не обнаружено.
Требования те же, что у Speedtest, то есть, утилита совместима со всеми версиями Виндовс.
BWMeter
BWMeter –наиболее функциональная программа для определения скорости интернета.
Преимущества
- Большое количество различных фильтров и настроек (свыше тысячи);
- контроль локальной сети;
- возможность установить ограничение скорости;
- статистика за выбранный пользователем отчётный период.
В реальности положительных качеств значительно больше.
- Большинство функций требуют оплаты;
- нет русскоязычной инструкции;
- сложно разобраться в отдельных настройках.
Специальные требования отсутствуют.
Full Speed
Важной особенностью названного сервиса является активная работа разработчиков над его улучшением. Виджет обновляется и улучшается в реальном времени
Преимущества
- Многоязычный интерфейс;
- оптимизация сети и ускорение скорости трафика при скачивании;
- взаимодействие с браузером, положительно влияющее на производительность ПК.
Очевидных слабостей не обнаружено.
Работает на всех версиях Windows,начиная с XP, совместима с любой разрядностью системы.
Lan Speed Test
Решившим скачать программу для проверки скорости интернета следует подготовиться к тому, что разработчики создали две версии сервиса. Одна позволяет пользоваться функциями бесплатно, вторая потребует оплаты.
Преимущества
- Функционал утилиты позволяет замерять скорость быстродействие жёсткого диска (и съёмных носителей);
- установка не требуется;
- высокая скорость обработки информации.
Ограничение функционала в бесплатной версии является главным недостатком системы.
Отсутствуют. Провести проверку смогут все пользователи.
Speed O Meter
Ещё одна утилита, показывающая качество соединения и наделённая дополнительными функциями.
Преимущества
- Встроенный измеритель расстояния и скорости передвижения;
- учёт времени суток;
- простота управления и использования;
- удобный интерфейс.
Из минусов воспользовавшиеся виджетом люди выделяли лишь малое количество обновлений.
Аналогичны перечисленным выше. То есть, утилита совместима со всеми версиями Windows.
Internet Speed Booster
Данная программа для измерения скорости интернета на русском языке представляет собой комплект из 3 приложений, выполняющих различные функции.
Преимущества
- настройка регистра;
- борьба с онлайн-угрозами;
- борьба с фрагментацией файлов;
- наличие справочной информации;
- оптимизация интернет-соединения.
Как посмотреть параметры сети Internet
Изобретено множество сервисов и инструментов для измерения скоростных показателей. Одни являются простыми и удобными, другие же более точные, но и сложные в своем исполнении. Но мы остановимся на самом оптимальном варианте – онлайн измерителях.
С помощью таких сервисов (а исчисляются они десятками) вы можете узнать исчерпывающую информацию о домашней сети Internet: пинг, скорость передачи данных, Ip адрес, наименование провайдера, DNS сервера и так далее.
С помощью любого из приведённых ниже онлайн измерителей вы можете посмотреть конфигурацию своей сети и проверить скоростные показатели:



Полный список
Измеряем скорость интернета в Виндовс 10
Существует довольно много вариантов проверки скорости интернет-соединения на компьютере или ноутбуке, работающем под управлением десятой версии Windows. Мы рассмотрим лишь наиболее точные из них и те, что положительно себя зарекомендовали за длительное время использования. Итак, приступим.
Способ 1: Тест скорости на Lumpics.ru
- Для перехода к тестированию воспользуйтесь представленной выше ссылкой или вкладкой «Наши сервисы», расположенной в шапке сайта, в меню которой нужно выбрать пункт «Тест скорости интернета».

Нажмите по кнопке «Начать» и дождитесь завершения проверки.
Постарайтесь в это время не тревожить ни браузер, ни компьютер.
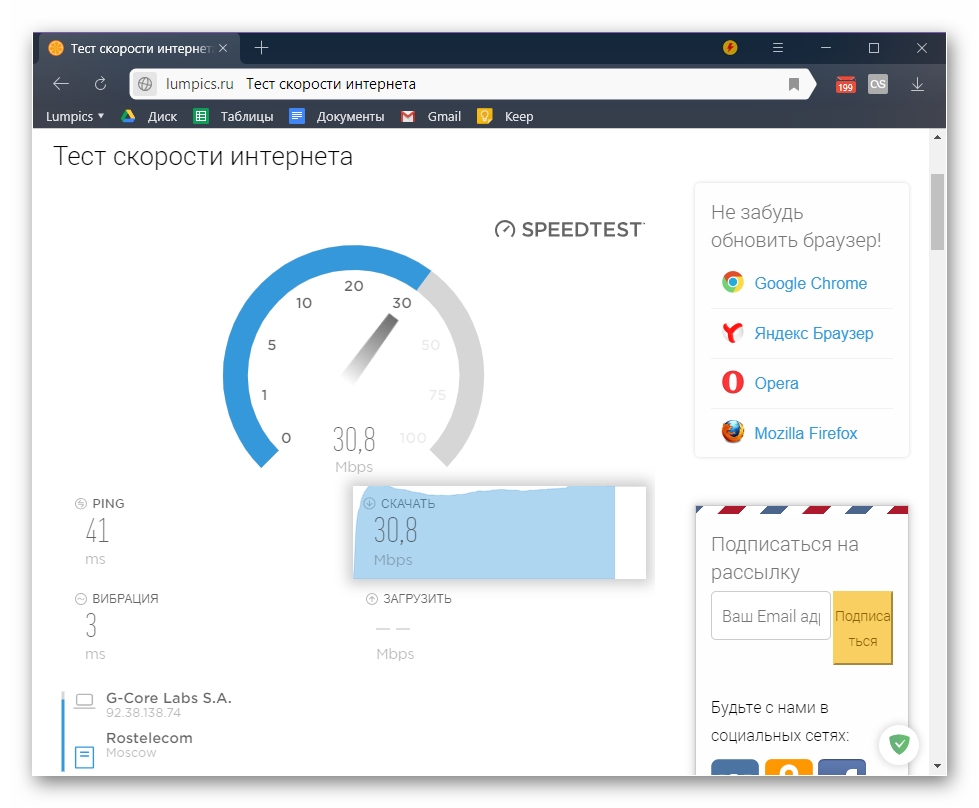
Ознакомьтесь с результатами, в которых будет указана реальная скорость вашего интернет-соединения при скачивании и загрузке данных, а также пинг с вибрацией. Дополнительно сервисом предоставляется информация о вашем IP, регионе и поставщике сетевых услуг.
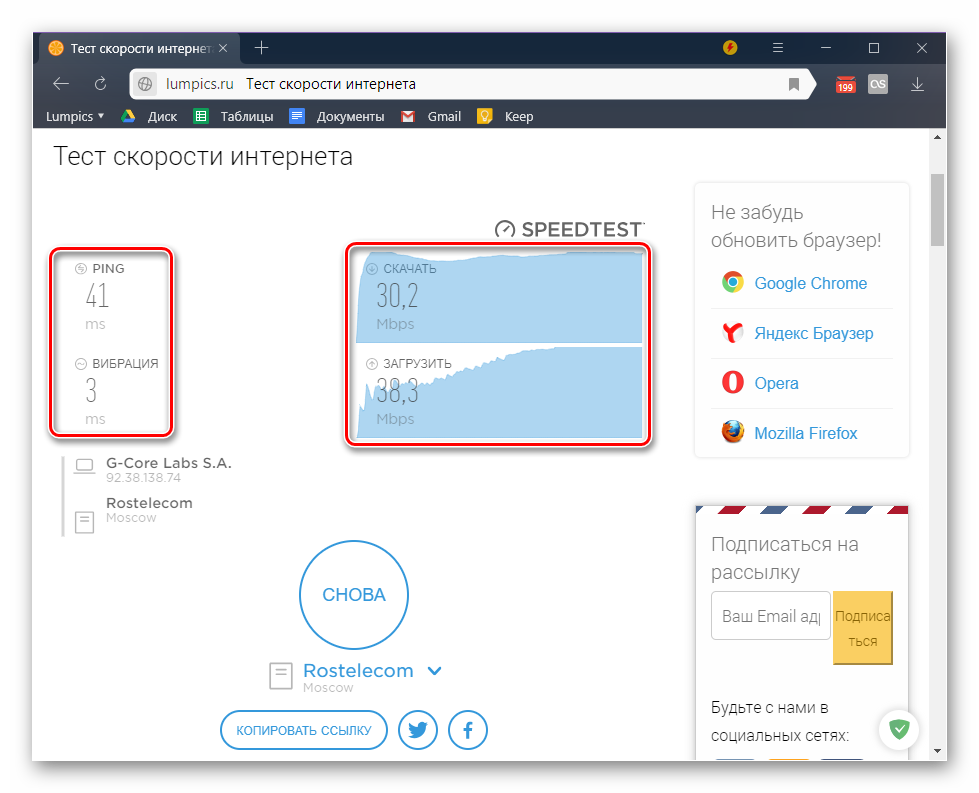
Способ 2: Яндекс Интернетометр
Так как в алгоритме работы разных сервисов для измерения скорости интернета есть небольшие отличия, для получения максимально приближенного к действительности результата следует воспользоваться несколькими из них, а затем определить среднюю цифру. Поэтому предлагаем вам дополнительно обратиться к одному из многочисленных продуктов Яндекса.
- Сразу после перехода по представленной выше ссылке нажмите по кнопке «Измерить».
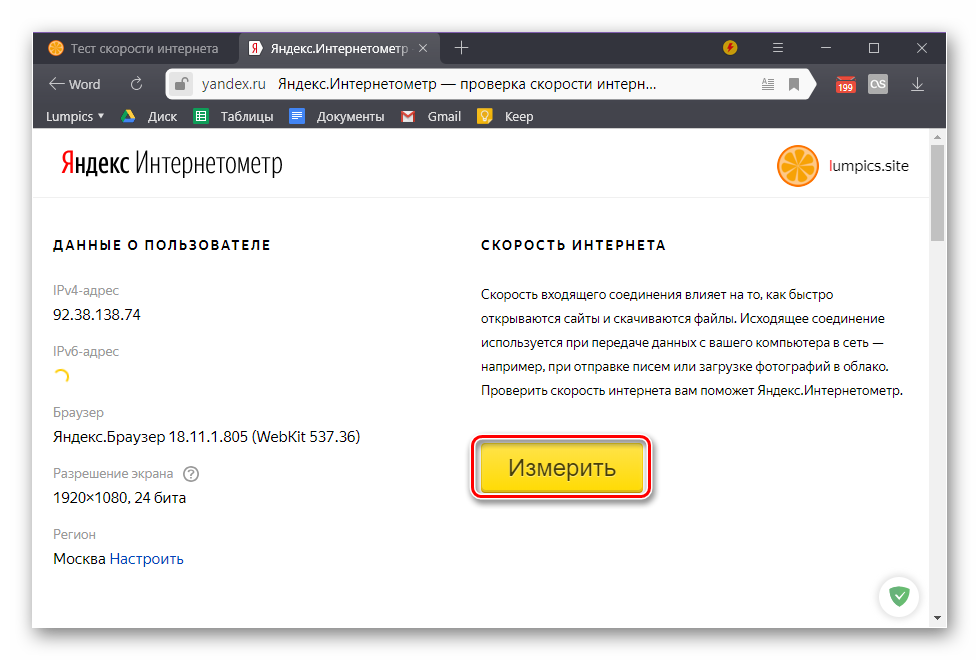
Дождитесь завершения проверки.
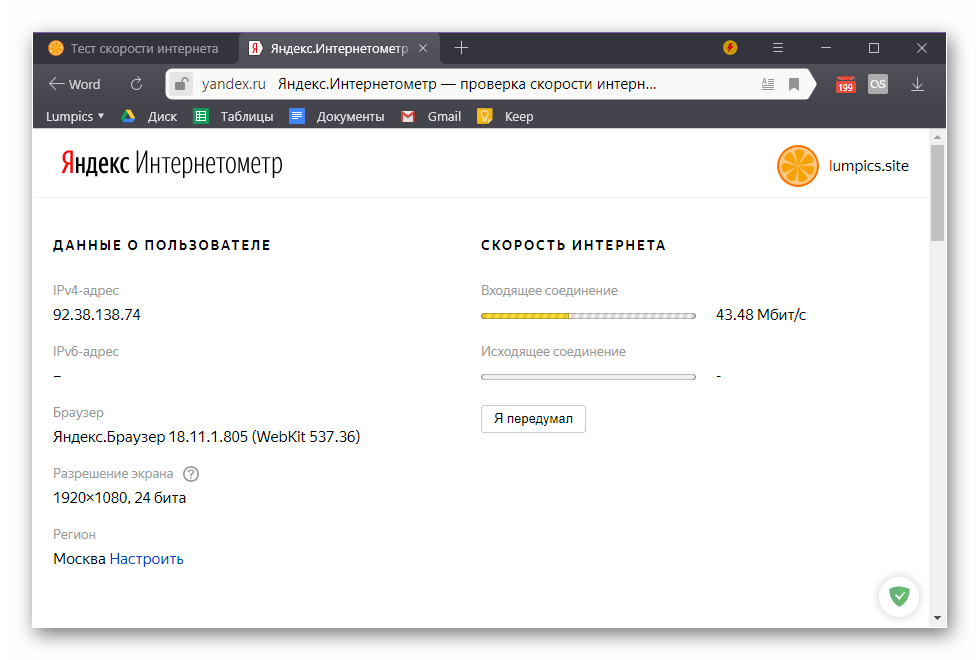
Ознакомьтесь с полученными результатами.
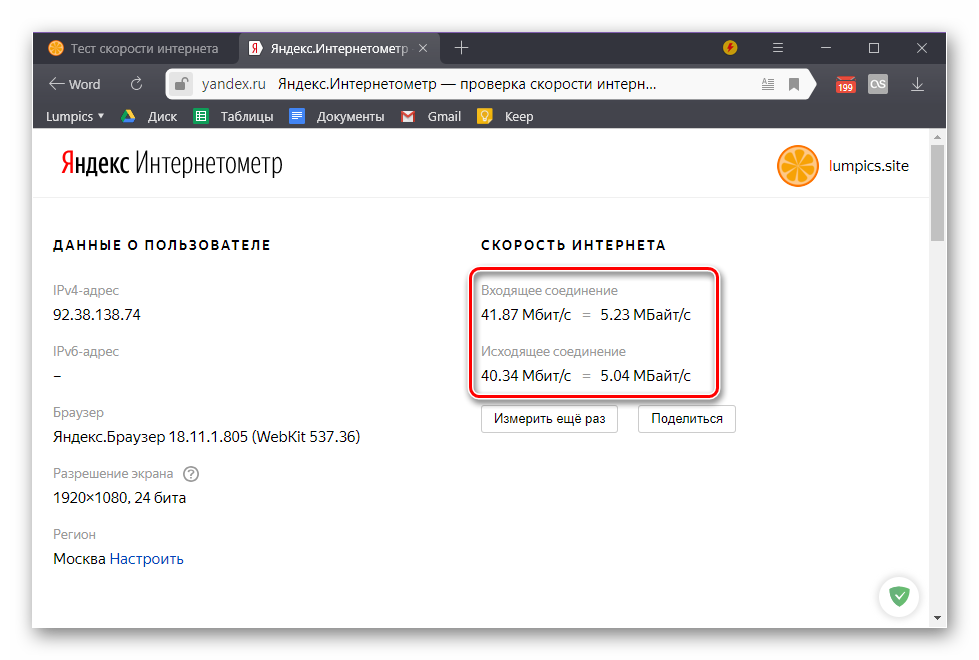
Интернетометр от Яндекса несколько уступает нашему тесту скорости, по крайней мере, если говорить о его прямых функциях. После проверки вы сможете узнать только скорость входящего и исходящего соединения, зато помимо общепринятых Мбит/с она будет указана еще и в более понятных мегабайтах за секунду. Дополнительная информация, которой на данной странице представлено довольно много, никакого отношения к интернету не имеет и говорит только о том, как много Яндекс знает о вас.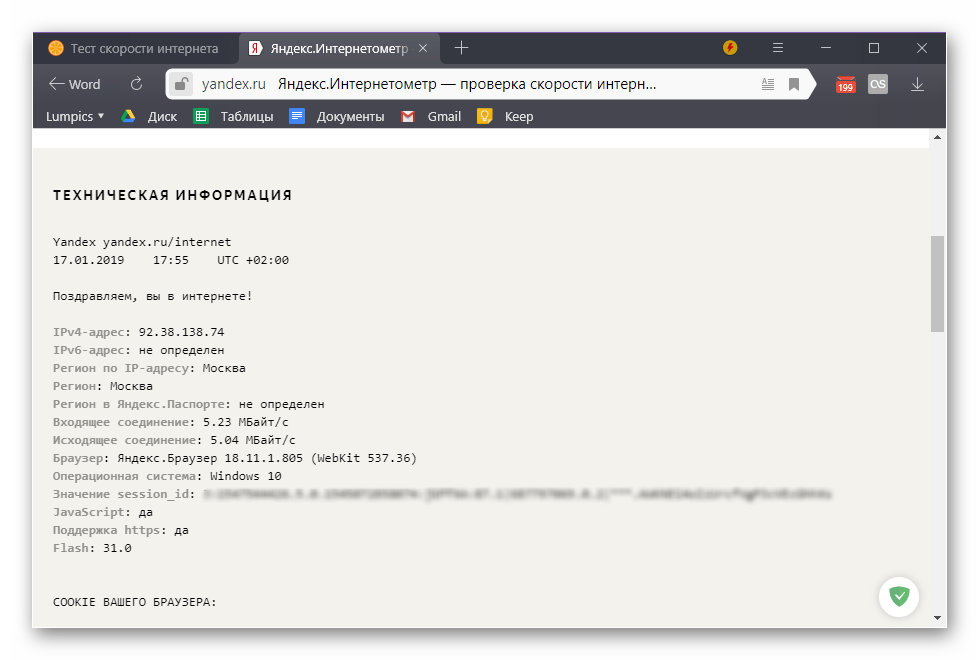
Способ 3: Приложение Speedtest
Рассмотренные выше веб-сервисы могут быть использованы для проверки скорости интернет-соединения в любой версии Виндовс. Если же говорить конкретно о «десятке», то для нее разработчики упомянутого выше сервиса Ookla создали еще и специальное приложение. Установить его можно из фирменного магазина Майкрософт.
- Если после перехода по представленной выше ссылке Магазин приложений Windows не будет запущен автоматически, нажмите на его странице в браузере по кнопке «Получить».
В небольшом всплывающем окне, которое будет запущено, нажмите по кнопке «Открыть приложение Microsoft Store». Если хотите, чтобы в дальнейшем его открытие происходило автоматически, установите галочку в отмеченном на скриншоте чекбоксе.
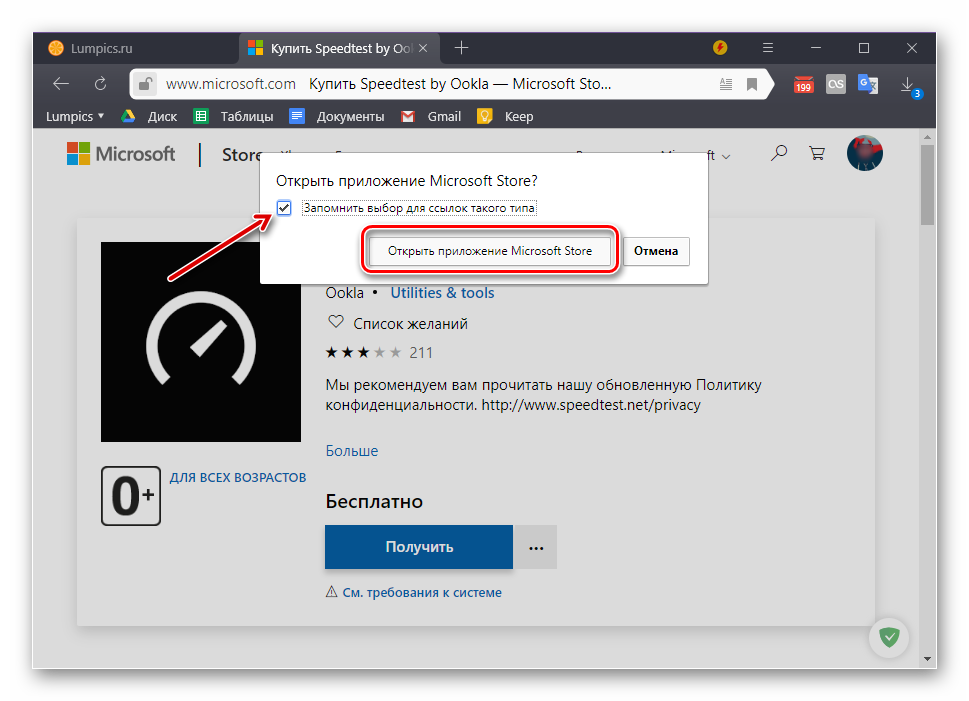
В Магазине приложение воспользуйтесь кнопкой «Get»,
а затем «Install».
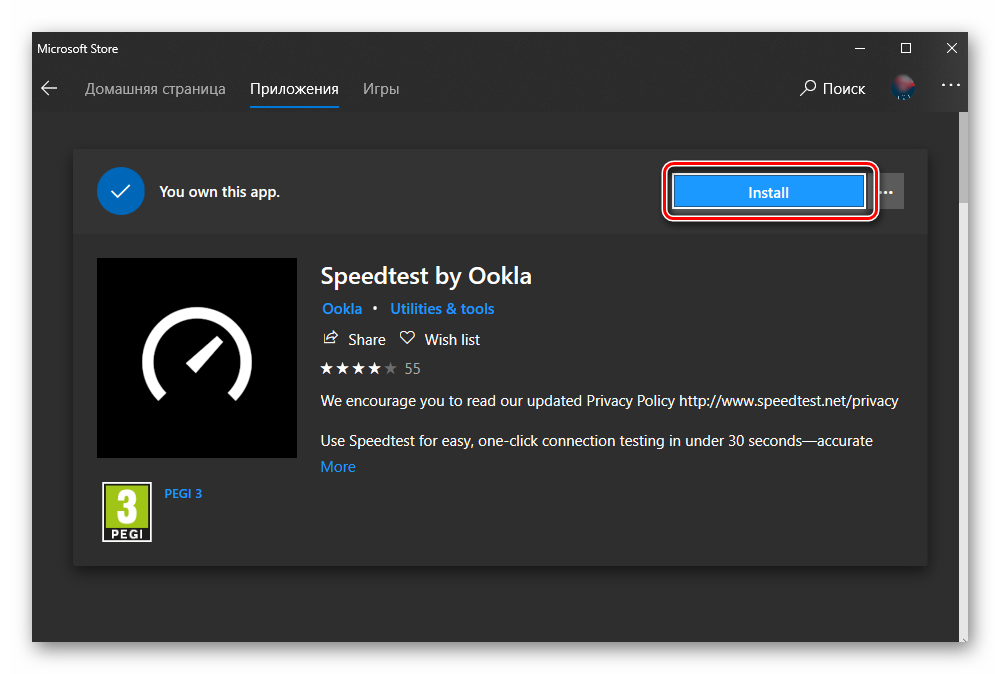
Дождитесь завершения скачивания SpeedTest, после чего вы сможете его запустить.
Для этого кликните по кнопке «Launch», которая появится сразу после окончания установки.
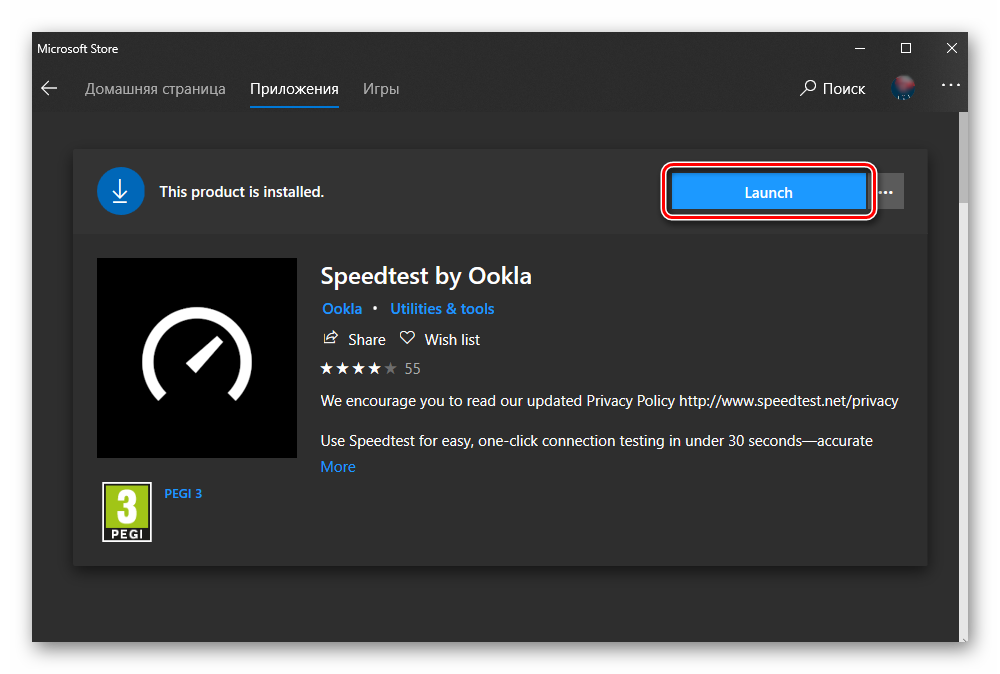
Предоставьте приложению доступ к сведениям о вашем точном местоположении, нажав «Да» в окне с соответствующим запросом.
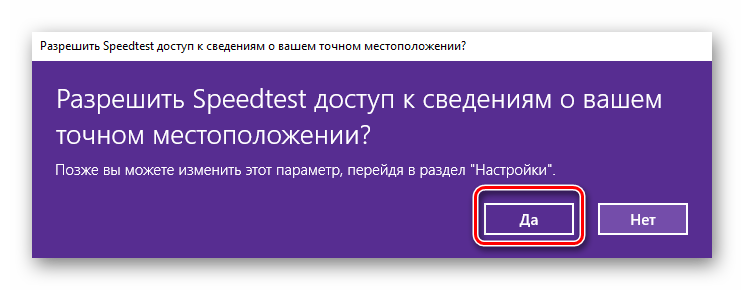
Как только Speedtest by Ookla будет запущен, вы сможете проверить скорость своего интернет-соединения. Для этого кликните по надписи «Начать».
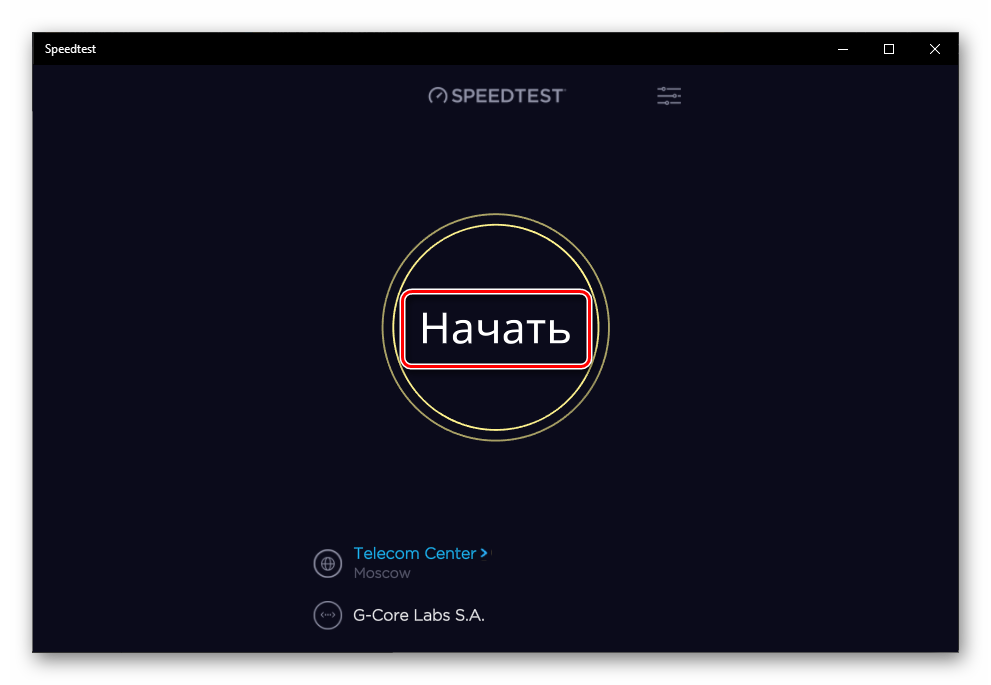
Подождите, пока программа завершит проверку,
и ознакомьтесь с ее результатами, в которых будет показан пинг, скорость скачивания и загрузки, а также информация о провайдере и регионе, которая определяется еще на начальном этапе тестирования.
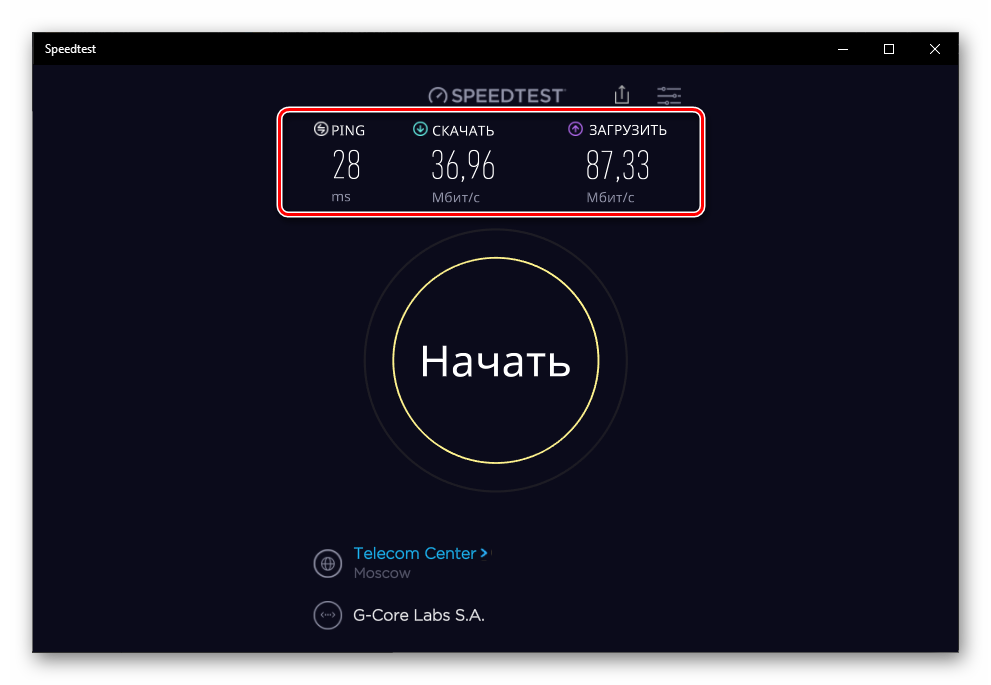
Просмотр текущей скорости
Если вы хотите посмотреть, с какой скоростью вашей системой потребляется интернет при ее обычном использовании или в период простоя, потребуется обратиться к одному из стандартных компонентов Виндовс.
Проверка из командной строки
Вы можете использовать команду wmic NIC, где «NetEnabled = ‘true» возвращает «имя» и «скорость» для поддержания скорости вашего соединения, и эта команда работает как для проводных, так и для беспроводных соединений.
Для беспроводных подключений вы также можете использовать команду netsh wlan show interfaces для отображения скорости отправки и получения и других сведений о беспроводном подключении.
Если вы часто используете одну из этих команд, вы всегда можете сохранить одну или обе из них в командный файл с помощью команды «Пауза в конце». Затем сохраните их в месте, к которому вы сможете быстро и легко получить доступ.
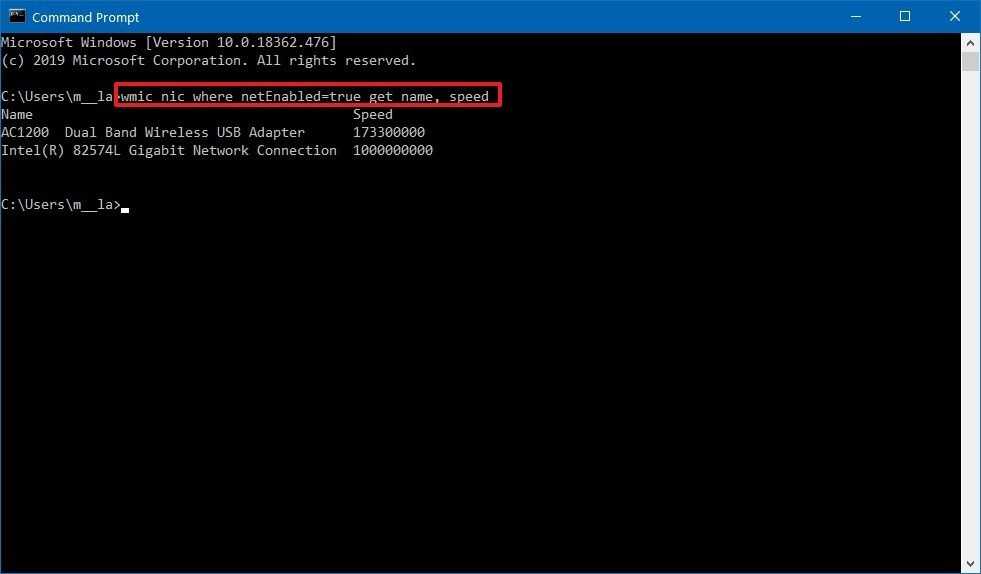
Веб-сервисы
2ip.ru
Проверить скорость Интернета с помощью сервиса 2ip проще простого: нажимаем кнопку «Тестировать» и ждем 1-2 минуты.
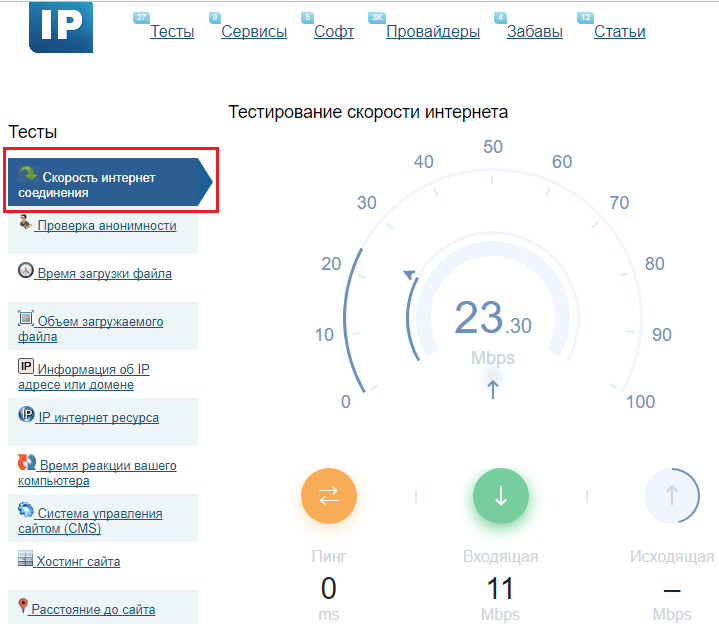
Помимо показателей пинга, а также входящей и исходящей скоростей, 2ip позволяет узнать:
- Средние скоростные показатели Интернета в вашем городе.
- Средние скоростные показатели среди абонентов вашего провайдера.
- Лучшие тесты по всем провайдерам за текущие сутки.
- Общее количество измерений среди всех провайдеров.
Такой своеобразный бенчмарк. Ниже на странице приведена таблица десяти последних измерений.
Кстати, на дату проверки ни один из крупнейших лидеров рынка провайдерских услуг в РФ, Беларуси, Украине и Казахстане — Ростелеком, ByFly, Укртелеком, Казахтелеком, МТС, Билайн, Акадо, Йота, Дом.ру, Ситилинк и ТТК, так и не стал рекордсменом. Первые места заняли небольшие и не слишком известные компании.
И еще. Если вам есть, что рассказать об услугах вашего интернет-провайдера другим пользователям, можете оставить на сайте отзыв о нем.
SpeedTest
SpeedTest — еще один простой бесплатный сервис подобного назначения. Чтобы запустить проверку, достаточно кликнуть кнопку «Начать». Результат отобразится на экране через пару минут.
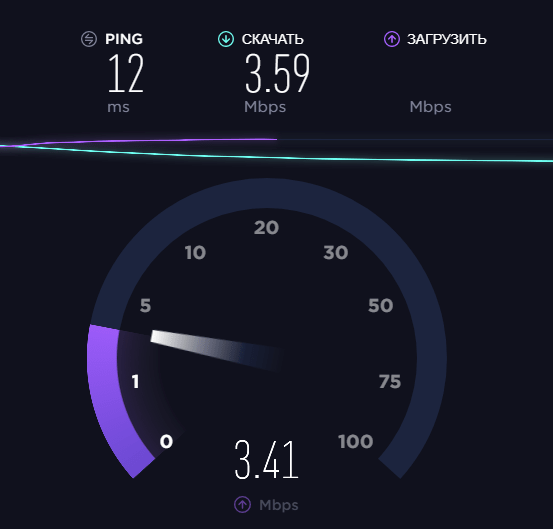
Кстати, если вы зарегистрируетесь на Спидтесте (это тоже бесплатно), то сможете сохранять результаты проверок в своем аккаунте и делиться ссылками на них с другими юзерами.
Помимо веб-сервиса, доступного онлайн через браузер с любого устройства, SpeedTest существует в виде приложения для стационарных (Windows, Mac OS X) и мобильных (iOS, Android, Windows Mobile, Amazon) платформ.
Яндекс.Интернетометр
Сервис Яндекс.Интернетометр определяет скорость входящего и исходящего соединений без пинга. Однако в дополнение к этому он показывает подробную информацию о вашем интернет-соединении, операционной системе и браузере, в котором вы запустили проверку. Жаль только, что бенчмарков и возможностей сохранять результаты тестирования здесь не предусмотрено.
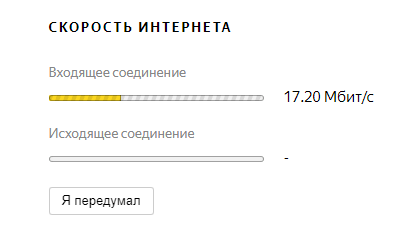
Для запуска проверки нажмите кнопку «Измерить». Результат, как и у конкурентов, появляется на экране через 1-2 минуты.
2ip.ua
2ip.ua очень напоминает набором функций одноименный сервис в домене «ru» и отличается от него лишь стилем оформления. Кроме кнопки тестирования скорости интернета, на этом ресурсе содержится рейтинг украинских провайдеров и показатели 20 последних проверок.
Пользователям с российскими IP сайт 2ip.ua открывается на русском языке, жителям Украины — на украинском.
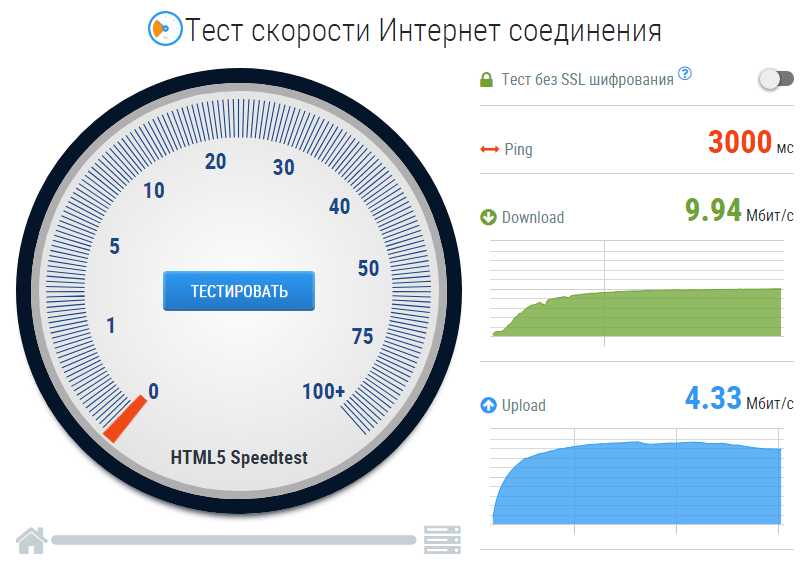 Для начала проверки нажмите кнопку «Тестировать». Результат отобразится через то же время, что и у остальных.
Для начала проверки нажмите кнопку «Тестировать». Результат отобразится через то же время, что и у остальных.
Speedcheck
Сервис Speedcheck.org/ru/ позволяет тестировать наиболее высокоскоростные подключения на всем протяжении маршрута с максимально высокой точностью. И всё потому, что его серверные сети построены на оборудовании, которое поддерживает скорость 40 Гбит/с. Для сравнения: большинство подобных сервисов измеряют скорость Интернета лишь на отрезке от точки доступа или компьютера пользователя до сервера провайдера. Результаты такой проверки, как правило, всегда завышены, поскольку не учитывают время прохождения пакетов по остальному участку маршрута.
Пользоваться сервисом Speedcheck, пожалуй, проще, чем аналогами. Для запуска теста достаточно кликнуть единственную на странице кнопку «Начать проверку». Ход измерения скорости – сначала при скачивании, потом при загрузке, отображается в реальном времени:
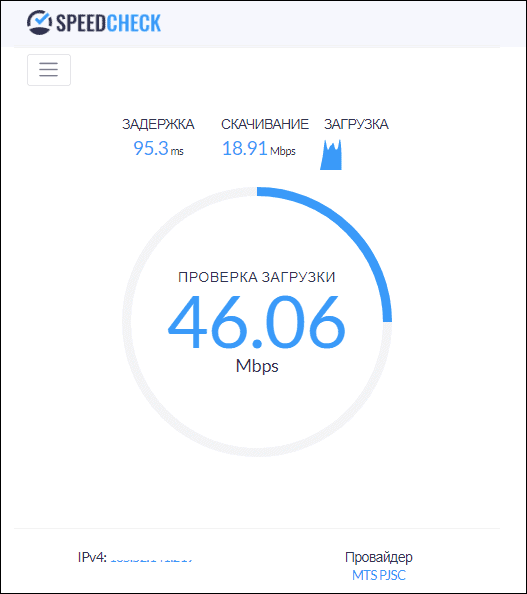
А результат выводится на экран в наглядном, обобщенном виде:
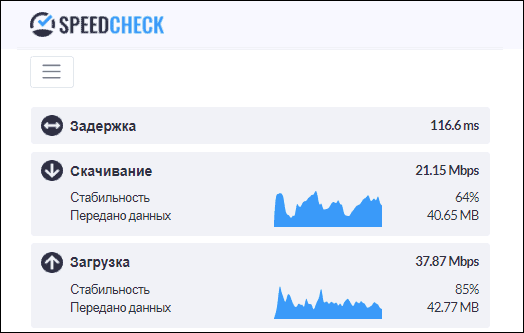
Пока вы не удалили из браузера кэш страницы, сервис хранит историю ваших проверок. Чтобы иметь к ней постоянный доступ с любого подключенного к Интернету устройства, создайте учетную запись пользователя Speedcheck. Для этого щелкните в верхнем меню пункт «История» и следом – кнопку «Регистрация».
И главное. Измерение скорости интернет-соединения выдает показатели, которые можно лишь сравнивать между собой. А что делать, если они не радуют, никто не рассказывает. Никто, кроме Speedcheck: прокрутите страницу с результатом проверки вниз – здесь находится справочник «Полное руководство по выполнению спид тест» на русском языке.
Из руководства вы узнаете:
- Как выполнить проверку скорости подключения.
- Что представляет собой интернет-соединение.
- Какие бывают модемы и роутеры.
- Почему у вас медленный Интернет, и как определить, что делает его таким.
- Как устранить неисправность, замедляющую подключение.
- Что делать, если ничего не помогает.
А еще вы можете использовать Speedcheck на мобильных устройствах. Приложения для Android и iOS доступны в AppStore и Google Play совершенно бесплатно.
Проверьте скорость сетевого адаптера с помощью приложения «Настройки».
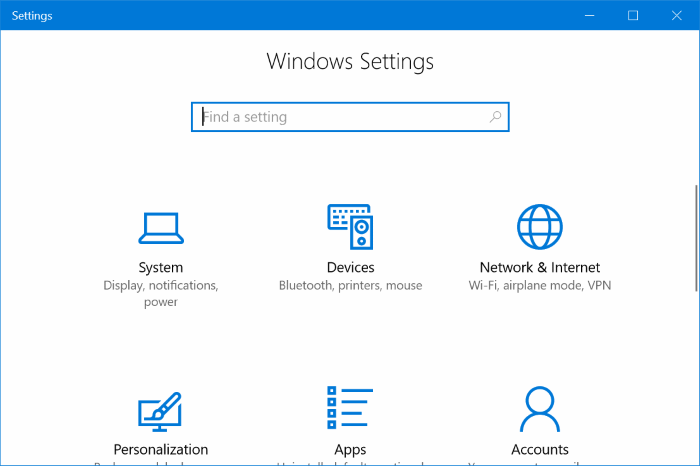
- Откройте приложение «Настройки» в Windows 10.
- Если вы используете проводное соединение, перейдите в Сеть и Интернет -> Ethernet. Если ваш сетевой адаптер беспроводной, перейдите в Сеть и Интернет -> Wi-Fi
- Нажмите на ссылку Изменить свойства адаптера.
- Дважды щелкните адаптер, скорость которого вы хотите узнать. Следующее диалоговое окно содержит необходимую информацию о скорости адаптера.
Июньское обновление 2020:
Теперь мы рекомендуем использовать этот инструмент для вашей ошибки. Кроме того, этот инструмент исправляет распространенные компьютерные ошибки, защищает вас от потери файлов, вредоносных программ, сбоев оборудования и оптимизирует ваш компьютер для максимальной производительности. Вы можете быстро исправить проблемы с вашим ПК и предотвратить появление других программ с этим программным обеспечением:
- Шаг 1: (Windows 10, 8, 7, XP, Vista — Microsoft Gold Certified).
- Шаг 2: Нажмите «Начать сканирование”, Чтобы найти проблемы реестра Windows, которые могут вызывать проблемы с ПК.
- Шаг 3: Нажмите «Починить все», Чтобы исправить все проблемы.

Обратите внимание, что отображаемая здесь скорость является теоретической скоростью вашего сетевого адаптера. Ваша скорость передачи потоковых данных может быть ниже
Однако скорость адаптера скажет вам, например, ваше Ethernet-соединение: Fast Ethernet (100 Мбит / с) или Gigabit Ethernet (1 Гбит / с). Он также может дать вам представление о том, сколько одновременных потоков MIMO поддерживает ваша сеть Wi-Fi.
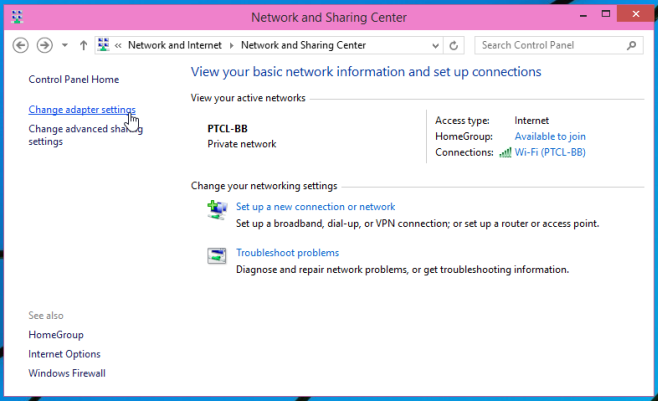
Проверьте скорость сетевых адаптеров в Центре управления сетями и общим доступом.
- Откройте панель управления (представление значков) и щелкните / нажмите значок «Центр управления сетями и общим доступом», чтобы открыть Центр управления сетями и общим доступом.
- Нажмите / нажмите на ссылку Подключения, чтобы получить желаемую скорость сетевого адаптера.
- Вы увидите текущую максимальную скорость в Мбит / с (мегабит в секунду) для выбранного сетевого адаптера.
Проверьте скорость беспроводного сетевого адаптера с помощью команды Netsh.
- Откройте командную строку или PowerShell. Введите следующую команду и нажмите Enter (см. Скриншот ниже)
- Теперь вы увидите текущую максимальную скорость приема и передачи в Мбит / с (мегабит в секунду) для ваших адаптеров беспроводной сети.
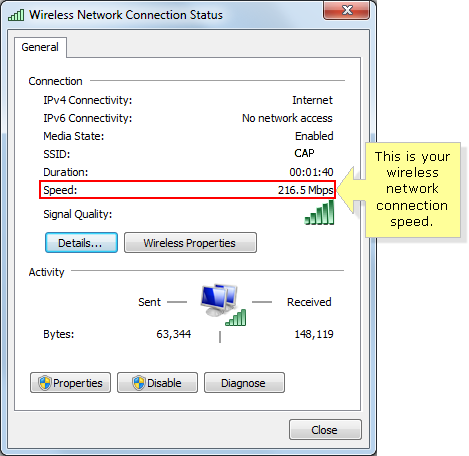
Проверка из командной строки
Вы можете использовать команду wmic NIC, где «NetEnabled = ‘true» возвращает «имя» и «скорость» для поддержания скорости вашего соединения, и эта команда работает как для проводных, так и для беспроводных соединений.
Для беспроводных подключений вы также можете использовать команду netsh wlan show interfaces для отображения скорости отправки и получения и других сведений о беспроводном подключении.
Если вы часто используете одну из этих команд, вы всегда можете сохранить одну или обе из них в командный файл с помощью команды «Пауза в конце». Затем сохраните их в месте, к которому вы сможете быстро и легко получить доступ.
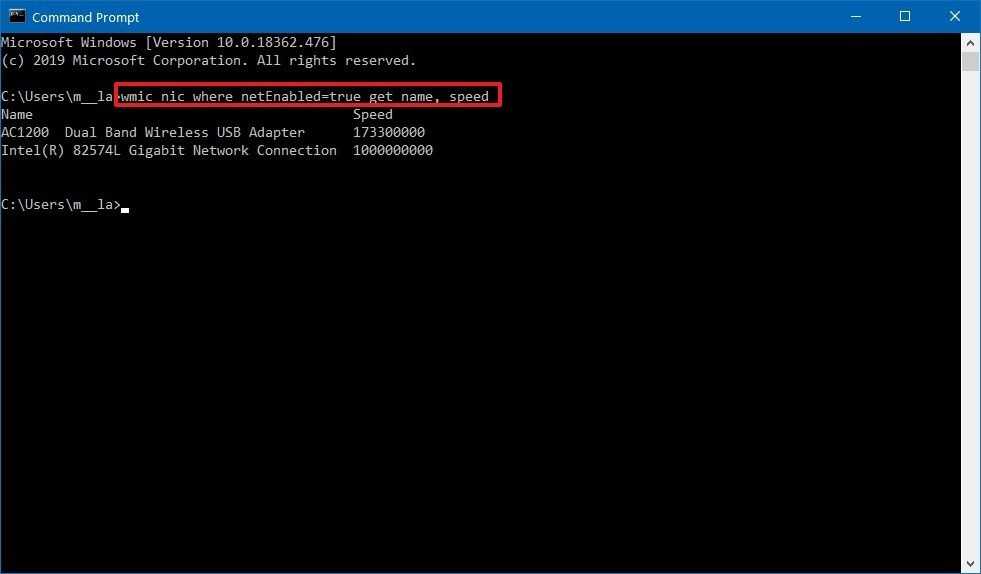
Медленная скорость локальной сети
Передача по локальной сети может быть медленными есть несколько факторов, которые вызывают это. Во-первых, системное оборудование, с которого вы передаете файлы, может не поддерживать более высокие скорости передачи. Это включает в себя все, начиная от скорости жесткого диска или SSD (потому что данные считываются или записываются с него) до скорости, которую поддерживает ваша сетевая карта. Кроме того, маршрутизатор и кабели, используемые для подключения к сети (кабели Ethernet), также влияют на скорость передачи
Все это также важно для системы, в которую вы отправляете файлы. Если другая система работает медленно, не имеет значения, насколько быстро ваша система может отправлять данные
Другая система получит его в своем собственном темпе.
Наконец, перегрузка сети также замедлит передачу. На самом деле существует множество факторов, которые могут ограничивать скорость передачи в сети, и для их оптимизации требуется много работы.
Медленная скорость локальной сети
Передача по локальной сети может быть медленными есть несколько факторов, которые вызывают это. Во-первых, системное оборудование, с которого вы передаете файлы, может не поддерживать более высокие скорости передачи. Это включает в себя все, начиная от скорости жесткого диска или SSD (потому что данные считываются или записываются с него) до скорости, которую поддерживает ваша сетевая карта. Кроме того, маршрутизатор и кабели, используемые для подключения к сети (кабели Ethernet), также влияют на скорость передачи
Все это также важно для системы, в которую вы отправляете файлы. Если другая система работает медленно, не имеет значения, насколько быстро ваша система может отправлять данные
Другая система получит его в своем собственном темпе.
Наконец, перегрузка сети также замедлит передачу. На самом деле существует множество факторов, которые могут ограничивать скорость передачи в сети, и для их оптимизации требуется много работы.
Разберитесь в показателях
Входящая скорость (Download Speed) — скорость загрузки файлов из Сети. Этот показатель считается ключевым, именно его значение чаще всего называют скоростью интернета. Чем оно выше, тем быстрее открываются веб-страницы, скачивается контент и стабильнее работают игры и онлайн-трансляции.
Исходящая скорость (Upload Speed) — скорость загрузки файлов в Сеть. Чем выше значение этого параметра, тем быстрее передаются данные с локального устройства на сервер или на гаджеты других пользователей.
Пинг (Ping) — суммарное время, за которое исходящий сигнал доходит до сервера, а ответный поступает на ваше устройство. Измеряется в миллисекундах (Мс). Чем ниже этот показатель, тем быстрее сервер реагирует на ваши действия. Как правило, пинга ниже 50 Мс достаточно, чтобы не ощущать задержку даже в требовательных онлайн-играх.
Мбит/с (Mbit/s или Mbps) и Мбайт/с (MB/s) — мегабиты и мегабайты в секунду. Это популярные единицы измерения скорости интернета. Вы можете конвертировать одно в другое: в одном мегабайте восемь мегабит.
Speedcheck
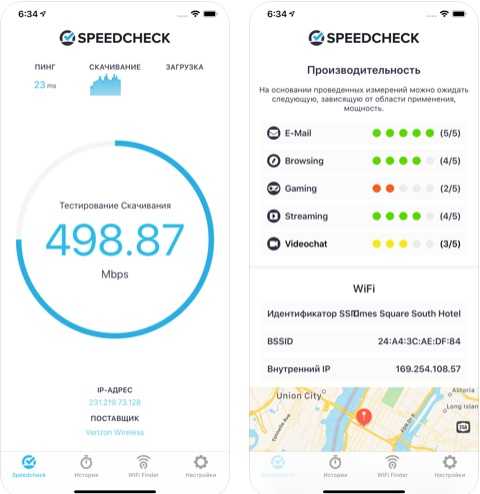
Ещё один сервис для проверки скорости интернета — Speedcheck Internet Speed Test . Он позволяет проверять скорость загрузки и отдачи, а также пинг на сетях сотовых операторов и Wi-Fi. Пользователь также получает данные о своём IP-адресе и провайдере.
Благодаря удобному и простому интерфейсу сервиса на тестирование уходит менее 20 секунд. Кроме того, разработчики заявляют о том, что их сети состоят только из серверов 40 Гбит/с. Таким образом, пользователь может измерить действительно высокоскоростное соединение на всем маршруте, тогда как в других сервисах пользователь замеряет скорость только от своей точки доступа до сервера интернет-провайдера. В этом случае получаются ложные результаты: замеры не совсем корректны и от этого показатели всегда высокие.
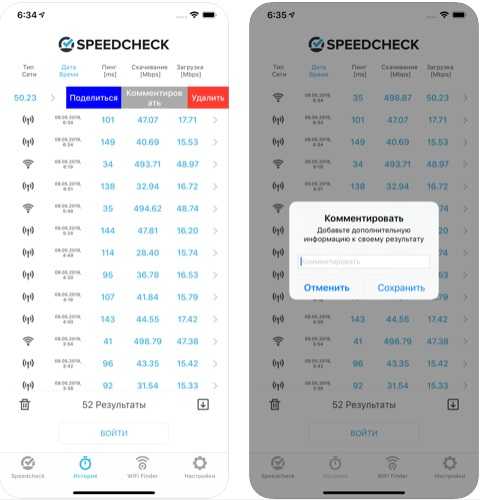
Кроме того, у Speedcheck есть подробное руководство, которое помогает пользователям устранять проблемы с подключением. В отдельной вкладке есть возможность просмотра предыдущих замеров. Также присутствует калькулятор пропускной способности. С его помощью можно узнать, сколько времени займет загрузка того или иного файла. Результатами тестов скорости интернета можно делиться в Twitter и на Facebook.
Мобильное приложение для iPhone, iPad: https://apps.apple.com/ru/app/speedcheck-internet-speed-test/id616145031
Мобильное приложение для Android: https://play.google.com/store/apps/details?id=org.speedspot.speedanalytics&hl=ru
Похожие сюжеты / 6
Microsoft откроет онлайн-магазин игр
Новости компаний / Никита Светлых
Опубликован список первых игр для онлайн-магазина Windows 8
Новости компаний / Никита Светлых
Как установить онлайн-кассу и жить спокойно?
МегаФон Exclusive / Ангелина Гор
Пакеты «Безлимитный Интернет»: продлите скорость!
Новости компаний /
Айфоны — для игр, Android — для приложений
Новости компаний / Vipt
Ликбез: как работает Интернет и кабельное ТВ?
Полезные советы / Иван Кущ
