Как подключить Яндекс Диск в Windows 10
Теперь давайте поговорим о том, как же подключается Яндекс Диск к компьютеру под управлением операционной системы Windows 10.
Стандартным способом подключения Яндекс Диска в Windows 10 является установка специальной программы Яндекс.Диск, которая и управляет файлами, она позволяет их синхронизировать с облачным хранилищем, а также у нее есть и другие функции, например, есть дополнительная утилита по созданию скриншотов.
Однако многим данный функционал не нужен, да и, наверное, многие не захотят устанавливать к себе на компьютер лишнюю программу, с другой стороны, все хотят пользоваться дополнительным облачным хранилищем.
И решение данной проблемы есть, так как Яндекс Диск поддерживает технологию WebDAV, благодаря которой мы можем подключить Яндекс Диск, не устанавливая программу Яндекс.Диск на компьютер.
Классический способ с использованием программы Яндекс.Диск
Сначала давайте я покажу, как подключить Яндекс Диск в Windows 10 с помощью программы.
Первое, что нам нужно сделать, это скачать установщик программы Яндекс.Диск. Он доступен по следующему адресу – https://disk.yandex.ru/download
Затем запустить скаченный файл и немного подождать, пока программа установится, она это сделает абсолютно в автоматическом режиме.
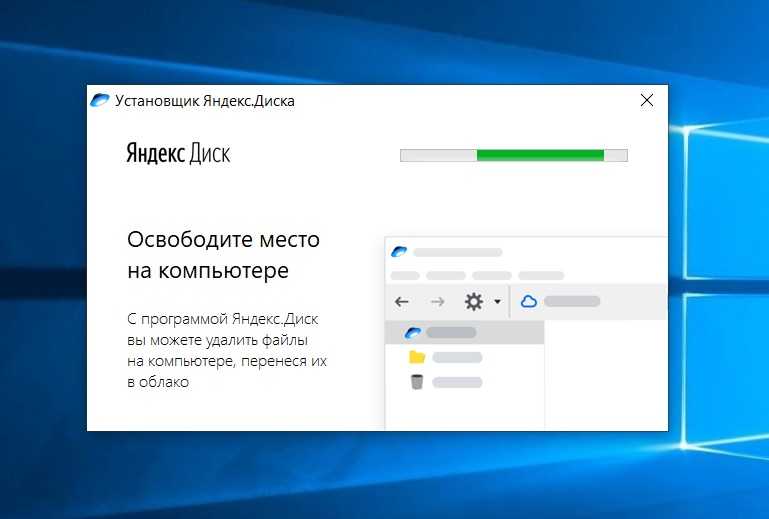
Когда установка будет завершена, Вам еще предложат установить Яндекс.Браузер и сделать Яндекс домашней страницей в браузере. Если не хотите это делать, снимите соответствующие галочки, нажимаем «Готово».
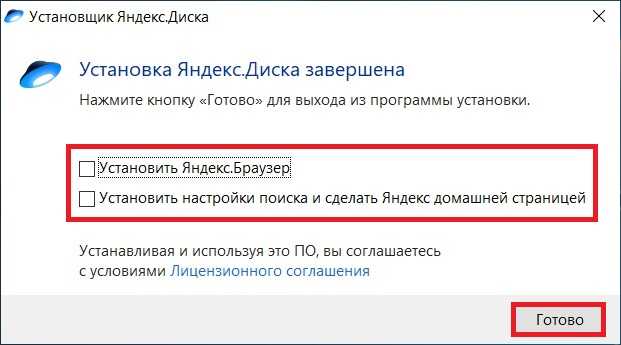
Затем необходимо будет ввести свои учетные данные Яндекса, это логин и пароль (это те данные, которые Вы используете для входа в почту).
Нажимаем «Войти».

В результате запустится программа, и Вы увидите все файлы, расположенные на Яндекс Диске, а также дополнительно у Вас появятся утилиты для создания скриншотов и заметок.
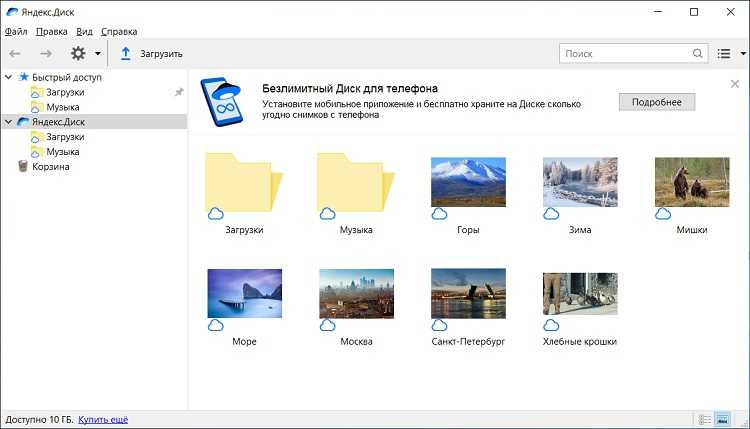
Удалить программу Яндекс.Диск, в случае такой необходимости, Вы можете с помощью стандартных инструментов Windows 10, с помощью которых удаляются и другие программы, например, компонент «Программы и компоненты».
Подключение как сетевого диска
Ну а сейчас давайте рассмотрим способ, который не требует для подключения Яндекс Диска к компьютеру установки программы Яндекс.Диск.
Суть данного способа заключается в том, что мы подключим Яндекс Диск как сетевой диск в Windows 10.
Для этого щелкните правой кнопкой мыши по ярлыку «Этот компьютер» и нажмите на пункт «Подключить сетевой диск».
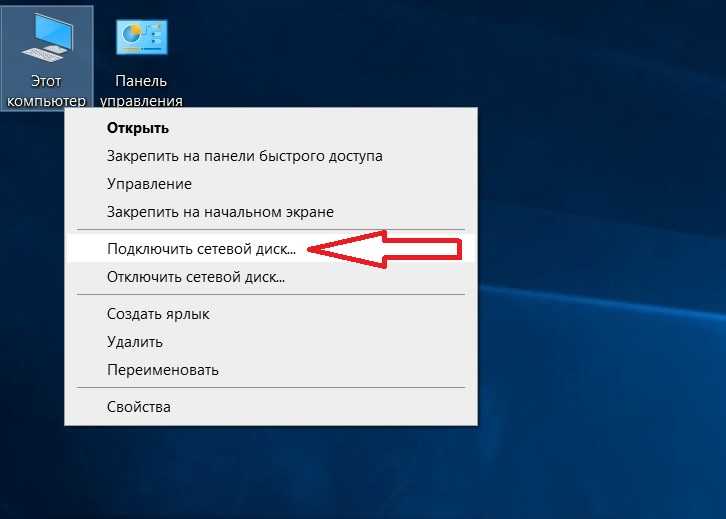
Затем Вам необходимо ввести сетевой адрес Яндекс Диска, вот он – https://webdav.yandex.ru
Также здесь Вы можете, если хотите, задать конкретную букву данного диска.
Вводим и нажимаем «Готово».
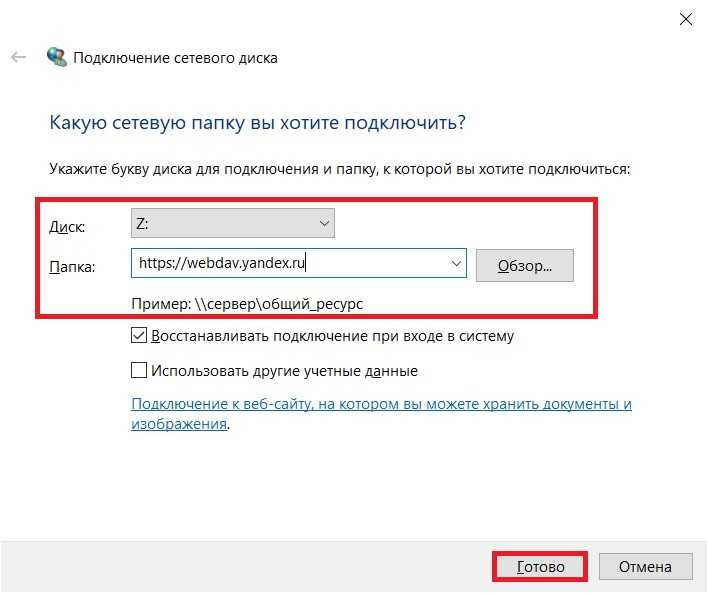
Далее вводим свои учетные данные от сервисов Яндекс. Галочку «Запомнить учетные данные» можете поставить. Нажимаем «ОК».
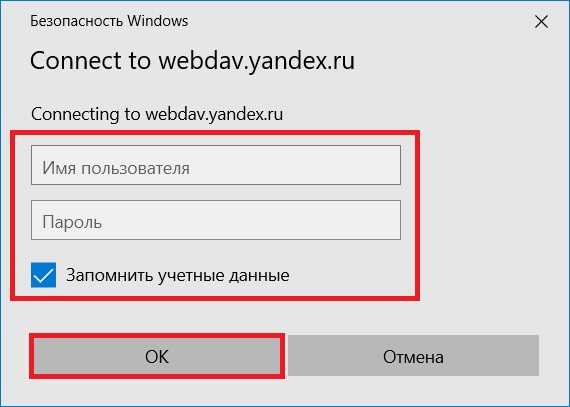
В результате сразу откроется облачное хранилище в проводнике Windows 10.
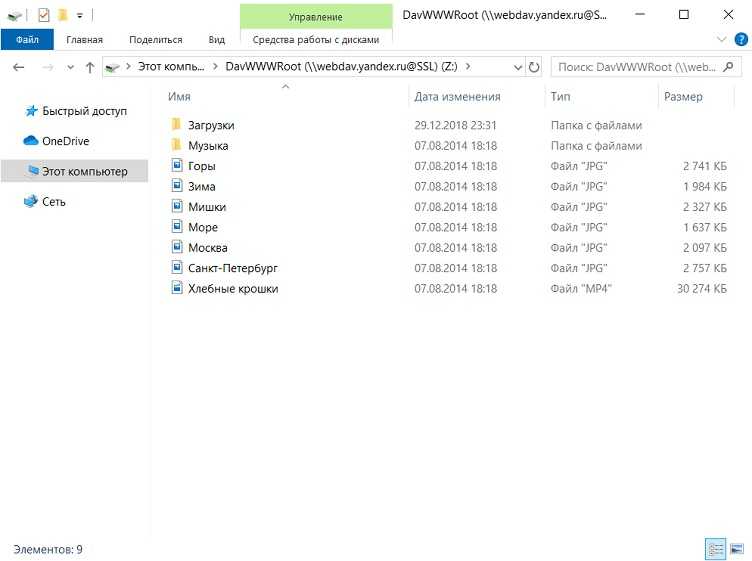
Если открыть «Этот компьютер», то Вы увидите, что у Вас появился еще один диск, если быть конкретней, сетевой диск, который расположен в облаке.
Для удобства диск Вы можете переименовать.
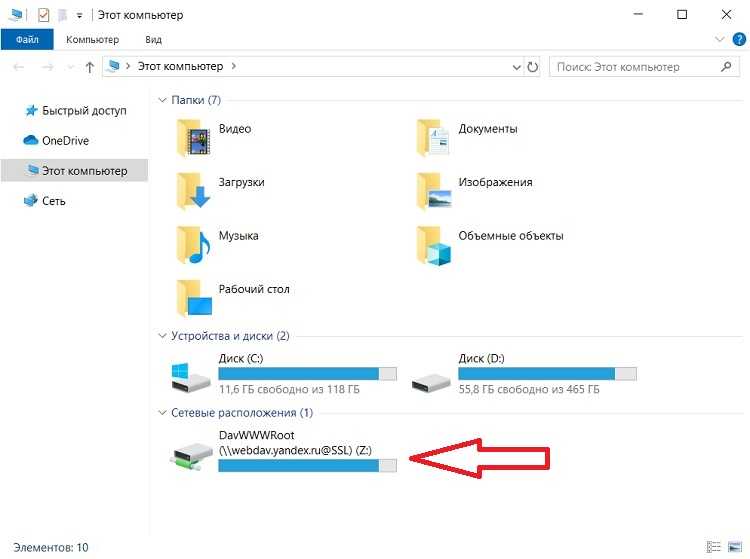
Подключение как сетевой папки
Кроме рассмотренного ранее способа, Яндекс Диск в Windows 10 можно подключить как элемент сетевого окружения с сохранением данного элемента.
Сам принцип работы с Яндекс Диском будет таким же, как в случае с сетевым диском, просто в данном случае сетевой диск не создается, вместо этого мы просто подключаем папку, которая расположена в сети, в данном случае в интернете, т.е. у нас будет сетевая папка.
Чтобы это реализовать, открываем «Этот компьютер» и щелкаем правой кнопкой мыши в пустом месте под дисками. Выбираем пункт «Добавить новый элемент в сетевое окружение».
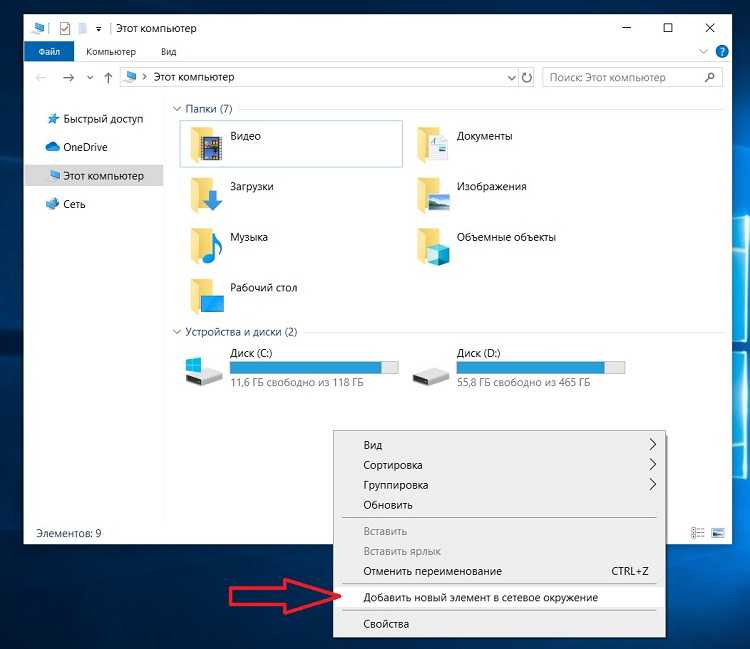
Запустится мастер, сначала нажимаем «Далее».
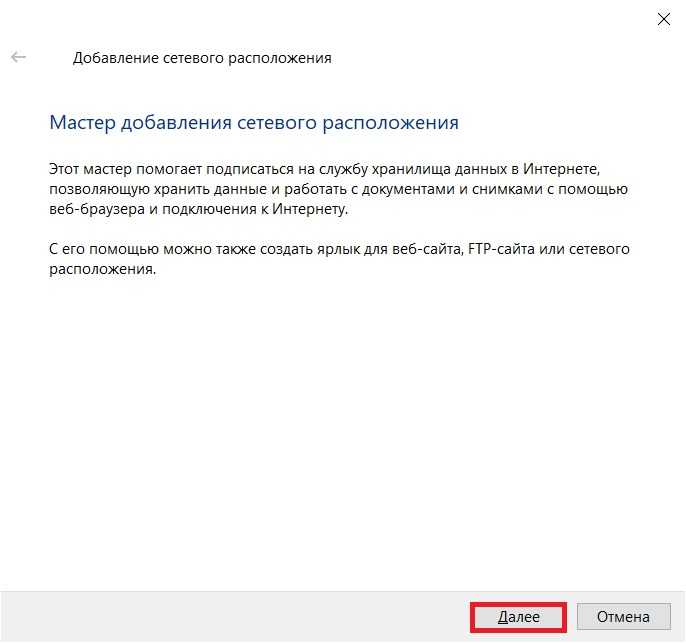
Затем выбираем «другое сетевое расположение» и нажимаем «Далее».
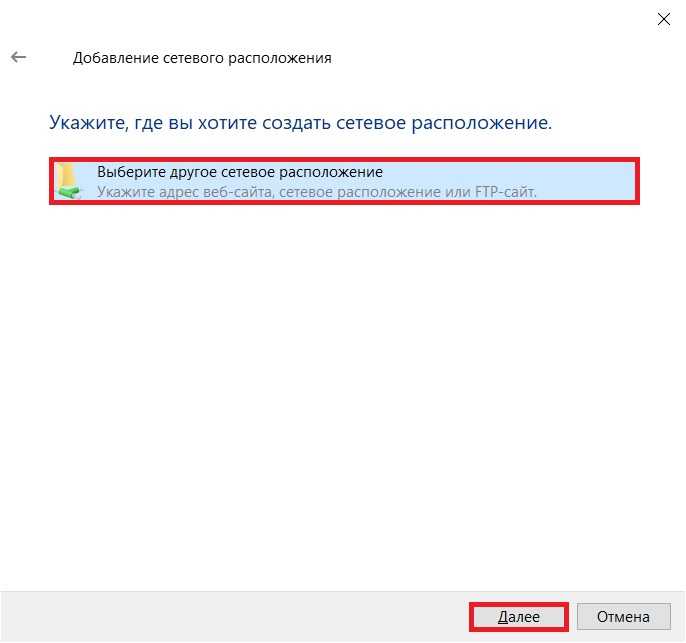
Потом вводим тот же самый адрес, который мы использовали для подключения Яндекс Диска как сетевого – https://webdav.yandex.ru
Нажимаем «Далее».
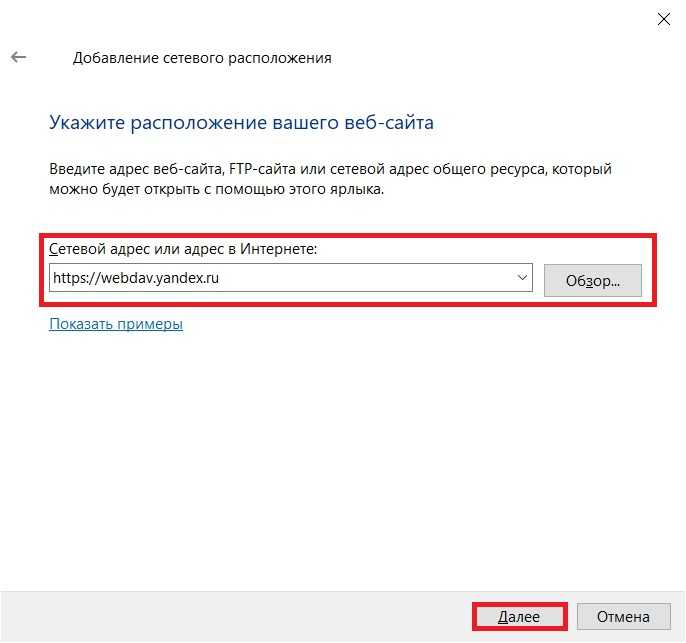
Вводим учетные данные, т.е. имя пользователя и пароль от сервисов Яндекса.
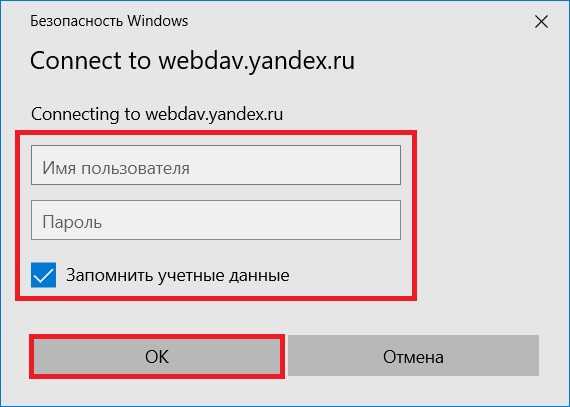
Затем мы можем задать имя ярлыка для удобства, после ввода имени нажимаем «Далее».
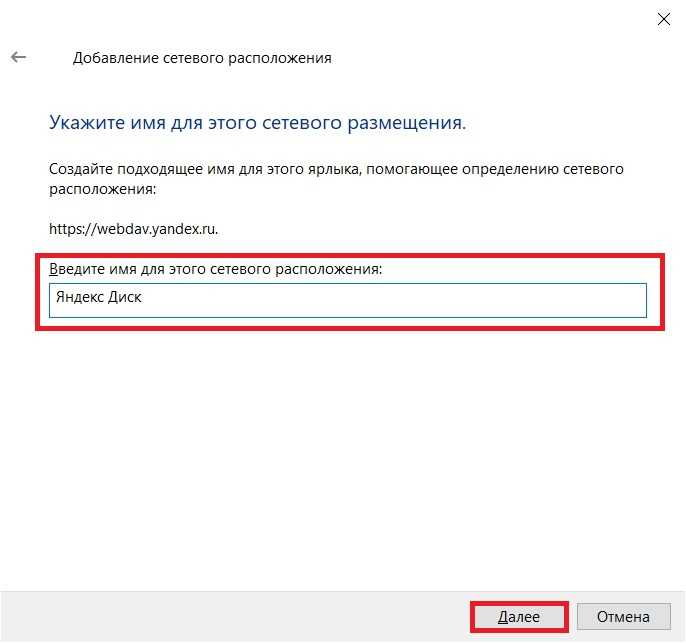
Настройка завершена, если хотите сразу открыть эту сетевую папку, галочку оставьте. Нажимаем «Готово».
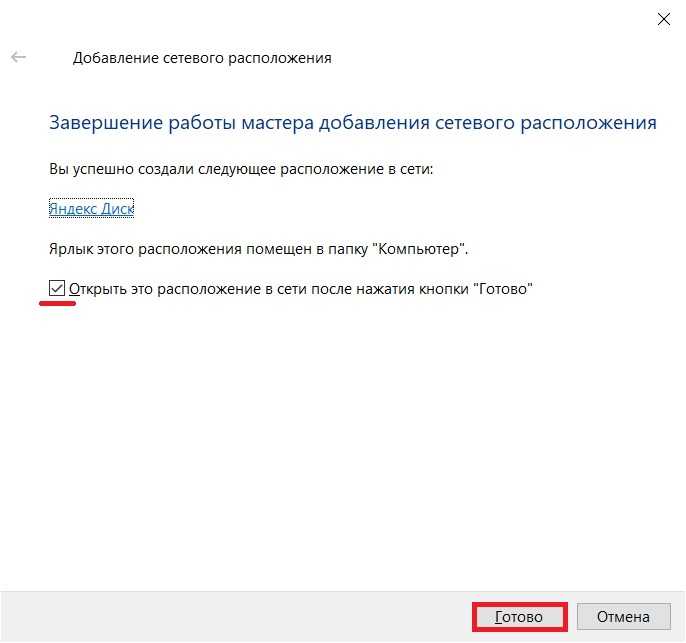
В итоге откроется сетевой каталог Яндекс Диска в проводнике Windows 10.
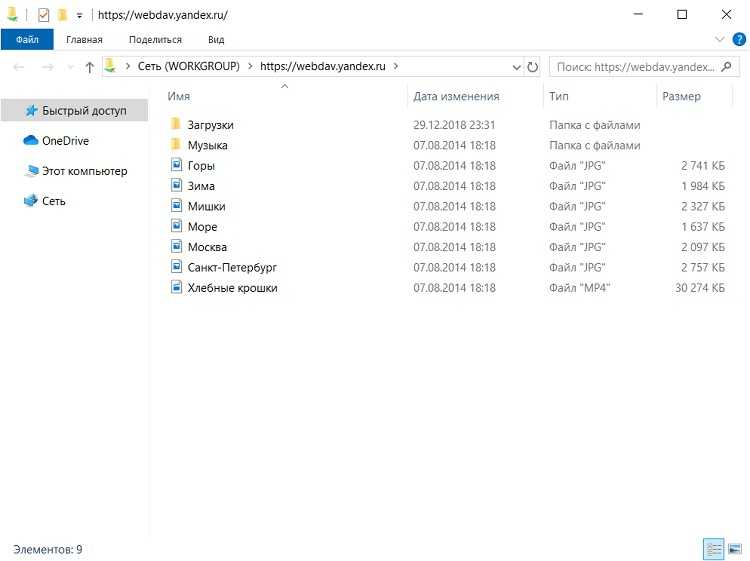
Если зайти в «Этот компьютер», то там Яндекс Диск будет отображен как сетевая папка.
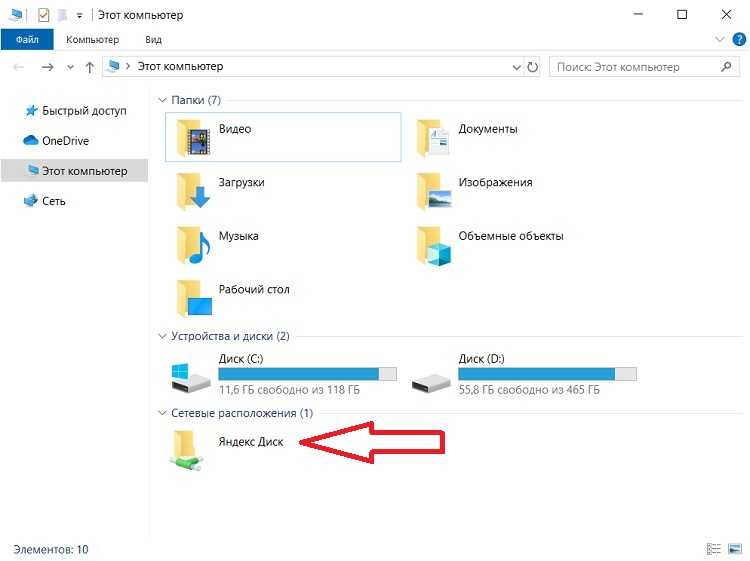
В случае необходимости сетевую папку Вы можете удалить так же, как и отключить сетевой диск.
Что такое Яндекс.Диск
Яндекс.Диск – это облачный сервис, который позволяет хранить файлы на серверах компании Яндекс. Иными словами, это облачное хранилище.
Пользоваться Яндекс Диском может абсолютно любой человек, у которого есть учетная запись Яндекс. Например, если у Вас есть почта на Яндексе, значит, у Вас уже есть Яндекс Диск, и Вы им можете пользоваться.
Работать с Яндекс Диском можно с любого устройства, подключенного к интернету, а для работы использовать обычный браузер. Кроме этого существует возможность подключить Яндекс Диск к компьютеру. Таким образом, у Вас появляется возможность пользоваться нужными Вам файлами на всех своих устройствах, при этом не копируя и не пересылая их.
По умолчанию у каждого пользователя есть 10 гигабайт свободного пространства, что, согласитесь, неплохо, если у Вас на компьютере мало места.
В случае необходимости Вы, конечно же, можете очень легко расширить свое пространство на Яндекс Диске, но за дополнительную плату. Например, если Вам нужно хранить очень большой объём информации, Вы можете увеличить Яндекс Диск вплоть до нескольких терабайт свободного места.
В целом Яндекс Диск — это очень удобное и, главное, надежное облачное хранилище, Вы можете там хранить важные для себя данные, и не бояться их потери. Например, в случае переустановки операционной системы на компьютере, Вы можете сохранить нужные Вам файлы в облаке, а потом, уже после переустановки, скопировать их назад на жесткий диск компьютера.
Более подробно про возможности Яндекс Диска, а также как им пользоваться, Вы можете посмотреть в официальной справке – https://yandex.ru/support/disk/index.html
Удаление при помощи дополнительных инструментов
Существует большое количество программ, предназначенных для деинсталляции компонентов в Windows 10 и очистки ОС в целом. Рассмотрим самые популярные и проверенные среди пользователей варианты. Все они могут быть использованы на системах любой разрядности – как на x32 Bit, так и на x64 Bit
Важно лишь напомнить, что не стоит использовать нелицензионные программы, ведь удаление ПО – это операция, оказывающая прямое влияние на ОС
Your Uninstaller
Your Uninstaller – крайне удобная программа для удаления любых компонентов Windows. Для того, чтобы воспользоваться её возможностями, необходимо следовать следующей инструкции:
- Открываем приложение. В нижней части окна отображается количество установленных программ и объём памяти, занимаемый ими:
- Кликаем правой кнопкой мыши по компоненту, который необходимо удалить, и нажимаем на Uninstall»:
- Выбираем режим удаления. По умолчанию активирован обычный. Рекомендуется воспользоваться именно им:
- Запустится процесс создания точки восстановления системы, после чего откроется окно стандартного мастера удаления, с помощью которого и нужно будет проводить процедуру деинсталляции.
Перейдём к следующей утилите для удаления установленных программ.
Revo Uninstaller
Revo Uninstaller – максимально простая утилита, не требующая от пользователя никаких дополнительных знаний.
- При первом же запуске формируется список установленных приложений, среди которых нужно выбрать желаемое, кликнуть по нему и нажать на кнопку «Удалить» в верхнем меню:
- Процесс удаления ничем не отличается от стандартного. Смысл использования подобных утилит состоит лишь в том, что многие из них удаляют и все связи, оставленные удаляемой программой, и составляют наиболее полные списки имеющихся приложений.
Перейдём к последней утилите.
CCleaner
CCleaner – это, несомненно, самая популярная утилита по очистке системы, исключению из автозагрузки и удалению компонентов, в том числе. Для того, чтобы пользоваться ею, не нужно читать отдельных инструкций – необходимо просто открыть данный инструмент, перейти в раздел «Сервис», остаться во вкладке «Удаление программ» и выбрать там нужную. Выбрав, нажимаем на кнопку «Деинсталляция» в правом меню. Процесс удаления аналогичен предыдущим:
Как включить Miracast в Windows 10
Miracast — одна из технологий для беспроводной передачи изображения и звука на телевизор или монитор, простая в использовании и поддерживаемая многими устройствами, в том числе, компьютерами и ноутбуками с Windows 10, при наличии соответствующего Wi-Fi адаптера.
Подключение к телевизору или беспроводному монитору по Miracast.
Для того, чтобы включить Miracast и передавать изображение на телевизор по Wi-Fi, в Windows 10 достаточно нажать клавиши Win+P (где Win — клавиша с эмблемой Windows, а P — латинская).
Внизу списка вариантов проецирования дисплея выберите «Подключение к беспроводному дисплею» (о том, что делать, если такого пункта нет — см. далее).
Начнётся поиск беспроводных дисплеев (мониторов, телевизоров и подобных)
После того, как нужный экран будет найден (обратите внимание, что для большинства телевизоров, требуется их предварительно включить), выберите его в списке
После выбора начнется подключение для передачи по Miracast (может занять некоторое время), а затем, если всё прошло гладко, вы увидите изображение монитора на вашем телевизоре или другом беспроводном дисплее.
Если Miracast не работает в Windows 10.
Несмотря на всю простоту необходимых действий для включения Miracast, часто не всё работает так как ожидается. Далее — возможные проблемы при подключении беспроводных мониторов и способы устранить их.
Устройство не поддерживает Miracast.
Если пункт «Подключение к беспроводному дисплею» не отображается, то обычно это говорит об одной из двух вещёй:
- Имеющийся Wi-Fi адаптер не поддерживает Miracast
- Отсутствуют необходимые драйвера Wi-Fi адаптера
Второй признак того, что дело в одном из этих двух пунктов — отображение сообщения «ПК или мобильное устройство не поддерживает Miracast, поэтому беспроводное проецирование с него невозможно».
Если ваш ноутбук, моноблок или компьютер с Wi-Fi адаптером были выпущены до 2012-2013 года, можно предположить, что дело именно в отсутствии поддержки Miracast (но не обязательно). Если они более новые, то с большей вероятностью дело в драйверах адаптера беспроводной сети.
При этом, даже если официальные драйверы для Windows 10 отсутствуют, следует попробовать те, что представлены для версий 8.1, 8 или 7 — на них Miracast так же может заработать.
Не удаётся подключиться к телевизору (беспроводному дисплею).
Вторая распространённая ситуация — поиск беспроводных дисплеев в Windows 10 работает, но после выбора долгое время происходит подключение по Miracast к телевизору, после чего вы видите сообщение о том, что подключиться не удалось.
В этой ситуации может помочь установка последних официальных драйверов на Wi-Fi адаптер (как описывалось выше, обязательно попробуйте), но, к сожалению, не всегда.
Причём для этого случая четких решений у меня нет, есть только наблюдения: такая проблема чаще всего возникает на ноутбуках и моноблоках с процессорами Intel 2-го и 3-го поколения, то есть не на самом новом оборудовании (соответственно, используемые в этих устройствах Wi-Fi адаптеры тоже не новейшие). Также случается, что на данных устройствах подключение Miracast работает для одних телевизоров и не работает для других.
Отсюда могу вынести лишь предположение, что проблема с подключением к беспроводным дисплеям в данном случае может быть вызвана не полной поддержкой более используемого в Windows 10 или со стороны телевизора варианта технологии Miracast (или каких-то нюансов этой технологии) со стороны более старого оборудования. Ещё один вариант — неправильная работа этого оборудования именно в Windows 10 (если, например, в 8 и 8.1 Miracast включался без проблем). Если ваша задача — просматривать фильмы с компьютера на телевизоре, то вы можете настроить DLNA в Windows 10, это должно сработать.
Использование приложения «Быстрая помощь» (Quick Assist)
y http-equiv=»Content-Type» content=»text/html;charset=UTF-8″>le=»text-align: justify;»>Для того, чтобы использовать встроенное приложение для доступа к удаленному рабочему столу в Windows 10, его следует запустить на обоих компьютерах — том, к которому подключаются и на том, с которого будет оказываться помощь. Соответственно, на этих двух компьютерах должна быть установлена Windows 10 не ниже версии 1607.
Для запуска можно использовать поиск в панели задач (просто начните вводить «Быстрая помощь» или «Quick Assist»), или отыскать программу в меню Пуск в разделе «Стандартные — Windows».
Подключение к удаленному компьютеру выполняется с помощью следующих простых шагов:
- На компьютере, с которого выполняется подключение нажмите «Оказать помощь». Возможно, потребуется вход в учетную запись Майкрософт для первого использования.
- Каким-либо образом передайте код безопасности, который отобразится в окне, человеку, к компьютеру которого вы подключаетесь (по телефону, e-mail, sms, через мессенджер).
- Пользователь, к которому подключаются, нажимает «Получить помощь» и вводит предоставленный код безопасности.
- Затем у него отображается информация о том, кто хочет подключиться, и кнопка «Разрешить» для того, чтобы одобрить удаленное подключение.
После того, как удаленный пользователь нажимает «Разрешить», после короткого ожидания подключения, на стороне оказывающего помощь появляется окно с рабочим столом Windows 10 удаленного пользователя с возможностью управления им.
Вверху окна «Быстрая помощь» также присутствуют несколько простых элементов управления:
- Информация об уровне доступа удаленного пользователя к системе (поле «Пользовательский режим» — администратор или пользователь).
- Кнопка с карандашом — позволяет делать заметки, «рисовать» на удаленном рабочем столе (удаленный пользователь это тоже видит).
- Обновление подключения и вызов диспетчера задач.
- Пауза и прерывание сеанса удаленного рабочего стола.
Со своей стороны, пользователь к которому подключились, может либо поставить сеанс «помощи» на паузу, либо закрыть приложение, если вдруг потребовалось резко прервать сеанс удаленного управления компьютером.
Среди незаметных возможностей — передача файлов на удаленный компьютер и с него: для этого просто скопируйте файл в одном расположении, например, на своём компьютере (Ctrl+C) и вставьте (Ctrl+V) в другом, например, на удаленном компьютере.
Вот, пожалуй, и всё по встроенному приложению Windows 10 для доступа к удаленному рабочему столу. Не слишком функционально, но с другой стороны, многие программы для схожих целей (тот же TeamViewer) большинством используются только ради тех возможностей, которые есть и в «Быстрая помощь».
К тому же, для использования встроенного приложения не нужно что-либо скачивать (в отличие от сторонних решений), а для подключения к удаленному рабочему столу через Интернет не требуется никаких особенных настроек (в отличие от Microsoft Remote Desktop): оба этих пункта могут быть препятствием для начинающего пользователя, которому нужна помощь с компьютером.
А вдруг и это будет интересно:
Ваш телефон — запуск и настройка приложения
y http-equiv=»Content-Type» content=»text/html;charset=UTF-8″>le=»text-align: justify;»>Приложение «Ваш телефон» вы можете найти в меню «Пуск» Windows 10 (или использовать поиск на панели задач). Если оно не найдено, вероятно, у вас установлена система версии до 1809 (October 2018 Update), где это приложение впервые появилось. В версии 1903 оно было обновлено.
После запуска приложения потребуется настроить его связь с вашим телефоном, используя следующие шаги.
Выберите, какой телефон нужно связать (большинство функций поддерживаются только для Android). Нажмите «Начало работы», а затем — «Связать телефон». Если вас попросят войти в учетную запись Майкрософт в приложении, сделайте это (обязательно для работы функций приложения)
Обратите внимание: если вы ранее связывали ваш телефон с компьютером, выбор между iPhone и Android может и не появиться.
На следующем этапе вам предложат либо отправить ссылку на загрузку приложения на телефон, либо сканировать QR-код для быстрой загрузки приложения «Диспетчер вашего телефона».
После нажатия кнопки «Продолжить движение» приложение перейдет в режим ожидания до выполнения следующих шагов, которые необходимо выполнить на телефоне.
На телефон придет ссылка на загрузку приложения «Диспетчер вашего телефона» или сразу откроется нужная страница Play Маркет, если вы использовали QR-код. Установите приложение.
В приложении выполните вход с той же учетной записью, которая использовалась в «Ваш телефон»
Разумеется, интернет на телефоне должен быть подключен, равно как и на компьютере.
Дайте необходимые разрешения приложению. Причем для некоторых из них появляется окно, для некоторых может потребоваться заходить в настройки телефона или в панель уведомлений.
Через некоторое время вид приложения на компьютере изменится и теперь у вас будет возможность читать и отправлять сообщения СМС через ваш Android телефон, просматривать и сохранять фото с телефона на компьютер (для сохранения используйте меню, открывающееся по правому клику на нужном фото).
Из новых появившихся функций — получение уведомлений на компьютере не только об СМС, но и от других приложений. Для включения уведомлений зайдите в соответствующий раздел приложения на компьютере (значок с колокольчиком, при условии, что он у вас отобразится: у меня возникли проблемы, о чем далее) и включите нужные разрешения.
В настройках приложения на компьютере вы можете включить или отключить уведомления и доступ к отдельным элементам. Приложение на телефоне не имеет настроек как таковых: почти все пункты информационные или предлагающие скачать другие приложения Майкрософт.
Функций на данный момент времени не много (но, в принципе, они достаточны), также есть некоторые проблемы при работе:
- То и дело приходится нажимать «Обновить» в приложении, чтобы получить новые снимки или сообщения, а если этого не сделать, то, например, уведомление о новом сообщении приходит через минуту после его получения на телефоне (но уведомления показываются даже когда приложение «Ваш телефон» закрыто).
- После первого запуска и теста для целей этой статьи, при следующем запуске приложения Ваш телефон на компьютере в нём исчез пункт для получения уведомлений от приложений. При этом сброс приложения, удаление телефона из списка связанных с Windows 10 устройств, настройка подключения с самого начала его так и не вернула.
Связь между устройствами выполняется через Интернет, а не локальную сеть. Иногда это может быть полезно: например, есть возможность читать и отправлять сообщения даже когда телефон не с собой, но подключен к сети. Но учитывайте, что данные проходят через серверы Майкрософт.
Стоит ли использовать новое приложение? Его главный плюс — интеграция с Windows 10, но если вам нужна только отправка сообщений, официальный способ отправки СМС с компьютера от Google, на мой взгляд, лучше. А если требуется управление содержимым Android телефона с компьютера и доступ к данным, есть более эффективные средства, например, AirDroid.
А вдруг и это будет интересно:
Использование видеоредактора Windows 10
Запустить видеоредактор вы можете из меню Пуск (одно из последних обновлений Windows 10 добавило его туда). Если же он там отсутствует, возможен такой путь: запустите приложение «Фотографии», нажмите по кнопке «Создать», выберите пункт «Пользовательское видео с музыкой» и укажите хотя бы один файл фото или видео (затем можно будет добавить дополнительные), запустится тот же самый видеоредактор.
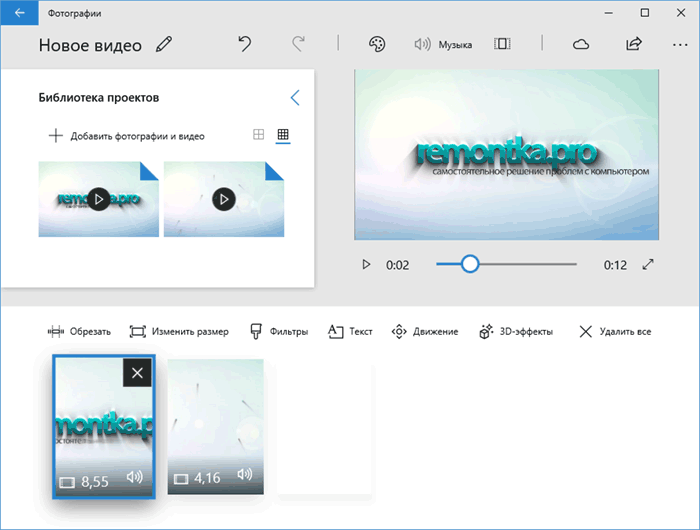
Интерфейс редактора в целом понятный, а если и нет — разобраться с ним можно очень быстро. Главные части при работе с проектом: вверху слева можно добавить видео и фотографии, из которых будет создаваться фильм, вверху справа — предварительный просмотр, а внизу — панель, на которой размещается последовательность видео и фото таким образом, как они будут появляться в итоговом фильме. Выбрав отдельный пункт (например, какое-то видео) на панели внизу можно выполнить его редактирование — обрезать, изменить размер и некоторые другие вещи. О некоторых важных пунктах — далее.
- Пункты «Обрезать» и «Изменить размер» отдельно позволяют удалить ненужные части видео, убрать черные полосы, подогнать отдельный видеоролик или фото под размер итогового видео (по умолчанию пропорции итогового видео — 16:9, но их можно поменять на 4:3).
-
Пункт «Фильтры» позволяет добавить своего рода «стиль» к выбранному отрывку или фото. В основном, это цветовые фильтры наподобие тех, что могут быть вам знакомы по Инстаграм, но есть и некоторые дополнительные.
-
Пункт «Текст» позволяет добавить анимированный текст с эффектами к вашему видео.
- С помощью инструмента «Движение» можно сделать так, чтобы отдельное фото или ролик были не статичными, а двигались определенным образом (есть несколько предустановленных вариантов) в видео.
-
С помощью «3D-эффекты» вы можете добавить интересные эффекты к вашему видео или фото, например, огонь (набор доступных эффектов достаточно широк).
Помимо этого, в верхней строке меню есть еще два пункта, которые могут быть полезны в плане редактирования видео:
- Кнопка «Темы» с изображением палитры — добавление темы. При выборе какой-либо темы, она добавляется сразу ко всем роликам и включает в себя цветовую схему (из «Эффекты») и музыку. Т.е. с помощью этого пункта вы можете быстро сделать всё видео в одном стиле.
- С помощью кнопки «Музыка» вы можете добавить музыкальное сопровождение ко всему итоговому видео. Есть выбор из готовых музыкальных сопровождений и, при желании, можно указать свой аудио-файл в качестве музыки.
По умолчанию все ваши действия сохраняются в файл проекта, который всегда доступен для последующего редактирования. Если вам требуется сохранить готовое видео в виде одного файла mp4 (здесь доступен только этот формат), нажмите кнопку «Экспортировать или передать» (со значком «Поделиться») в верхней панели справа.
После простой настройки желаемого качества видео, ваш видеоролик со всеми сделанными изменениями будет сохранен на компьютере.
В целом, встроенный видеоредактор Windows 10 — полезная вещь для рядового пользователя (не инженера видеомонтажа), которому нужна возможность быстро и просто «слепить» красивое видео для личных целей. Не всегда для этого стоит разбираться со сторонними видеоредакторами.
Подготовка к подключению сетевого диска
Итак, для успешного подключения вам потребуется соблюсти несколько условий:
- К компьютеру, на котором находятся данные, подключаемые в виде сетевого диска, с вашего компьютера должен быть доступ. Проверяется это командой Ping.
- Подключаемые данные должны быть общедоступными или доступными для вашего компьютера (Расшарены).
- Вы должны знать ip адрес компьютера, данные с которого будут подключены в виде сетевого диска.
Определение ip адреса удаленного компьютера
Начнем с самого простого. IP – адрес это уникальный цифровой идентификатор, который определяет компьютер в локальной сети.
Посмотреть ip адрес компьютера можно по этой инструкции.
Проверяем доступ к удаленному компьютеру
После того, как вы узнали ip – адрес компьютера, к которому будете подключаться, нужно проверить связь с ним. Для этого со своего компьютера, удаленный компьютер нужно пропинговать.
Открываем командную строку и прописываем команду Ping .

Команда ping для проверки связи с удаленным компьютером
Если вы видите что – то, типа этого, то значит все хорошо. Связь есть.
![]()
Удачный ответ
Если же вам пишет, что “заданный узел недоступен”, то это значит, что вы не верно указали адрес, либо удаленный компьютер по каким – то причинам не доступен для вашего компьютера.
![]()
Неудачный ответ
Возможно вы находитесь в разных локальных сетях, между которыми не прописаны маршруты.
Предоставление доступа к ресурсам на удаленном компьютере
Для того, чтобы на вашем компьютере какую – либо папку подключить с удаленного компьютера в виде сетевого диска, эту папку нужно расшарить (предоставить общий доступ).
Делается это на удаленном компьютере. По нужной папке, например по папке “Films” кликаем правой кнопкой мыши и в открывшемся меню выбираем “Свойства”.
Переход к открытию доступа к папке
Далее переходим на вкладку “Доступ” и жмем кнопку “Общий доступ”.
Откроется окно выбора пользователей, которые смогут получить доступ к данной папке. Левее кнопки “Добавить” нужно написать имя пользователя на вашем компьютере с указанием ip адреса компьютера, либо написать “Все” и нажать кнопку “Добавить”.
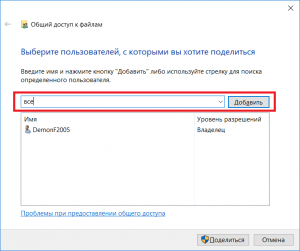
Выбор пользователей и выставление его прав к данной папке
В этом случае все пользователи вашей локальной сети смогут получить доступ к данной папке.
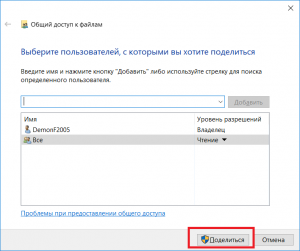
Открытие доступа (расшаривание) к папке на удаленном компьютере
Нажимаем “Поделиться”, тем самым открывая общий доступ к папке.
На выходе из режиме сна
При выходе компьютера из режима сна или гибернации Windows 10 по умолчанию тоже требует пароль. Чтобы произвести запуск Windows 10 без ввода пароля в этом случае можно пойти по одному из двух вариантов.
Вариант первый
Это универсальный способ автоматического пробуждения устройства, не требующего ввода пароля. Он пригоден для любой операционной системы. Надо выполнить такие несложные операции:
1. Кликнуть на «Пуск» и затем войти в «Панель управления»;
2. Выбрать пункт «Электропитание»;
3. В появившемся окне следует выбрать «Настройки схемы». В новом окошке надо кликнуть пункт «Изменить…»;
4. Далее отыскиваем раздел изменения тех параметров, к которым сейчас доступа нет. Около пункта «Требовать пароль» ставим «Нет»:
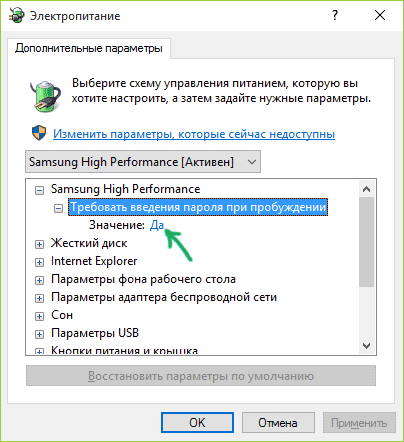
Вариант второй
Этим методом можно воспользоваться только в системе Windows 10. Он тоже очень прост.
1. Нажимаем на «Пуск» в левом нижнем углу экрана и переходим к разделу «Параметры»;
2. Разворачиваем этот раздел полностью и ищем пункт «Учётные записи»;
3. Войдя в пункт отыскиваем категорию «Параметры входа»;
4. Для раздела «Требуется вход» устанавливаем значение «Никогда»:
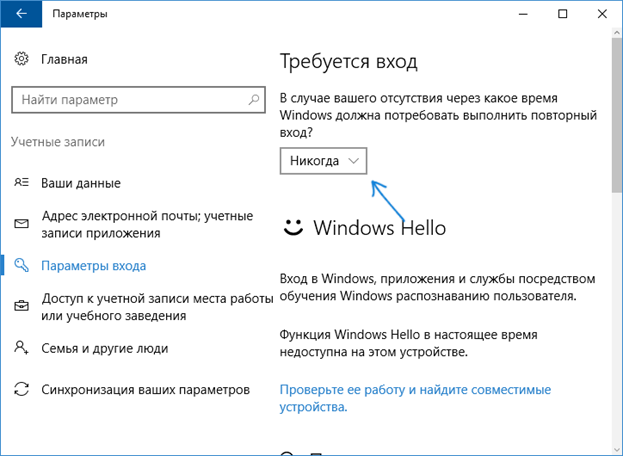
Изменения, вызванные обоими вариантами, вступают в силу непосредственно после применения. Теперь возможен запуск Windows 10 без пароля с компьютера, находившего в режиме сна.
