Очистка компьютера — PrivaZer 3.0.41 RePack (Portable) by elchupacabra
 Многоязычная Donors (платная) версия, не требующая регистрации!PrivaZer — полезная утилита, которая поможет вам очистить компьютер от следов конфиденциальной информации. Она подготовит детальный отчет со списком всех обнаруженных следов, обнаруженных в реестре, истории посещений сайтов, cookies и т.п. Также PrivaZer предоставит вам возможность удалить все обнаруженные или выбранные объекты при помощи специальных алгоритмов. Программа работает достаточно быстро, обладает удобным и понятным интерфейсом, поддерживает съемные устройства и USB-ключи, создает копии изменений, вносимых в реестр и прочее.Работает на:Windows XP / Vista / 7 / 8 / 8.1 / 10 (x32/x64)Торрент Очистка компьютера — PrivaZer 3.0.41 RePack (Portable) by elchupacabra дополнительно:·10 Инновационных решений в сфере безопасности данныхSmart-очистка свободного пространстваОбнаружение остаточных следов в свободном пространствеПредотвращение восстановления файловОчистка остаточных следов в таблицах MFT и FATSMART-перезапись. Распознавание типа носителя устройства хранения: магнитного диска, SSD, и т.д. Адаптация перезаписи алгоритмов на носительОчистка Ваших списков быстрого перехода без удаления закрепленных элементов / сайтов, которые вы сохранилиSmart очистка PrefetchУдаление истории USB носителейСканированиt и очистка содержания Pagefile.sys / Hiberfil.sysПолное сканирование диска, чтобы получить оставшиеся файлы thumbs.db и показать их содержаниеПроверка остаточных следов в службе индексирования·10 Основных функцийПоиск и отображениеОчистка и защитаЗащита от восстановлениеВьюверы входящие в PrivaZer» Вьювер просмотра диска» Вьювер просмотра содержимого Index.dat» Вьювер просмотра содержимого Pagefile.sys» Вьювер просмотра содержимого Hiberfil.sys» Вьювер просмотра содержимого списков быстрого перехода (Jumplists)» Вьювер просмотра содержимого ThumbcacheSMART Очистка свободного пространстваSMART очистка CookiesSMART очистки JumplistsSMART очистка PrefetchШредер·Другие ключевые особенности» Планирование очистки» Live измерения получения свободного пространства» PrivaZer приоритет выполнения управления» Индексация управления» Управление спящим режимом» Очистка реестра» Восстановление реестра» Восстановление системыБолее чем 100 scans / cleanupsОкончательное удаление файловЧто нового в версии:·Improved automatic cleanup of internet traces (Donors version)·Improved CHROME cache cleanup·Improved BRAVE history cleanup·BRAVE : Added support for custom user data·Improved Photoshop cleanup·Minor bug fixesОсобенности перепаковки:1. Совмещённые в одном дистрибутиве установка программы или распаковка портативной (PortableApps формат) версии2. Donors (платная) версия, не требующая регистрации3. Возможность подхвата и автокопирования пользовательского файла настроек программы PrivaZer.ini»Тихая» установка с ключами /SILENT или /VERYSILENT (или файлом «Тихая установка.cmd»)Для «Тихой» установки портативной версии дополнительный ключ /PORTABLE=1 (или файлом «Распаковка portable.cmd»)Примечание!!! По завершении установки будет предложено посетить сайт автора репака. Снимаем галочку по желанию.
Многоязычная Donors (платная) версия, не требующая регистрации!PrivaZer — полезная утилита, которая поможет вам очистить компьютер от следов конфиденциальной информации. Она подготовит детальный отчет со списком всех обнаруженных следов, обнаруженных в реестре, истории посещений сайтов, cookies и т.п. Также PrivaZer предоставит вам возможность удалить все обнаруженные или выбранные объекты при помощи специальных алгоритмов. Программа работает достаточно быстро, обладает удобным и понятным интерфейсом, поддерживает съемные устройства и USB-ключи, создает копии изменений, вносимых в реестр и прочее.Работает на:Windows XP / Vista / 7 / 8 / 8.1 / 10 (x32/x64)Торрент Очистка компьютера — PrivaZer 3.0.41 RePack (Portable) by elchupacabra дополнительно:·10 Инновационных решений в сфере безопасности данныхSmart-очистка свободного пространстваОбнаружение остаточных следов в свободном пространствеПредотвращение восстановления файловОчистка остаточных следов в таблицах MFT и FATSMART-перезапись. Распознавание типа носителя устройства хранения: магнитного диска, SSD, и т.д. Адаптация перезаписи алгоритмов на носительОчистка Ваших списков быстрого перехода без удаления закрепленных элементов / сайтов, которые вы сохранилиSmart очистка PrefetchУдаление истории USB носителейСканированиt и очистка содержания Pagefile.sys / Hiberfil.sysПолное сканирование диска, чтобы получить оставшиеся файлы thumbs.db и показать их содержаниеПроверка остаточных следов в службе индексирования·10 Основных функцийПоиск и отображениеОчистка и защитаЗащита от восстановлениеВьюверы входящие в PrivaZer» Вьювер просмотра диска» Вьювер просмотра содержимого Index.dat» Вьювер просмотра содержимого Pagefile.sys» Вьювер просмотра содержимого Hiberfil.sys» Вьювер просмотра содержимого списков быстрого перехода (Jumplists)» Вьювер просмотра содержимого ThumbcacheSMART Очистка свободного пространстваSMART очистка CookiesSMART очистки JumplistsSMART очистка PrefetchШредер·Другие ключевые особенности» Планирование очистки» Live измерения получения свободного пространства» PrivaZer приоритет выполнения управления» Индексация управления» Управление спящим режимом» Очистка реестра» Восстановление реестра» Восстановление системыБолее чем 100 scans / cleanupsОкончательное удаление файловЧто нового в версии:·Improved automatic cleanup of internet traces (Donors version)·Improved CHROME cache cleanup·Improved BRAVE history cleanup·BRAVE : Added support for custom user data·Improved Photoshop cleanup·Minor bug fixesОсобенности перепаковки:1. Совмещённые в одном дистрибутиве установка программы или распаковка портативной (PortableApps формат) версии2. Donors (платная) версия, не требующая регистрации3. Возможность подхвата и автокопирования пользовательского файла настроек программы PrivaZer.ini»Тихая» установка с ключами /SILENT или /VERYSILENT (или файлом «Тихая установка.cmd»)Для «Тихой» установки портативной версии дополнительный ключ /PORTABLE=1 (или файлом «Распаковка portable.cmd»)Примечание!!! По завершении установки будет предложено посетить сайт автора репака. Снимаем галочку по желанию.
Очистка компьютера — PrivaZer 3.0.41 RePack (Portable) by elchupacabra скриншоты: Очистка компьютера — PrivaZer 3.0.41 RePack (Portable) by elchupacabra скачать через торрент:
privazer.torrent (cкачиваний: 102)
Сканирование
По завершении настройки параметров очистки можем сразу же запустить сканирование, выбрав в следующем окне первый вариант с надписью «Готов выполнить мой первый анализ». В этом случае запустится сканирование всех предусмотренных типов данных на диске С. Чтобы получить доступ к настраиваемой очистке компьютера, необходимо перейти в главное меню PrivaZer.
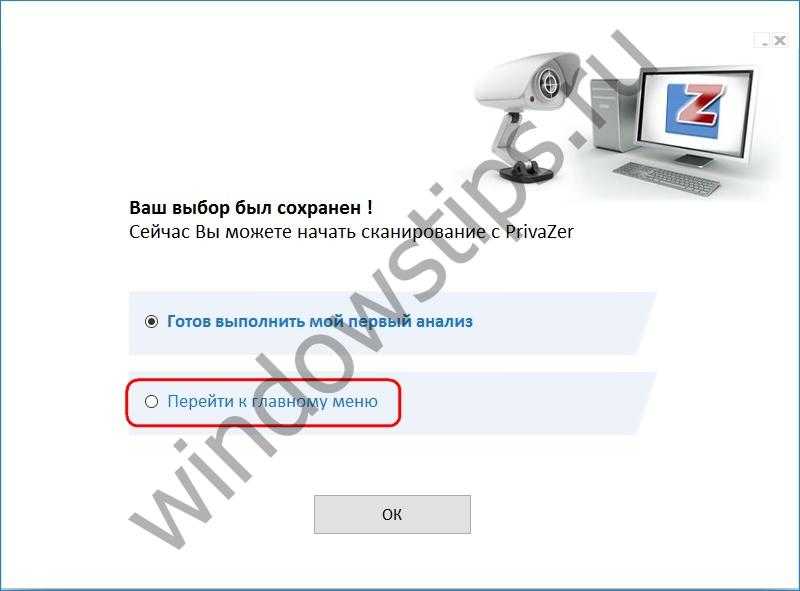 6
6
Поскольку PrivaZer работает еще и с подключаемыми носителями данных, в главном меню первым делом нужно выбрать оперируемое устройство. Кликаем «Компьютер».
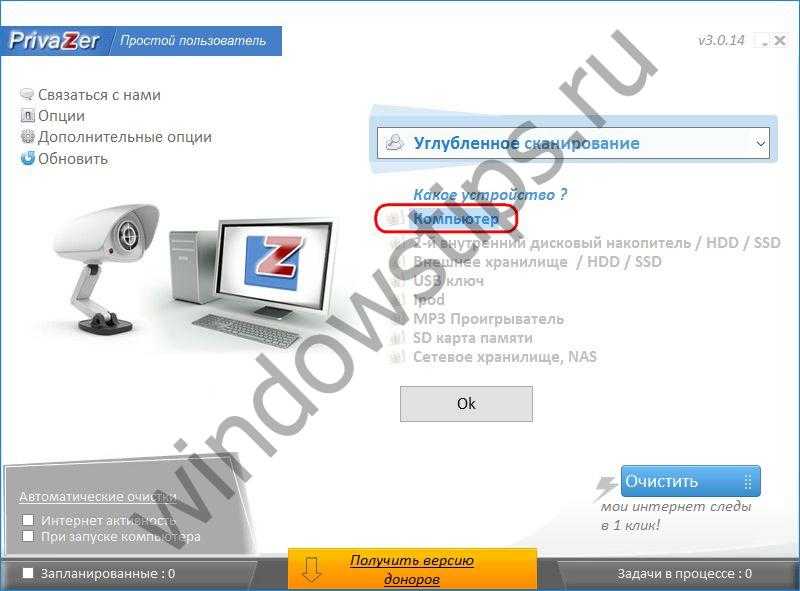 7
7
Далее из выпадающего перечня можно выбрать готовые шаблоны сканирования на предмет поиска отдельных типов данных. Вариант «Углубленное сканирование» предусматривает выбор для сканирования всех возможных типов данных, это шаблон для комплексной очистки компьютера.
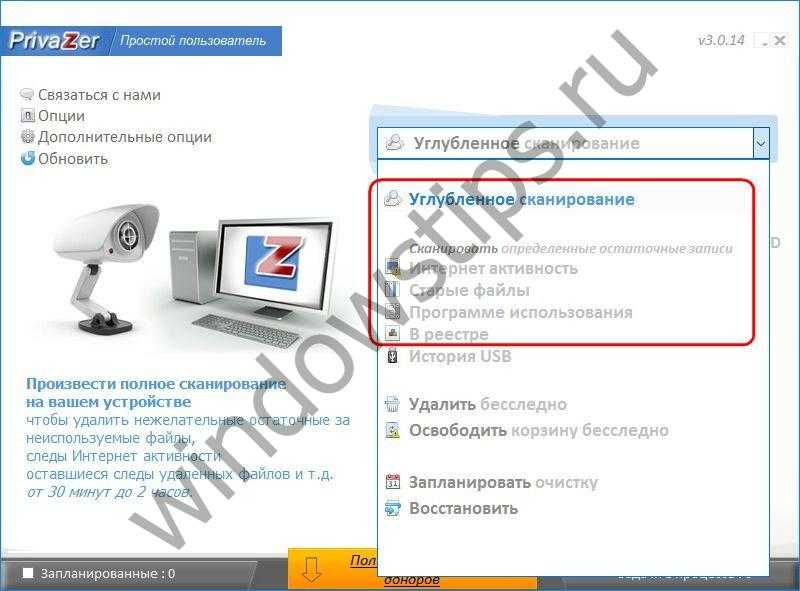 8
8
Какой бы шаблон ни был выбран, в любом случае непосредственно в рабочем окне операции типы данных переизбираются снятием или установкой нужных галочек. В верхнем левом углу окна указываются области сканирования. К предустановленному системному разделу С можно добавить несистемные разделы, чтобы поиск данных для очистки осуществлялся и на них. Для запуска сканирования жмем кнопку «Сканирование».
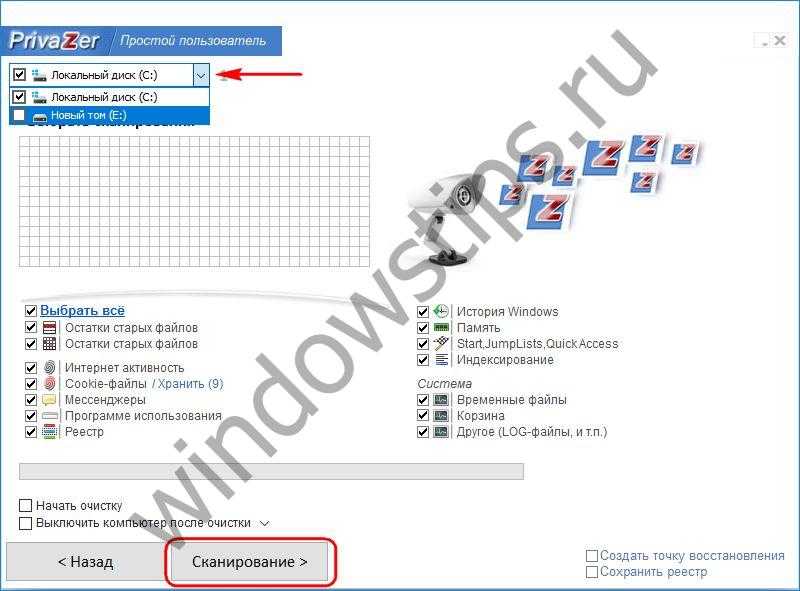 9
9
По итогу сканирования PrivaZer представит результаты с количеством найденных объектов по каждому типу данных. С конкретным перечнем объектов можно ознакомиться в отдельном окне, нажав ссылку заинтересовавшего типа данных.
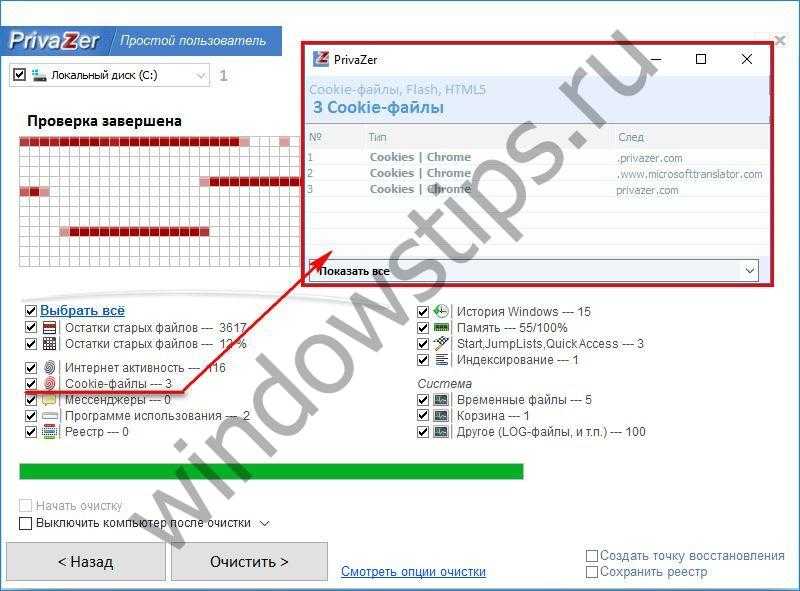 10
10
Заметающие следы активности на компьютере и беспокоящиеся о своей конфиденциальности пользователи перед этапом очистки могут сделать еще кое-что: при нажатии ссылки «Смотреть опции очистки» будет доступен выбор числа проходов для носителей данных и оперативной памяти.
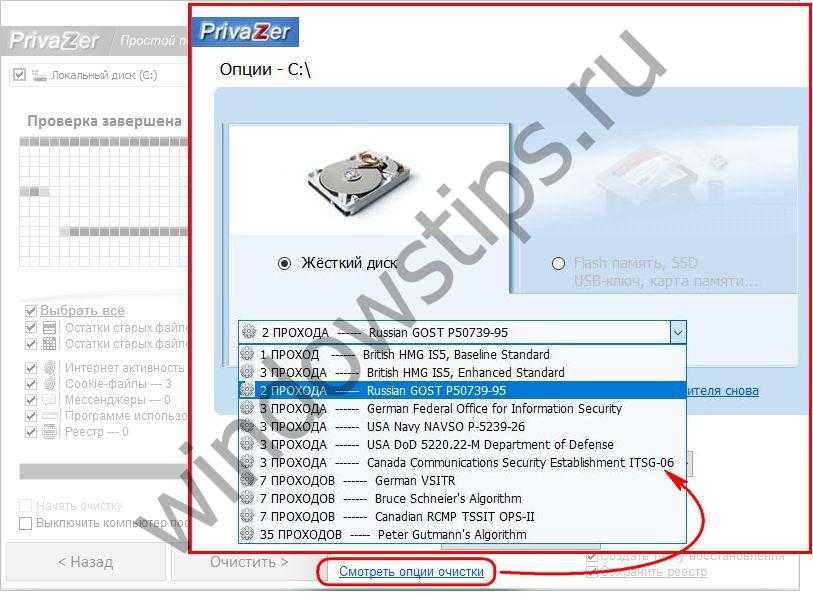 11
11
Перед запуском процесса очистки желательно воспользоваться возможностью PrivaZer создавать точки восстановления Windows и резервные копии реестра. После этого уже можно запускать процесс очистки.
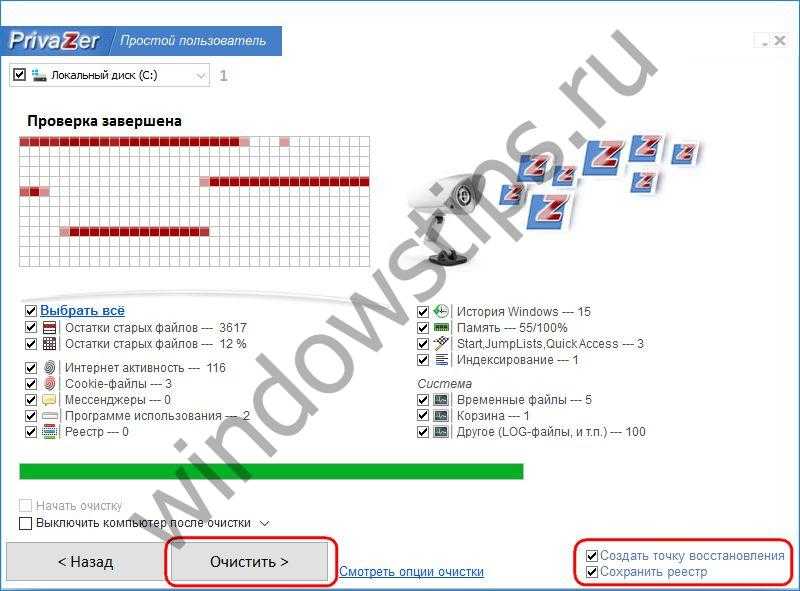 12
12
О программе PrivaZer
Вдобавок к стандартному перечню функций чистильщика – удалению временных и неиспользуемых файлов, чистке системного реестра, уничтожению следов работы в среде операционной системы и в Интернете – PrivaZer также помогает избавиться от файлов предыдущей установки Windows и инсталляторов системных обновлений. Программа не просто чистит компьютер в целях улучшения его производительности, она является профессиональным инструментом для заметания следов активности на компьютере и обеспечения конфиденциальности пользователя. В процессе чистки для удаления данных с дисков может быть назначено несколько проходов (включая 35 проходов по методу Гутмана) для полного стирания информации и невозможности ее восстановления в будущем. Из оптимизирующих функций программы – отключение спящего режима, остановка службы индексирования локальных данных Windows Search и удаление файла подкачки «pagefile.sys».
PrivaZer имеет дружелюбный русифицированный интерфейс и оснащена пошаговым мастером задания первичных настроек с объяснением их сути. PrivaZer рассчитана как на аудиторию опытных пользователей, так и на новичков. Для обычных и продвинутых пользователей в программе предусмотрены отдельные среды с соответствующими уровню опыта настройками. Работа программы гибко настраивается: для сканирования и, соответственно, очистки можно выбирать отдельные типы удаляемых данных, отдельные разделы диска, отдельные съемные устройства. PrivaZer работает не только с жесткими дисками компьютера, но также с рядом подключаемых внешних носителей (флешки, USB-HDD, карты памяти и т.п.) и с сетевыми хранилищами.
Очистка диска и других расположений в программе Privazer
После первого запуска программы вам будет предложено выбрать один из вариантов: перейти к главному меню (я использую этот вариант) или «Оптимизация Privazer под ваши потребности».
В случае выбора «Оптимизация» и нажатия кнопки «Далее» вас по шагам проведут по всем основным настройкам очистки с возможностью их изменения и пояснениями на русском языке о том, какая настройка для чего требуется. По завершении можно либо сразу приступить к очистке, либо перейти в главное меню.
Сам процесс простой очистки диска C компьютера в Privazer состоит из следующих шагов:
В главном меню выбираем «Углубленное сканирование», а затем — пункт «Компьютер».
В следующем окне выбираем, какие именно данные требуется очистить
Особое внимание обратите на пункты «Создать точку восстановления», «Сохранить реестр», «Не чистить реестр» справа внизу. Я бы рекомендовал отметить их все, а также снять отметку с «Реестр» в списке
Причина: очистка реестра не освобождает заметного количества места, а в некоторых случаях ведет к проблемам с работой системы и некоторых программ — это не та опция, которую я рекомендовал бы использовать.
После выбора нажмите «Сканирование» и дождитесь завершения поиска данных, которые можно очистить. После того, как будет выполнен поиск, нажмите кнопку «Очистить».
Вы можете выбрать тип очистки. Я рекомендую выбрать «Быстрая очистка», при условии, что вам нужна простая очистка диска и не требуется «затирание» всех удаляемых данных без возможности восстановления.
Останется дождаться завершения очистки. Процесс может быть продолжительным, во время очистки программа также запустит встроенное средство очистки диска Windows.
По завершении вы получите информацию о том, что именно и в каком количестве было очищено.
Как итог, чистит Privazer хорошо и удаляет многое из того, что другие аналогичные программы не находят. При этом рекомендую очень внимательно относиться к выполняемым в программе действиям — очистка диска в такого рода утилитах изредка может приводить к нежелательным последствиям.
Среди дополнительных опций, доступных в главном меню:
- Возможность очистки других дисков и внешних накопителей в разделе «Углубленное сканирование».
- Удаление остатков в реестре, истории использования программ и, что очень полезно — истории USB устройств (может пригодиться, если компьютер не видит флешку).
- Бесследное удаление файлов (так, чтобы их нельзя было восстановить в дальнейшем, может занять много времени и может быть не очень полезно для SSD).
Установка PrivaZer
После запуска инсталлятора откроется окно мастера установки. Программа автоматически выбирает язык операционной системы. В этом окне вы можете выбрать необходимое действие:
- «Установить» — программа будет установлена на компьютер.
- «Запустить PrivaZer без установки» — программа будет разово запущена без установки на компьютер.
- «Создать портативную версию» — будет создана переносная версия программы, которую можно будет использовать с любого места.
Для установки на компьютер программы PrivaZer выбираете пункт «Установить», а затем нажимаете на кнопку «Установить».
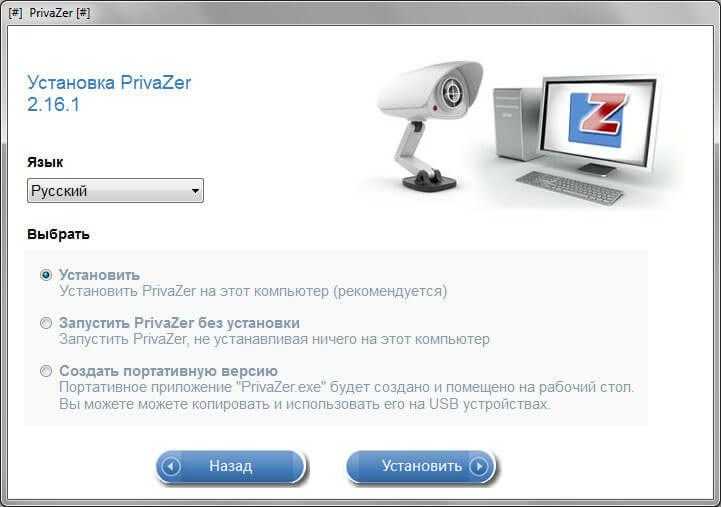
В следующем окне «Лицензионное соглашение» нужно будет согласиться с условиями лицензионного соглашения. Для этого, потребуется активировать пункт «Я согласен», а потом нажать на кнопку «Далее».
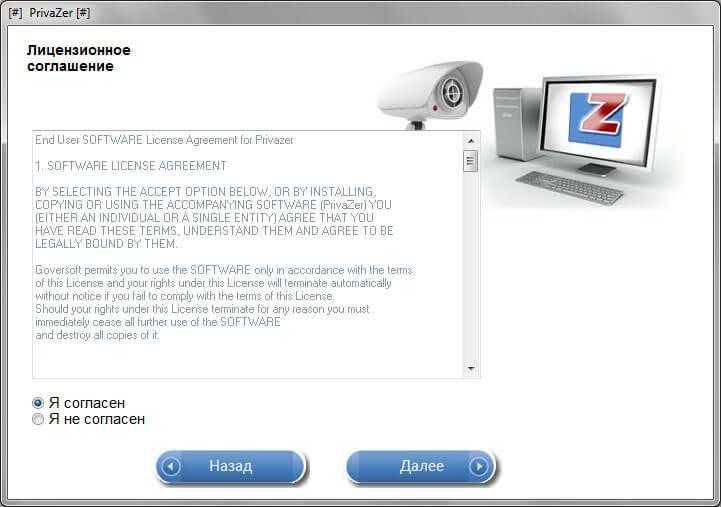
В окне «Установка PrivaZer» по умолчанию уже выбрана директория для установки программы. Вы можете изменить директорию установки, если вам это необходимо, при помощи кнопки «Обзор». Затем нажмите на кнопку «Установить».
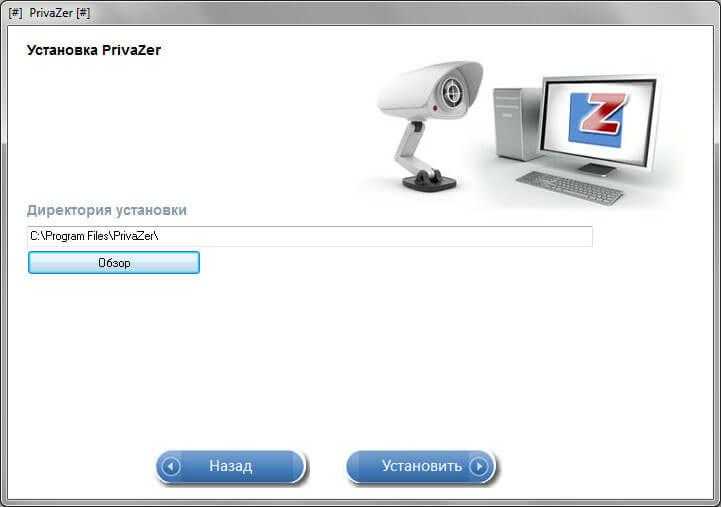
После завершения установки программы на компьютер, будет открыто окно «Установка успешно завершена». В этом окне по умолчанию активированы пункты для запуска и установки ярлыков программы, а также новые пункты контекстного меню. Вы можете добавить эти пункты в контекстное меню или не устанавливать их (я у себя не добавлял).
В случае необходимости, вы можете добавлять/убирать по своему выбору пункты контекстного меню, которые будет использовать программа PrivaZer, из главного окна программы, из раздела «Дополнительные опции».
После выбора настроек нажмите на кнопку «Закрыть».

Оптимизация настроек программы при первом запуске
При первом запуске будет предложено провести оптимизацию PrivaZer под потребности пользователя. Это упомянутый выше пошаговый мастер задания первичных настроек. С его помощью пользователь поэтапно устанавливает параметры очистки, включая в этот процесс или исключая из него определенные типы данных.
 2
2
Первым делом необходимо выбрать уровень владения компьютером – простой или продвинутый пользователь. На первых порах, естественно, лучше выбрать уровень простого пользователя.
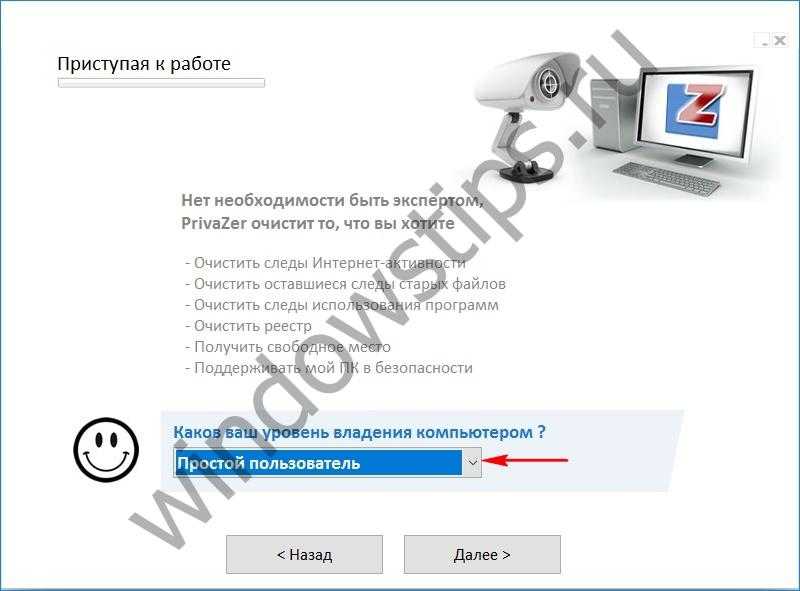 3
3
Далее последует череда параметров очистки с пояснениями и возможными вариантами выбора. Программе нужно дать руководство по поводу очистки:
- данных используемых программ;
- истории документов офисных приложений и программ для работы с графикой;
- истории карточных игр Windows;
- кэша эскизов;
- форм авторизации в браузерах;
- интернет-кэша;
- файлов предыдущей установки Windows;
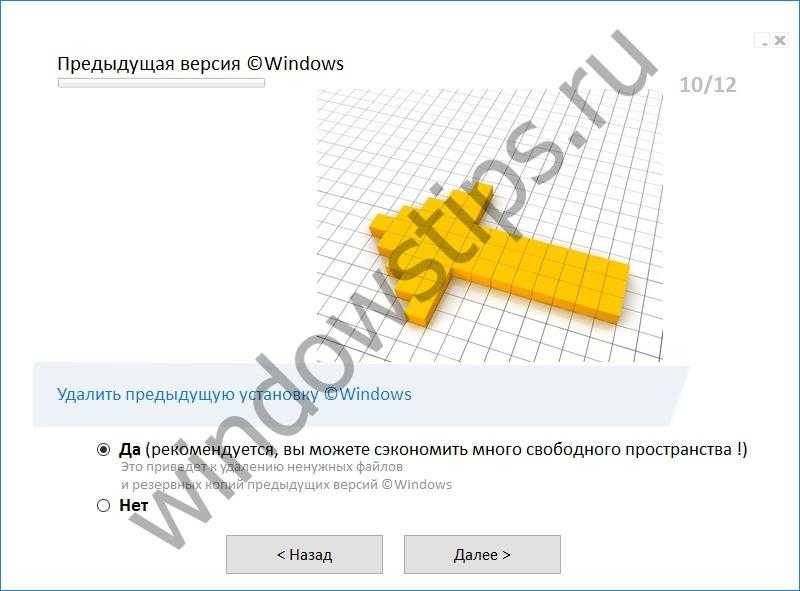 4
4
- установочных файлов обновлений Windows;
- прочих типов данных.
Последним настраиваемым параметром будет отключение спящего режима компьютера. Без особой надобности использовать эту возможность PrivaZer не стоит. На завершающем этапе сохраняем параметры.
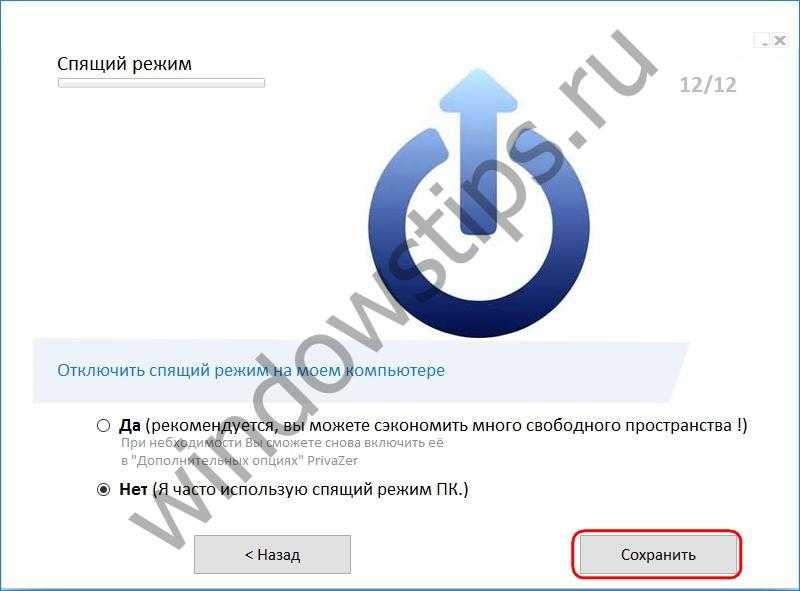 5
5
Оптимизация PrivaZer под потребности пользователя – это постоянные настройки, применяемые для каждого случая очистки компьютера. Сменить их в дальнейшем можно, выбрав в главном окне программы меню «Опции» и пройдя еще раз шаги мастера. А непосредственно в рабочем окне PrivaZer можем выбирать уже настройки для каждого отдельного случая очистки.
Privazer для windows 10
Чем может помочь утилита privazer для Windows 10:
- Очистка следов конфиденциальной информации
- Очистка следов в MFT (Главная файловая таблица)
- Очистка следов в журнале USN (функция записи изменений в файловой системе)
- Очистка файла thumbs.db (специальный файл, используемый операционной системой Windows, в котором хранятся эскизы изображений)
- Оптимизация файла index.dat(содержит информацию о сайтах, которые Вы посещали)
- Оптимизирует и чистит все съёмные носители (флешка, usb hdd, и.т.д)
- Сжатие баз данных Windows
- Удалит все ненужные файлы без возможности восстановления даже специальными утилитами.
- Восстановление случайно удалённых файлов
- Удалит все cookie ( фрагмент данных, отправленный веб-сервером и хранимый на вашем компьютере)
- И многое другое
Первое сканирование и оптимизация проходит достаточно долго: от часа до двух в зависимости от степени заострённости системы.
После проведённого анализа не забудьте отметить галочками такие пункты как: Создать точку восстановления системы и Резервная копия реестра.
Скачать PrivaZer privazer.com/download.php
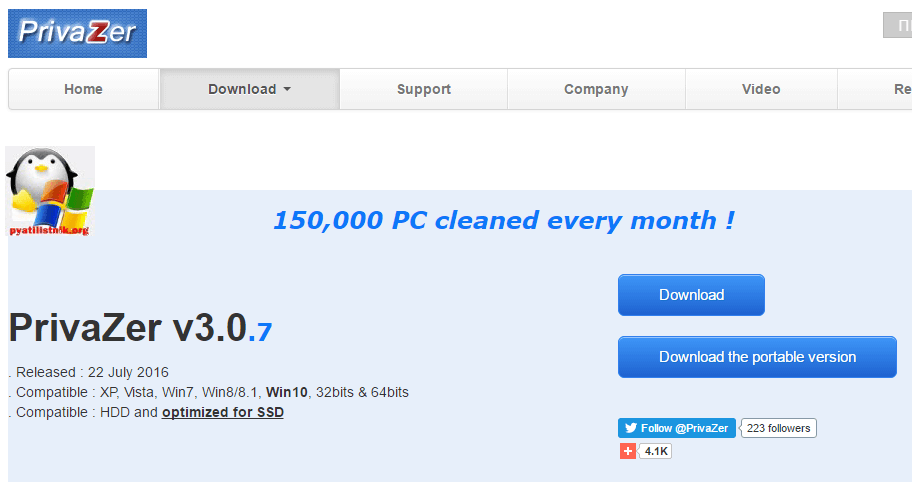
Обратите внимание, что есть и privazer portable версия. Утилита полностью бесплатная
Итак запускаем privazer, первое, что вас попросят сделать это оптимизировать очистку под вас, создав ваш профиль. Оставляем оптимизация под ваши потребности и жмем Далее.
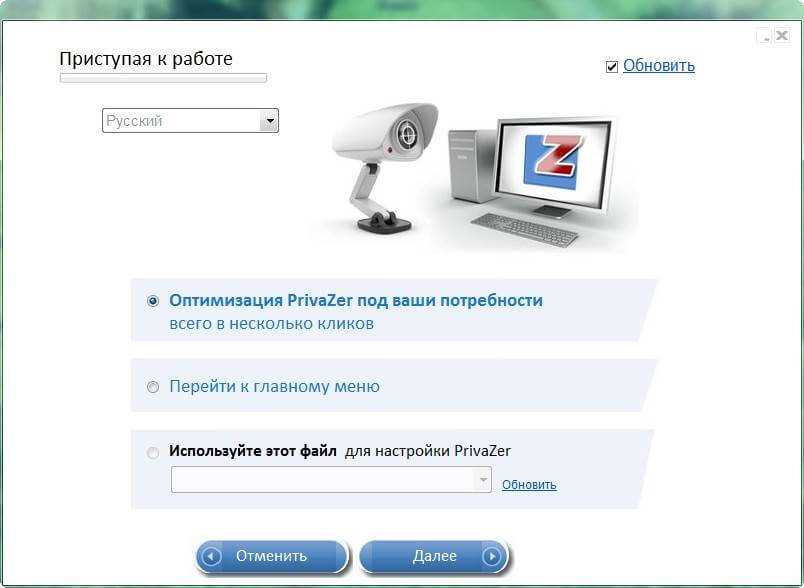
Как очистить windows от мусора-2 часть. Утилита PrivaZer-01
Можно оставить простой пользователь, далее
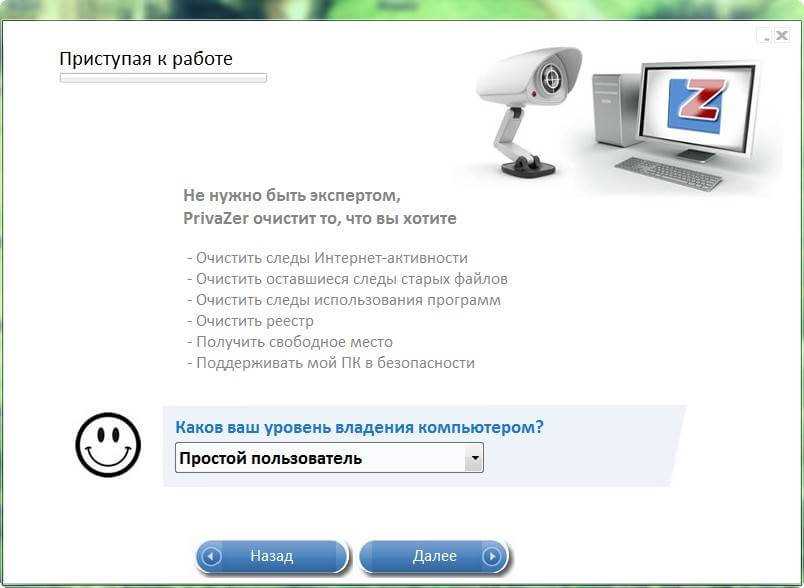
Как очистить windows от мусора-2 часть. Утилита PrivaZer-02
Удаляем неверные ярлыки
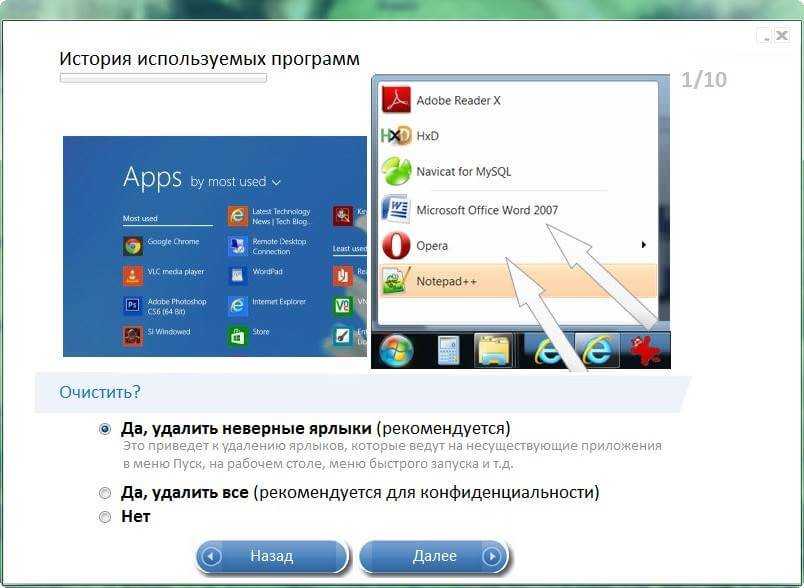
Как очистить windows от мусора-2 часть. Утилита PrivaZer-03
Можно почистить историю Office документов

Как очистить windows от мусора-2 часть. Утилита PrivaZer-04
Далее чистим временные файлы фотографий
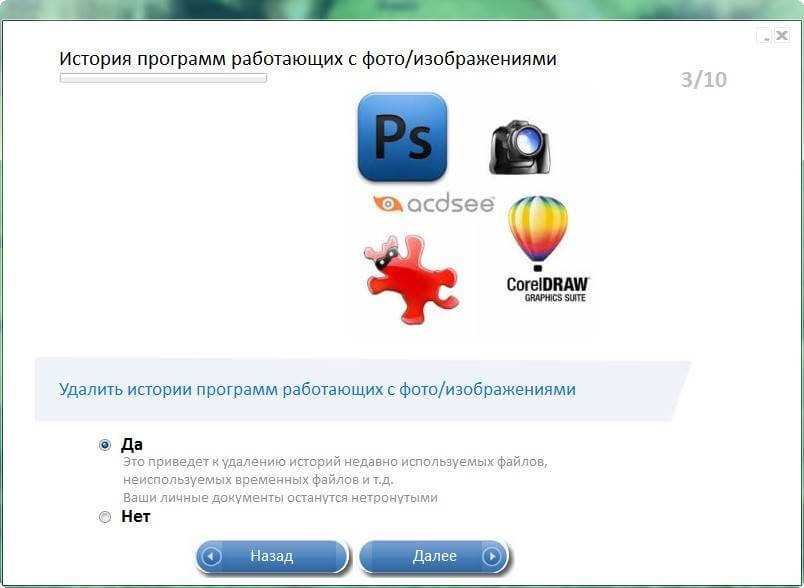
Как очистить windows от мусора-2 часть. Утилита PrivaZer-05
Можно удалить кэш эскизы
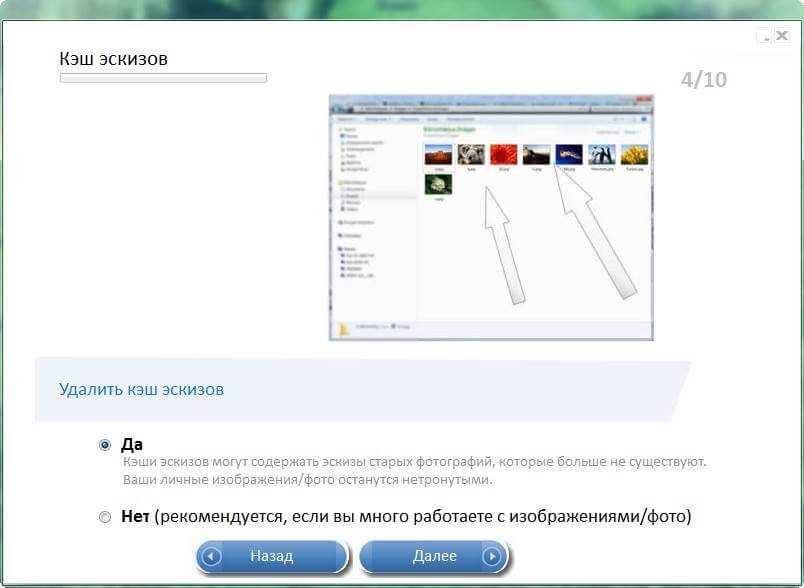
Как очистить windows от мусора-2 часть. Утилита PrivaZer-06
Далее можно почистить авто заполнения в браузерах, например пароли
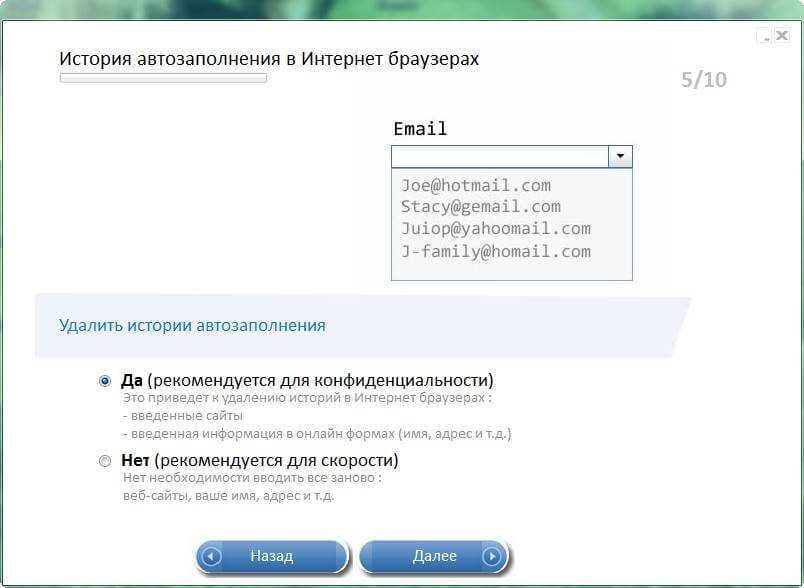
Как очистить windows от мусора-2 часть. Утилита PrivaZer-07
далее идет очистка эскизов сайтов
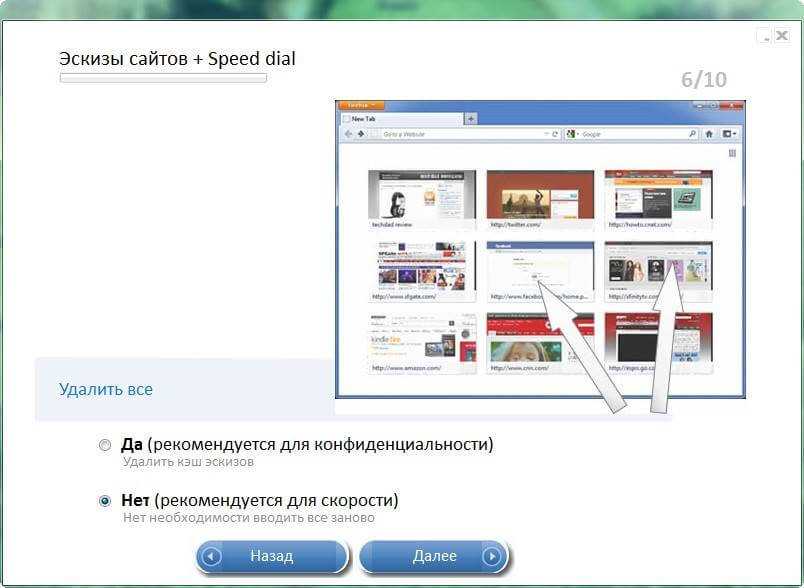
Как очистить windows от мусора-2 часть. Утилита PrivaZer-08
История игр Microsoft.
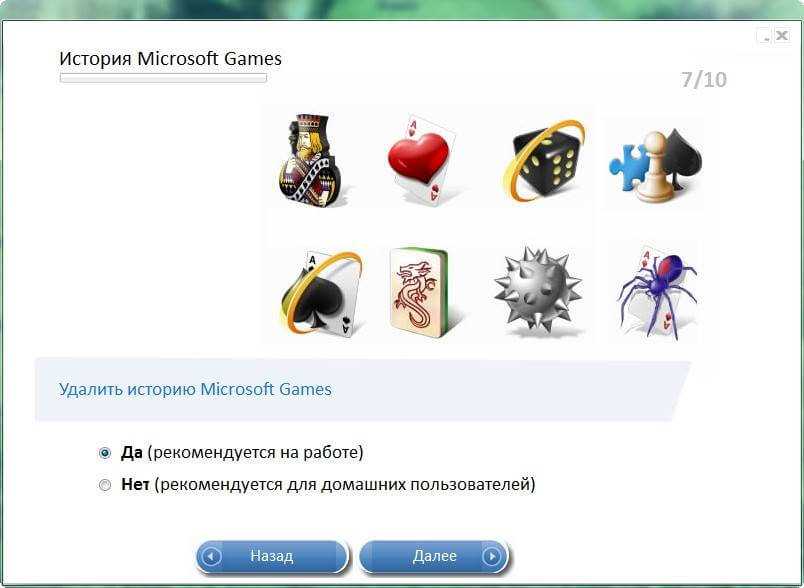
Как очистить windows от мусора-2 часть. Утилита PrivaZer-09
если есть старые резервные копии предыдущих windows, то на этом шаге они удалятся privazer
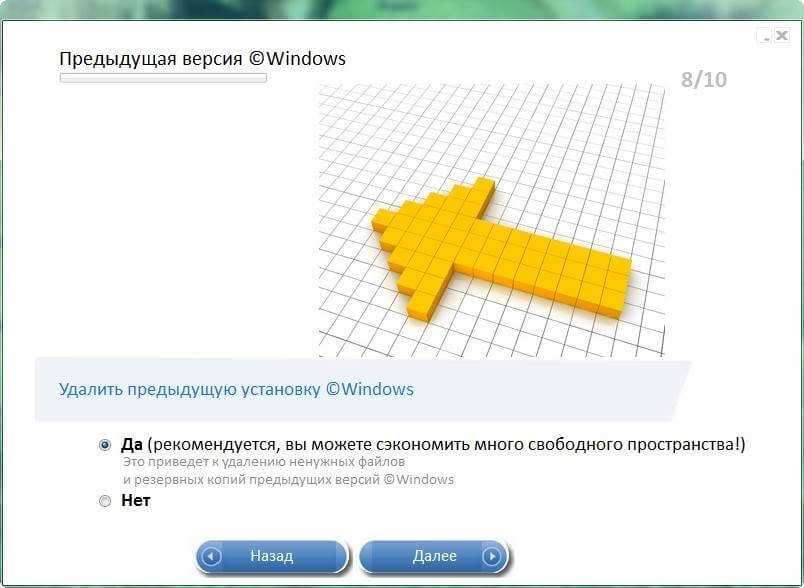
PrivaZer удаление Windows.old
Удаляем старые, ненужные обновления
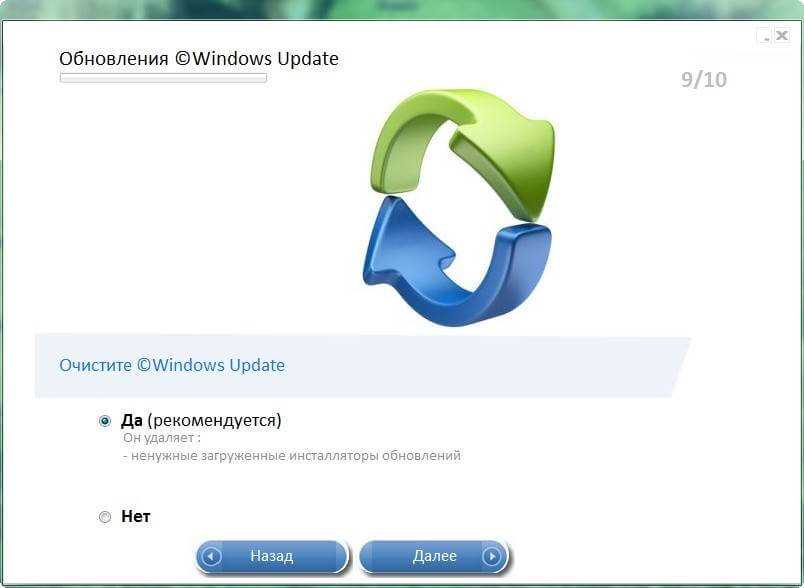
PrivaZer удаление Windows Update
Далее мастер предложит отключить спящий режим
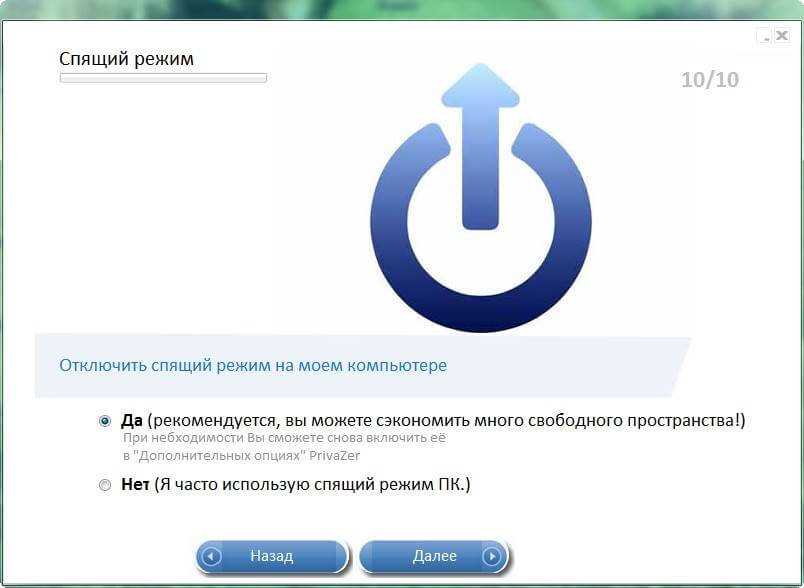
Утилита PrivaZer-12
Теперь сохраним наш профиль в файл
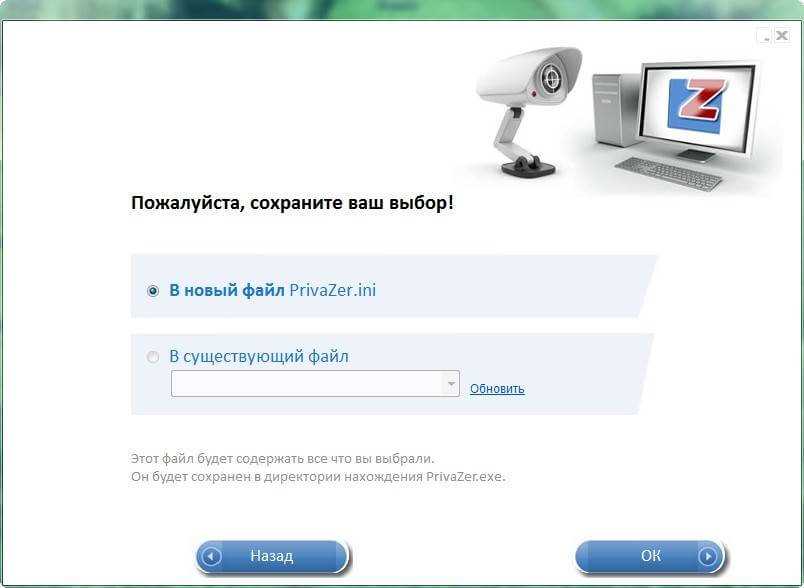
Утилита PrivaZer-13
Можно выполнить его, но давайте посмотрим на главное меню

Утилита PrivaZer-14
Обратите внимание, на дополнительные пункты. Выбираем углубленное сканирование, оно позволит удалить максимум вашего присутствия на компьютере

Утилита PrivaZer-15
Ставим галки создать резервные копии и жмем сканировать.

Утилита PrivaZer-16
При желании privazer позволяет вам ускорить процесс удаления мусора, через добавление ресурсов вашей системы.
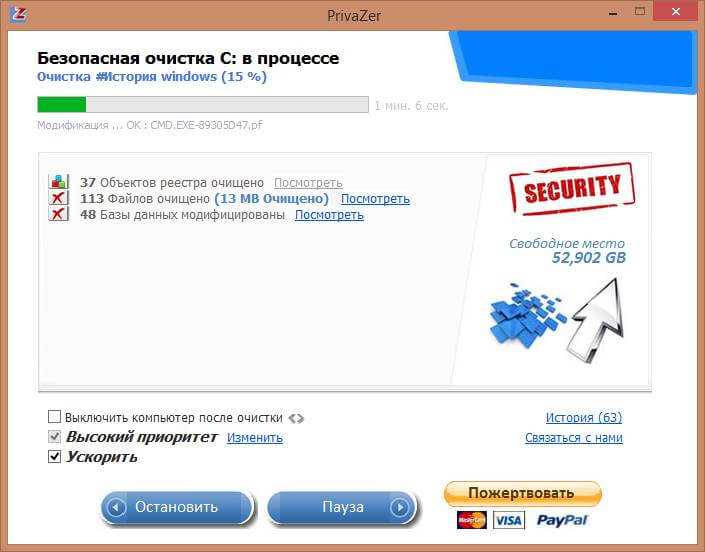
Утилита PrivaZer-17
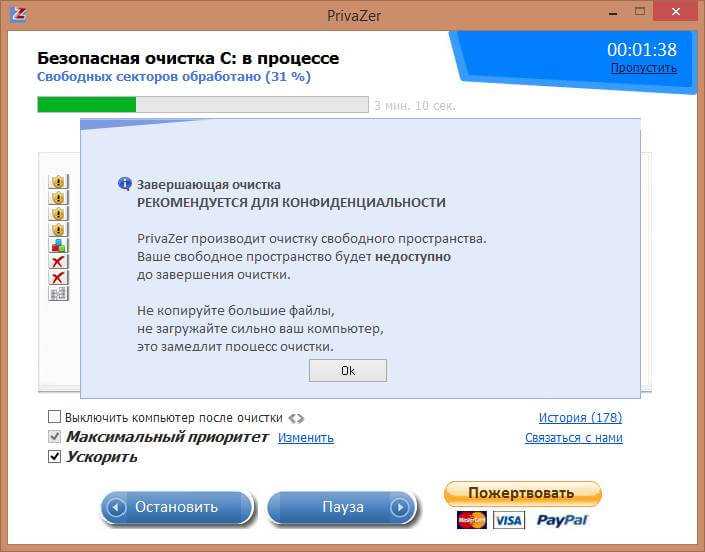
Как видите реестр Windows 10, уже показал 141 ошибку и поверьте если его периодически не чистить, то privazer обнаружит больше.
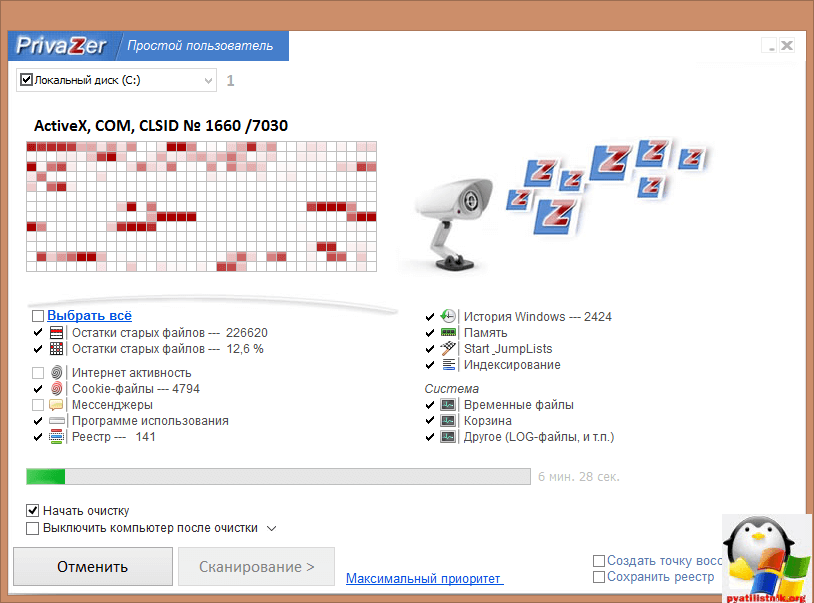
Далее вы можете освободить еще место удалив ненужные точки восстановления
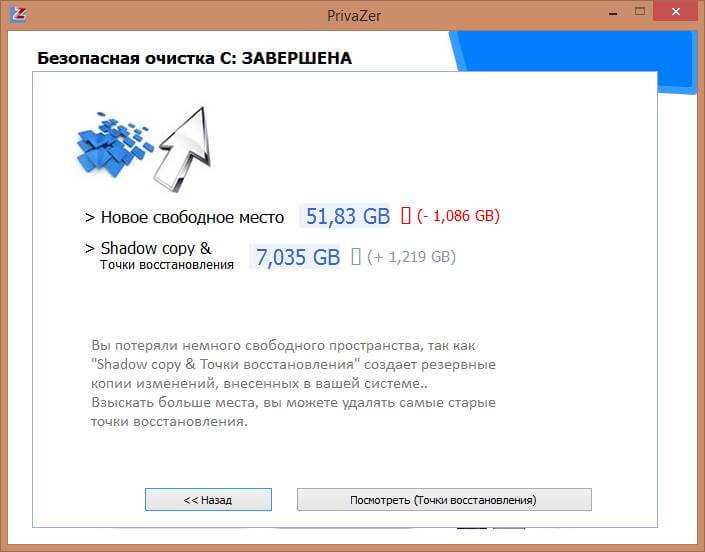
Как видите, он позволяет удалить некоторые старые точки восстановления Windows 10.
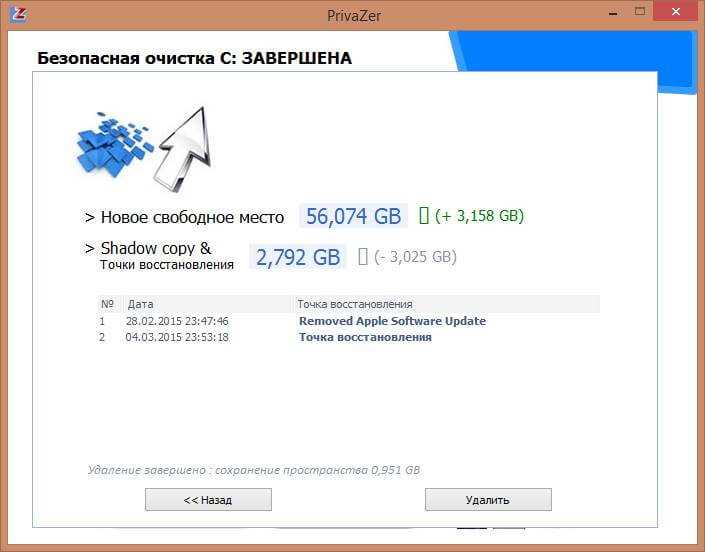
Дополнительные возможности Privazer
Если вы думаете, что утилита, кроме очистки Windows ничего не умеет, то вы ошибаетесь, что еще есть полезного. История USB устройств подключаемых к вашему компьютеру.
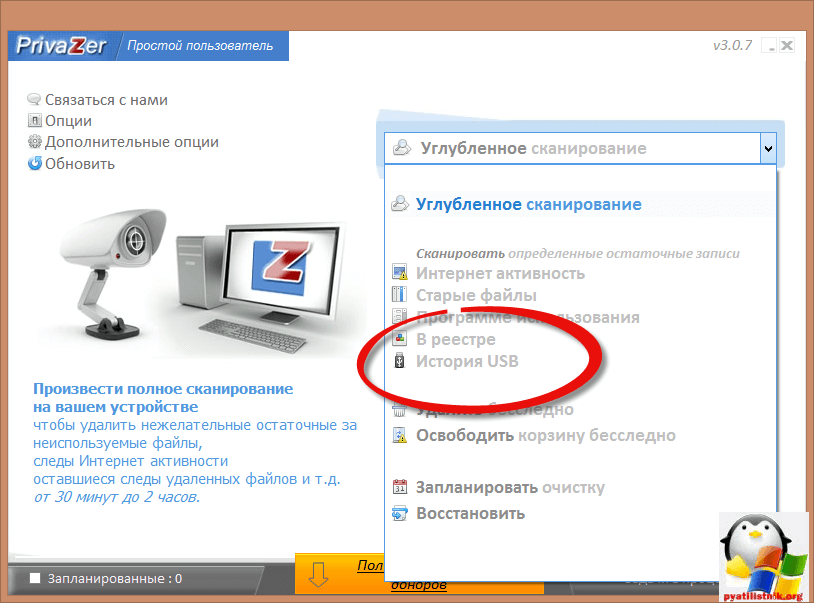
Как видите подробный список USB устройств с их идентификаторами, и датой использования.
Как удалить данные о USB Флешках я уже рассказывал
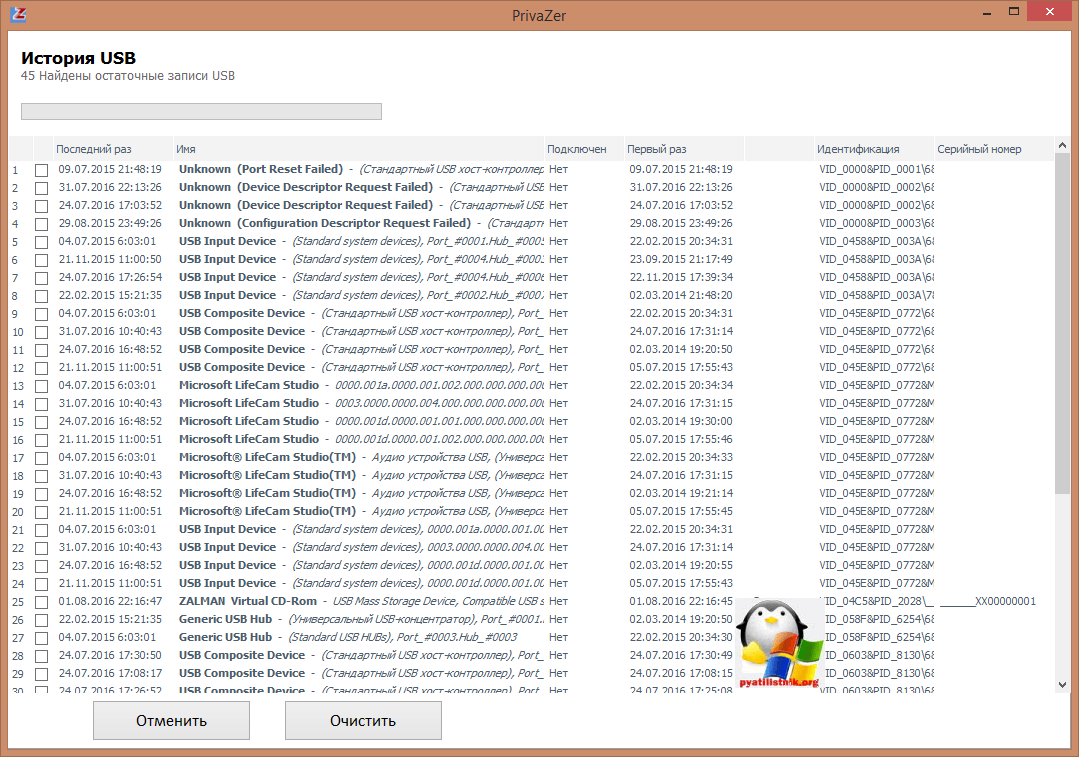
Полезная опция Восстановить, выбираем ее.
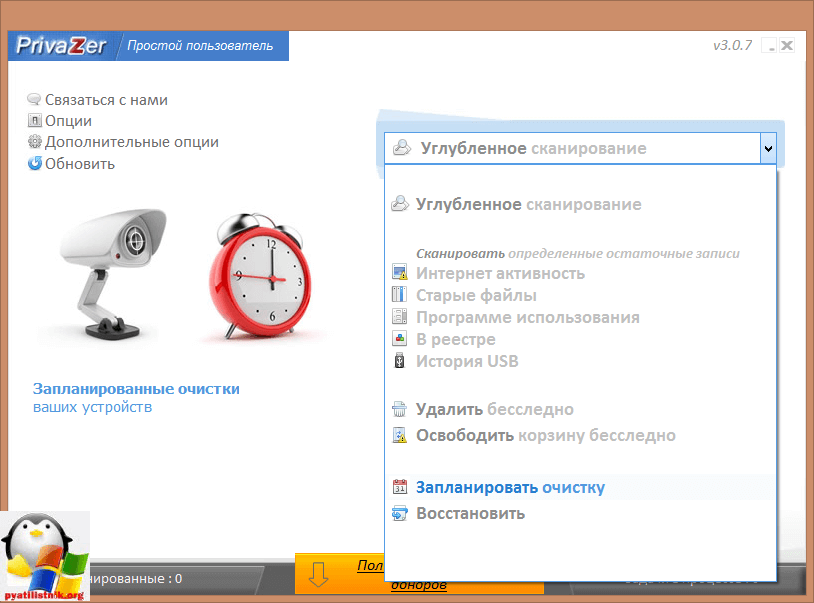
Тут на выбор:
- Система > из точки восстановления
- Реестр > из резервной копии.
Как создать резервную копию реестра
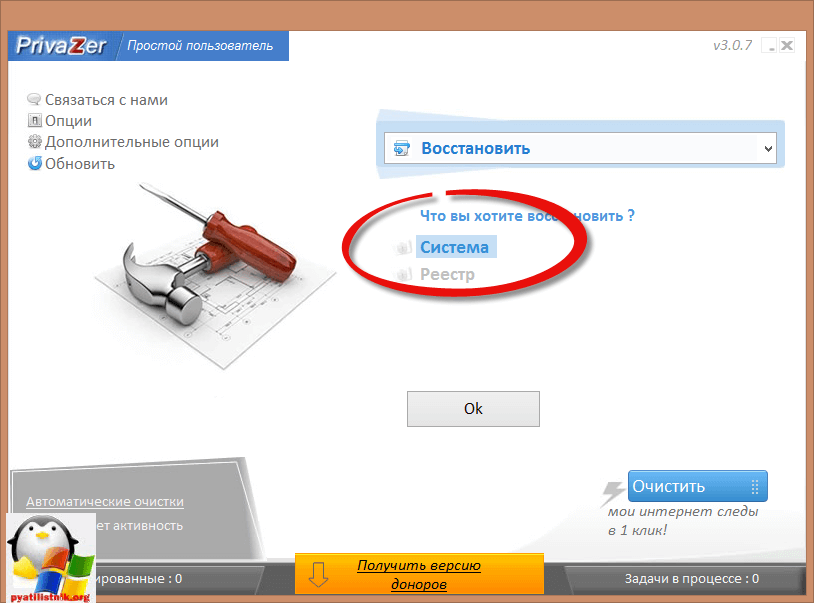
Как видите можно и восстановить, так и создать точку восстановления системы.
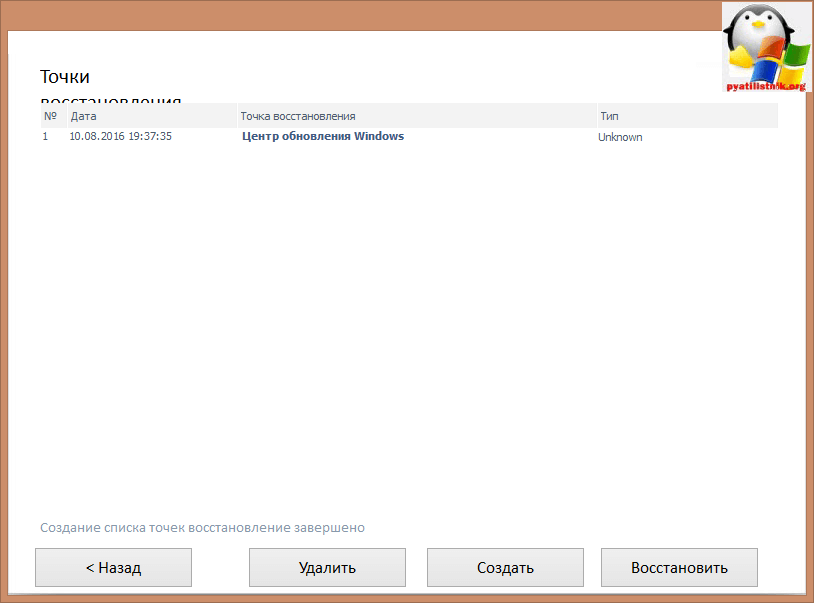
Вот так вот просто уважаемые читатели очистить windows 10 от мусора, и утилита PrivaZer по праву может считаться отличным дополнением cclener.
Настройка PrivaZer
Далее откроется окно «Приступая к работе». Здесь вы можете перейти к главному меню или сразу настроить оптимизацию компьютера под свои потребности.
Для этого, выбираете пункт «Оптимизация PrivaZer под ваши потребности», а затем нажимаете на кнопку «Далее».
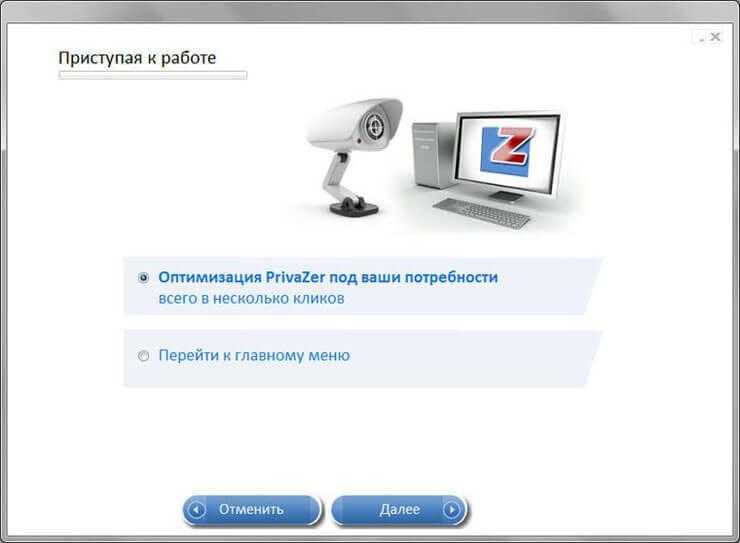
В следующем окне вам необходимо будет выбрать свой уровень владения компьютером. Можно будет выбрать один из двух вариантов: простой пользователь или продвинутый пользователь. После выбора нажмите на кнопку «Далее».
Дальше рассмотрим настройки для продвинутого пользователя. В принципе, настройки программы не очень сильно отличаются в зависимости от уровней владения компьютером. Например, в продвинутый уровень добавлено два дополнительных окна настроек.
По умолчанию программа выбирает определенные настройки, вам нужно будет подтвердить выбор программы, или выбрать свой вариант настроек. После выбора нажмите на кнопку «Далее».
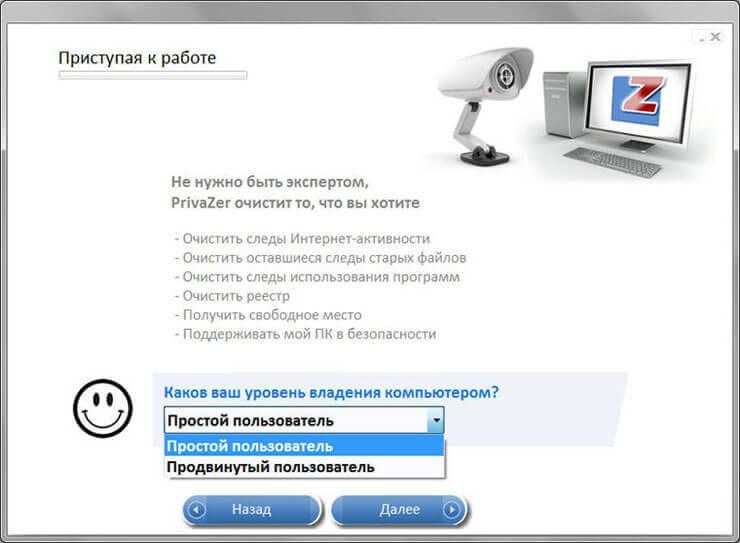
В первом окне нужно будет выбрать очистку cookies. На выбор предлагается три варианта действий: полностью удалить cookies, удалить автоматически (сохраняя полезные, по мнению программы куки) или выбрать cookies для удаления самостоятельно. Выбираете свой вариант настроек, а затем нажимаете на кнопку «Далее».
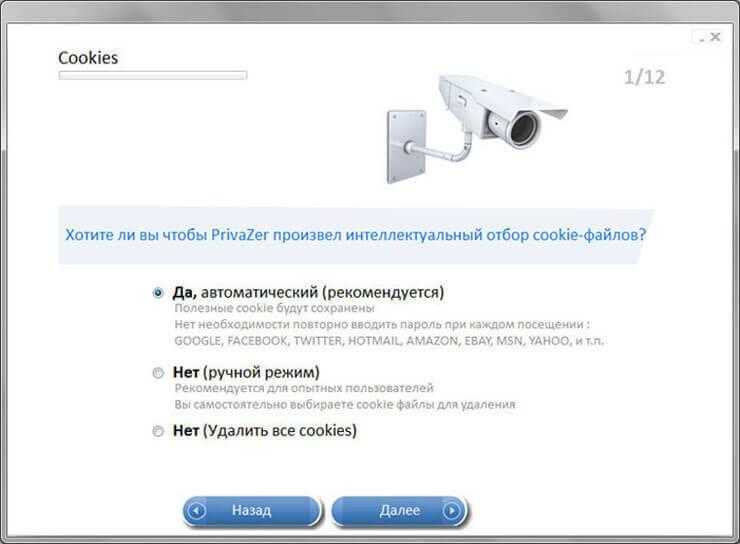
В окне «История используемых программ» можно согласиться с выбором программы PrivaZer, а потом нажать на кнопку «Далее».
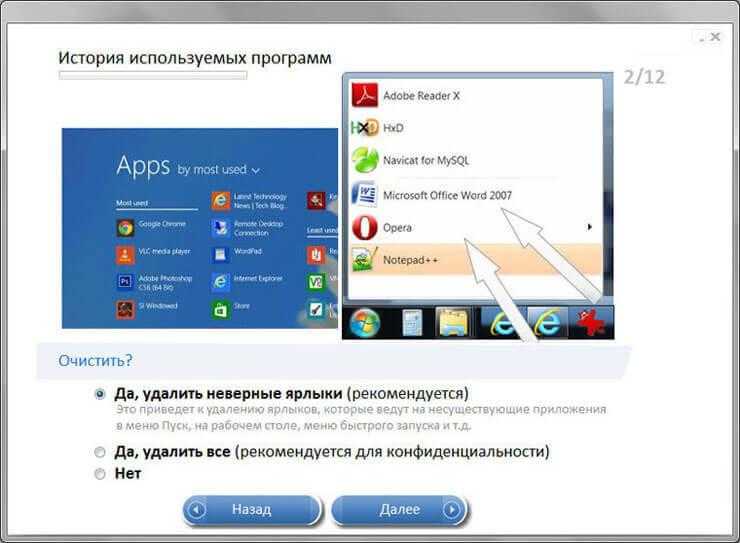
В окне «История Office» можно выбрать вариант «Да», если вы в данный момент не работаете с офисными программами. Нажимаете «Далее» для перехода к следующему окну.
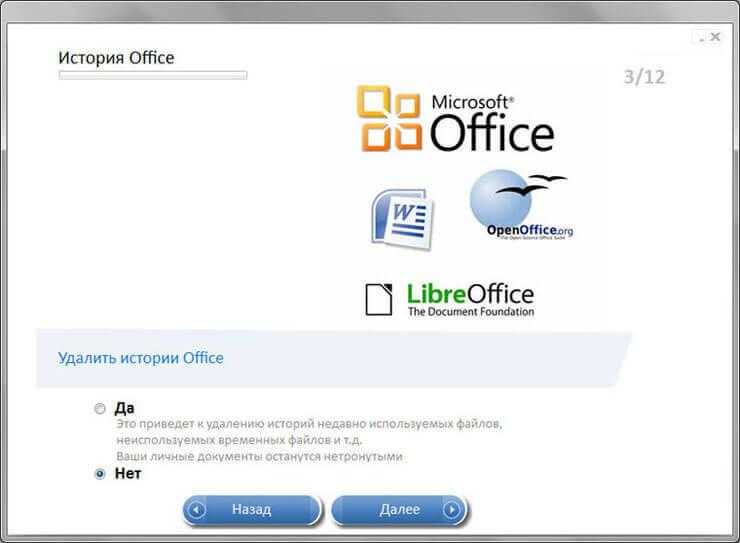
В окне «История программ работающих с фото/изображениями» активируете пункт «Да», а затем нажимаете на кнопку «Далее».
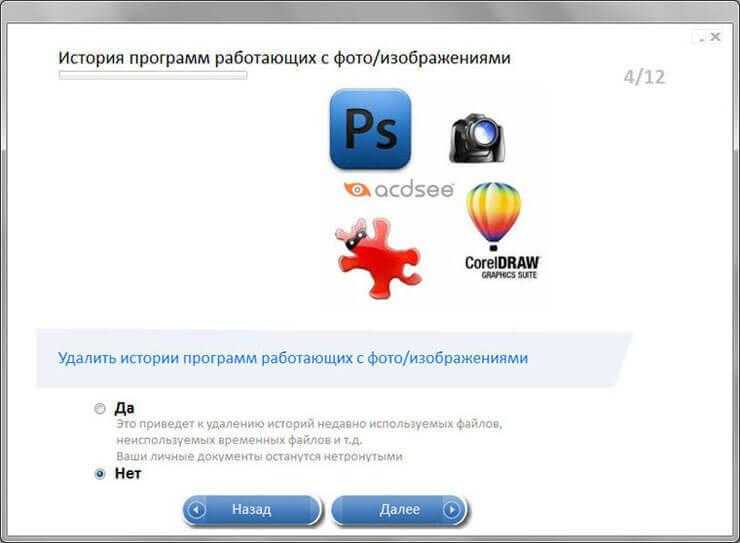
В следующем окне «Кэш эскизов» нажимаете на кнопку «Далее».
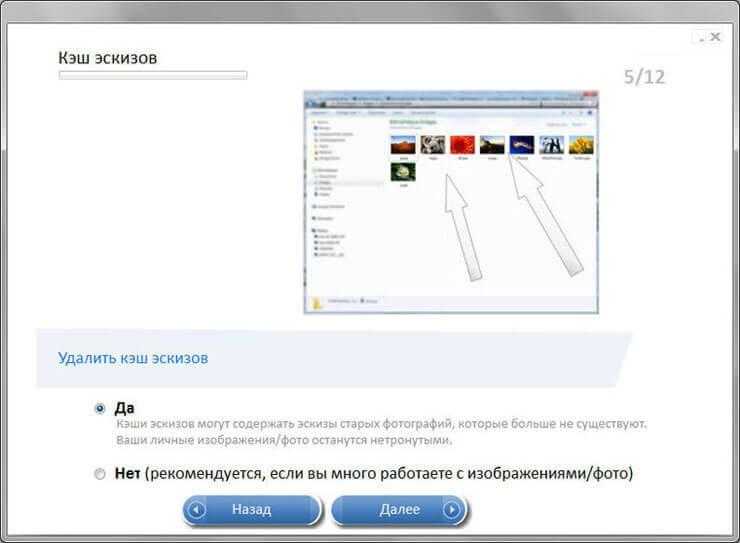
В окне «История автозаполнения в Интернет браузерах» я оставляю настройки по умолчанию, так как часто использую эту функцию.
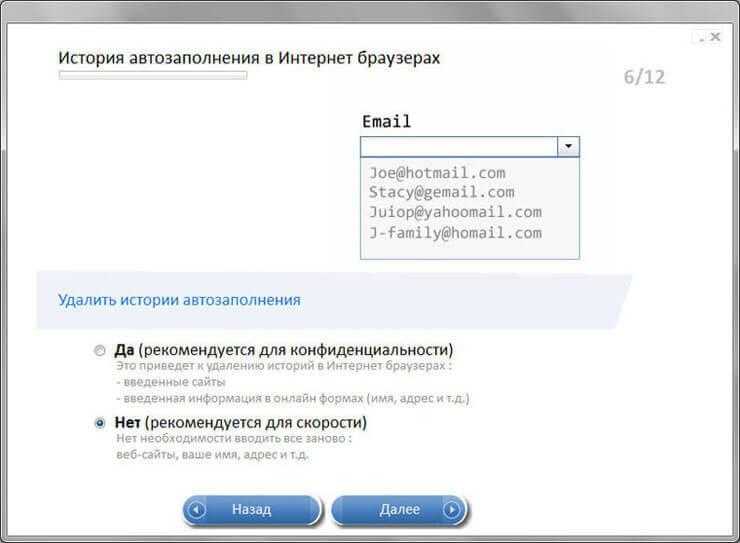
В новом окне «Эскизы сайтов» лучше оставить настройки по умолчанию, иначе будут удалены эскизы сайтов, находящихся в закладках на экспресс панели браузеров или различных расширений визуальных закладок. Нажмите на кнопку «Далее».
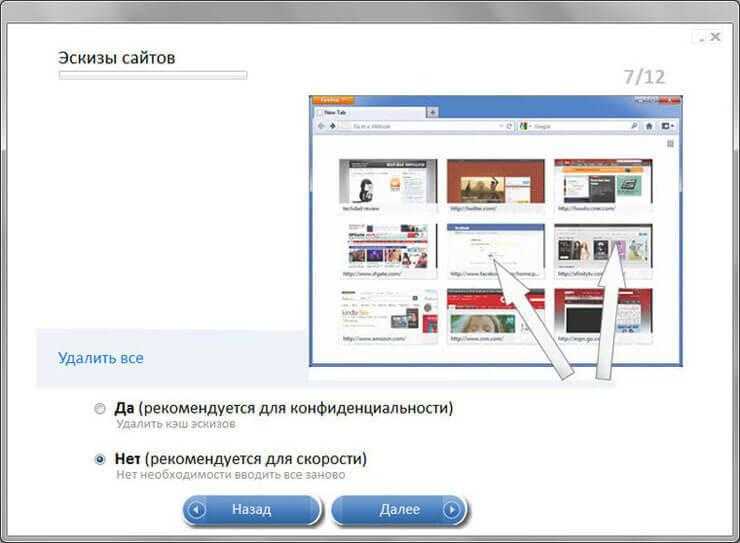
Если вы не пользуетесь стандартными играми Microsoft Games, то можете смело выбрать пункт «Да» для удаления истории игр.
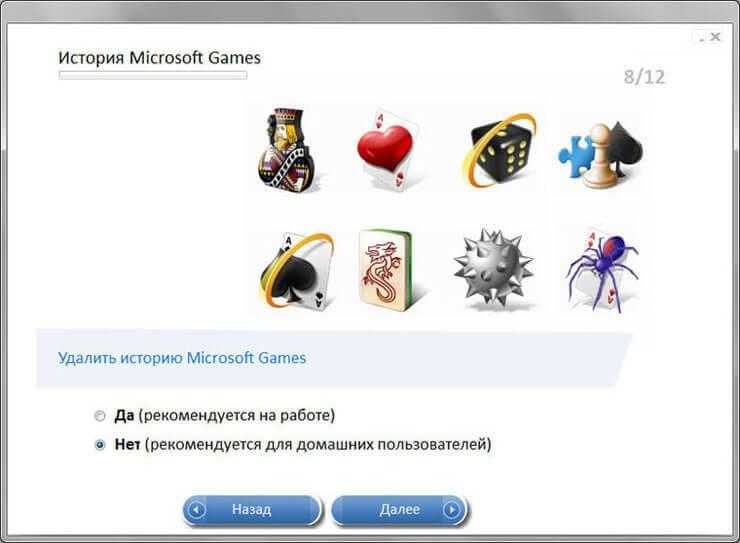
В окне «Предыдущая версия Windows» нажимаете на кнопку «Далее», согласившись с настройками по умолчанию.
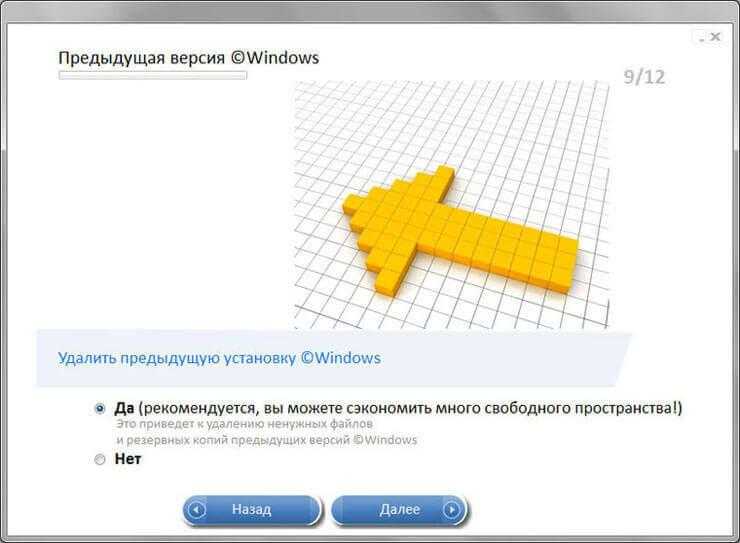
В следующем окне нажимаете на кнопку «Далее».
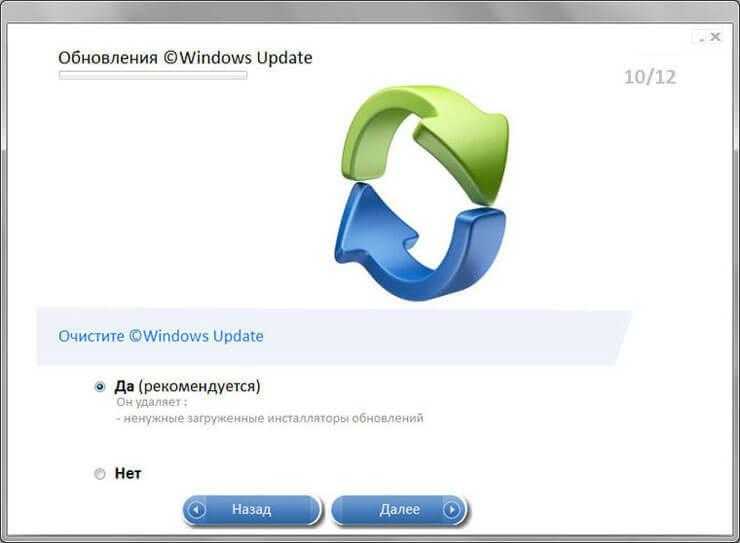
В окне «Windows Prefetch» следует согласиться с настройками программы, а потом нажать на кнопку «Далее».
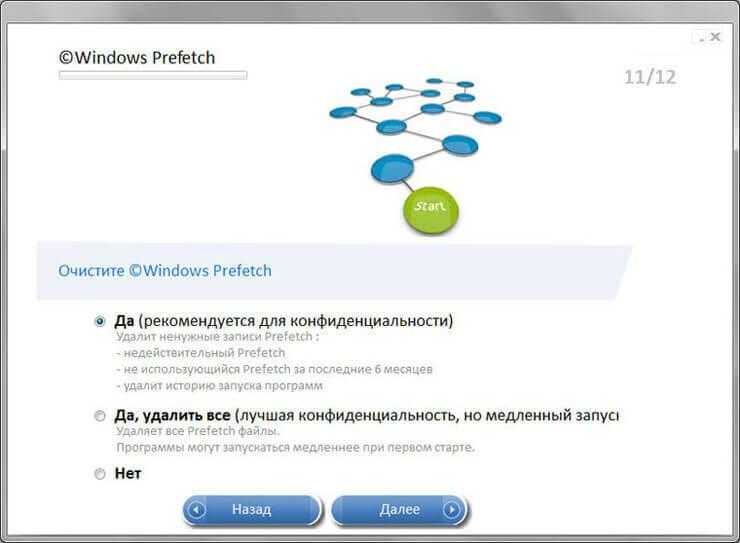
В завершающем окне выбора настроек «Спящий режим» выбираете нужный вариант, а затем нажимаете на кнопку «Сохранить».
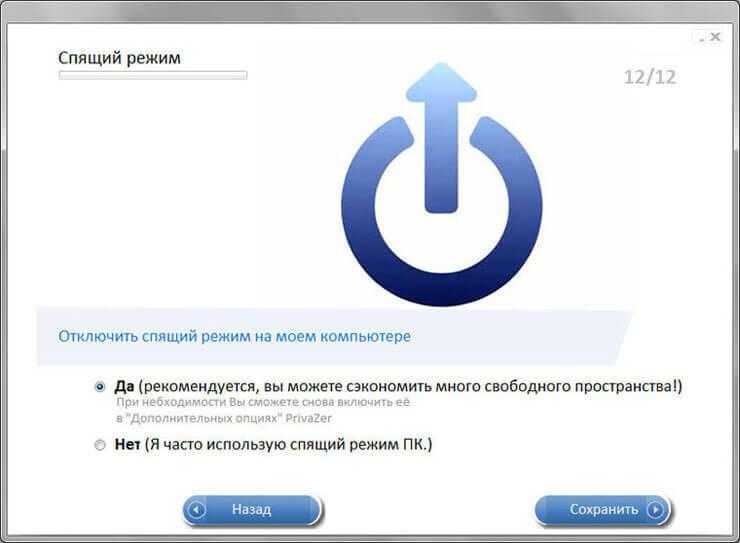
Далее открывается окно, в котором вы можете перейти к главному меню или выполнить первый анализ.
После выбора действия, следует нажать на кнопку «ОК».
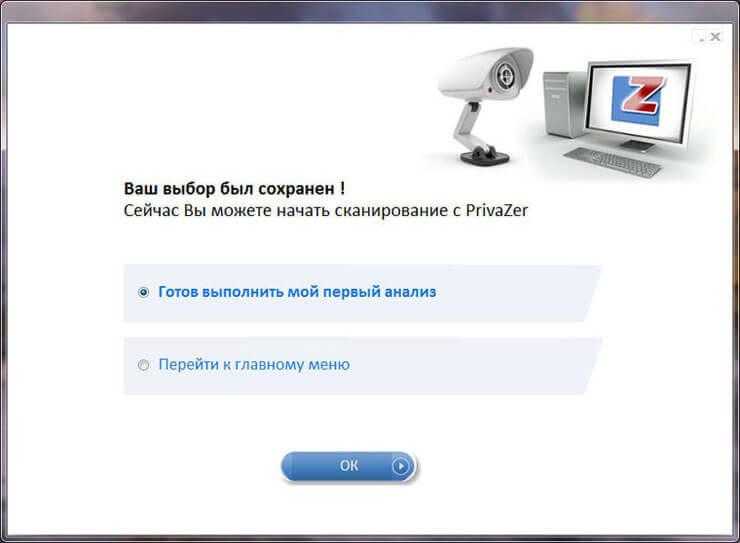
В разделе «Дополнительные опции» можно дополнительно настроить программу PrivaZer. Во вкладке «Основные» можно управлять сохранением резервных копий реестра, добавление пунктов контекстного меню, выбрать режим производительности.
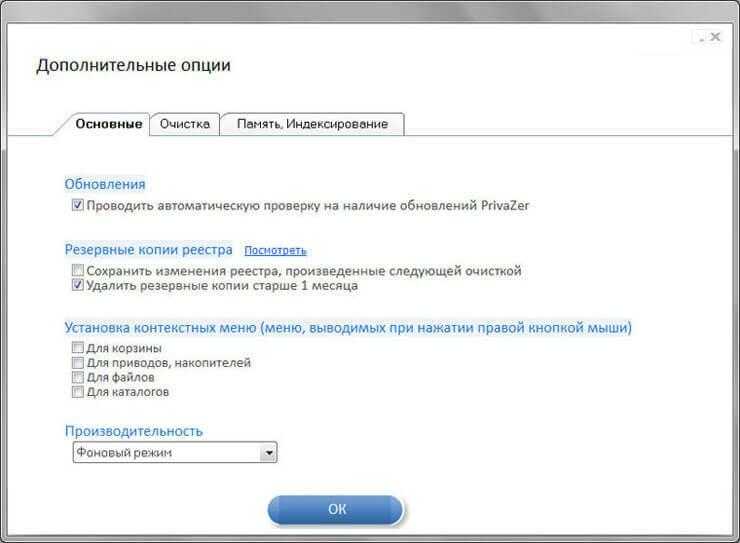
Во вкладке «Очистка» вы можете выбрать режим очистки свободного места. Программа поддерживает несколько режимов очистки свободного места.
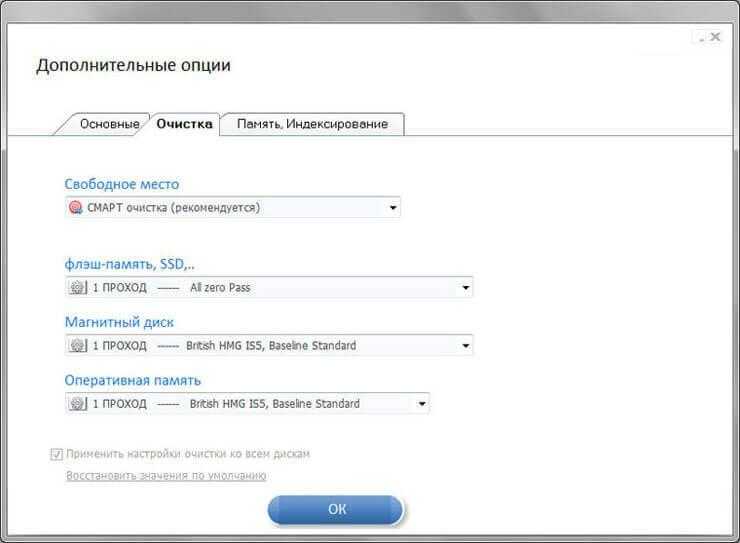
Из главного окна программы вы можете поменять пользователя, выбрать вариант своих дальнейших действий. С помощью программы можно будет очистить следы, оставшиеся от деятельности в интернете за один клик.
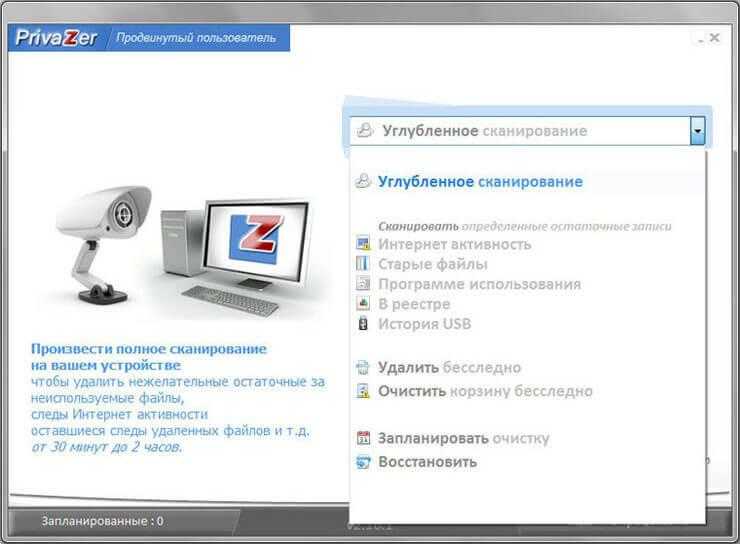
После нажатия на кнопку «Сканирование» начнется сканирование системы, по предварительно заданным параметрам.
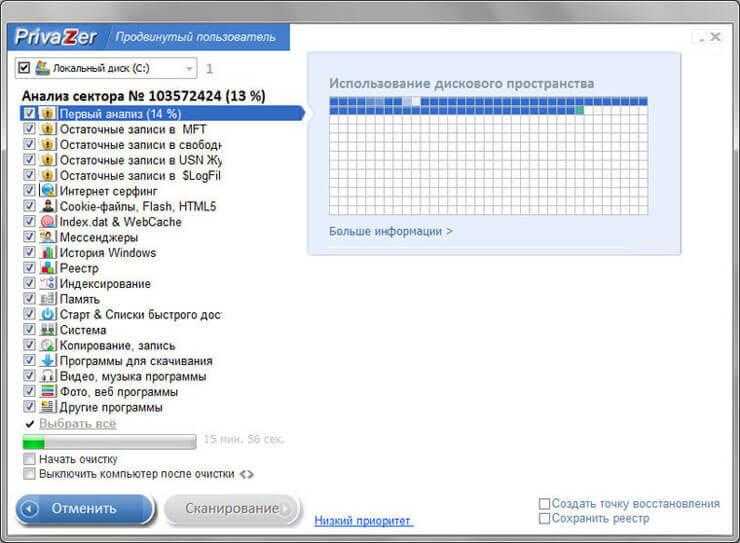
После завершения сканирования компьютера, можно будет приступить к проведению очистки компьютера от ненужных и мусорных файлов. Перед этим, для большей безопасности, можно активировать пункты «Создать точку восстановления» и «Сохранить реестр».
В этом случае, резервные копии займут некоторое место на диске, зато вы сможете вернуть свой компьютер в рабочее состояние, в случае непредвиденного результата.
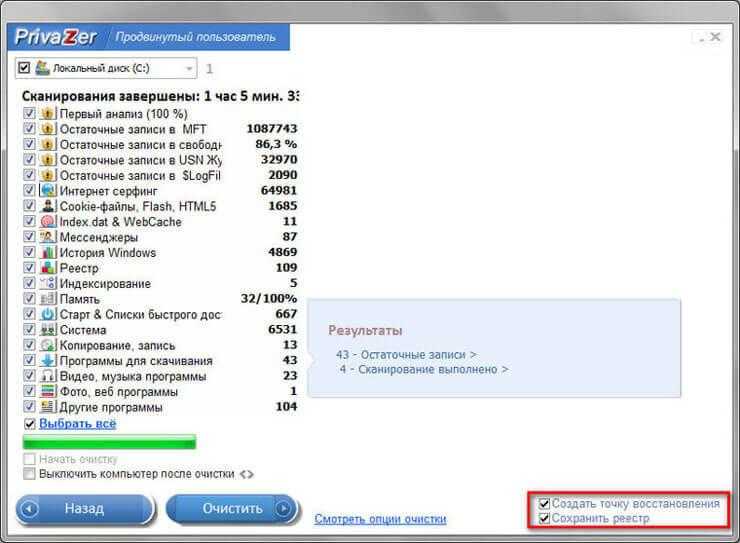
XTR Toolbox
Утилита для продвинутых пользователей, не требующая установки. Поддержки русского языка в интерфейсе нет, только английский.
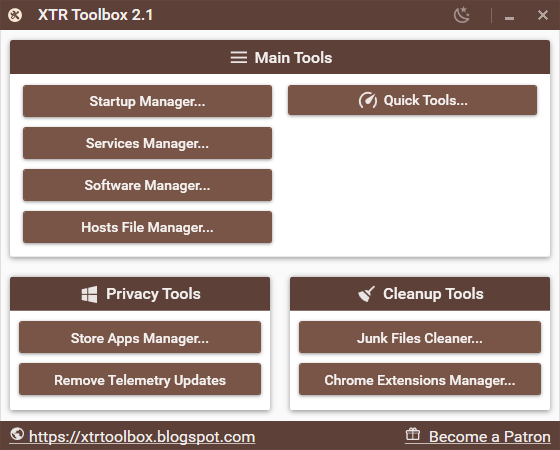
XTR Toolbox — это сборник полезных модулей. Очистка жёсткого диска — одна из функций. Все модули запускаются кнопками на главном окне.
Junk Files Cleaner — очистка каталогов с ненужными файлами.
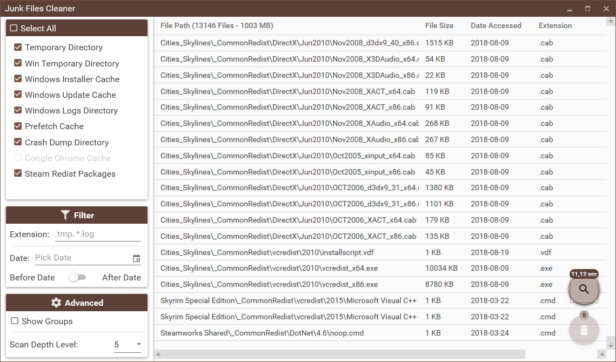
Поиск идёт только в определённых папках, поэтому, как правило, пользовательские документы случайно удалить нельзя. А вот системные файлы, требуемые для загрузки и работы программ, можно. Поэтому, если не понимаете, как чистильщик в XTR Toolbox работает, не ставьте галку на пункте «Windows Installer Cache».
Chrome Extensions Manages — то же самое, что и пункт «Дополнительные инструменты» — «Расширения» браузера Google Chrome.
Store App Manager — удаление программ, установленных через Магазин приложений Windows 10.
Remove Telemetry Updates — удаление обновлений Windows 7 и 8, влияющие на сбор информации о компьютере и пользователе. Бесполезно в Windows 10.
Startup Manager — редактирование списка автоматически запускаемых при включении компьютера программ. Пока этот инструмент XTR Toolbox довольно примитивен.
Services Manager — простое и удобное изменение параметров запуска служб Windows.
Software Manager — аналог «Приложений и возможностей» в Windows, позволяет удалить программы.
Hosts File Manager — редактор файла hosts. Да не простой, а с фишкой: имеется кнопка загрузки правил блокирования рекламных сайтов.
Quick Tools — запуск функций для починки редких глюков: Rebuild Icon Cache (сброс иконок), Rebuild Font Cache (сброс кэша шрифтов), Reset Even Logs (очистка журналов Windows).
Настроек, увы, нет вовсе. Плюс программы — не нужно устанавливать.
System Ninja Free
Чистильщик представлен двумя версиями: бесплатной Free и платной Pro. В бесплатной нет автообновления и очистки в режиме «одной кнопки», в остальном разницы по сравнению с продвинутой никакой.
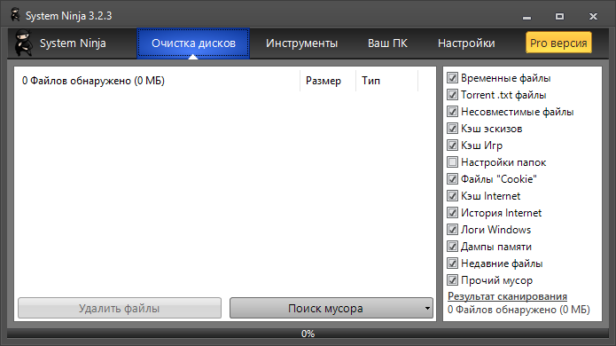
Русский язык поддерживает «из коробки». Русификация качественная, назначение большинства пунктов понятно, хотя всплывающие подсказки можно было сделать подробнее. Не объяснено, что после включения пункта «Файлы Cookie» сайты забудут, что вы вводили логин и пароль.
«Системный ниндзя» примечателен тем, что в него встроены дополнительные инструменты:
- информацию о системе и оборудовании,
- менеджер автозапуска,
- деинсталлятор программ,
- диспетчер запущенных процессов,
- поисковик дубликатов файлов.
При желании можно поставить плагины, добавляющие чистильщик реестра и несколько файловых утилит.
Как чистильщик System Ninja работает очень агрессивно: по умолчанию ищет файлы с расширениями .tmp и .dmp. Если tmp-файлы в 99,99% случаев действительно можно удалить без последствий, то в *.dmp далеко не всегда хранится мусор. Например, онлайн-игра Aion складывает в такие полезную информацию для ускорения загрузки. Так что не забудьте добавить в настройках в исключения каталоги с играми.
