Бэкап Windows в WIM-образ
Создание системного бэкапа путём захвата её текущего состояния в файл формата WIM — это, по сути, создание собственной модифицированной сборки Windows с установленным софтом и заданными системными настройками. Только такая сборка будет с пользовательским профилем и драйверами на конкретное железо. В чём преимущества такого бэкапа?
Захват Windows в WIM-образ:
— Не так быстро делается, как создаётся точка отката, но это в разы надёжнее средство восстановления системы;
— Является более удобной альтернативой полноценной штатной функции бэкапа — архивации Windows;
— Является полностью бесплатной возможностью на фоне реализации бэкап-функционала программами типа Acronis True Image.
Установка Windows с LiveDisk by Sergei Strelec
Как установить Windows с помощью Dism++ на компьютере с чистым жёстким диском? Или когда система не загружается. В этом случае, естественно, без загрузочного носителя не обойтись, но его можно создать единожды на перспективу смены дистрибутива в будущем и для возможности установки системы напрямую из файлов WIM/ESD. Более того, такой носитель ещё и будет аварийным инструментом на случай необходимости восстановления Windows. На флешку или оптический диск можем записать Live-диск с Dism++ на борту. И, соответственно, развёртывать образы WIM/ESD – хоть установочные, хоть бэкапные – с этого Live-диска.
Dism++ присутствует в составе Live-диска на базе WinPE от Сергея Стрельца. На этом Live-диске найдём и массу программ для разметки пространства на чистых жёстких дисках, в частности, таковые, что могут формировать структуру системных разделов Windows (включая загрузочный) для стилей разметки MBR и GPT – Bootice, DiskGenius, Diskpart. Скачать образ Live-диска можно на сайте Sergeistrelec.Ru.
Запускаем Dism++ на Live-диске.
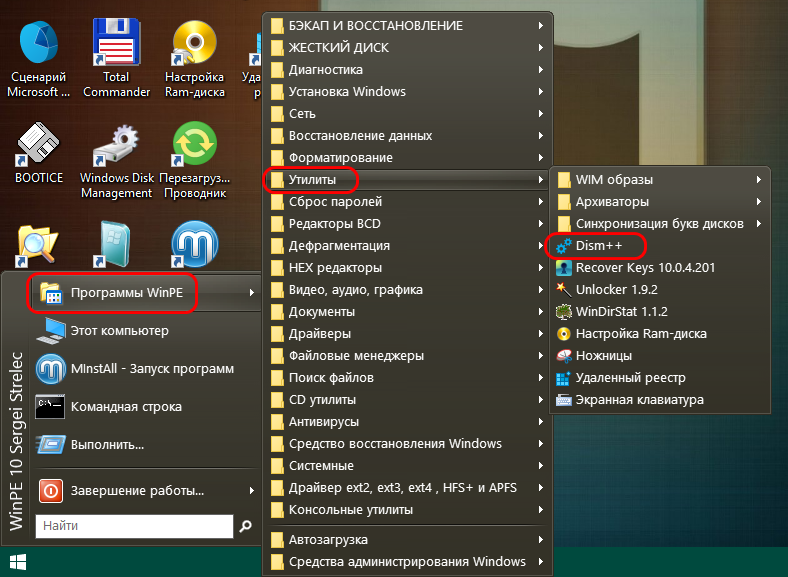
И проделываем те же операции, что описаны выше для переустановки Windows или её установки второй системой – жмём меню «Файл», далее – «Применить образ». Заполняем форму применения образа. Если Windows ставится на чистый диск с созданной программами Bootice, DiskGenius или Diskpart структурой системных разделов, обязательно ставим галочку добавления записи о загрузке.
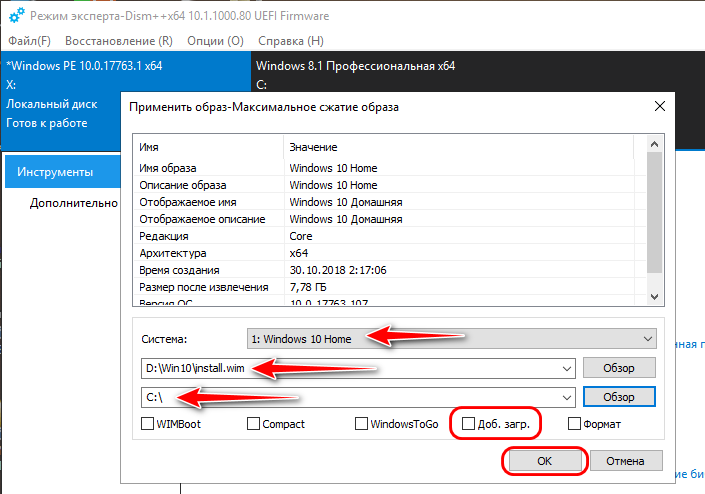
Если файл WIM/ESD нужно извлечь из ISO-образа, последний в среде Live-диска можно смонтировать с помощью контекстного меню. Выбираем пункт «Подключить образ к ImDisk».
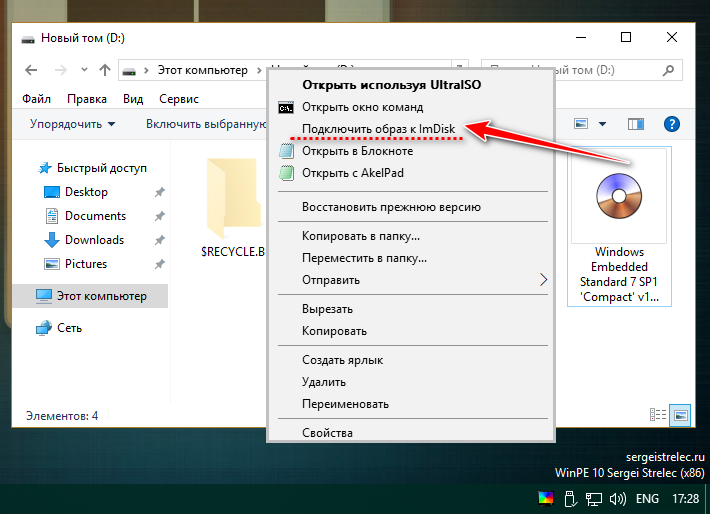
И жмём «Ок».
SFC /scannow: Проверка и восстановление системных файлов Windows
Утилиту DISM для восстановления Windows обычно рекомендуется использовать после утилиты проверки целостности системных файлов SFC (System File Checker). Команда сканирует защищенные системные файлы Windows, и, если они отсутствуют или повреждены, попробует восстановить их оригинальные копии из хранилища системных компонентов Windows (каталог C:\Windows\WinSxS).
Если команда sfc /scannow возвращает ошибку “ / ”, скорее всего утилита не смогла получить необходимые файла из хранилища компонентов (образа) Windows.
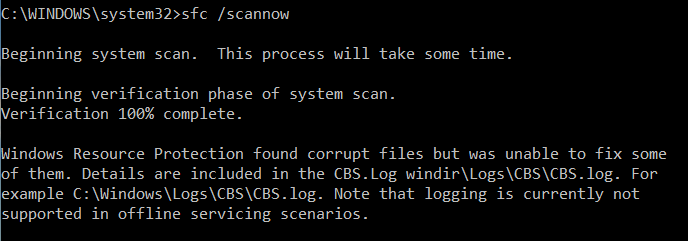
В этом случае вам нужно попробовать восстановить хранилище компонентов (ваш образ Windows) с помощью DISM.
После восстановления образа вы можете повторно использовать утилиту SFC для восстановления системных файлов.
Извлечение содержимого установочного ISO
Теперь необходимо подготовить дистрибутив – установочный ISO нужной версии и разрядности. И смонтировать, т.е. подключить для отображения образ. В системах Windows 8.1 и 10 это делается просто – дважды кликаем по файлу ISO.
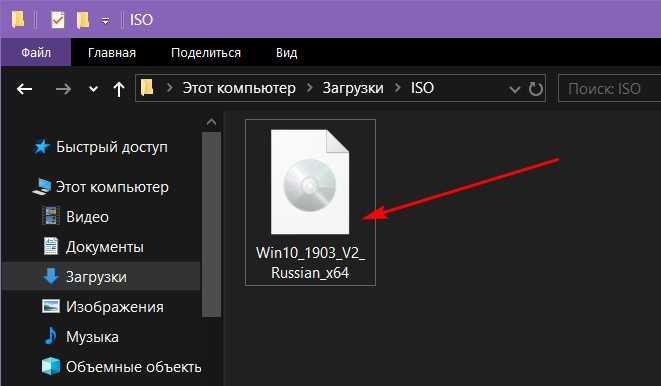
Далее копируем всё, что находится на смонтированном диске ISO, и вставляем его в папке с любым названием, в нашем случае эта папка так и называется — «Содержимое ISO».
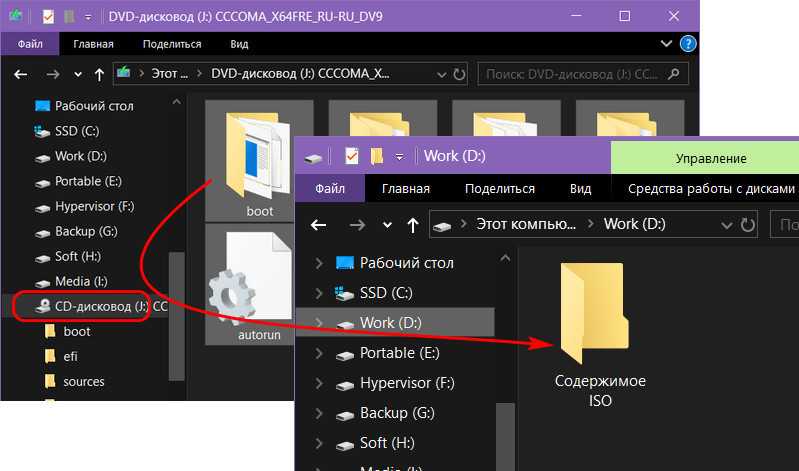
В среде Windows 7 содержимое ISO можно извлечь архиватором 7zip. Открываем образ с помощью соответствующего пункта контекстного меню архиватора.
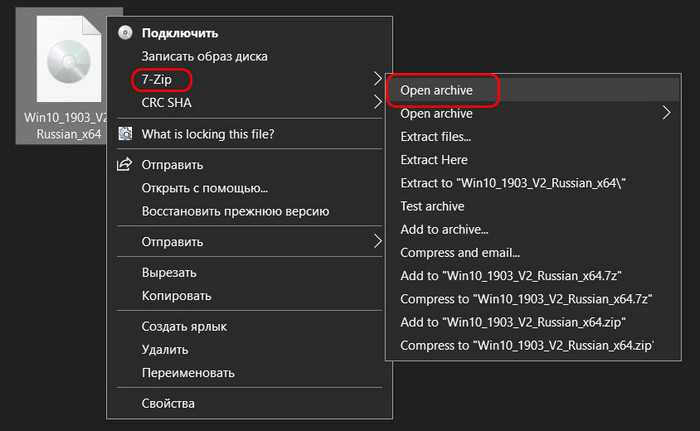
Кликаем в окне архиватора кнопку «Extract».
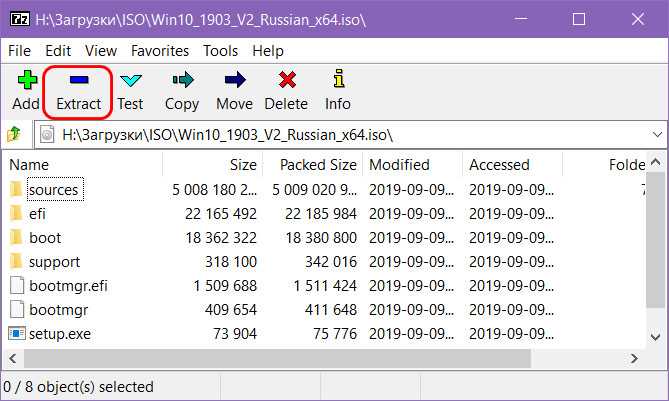
И указываем путь извлечения содержимого ISO.
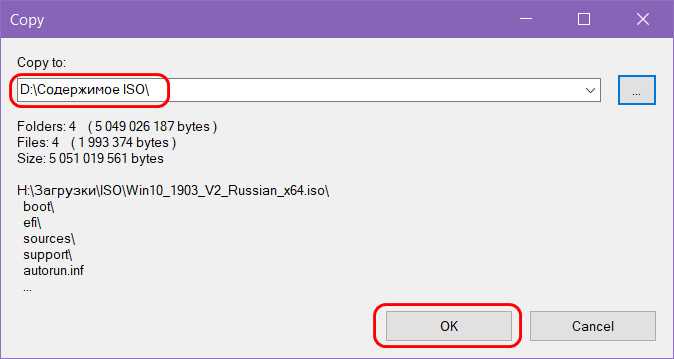
Создание установочной флешки с бэкапом
Итак, Dism++ создаёт бэкап Windows в формате WIM-файла – того же, что используется для хранения чистого дистрибутива системы. Подменив в установочном носителе исходный файл install.wim на файл нашего бэкапа, переименованный в install.wim, сможем восстанавливать Windows по типу её установки. Только без конечного этапа настройки системы и создания пользовательского профиля. Для этого необходимо создать обычную загрузочную флешку с чистым дистрибутивом своей версии и редакции Windows. Далее WIM-файл с бэкапом переименовываем в файл install.wim. На флешке заходим в папку «sources», в ней находим исходный файл install.wim, удаляем его. А на его место вставляем install.wim, переименованный из нашего бэкапа.
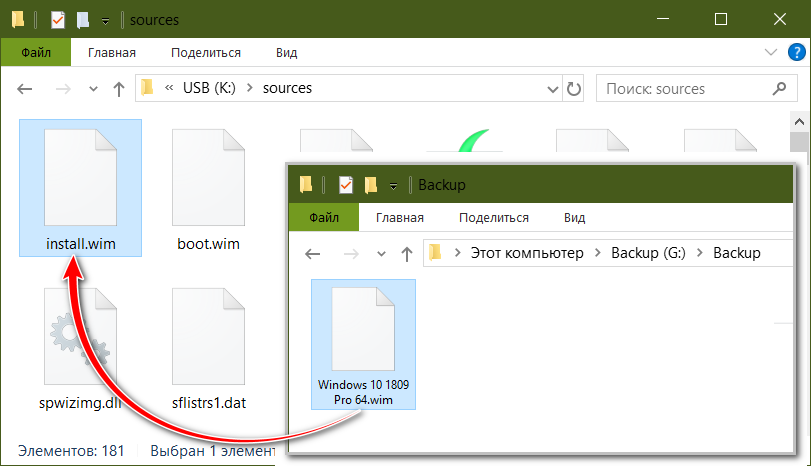
У этого способа в части его применения к EFI-системам Windows (установленным на GPT-дисках) есть один значительный недостаток. Дело в том, что загрузочная флешка UEFI обязательно должна форматироваться в файловую систему FAT32. А таковая не позволяет записывать файлы, которые весят более 4 Гб. Если WIM-образ с бэкапом системы будет весить более, а он будет весить более в большей части случаев, при бэкапе Windows 8.1 и 10 так точно, создать флешку UEFI обычным способом не удастся. Но необычным удастся. Для этого нужно прибегнуть к помощи бесплатной утилиты Rufus. В ней при задании параметров создания загрузочной флешки необходимо указать:- схему раздела GPT;- целевую систему UEFI;- файловую систему NTFS.
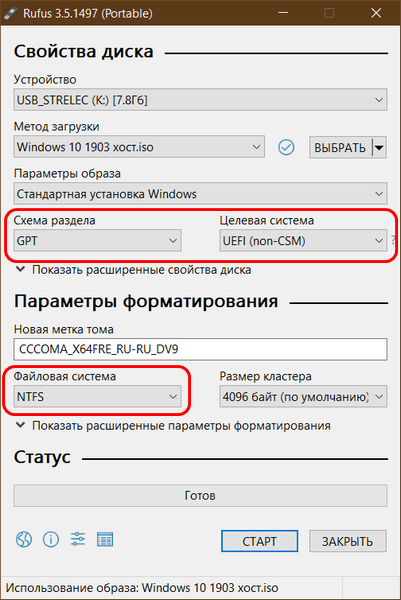
Однако такой способ будет работать только при условии отключения в BIOS Secure Boot.
Программа Dism++
Ещё один эффективный чистильщик диска Windows хотелось бы отметить – бесплатную программу Dism++. Это не обычный коммерческий продукт для оптимизации работы операционной системы, это редактор дистрибутива Windows, базирующийся на штатном консольном средстве работы с системными образами Dism. Программа Dism++ включает операцию очистки системного образа перед его упаковкой в файл WIM, но эта операция также может быть применена к образу установленной Windows. Т.е. с помощью этой программы система может быть вычищена так, как если бы из неё делали эталонный образ. Безусловно, эту программу стоит рассматривать только опытным пользователям, но и для таковых в ней для некоторых типов данных предусмотрены описания.
Сайт загрузки программы:
Чтобы очистить системный диск С, в окне Dism++ идём в раздел «Очистка», отмечаем галочками типы данных, которые не отмечены по умолчанию, если это нужно.
Далее жмём кнопку «Анализ».
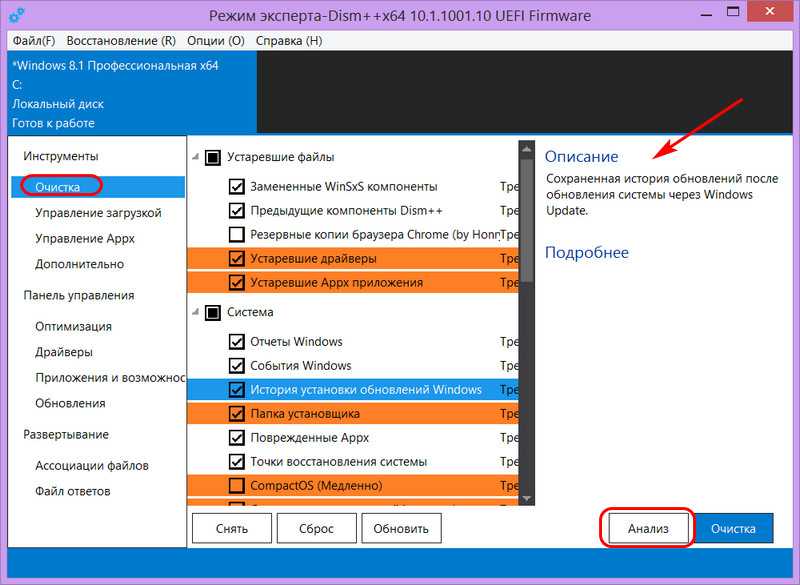
Смотрим, сколько каких типов данных для удаления выявила программа. В нашем случае, снова-таки, мы работаем с той же системой Windows и в том же её захламлённом состоянии, что и при работе со штатным классическим средством очистки и утилитой Glary Disk Cleaner. И Dism++ тоже выявила огромный объём данных для очистки, одних только временных файлов оказалось более 32 Гб.
Жмём кнопку очистки.
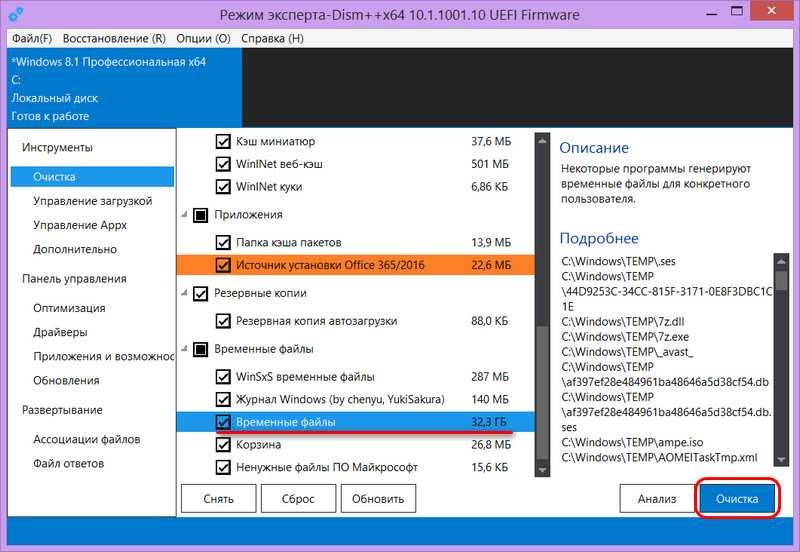
Dism++ попросит разрешение на перезапуск проводника.
Жмём «Ок».
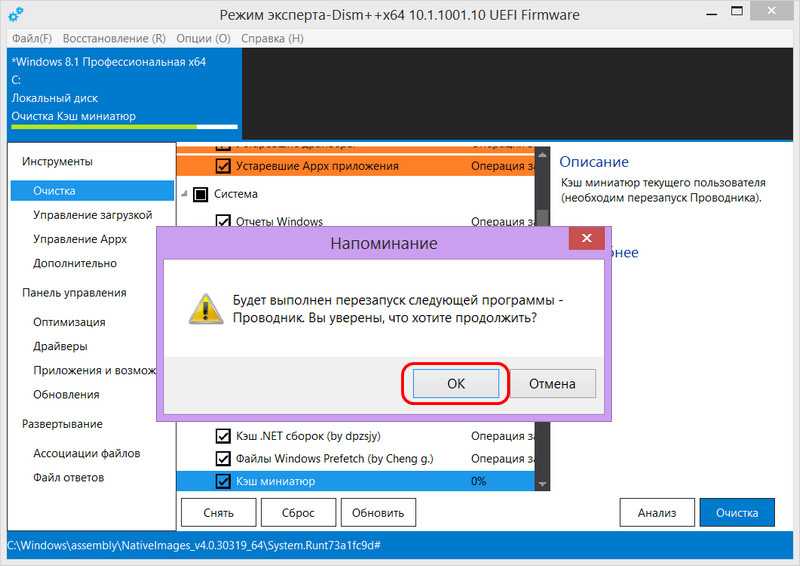
После процесса очистки программа отрапортует о высвобожденном объёме.
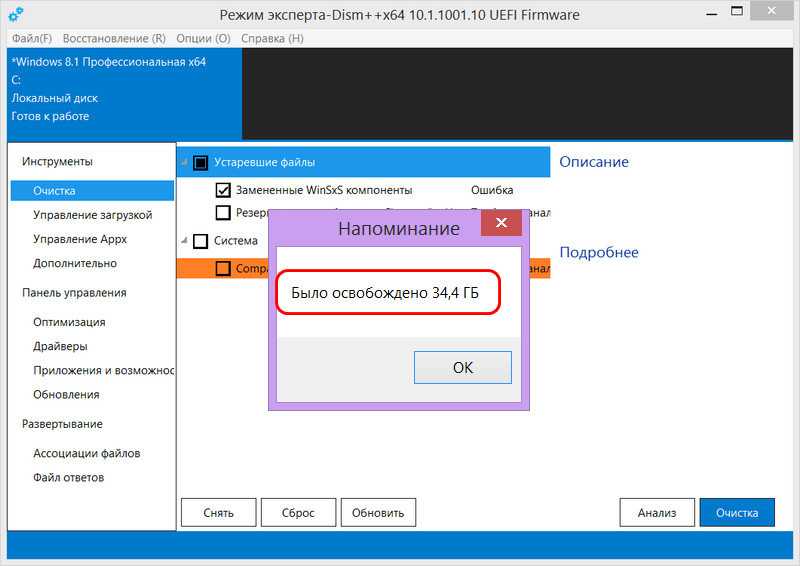
В нашем случае Dism++ по факту очистила немногим более 34 Гб. Это рекорд, другие способы очистки, вспомним, при максимальном выборе типов данных для удаления могли бы удалить меньше хлама: системное классическое средство – чуть больше 23 Гб, а утилита Glary Disk Cleaner – немногим менее 33 Гб.
***
Какой из приведённых выше способов выбрать?
Безопасный способ – с помощью штатных средств очистки Windows.
Эффективный способ – с помощью сторонних программ, рассмотренных в этой статье в частности. Безусловно, работа сторонних чистильщиков несёт какие-то риски: вместе с ненужными данными могут быть очищены нужные, либо во время процесса чистки может случиться сбой, который повлечёт за собой топорную работу Windows. Но для упреждения этих рисков у Windows есть функционал точек восстановления.
Программа Dism++
Свое название программа позаимствовала у стандартной системной утилиты Windows — DISM, которая впервые появилась в Vista. Предназначена эта утилита для настройки образов Windows формата WIM (Windows Imaging Format), разработанных в Microsoft.
К примеру, при помощи DISM можно добавлять или удалять какие-либо системные компоненты внутри самого образа еще до его записи на диск/флешку для последующей установки. И все эти функции в случае со штатной утилитой требуется запускать в командной строке, что сложно для большинства пользователей. В Dism++ же реализован графический пользовательский интерфейс, благодаря чему управление образами существенно упрощается, становится доступным для пользователей, не знакомых с командами DISM.
Работа образами Windows
Программа Dism++ предоставляет мощный инструментарий для работы с образами дисков Windows, в т.ч.:
- Создание образа текущей операционной системы (в среде которой была запущена программа Dism++). Имеется возможность создания установочного образа, который впоследствии можно записать на загрузочную флешку и установить на любом компьютере, либо бэкап-образа для восстановления действующей системы при ее повреждении.
- Возможность развертывания WIM-образов. Другими словами — возможность установки новой копии Window на диск/раздел из-под запущенной ОС, т.е. без необходимости загрузки компьютера с загрузочной флешки/диска.
- Возможность редактирования образов (в т.ч. установочных образов, снятых с запущенной ОС Windows): добавление/отключение служб, системных компонентов, драйверов, приложений и т.д.
- Конвертирование WIM, ESD и SWM образов из любого из этих форматов в любой из них.
- Создание установочных ISO-образов из созданных/отредактированных WIM-образов.
- Получение полной информации об имеющихся в распоряжении пользователя дистрибутивах Windows и другие функции.
Функции восстановления Windows
Приложение Dism++ имеет следующие ключевые функции для восстановления ОС WIndows:
- Проверка и автоматическое исправление работоспособности образов.
- Восстановление загрузчика Windows (добавление новой загрузочной записи на указанный системный диск/раздел).
- Восстановление Windows из ранее созданного бэкап-образа или установочного образа текущей системы.
- Загрузка Windows в среде восстановления с последующим запусков в ней загрузочной версии Dism++.
Функции обслуживания системы
Программа Dism++ окажется полезной не только для тех, кто создает собственные сборки образов Windows, но и для рядовых пользователей ПК. И это обусловлено наличием в приложении таких вспомогательных функций, как:
- Очистка системы от мусорных файлов с целью увеличения производительности ее работы и/или высвобождения дискового пространства. Программа Dism++ на выбор пользователя удаляет устаревшие файлы (резервные копии файлов, накапливающиеся после обновлений Windows, программ, и т.д.), файлы, содержащие отчеты, события, историю и т.п., системные кэш-файлы, временные файлы и прочий мусор.
- Оптимизация системы путем включения/выключения различных системных компонентов, служб, функций и приложений, настройки системных параметров и т.д.
- Управление автозагрузкой (добавление/исключение программ и/в список автозагрузки).
- Возможность удаления любых установленных на компьютере программ и/или Appx-приложений (универсальных приложений для Windows-устройств, загружаемых из магазина Microsoft Store).
- Удаление паролей или включение других учетных записей Windows.
- Управление драйверами: установка, экспорт (бэкап) и удаление.
- Управление компонентами Windows — включение, выключение и обновление.
- Удаление/отключение и добавление/установка персонализированных возможностей (распознавание текста, преобразование текста в речь, режим разработчика и многие другие).
- Возможность удаления установленных и ручной установки обновлений Windows из файлов MSU, CAB, EXE,ESD, MUM.
Комплексный инструмент для оптимизации и очистки Windows 10 — Dism++
Программа является одним из наилучших средств для оптимизации работы операционной системы Windows. Одно из наиболее удачных достоинств данной утилиты это поддержка сжатия действующей системы. Соответственно пользователь может сам выбрать процент сжатия с помощью настроек. Также расширить функционал программы установив в настройках экспертный пользовательский режим.
Утилита отлично работает с системными службами и компонентами компьютера. Программа может удалить или остановить какой либо отдельный элемент в системе. Есть возможность создавать образы системы и их редактирования.
Возможности утилиты Dism++
- очистка системы от цифрового мусора (устаревшие, временные файлы, файлы кэша и т.д…)
- управление автозагрузкой
- управление модулями и службами, которые запускаются при старте системы
- удаления устаревших драйверов системы
- очистка папки обновления
- очистка старых копий Метро приложений
- удаление не нужных Метро приложений
Скачать утилиту можно с официального сайта разработчика по этой ссылочке. Плюс этой программы заключается в том, что она на русском языке. Не требует установки, соответственно запустить её можно с любого носителя. Распакуйте архив и запустите файл согласно вашей разрядности системы. Интерфейс чёткий и понятный.
В верхней части окна расположена панель управления программой/ Которая состоит из четырёх наименований:
- Файл
- Восстановление
- Опции
- Справка
При нажатии на который откроется выпадающее меню с перечнем функций. Ниже Вы увидите установленную версию Windows (у меня их три) и диск с надписью «Готов к работе».
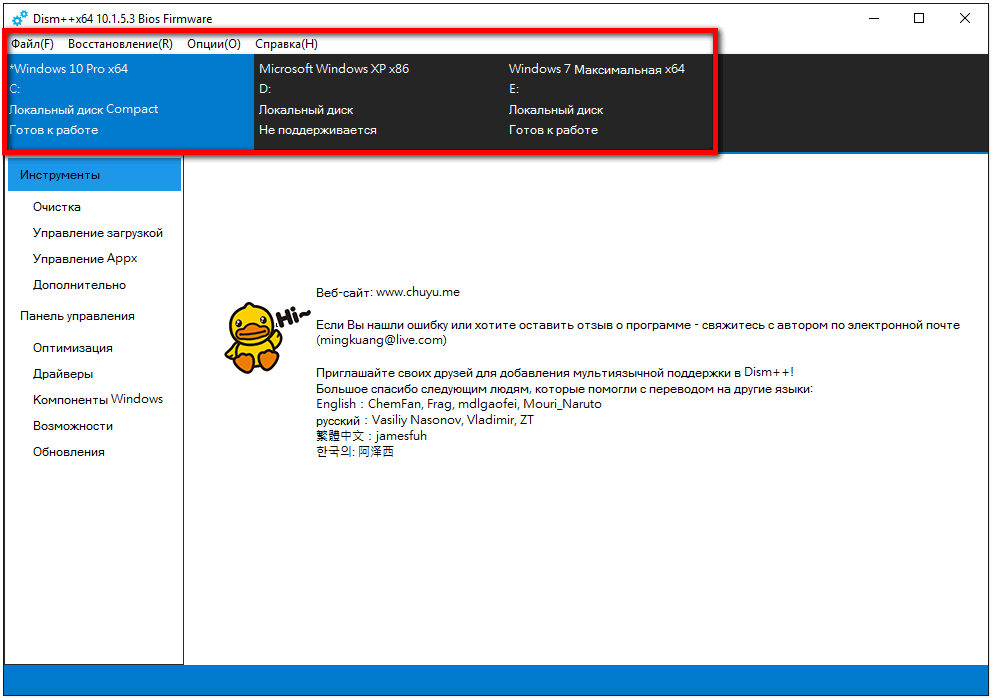
С левой стороны расположены основные функции программы: «Инструменты» и «Панель управления». В разделе «Очистка», Dism++ отобразит все ненужные файлы которые в действительности засоряют и тормозят систему. Внизу расположены шесть кнопок. Одной из которых Вы можете удалить все выделенные элементы. А также отметить некоторые для дальнейшей очистки, обновить драйвер, провести сканирование, узнать подробности о выбранных файлах.
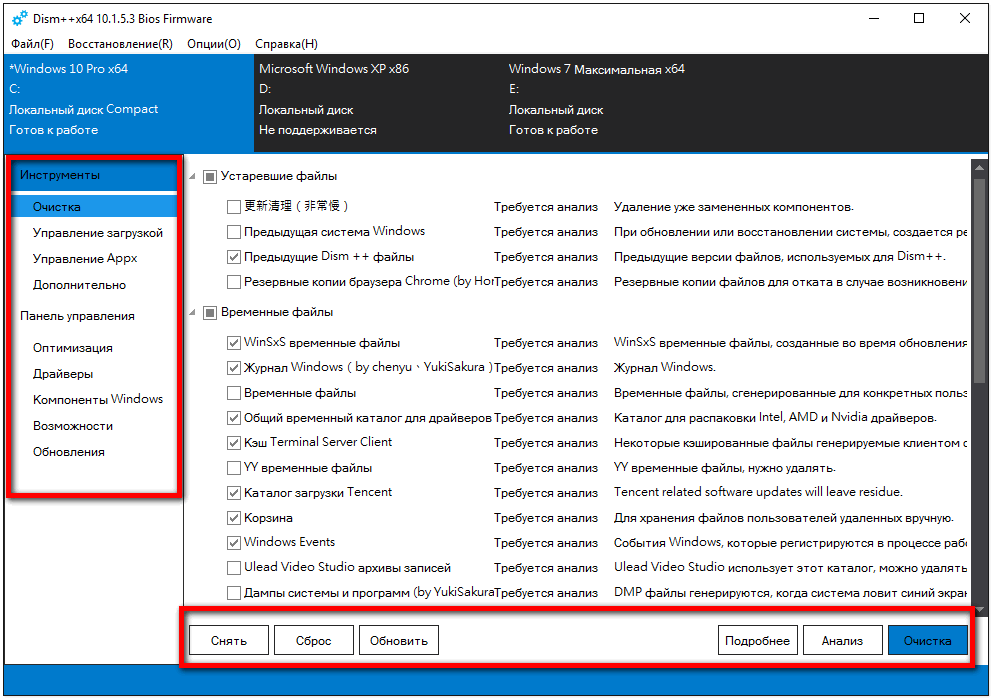
Пункт «Управление загрузкой» отвечает за изменение параметров автозагрузки служб. Которые в данный момент включены.
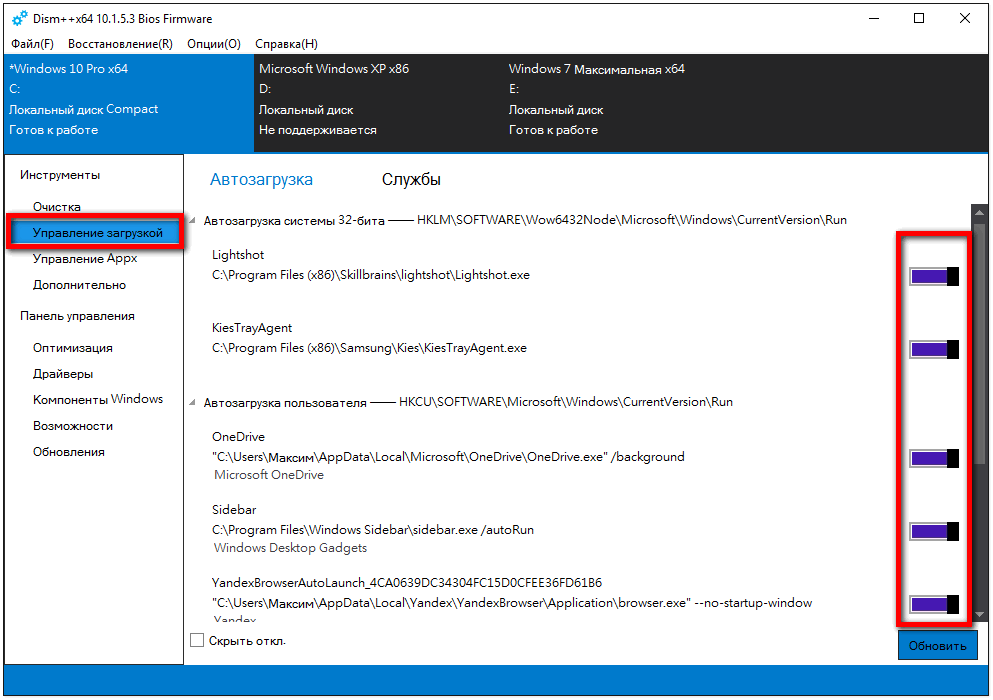
В разделе «Управление Appx» находится список приложений который можно удалить как по отдельности (отметив галочкой тот или другой), или весь список. Предварительно нажав кнопку «Выбрать все» и кнопку «Удалить».
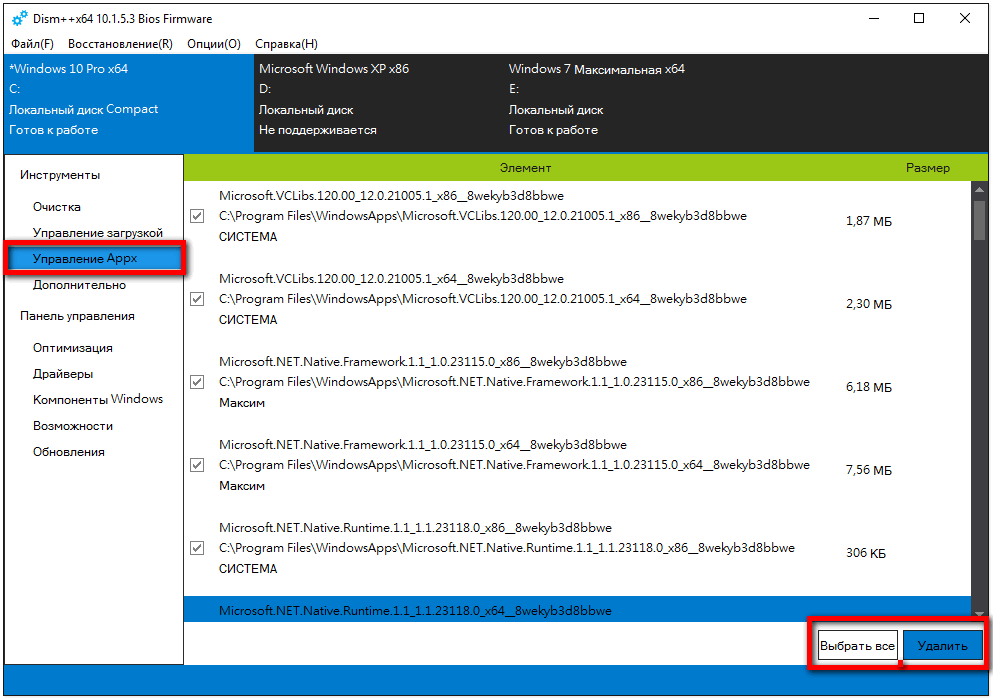
В пункте «Дополнительно» расположено меню с полезными функциями для: «Бэкапа системы», «Восстановление», «Создание образов системы» и многое другое. Пользоваться этими настройками программы или нет решать Вам.
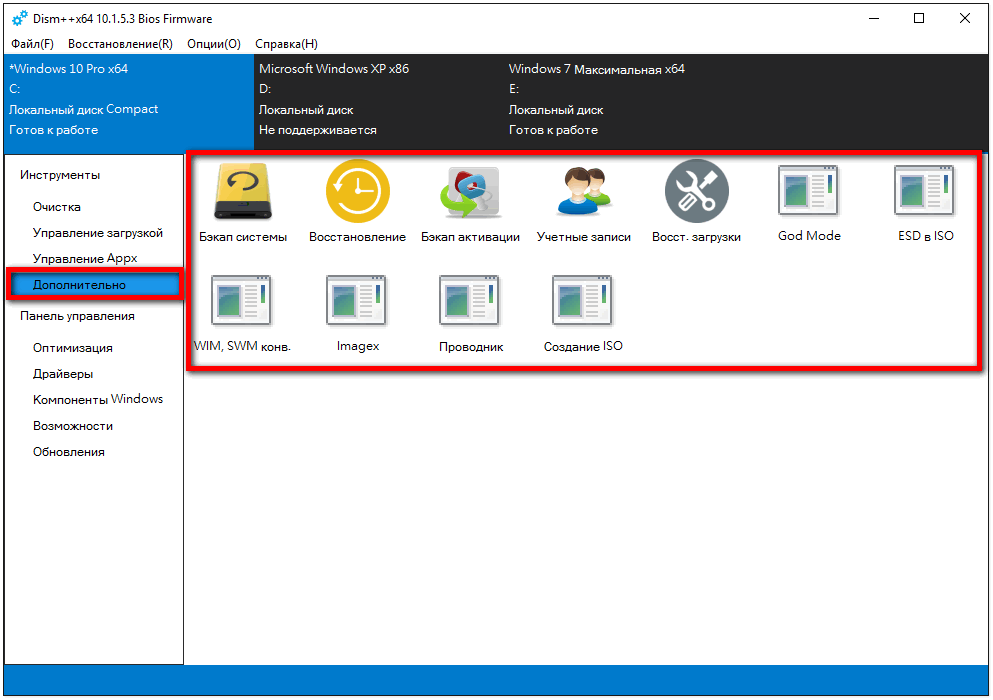
Пункт «Оптимизация», здесь расположены множество более тонких операций которые помогут Вам улучшить работу компьютера значительно снизить торможение системы.
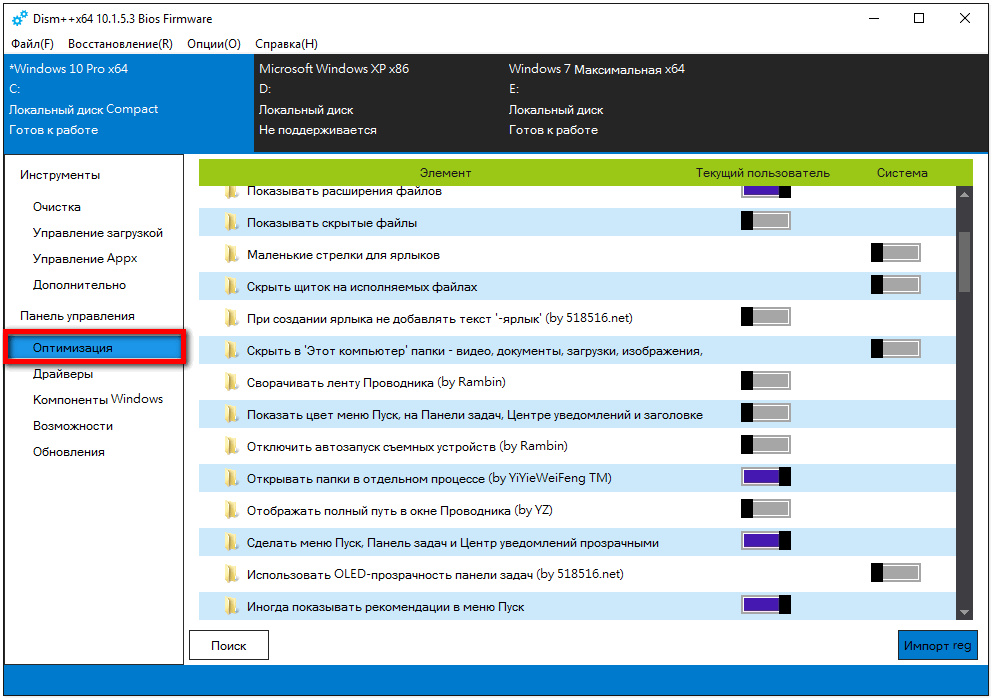
В пункте «Драйверы» можно экспортировать, удалять или добавлять драйвера. В этом пункте будьте осторожны и внимательно смотрите от какого драйвера очищаете систему.
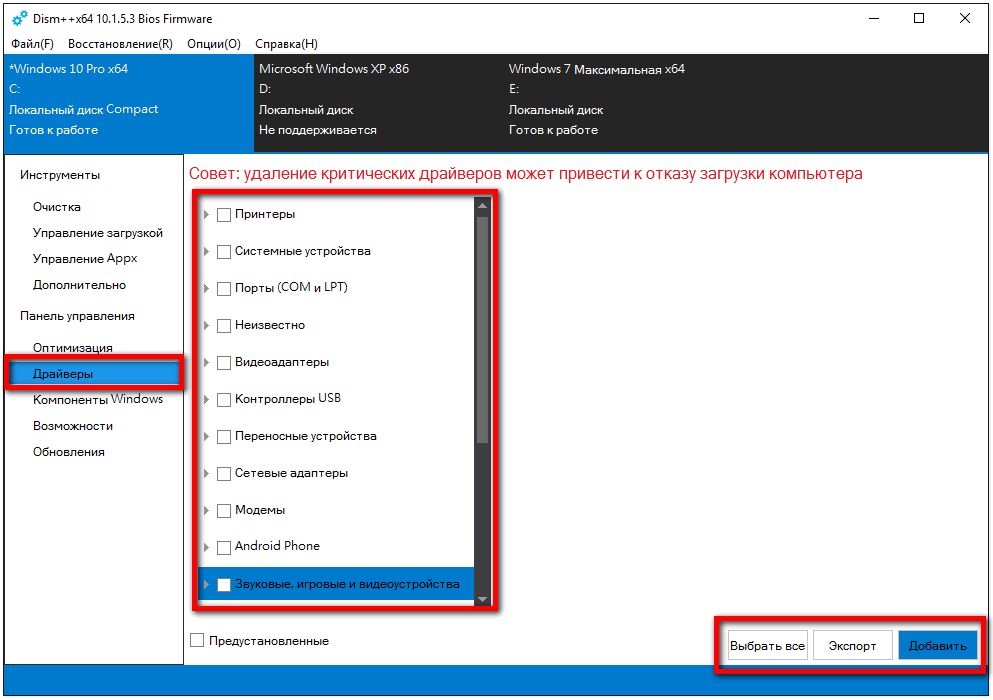
Пункт «Компоненты Windows» в данном разделе мало опытным пользователям я бы не советовал ничего менять. Потому что системные файлы вещь весьма серьёзная и проводить какие либо с ними действия может привести к некорректной работе системы. Если всё-таки вы решили отключить или удалить какие-то системные файлы, прежде всего я настоятельно рекомендую ознакомиться с их назначением. Для этого выберите одну из предложенных опций в нижней части окна. После чего нажмите «Применить».
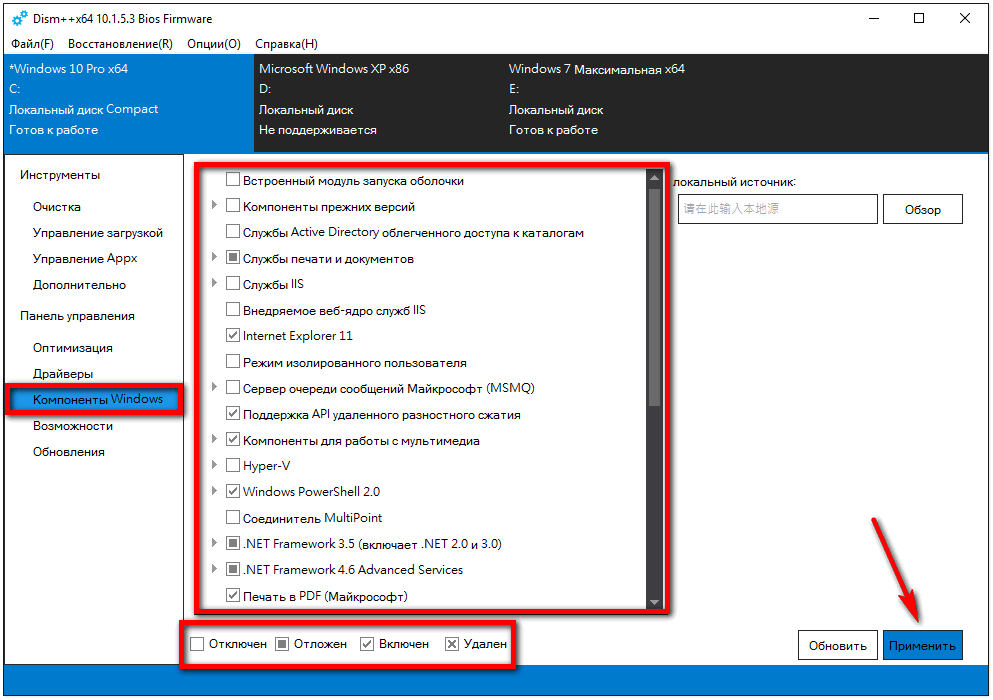

Восстановление поврежденного хранилища компонентов Windows 10/Server 2016 с помощью PowerShell
В версии PowerShell в Windows 10 и Windows Server 2016/2019 есть аналоги рассмотренных выше команд DISM. Для сканирования хранилища компонентов и поиска повреждений в образе выполните:
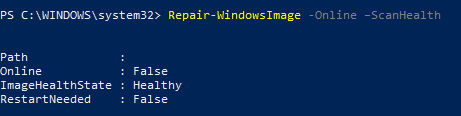
Если ошибок в хранилище компонентов не обнаружено, появится сообщение:
ImageHealth State: Healthy
Для запуска восстановления системных компонентов и файлов наберите:
При отсутствии доступа к интернету эта команда может зависнуть в процессе восстановления образа. Вы можете восстановить системные компоненты из локальной копии образа Windows в виде WIM/ESD файла, скопированного с установочного ISO образа Windows 10:
Где, 1 – индекс используемой у вас редакции Windows из WIM или ESD файла (список редакций Windows в WIM файле можно вывести так: ).
Функции Dism++
Программа Dism++ доступна с русским языком интерфейса, а потому сложностей при её использовании возникнуть не должно (кроме, возможно, некоторых непонятных для начинающего пользователя функций).
Возможности программы разбиты по разделам «Инструменты», «Панель управления» и «Развертывание». Для читателя моего сайта наибольший интерес будут представлять первые два раздела, каждый из которых делится на подразделы.
Большинство представленных действий можно выполнить и вручную (ссылки в описании ведут как раз на такие методы), но иногда сделать это с помощью утилиты, где всё собрано и работает автоматически значительно удобнее.
Инструменты
В разделе «Инструменты» присутствуют следующие возможности:
- Очистка — позволяет выполнить очистку системных папок и файлов Windows, в том числе уменьшить папку WinSxS, удалить старые драйверы и временные файлы. Чтобы узнать, сколько места можно освободить, отметьте нужные элементы и нажмите «Анализ».
- Управление загрузкой — здесь можно включить или отключить элементы автозагрузки из разных системных расположений, а также настроить режим запуска служб. При этом вы можете отдельно просмотреть системные и пользовательские службы (отключение последних обычно безопасно).
- Управление Appx — здесь вы можете удалить приложения Windows 10, в том числе встроенные (на вкладке «Предустановленные Appx»). См. Как удалить встроенные приложения Windows 10.
- Дополнительно — пожалуй, один из самых интересных разделов с возможностями для создания резервных копий Windows и восстановления, позволяющий выполнить восстановление загрузчика, сбросить пароль системы, конвертировать ESD в ISO, создать флешку Windows To Go, отредактировать файл hosts и не только.
Следует учитывать, что для работы с последним разделом, особенно с функциями восстановления системы из бэкапа, лучше запускать программу в среде восстановления Windows (об этом в конце инструкции), при этом сама утилита не должна находиться на диске, который восстанавливается или с загрузочной флешки или диска (можно просто поместить папку с программой на загрузочную флешку с Windows, загрузиться с этой флешки, нажать клавиши Shift+F10 и ввести путь к программе на USB накопителе).
Панель управления
В этом разделе содержатся подразделы:
- Оптимизация — настройки работы Windows 10, 8.1 и Windows 7, некоторые из которых без программ можно настроить в «Параметрах» и «Панели управления», а для некоторых — использовать редактор реестра или локальной групповой политики. Среди интересного: удаление пунктов контекстного меню, отключение автоматической установки обновлений, удаление пунктов из панели быстрого доступа проводника, отключение SmartScreen, отключение Защитника Windows, отключение брандмауэра и другие.
- Драйверы — список драйверов с возможностью получить информацию о месте его расположения, версии и размере, удалить драйверы.
- Приложения и возможности — аналог такого же раздела панели управления Windows с возможностью удалить программы, посмотреть их размеры, включить или отключить компоненты Windows.
- Возможности — список дополнительных системных возможностей Windows, которые можно удалить или установить (для установки отметьте пункт «Показать все»).
- Обновления — список доступных обновлений (на вкладке «Windows Update», после анализа) с возможностью получить URL для обновления, и установленных пакетов на вкладке «Установленные» с возможностью удалить обновления.
Экспорт драйверов из среды установленной Windows
Программе Dism++ для внедрения драйверов в дистрибутив Windows принципиально не требуется, чтобы это были именно экспортированные ею же драйверы. Можем найти в Интернете драйверы нужного железа и периферии в формате отдельных файлов «.inf» или в виде папок-пакетов. Можем даже распаковать архиватором (например, 7zip) установочные файлы драйверов «.exe», но только в этом случае надо определённо знать, какие конкретно файлы нужно интегрировать. Файлы-установщики драйверов часто идут для серии устройств производителя, и под конкретную модель драйвер выбирается на этапе установки в среду Windows. Программа Dism++ не обустроена программным интеллектом подгона драйверов под конкретную модель из серии устройств, она интегрирует в дистрибутив операционной системы без разбору всё, что мы ей подсунем. Но в итоге после установки Windows из такого дистрибутива получим проблемы в её работе.
В общем, интегрировать драйверы в дистрибутив лучше экспортированные, проверенные на конкретной версии и разрядности Windows.
Для экспорта драйверов на верхней ленте в окне Dism++ кликаем образ текущей установленной Windows, впрочем, если на компьютере нет второй системы, она там будет одна. Идём в программный раздел «Драйверы», раскрываем категории устройств, галочками отмечаем драйверы для экспорта. Жмём внизу «Экспорт».
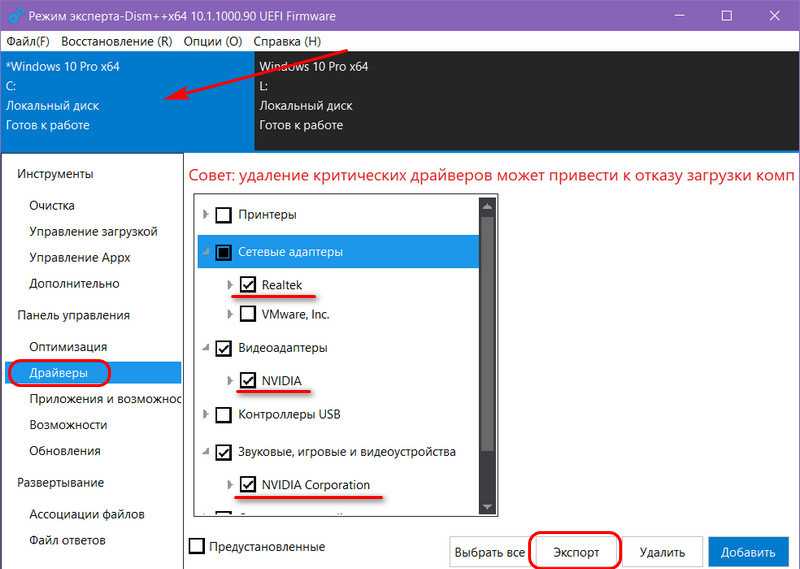
Указываем папку для экспортируемого содержимого.
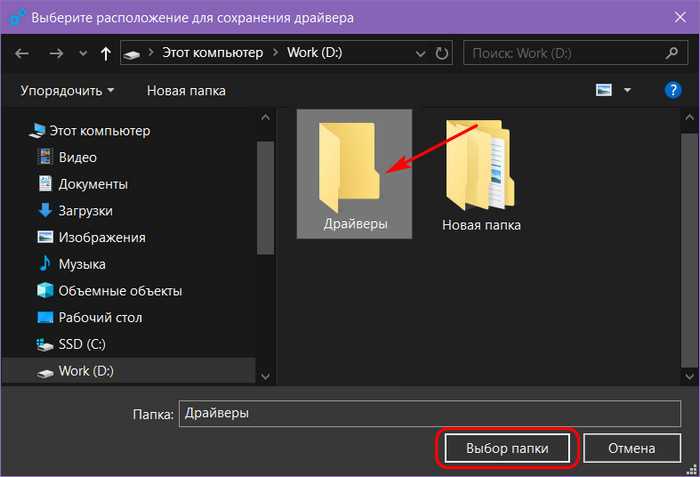
Вот и всё.
Форматы ESD и WIM
Но, прежде чем мы приступим к рассмотрению непосредственно способов конвертирования, несколько слов о самих форматах. Форматы ESD и WIM – это архивы хранения файлов Windows, необходимых для её развёртывания (при установке системы или при восстановлении её из бэкапа, созданного в этих форматах). Образ Windows в одном из этих форматов находится в её установочном ISO, это файл либо install.wim, либо install.esd в папке «sources». Образы ESD и WIM могут в своём «первозданном» виде распространяться в сети, например, при выбросе свежих инсайдерских сборок Windows 10. В формат WIM упаковываются системные бэкапы, созданные средством работы с образами DISM.
WIM – старший, более давний формат, это редактируемый формат архива с файлами системы для развёртывания.
ESD – более новый формат, он являет собой альтернативу WIM с более высокой степенью сжатия. Но это не редактируемый формат образа системы, для его редактирования специальными программами необходимо его преобразование в WIM, а после редактирования – обратная выгрузка в ESD. С ESD неудобно работать при редактировании системных образов, но его выгоды в плане компактности заметно ощутимы – он экономит до 30% места на диске.
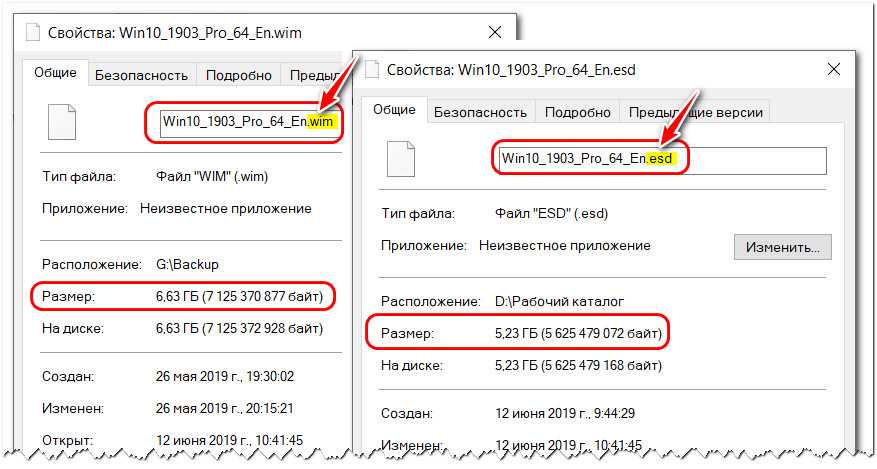
И в отдельных случаях может стать решением проблемы – например, при создании флешки UEFI с файловой системой FAT32 или при использовании USB-носителя с малым объёмом.
***
Ну а теперь о конвертировании. Ниже рассмотрим три способа с использованием разных программ. Первая – утилита 78RePack – подойдёт для случаев, если вопрос стоит только в конвертировании образа из одного формата в другой. Две другие программы — DISM++ и NTLite – это редакторы дистрибутива Windows, и, соответственно, к ним можно прибегать при необходимости использования их основных возможностей.
Восстановление повреждённого хранилища компонентов Windows с помощью программы Dism++
***
Друзья, благодаря своей уникальности и годности, программа Dism++ стала завсегдатаем разговоров о её возможностях на нашем сайте. О ней в целом вы можете почитать в её комплексном обзоре. Конкретные же инструкции по работе с Dism++, смотрите в перечне фильтрации статей сайта по тегу Dism. Ну а в этой статье давайте говорить о возможности программы по восстановлению повреждённого хранилища компонентов Windows.
1. Повреждение хранилища компонентов Windows
Хранилище компонентов – это содержимое папки «WinSxS», расположенной по пути C:\Windows\WinSxS. Здесь хранятся оригинальные версии файлов Windows. И именно отсюда утилита sfc.exe при проверке целостности системных файлов sfc /scannow берёт оригинальные версии для замены ими повреждённых системных файлов. И тогда по результатам запуска команды sfc /scannow мы видим отчёт проверки в виде уведомления:
«Программа защиты ресурсов Windows обнаружила повреждённые файлы и успешно их восстановила».
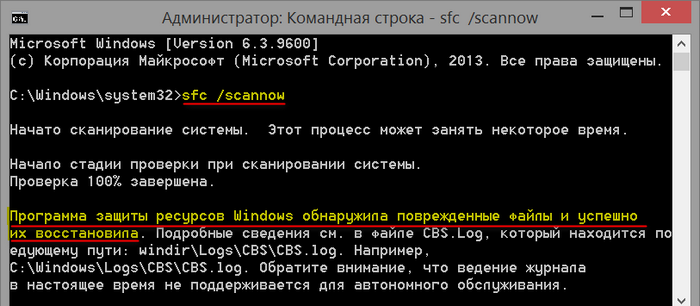
И это есть успешное завершение операции проверки целостности системных файлов. Её неуспешное завершение – это уведомление по итогу завершения проверки:
«Программа защиты ресурсов Windows обнаружила повреждённые файлы, но не может восстановить некоторые из них».
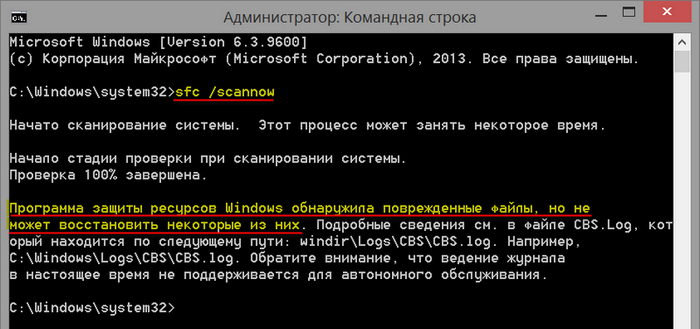
Это значит, что не только системные файлы, но и само хранилище компонентов, т.е. папка «WinSxS», нуждается в восстановлении. И такое восстановление уже проводится за счёт ресурсов Центра восстановления Windows с использованием консольной утилиты Dism. Кому интересно, можете почитать в статье «Проверка целостности системных файлов Windows 10», как восстанавливается хранилище компонентов с использованием команд Dism в командной строке. Ниже же рассмотрим предлагаемую программой Dism++ юзабильную альтернативу этой операции. Как с помощью Dism++ выявить, не повреждено ли хранилище компонентов Windows? И как восстановить повреждённое хранилище за счёт файлов, хранящихся в Центре обновления системы?
2. Восстановление хранилища компонентов программой Dism++
Запускаем программу Dism++. Друзья, если у вас на компьютере установлено несколько Windows, все они будут отображаться в окне программы для возможности проведения операций с ними. Чтобы работать с текущей операционной системой, переключаемся на её образ вверху окна Dism++.
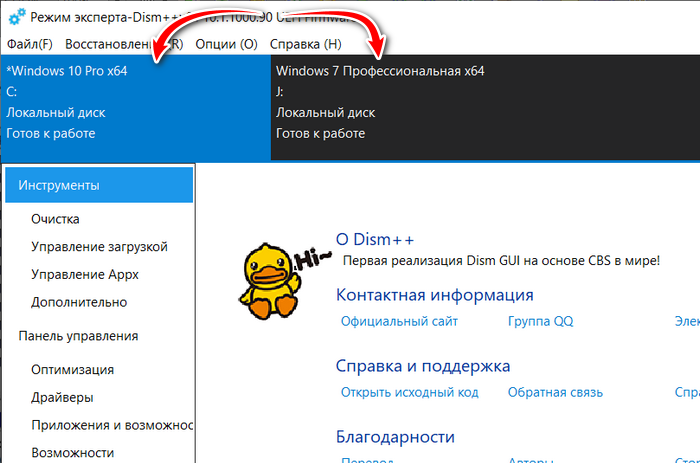
В меню «Восстановление» выбираем «Проверить».
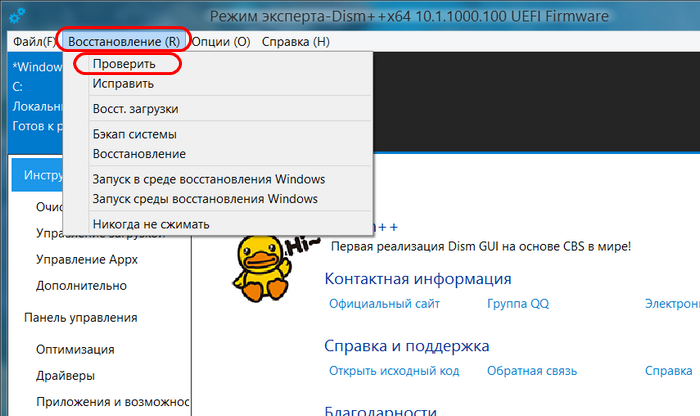
Ждём, пока программа осуществит сканирование хранилища компонентов Windows на предмет наличия повреждений. Ход этой операции сможем наблюдать на шкале прогресса выполнения операций с образом.
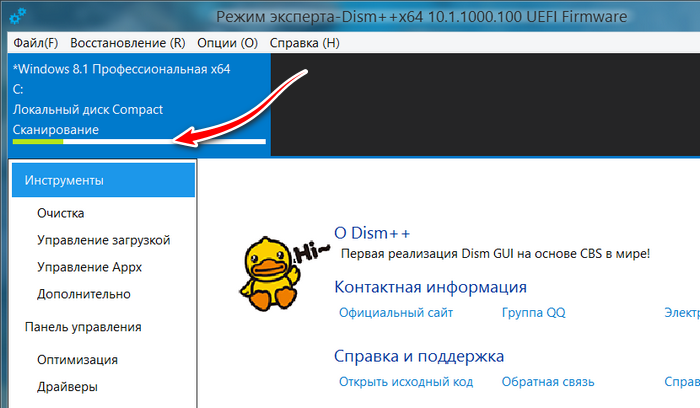
По итогу получим отчёт проверки, и коль проверка sfc /scannow не смогла восстановить повреждённые системные файлы, логично, что итог проверки целостности самого хранилища будет неудовлетворительным. Dism++ выдаёт нам сообщение:
«Целостность образа была проверена, и она нуждается в восстановлении».
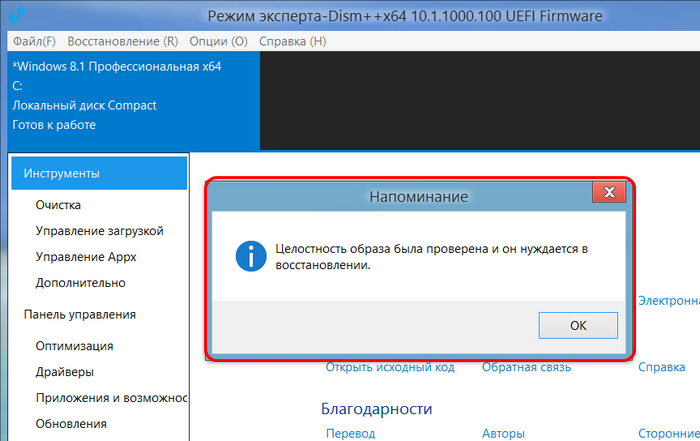
Теперь нам нужно запустить восстановление хранилища. Напомню, друзья, ещё раз, что такое восстановление средствами Dism проводится за счёт ресурса Центра обновления Windows. Следовательно, для успешного проведения операции по восстановлению хранилища нужно, чтобы не были повреждены файлы самого Центра. И желательно, чтобы компьютер был подключён к Интернету: возможно, в процессе восстановления хранилища понадобится скачивание нужных файлов с серверов обновлений Microsoft.
В окне Dism++ в меню «Восстановление» запускаем «Исправить».
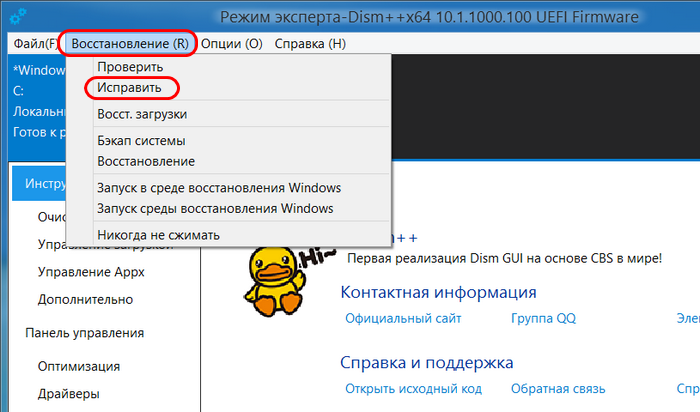 Ждём завершения операции, её ход отслеживаем на шкале прогресса.
Ждём завершения операции, её ход отслеживаем на шкале прогресса.
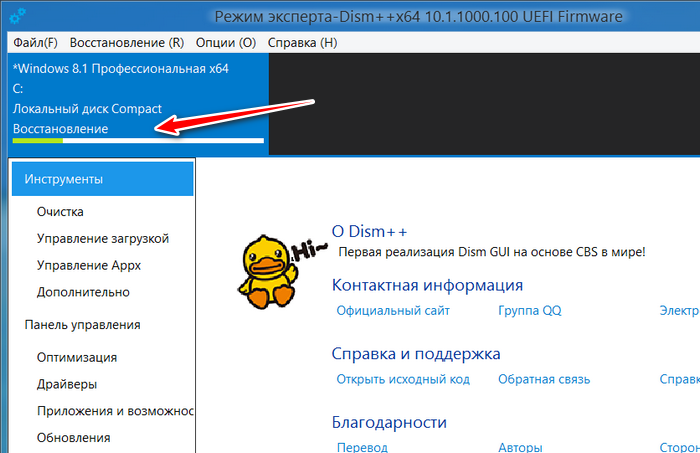
И вот результат — Dism++ уведомляет:
«Образ был успешно восстановлен».
Т.е. хранилище компонентов восстановлено.
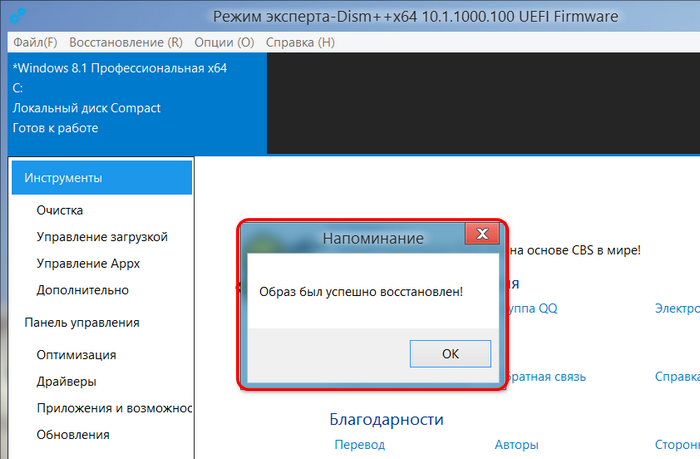
Теперь можем запускать проверку целостности файлов утилитой sfc.exe. В запущенной от имени администратора командной строке вводим:
sfc /scannow
И жмём Enter. После восстановления хранилища компонентов такая проверка должна завершиться успешным восстановлением файлов, как на первом снимке статьи.
3. Что делать, если Dism++ не смогла восстановить хранилище компонентов
Что делать, друзья, если Dism++ не удастся произвести восстановление хранилища компонентов? Судя по такой вот по формулировке уведомления о неудачном восстановлении,
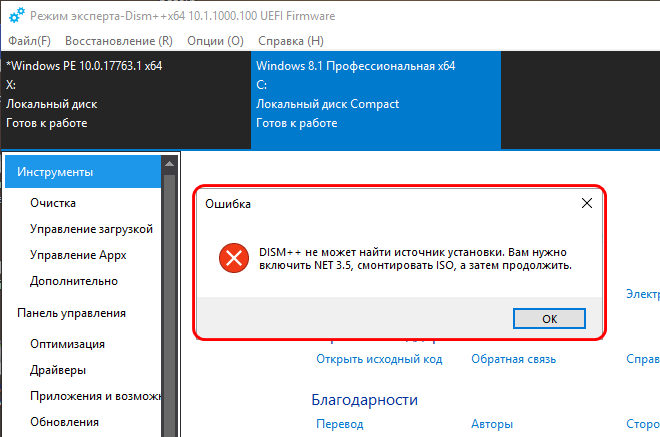
***
Друзья, если вам в принципе интересны материалы по теме восстановления целостности системных файлов, вы можете узнать более. Тег Целостность системных файлов отфильтрует все материалы сайта по этой теме.
Процесс развертывания образа Windows 10 на флешку
Бесплатная утилита Dism++ имеет много применений, среди них — и создание накопителя Windows To Go путем развертывания образа Windows 10 в формате ISO, ESD или WIM на USB-флешку. О других возможностях программы можно почитать в обзоре Настройка и оптимизация Windows в Dism++.
Для того, чтобы создать флешку для запуска Windows 10 вам потребуется образ, флешка достаточного объема (не менее 8 Гб, но лучше от 16) и очень желательно — быстрая, USB 3.0. Также следует учитывать, что загрузка с созданного накопителя будет работать только в режиме UEFI.
Шаги для записи образа на накопитель будут следующими:
- В Dism++ откройте пункт «Дополнительно» — «Восстановление».
- В следующем окне в верхнем поле укажите путь к образу Windows 10, при наличии нескольких редакций в одном образе (Домашняя, Профессиональная и т.д.) выберите нужную в пункте «Система». Во втором поле укажите вашу флешку (она будет отформатирована).
- Отметьте пункты Windows ToGo, Доб. Загр., Формат. При желании, чтобы Windows 10 занимала меньше места на накопителе, отметьте пункт «Compact» (в теории, при работе с USB это также может положительно сказаться на скорости).
- Нажмите Ок, подтвердите запись загрузочной информации на выбранный USB накопитель.
- Дождитесь завершения развертывания образа, что может занять достаточно продолжительное время. По завершении вы получите сообщение о том, что восстановление образа было успешно выполнено.
Готово, теперь достаточно загрузить компьютер с этой флешки, выставив загрузку с нее в БИОС или используя Boot Menu. При первом запуске также потребуется подождать, а затем пройти первоначальные этапы настройки Windows 10 как при обычной установке.
Скачать программу Dism++ вы можете с официального сайта разработчика https://www.chuyu.me/en/index.html
Отключаем и удаляем ненужные компоненты и функции в дистрибутиве Windows 10
С помощью DISM вы можете удалить (или установить) определенные компоненты из установочного образа Windows 10.
Получим список предустановленных компонентов в смонтированном установочном образе Windows 10 с помощью DISM:
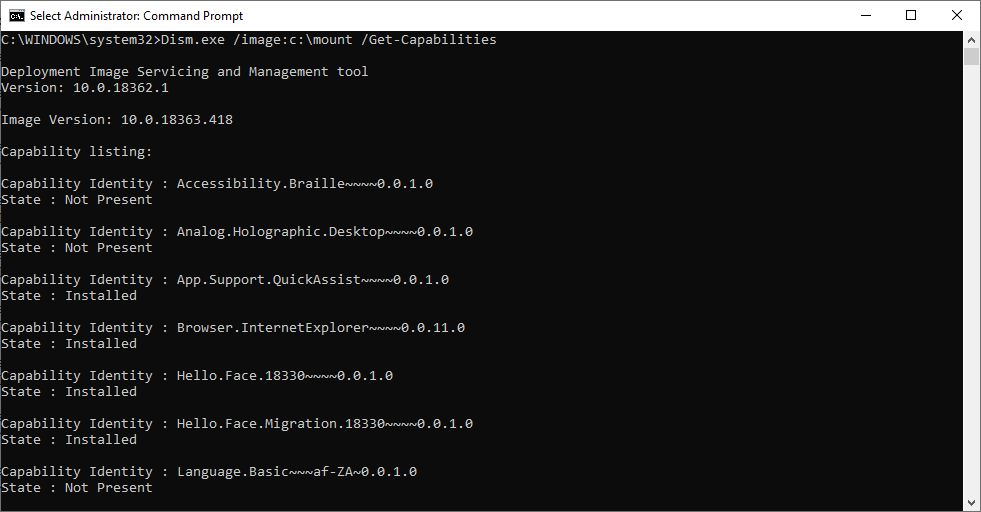
Компонент может быть установлен (Installed), или отключен (Not Present).
Также можно вывести список всех компонентов Windows в образе с помощью PowerShell (в этом примере с помощьюфиьтра мы выведем только установленные компоненты Windows):
В Windows 10 1909 предустановлены следующие компоненты:
App.Support.QuickAssist~~~~0.0.1.0 Browser.InternetExplorer~~~~0.0.11.0 Hello.Face.18330~~~~0.0.1.0 Hello.Face.Migration.18330~~~~0.0.1.0 Language.Basic~~~en-US~0.0.1.0 Language.Basic~~~ru-RU~0.0.1.0 Language.Handwriting~~~ru-RU~0.0.1.0 Language.OCR~~~en-US~0.0.1.0 Language.OCR~~~ru-RU~0.0.1.0 Language.TextToSpeech~~~ru-RU~0.0.1.0 MathRecognizer~~~~0.0.1.0 Media.WindowsMediaPlayer~~~~0.0.12.0 OneCoreUAP.OneSync~~~~0.0.1.0 OpenSSH.Client~~~~0.0.1.0
Вы можете удалить установленный компонент по его имени. Удалим компонент распознавания лица Hello.Face:
Также вы можете включить компоненты в образе. Например, установим все инструменты администрирования RSAT:
Аналогичным образом можно включить/отключить другие компоненты. Например, включим .NET 3 и отключим SMB1:
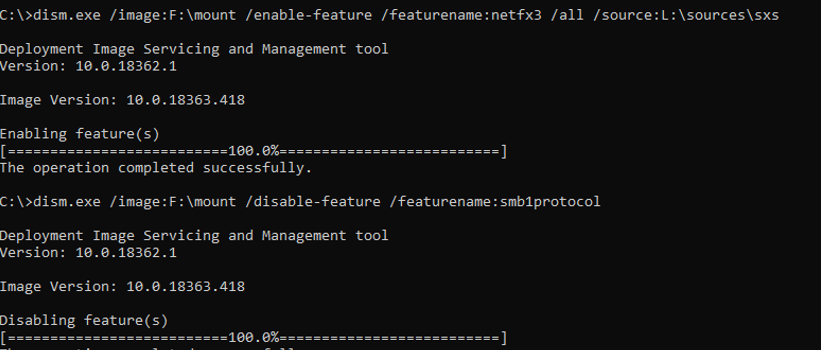
Аналогичным образом вы можете интегрировать в ваш установочный образ Windows 10 драйвера или последние обновления безопасности.
Запуск Dism++ в среде WinPE
При желании обе операции – и создание бэкапа, и откат к нему – можем запускать в среде восстановления Windows. Это режим работы Dism++ в среде предзагрузки системы, он может немножко ускорить процесс проведения операций за счёт того, что ресурс жёсткого диска не будет использоваться для выполнения иных задач, как это происходит в среде работающей Windows.
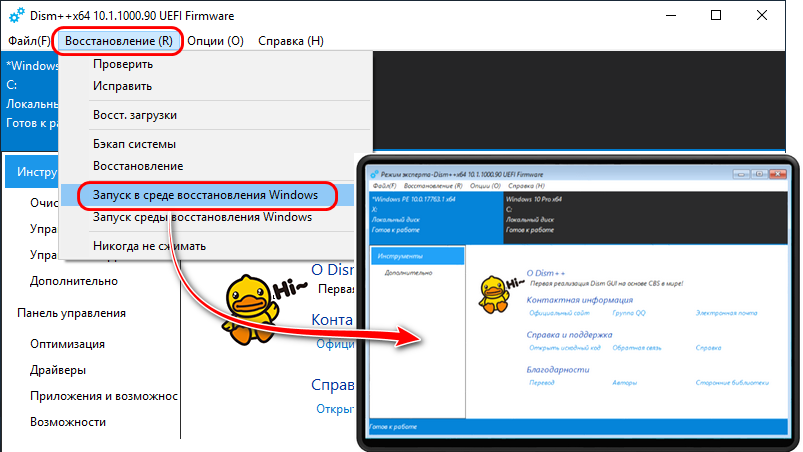
***
Как восстановиться из бэкапа, если система перестанет работать? О том, что Windows может подвергнуться критическому сбою и не будет загружаться, необходимо побеспокоиться заранее. В таком случае развернуть WIM-образ бэкапа можно будет с загрузочного носителя. В качестве такового можно использовать любой аварийный LiveDisk со средствами работы с WIM-образами на борту. А можно из WIM-бэкапа сделать традиционный процесс установки Windows. Что для какой ситуации лучше – выбирать вам.
