Загрузка Windows 8 / 8.1 с загрузочной флешки.
Обычно ваш компьютер настроен на загрузку с основного жесткого диска. Но вы можете изменить эту конфигурацию. На некоторых компьютерах вы можете выбрать загрузочный диск во время запуска, но большинство этого не делают, и вам нужно настроить это в BIOS. Поскольку фактически существует слишком много различных настроек запуска, вам следует обратиться к документации. Но в целом вам следует перезагрузить компьютер и нажать одну из функциональных клавиш, чтобы войти в BIOS. Затем вы перемещаетесь по меню BIOS с помощью стрелок и клавиш ввода.

После подтверждения изменений ваш компьютер перезагрузится еще раз и загрузится с USB флешки. Убедитесь, что вы уже вставили загрузочный USB, который вы создали выше, до перезагрузки.
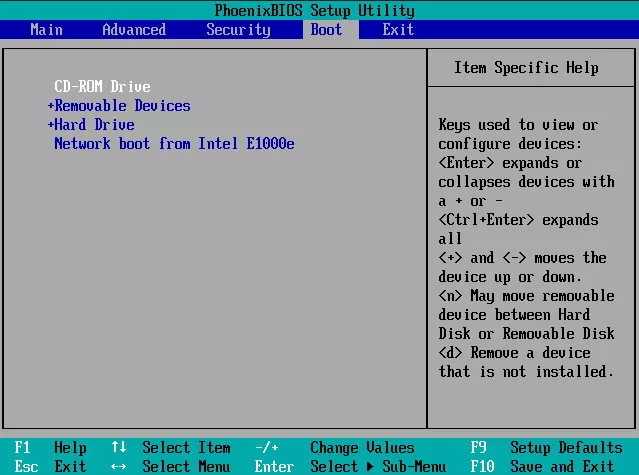
Поскольку USB уже настроен на Windows 8 / 8.1, процесс загрузки будет использовать Windows 8 / 8.1 внутри USB для продолжения. Все, что вам нужно сделать, это следить за процессом установки Windows 8.1 на экране.
Создание загрузочной флешки при помощи утилиты WinToFlash
Первым делом запускаете утилиту WinToFlash на своем ПК.
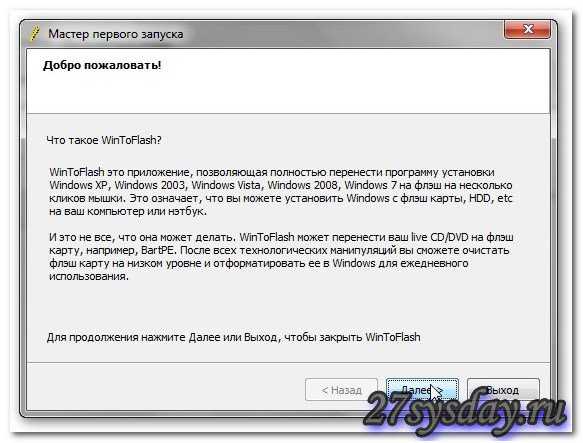 WinToFlash
WinToFlash
Программа предложит вам согласиться с лицензией на продукт, соглашаетесь и нажимаете “Далее”.
 Далее
Далее
После этого вам необходимо еще в двух следующих окнах нажать кнопку “Далее”.
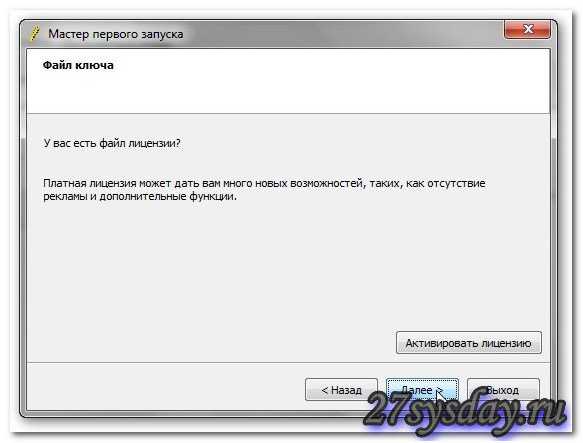 Далее
Далее
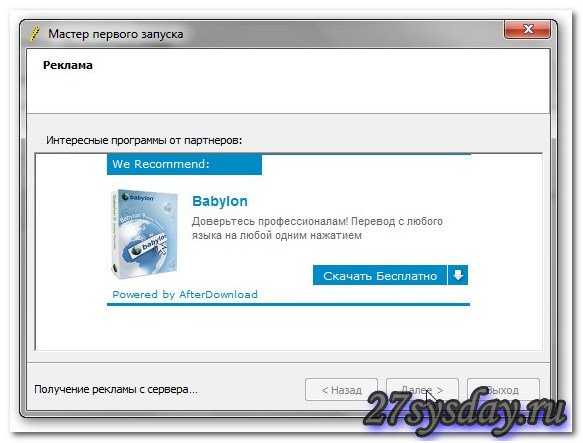 Мастер первого запука
Мастер первого запука
Перед собственно самой подготовкой флешки вам необходимо извлечь из iso-образа файлы, необходимые для установки в отдельную папку на жестком диске. Легче всего воспользоваться утилитой 7-Zip. После запуска архиватора находите в файловом менеджере ISO-образ с Windows 8 распаковываете его в папку D:\Win
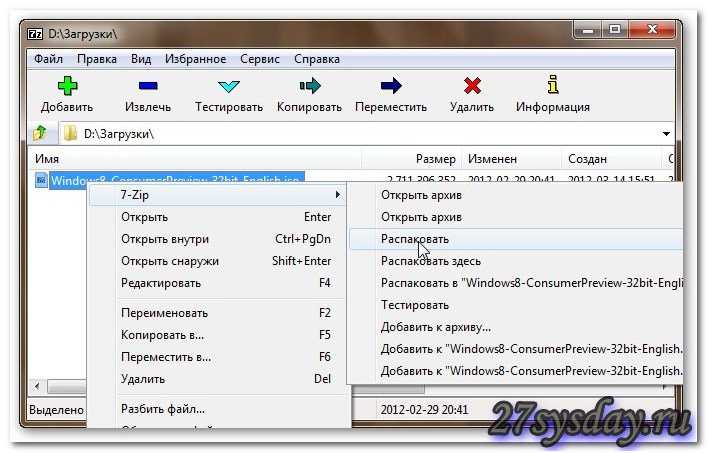 ISO-образ
ISO-образ
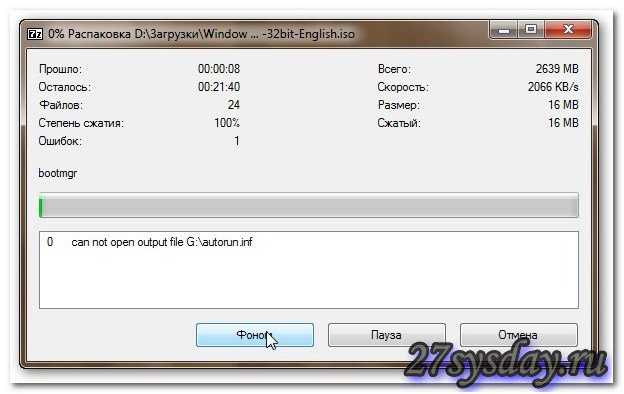 Ждем
Ждем
После распаковки архива папка D:\Win\ приобретет примерно следующий вид:
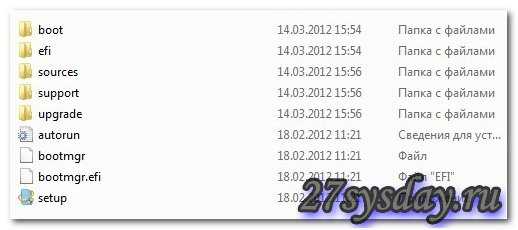 D:\Win\
D:\Win\
После окончания распаковки вставляете флешку в компьютер и возвращаетесь в окно программы WinToFlash и нажимаете кнопку в виде зеленой галочки.
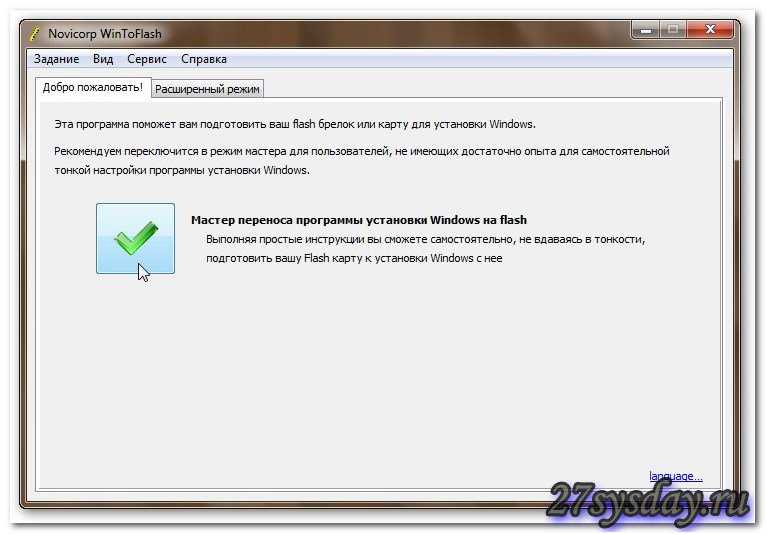 нажимаете кнопку в виде зеленой галочки
нажимаете кнопку в виде зеленой галочки
Затем в появившемся окне снова жмете кнопку “ Далее ”.
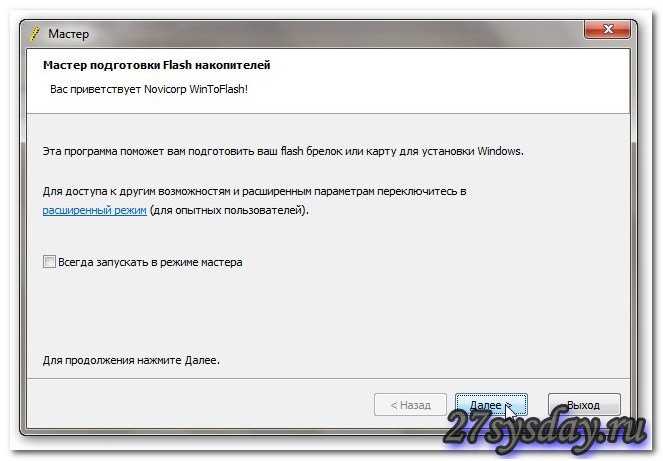 Далее
Далее
После этого на вашем экране должно появиться вот такое окно:
 указываете папку
указываете папку
В верхней строчке указываете папку, в которой находятся установочные файлы 8 (в нашем случае это D:\Win\), а в нижней строчке выбираете флешку, которую собираетесь сделать загрузочной. После чего можете нажимать кнопку ”Далее” и принимать лицензионное соглашение.
 принимаем лицензионное соглашение
принимаем лицензионное соглашение
Затем в следующем окошке вас предупредят о предстоящем удалении всей информации, которая хранится на флешке.
 удалится вся информация, которая хранится на флешке
удалится вся информация, которая хранится на флешке
Как только вы согласитесь и нажмете кнопку “Продолжить”, начнется процесс создания загрузочной флешки.
 Продолжить
Продолжить
Процесс создания может занять несколько минут, после чего на экране появится вот такое окно с сообщением о завершении.
 окно с сообщением о завершении
окно с сообщением о завершении
После этого жмете кнопку “Далее”, а затем нажимаете “Выход”
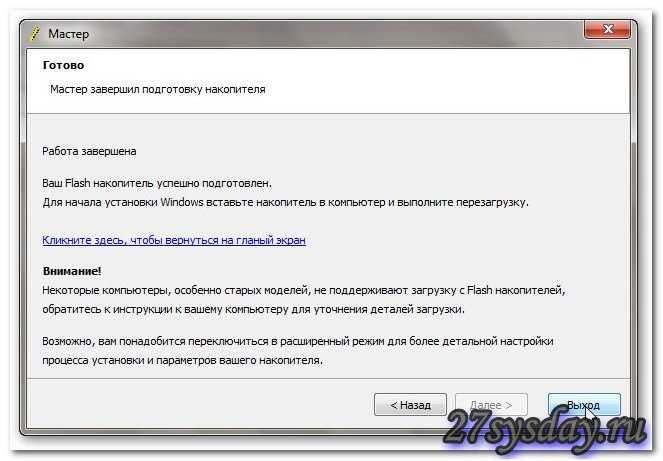 Выход
Выход
На этом создание загрузочной флешки при помощи утилиты WinToFlash завершено. Рассмотрим еще один альтернативный способ подготовки флешки при помощи утилиты UltraISO.
Начинаем и заканчиваем установку Windows 8
Выберите язык установки Windows 8
Сам по себе процесс установки новой операционной системы от Microsoft не представляет собой особых сложностей. После того, как компьютер загрузится с флешки или диска, Вам будет предложено выбрать язык установки, раскладки клавиатуры и формат времени и денежных единиц. После чего нажимаем «Далее»
Появляется окно с большой кнопкой «Установить». Она-то нам и нужна. Есть здесь и еще один полезный инструмент — «Восстановление системы», но здесь мы о нем говорить не будем.
Соглашаемся с условиями лицензии Windows 8 и нажимаем «Далее».
Чистая установка Windows 8 и обновление
На следующем экране будет предложено выбрать тип установки операционной системы. Как я уже отметил, я рекомендую выбрать чистую установку Windows 8, для этого в меню выбираем «Выборочная: только установка Windows». И не пугайтесь, что там написано, что это только для опытных пользователей. Сейчас мы такими станем.
Следующий этап — выбрать место для установки Windows 8. (Что делать, если при установке Windows 8 ноутбук не видит жесткий диск) В окне будут показаны разделы Вашего жесткого диска и отдельные жесткие диски, если их несколько. Я рекомендую производить установку на первый системный раздел (тот, который ранее у Вас был диском C, не раздел с пометкой «Зарезервировано системой») — выберите его в списке, нажмите «Настроить», затем — «Форматировать» и после форматирования нажмите «Далее».
Возможен и такой вариант, что у Вас новый жесткий диск или же есть желание изменить размеры разделов или создать их. Если на жестком диске нет никаких важных данных, то проделываем это следующим образом: нажимаем «Настроить», удаляем все разделы с помощью пункта «Удалить», создаем разделы нужных размеров с помощью «Создать». Выбираем их и по очереди форматируем (хотя это можно сделать и после установки Windows). После этого, устанавливаем Windows 8 на первый по списку после небольшого раздела жесткого диска «Зарезервировано системой». Наслаждаемся процессом установки.
Введите ключ Windows 8
По завершении Вам будет предложено ввести ключ, который будет использоваться для того, чтобы прошла активация Windows 8. Можно ввести его сейчас или нажать «Пропустить», в этом случае для активации Вам потребуется ввести ключ позже.
Следующим пунктом будет предложено настроить внешний вид, а именно цветовую гамму Windows 8 и ввести имя компьютера. Здесь все делаем на свой вкус.
Также, на этом этапе Вас могут спросить и о подключении Интернет, Вам потребуется указать необходимые параметры подключения, подключиться по Wi-Fi или пропустить этот шаг.
Следующий пункт — установка первоначальных параметров Windows 8: можно оставить стандартные, а можно и изменить какие-то пункты. В большинстве случаев подойдут стандартные настройки.
Начальный экран Windows 8
Ждем и наслаждаемся. Смотрим на экраны подготовки Windows 8. Также Вам продемонстрируют, что такое «активные углы». После минуты-двух ожидания Вы увидите начальный экран Windows 8. Добро пожаловать! Можно приступать к изучению.
Установка Windows 8
Как только виндовс начнет загружаться с флешки, перед вами появится вот такое окно:
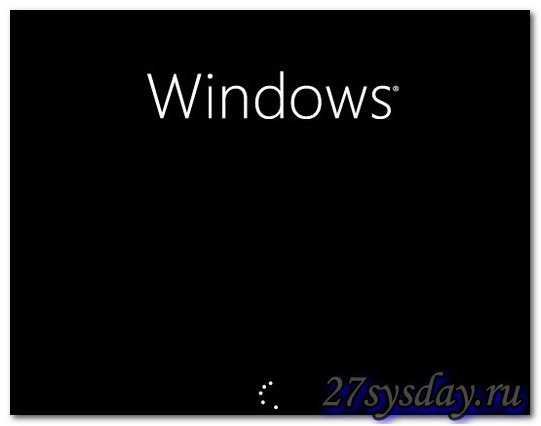 Установка Windows 8
Установка Windows 8
Спустя несколько секунд перед вами появится окно, в котором необходимо выбрать язык установки Windows 8, а также раскладку клавиатуры. Сделав выбор, можно нажимать “Далее”.
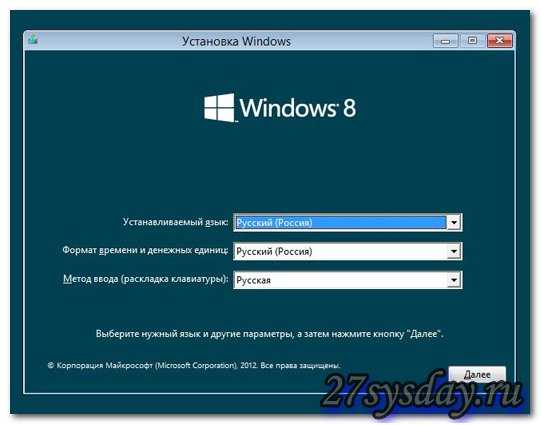 Выбираем язык
Выбираем язык
После этого в появившемся окне нажимаете “Установка”. В этом же окне находится строка, выбрав которую можно начать восстановление системы. Но пока данная функция нам не нужна.
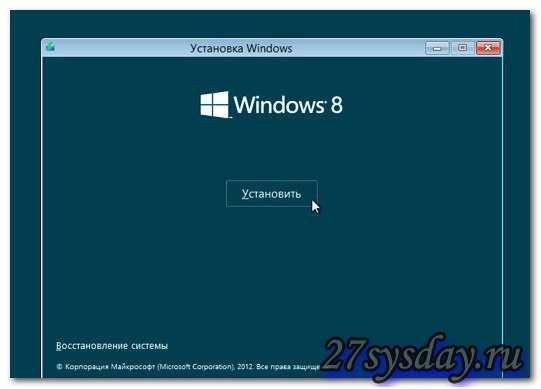 Установка
Установка
Собственно после нажатия этой кнопки и начинается процесс установки. Чуть позже вам будет предложено ввести лицензионный ключ. Вводите ключ и нажимаете кнопу “Далее”.
После появится окно с лицензионным соглашением. Ставите птичку опять нажимаете кнопу “Далее”.
 Далее
Далее
Затем вас попросят выбрать тип установки. Вам необходимо указать второй тип, который имеет название: “Выборочная: только установка Windows (для опытных пользователей) ”, как показано на скриншоте внизу.
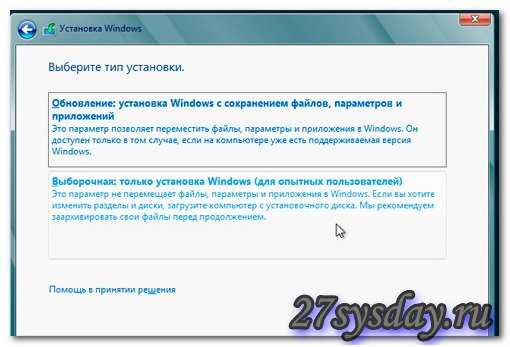 как показано на скриншоте
как показано на скриншоте
Теперь вам следует выбрать диск, на который будет производится установка. На нашем снимке показаны три локальных диска. У вас их может быть больше или меньше
Это не столь важно. Но как минимум, желательно что бы было два локальных диска. Первый будет задействован под операционную систему, а второй будет использоваться для хранения ваших данных (документв, фотографии, музыка и т.д.)
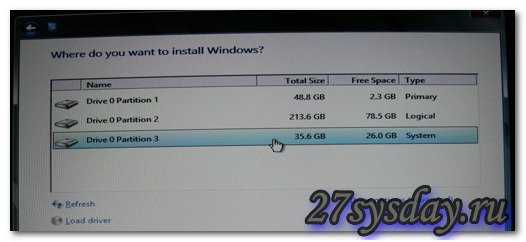 Теперь вам следует выбрать диск
Теперь вам следует выбрать диск
Но прежде чем будет произведена установка винды, диск, на который будет устанавливаться систем, нужно отформатировать. Для этого нажимаете строчку Drive options (advansed). После этого перед вами откроется окно расширенных настроек. Для создания дополнительного раздела нажимаете кнопу “New”. На нашем фото данная кнопка не активна, так как у нас физический диск уже содержит три раздела.
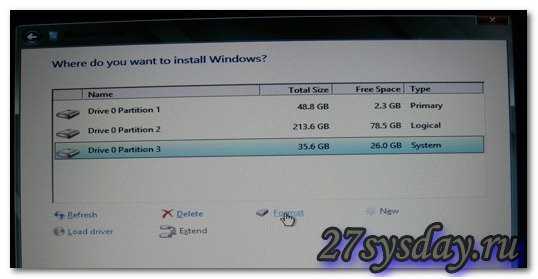 New
New
После того, как вы нажмете кнопку “Format”, на экране появится сообщение с предупреждением. Вы нажимаете “ОК”, после чего начнется процесс форматирования раздела. После окончания форматирования пойдет процесс копирования файлов Windows с загрузочной флешки на диск.
 Ждем
Ждем
На этом этапе ваш компьютер перезагрузится (на экране предварительно появится соответствующее сообщение)
Обращаем ваше внимание на то, что после перезагрузки ПК должен начать загружаться уже с диска, на котором началась установка. Если загрузка началась снова с флешки, то вам необходимо зайти в BIOS и выставить настройки по умолчанию (поставить первым пунктом в меню загрузки ваш винчестер)
После того, как компьютер начнет загружаться с винчестере, вам необходимо подождать несколько минут. Затем на экране появится окно Персонализация (англ. Personalize). В этом окне вы присваиваете компьютеру имя и жмете
После перезагрузки через несколько минут появится окно Персонализация (англ. Personalize). В нем вводим имя компьютера и нажимаем “Далее”.
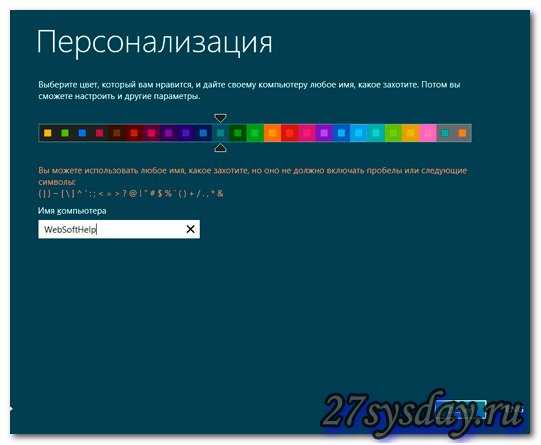 Персонализация
Персонализация
Затем в окне “Параметры” (Settings) нажимаете кнопку “Use express setting” (означает использование стандартных параметров).
 Параметры
Параметры
Вводите имя учетной записи и нажимаете кнопку “Готово”.
 Вход в систему
Вход в систему
Через несколько секунд на экране появляется результат проделанной работы: установленная операционная система Windows 8.
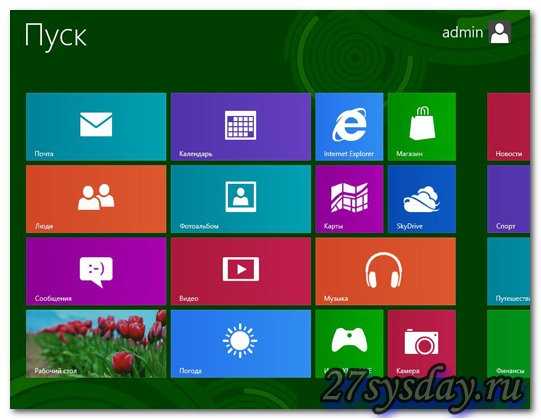 Пуск
Пуск
Установка ОС с флешки
Всю процедуру инсталляции операционной системы можно разделить на 3 стадии: первая — подготовка флешки, вторая — настройка ПК, и третья — основная часть установки. Для начала необходимо записать на съемный носитель образ операционной системы, затем на компьютере или ноутбуке поменять устройство для загрузки. А потом уже пойдет сама инсталляция.
Шаг 1: Подготовка съемного носителя
Теперь подробнее о том, как установить Виндовс 8 с флешки. Для начала нужно подготовить съемный носитель. Все подробности процедуры читайте в нашей статье «Подготовка загрузочной флешки Windows 8». Если вкратце, то проще всего для этого использовать Media Creation Tool.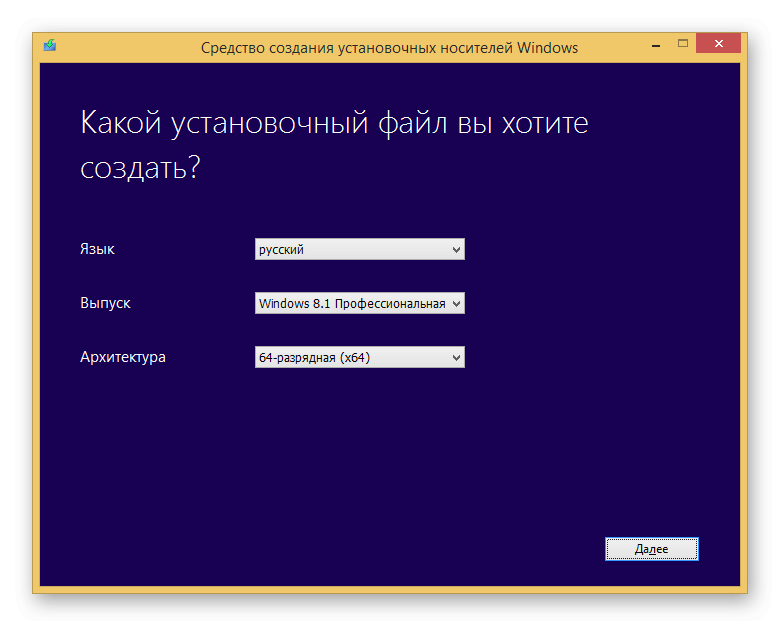 Данная программа позволяет записать образ операционной системы, которая загружается с официального сайта, на съемный носитель.
Данная программа позволяет записать образ операционной системы, которая загружается с официального сайта, на съемный носитель.
Скачать MCT вы можете на странице www.microsoft.com/en-US/software-download/windows8.
Шаг 2: Настройка ПК
Изначально ноутбук или компьютер загружается с жесткого диска, на котором находятся системные файлы. Вместо этого нужно поставить старт с флеш-накопителя. Делается это при перезагрузке ПК. Как только появится начальный экран, многократно нажимайте клавишу F12. Откроется окно выбора устройств на черном фоне. В нем укажите запуск со съемного диска. После чего система перезагрузится.
Шаг 3: Процедура установки
Далее нужно дождаться надписи на черном фоне.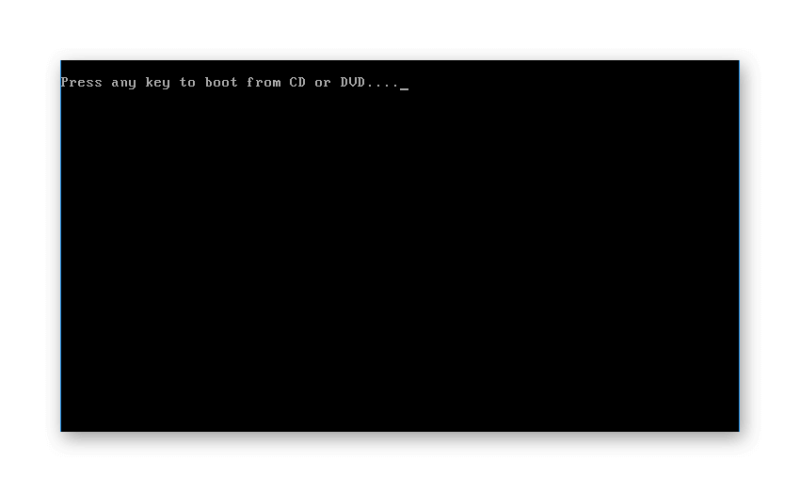 В ней сказано, что нажатие любой кнопки на клавиатуре запустит процедуру инсталляции ОС. Процедура, как переустановить Виндовс 8 с флешки, отличается своей простотой. Основную сложность представляет только подготовительный этап. Когда инсталлятор загрузится, нужно указать язык и подтвердить выбор.
В ней сказано, что нажатие любой кнопки на клавиатуре запустит процедуру инсталляции ОС. Процедура, как переустановить Виндовс 8 с флешки, отличается своей простотой. Основную сложность представляет только подготовительный этап. Когда инсталлятор загрузится, нужно указать язык и подтвердить выбор.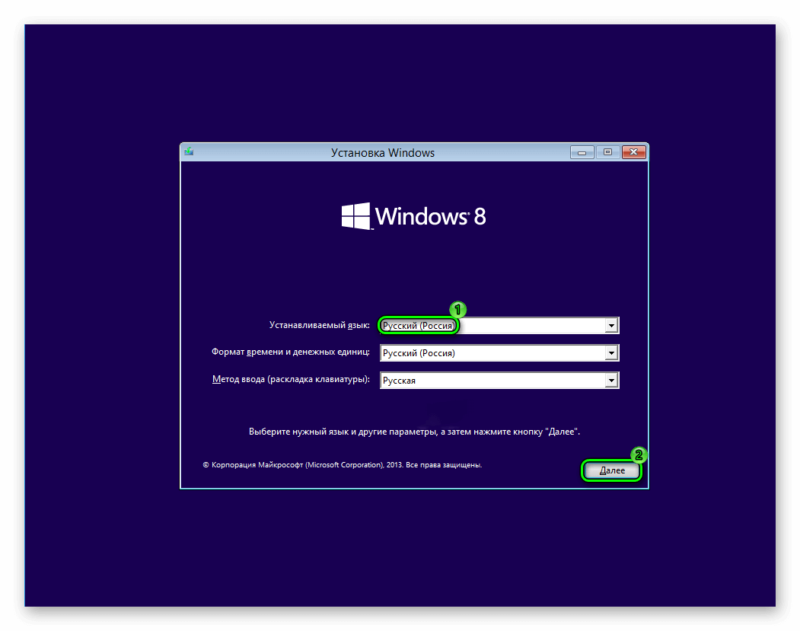 Рекомендуется полностью удалять виртуальные разделы и пересоздавать их заново.
Рекомендуется полностью удалять виртуальные разделы и пересоздавать их заново.
Примечание: в некоторых ситуациях в начале процесса установки необходимо указать ключ активации. В этой ситуации введите последовательность 73RYF-NDRMX-PGGKM-67FBK-DYFDH.
Когда начнется основная часть установки, от пользователя никаких действий не требуется. В это время на жесткий диск будут копироваться файлы операционной системы. Под конец компьютер перезапустится, тогда вытащите флешку и дождитесь его загрузки. Инсталляция продолжится. Нужно будет указать название компьютера, лицензионный ключ (можно пропустить), имя пользователя и пароль (по желанию).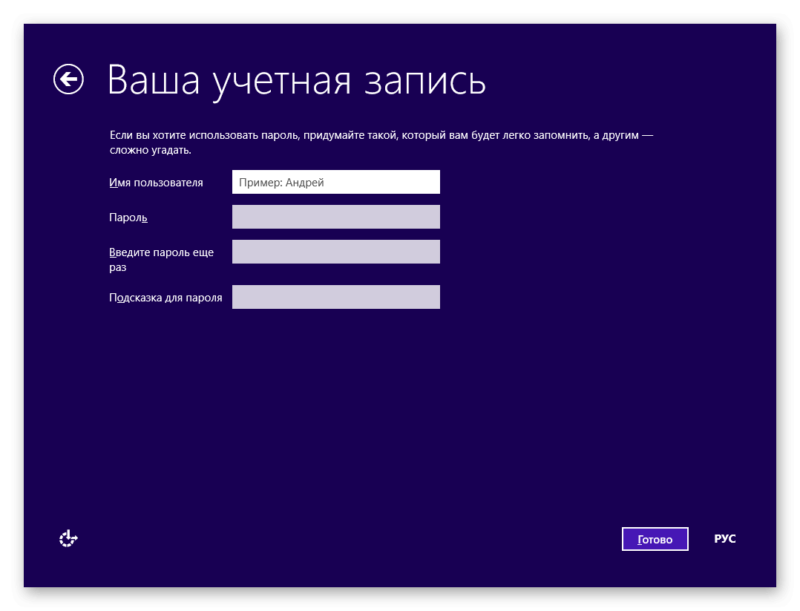
@top-advice.ru
Созданию загрузочной флешки с Windows 8
Далее нужно перенести саму систему так, чтобы потом с флешки можно было ее установить. Простое копирование файлов системы не поможет, потом вам просто не удастся начать установку Windows с носителя. В таком случае система будет лишь определенным количеством данных, записанных на флешке, без возможности загрузки.
Создать загрузочную флешку с Windows 8 можно несколькими способами (процедура не сильно отличается от аналогичной с Windows 7). Рассмотрим некоторые из них.
Для начала самый простой.
Подготавливаем флешку для установки Windows при помощи Windows 7 USB/DVD Download Tool
Для начала устанавливаем утилиту Windows 7 USB/DVD Download Tool. Ее интерфейс довольно прост, и освоится с ним может даже новичок.
Используем кнопку «Browse» и выбираем путь, по которому у вас лежит ISO-образ системы Windows 8.
После этого жмем кнопку «Next».
Далее программа запросит, на какой конкретно носитель нужно выполнить запись. Вставляем флеш-накопитель и выбираем «USB device».
В появившемся окне выбираем флешку, жмем на «Begin copying», и запускается подготовительный процесс.
После этого подтверждаем удаление всех файлов с вашего носителя.
Далее начинается процесс записи системных файлов на флешку, который займет определенное время.
Через несколько минут запись будет завершена.
Теперь у вас есть накопитель с записанным на него Windows 8 (дистрибутивом).
В случае, если по каким-то причинам не удалось создать загрузочную флешку (либо система не хочет с нее устанавливать в ваш ноутбук), то существуют и другие способы. О таковых – ниже.
Подготавливаем флешку при помощи утилиты WinToFlash
Загружаем утилиту WinToFlash и запускаем ее. Программа выдаст окно, где ознакомит вас с сутью и возможностями приложения.
Жмем «Далее» и соглашаемся с предложенным лицензионным соглашением.
Потом оно спросит вас о платной лицензии и покажет рекламу. Оба раза жмем «Далее».
Перед подготовкой непосредственно флешки необходимо извлечь файлы установки из ISO-образа в папку на жестком диске. Для этого удобно использовать архиватор 7-zip.
Открываем его, в менеджере файлов этой программы находим ваш ISO-образ системы и делаем распаковку ее файлов в папку D:\Win\.
В ней должны быть примерно такие папки: efi, boot, support, sources, upgrade и файлы: bootmgr, autorun, bootmgr.efi, setup.exe.
После окончания распаковки вставляем флеш-накопитель и возвращаемся к окну программы WinToFlash. Жмем на кнопку с зеленой галочкой (Мастер переноса программы установки Windows на flash).
Потом – жмем на кнопку «Далее».
Должно появиться окно, в котором приложение запросит у вас путь распакованных файлов Windows и съемный накопитель, на который нужно вести их запись. Указываем путь (в рассматриваемом нами случае это D:\Win\), а в поле внизу – флешку.
После этого жмем на «Далее» и принимаем лицензионное соглашение.
Теперь программа предупредит вас об удалении всех файлов на флешке.
Соглашаемся. Начинается процесс подготовки флешки (перенос программы установки Windows на flash).
Он занимает небольшое количество времени. В конце появится окно, свидетельствующее о завершении переноса файлов.
Закрываем и его, и утилиту.
Создание загрузочной флешки завершено. Существует еще и третий способ.
Подготавливаем флешку при помощи утилиты UltraISO
Инсталлируем и запускаем данную программу. Рекомендуемый запуск – «от имени администратора» (это выбирается в контекстном меню при выборе ярлыка программы).
Во время запуска выбираем «Пробный период».
После этого в меню «Файл» нажимаем на пункт «Открыть».
Указываете размещение сохраненного ISO-образа операционной системы Windows 8 на винчестере.
В окне той же программы в меню «Самозагрузка» нажимаем на пункт «Записать образ Жесткого диска…».
Появится окно Disk Drive, в котором выбираем флешку.
Важно ничего не перепутать. Для начала процесса нажимаем кнопку «Запись»
Программа предупредит вас о том, что вся информация на накопителе будет удалена.
Соглашаемся. Далее последует запуск процесса записи Windows 8 (дистрибутива) на флешку.
После его окончания закрываем окно.
Вот и все, процесс завершен, загрузочная флешка создана.
Может произойти, что и этот способ не поможет. Тогда можно попробовать создать флешку для загрузки через «Командную строку». Детально этот способ описан в статье: Установка Windows 7 с флешки.
Итак. Вы имеете загрузочную флешку с записанной на нее операционной системой Windows 8. Дальше последовательно идем к следующему этапу – выставляем загрузку с флеш-накопителя в BIOS.
После установки Windows 8
y http-equiv=»Content-Type» content=»text/html;charset=UTF-8″>le=»text-align: justify;»>Возможно, после установки, в случае если Вы использовали Live аккаунт для пользователя, Вам придет sms о необходимости авторизации аккаунта на сайте Microsoft. Сделайте это, используя браузер Internet Explorer на начальном экране (через другой браузер работать не будет).
Самое важное, что следует сделать — установить драйвера на все оборудование. Лучший способ сделать это — скачать их с официальных сайтов производителей оборудования
Многие вопросы и сетования на то, что программа или игра не запускается в Windows 8 связаны именно с отсутствием нужных драйверов. Например, те драйвера, которые операционная система автоматически устанавливает на видеокарту, хоть и позволяют работать многим приложениям, однако должны быть заменены официальными от AMD (ATI Radeon) или NVidia. Аналогично с остальными драйверами.
Некоторые навыки и принципы новой операционной системы в серии статей Windows 8 для начинающих.
А вдруг и это будет интересно:
Как сделать карту загрузочной?
Очевидно, что для создания загрузочного стика с Виндовс 8 необходимо поместить на встроенную в него карту памяти загрузочный сектор. Загрузочный сектор – это особая область памяти (располагаемая, как правило, в самых первых адресах памяти), которая содержит микропрограмму, непосредственно запускаемую оборудованием ПК.
В свою очередь, размещенный в этой области загрузчик способен подтянуть в оперативную память ядро операционной системы, после чего становится возможной работа с нею пользователя.
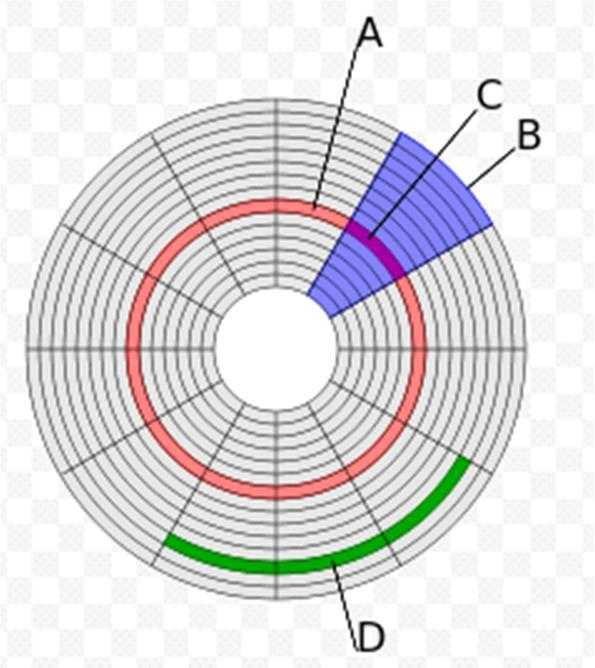 Загрузочный сектор невозможно создать вручную (если вы, конечно, не намерены править память флешки прямо в отладчике). Для этого предназначены специальные программы, которых в наше время развелось множество. При запуске они спрашивают имя конкретного носителя и тип инсталлируемой операционной системы.
Загрузочный сектор невозможно создать вручную (если вы, конечно, не намерены править память флешки прямо в отладчике). Для этого предназначены специальные программы, которых в наше время развелось множество. При запуске они спрашивают имя конкретного носителя и тип инсталлируемой операционной системы.
Последнее необходимо, так как загрузчики каждой отдельной ОС сугубо специфичны именно для этой ОС и никакой другой. Кроме того, обычно требуется указать источник файла-образа «операционки» или (что реже) папку в которой файлы ОС размещены в распакованном виде.
Проще всего инсталлировать на USB MS-DOS. Но мы не станем этим заниматься, так как нас интересует установка Windows 8 с флешки. То есть генерация на ней загрузочного образа. Это несколько разные задачи: создать флешку для инсталляции и создать ее же для работы прямо с USB-носителя.
Инсталляция ОС
После выбора приоритета и перезагрузки компьютера вы увидите окно установщика. Теперь необходимо следовать инструкции:
- Выберите язык установки.
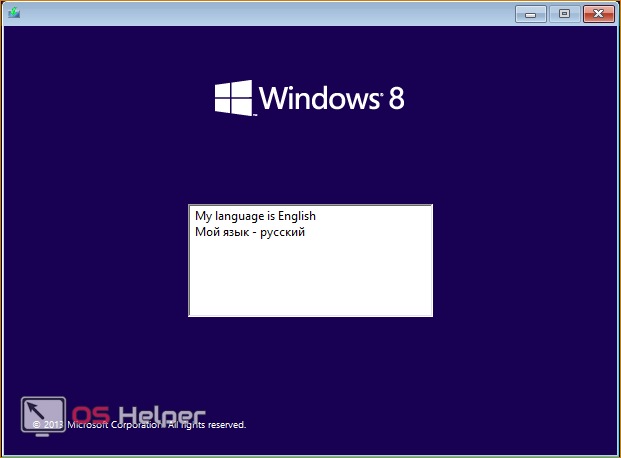
- Кликните на «Далее».
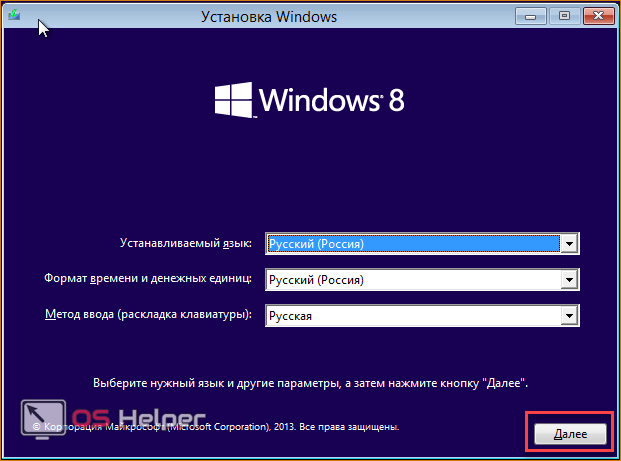
- Для начала процесса нажмите кнопку «Установить».
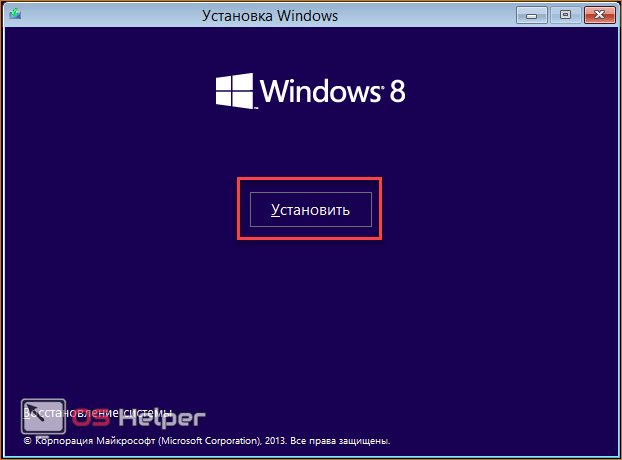
- Выберите желаемую версию (если вы скачивали полный дистрибутив ОС).
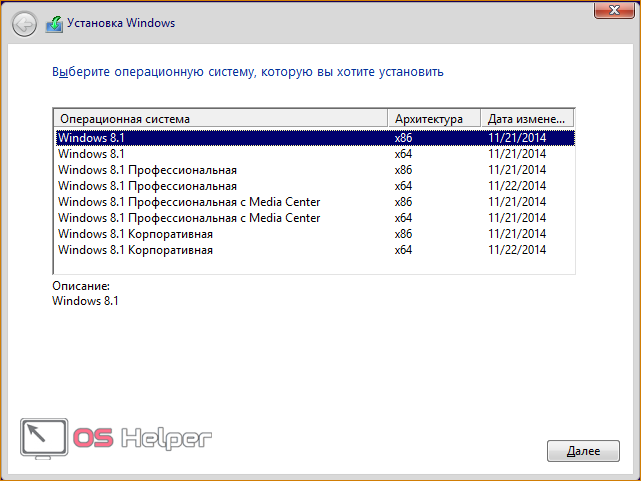
- Поставьте галочку и нажмите «Далее».
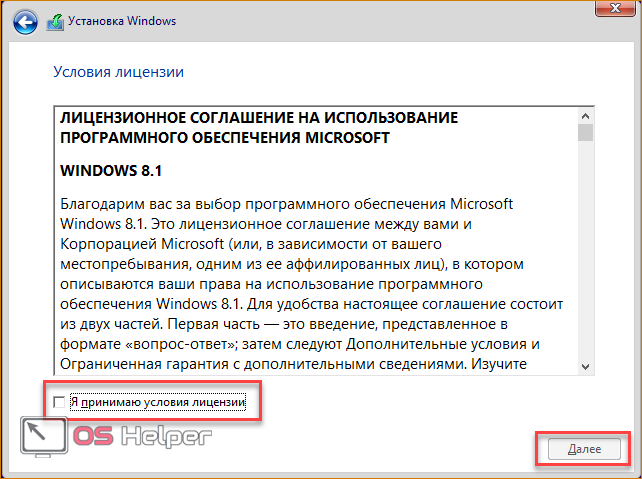
- Кликните по второму пункту.
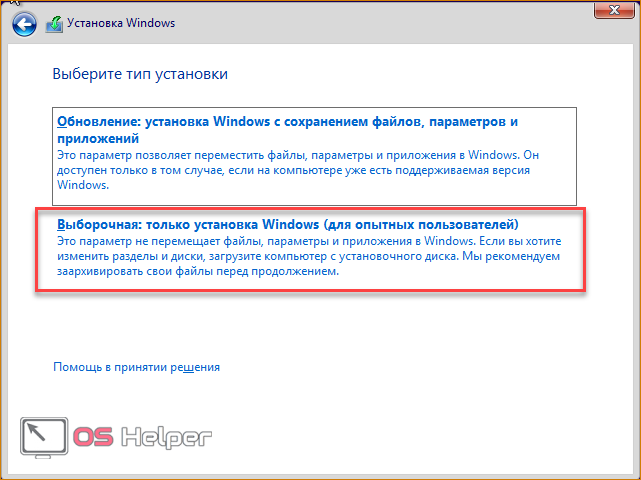
- Теперь создайте системный раздел жесткого диска, нажав на кнопку «Создать».
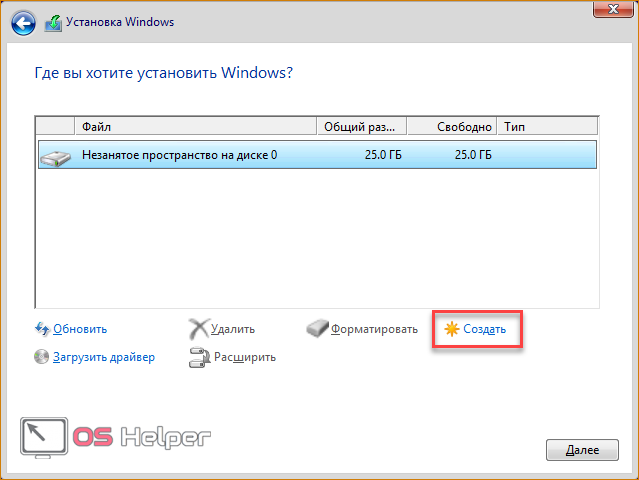
- Укажите размер и создайте диск кнопкой «Применить». Помните, что для установки Windows 8 требуется не менее 16Гб свободного места.
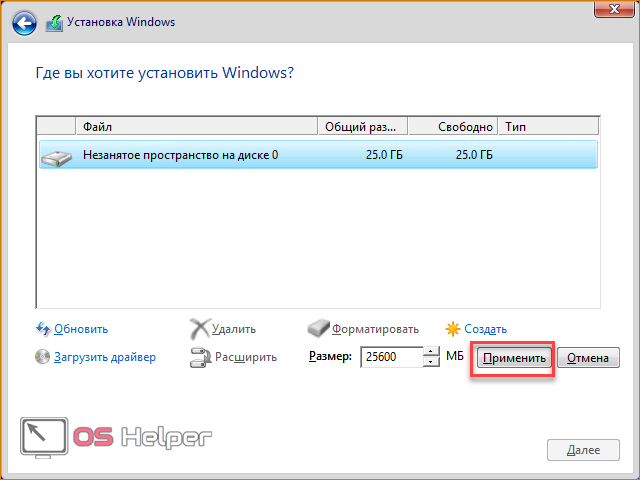
- Теперь начнется копирование и установка файлов. Дождитесь окончания процедуры.
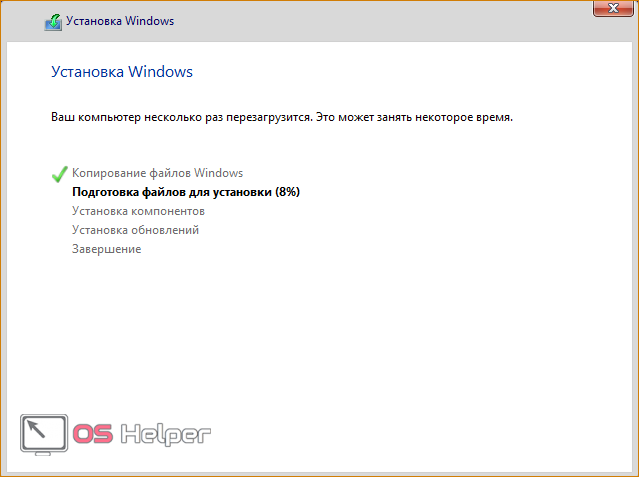
В конце процедуры компьютер перезагрузится. Первый старт ПК с новой операционной системой займет больше времени, чем обычно. Затем вам придется провести первоначальные настройки – создать учетную запись, ввести лицензионный ключ, поставить пароль при необходимости, настроить интернет и т. д.
Как установить Windows 8.1 или 10 на флешку с помощью программы FlashBoot
Если кто-то из ваших друзей скажет, что Windows у него всегда под рукой, это совсем необязательно должно означать, что он повсюду таскает с собой ноутбук или планшет с этой операционной системой. По всей видимости речь идет о портативной операционной системе Windows To Go, установленной на обычную флешку или съемный внешний жесткий диск. Возможность создания переносной ОС доступна в корпоративных редакциях Windows 8.1 и 10, причем создания с вариациями.
С помощью апплета классической панели управления Windows To Go вы можете перенести работающую систему на внешний накопитель либо выполнить на него чистую установку из ISO -образа с дистрибутивом Windows. В редакциях Pro и ниже такой функции нет, если вы хотите создать переносную Windows в такой системе, вам понадобятся сторонние приложения. Соответствующим функционалом обладают AOMEI Partition Assistant, WinToUSB и Rufus, но в данном примере мы будем использовать менее известное, но столь же удобное и простое приложение FlashBoot.
Заинтересовались? Тогда вперед!
Понадобится вам совсем немного — сама программа FlashBoot, установочный образ с Windows и быстрая флешка объемом не менее 16 Гб. Процедура создания портативной Windows ничуть не сложнее её записи на оптический DVD -диск, но считаем долгом вас предупредить, что установленная на съемный носитель Windows будет отличаться от той же Windows, установленный на внутренний жёсткий диск.
В определенной мере портативная Windows неполноценна: в ней отсутствует среда восстановления, отключен модуль доверенной платформы и гибернация, не поддерживается BitLocker, перезагрузка рабочего пространства, установленную на флешку Windows To Go версии 8.1 нельзя обновить до «десятки».
Если вас это не смущает, скачиваем софтину с сайта разработчика www.prime-expert.com/flashboot, устанавливаем и запускаем. Подключив к ПК флешку, нажмите в приветственном окне программы «Next».
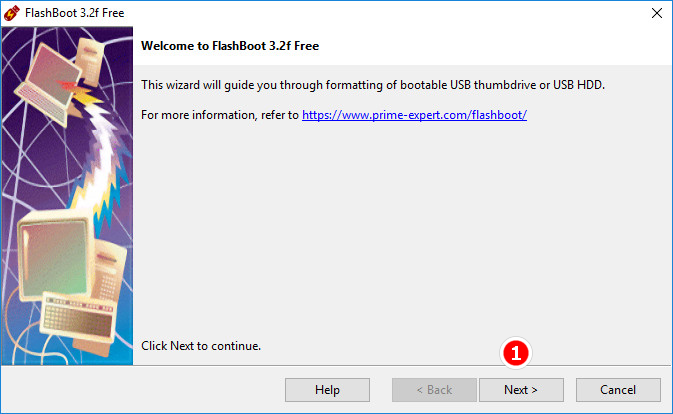
И выберите опцию «Full OS -> USB», то бишь установка полной ОС на USB -накопитель.
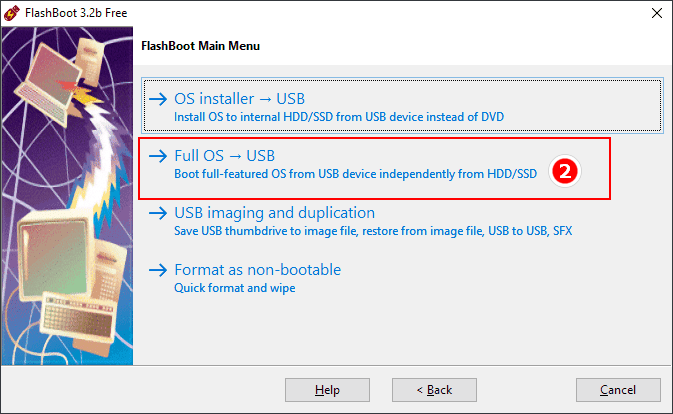
Далее вам нужно будет указать тип установки. Если запускать портативную Windows предполагается с компьютера со стандартным BIOS , необходимо выбрать опцию «for BIOS-based computers», для ПК с новым BIOS UEFI это будет соответственно опция «for UEFI-based computers».
Опции «Pro features» доступны в платной версии приложения, они позволяют переносить на флешку работающую Windows и создавать Live-CD на базе Windows XP. Выбрав нужную вам опцию и нажав «Next», укажите путь к установочному диску с портируемой Windows.
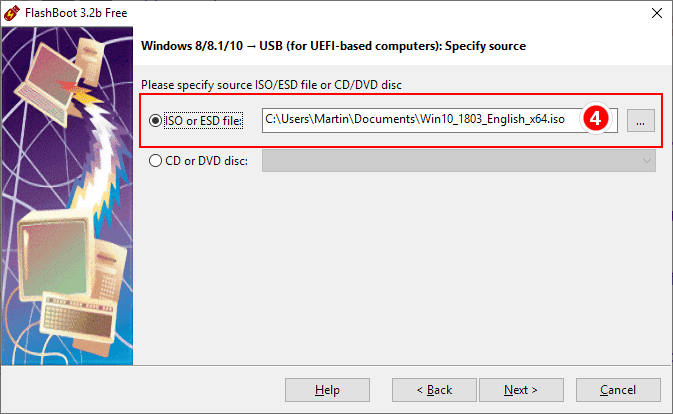
Если в ISO -образе содержится несколько редакций операционной системы, на следующем этапе FlashBoot попросит указать, какую именно редакцию следует устанавливать.
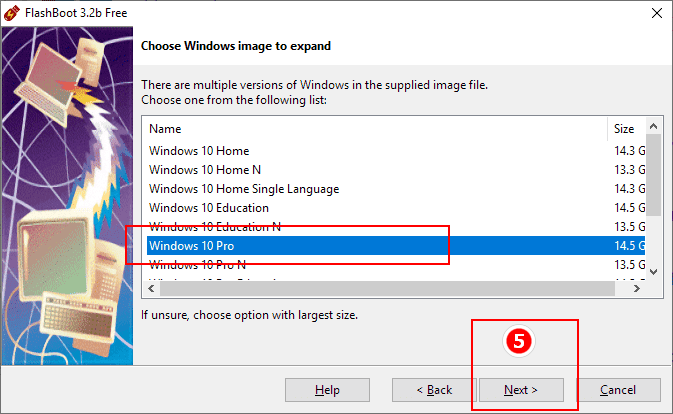
Жмем по обыкновению «Next», выбираем в меню внешний накопитель.
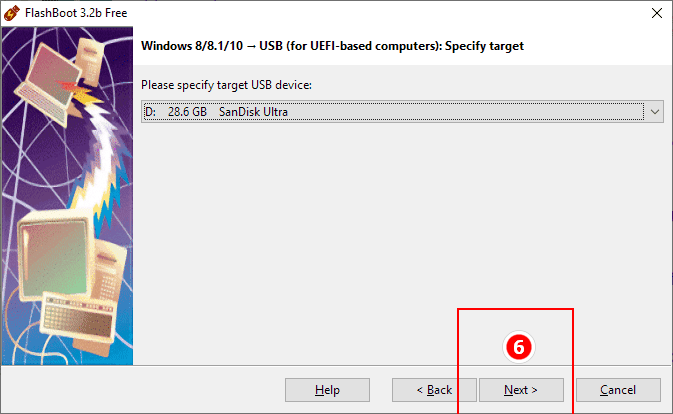
Присваиваем ему метку (описание) и запускаем процедуру установки.
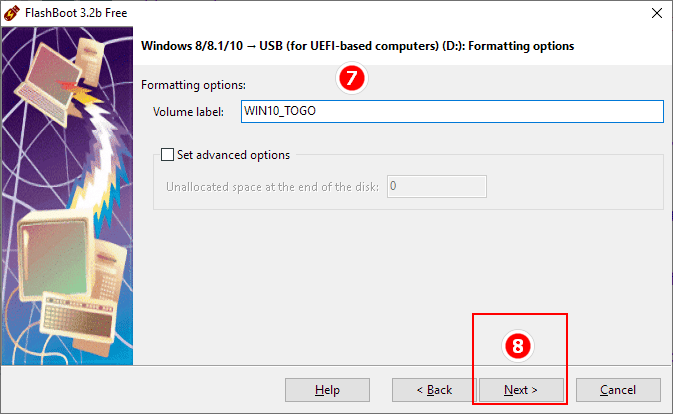
В процессе инсталляции операционной системы все данные с носителя будут удалены, а сама система установлена на целый диск с учетом создания дополнительных системных томов. Если вы хотите выделить место под пользовательские файлы, установите птичку в чекбоксе «Set Advanced Option» и укажите объем нераспределенного пространства, которое желаете выделит под размещение своих файлов. В нём вы затем сможете создать отдельный раздел.
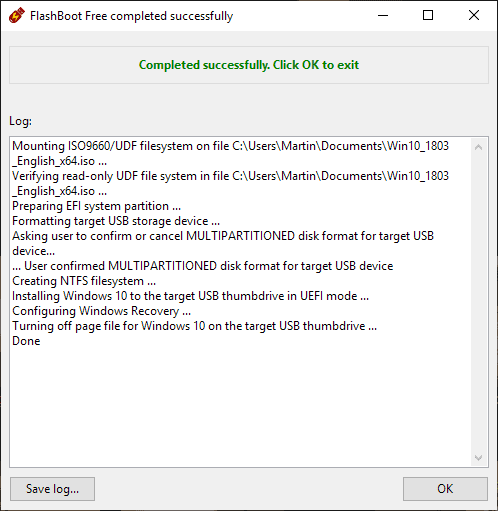
Процедура установки довольно медленная, в отдельных случаях она может занять более часа, поэтому настоятельно рекомендуем использовать быстрые флешки с поддержкой стандарта USB 3.0 и выше (стандарт должен поддерживаться и самим компьютером) . Что касается уже установленной Windows, чудес быстродействия от неё не ждите, даже при полной поддержке ПК стандарта USB 3.0 портативная Windows будет работать медленнее, чем та же Windows, установленная на внутренний HDD -диск. В остальном использование Windows To Go ничем не отличается от использования «обычной» системы за исключением тех ограничений, о которых упоминалось выше.
