Как пользоваться FixWin 10?
По большей части программа FixWin 10 устраняет ошибки путем запуска встроенных в систему диагностических средств, перенастройки системных параметров, исправлений записей реестра и т.д. Удобство использования утилиты обусловлено тем, что большое количество распространенных ошибок в Windows 10 может быть устранено всего в несколько кликов.
Перечень исправляемых утилитой FixWin 10 ошибок достаточно широк и постоянно увеличивается. Все неисправности Windows 10, с которыми успешно справляется программа, разбиты на несколько основных разделов (они же — название вкладок в самом приложении):
File Explorer. Из данного раздела осуществляется устранение ошибок, в основном связанных с работой файлового менеджера «Проводник». Например, FixWin 10 может прийти на помощь в следующих ситуациях:
- Исчезновение корзины с рабочего стола.
- Исчезновение из «Панели управления» раздела с настройками «Проводника»
- В «Проводнике» перестали отображаться эскизы мультимедиа-файлов.
- Системой и/или определенной программой не распознается оптический привод.
- Возникновение ошибки «Класс не зарегистрирован» при работе с «Проводником», браузером «Egde» или «IE».
- И другие.
Internet & Connectivity. В этом разделе пользователь сможет исправить различные ошибки, связанные с подключением к сети и работой в интернете, например:
- Различные ошибки сетевых протоколов TCP/IP и DNS, вследствие которых невозможно подключиться к сети либо работать в ней.
- Проблемы со встроенным фаерволом Windows.
- Всевозможные ошибки браузеров при серфинге в интернете.
- Отсутствие отклика в браузере Egde/IE при нажатии правой кнопки мыши на любой странице и т.д.
Windows 10. В данную категорию помещены инструменты исправления часто возникающих системных ошибок Windows 10:
- Устранение причин неработоспособности «Windows Store» (не запускается, не скачиваются приложения и т.д.).
- Различные ошибки при запуске приложений, устанавливающихся из «Windows Store».
- Неработоспособность стартового меню Windows (ранее — меню «Пуск»).
- Ошибки подключения к Wi-Fi после обновления до Windows
- Зависание процесса установки обновлений при выключении/включении компьютера.
- И другие.
System Tools. В данной категории представлен перечень средств устранения ошибок, связанных с работой системных приложений, например:
- Устранение ошибок «Диспетчер задач/Командная строка/Редактор реестра был отключен администратором».
- Исправление различных проблем, связанных со службой поиска (Windows Search) .
- Устранение неисправностей «Диспетчера устройств» (зависает при открытии, не отображает ни одного устройства).
- Устранение ошибок «Защитника Windows» и т.д.
Troubleshooters. Из вкладки «Troubleshooters» пользователь может запустить различные средства диагностики и устранения неполадок на компьютере Windows 10, включая:
- Устранение неполадок при воспроизведении и записи звука.
- Устранение неполадок в работе принтеров, сканеров и любых других устройств.
- Устранение неполадок, связанных с подключением к интернету и локальной сети, общими сетевыми папками и файлами, работой браузеров и т.д.
Additional Fixes. В данном разделе пользователь сможет найти средства устранения различных некритичных ошибок Windows 10, например:
- Исчезновение опции «Гибернация» в настройках режимов питания компьютера.
- Не работают визуальные эффекты Windows Aero.
- Перестали отображаться уведомления.
- Документы Microsoft Office перестали открываться после очередного обновления.
- И другие.
Как можно заметить, FixWin 10 работает только с системными настройками и приложениями. Т.е. все выполняемые утилитой операции по устранению тех или иных ошибок пользователь может выполнить и самостоятельно, но удобней, быстрей и проще это делать при помощи FixWin 10.
Устранение неполадок системы
На ноутбуке или компьютере Windows 10 предусмотрено немало системных, встроенных инструментов представляющих множество способов для решения возникающих проблем. Одним из главных таких инструментов является средство устранения неполадок, которое сканирует систему и предлагает собственные варианты решения.
Запустить эту утилиту можно двумя способами:
- Открыть поиск на панели задач и задать соответствующий запрос.
- Перейти по следующему пути: Пуск — Параметры — Обновление и безопасность — Устранение неполадок
Запустив эту утилиту, пользователю понадобится выбрать необходимую категорию и подкатегорию, к которой относится его проблема. Далее останется только следовать встроенным подсказкам.
Дополнительные программы для исправления ошибок Windows
Для автоматического исправления распространенных ошибок Windows разработчики приложений предлагают пользователям комплексные программные решения очистки, оптимизации и повышения производительности персональных компьютеров.
FixWin 10
Приложение распространяется бесплатно, не требует установки на жесткий диск и запускается через исполняемый файл (FixWin 10.exe). Интерфейс английский.
Скачать FixWin10 можно с этого сайта.
FixWin помогает исправить основные проблемы:
- в работе Магазина Windows,
- во время открытия меню «Пуск» и документов Office,
- с панелью «Параметры»,
- при загрузке обновлений в Центре Windows и пр.
Все исправления сгруппированы в основные разделы:
- File Explorer (проводник);
- Internet and Connectivity (Интернет и соединения);
- Windows10 (для новой версии);
- SystemTools (системные утилиты);
- Troubleshooters (для отдельных устройств и ПО);
- AdditionalFixes (дополнительные инструменты).
- При запуске пользователю предлагается (Скрин.14):
- проверить системные данные,
- перерегистрировать приложения магазина Windows10,
- создать точку восстановления (см. Как запустить восстановление системы),
- восстановить поврежденные компоненты ОС с помощью DISM (.exe).
Для этого:
- выбрать соответствующий «проблемный» раздел,
- нажать на вопросительный знак рядом с FIX,
- получить описание действий и команд для ручного исправления (Скрин.15).
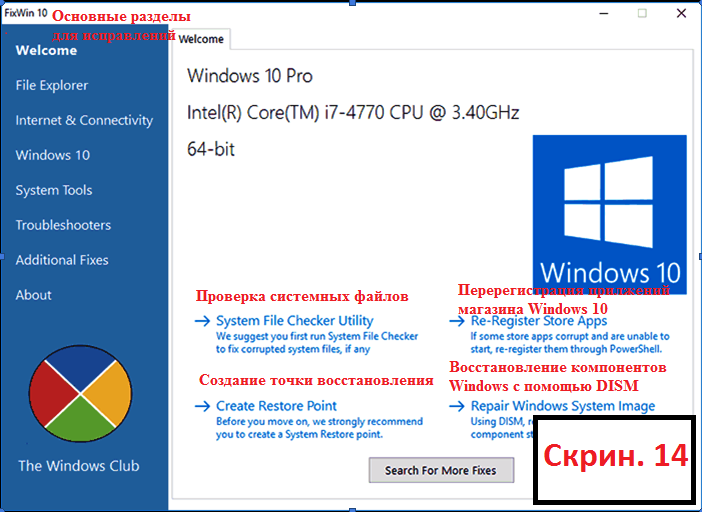
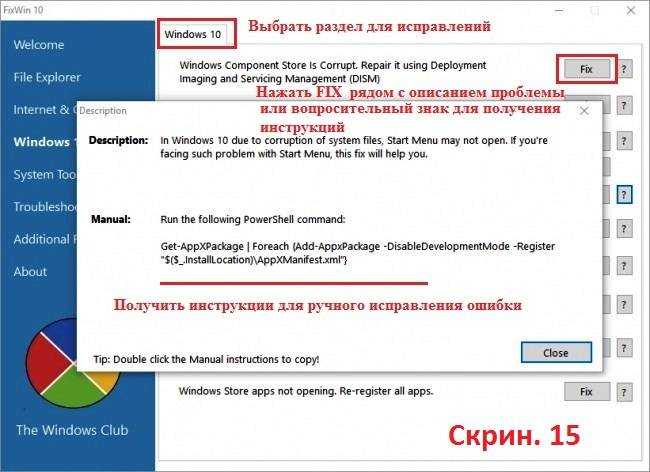
Anvisoft PC PLUS
Anvisoft PC-PLUS – бесплатная программа, с англоязычным интерфейсом. Скачать её можно с официального сайта по этому адресу.
Функциональные возможности Anvisoft PC-PLUS позволяют исправить следующее:
- ошибки приложений и прикладных библиотек (*.dll);
- системные ошибки;
- сбои сетевых подключений;
- проблемы в популярных играх;
- некорректное отображение значков и ярлыков на рабочем столе.
Работа с Anvisoft PC-PLUS (Скрин.16-18):
- Запустить исполняемый файл (PCPlus.exe);
- В главном меню выбрать раздел с описанием проблемы (Скрин.16), а именно:
- ошибочные ярлыки,
- сбой подключения к Интернету,
- системные и программные ошибки,
- проверка проблем запуска игровых приложений;
- Найти конкретную ошибку в правой части интерфейса следующего окна (Скрин.17);
- Нажать кнопку Fix now, учитывая, что для некоторых исправлений требуется подключение к Интернету;
- Дождаться автоматического исправления ошибок (Скрин.18).
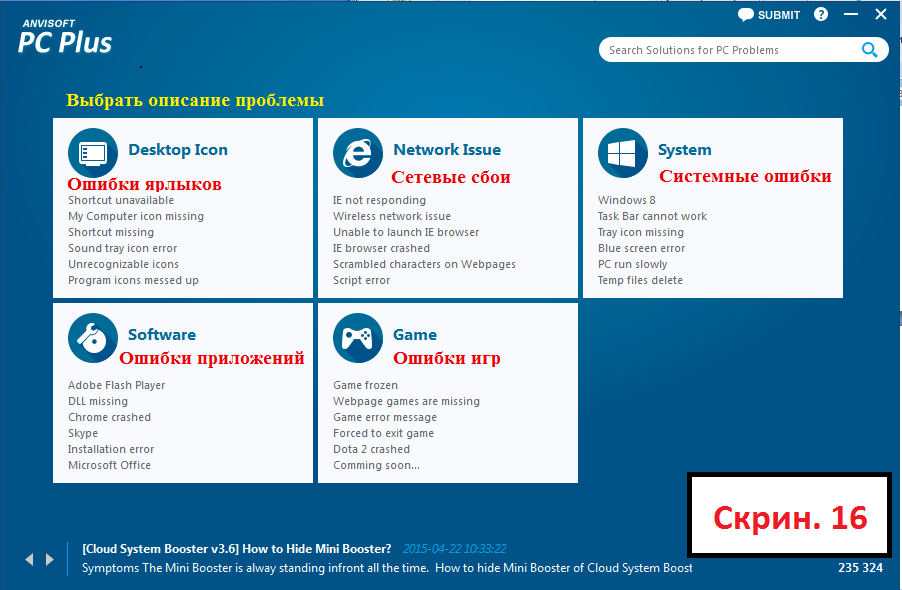
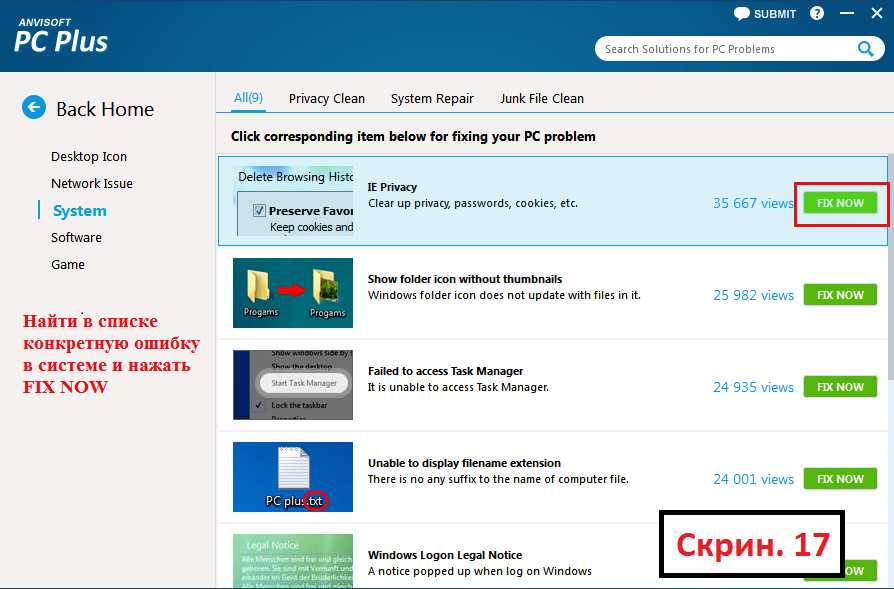
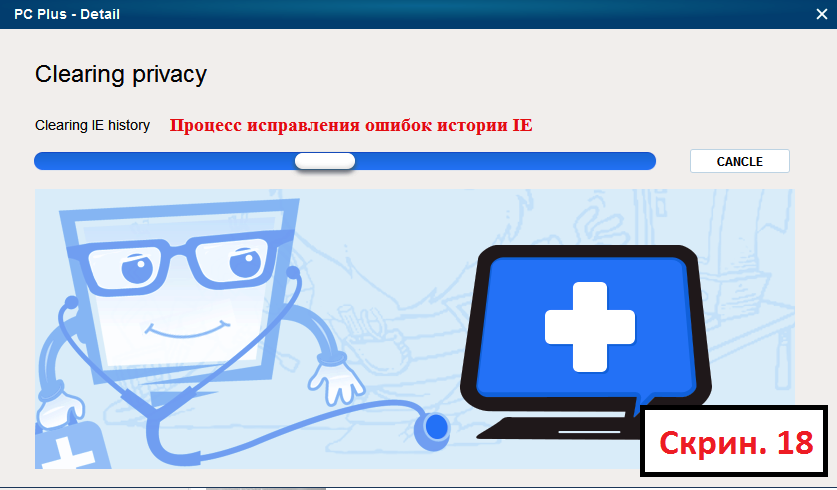
NetAdapter Repair All In
Это бесплатная программа с англоязычным интерфейсом, не требующая установки на жесткий диск.
Скачать ее можно по этому адресу.
NetAdapter Repair All InOne предназначена для устранения неполадок, связанных с работой сети.
Приложение позволяет просмотреть все сетевые настройки и просканировать доступность IP и DNS (ping).
Возможности исправления и настройки:
- служб DHCP;
- файла HOSTS;
- протокола TCP/ IP;
- сетевых служб Windows;
- сетевых адаптеров;
- адресов DNS;
- таблиц маршрутизации;
- протокола NetBIOS;
- криптографии и приватности в сети (сброс параметров Internet Security) и др.
Утилита запускается с правами администратора – Скрин.19.
Ошибки не исправляются в автоматическом режиме. Опытным пользователям самим предлагается выбрать, что требуется сделать.
Если нажать кнопку Advanced Repair, то настройки:
- WinSock/TCP/IP,
- Прокси,
- VPN,
- брандмауэра Windows
сбрасываются в значения по умолчанию.

Антивирусная утилита AVZ
Чаще всего причинами ошибок в Windows являются вирусы. Поэтому для исправления сбоев, в первую очередь, необходимо проводить сканирование носителей информации на предмет поиска и удаления вредоносного ПО.
AVZ – антивирусное ПО для обнаружения и удаления:
- Spy Ware и Ad Ware модулей;
- Руткитов и маскирующихся вредоносных программ;
- Троянских программ (Trojan);
- модулей Back/Door и клавиатурных шпионов (для удаленного управления компьютером);
- Сетевых и почтовых червей.
AVZ не проводит лечение зараженных программ.
Утилиту можно загрузить с сайта разработчика Z-Oleg.Com.
Язык интерфейса – русский и английский.
Запуск AVZ осуществляется без предварительной установки на компьютер (Скрин.20).
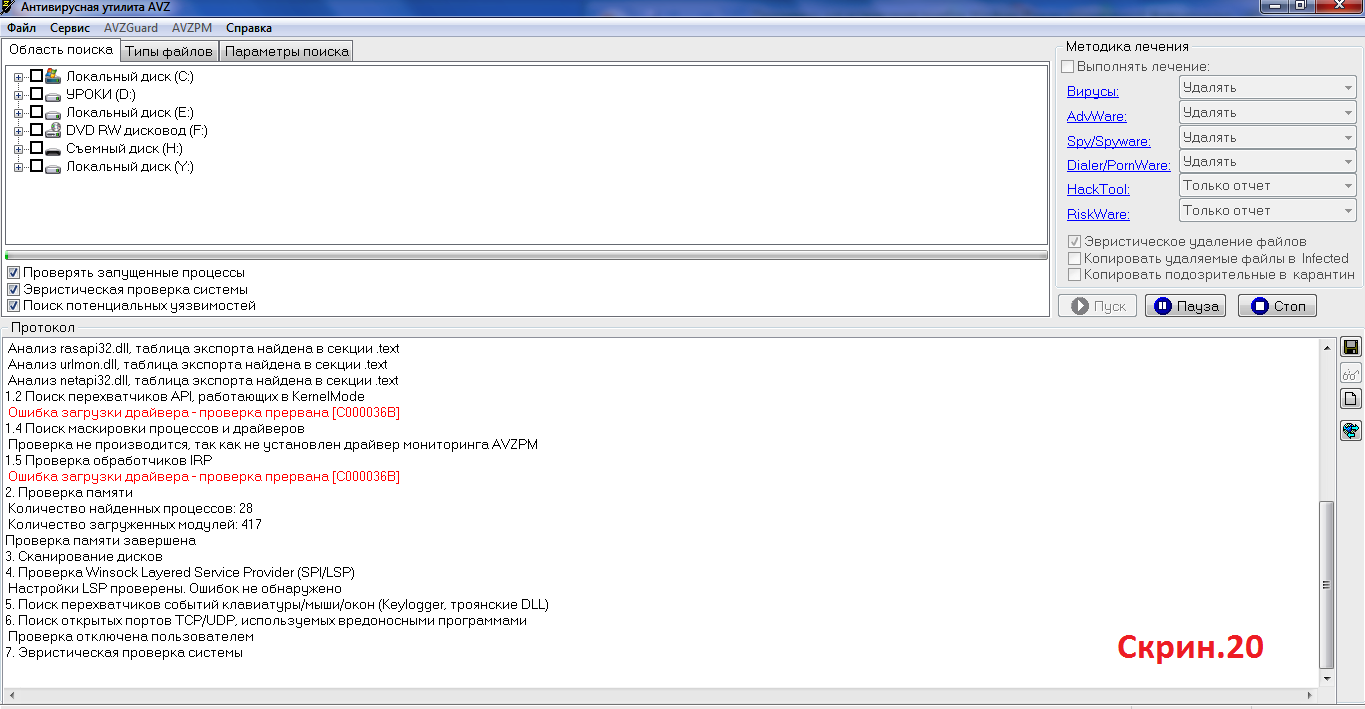
Кроме анализа данных, на предмет обнаружения вредоносного ПО, антивирус имеет оснастку, позволяющую восстановить некоторые системные настройки, поврежденные вредоносными программами.
Чтобы открыть микропрограммы восстановления, в меню выбрать раздел Файл/Восстановление системы (Скрин.21) и в появившемся окне отметить «галочкой» необходимые операции для исправления системных настроек – Скрин.22.
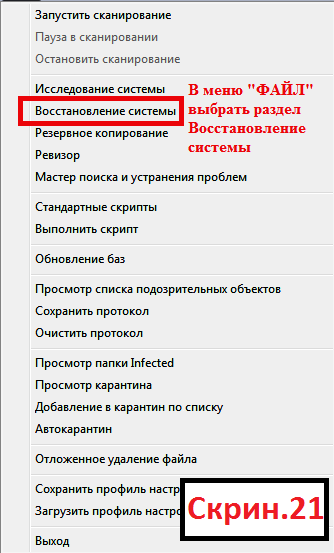

Microsoft Fix it
Microsoft Fix it — это средства автоматического устранения неполадок операционных систем семейства Windows от разработчика — компании Microsoft. Утилиты Fix it не универсальны.
Они создаются для точечного исправления отдельных ошибок, например, проблем с копированием файлов, чтением DVD, очисткой корзины, автозапуском программ и т. п.
Пользователи Windows могут их скачивать и запускать совершенно бесплатно.
Порядок исправления системных ошибок на Windows 7, 8, 10 и XP с помощью Microsoft Fix it:
- зайдите на страницу Центра решений Microsoft;
- выберите тему, с которой связана проблема (Windows, Internet Explorer, Office, Windows Media и прочее);
- укажите тип неполадки;
- загрузите утилиту Fix it из списка предложенных, описание которой точнее всего соответствует вашей проблеме;
- запустите ее с правами администратора, дождитесь выполнения и перезагрузите компьютер.
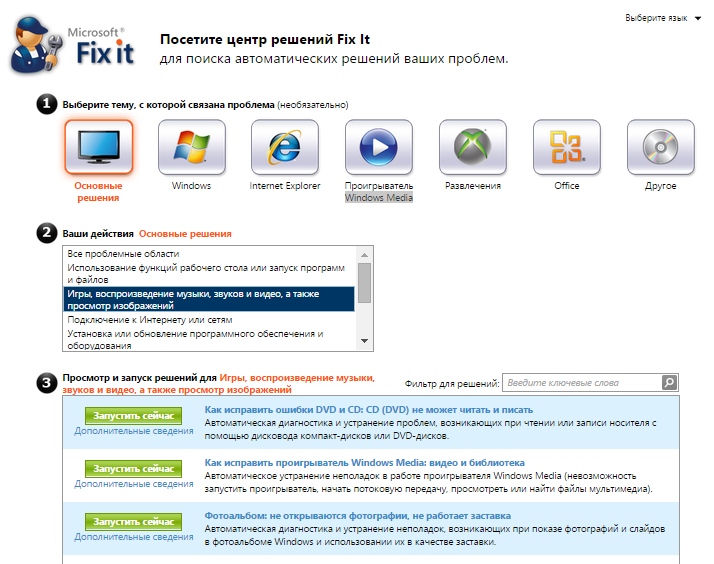
Преимущества Fix it заключаются в доступности, простоте и безопасности (созданные разработчиками Windows, они никогда не вносят исправлений, которые могут уничтожить данные или нарушить работоспособность компьютера).
А главный их недостаток в том, что они часто оказываются неэффективны.
Как использовать FixWin 10
- Сначала мы советуем запустить средство проверки системных файлов. Сделать это можно в режиме восстановления, восстановление с помощью командной строки. Запустите команду sfc /scannow проверьте и замените любые поврежденные системные файлы Windows. Это займет 5-10 минут. Если потребуется, перезагрузите компьютер.
- Если вы столкнулись с проблемами, касающимися магазина Windows или приложений из магазина, повторно зарегистрируйтесь в магазине приложений.
- Если вы столкнулись с основными проблемами в Windows 10, запустите команду dism в командной строке от имени администратора, это утилита для восстановления образов системы Windows.
- Создайте точку восстановления системы. В случае каких либо проблем вы всегда сможете откатится на эту точку восстановления.
- Когда будет создана точка восстановления, исправьте ошибки и перезагрузите компьютер. После перезагрузки проверьте были ли исправлены ошибки, если ошибки остались, то вы имеете возможность восстановления из точки восстановления.
- Если вы хотите узнать, что делает каждое исправление, нажмите на ‘?‘ Если знаете английски то сможете подробно узнать что именно исправляет данный фикс.
- Некоторые проблемы возможно исправить только через командную строку.
Некоторые антивирусы могут ложно срабатывать, программа чистая 100%, для параноиков — просто не качайте.
Запуск Chkdsk с помощью командной строки
Чтобы запустить Chkdsk с помощью командной строки, сначала, соответственно, запускаем последнюю.
В командную строку вписываем команду по типу:
В этой команде вместо диска С каждый раз подставляем букву нужного раздела, на котором требуется проверка. Если Chkdsk должна проверить системный раздел С, как и при работе с графическим интерфейсом, потребуется перезагрузка компьютера. После появления сообщения в командной строке о невозможности блокировки указанного диска нужно ввести «Y», затем перезагрузить компьютер.
Кроме параметра /f, отвечающего за исправление ошибок диска, Chkdsk можно запускать с параметром /r, предназначенным для поиска поврежденных секторов и восстановления данных. По итогу работы Chkdsk с этим параметром кластеры жесткого диска с нечитаемыми секторами будут значится как поврежденные (бэд-блоки) с передачей их функций новому кластеру. Потому запускать Chkdsk с параметром /r рекомендуется лишь тогда, когда обычное исправление ошибок – запуск утилиты с параметром /f – не принесло необходимых результатов. На примере того же диска С команда будет выглядеть так:
Anvisoft PC PLUS
Anvisoft PC PLUS — недавно попавшаяся мне программа для решения различных проблем с Windows. Принцип ее работы схож с сервисом Microsoft Fix It, но, думаю, несколько более удобен. Одно из преимуществ — исправления работают и для последних версий Windows 10 и 8.1.
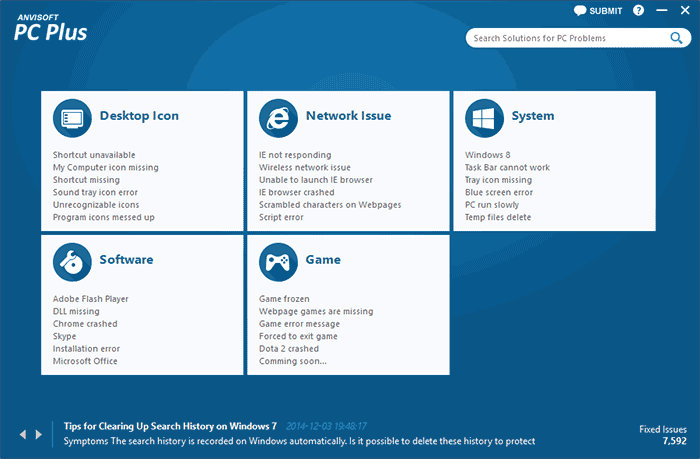
Работа с программой выглядит следующим образом: на главном экране вы выбираете тип проблемы — ошибки ярлыков рабочего стола, подключения к сети и Интернету, системы, запуска программ или игр.
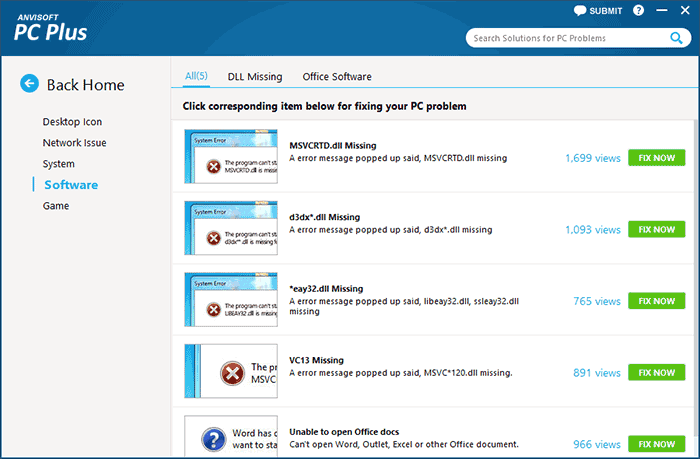
Следующим шагом находите конкретную ошибку, которую требуется исправить и нажимаете кнопку «Fix now», после чего PC PLUS автоматически предпринимает действия по решению проблемы (для большинства задач требуется подключение к Интернет для загрузки необходимых файлов).
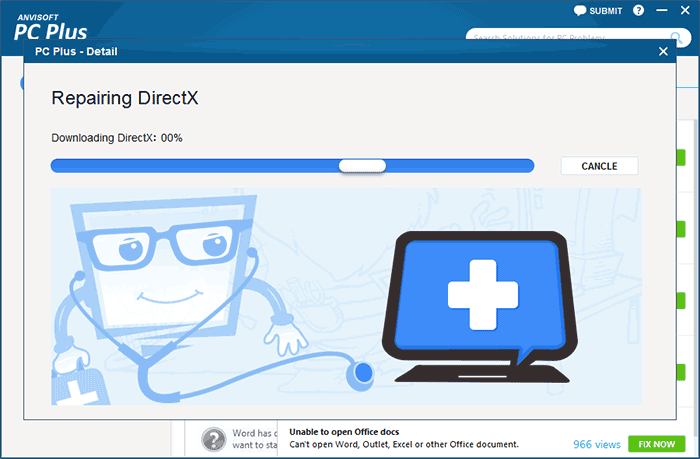
Из недостатков для пользователя — отсутствие русского языка интерфейса и сравнительно небольшое количество доступных решений (правда, их число растет), но уже сейчас в программе присутствуют исправления для:
- Большинства ошибок ярлыков.
- Ошибок «запуск программы невозможен, так как файл DLL отсутствует на компьютере».
- Ошибок при открытии редактора реестра, диспетчера задач.
- Решения для удаления временных файлов, избавления от синего экрана смерти и тому подобные.
Ну и главное преимущество — в отличие от сотен других программ, которые изобилуют в англоязычном интернете и называются наподобие «Free PC Fixer», «DLL Fixer» и аналогичным образом, PC PLUS не представляет собой что-то, пытающееся установить нежелательное ПО на ваш компьютер (во всяком случае, на момент написания этой статьи).
Перед использованием программы рекомендую создать точку восстановления системы, а скачать PC Plus можно с официального сайта http://www.anvisoft.com/anvi-pc-plus.html
Какие проблемы с Windows 10 FixWin10 исправит автоматически
В текущем разделе рассмотрим исправления, собранные в третьем разделе «Windows 10» в порядке их размещения, что облегчит использование утилиты для людей, плохо знакомых с английским или не владеющим им вовсе.
- Восстановление поврежденного хранилища Windows 10 посредством инструмента DISM.
- Сброс приложения «настройки» для случая, когда окно «Все параметры» не доступно или его запуск сопровождается ошибкой.
- Отключение хранилища OneDrive, если не пользуетесь облачными сервисами от Microsoft. Кнопка «Revert» активирует хранилище при необходимости.
- Исправление проблем, если не удается открыть Пуск.
- Устранение неполадок, когда после апгрейда Windows 10 возникают перебои с WiFi или он не работает вообще.
- После установки апдейтов «десятка» не получает обновлений.
- Удаление кэша магазина Windows 10 в случае неполадок с загрузкой приложений с магазина.
- Исправление проблемы 0x8024001e при скачивании приложений с магазина.
- Перерегистрация приложений с магазина в случаях, когда они не работают.
И напоследок: загружать программу следует только с ее официального сайта. Перед запуском скачанный архив рекомендуется проверить на Virustotal.
Устранение неполадок в работе Windows служебными утилитами
Разработчики компании Microsoft предусмотрели возникновение сбоев в работе Windows и включили в пакеты ОС служебные утилиты для диагностики и устранения ошибок.
Проверка жесткого диска и исправление неполадок с помощью chkdsk
Служебная утилита chkdsk запускается из командной строки Windows. Она предназначена для восстановления поврежденных секторов жесткого диска и исправления ошибок файловой системы.
Командную консоль можно вызвать одним из следующих способов:
- Нажать сочетания Win() + R, набрать cmd (Выполнить);
- В поисковой строке Пуска набрать «cmd» и запустить результат;
- Через Пуск найти Стандартные программы\Командная строка и нажать Открыть;
- В каталоге Windows \System32 открыть файл «cmd ( .exe )»;
- Для Windows 8 и 10 нажать сочетание Win() + X и выбрать «Командная строка(Администратор)».
Загрузив командную консоль, в строке набрать следующее:
chkdsk буква_диска: параметры_проверки, где:
буква диска – это имя диска с двоеточием (С:).
параметры:
- /F – проверка с автоматическим исправлением ошибок;
- /V – проверка с выдачей информации о путях и именах файлов на диске;
- /R – обнаружение поврежденных секторов и их восстановление;
- /X – с совместным использованием параметра /F перед проверкой отключается том.
На Скрин. 5 приведен пример использования консольной утилиты chkdsk с параметрами /F и /R на диске С: (обнаруженные неполадки исправляются автоматически).
Как видно на скрин.5, выполнение команды невозможно пока логический диск С: используется системой и выполнить проверку предлагается при перезагрузке (набрать Y (Да) или N (Нет)).

Если набрать команду chkdsk без аргументов (параметров), утилита выполнится в режиме чтения и покажет всю информацию о проверенных данных, обнаруженных ошибках и поврежденных секторах жесткого диска (Скрин.6).
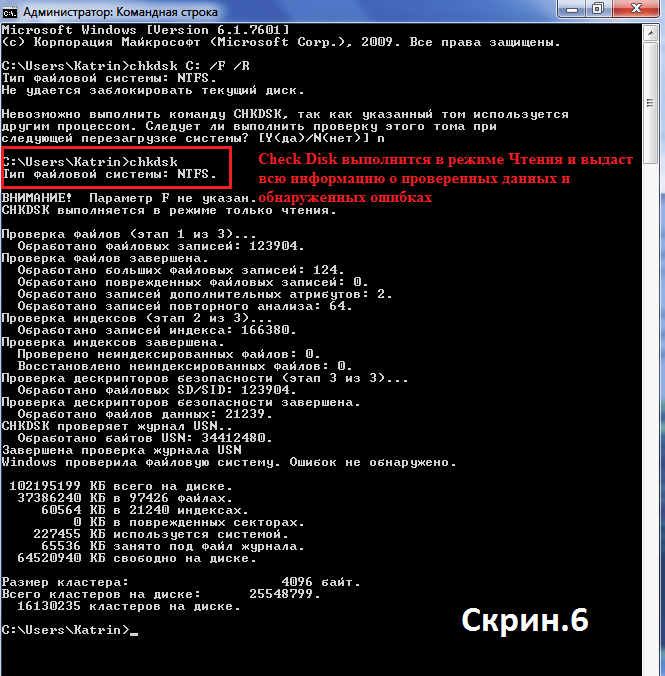
Проверка логических дисков через проводник
Для выполнения проверки и исправления ошибок на логических дисках, можно использовать оснастку Управление компьютером (раздел Управление дисками) и выполнить инструкции, согласно приведенным ниже скринами 7 – 10.
Для запуска оснастки в Windows, версии 7, выбрать Управление компьютером, как показано на скрин.7.
Для запуска оснастки в Windows, версий 8 и 10, нажать сочетание
На Скринах 9,10 показан выбор действий для выполнения проверки логического диска С:/ на наличие ошибок в консоли «Управление компьютером» для Windows7.
Для Windows 8 и 10 выполнение проверки проходит аналогично с небольшими отличиями в консольном оформлении и выводе сообщений.
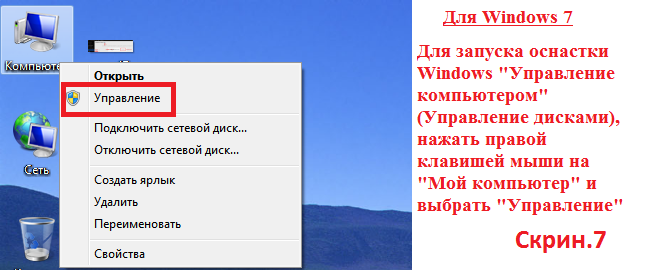
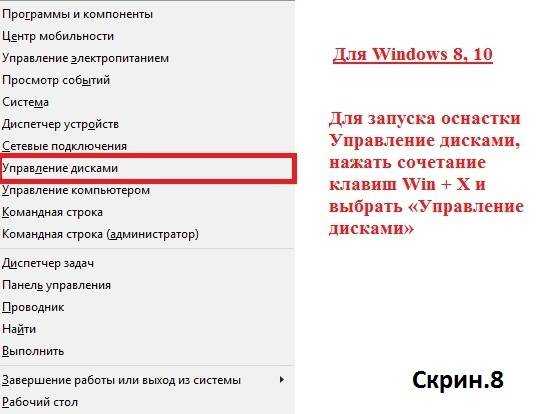
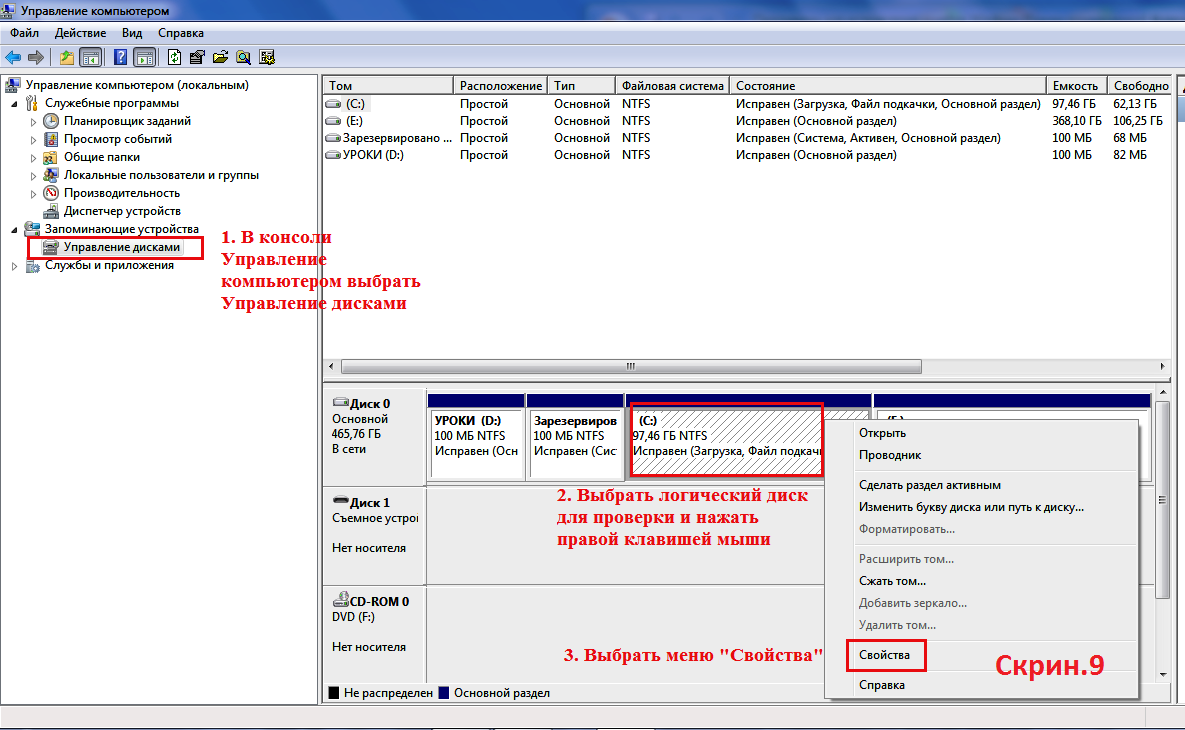
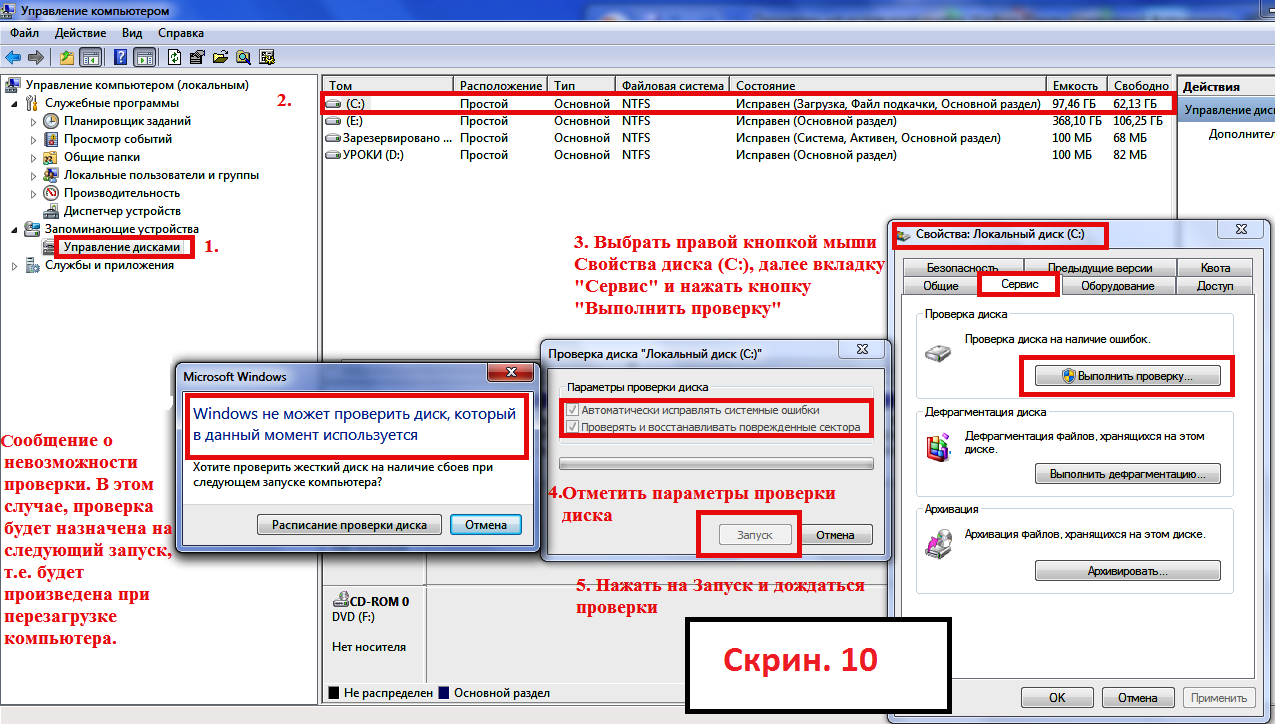
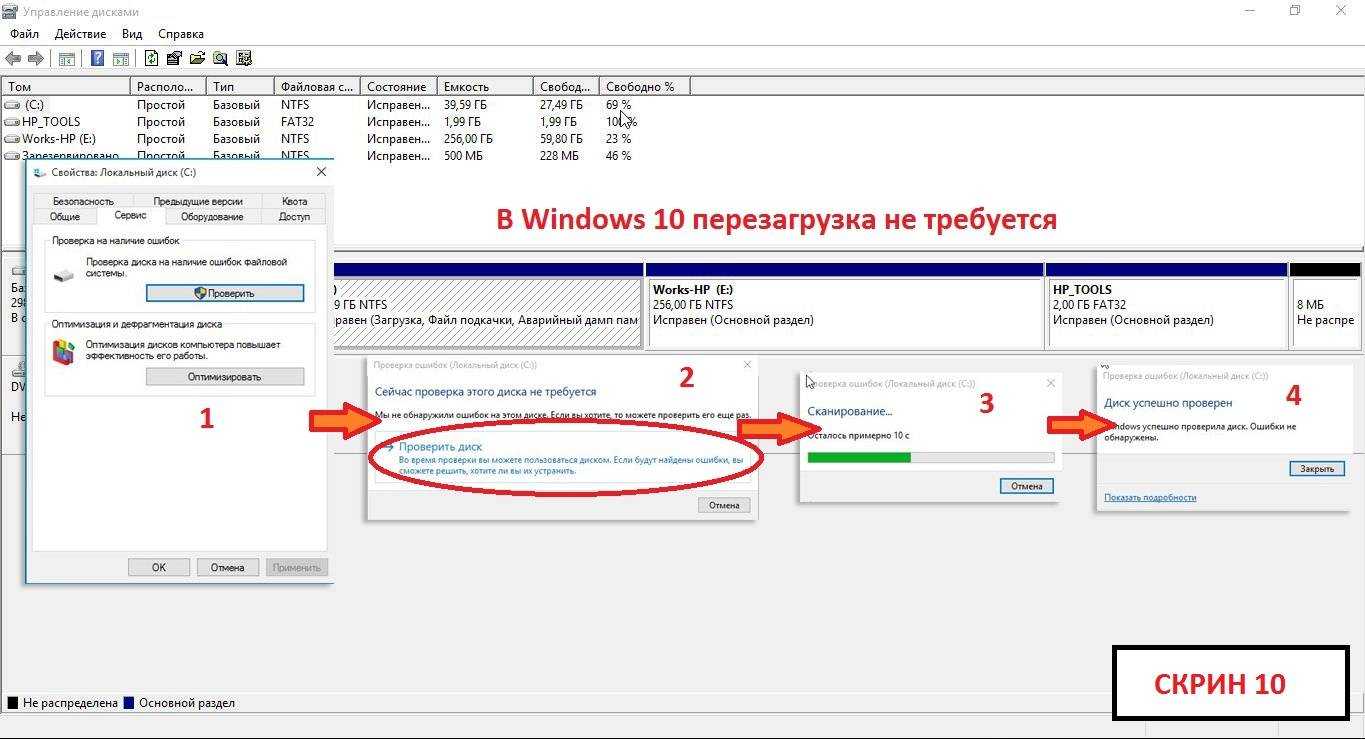
Запуск файлов в TWinUI
Может случиться так, что при попытке задать ассоциации файлов (приложения, которые используются для открытия файлов определенных форматов по умолчанию) пользователь не видит никаких вариантов приложений, кроме как того самого TWinUI. Попытаться вылечить эту неприятную багу можно несколькими способами.
Для справки: мы не гарантируем, что описанные в статье советы на 100% окажутся работоспособными и наверняка вылечат болячки вашего компьютера. Собранная информация основывается на личном опыте, а также отзывах и практике других пользователей. Не стоит также забывать, что источником проблемы может быть другая причина, еще неизвестная науке. В любом случае, попытайтесь выполнить все указанные ниже советы.
Прежде всего попробуйте сбросить ассоциации файлов, а затем задать их вручную.
- Нажмите Win + I (откроется приложение «Параметры Windows») и перейдите в раздел Приложения – Приложения по умолчанию.
- Опуститесь вниз списка и нажмите на кнопку «Сбросить». Она отвечает за восстановление параметров стандартных приложений и ассоциаций файлов до стандартных.
- После этого нажмите Выбор стандартных приложений для типов файлов.
- Откроется длиннющий список различных форматов файлов, справа от которых будут указаны приложения, использующиеся по умолчанию для их открытия. Выберите из списка доступных приложений нужное вам, после чего проблема исчезнет. По крайней мере должна, да.
- Для настройки стандартных приложений для протоколов нажмите соответтвенно Выбор стандартных приложений для протоколов.
Если инструкция выше не помогла, пробуйте подойти к проблеме с другой стороны. На этот раз будем использовать систему резервного копирования реестра операционной системы. Поврежденный реестр может быть источником проблемы, поэтому имеет смысл попытаться восстановить созданную ранее автоматическую копию реестра.
Для справки: чтобы выполнить этот способ восстановления реестра, ваша система должна работать исправно. Если Windows не стартует, значит вам сейчас явно не до TWinUI.
К вашему сведению: инструкция ниже подразумевает, что у вашей учетной записи есть права Администратора. Если таковых нет, вам понадобится пароль Администратора. Как вариант, можете почитать статью о том, как сделать пользователя администратором в Windows 10. Имейте в виду, что редактирование реестра может быть связано с определенными рисками. Никогда не вносите в систему изменений, о необходимости которых вам ничего не известно. Также всегда создавайте резервные копии важных файлов, а также настройте систему на создание точек восстановления Windows. Благодаря этому вы сможете восстановить данные и настройки Windows в случае возникновения непредвиденных результатов ваших экспериментов. Отктат к ранее созданной точке восстановления является также одним из способов решения проблем с TWinUI, о чем описано немного ниже.
- Вам надо найти папку на системном диске, где хранится резервная копия реестра системы. Она расположена по адресу C:\Windows\System32\config\RegBack. Просто скопируйте его и вставьте в адресную строчку Проводника. Windows сообщит о том, что для доступа к этой папке нужны права Администратора. Нажмите Продолжить.
- Скопируйте файлы DEFAULT, SAM, SECURITY, SOFTWARE и SYSTEM. Иными словами, скопируйте все, поскольку там не должно быть ничего кроме этих пяти файлов.
- Вставьте скопированные файлы в папку по адресу C:\Windows\System32\Config. Опять же, подтвердите свои полномочия при появлении уведомления о правах Администратора, а после вставки согласитесь на замену существующих файлов. Таким образом вы перезапишите реестр системы.
Есть еще один способ, с помощью которого можно вернуть все обратно в рабочее состояние
Он подразумевает использование точек восстановления системы – важного механизма резервного копирования критических систем, нужных для обеспечения работы Windows
Постарайтесь вспомнить, в какой момент возникла проблема с ассоциациями файлов и TWinUI, а затем откатите систему на созданную ранее перед этим точку восстановления (подойдет как созданные вручную, так и автоматические точки восстановления). Подробнее читайте в статье Точки восстановления Windows.
- Нажмите Win + R и введите SystemPropertiesProtection. На открывшемся окне Свойства системы кликните на вкладку Защита системы.
- Нажмите на большую кнопку Восстановить, после чего запустится мастер восстановления точек.
- Нажмите Далее, а затем выберите из списка созданную ранее точку восстановления. Ориентируйтесь по колонке Дата и время.
- Нажмите Далее, проверьте, все ли правильно выбрано, а затем кликните на кнопку Готово.
Kerish Doctor
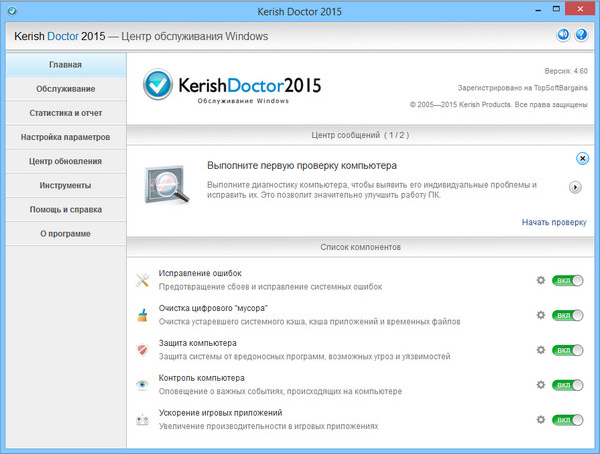
Kerish Doctor — это программа-оптимизатор, которая разом исправляет множество проблем и увеличивает производительность компьютера.
Заявленные возможности Kerish Doctor:
- исправление ошибок реестра;
- удаление мусора — остатков программ, временных файлов, недействительных ярлыков и т. п.;
- оптимизация работы системных служб;
- повышение скорости интернет-соединения;
- контроль системных событий;
- защита от вирусов;
- предотвращение сбоев;
- защита ПК от перегрева;
- создание оптимального игрового режима;
- закрытие уязвимостей Windows и программ.
Обратите внимание! Kerish Doctor может работать в двух режимах — автоматическом и ручном. В автоматическом он стартует вместе с Windows и делает свои дела в фоновом режиме, отъедая солидную часть процессорных ресурсов
В ручном режиме пользователь должен сам выбрать то, что он хочет оптимизировать.
Программа адресована тем, кто мечтает о кнопке «Сделать, чтобы всё летало», дабы не забивать себе голову кучей непонятных операций.
Опытных же юзеров, которые привыкли вникать в суть любого «шаманства», ее претензии на всеохватность и универсальность скорее отпугнут.
Программа Kerish Doctor распространяется условно-бесплатно. Длительность пробного периода составляет 15 дней. Стоимость годовой лицензии на 3 ПК — 390 руб.
Полезная информация:
Советуем скачать программу Reg Organizer. Она способна привести в порядок реестр ОС и этим поднять скорость работы системы. При этом утилита отлично справляется даже с самыми запущенными случаями.
Лучшие бесплатные программы для исправления ошибок Windows 7
Безусловно Windows 7 – это довольно сильная и хорошо укомплектованная операционная система, которая оснащена многими инструментами, позволяющими исправить неполадки.
Но для пользователя-новичка проведение сложных действий по оптимизации может быть довольно проблематичным, в этом случае более намного проще будет использовать бесплатное ПО для исправления ошибок windows 7.
Microsoft Fix it
В 2008 году корпорацией Microsoft была создана прога Fix it, которая в автоматическом режиме ведет мониторинг сбоев ОС и исправляет их. Для ее работы уже нет надобности выполнять какие-либо действия в ручном режиме.
Достаточно просто зарегистрироваться на сайте компании, скачать программку и установить ее, дальше она будет работать самостоятельно и никакие неурядицы, подвисания и замедления не будут преследовать ваш ПК. Это приложение способно распознавать и устранять несколько сотен погрешностей работы ОС (Рисунок 6).
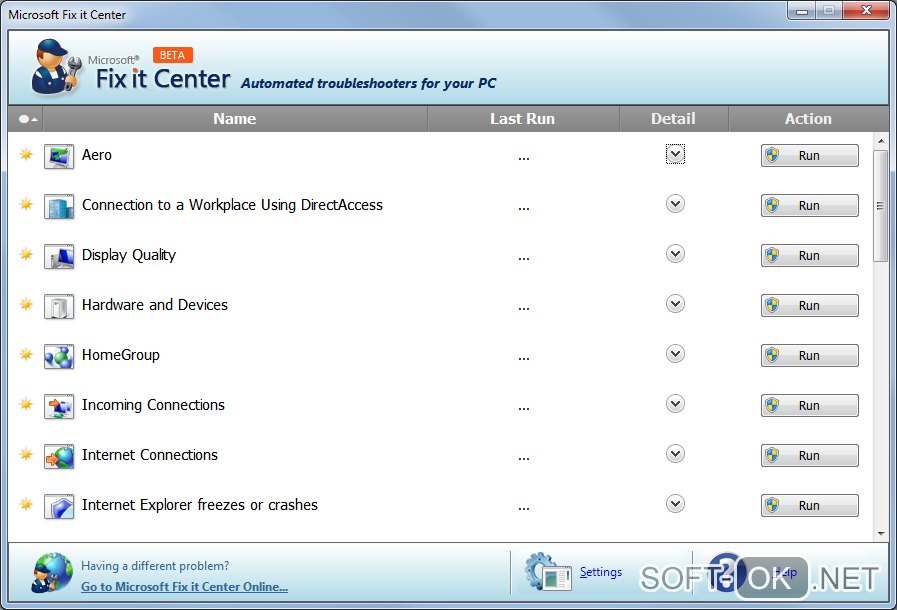
Рисунок 6. Внешний вид интерфейса программы Microsoft Fix it
Anvisoft PC PLUS
Программа для исправления системных ошибок windows 7, позволяет решать фактически любые неполадки операционной системы, предельно проста в управлении и многогранна.
Anvisoft PC PLUS можно скачать в интернете, установить и использовать для нейтрализации сотен проблем, о наличии которых вы можете узнать с информации в рабочем окошке проги.
Registry Repair
Поскольку именно реестр часто является причиной некорректной работы системы, для устранений проблем была создана программа для исправления ошибок реестра windows 7.
Она способна самостоятельно сканировать реестр на предмет неполадок, неправильной фрагментации и многого другого. После сканирования, ПО нейтрализует все неисправности, повышая, таким образом, производительность ПК (Рисунок 7).
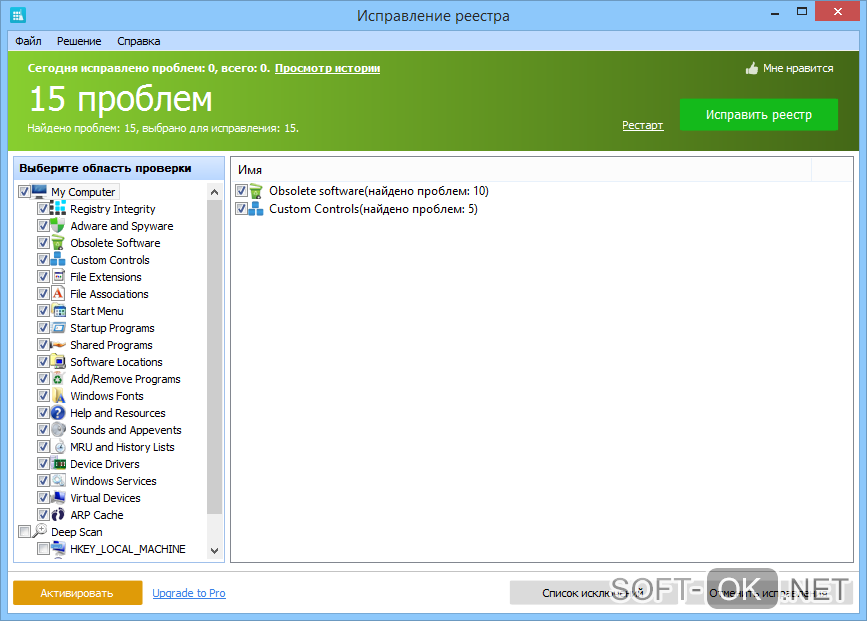
Рисунок 7. Интерфейс программы для исправления ошибок реестра Registry Repair
NetAdapter Repair All In One
Многогранная и простая в управлении утилита, которая автоматически устраняет проблемы любой сложности, связанные с сетевым подключением.
Она легко оптимизирует сетевые приложения и сделает вашу работу в интернете быстрой, удобной и беспроблемной.
Kerish Doctor
ПО исправления ошибок жесткого диска windows 7 Kerish Doctor – это настоящий врачеватель ОС. Он, в отличии от многих других утилит, которые способны исправлять только определенный вид сбоев, Kerish Doctor полностью контролирует состояние компьютера, оптимизирует и ускоряет его работу.
Кроме того, это ПО устраняет не только сбои и неполадки, но и вирусы.
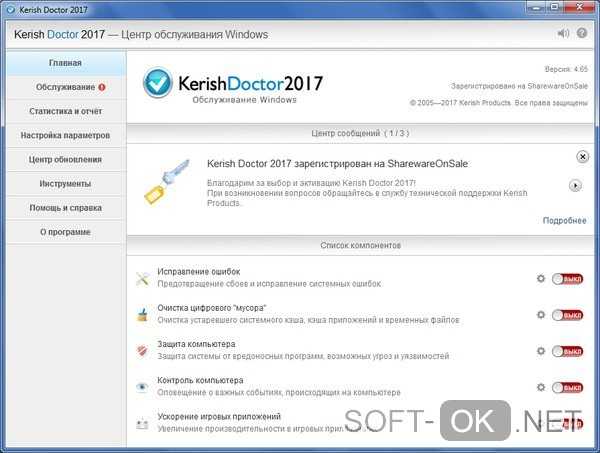
Рисунок 8. Интерфейс программы для оптимизации работы компьютера Kerish Doctor
Kaspersky Cleaner
Детище легендарного антивируса Касперского, утилита Kaspersky Cleaner помогает не только очищать систему от неисправных программ и неактуальных процессов, но и выполняет оптимизацию, чтобы повысить производительность компьютера.
Glary Utilities
Если вы ищете, какой программой исправить ошибки Виндовс 7, на помощь вам может прийти многофункциональная утилита Glary Utilities. С ее помощью можно контролировать и устранять проблемы с отдельными элементами системы или «лечить» ОС в целом (Рисунок 9). Программу возможно скачать у нас на сайте.
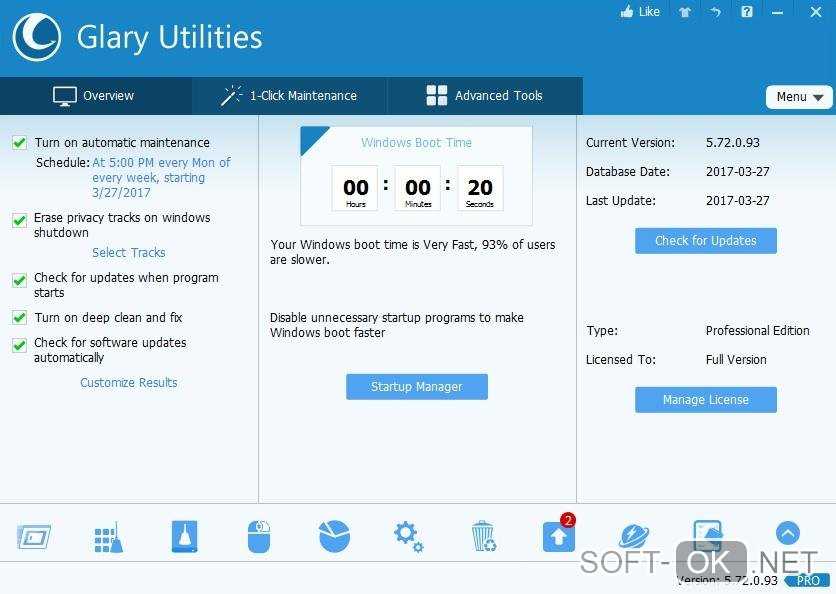
Рисунок 9. Интерфейс многофункциональной утилиты Glary Utilities
Дополнительная информация
y http-equiv=»Content-Type» content=»text/html;charset=UTF-8″>le=»text-align: justify;»>Если sfc /scannow сообщает о том, что защите системы не удалось выполнить восстановление системных файлов, а восстановление хранилища компонентов (с последующим повторным запуском sfc) не помогло решить проблему, вы можете просмотреть, какие именно системные файлы были повреждены, обратившись к журналу CBS.log. Для того, чтобы экспортировать нужные сведения из журнала в текстовый файл sfc на рабочем столе, используйте команду:
findstr /c:"" %windir%\Logs\CBS\CBS.log > "%userprofile%\Desktop\sfc.txt"
Также, по некоторым отзывам, проверка целостности с помощью SFC в Windows 10 может обнаруживать повреждения сразу после установки обновления с новой сборкой системы (без возможности исправить их, не установив новую сборку «начисто»), а также для некоторых версий драйверов видеокарт (в данном случае ошибка находится для файла opencl.dll. Если что-то из этих вариантов случилось и у вас, возможно, не следует предпринимать никаких действий.
А вдруг и это будет интересно:
