Как настроить программу по умолчанию для отдельного формата файла
Нажмите правой кнопкой мыши по нужному вам файлу и в контекстном меню выберите Открыть с помощью. В списке выберите нужное вам приложение
Обратите внимание, что в этом меню вы выбираете приложение для одиночного открытия файла. Оно не меняет связанные с расширением ассоциации или стандартное приложение.
Если в списке нет нужной вам программы, выберите в этом же меню Выбрать другое приложение
Откроется список с доступными программами.
Вполне возможно, что даже здесь не будет необходимого приложения. В таком случае опуститесь немного ниже и выберите Еще приложения. Посмотрите, нет ли программы в раскрывшемся списке. Если там ее тоже нет, нажмите Найти другое приложение на этом компьютере.
В открывшемся окне Проводника перейдите в папку, где расположены установочные файлы вашего приложения и найдите исполняемый файл. К примеру, Word.exe. После этого приложение будет отображаться в списке.
Отсюда же вы можете закрепить расширение файла за выбранным приложением. Каждый раз, когда вы будете открывать объект этого формата, Windows будет запускать установленное вами приложение. Для этого нажмите Всегда использовать это приложение для открытия .XXX файлов.
Если же у вас нет на компьютере приложения для открытия файла определенного формата, попробуйте воспользоваться магазином. Для этого в контекстном меню Открыть с помощью выберите Поиск в магазине. Windows Store выполнит поиск программ в магазине по формату файла и отобразит доступные варианты.
Этот способ весьма прост и даже очевиден, но его недостаток в том, что пользователь может настроить только один формат и не имеет более гибких настроек стандартных приложений. Если вам нужна тонкая настройка, переходите ко второму пункту.
Плюсы и минусы от умолчания
Умолчания упрощают работу пользователей ПК, особенно начинающих пользователей. Они позволяют создавать дружественный интерфейс для программного обеспечения, делая процесс пользования программами удобным и комфортным. При этом пользователи и не знают, что значит по умолчанию.
Представьте на минуточку себе, что бы было, если бы во всех случаях множественности принятия решения программное обеспечение обращалось бы с вопросами к пользователю:
- Вы хотите переместить курсор мыши вправо?
- Вы в этом уверены?
- С какой скоростью это перемещение выполнить?
– это из области анти-дружественного интерфейса.
Но умолчания таят в себе и проблемы для пользователей. Если пользователь работает с программным обеспечением исключительно на основании подготовленных программистом умолчаний, то таким образом, пользователь себя сознательно ограничивает в использовании множества других возможностей, заложенных в программы.
Например, при работе с манипулятором «мышь» пользователь может не только регулировать скорость перемещения курсора, но и регулировать точность указателя, его внешний вид, возможность применения спецэффектов при перемещении указателя, регулировать скорость перемещения за счет вращении колесика мыши, менять назначения кнопок мыши и т.п.
Исправление обновления января 2020 года:
Мы рекомендуем вам попробовать этот новый инструмент. Он исправляет множество компьютерных ошибок, а также защищает от таких вещей, как потеря файлов, вредоносное ПО, сбои оборудования и оптимизирует ваш компьютер для максимальной производительности. Это исправило наш компьютер быстрее, чем делать это вручную:
- Шаг 1: Скачать PC Repair & Optimizer Tool (Windows 10, 8, 7, XP, Vista — Microsoft Gold Certified).
- Шаг 2: Нажмите «Начать сканирование”, Чтобы найти проблемы реестра Windows, которые могут вызывать проблемы с ПК.
- Шаг 3: Нажмите «Починить все», Чтобы исправить все проблемы.

(дополнительное предложение для Advanced System Repair Pro -> Cайт | Лицензионное соглашение | Политика Kонфиденциальности | Удалить)
Если вы хотите узнать, как настроить Microsoft Word в качестве программы по умолчанию для запуска определенных типов файлов, прочитайте наши советы ниже.
Есть два способа изменить программу по умолчанию, которая открывается для определенного типа файла.
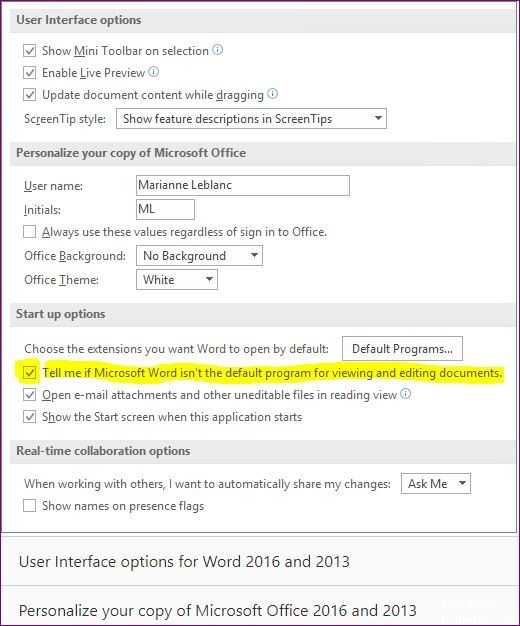
Нажмите кнопку «Пуск» и начните вводить «По умолчанию».
- После нескольких букв в результатах поиска появятся «Программы по умолчанию». Нажмите здесь.
- В открывшемся окне перечислены некоторые из самых популярных приложений, таких как электронная почта и браузеры, но ни одного для открытия файлов PDF.
- Прокрутите вниз и нажмите ссылку «Выбор приложений по умолчанию по типу файла».
- Появится экран со списком всех типов файлов и программ по умолчанию, которым они назначены в настоящее время.
- Выделите тип файла, для которого вы хотите изменить программу по умолчанию.
Нажмите на значок текущей программы по умолчанию.
Открывающееся меню позволяет вам выбрать одну из программ, установленных на вашем компьютере, которые могут открыть файл этого типа.
Отключение командной строки в настройках Word
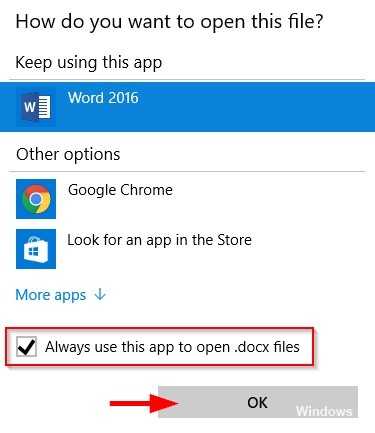
Если вы ищете самое быстрое решение, самый быстрый способ сделать это — просто запретить Word снова отображать сообщение. Но помните, что это не решает основную проблему, которая вызывает приглашение — Word по-прежнему не является программой по умолчанию.
Если вы полностью согласны с тем, что Word не является текстовым редактором по умолчанию, выполните следующие действия, чтобы перенастроить Word, чтобы больше не отображалось приглашение «Word не является программой по умолчанию для просмотра и редактирования документов».
Вот краткое руководство по отключению командной строки путем отключения опции «Скажите, не является ли Microsoft Word программой по умолчанию для просмотра и редактирования документов» в параметрах Word:
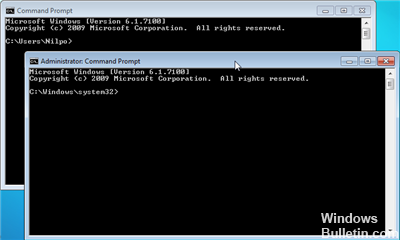
- Откройте Microsoft Word и выберите «Файл»> «Параметры» на ленте в верхней части экрана.
- Если вы находитесь на экране Word Options, выберите вкладку General в левом вертикальном меню, затем перейдите на правую панель.
- На правой панели прокрутите вниз до «Параметры запуска» и снимите флажок «Скажите мне, если Microsoft Word не является программой по умолчанию для просмотра и редактирования документов».
- Когда флажок снят, нажмите «ОК» и закройте редактор Word.
- В следующий раз, когда вы попытаетесь запустить Word, у вас больше не должно появиться сообщение «Word не является программой по умолчанию для просмотра и редактирования документов».

CCNA, веб-разработчик, ПК для устранения неполадок
Я компьютерный энтузиаст и практикующий ИТ-специалист. У меня за плечами многолетний опыт работы в области компьютерного программирования, устранения неисправностей и ремонта оборудования. Я специализируюсь на веб-разработке и дизайне баз данных. У меня также есть сертификат CCNA для проектирования сетей и устранения неполадок.
Что называют программами по умолчанию Windows 10
ПMicrosoft Word
Узнать, какая именно программулина сопоставлена конкретному типу файлов, можно по иконкам последних, как, например, на скриншоте ниже.
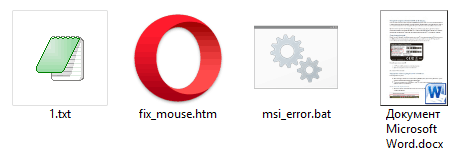
Типы объектов, которые использует сама операционная система – cmd, js, lnk, exe, inf, vbs и т. д., жестко ассоциированы c компонентами Виндовс. Если это изменить, нарушатся некоторые системные функции. К примеру, при клике по любому ярлыку на рабочем столе будет запускаться проигрыватель Windows Media или браузер Internet Explorer, а не то, что вы ожидаете.
Ассоциации файлов пользовательских приложений менять относительно безопасно – системные функции от этого не слетают. В случае ошибки вы легко вернете всё на свои места.
Показать расширения файлов в Windows
Есть два способа получить доступ к этому параметру. Один из них — через панель управления, а другой — через сам Windows Explorer. В обоих случаях вы будете переключать опцию, чтобы увидеть расширения файлов.
1] через параметры папки
Откройте Панель управления> Внешний вид и персонализация. Теперь нажмите Параметры папки или Параметры обозревателя файлов , как это теперь называется> Показать вкладку. На этой вкладке в разделе «Дополнительные настройки» вы увидите параметр Скрыть расширения для известных типов файлов. Снимите этот флажок, нажмите Применить и ОК.
Пользователи Windows 10 также могут выполнить поиск Параметры проводника файлов в окне «Начать поиск» и открыть это поле.
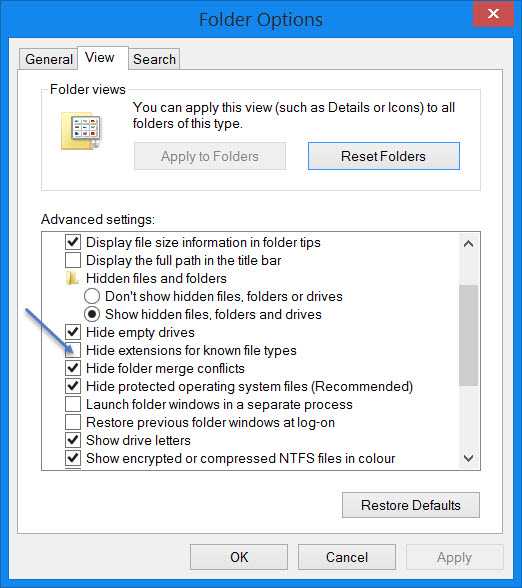
Теперь вы можете видеть расширения файлов для всех файлов в любом месте вашей системы Windows.
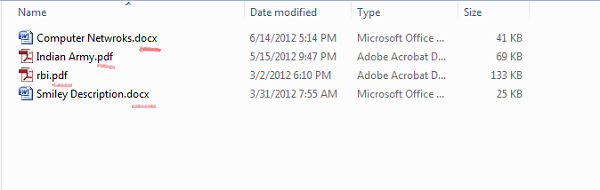
Это очень простые шаги, и вам не нужно никакого стороннего программного обеспечения для просмотра расширений файлов. Windows предоставляет нам все, что может быть легко достигнуто, и смысл состоит в том, чтобы знать и реализовывать их. Это первый способ увидеть расширения файлов в Windows 7.
2] с помощью проводника Windows
В проводнике Windows 10/8.1 вы можете получить к нему доступ через Вид> Параметры> Изменить папку и параметры поиска. В Windows 7 откройте проводник, нажмите Alt на клавиатуре, чтобы появилась классическая панель. Затем нажмите Инструменты> Параметры папки. Теперь выполните шаги, упомянутые выше.
3] Использование редактора реестра
Нажмите комбинацию кнопок WINKEY + R, чтобы запустить утилиту Run, введите regedit и нажмите Enter. После открытия редактора реестра перейдите к следующему
Найдите запись DWORD, помеченную как HideFileExt.
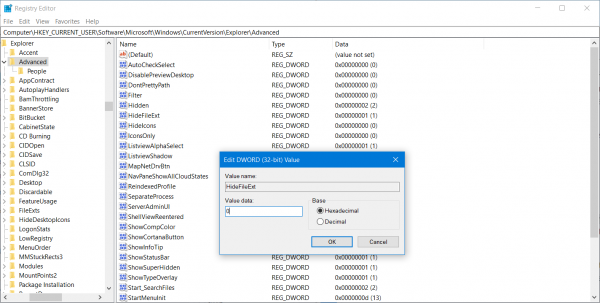
Дважды щелкните по указанной записи DWORD и установите ее значение равным 0. Это покажет скрытые расширения файла.
Значение скрывает расширения файла.
Закройте редактор реестра и перезагрузите компьютер, чтобы изменения вступили в силу.
4] Используйте командную строку Windows
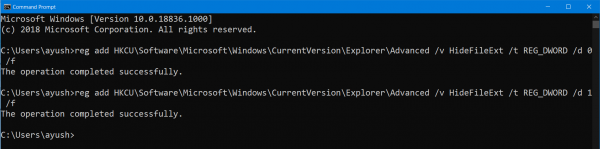
Это исправление можно использовать в обоих вышеупомянутых сценариях. Вставьте загрузочный диск установщика Windows 10.
Начните с нажатия комбинаций WINKEY + X и выберите Командная строка (Администратор) , чтобы запустить Командную строку с привилегиями администратора.
Перейдите в корневую папку этого загрузочного устройства в командной строке командной строки. Как только вы туда доберетесь, введите следующее, чтобы показать расширения
reg add HKCU \ Software \ Microsoft \ Windows \ CurrentVersion \ Explorer \ Advanced/v HideFileExt/t REG_DWORD/d 0/f
А затем нажмите Enter.
Вы также можете ввести следующую команду, чтобы скрыть расширения файлов,
reg add HKCU \ Software \ Microsoft \ Windows \ CurrentVersion \ Explorer \ Advanced/v HideFileExt/t REG_DWORD/d 1/f
5] Использование редактора групповой политики
Вы также можете использовать редактор групповой политики и изменить настройки здесь:
Установите «Показать скрытые файлы и папки» и снимите флажок «Скрыть расширения для известных типов файлов».
Таким образом, вы можете настроить Windows на отображение расширений файлов в Windows 10/8. Если у вас есть что добавить, пожалуйста, поделитесь с нами через комментарии.
Как изменить настройки клавиатуры в Windows 10
Параметры изменения раскладки клавиатуры, языка и другие связанные параметры можно найти в разделе «Настройки»> «Время и язык» на вкладках «Регион» и «Язык». Убедитесь, что ваша страна или регион установлены правильно на странице «Регион», чтобы отображались правильные параметры, включая язык отображения Windows на языке.
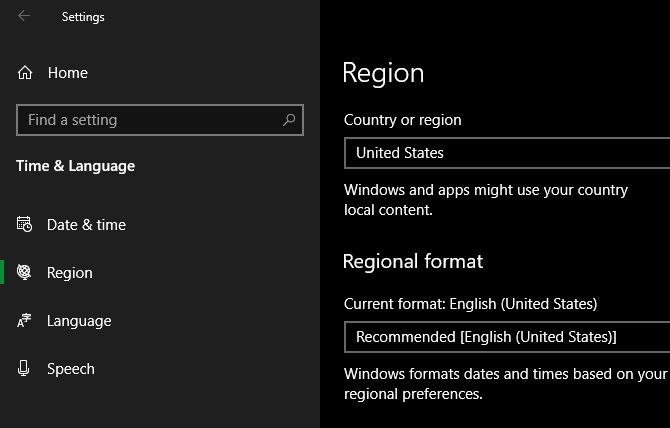
В нижней части страницы «Язык» вы увидите языки, которые в настоящее время используются в вашей системе. Нажмите Добавить предпочитаемый язык, чтобы добавить новый. Однако, что более полезно для большинства людей, это щелкнуть по текущему языку и выбрать «Параметры». Здесь вы можете нажать кнопку Добавить клавиатуру, чтобы добавить другой язык или макет.
,
Переключайтесь между клавиатурами в любое время с помощью комбинации клавиш Win + Space.
Как изменить вид папки по умолчанию в Windows 10
Проводник Windows 10 содержит несколько представлений, таких как «Детали», «Большие значки» и «Плитки». Он применяет представление на основе содержимого папки, и вы можете проверить, какой тип содержимого Windows считает папкой.
Для этого щелкните правой кнопкой мыши любую папку и выберите «Свойства». На вкладке «Адаптация» вы увидите опцию «Оптимизировать эту папку для».
Этими вариантами являются Общие элементы, Документы, Изображения, Музыка и Видео. Все это не требует пояснений, кроме общих элементов, которые Windows использует для папок со смешанным содержимым.
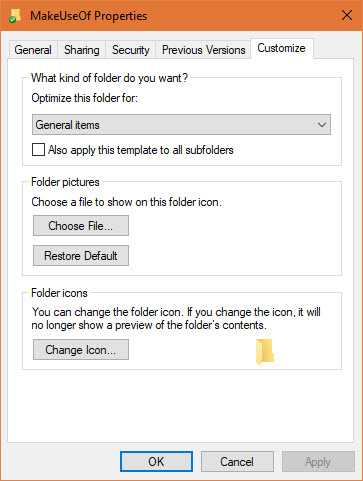
Если вы хотите установить согласованное представление по умолчанию для всех папок типа, используйте этот метод:
- Найдите папку того типа, который вы хотите настроить, и откройте ее.
- Используйте вкладку «Вид» в верхней части окна, чтобы применить нужные настройки. Вы можете переключить панель навигации, изменить макет, настроить сортировку и многое другое.
- Когда вы будете довольны своими изменениями, нажмите «Параметры» в правой части вкладки «Вид».
- Перейдите на вкладку «Вид» в окне «Параметры» и нажмите «Применить к папкам», чтобы изменить все папки данного типа на текущий вид.
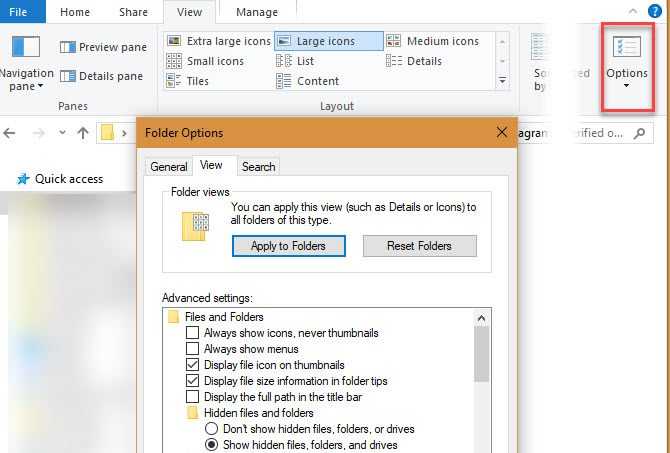
Выводы статьи
В операционной системе Windows 10 иногда появляется сообщение: «Стандартное приложение сброшено». ОС Windows нам сообщает, что система сбросила приложение для открытия определенного типа файла на приложение, изначально сопоставленное в ОС с данным расширением файла.
Ситуацию можно исправить несколькими способами: обновлением программного обеспечения, вручную задать значения по приложению в настройках системы, сбросить значения для типов файлов, с помощью внесения изменений в реестр Windows.
Похожие публикации:
- Сравнение версий Windows 10: таблица
- Команды «Выполнить» в Windows: полный список
- Как изменить имя пользователя в Windows 10
- Windows 10 LTSB — система с долгосрочной поддержкой
- Как сделать копию реестра Windows
