Утверждение и развертывание обновлений компонентов вручнуюManually approve and deploy feature updates
Можно вручную утвердить обновления и установить сроки для установки на консоли администрирования WSUS.You can manually approve updates and set deadlines for installation within the WSUS Administration Console, as well. Возможно, вам будет лучше утвердить правила обновления вручную после того, как вы обновите пилотное развертывание.It might be best to approve update rules manually after your pilot deployment has been updated.
Чтобы упростить процедуру утверждения вручную, для начала создайте представление обновлений программного обеспечения, которое содержит только обновления Windows 10.To simplify the manual approval process, start by creating a software update view that contains only Windows 10 updates.
Примечание
Если вы утверждаете более одного обновления компонентов для компьютера, клиент может вызвать ошибку.If you approve more than one feature update for a computer, an error can result with the client. Утвердите только одно обновление компонентов на компьютере.Approve only one feature update per computer.
Утверждение и развертывание обновлений компонентов вручнуюTo approve and deploy feature updates manually
-
На консоли администрирования WSUS перейдите в раздел Службы обновления\Имя_сервера\Обновления.In the WSUS Administration Console, go to Update Services\Server_Name\Updates. В области Действие выберите Новый режим просмотра обновлений.In the Action pane, click New Update View.
-
В диалоговом окне Добавление режима просмотра обновлений выберите Обновления принадлежат конкретному классу и Обновления предназначены для конкретного продукта.In the Add Update View dialog box, select Updates are in a specific classification and Updates are for a specific product.
-
В разделе Шаг 2. Измените свойства щелкните любая классификация.Under Step 2: Edit the properties, click any classification. Снимите все флажки, кроме Обновления, а затем нажмите кнопку ОК.Clear all check boxes except Upgrades, and then click OK.
-
В разделе Шаг 2. Измените свойства щелкните любой продукт.Under Step 2: Edit the properties, click any product. Снимите все флажки, кроме Windows10, а затем нажмите кнопку ОК.Clear all check boxes except Windows 10, and then click OK.
Windows10 находится в разделе Все продукты\Microsoft\Windows.Windows 10 is under All Products\Microsoft\Windows.
-
В поле Шаг 3. Укажите имя введите Все обновления Windows10 и нажмите кнопку ОК.In the Step 3: Specify a name box, type All Windows 10 Upgrades, and then click OK.
Теперь, когда у вас есть все обновления для Windows 10 , выполните описанные ниже действия, чтобы вручную утвердить обновление для многозадачного круга пользователей с большим объемом звонков.Now that you have the All Windows 10 Upgrades view, complete the following steps to manually approve an update for the Ring 4 Broad Business Users deployment ring:
-
На консоли администрирования WSUS перейдите в раздел Службы обновления\Имя_сервера\Обновления\Все обновления Windows10.In the WSUS Administration Console, go to Update Services\Server_Name\Updates\All Windows 10 Upgrades.
-
Щелкните правой кнопкой мыши обновление компонента, которое требуется развернуть, и нажмите Утвердить.Right-click the feature update you want to deploy, and then click Approve.
-
В диалоговом окне Утверждение обновлений в списке Круг 4— широкая группа бизнес-пользователей выберите Утверждено для установки.In the Approve Updates dialog box, from the Ring 4 Broad Business Users list, select Approved for Install.
-
В диалоговом окне Утверждение обновлений в списке Круг 4— широкая группа бизнес-пользователей выберите Срок, щелкните Неделя и нажмите кнопку ОК.In the Approve Updates dialog box, from the Ring 4 Broad Business Users list, click Deadline, click One Week, and then click OK.
-
Если откроется диалоговое окно Лицензионное соглашение на использование программного обеспечения корпорации Майкрософт нажмите кнопку Принять.If the Microsoft Software License Terms dialog box opens, click Accept.
Если развертывание завершено успешно, вы получите отчет об успешном выполнении операции.If the deployment is successful, you should receive a successful progress report.
-
В диалоговом окне Ход утверждения щелкните Закрыть.In the Approval Progress dialog box, click Close.
Обновление Windows
В разделе Windows Update вы найдете практически все, что вам нужно для управления обновлениями Windows 10. Вам не нужно будет заходить в этот раздел, чтобы вручную загружать или устанавливать обновления — система делает все это автоматически, однако именно здесь вы можете посмотреть историю обновлений, изменить часы работы, выбрать график перезапуска на определенное время и способ установки обновлений.
В этом разделе вы также можете отключить одноранговую систему обновления Windows 10, которая позволяет вашему компьютеру загружать обновления из онлайн-сети незнакомых компьютеров. Для получения дополнительной информации о том, как это сделать, ознакомьтесь с нашей инструкцией.
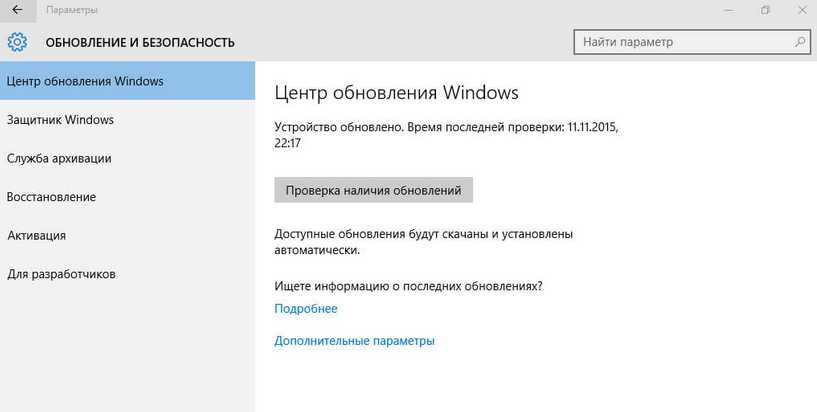
Масштабируемость WSUSWSUS scalability
Чтобы использовать WSUS для управления всеми обновлениями Windows, некоторым организациям потребуется доступ к WSUS из сети периметра, либо придется реализовать какой-нибудь другой сложный сценарий.To use WSUS to manage all Windows updates, some organizations may need access to WSUS from a perimeter network, or they might have some other complex scenario. WSUS— это решение с широкими возможностями масштабирования и настройки для организаций любого масштаба, с любой структурой сайтов.WSUS is highly scalable and configurable for organizations of any size or site layout. Подробные сведения о масштабировании WSUS, включая конфигурацию восходящих и нисходящих серверов, офисы филиалов, балансировку нагрузки WSUS и другие сложные сценарии, см. в разделе Выбор типа развертывания WSUS.For specific information about scaling WSUS, including upstream and downstream server configuration, branch offices, WSUS load balancing, and other complex scenarios, see Choose a Type of WSUS Deployment.
Как управлять обновлениями Windows 10 с помощью программы Windows Update MiniTool
Windows Update MiniTool – это небольшая портативная утилита, адаптированная под работу 32- и 64-битных редакций Windows. Утилита распространяется бесплатно, её можно скачать здесь.
Windows Update MiniTool может работать практически со всеми версиями Windows, однако в силу описанных выше причин особо актуальной она будет для пользователей именно версии системы 10. Windows Update MiniTool являет собой стороннюю альтернативу штатному механизму обновлений Windows и предлагает гибко настраиваемые параметры для работы с обновлениями, в частности, возможность полного отказа от них. С помощью этой программки можно выбирать, какие обновления скачивать и устанавливать, а какие – нет. Windows Update MiniTool позволяет нежелательные обновления скрывать, а уже установленные проблемные – удалять прямо в своём интерфейсе. Возможности программы рассмотрим подробнее.
В распакованном архиве Windows Update MiniTool запускаем вариант программы для соответствующей редакции системы.
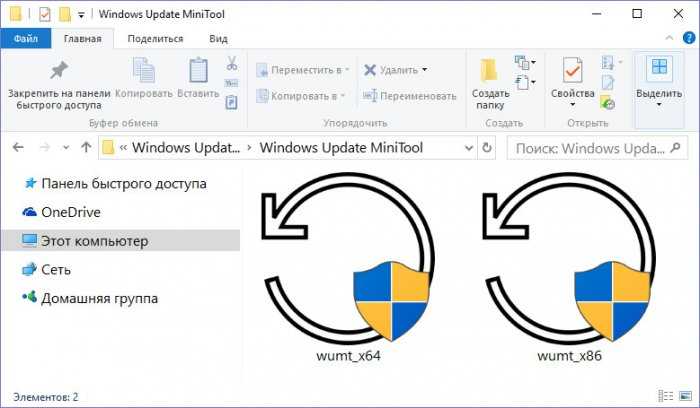
Увидим невзрачный серенький интерфейс программы с небольшим числом опций. Первое, что необходимо сделать, это запустить процесс обнаружения доступных обновлений.
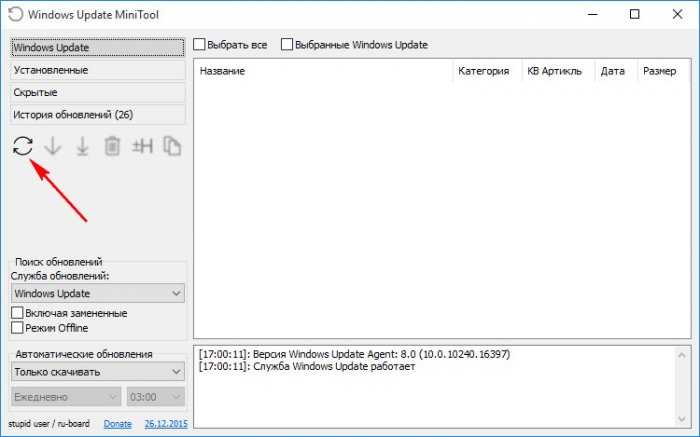
Через несколько секунд увидим их перечень во вкладке «Windows Update». Обновления будут представлены в сортируемой таблице, где, в частности, будут указаны категория, дата выпуска и размер. Наведя курсор на любое из обновлений, во всплывающем небольшом окошке можем просмотреть детальные сведения о них.
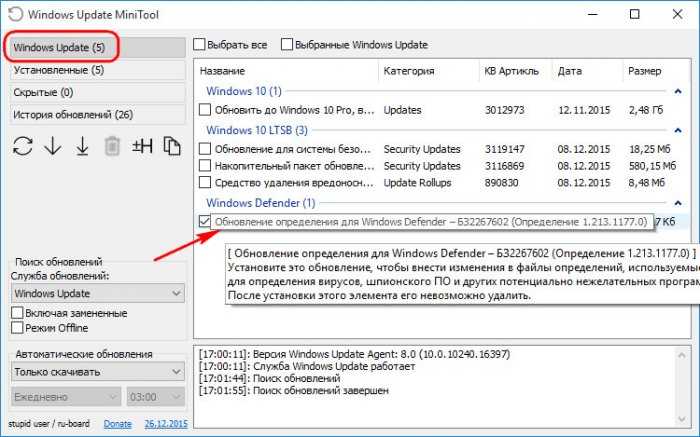
Все или отдельно выбранные обновления можно только скачать, при этом не устанавливать в систему. Если, к примеру, времени на этот процесс немного, можно отсортировать обновления по размеру и выбрать только маловесные.
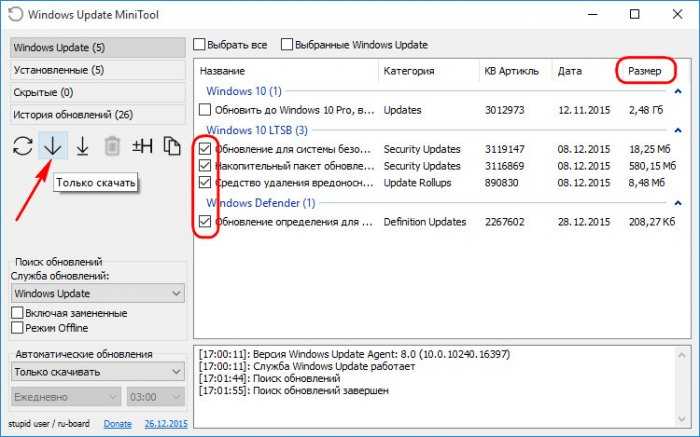
Все или отдельные ранее скачанные обновления в дальнейшем можно установить с помощью соответствующей кнопки в интерфейсе Windows Update MiniTool. Если обновления ранее не скачивались, кнопка установки и скачает, и установит их в едином процессе.
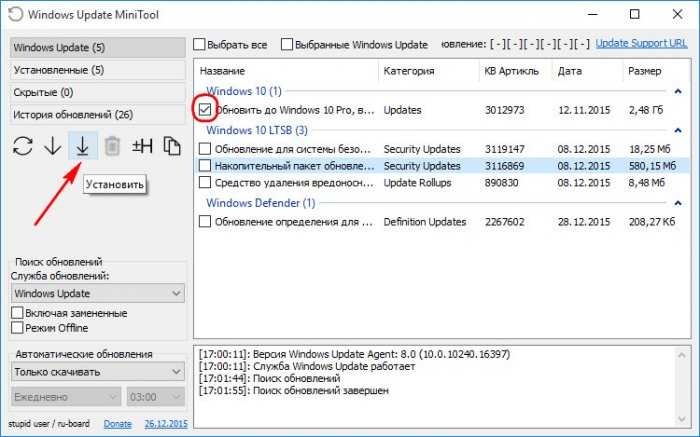
Windows Update MiniTool оборудована кнопкой скрытия нежелательных обновлений.
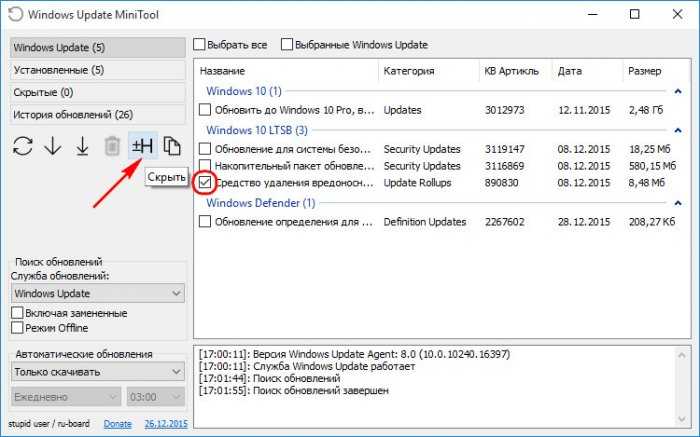
После выбора такого обновления и нажатия кнопки скрытия оно отправится во вкладку «Скрытые». В любой момент, переключившись на эту вкладку, скрытые обновления можно вернуть на место — то есть, переместить в общую вкладку «Windows Update». К перемещённым в общую вкладку некогда скрытым обновлениям можно применять кнопки загрузки и установки.
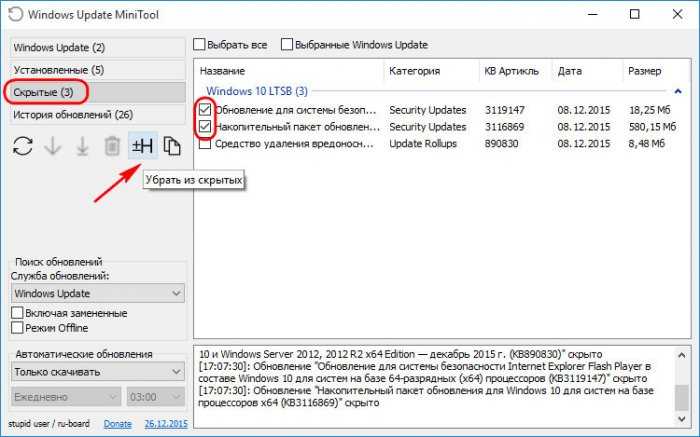
Windows Update MiniTool – это также деинсталлятор установленных ранее обновлений Windows. Во вкладке «Установленные» станет доступной кнопка удаления, с помощью которой можно избавиться от проблемных обновлений, удавив их из системы.
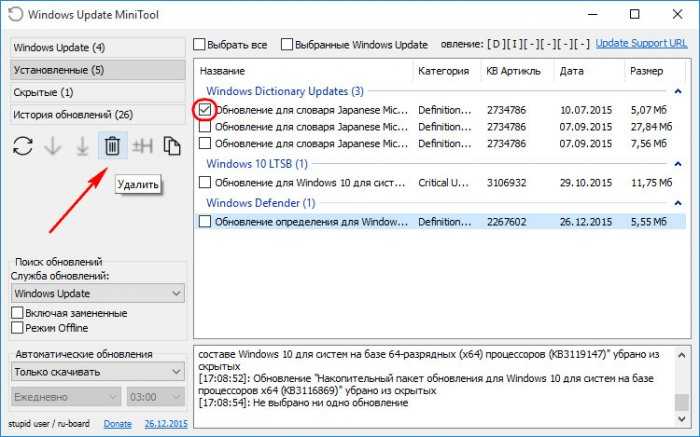
Вкладка «История обновлений» — это информационная справка, в которой представлена хронология системных обновлений.
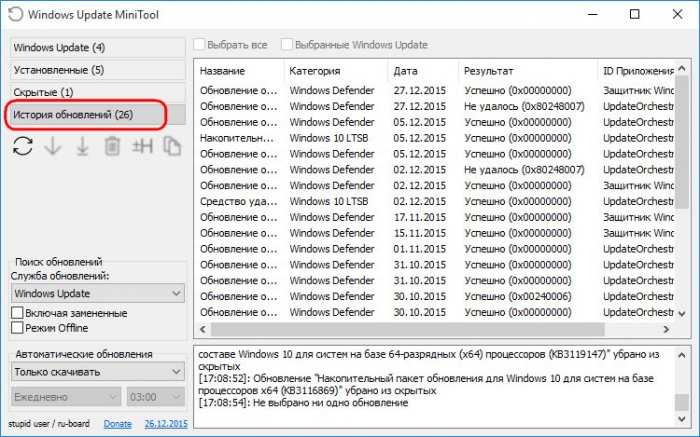
Выпадающий список опции «Автоматические обновления» позволит осуществить тот самый — отсутствующий в системе Windows 10 выбор, как поступать с обновлениями. От них можно отказаться вовсе, настроить автоматический режим скачивания и установки всего подряд, выбрать только скачивание или режим уведомления о возможности получения обновлений. Работу с обновлениями можно поручить только с учётной записи администратора. Какой бы режим работы с обновлениями ни был выбран, с помощью программы Windows Update MiniTool в любой момент для этих дел можно оказаться временно в оффлайне. Для этого необходимо установить галочку опции «Режим Offline». Затем также в любой момент эту галочку можно снять, чтобы выбранный режим мог приступить к работе с обновлениями.
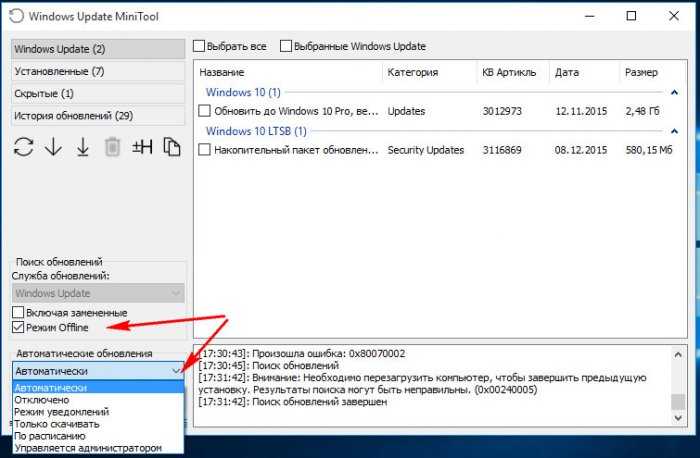
Работа с обновлениями может проводится в запланированном режиме. При выборе режима «По расписанию» станут доступными поля настройки дней недели и конкретного времени для установки обновлений.
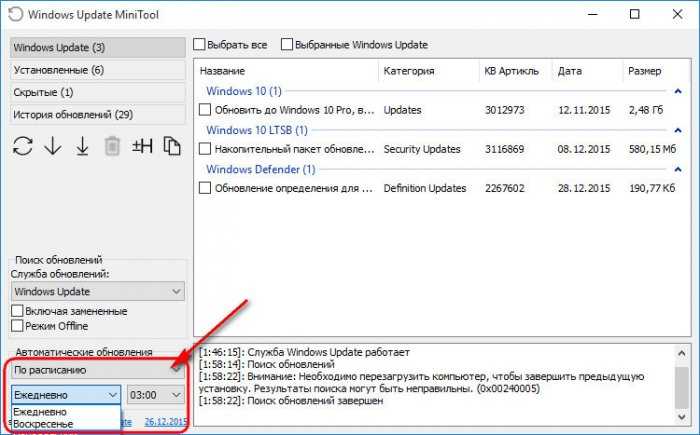
Windows Update MiniTool работает с внесением изменений в систему и не нуждается в фоновой активности. Так, если, к примеру, с помощью программы выбран отказ от обновлений, в параметрах Центра обновления Windows увидим сообщение о том, что некоторыми параметрами управляет некая ваша организация и что автоматические обновления отключены.
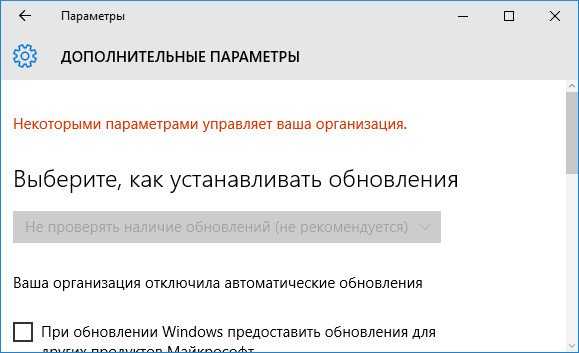
Как присутствие этой некой организации система расценивает вмешательство программы Windows Update MiniTool.
Статьи по этой теме:
1. Как отключить автоматическое обновление Windows 10 при помощи программы Win Updates Disabler
2.
3. Как в Windows 10 посмотреть установленные обновления
4. Как отключить или отложить обновления в Windows 10 Home
Выбираем подходящий канал обновления
Описание каналов обновления
Периодичность получения тестовых сборок Insider Preview определяет каналами обновления (или «кругами обновления»). Каждый канал обновления предлагает различный уровень стабильности сборки и сопряжен с определенной частотой доступности новых сборок.
Каналы используются для оценки качества программного обеспечения по мере того, как новые функции и компоненты поставляются более широкой аудитории инсайдеров. Если сборка успешно проходит автоматизированное тестирование в лаборатории, то Microsoft выпускает новую функцию, приложение и др. для канала с самой частой периодичностью. Оценочное тестирование сборки продолжится до тех пор, пока не будут достигнуты критерии для перехода сборки на другой канал обновления. Чтобы сборки поставлялись участникам программы Windows Insider быстрее, компания Microsoft изменила порядок продвижения сборок в рамках различных каналов обновления, изменила критерии перехода сборки с одного канала на другой и добавила новый канал обновления.
Ранний доступ (Fast Ring)
Основное преимущество использования канала «Ранний доступ» заключается в том, что вы первым получаете новые функции и компоненты и соответственно первым оставляете обратную связь по ним. С другой стороны, вы должны быть готовы столкнуться с большим количеством проблем, сбоев и неполадок, которые могут нарушить вашу активность и для исправления требуют серьезных мер.
В конце 2019 года Microsoft решила пересмотреть процессы разработки и тестирования Windows 10 в рамках программы предварительной оценки Windows. Теперь компания не будет привязывать предварительные сборки, поставляемые на канал Ранний доступ, к определенному выпуску Windows 10. Это означает, что предварительные сборки быстрого круга обновлений могут включать функции, которые могут быть недоступны в ближайшей общедоступной версии ОС.
Так как в лабораторных условиях каждая сборка проверяется на ограниченном количестве устройств перед релизом, существует шанс, что некоторые функции могут не заработать на устройствах с определенной конфигурацией. Если вы столкнетесь с серьезной проблемой работоспособности системы, то сообщите о проблеме в приложение «Центр отзывов» или на форумы Windows Insider и будьте готовы выполнить полную переустановку Windows с помощью Media Creation Tool.
Поздний доступ (Slow Ring)
Используя канал обновления «Поздний доступ» вы также получаете новые обновления и функции, находящиеся в разработке, но уровень стабильности этих сборок будет выше. Тестовые сборки отправляются на канал «Поздний доступ» после того, как была получена обратная связь от инсайдеров канала «Ранний доступ», и эти данные прошли анализ инженерами Microsoft. Сборки канала «Поздний доступ» включают в себя исправления основных проблем, которые могут препятствовать повседневному использованию тестовых сборок. Данные сборки поступают с ветви «Разработка» и все еще могут включать ошибки, которые будут исправлены в следующих сборках.
Программа Release Preview
Канал Release Preview – отличный вариант для тех пользователей, которые хотят использовать текущий официальный релиз Windows 10, но желают получить ранний доступ к обновлениям, новым приложениям и драйверам без рисков, связанных с получением сборок ветки «Разработка».
Release Preview доступен только, если текущая версия Windows соответствует текущей производственной версии. Самый простой способ для переключения между ветвью «Разработка» и ветвью производственных сборок – использовать Media Creation Tool.
Переключение каналов
Перейти на другой канал обновления несложно. Перейдите в меню Параметры > Обновление и Безопасность > Программа предварительной оценки Windows.
В секции Укажите параметры участника программы предварительной оценки кликните по текущему каналу и выберите тип предварительных сборок и периодичность их на вашем устройстве: Поздний доступ, Ранний доступ, Программа Release Preview или Перейти.
Способ 1: Обновление функций Windows 10 встроенными средствами ОС
Самый первый и очевидный метод получения новейшей версии «десятки» — это использование встроенного в операционную систему Центра обновлений. Для того, чтобы его открыть, надо:
- Зайти в Параметры (значок шестерёнки в меню Пуск или в Панели уведомлений, а быстрее — комбинация клавиш Win+i).
- Затем перейди во вкладку «Обновление и безопасность».
- И нажать кнопку «Проверить наличия обновления».
К сожалению, далеко не всегда этот способ срабатывает быстро. Дело в том, что с чисто технической точки зрения невозможно одновременно распространить пакеты обновлений на все компьютеры с Windows 10 в мире. Неизбежно возникает своеобразная очередь, в которой апдейты и апгрейды (обновления поменьше и побольше) распространяются волнами. Этот процесс в зависимости от объёма скачиваемых файлов может растянуться на дни и даже недели. В этой связи встаёт вопрос: можно ли ускорить Центр обновлений? Ответ: да!
Ускорение получения обновлений встроенными средствами Windows 10
Активация более быстрого получения последних обновлений Windows 10 с новыми функциями возможна при изменении всего одной настройки в меню Параметры. Найти её самому довольно сложно.
Включение этого параметра в настройках может ускорить получение самых последних обновлений для Windows 10. Это происходит за счёт того, что скачивание файлов будет производиться не только с серверов Microsoft, но и с компьютеров обычных пользователей (именно по такому принципу работают торренты). Ваш компьютер в этом случае также будет раздавать части уже загруженных обновлений другим пользователям в интернете. При лимитном подключении к интернету такая передача будет остановлена. Если далее в этом пункте параметров нажать на ещё одну ссылку «Дополнительные параметры», то можно самостоятельно ограничить скорость закачки от других пользователей Windows 10 в интернете, а также отдачу им своих обновлений.
Здесь же можно установить ежемесячный лимит трафика для отдачи скачанных пакетов обновлений (от 5 до 500 Гб). Если у Вас неторопливый интернет (до 10 Мб/с), то будет разумным выставить показатели отдачи на минимум: 5% от ширины канала и 5 Гб.
Активация
Вы можете активировать Windows 10, используя ключ продукта Windows 7, 8 или 8.1, это означает, что вы можете выполнить чистую установку Windows 10 и получить бесплатное обновление, обещанное старым пользователям Windows. Чтобы активировать свою копию Windows 10, перейдите в раздел «Активация» и нажмите «Изменить ключ продукта» или нажмите «Перейти в Магазин», если вы хотите приобрести другую версию Windows.
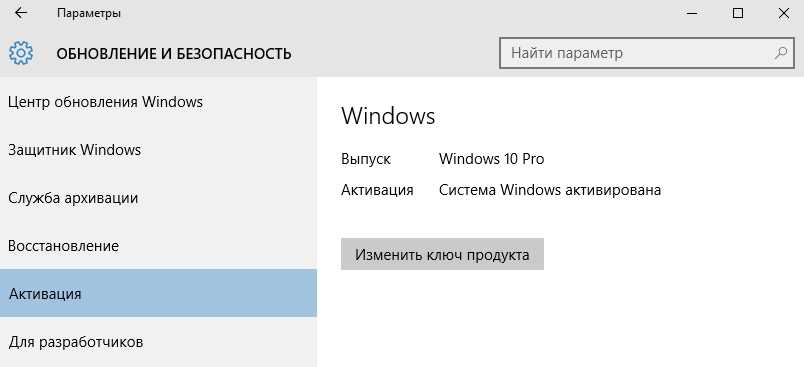
Для разработчиков
Раздел «Для разработчиков» предназначен для разработчиков — людей, производящих приложения и программы для Windows 10. Это не значит, что вы не будете его использовать. Например, если вы хотите загружать приложения с боковой загрузкой, вам нужно войти в этот раздел, чтобы включить эту функцию.
Программа Insider
У программы Insider теперь есть свой раздел на вкладке «Обновление и безопасность». Как стать инсайдером Windows (человеком, который получает новые сборки Windows 10, прежде чем они будут готовы для публики)? Просто зарегистрироваться здесь. Вы также можете выбрать, как именно вы хотите получать инсайдерские сборки.
Частное мнение: быть инсайдером — это скорее головная боль, нежели преимущество над обычными смертными. Microsoft не обещает, что ваш компьютер будет работать, как часы даже если вы установите продвигаемые компанией сборки. Уж лучше читайте наши инструкции по windows 10 :=)
Автоматическое обновление программ на Windows 10
Если все используемые вами на компьютере программы установлены при помощи Ninite, то этот же инструмент поможет вам обновить их. Для этого надо раз в 2-4 недели заново запускать установщик программ. Если появятся новые версии, то они будут скачаны и установлены на ПК.
Впрочем, на наш взгляд, есть куда более удобный способ автоматически обновлять подавляющее большинство известных в мире программ. Его преимущества состоят в том, что список поддерживаемого ПО значительно шире, а проверка выхода новых версий происходит сама по себе, автоматом. Не нужно время от времени запускать вручную какие-либо инструменты.
Итак, представляем довольно свежую и абсолютно бесплатную разработку Лаборатории Касперского под названием Kaspersky Software Updater (можно перевести как «Обновитель программ от Касперского»). Скачать этот полезный инструмент можно на компании. На момент написания статью эта программа третья по счёту в списке всех бесплатных сервисов.
Обратите внимание, что при установке всех бесплатных программ Лаборатории Касперского (да и не только её) нужно внимательно и осознанно подходить ко всем устанавливаемым галочкам. В противном случае вместе с программой для обновления ПО вы можете согласиться на установку бесплатного антивируса или ещё чего-нибудь
К этому надо относиться с пониманием, ведь бесплатные программы (тем более, качественные) надо как-то окупать. На изображении ниже показан алгоритм действий по скачиванию и установке Software Updater от Лаборатории Касперского на август 2017. Никакого спама в этот период времени замечено не было, но в будущем всё может измениться и установщик вновь будет предлагать установить дополнительные программы.
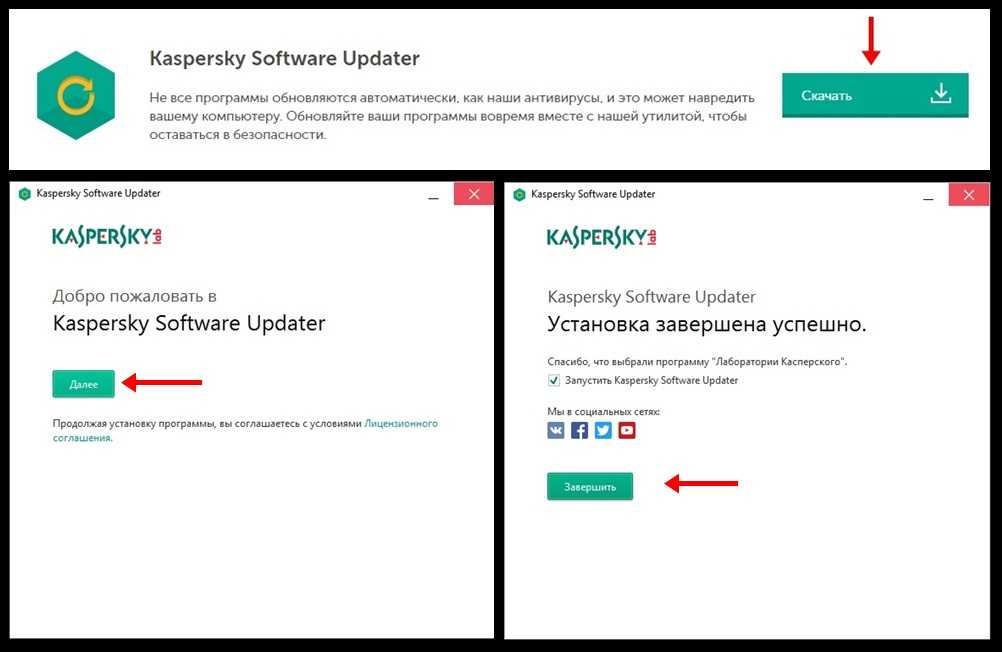
После установки программа запустится. Теперь нужно нажать кнопку «Искать обновления». Это понадобится сделать вручную только после первого запуска. Проверка всех программ на наличие новых версий в дальнейшем будет осуществляться автоматически раз в неделю. В случае обнаружения обновлений в правой нижней части экрана компьютера будет появляться соответствующее сообщение.
Изменить настройки поиска можно, нажав значок шестерёнки в левом нижнем углу главного окна программы. Здесь вместо заданного по умолчанию полного поиска можно выбрать быстрый (будут обнаруживаться только важные для безопасности обновления), а также поменять расписание поиска обновлений и снять галочка о согласии на получение сообщений о новостях от Лаборатории Касперского. Мы не видим смысла менять какие-то параметры, настроенные по умолчанию. Даже согласие на новости вряд ли доставит кому-то большие неудобства.
Как только будут найдены новые версии для установленных программ, Kaspersky Software Updater предложит их обновить. Это можно сделать нажатием кнопки «Обновить» напротив названия ПО или «Обновить всё» внизу окна.
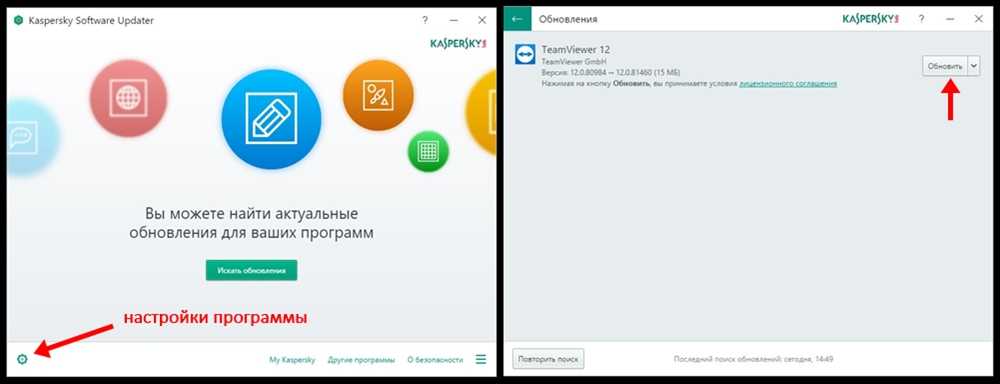
Поскольку в представленном на изображении варианте в обновлении нуждается всего одна программа, то кнопка «Обновить всё» не появилась.
Использование Windows Update Blocker
y http-equiv=»Content-Type» content=»text/html;charset=UTF-8″>le=»text-align: justify;»>Отключить обновления Windows 10 с помощью Windows Update Blocker можно используя простой подход нажатия одной кнопки: после запуска программы выбираем «Отключить обновления», оставляем пункт «Защитить параметры службы» (чтобы службы обновлений не включились вновь) и нажимаем «Применить».
В результате получаем полностью отключенные службы Windows 10, которые отвечают за поиск, скачивание и установку обновлений на компьютер или ноутбук. Но если бы этим возможности программы ограничивались, я бы не стал писать эту статью, есть в ней и дополнительные интересные вещи.
- Если открыть Меню Windows Update Blocker, а затем перейти в раздел «Настройка запуска сервисов», мы можем посмотреть, какие именно службы были отключены и настроить их параметры нужным вам образом. В окне отображается «Запуск службы по умолчанию» — то, как эта служба запускается в Windows 10 без вмешательства и «Отключенный тип сервиса» — какой тип запуска будет использоваться после отключения обновлений в программе. Например, вы можете дополнительно отключить Службу оркестратора обновлений.
- Цвет служб означает их текущий статус (запущена или остановлена), если отключенная служба «зеленая», это обычно говорит о том, что вы еще не перезагружали компьютер после применения программы.
- А теперь самое интересное: если вы откроете файл wub.ini в папке с Windows Update Blocker, там, в разделе Service_List вы найдете список служб с их состоянием по умолчанию и после отключения обновлений вида:
имя_службы=состояние_по_умолчанию,после_отключения_обновлений
Тип запуска задается цифрой: 2 — автоматически, 3 — вручную, 4 — отключена. И вы можете сами добавить дополнительные службы в список по их именам (которые можно взять в свойствах службы в services.msc), чтобы в дальнейшем отключение обновлений в программе меняло и состояние этих служб.
- И последнее: программу можно использовать из командной строки, примеры команд — на скриншоте ниже.
В моем тесте всё работает исправно и, могу сказать, что доволен программой и на текущий момент времени могу рекомендовать к использованию (при условии, что вы уверены, что вам действительно нужно отключать обновление Windows 10).
Скачать Windows Update Blocker можно с официального сайта https://www.sordum.org/9470/windows-update-blocker-v1-5/ (используйте кнопку Download в конце текста о программе), утилита не требуется установки — просто распаковываем архив, переключить интерфейс на русский язык можно в Menu — Languages.
А вдруг и это будет интересно:
Оболочка Windows
- Новые иконки в стиле Fluent Design. Microsoft стремится сделать иконки узнаваемыми, красивыми и инклюзивными в рамках современных явлений кроссплатформенности и взаимодействия между устройствами. Монохромные иконки отлично смотрелись в контексте разноцветных плиток, однако разные стили иконок на панели задач и в меню «Пуск» создают дополнительную когнитивную нагрузку для сканирования и поиска приложений. Именно поэтому компания решила добавить больше визуальных подсказок в язык дизайна иконок, сохранив при этом устоявшуюся концепцию иконографии: преобразование функции в изображение, привычное для нашего мозга.
- Быстрый поиск на главной странице «Поиска». Microsoft добавила четыре быстрых запроса на главную страницу «Поиска»: «Погода», «Главные новости», «Сегодня в истории» и «Новые фильмы». Чтобы посмотреть эти результаты поиска, нажмите на поле поиска на панели задач, чтобы открыть главную страницу «Поиска», а затем нажмите на одну из кнопок быстрого поиска. В настоящее время функция не работает в России.
-
Улучшения поиска Windows:
- Улучшенная проверка орфографии для поиска в приложениях и настройках. При быстром наборе текста иногда случаются опечатки, но улучшенная система проверки орфографии способна интеллектуально понимать и исправлять мелкие опечатки. Например, «powerpiont» and «exce;» ранее не давали результатов поиска. Доступно только в англоязычных версиях системы.
- Подсказки по улучшению результатов поиска. Иногда результаты поиска по настройкам не соответствуют вашему запросу, и поэтому в некоторых случаях рядом с результатом поиска будет выводиться надпись «Related:», чтобы вы могли понять, почему появился тот или иной результат. Доступно только в англоязычных версиях системы.
- Переименование виртуальных рабочих столов. Виртуальные рабочие столы существуют для визуального и когнитивного разделения задач на вашем компьютере. Они также полезны при проведении презентаций, позволяя готовить демонстрации на разных рабочих столах. Основываясь на отзывах, Microsoft добавила возможность переименовывать рабочие столы, чтобы упростить их разделение.
- Быстрое создание событий с «Панели задач». Теперь во всплывающем окне, появляющемся при нажатии на дату на «Панели задач», вы должны увидеть функцию для создания новых событий и напоминаний в календаре. Выберите нужную дату, начните вводить текст, а затем воспользуйтесь опциями для установки времени и местоположения.
- Обновлённый поиск в «Проводнике». Для повышения согласованности и упрощения процесса поиска файлов Microsoft внедрила новую систему поиска в «Проводник», которая будет работать под управлением Windows Search. Это изменение позволяет интегрировать сетевое содержимое OneDrive с традиционными индексированными результатами.
Как скачать Windows 10 Creators Update
Способ 1 — с помощью Центра обновления Windows
С 11 апреля начался основной этап доставки новой версии, когда «обновление для дизайнеров» стало доступно через Центр обновления Windows. Поэтому компьютеры с установленной ОС Windows 10 могут получить его в автоматическом режиме.
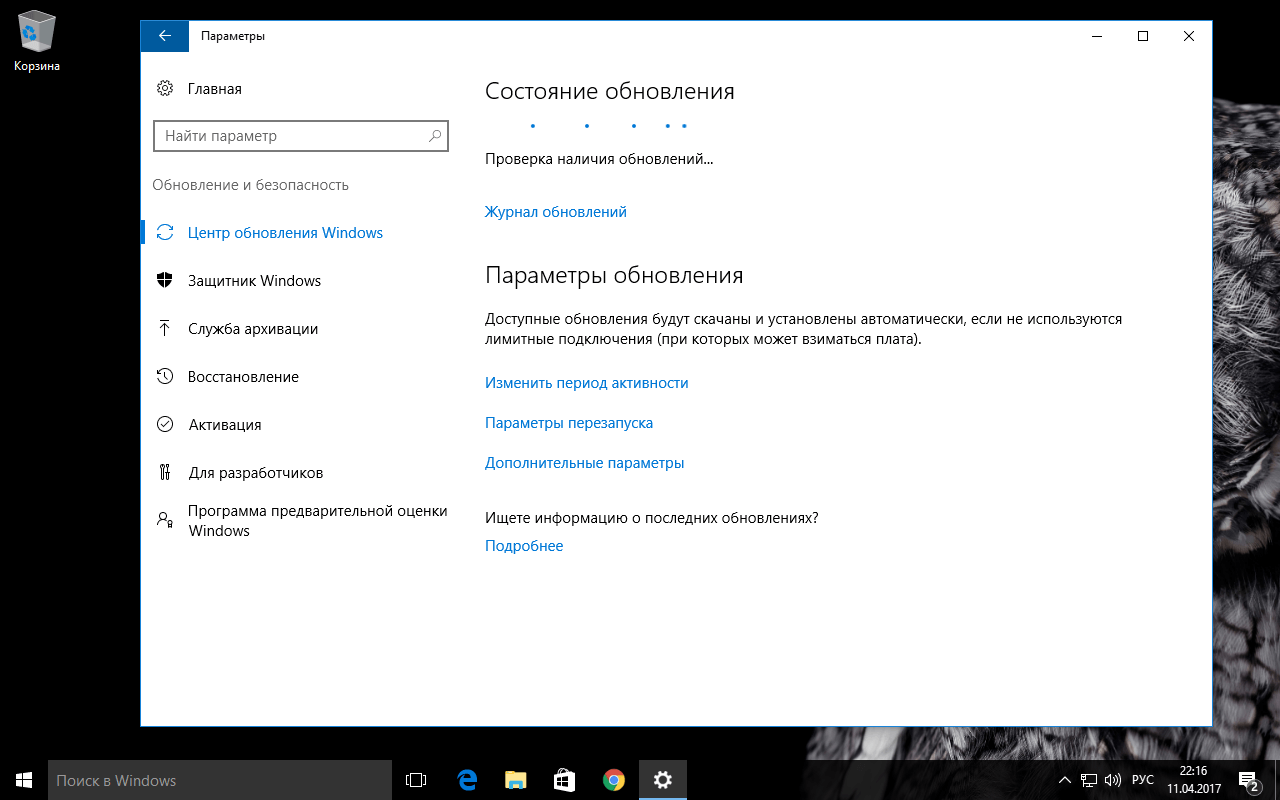
Это означает, что никакие действия от пользователя не требуются. Файлы обновления будут загружаться через Центр обновления Windows, а установка пройдет при последующей перезагрузке.
Это очень удобное решение — пользователю не нужно выполнять никаких дополнительных операций. Однако, есть недостаток — Microsoft сообщает, что обновление будет выпускаться в несколько этапов, поэтому его развертывание может занять некоторое время. В зависимости от вашей удачливости, вы сможете получить обновление раньше или позже, но с Центром обновления невозможно это изменить.
Перейдите в приложение Параметры > Обновление и безопасность > Проверка наличие обновлений. Если вы окажетесь в числе счастливчиков, то необходимые файлы автоматически загрузятся, и обновление будет установлено при перезагрузке.
Способ 2 — использование Media Creation Tool
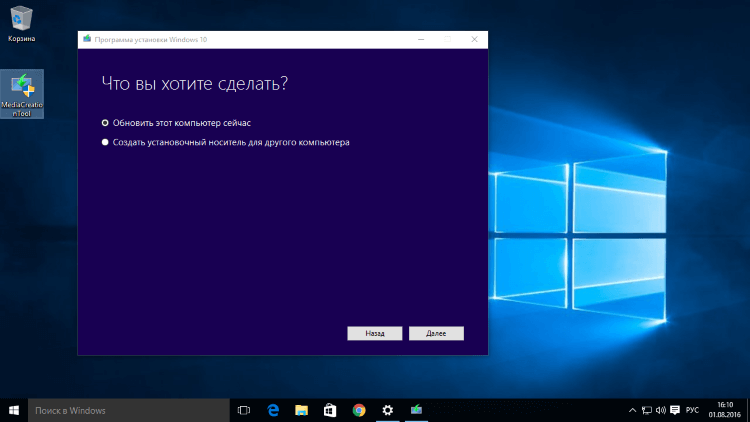
Специальный инструмент Media Creation Tool поможет обновить систему непосредственно на вашем ПК без создания установочного носителя. Для этого достаточно запустить утилиты и выбрать «Обновить этот компьютер сейчас». Далее следуйте инструкции:
С помощью утилиты также можно загрузить ISO-образ и создать установочный DVD-диск / USB-флешку, которые позволят обновить один или несколько компьютеров до версии 1703. Воспользуйтесь следующей инструкцией:
Данный метод будет очень полезен для пользователей, который не хотят полагаться на автоматическое обновление через Центр обновления Windows, а решили самостоятельно выполнить процесс обновления. Media Creation Tool позволит получить Creators Update в первый день релиза обновления, потому что поэтапное внедрение не распространяется на данный метод.
Способ 3 — Помощник по обновлению до Windows 10
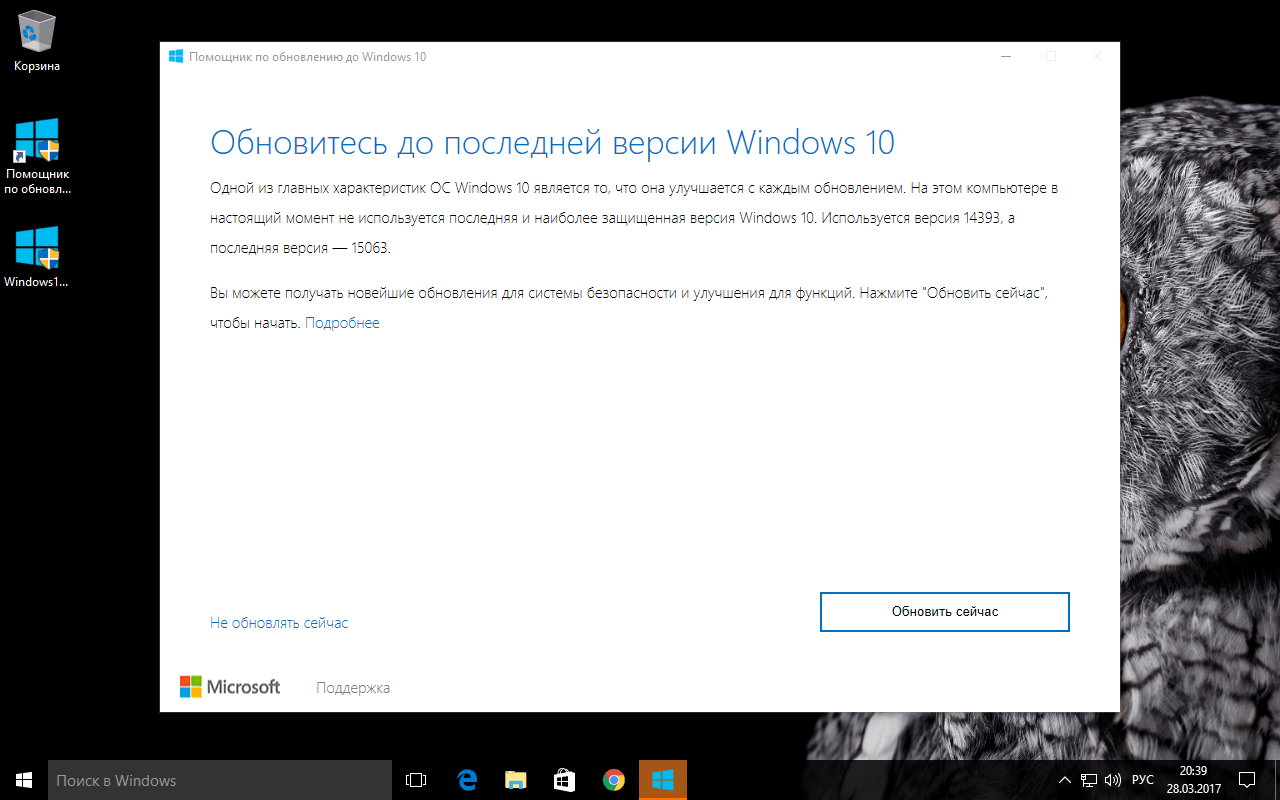
Один из самых простых способов обновиться Windows 10 версии 1703, не дожидаясь автоматического обновления — использовать утилиту Windows 10 Update Assistant (Помощник по обновлению до Windows 10).
Запустите инструмент и, следуя инструкциям на экране, выполните обновление до последней версии Windows 10.
Способ 4 — Windows ISO Downloader
Windows ISO Downloader– удобный инструмент от стороннего разработчика, который позволяет загрузить официальные образы ОС Windows 10 (и других версий систем Windows) напрямую с серверов Microsoft.
Чтобы воспользоваться этим способом выполните следующие действия:
- Скачайте Windows ISO Downloader и запустите загруженный файл — утилита не требует установки.
- В правом меню «Выберите версию ОС» выберите Windows 10.
- Далее в ниспадающем меню «Выбор выпуска» выберите необходимую редакцию под Windows 10 — Redstone 2 — March 2017, чтобы скачать Windows 10 Creators Update (1703).
- Далее выберите язык продукта.
- На странице «Загрузки» нажмите «32-bit скачать» или «64-bit скачать» в зависимости от необходимой разрядности ОС.
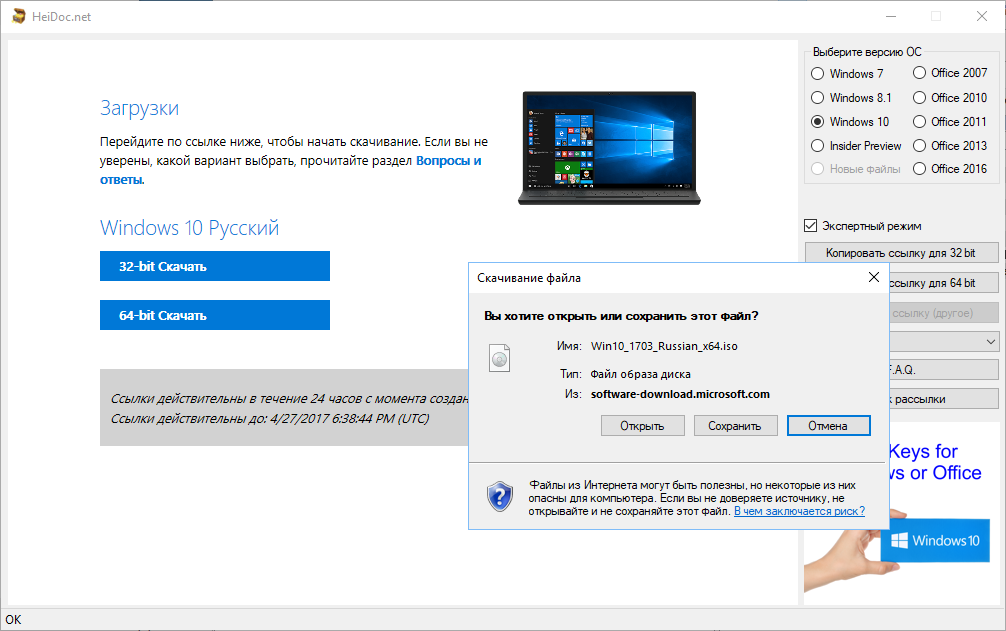
Способ 5 — скачать образ диска с Windows 10 (файл ISO) с сайта Microsoft
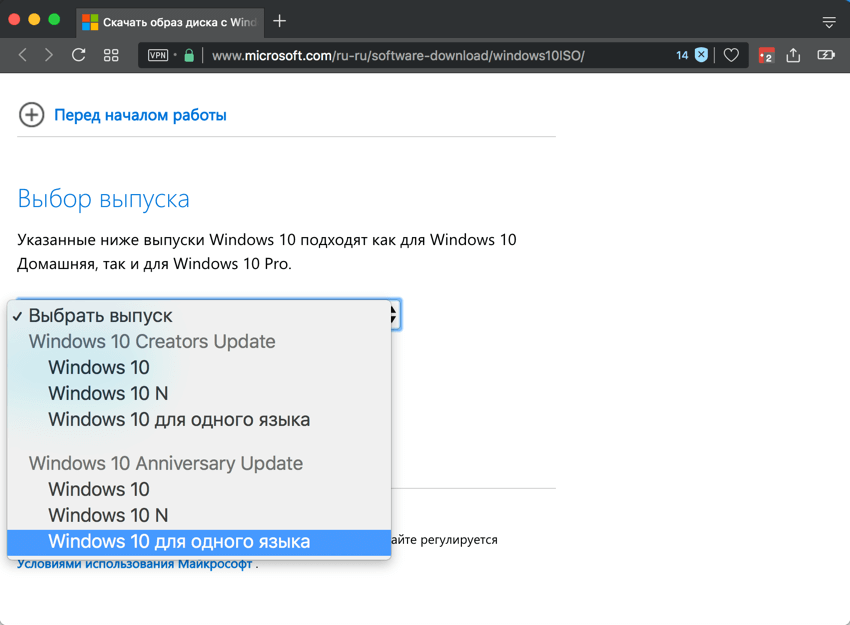
Microsoft выпустила образы в формате ISO, которые позволят ускорить обновление и выполнить чистую установку Windows 10.
На странице ISO-образ Windows 10 вы сможете скачать образ диска (ISO-файл), который можно использовать для установки или переустановки Windows 10, а также для создания установочного носителя с помощью USB-флешки или DVD-диска.
Последние статьи #Windows10
• Microsoft представила инструмент Windows File Recovery для восстановления данных в Windows 10• Как указать целевую версию Windows 10 в редакциях Pro и Корпоративная• Microsoft показала новое меню «Пуск» в стиле Windows 10X для Windows 10• В Windows 10, версия 2004 удалена настройка, которая позволяла отложить обновления функций• Новые компьютеры Apple Mac на базе ARM не будут поддерживать запуск Windows 10 через Boot Camp• Драйверы NVIDIA получили поддержку планирования GPU с аппаратным ускорением в Windows 10, версия 2004
