Ashampoo Firewall
Первым в нашем обзоре будет продукт немецких разработчиков – Ashampoo Firewall.
Активизация продукта осуществляется путем ввода кода, который приходит на почтовый ящик пользователя после регистрации на сайте разработчика.
Сразу после установки будет предложено настроить программу согласно, имеющегося упрощенного «Easy Mode» или продвинутого режима «Expert Mode».
Рекомендуем использование экспертного режима настройки.
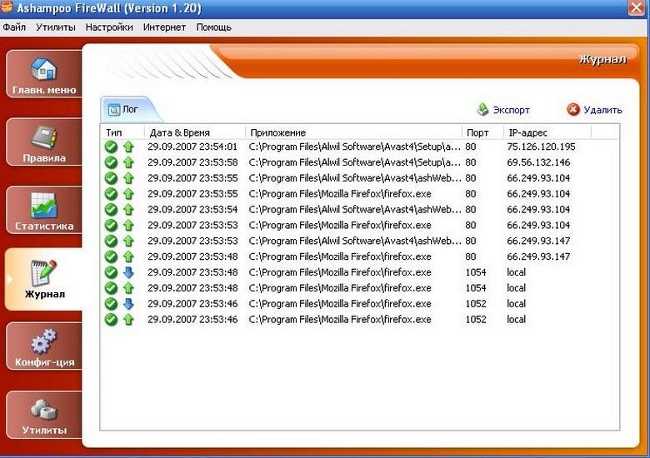
Принцип работы фаервола следующий: для каждого приложения должно быть сформировано разрешающие или запрещающее правило, которое обрабатывается фаерволом.
В случае попытки приложением, для которого не назначено правило, установить соединение, фаервол предупреждает пользователя – предлагая создать правило.
Данное утверждение справедливо, когда фаервол работает в режиме обучения.
При отключении этого режима, приложения для которых не назначены правила – будут блокироваться в автоматическом режиме.
Достоинства:
+ бесплатный;
+ малое потребление ресурсов системы;
+ дружественный пользовательский интерфейс;
+ возможна настройка в полуавтоматическом режиме.
Недостатки:
— не совместим с некоторыми антивирусами;
— отсутствие обновлений.
Из чего мы будем выбирать лучший файрвол
Изучать мы будем следующие программы: Comodo Firewall, Avast! Internet Security, AVG Internet Security, Outpost Firewall Pro, ZoneAlarm Free Firewall, PrivateFirewall, GlassWire и TinyWall. Весь этот софт позиционируется разработчиками как средства защиты для домашних компьютеров, поэтому мы не будем залезать в дебри настроек и сравнивать эти программы по функциям и различным модулям. Лучше посмотреть на них глазами простого юзера, которому все эти высокие технологии до фонаря.
Обычный пользователь отличается от продвинутого количеством оленей на свитере и длиной бороды чисто утилитарным подходом к софту: нажали «Установить» и верим в чудо автоматизации, которое спасет и защитит от злых дядек с их скриптами и троянами
А как там оно устроено внутри, большинству совершенно не важно
Поэтому условия эксперимента решили максимально упростить. Мы установим каждый из файрволов на чистую ОС Windows 10 x64 и попробуем запустить одну тулзу, которая начинает ломиться на внешний сервер, имитируя подозрительную сетевую активность. Затем мы включим режим обучения и повторим тест снова. Наконец, на третьем этапе мы настроим файрвол на основе белого списка, запретив ему все, что явно не разрешено.
Windows 10 Firewall Control — установка, настройка и использование
Установка предельно проста и на ней я останавливаться не буду. Сразу после установки и Вас появится соответствующий значок в трее и полезут уведомления о необходимости предпринять то или иное действие над программой, которая стучится в интернет.
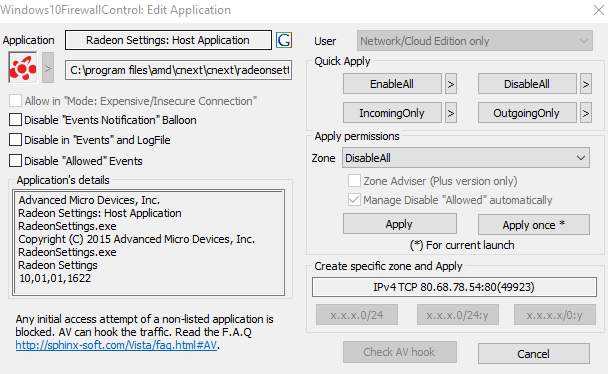
Такое уведомление будет вылезать каждый раз пока Вы не настроите правила для всех тех программ, что уже установлены и периодически для тех, что установили недавно. Прежде чем мы продолжим, перейдите в папку, куда установили программу (как правило, это «C:\Program Files\Windows10FirewallControl» или «C:\Program Files (x86)\Windows10FirewallControl») и удалите оттуда файл appdetect.wav:
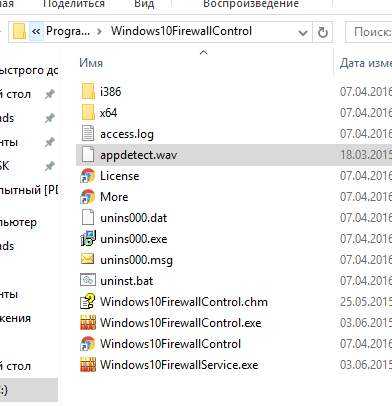
Это уберет надоедливый звук, который проигрывается из колонок всякий раз, когда программа вылезает с вышеозначенным окном-уведомлением. Его так же можно отключить в настройках, но пока до них дойдет, собственно, верещание из колонок успеет поднадоесть.
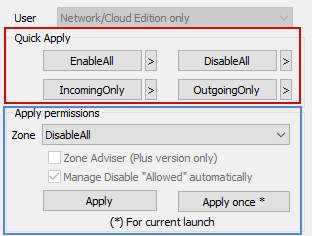
Но давайте вернемся к уведомлению и посмотрим что там к чему. В первую очередь нас будут интересовать два подраздела справа (которые Quick Apply и Apply permissions):
-
Quick Apply — быстрое, но одноразовое действие:
- EnableAll — разрешить все подключения;
- DisableAll — запретить все подключения;
- IncomingOnly — только входящие;
- OutgoingOnly — только исходящие.
Стрелочки > позволяют выбрать альтернативное правило.
-
Apply permissions — задает правило:
- Zone — имеет такие же подпункты как выше (DisableAll, EnableAll и пр), выберите необходимый;
- Apply — задает правило, в соответствии с выбранным выше пунктом, т.е либо запрещает все, либо разрешает и тп;
- Apply once — задает правило одноразово, т.е на текущий запуск приложений.
Таким образом необходимо задать постоянные или временные правила для всех приложений, которым Вы доверяете или не доверяете. Рекомендую позапускать некоторое время всё то, что у Вас работает с интернетом (всякие там игры, браузеры, FTP-клиенты и прочее).
В основном, чтобы не мучится с постоянными уведомлениям я рекомендую задавать постоянные правила. Само создание правил не такое сложное как может показаться и достаточно лишь думать головой, ибо логично, что браузеру нужен доступ по всем направлениям, а какому-нибудь неизвестному virus.exe он нафиг не сдался.
Нажав правой кнопкой мышки в трее (где часы) на значок программы (скриншот есть выше) можно вызвать настройки, нажав на кнопку «Settings».
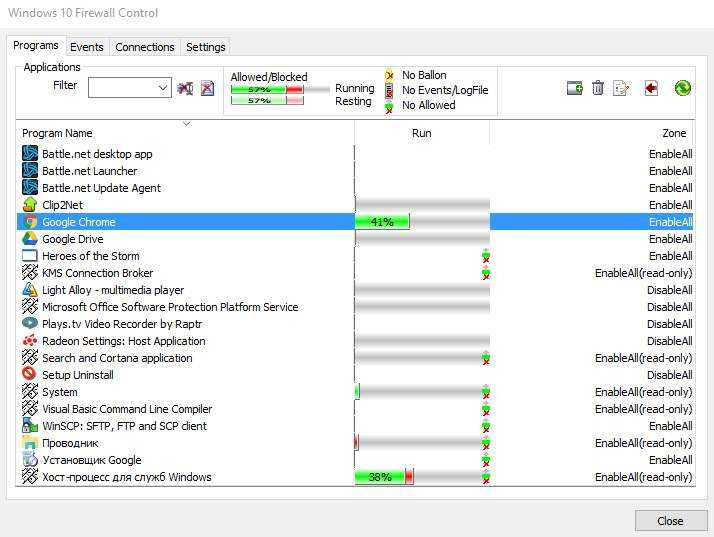
На первой вкладке (Programs) можно увидеть уже существующие правила для приложений, а так же сколько было заблокировано (красным) или разрешено (зеленым) соединений. По правой кнопке мышки можно отредактировать правило (Edit), удалить (Delete) и создать новое (New).
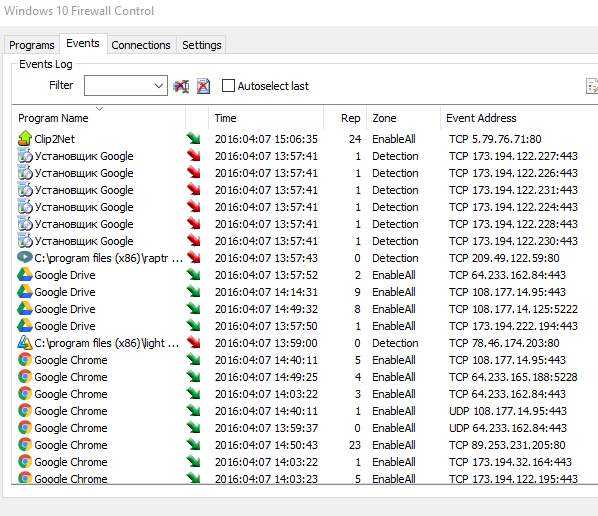
На вкладке Events можно посмотреть в виде событий (имеется ввиду на основе правил, т.е разрешенные-запрещенные Вами), что и куда, когда и как стучалось, какие протоколы использовало и прочие детали. По правой кнопке мышки можно вызвать WhoisLookUp и посмотреть какой стране принадлежит IP и все такое.
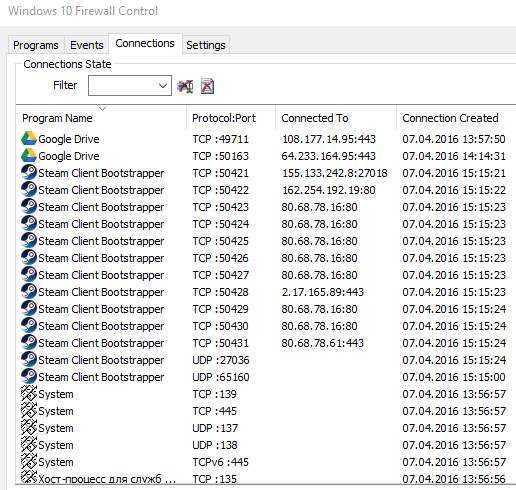
Вкладка Connections показывает не события, а текущие соединения. Что, куда, по каким портам, когда создано соединение и прочее. Очень наглядно и чем-то похоже на TCPView.
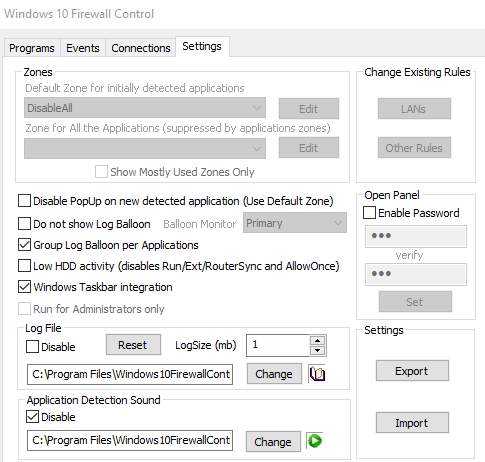
Ну и вкладка Settings отвечает непосредственно за настройки. Здесь можно отключить звук (последняя галочка Disable), логи (первая галочка Disable), убрать всплывающее окно с логами (галочка «Do not whow Log Balloon)»:
![]()
Отключить всплывающие окна где Вы задаете правила (галочка Disable PopUp on new detected application), задать пароль на открытие настроек (Enable Password) и все такое прочее, вроде выгрузки настроек (Export) или их загрузке (Import).
В частности, скажем, можно снизить нагрузку на жесткий диск (зачем правда, понятно не очень, т.к ресурсы потребляются достаточно умеренно), галочкой «Low HDD activity».
На сим, пожалуй, всё и можно переходить к послесловию.
Для чего нужно скачать Comodo Firewall
Comodo Firewall – приложение, предназначенное для защиты компьютера от Интернет-угроз и контроля деятельности программного обеспечения. Данный сетевой экран оснащен контент-фильтром и обеспечивает надежную охрану системы от кражи конфиденциальных данных, воздействия вредоносных программ и иного несанкционированного стороннего влияния.
Продукт разработан компанией Comodo Group и является известным представителем защитного ПО, завоевавшим признание на рынке софта благодаря актуальной области применения и свободному распространению с официального сайта сomodo firewall.
Так же не составит никакого труда скачать сomodo с нашего ресурса. Файрволл является результатом ряда перспективных разработок, не уступая в эффективности современным коммерческим аналогам.
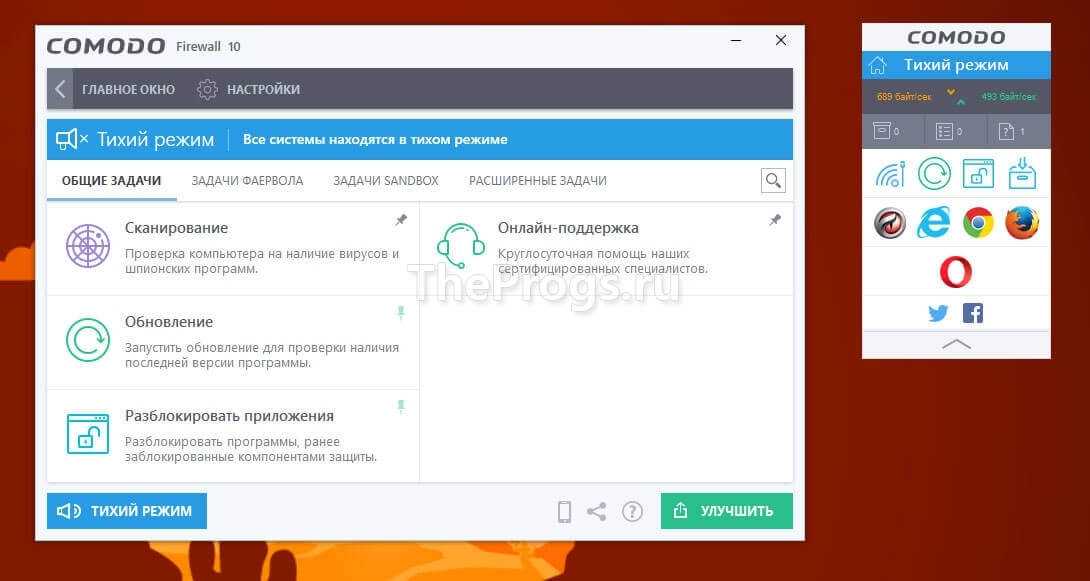 Интерфейс Comodo Firewall
Интерфейс Comodo Firewall
Что можно установить в дополнение к фаерволу Comodo?
Приложение входит в пакет программ комплексной защиты (Comodo Internet Security), включающий кроме сетевого экрана так же «песочницу» (Sandbox), антивирус (Comodo Antivirus) и другие модули. При этом установка comodo firewall может проводиться как в составе пакета, так и отдельным компонентом.
Avast Premium Security
Кто-нибудь не слышал про компанию Avast Sofware? Все про нее слышали. Однако, помимо известного антивируса, Avast выпускает еще и файрвол, который входит в платный набор программ Avast Premium Security (раньше он назывался Avast Internet Security, но его переименовали — видимо, чтобы избежать путаницы с программой, которую мы рассмотрим следующей). То есть отдельно загрузить и установить файрвол не получится: он идет в нагрузку к антивирусу, антиспам-модулю, модулю защиты беспроводных сетей и набору прочих фишек, платная лицензия которого стоит 1450 рублей в год на один ПК.
При установке пакета нам предлагают поставить еще и Google Chrome, но от него хотя бы можно безболезненно отказаться.
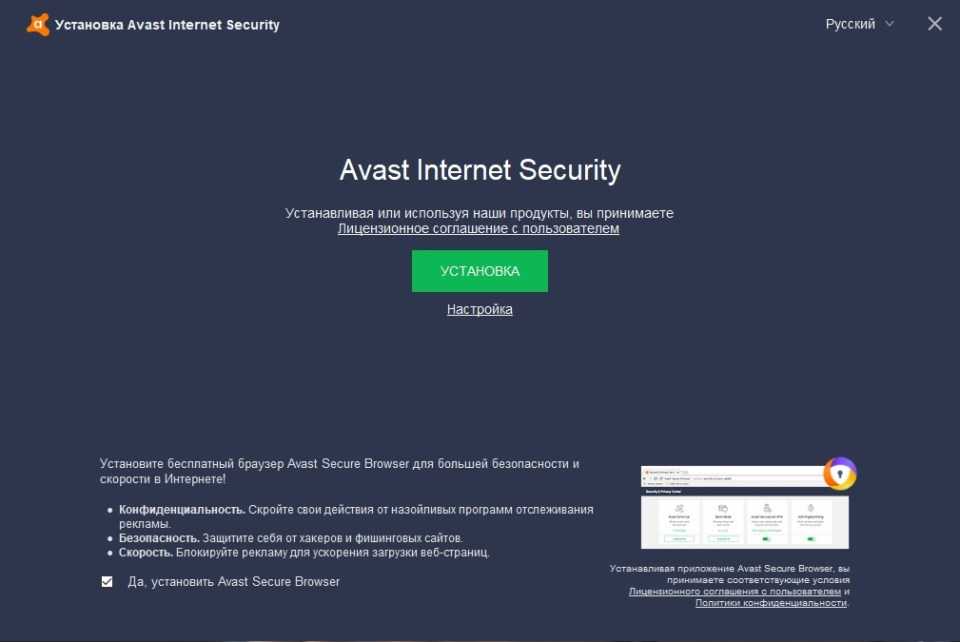
Установка Avast Internet Security
Сразу после инсталляции чуда не произошло: тулза успешно преодолела файрвол и установила соединение с удаленным сервером.
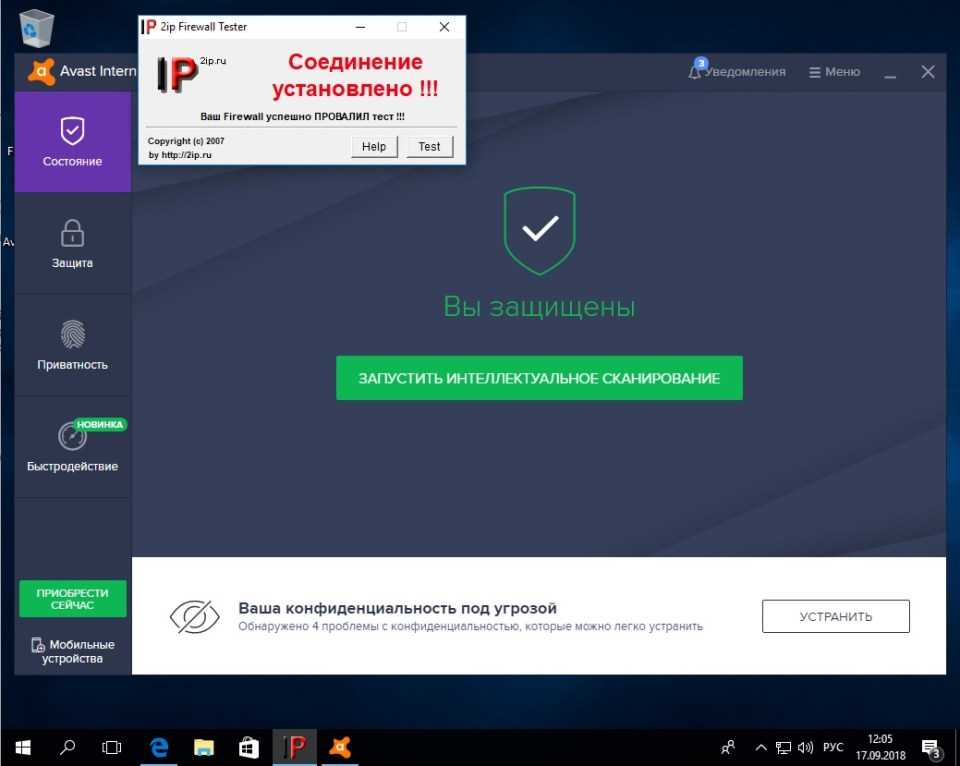
Первый тест Avast Internet Security
После включения практически всех возможных настроек и параметров защиты ничего особо не поменялось. Только заставив файрвол параноидально спрашивать меня, как реагировать на каждый чих работающего на компе софта, я наконец получил ожидаемый результат.
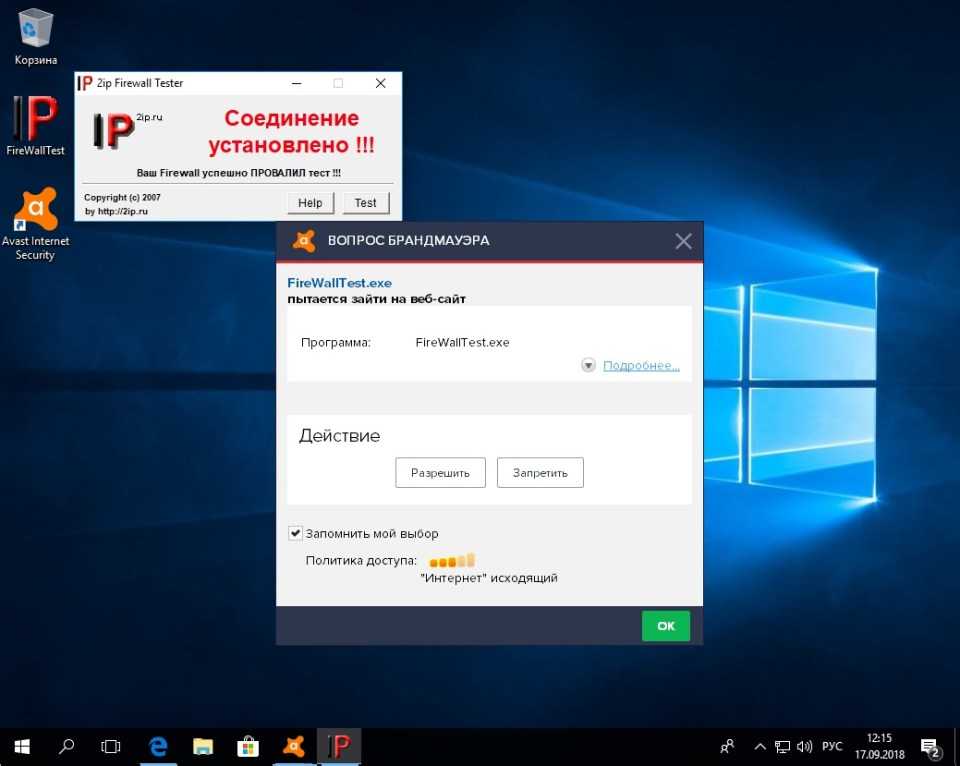
Запрос разрешения
Настройки файрвола разбросаны по разным меню, из-за чего найти с первого раза то, что нужно, очень непросто. В комплекте поставки Avast Premium Security имеется огромное количество дополнительных тулз для анализа диска, реестра, эвристики, поиска вирусов. Весь этот софт невозможно удалить, чтобы оставить только один брандмауэр. Кроме того, пробная версия продукта постоянно просит обновиться до версии Pro и заплатить денег.
Основные возможности Windows 10 Firewall Control
Основное ее назначение – контролировать доступ в интернет. Однако никто не станет отрицать, что большую пользу принесет второстепенная возможность фаервола – управление приложениями. Пользователю доступно особое окно, в котором он может посмотреть, какие представляют опасность для его системы.
В случае необходимости можно заблокировать их вручную, либо сделает это автоматически. Некоторые файлы могут быть заблокированы ошибочно, и тогда пользователь должен установить разрешение для этой программы. Например, браузера. Для него предусмотрена функция блокировки всплывающих окон.
При установке либо снятии ограничений доступа в интернет тем или иным приложениям пользователь получает максимально подробную информацию о нем. Показывается приложение, его адрес на устройстве, дата и время выхода в сеть, и ip-адрес. Можно создать правило для этого приложения, ограничив доступ в сеть, либо полностью заблокировав.
Преимущества фаервола: Работает в фоновом режиме, требуется минимальное вмешательство пользователя; Благодаря аскетичному, но простому и понятному интерфейсу, мало весит и практически не потребляет ресурсы системы; Возможность управления доступом в сеть вручную. При этом предлагается широкий набор настроек;
Недостатки:✘ Отсутствует русский язык;
Как пользоваться утилитой Виндоус 10 фаервол контроль.
После установки программа может выполнять свои задачи без каких бы то ни было манипуляций. Но для удобной работы следует сразу же разрешить доступ в интернет, которые использует владелец ПК. Сделать это можно, кликнув правой кнопкой мыши по иконке. Затем в контекстном меню выбрать клавишу Settings. В открывшимся окне можно увидеть все приложения на устройстве, и информация об их статусе – иными словами, уровень опасности. Для потенциально опасного ПО можно создать правило, если утилита еще не заблокировала ему доступ интернет самостоятельно. Теперь программа готова к работе.
В процессе работы с утилитой пользователю понадобится такие разделы, как: Квик эппли и Эппли пермишен. В первом можно заблокировать компьютеру доступ в сеть, либо восстановить его. Установить доступ входящих данных, либо исходящих. Во втором можно так же создать правила для приложений. Остается только скачать Windows 10 Firewall Control и начать пользоваться! Еще можете ознакомиться с хорошим аналогом программы DefenseWall Personal Firewall.

| Версия: | 8.3.0.54 |
| Лицензия: | Бесплатная |
| Обновление: | 17-03-2019 |
| Разработчик: | www.sphinx-soft.com/ |
| Язык: | Английский |
| ОС: | Windows: All |
| Размер файла: | 3.9 / 1.5 MB |
| Категория: | Файрволы |

Понравилась программа? Раскажите друзьям:
Уважаемые посетители!
Пожалуйста, оставляйте свои отзывы или комментарии. Они могут помочь другим пользователям.
GlassWire
В отличие от предыдущих компаний-разработчиков, для GlassWire файрвол — это базовый продукт, что, вероятно, должно положительно сказаться на качестве его работы. Примечательно, что у GlassWire’s Firewall есть как «настольная», так и мобильная версия, но мы будем рассматривать только первую.
Установка программы простая и вполне типичная. По ее завершении приложение покажет нам красивый график нашей сетевой активности. Однако красота важна прежде всего для девушек с порнохаба произведений искусства, а нас в первую очередь интересуют функциональные возможности файрвола. Запускаем нашу утилитку.
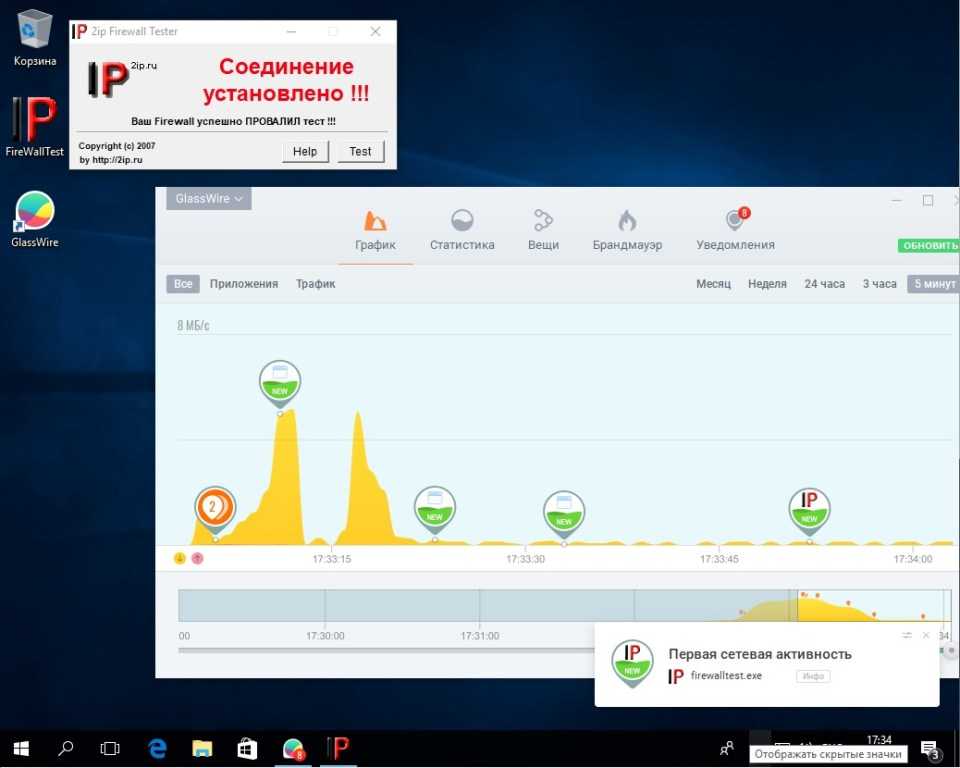
Первый тест PrivateFirewall
Несмотря на то что тулза успешно соединилась с удаленным сервером, файрвол отобразил новый процесс. Мы можем его проигнорировать, и он попадет в список доверенных, а можем сразу заблокировать. Выставив более жесткие настройки политики разрешений, мы видим, что наш процесс сразу вызывает подозрения файрвола и успешно блокируется.
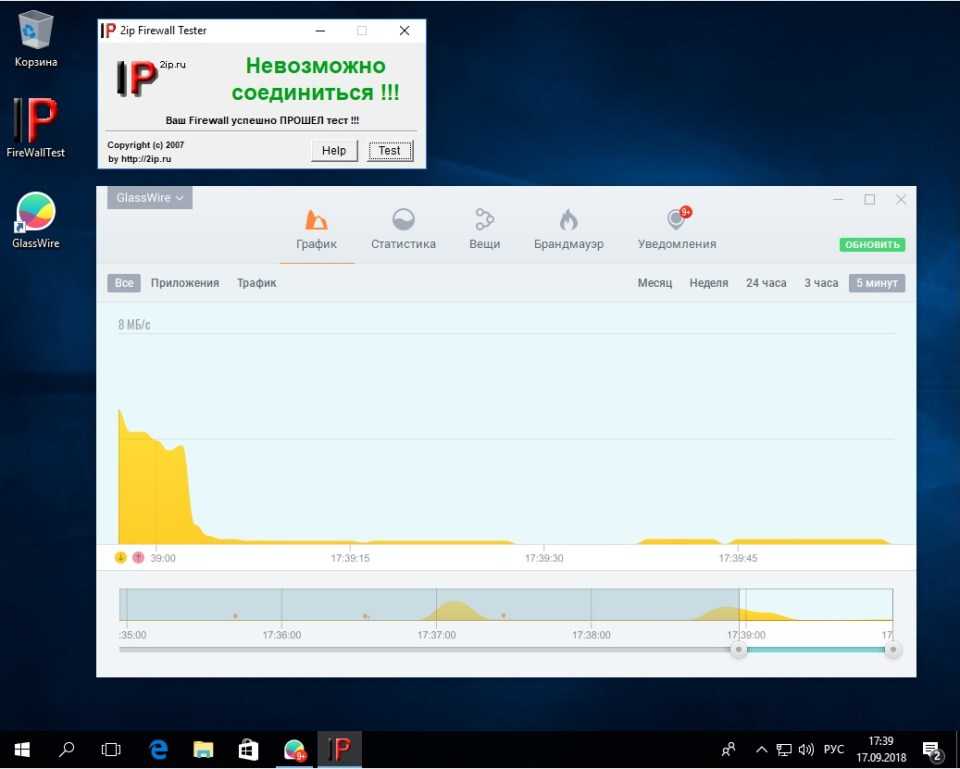
Второй тест PrivateFirewall
Эта программа понравилась мне больше других, единственный ее серьезный недостаток — платная лицензия, самая бюджетная версия которой стоит 39 долларов.
Зато смотреть на бегущий график сетевой активности можно бесконечно.
PrivateFirewall
Компания Privacyware специализируется в основном на разработке софта для защиты веб-серверов, поэтому файрвол для нее, похоже, побочный продукт жизнедеятельности. Возможно, поэтому PrivateFirewall разработчиком больше не поддерживается, и скачать продукт с официального сайта сейчас не выйдет. Зато его до сих пор можно найти на файлопомойках независимых ресурсах — правда, последняя актуальная версия датируется аж 2013 годом.
После непродолжительной установки сразу в бой.
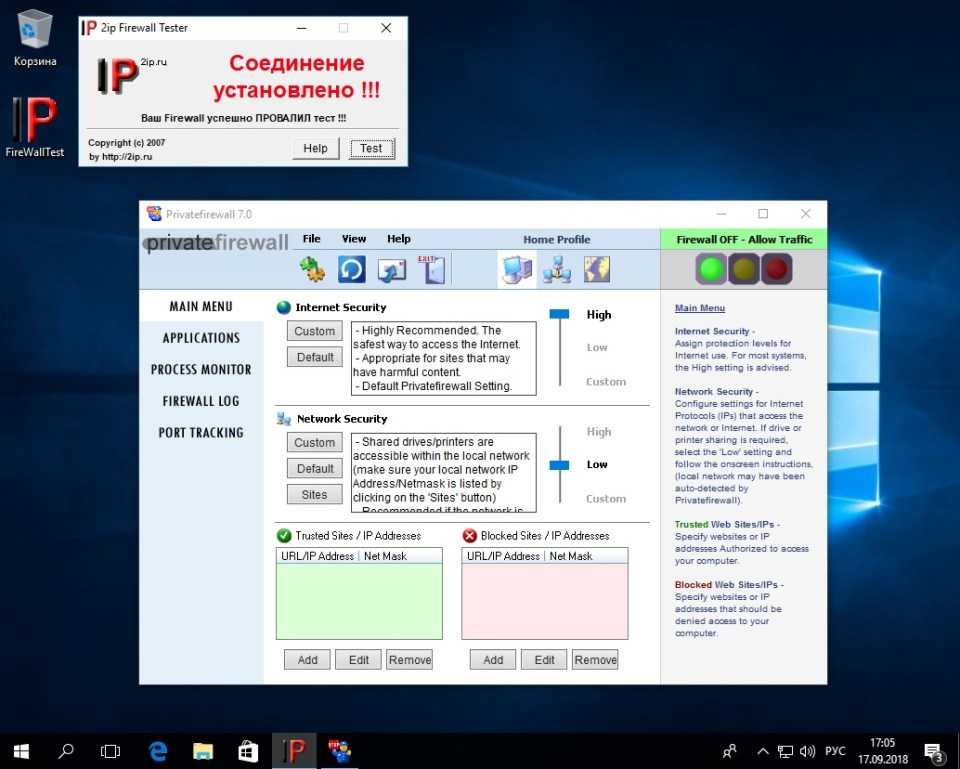
Первый тест PrivateFirewall
Жаль, но первый блин вышел комом — наш нехитрый тест оказался провален. Пробуем еще раз после включения обучающего режима.
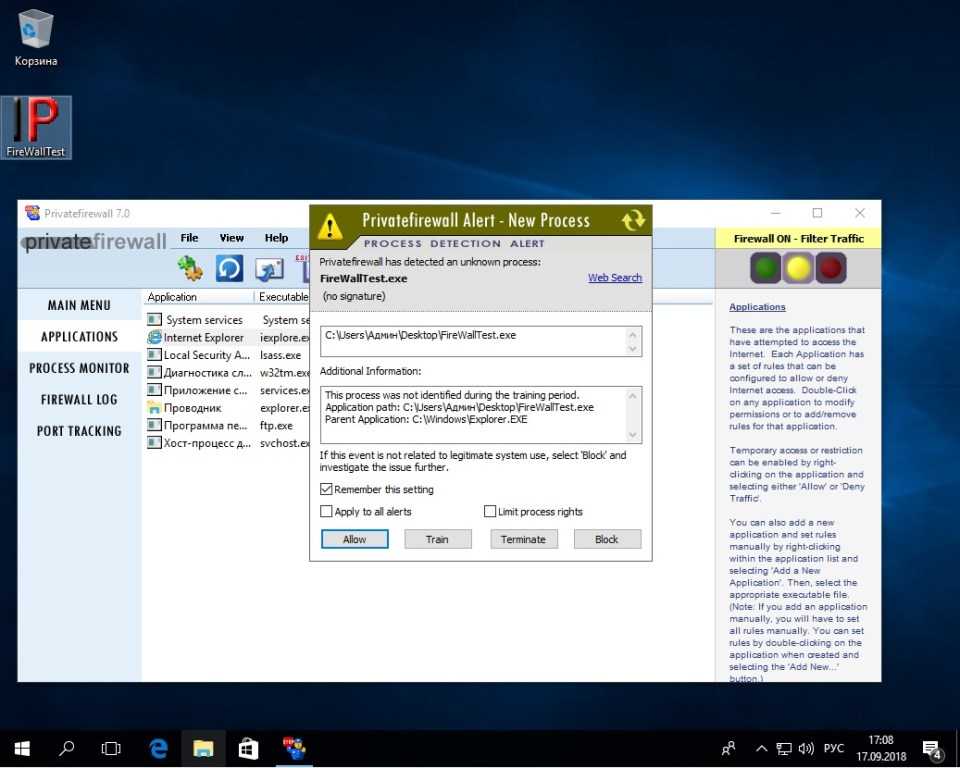
Второй тест PrivateFirewall
На этот раз файрвол справляется с задачей: появляется окно с кнопками, позволяющими заблокировать обнаруженную угрозу. Третий тест в «параноидальном» режиме программа также проходит успешно, что неудивительно.
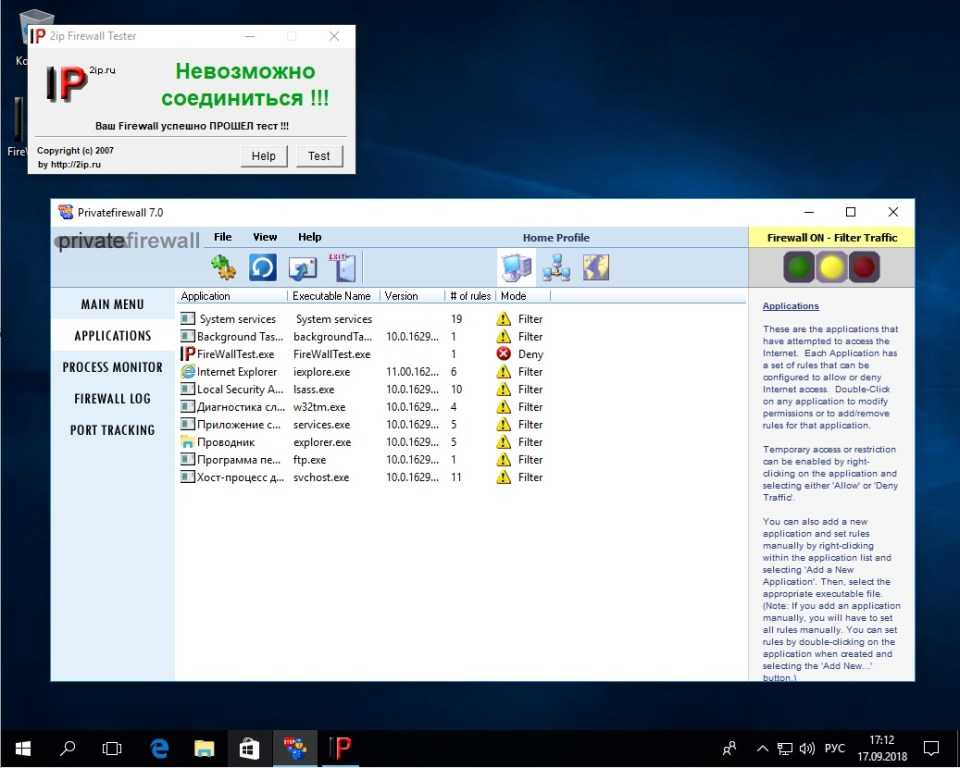
Третий тест PrivateFirewall
У PrivateFirewall очень простой интерфейс, и даже без знаний английского можно легко в нем разобраться.
Вступление
Современные персональные компьютерные устройства требуют наличия продвинутого программного обеспечения, в полной мере обеспечивающего их полноценное функционирование и корректное выполнение, поставленных пользователями, задач.
Максимально полно отвечает всем предъявляемым требованиям операционная система «Windows»
, созданная корпорацией «Microsoft»
. Выпустив первую версию операционной системы в 1985 году, корпорация постоянно работает над ее усовершенствованием. Добавляя новые функции системы, улучшая функциональное управление внутренними службами и совершенствуя пользовательский интерфейс системной оболочки, разработчики операционной системы добились ее необычайной популярности. Операционная система «Windows»
с легкостью позволяет пользователям выполнять как обычные действия, так и решать высоко затратные задачи, позволяя устанавливать различное дополнительное программное обеспечение и работать с ним, на своей основе, без малейших задержек и сбоев.
Большую роль в достижении такого положительного результата сыграло постоянное и тесное общение команды создателей с конечными пользователями операционной системы. Благодаря ему, разработчики операционной системы «Windows»
смогли мгновенно реагировать на любые системные сбои и неполадки, обнаруженные пользователями при своей работе, и быстро исправлять их.
Результатом такого тесного сотрудничества стал выпуск новейшей версии операционной системы «Windows 10»
, включающий в себя все доступные, на сегодняшний момент, корректные обновления системы и новые функции. Система имеет высокую скорость обработки данных, богатый внутренний набор предустановленных приложений, годный для решения любых задач, и дружественный пользовательский интерфейс.
Однако работа над усовершенствованием операционной системы «Windows»
не прекращается. Корпорация «Microsoft»
внедрила программу предварительного тестирования новинок операционной системы до официального выпуска их в централизованном обновлении. Данная программа называется «Windows 10 Insider Preview»
. Она предлагает пользователям опробовать предварительные сборки операционной системы «Windows 10»
и продиагностировать ее работоспособность на различных пользовательских устройствах, а также проверить общую устойчивость системы к возникновению ошибок и неполадок.
Одним из последних выпущенных обновлений, доступным по программе предварительной оценки «Windows 10»
, на сегодняшний день, является «Windows 10 Redstone 5»
. Оно добавляет большое количество самых новых и важных функциональных улучшений операционной системы «Windows»
.
Если работоспособность системы подтверждается, и новинки получают широкое одобрение конечных пользователей, то они выпускаются в официальных обновлениях системы, и становятся доступными всем остальным пользователям операционной системы «Windows 10»
в мире.
Внесение программы в список исключения
Такие программы, как, к примеру, торрент, рекомендуется внести в список доверенных. Как и в прошлом случае, в данной ситуации перед пользователем расположены два варианта решения проблемы.
Перед тем, как приступить к любому из них, необходимо открыть раздел брандмауэра в панели управления. Последовательность действий была рассмотрена в первом пункте статьи.
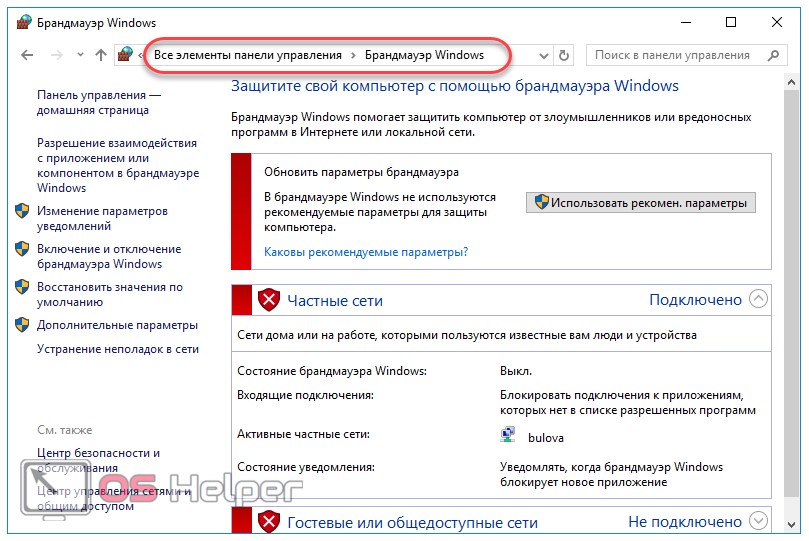
Дальнейшая последовательность операций будет различаться.
Первый метод
Первый вариант выглядит так:
- Переходим в пункт «Разрешение взаимодействия с приложением или компонентом в брандмауэре Windows», расположенный в левой части окна.
- Кликаем по «Изменить параметры». В открывшемся UAC-окне разрешаем доступ администратора нажатием на «Да».
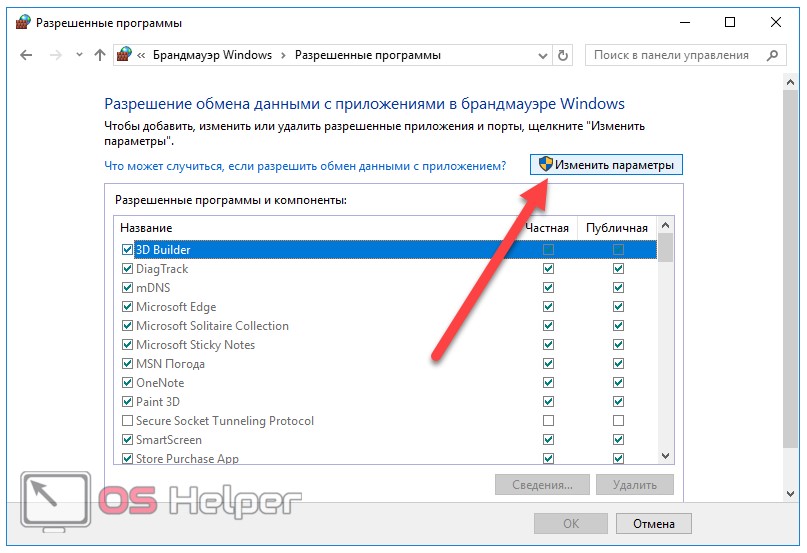
- Кликаем по кнопке «Разрешить другое приложение».
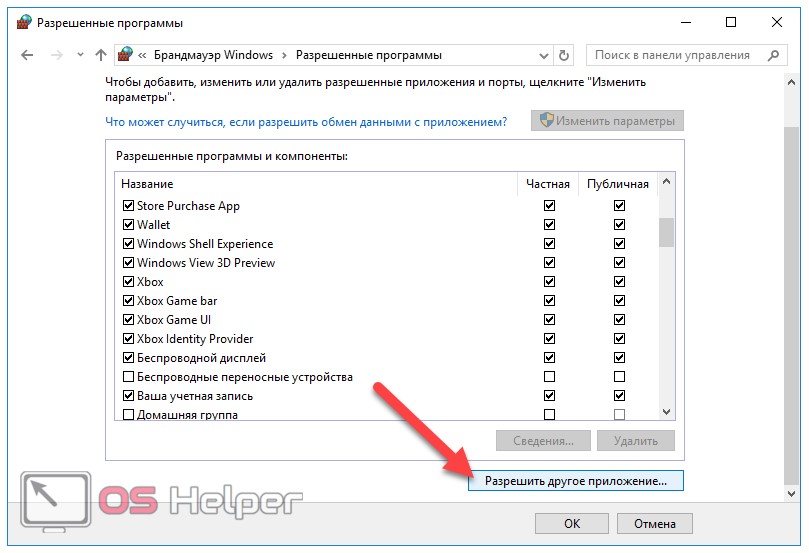
- Нажимаем на «Обзор», после чего остаётся найти exe-файл в папке, где лежит программа или, например, игра, дважды кликнуть по нему, а затем нажать на «Добавить».
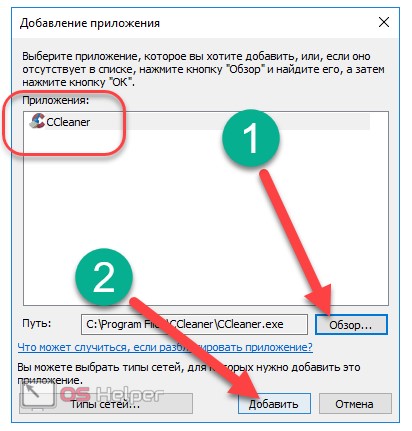
- Выбираем, для каких сетей будет выставлено исключение, и нажимаем «ОК».
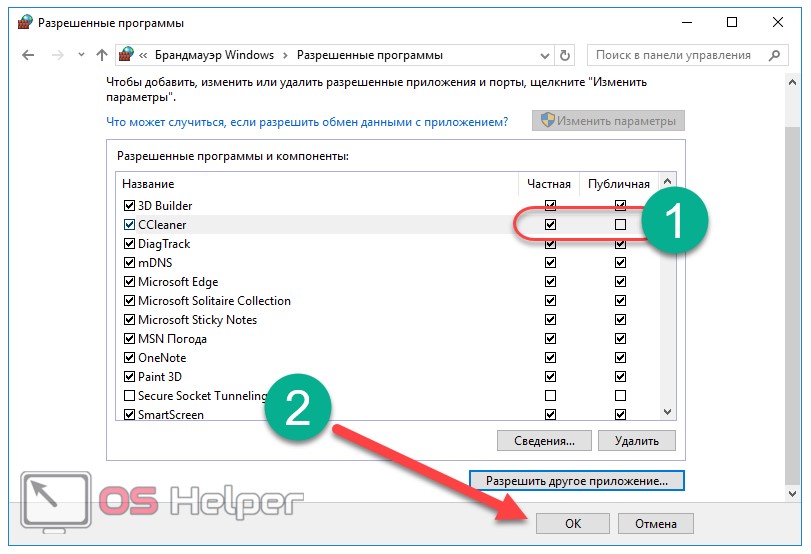
Приложение включено в список исключения. Firewall навсегда перестанет препятствовать его работе.
Второй метод
Можно воспользоваться и другим способом. Для этого:
- В открытом окне брандмауэра в панели управления зайти в раздел «Дополнительные параметры» в левом меню.
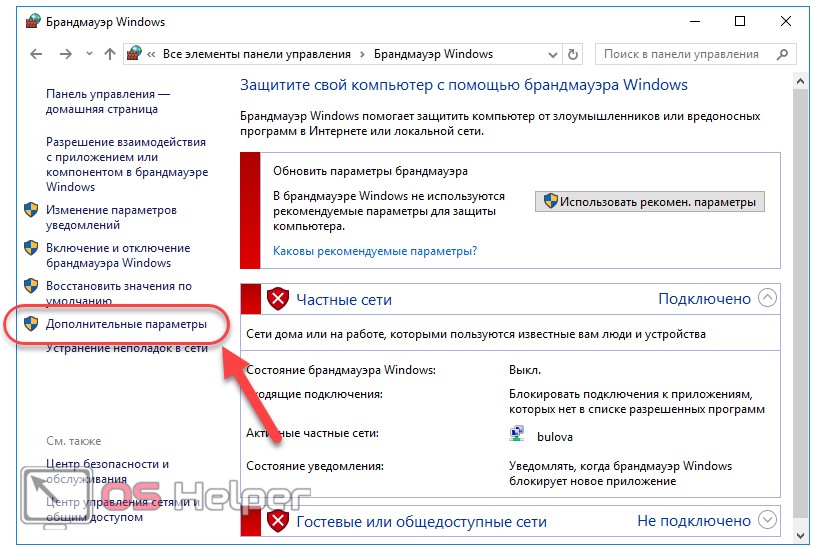
- Открываем вкладку «Правила для входящих подключений» и нажимаем на «Создать правило» в правом меню действий.
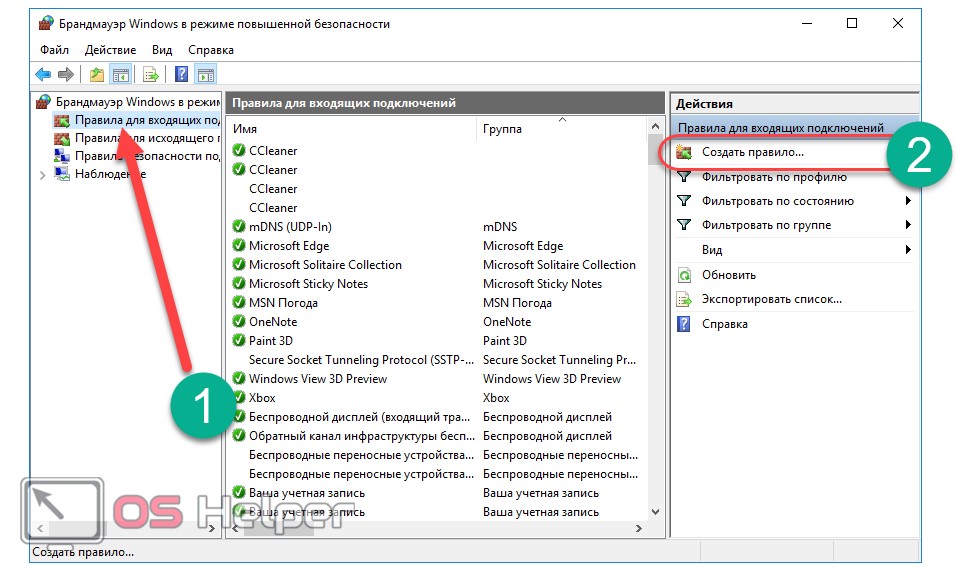
- Активируем пункт «Для программы» и нажимаем на «Далее».
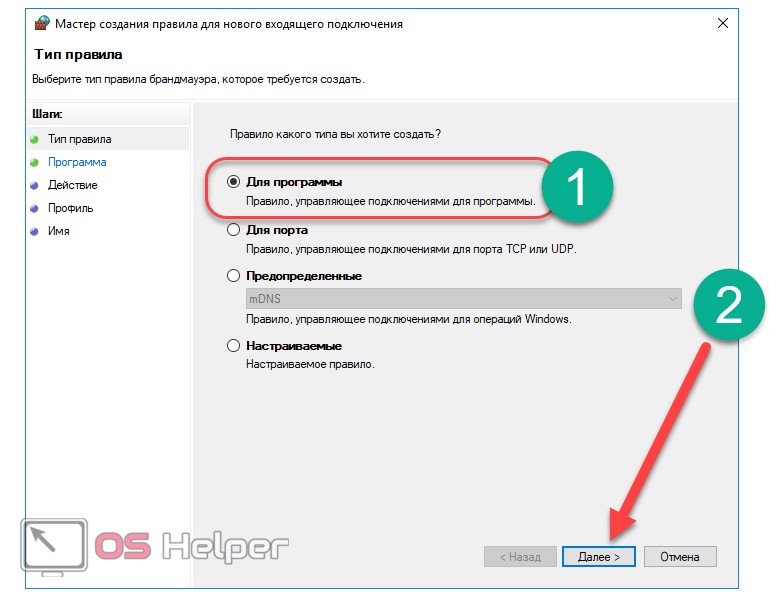
- Кликаем на «Обзор», находим исполняемый файл нужной программы, добавляем его и вновь кликаем «Далее».
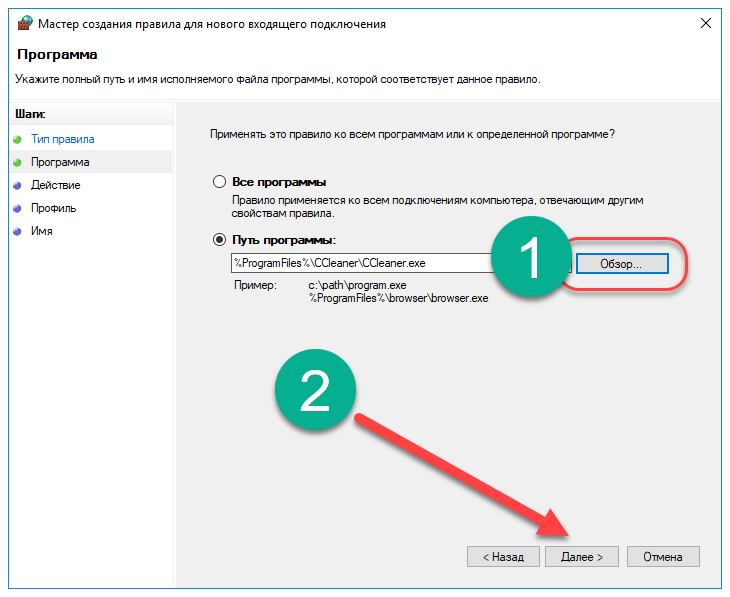
- Оставляем активированным первый пункт.
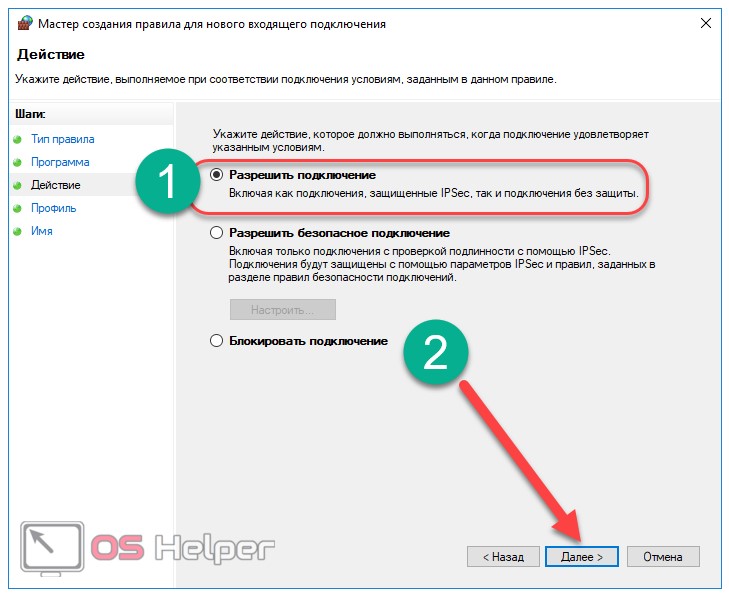
- Определяем, для каких сетей будет применяться данное правило.
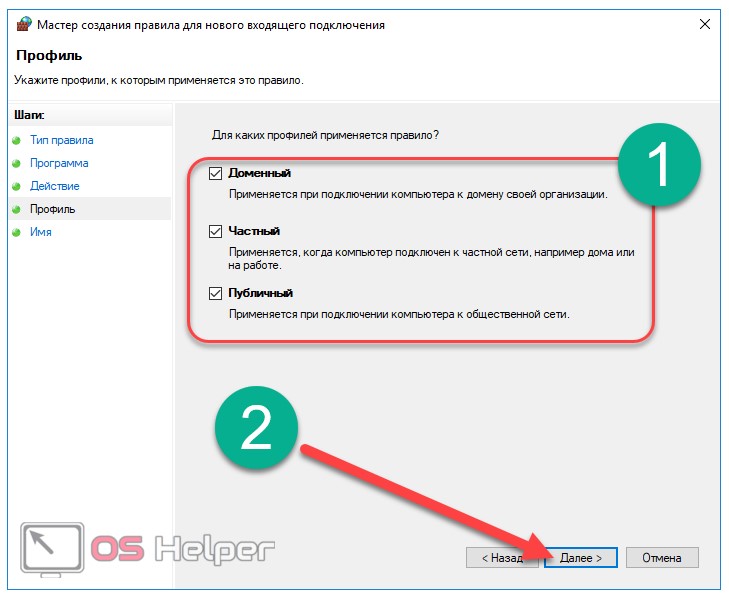
- Задаём имя и пишем описание для только что созданного правила.
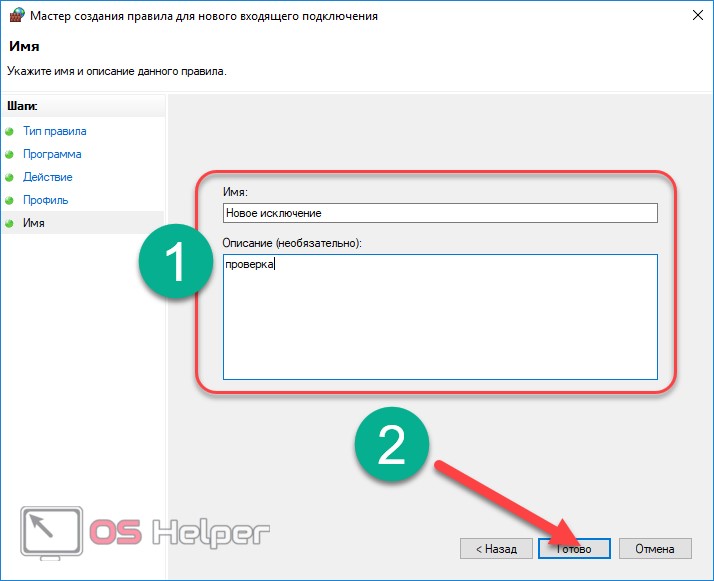
Правило сформировано и вступило в силу. Отменить и удалить его можно из этого же окна в правой нижней его части.
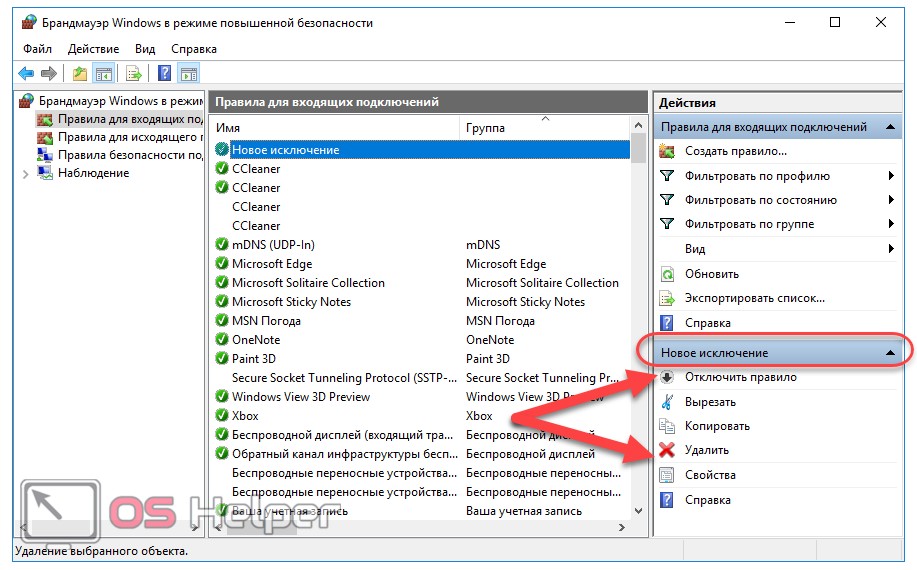
Проверить, не будет ли файервол блокировать программу и дальше, очень просто. Нужно лишь воспользоваться тем приложением, которое испытывало проблемы. На этом описание работы с файрволом можно завершить.
Функционал
Comodo Firewall имеет следующие функциональные возможности:
- Проактивная защита оберегает компьютер от несанкционированного доступа, вредоносного воздействия, фишинговых атак, изменения системный файлов.
- Система предотвращения вторжений (HIPS), содержащаяся в бесплатном comodo firewall, анализирует действия приложений и запрашивает решение пользователя при обнаружении подозрительных процессов.
- Облачный анализ поведения программ распознает угрозы «нулевого» уровня.
- Защитный модуль Default Deny Protection способен обращаться к облачному хранилищу сайта firewall comodo, включающему более 2 млн. видов доверенного ПО, и при загрузке сторонней, отсутствующей в списке программы, предупреждать пользователя.
- Автоматическая «песочница» и виртуальный рабочий стол в comodo firewall для windows дают возможность изолированного моделирования поведения настораживающего ПО без риска повреждения системы.
- Встроенный браузер Comodo Dragon с опцией Do Not Track обеспечивает защиту от слежения и проводит анализ открываемых страниц на содержание вредоносных скриптов.
- Дружелюбный интерфейс и гибкая система настройки comodo firewall позволяют выбрать нужный режим безопасности: от игрового до «параноидального», экспортировать и импортировать наборы установленных команд и т.д.
- Антивирусная утилита Comodo Cleaning Essentials анализирует систему на наличие угроз с последующим их удалением.
- Подключение к незащищенной общественной сети компьютера со скачанной бесплатной версией comodo активизирует режим Stealth Mode, переводящий порты устройства в скрытый режим и делающий их недоступными для сканирования.
К числу недостатков Comodo Firewall можно отнести:
- Ложные срабатывания HIPS при установке надежных программ;
- Отсутствие защиты от эксплойтов;
- Рекламные предложения о платных услугах.
Comodo Firewall
В отличие от предшественников, перед нами достаточно мощный, многофункциональный фаервол, который идет в паре с антивирусом — Comodo Antivirus.
База данных фаервола весьма внушительна и содержит информацию более чем о 13 тыс. программах, имеющих риски в области безопасности.
Набор функций стандартен — защита от троянских программ, вредоносных скриптов, поддержка режима наблюдения входящего/исходящего трафика, а также за сетевой активностью установленных программ, DLL-библиотеками, возможность скрытия компьютера в сети, контроль при обновлениях программного обеспечения и драйверов.
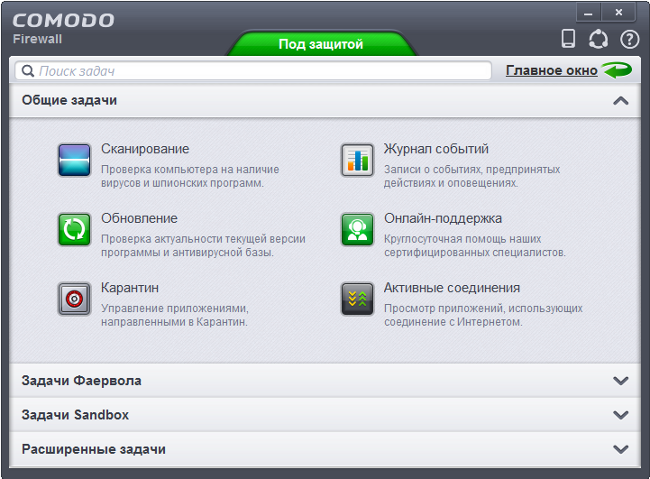
Обратите внимание! Дополнительными функциями являются подробный отчет системных событий, интеграция в Центр обеспечения безопасности Windows, возможность запуска приложений в специально выделенной среде для их безопасного исполнения — песочнице (Sandbox).
Несмотря на широкий спектр разнообразных настроек, фаервол не потерял дружественного интерфейса, каждая опция имеет соответствующее описание.
Достоинства:
+ бесплатный;
+ возможность пакетной установки фаервола и антивируса;
+ простой русскоязычный интерфейс с подсказками.
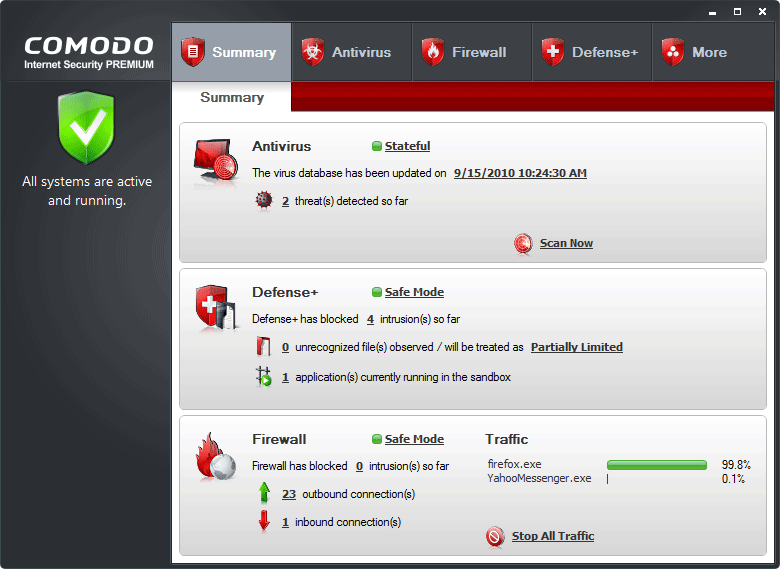
Недостатки:
— увеличение времени загрузки операционной системы, потеря производительности ПК;
— программа не корректно удаляется из системы, оставляя после себя множество «мусора».
ZoneAlarm Free Firewall
Компания ZoneAlarm не так широко известна, как Avast и AVG, но тоже балуется разработкой антивирусов — в свободное от создания бесплатного файрвола время. ZoneAlarm Firewall имеет как бесплатную, так и коммерческую версию. Последняя отличается расширенными настройками, возможностью включать-отключать компоненты, добавлять сложные правила фильтрации трафика и отсутствием назойливой рекламы. Все остальные функции продуктов, по заявлениям разработчиков, идентичны.
После установки и запуска файрвола ZoneAlarm пропустил наше соединение.
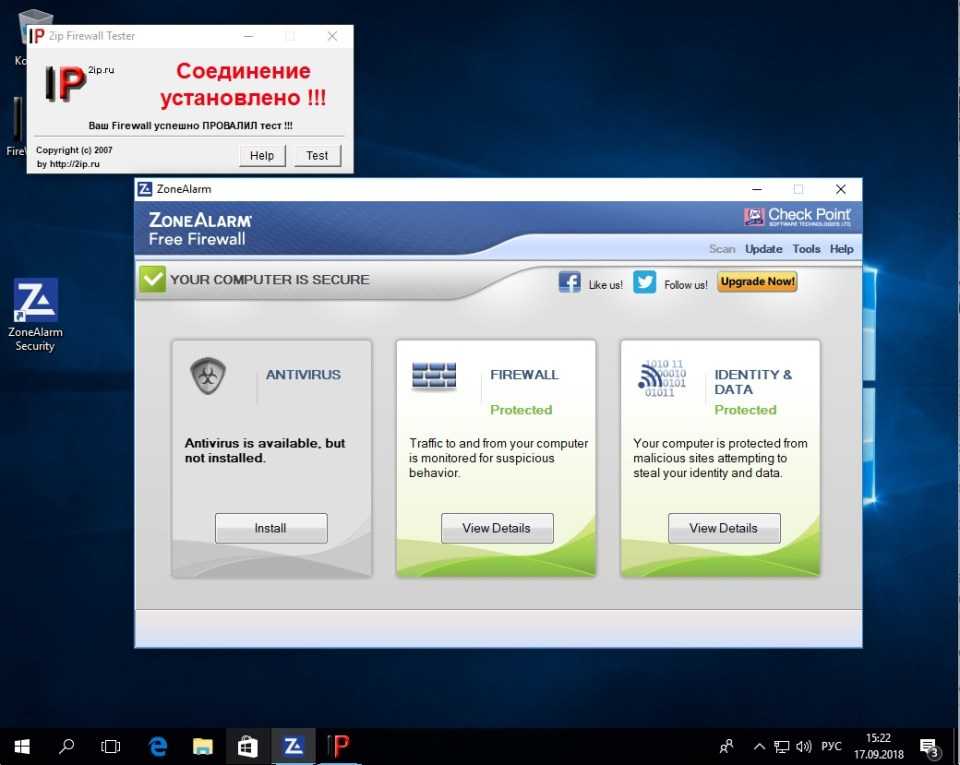
Первый тест ZoneAlarm Free Firewall
Посмотрим, как он себя поведет после небольшой подстройки.
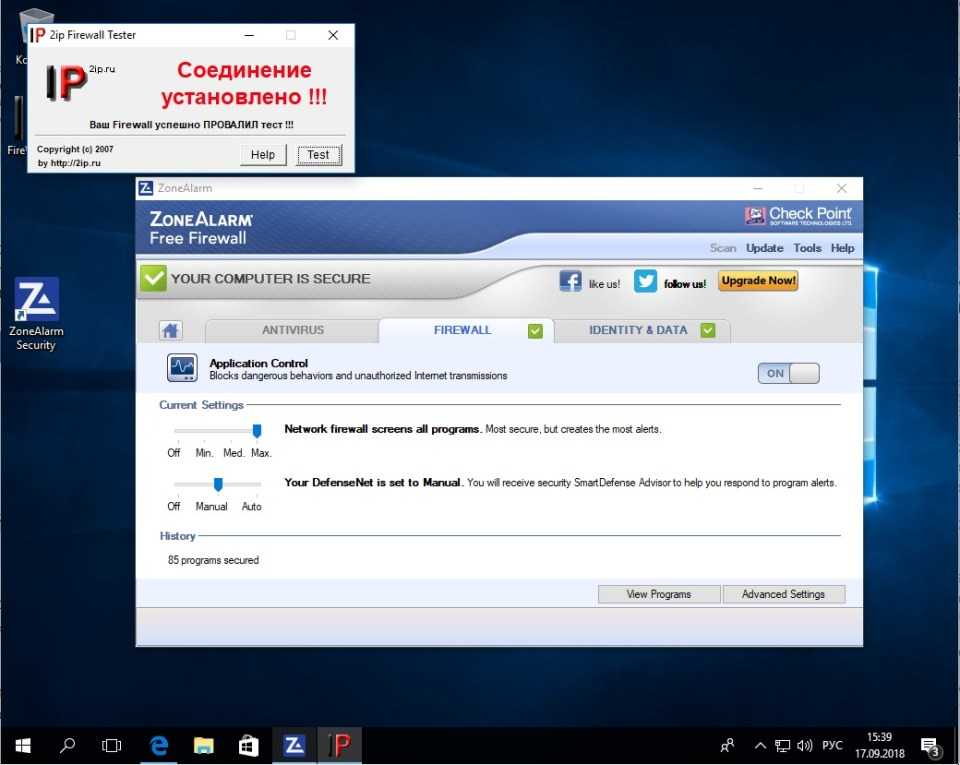
Второй тест ZoneAlarm Free Firewall
Увы, но с помощью переключения ползунков и изменения режимов работы программы тулзу так и не получилось заблокировать. Только после явной блокировки это окончательно удалось. Любопытно, что, когда я копался в настройках, ZoneAlarm выдал вот такое окно запроса разрешения.
Режим обучения ZoneAlarm Free Firewall
На скриншоте видно, что у этого файрвола, помимо стандартных вариантов «разрешить», «запретить» и «обучение», есть еще один интересный режим — kill, который вообще не дает запуститься приложению.
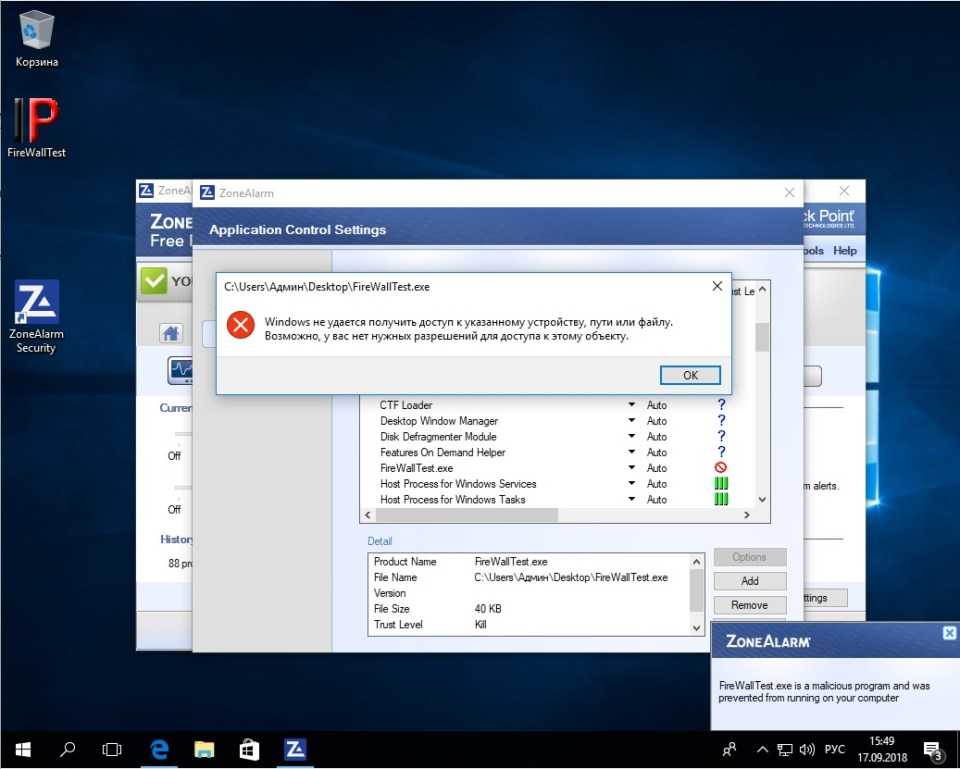
Режим kill ZoneAlarm Free Firewall
Одна проблема: нужно понимать, что блокируешь. Простой юзер может по незнанию прибить нужную программу, из-за чего у него обязательно отвалится какой-нибудь важный банк-клиент.
AVG Internet Security
Бесплатный антивирус AVG также знаком многим, правда о его эффективности существуют разные мнения. Файрвол (или, как его называют разработчики, «усиленный брандмауэр») тоже не предлагается в качестве отдельного продукта, а идет в комплекте поставки AVG Internet Security, куда входит еще целая куча разных утилит, включая антивирус. Бесплатной версии нет, но есть возможность скачать триал и протестировать софтину в течение месяца.
Примечательно, что антивирус AVG не так давно был куплен компанией Avast Sofware, но тем не менее продолжает существовать в роли самостоятельного продукта. Что ж, давай посмотрим, есть ли в нем какие-то существенные отличия от «материнского» проекта.
Установка AVG начинается с узнаваемого окошка инсталлера.
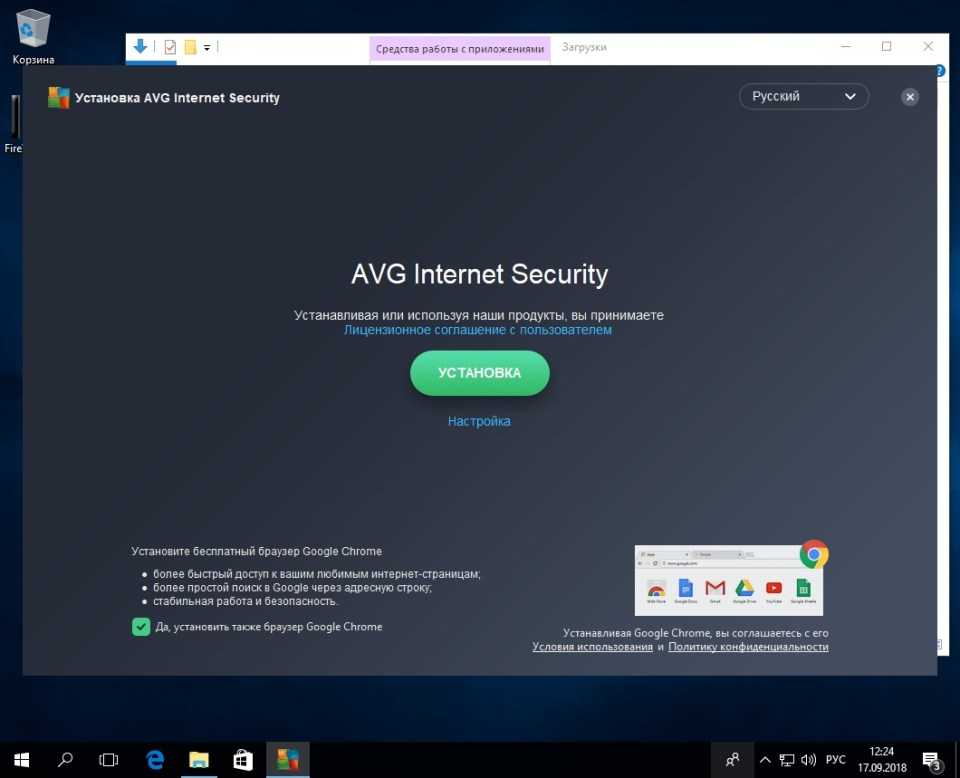
Установка AVG
При первом запуске мы видим уже знакомую картинку.
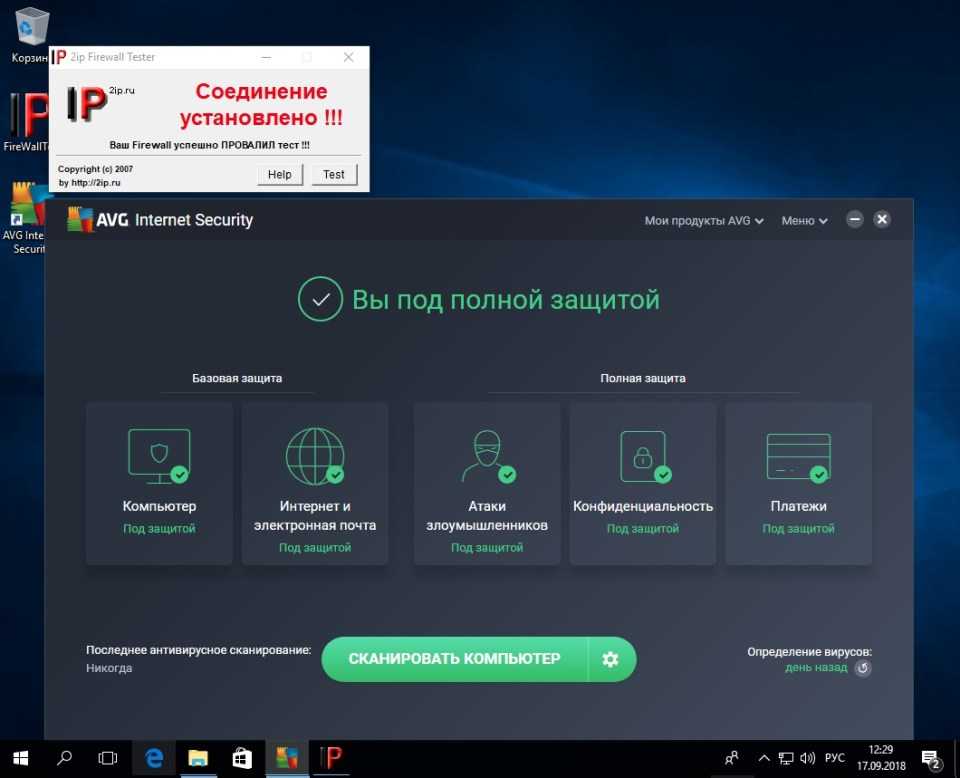
Первый тест AVG Internet Security
Можно смело сказать, что AVG продемонстрировал все то же самое, что и Avast. И в точности так же сумел распознать и заблокировать нашу «вредоносную» тулзу только после принудительного включения параноидального режима.
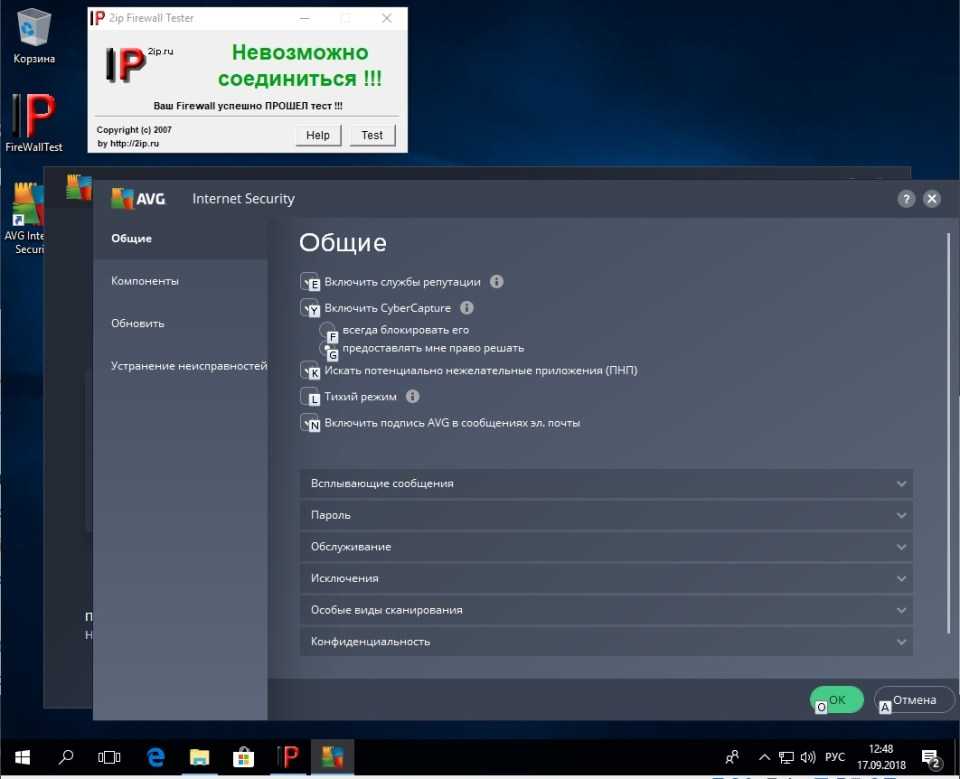
Конфигурация AVG Internet Security
По результатам теста я пришел к выводу, что AVG Internet Security — это по большому счету Avast! Premium Security, только в профиль только под другой вывеской. Если тебе нужен только файрвол, без антивируса, антиспама и прочих свистелок, наверное, стоит поискать другое решение.
TinyWall
Эта небольшая бесплатная утилита — результат трудов венгерского разработчика Кароя Падоша (Károly Pados). Файрвол интересен тем, что работает он из трея — несколько непривычно. Но при этом уже при проведении первого теста он рвется с места в карьер и не дает пробиться в сеть нашей тулзе.
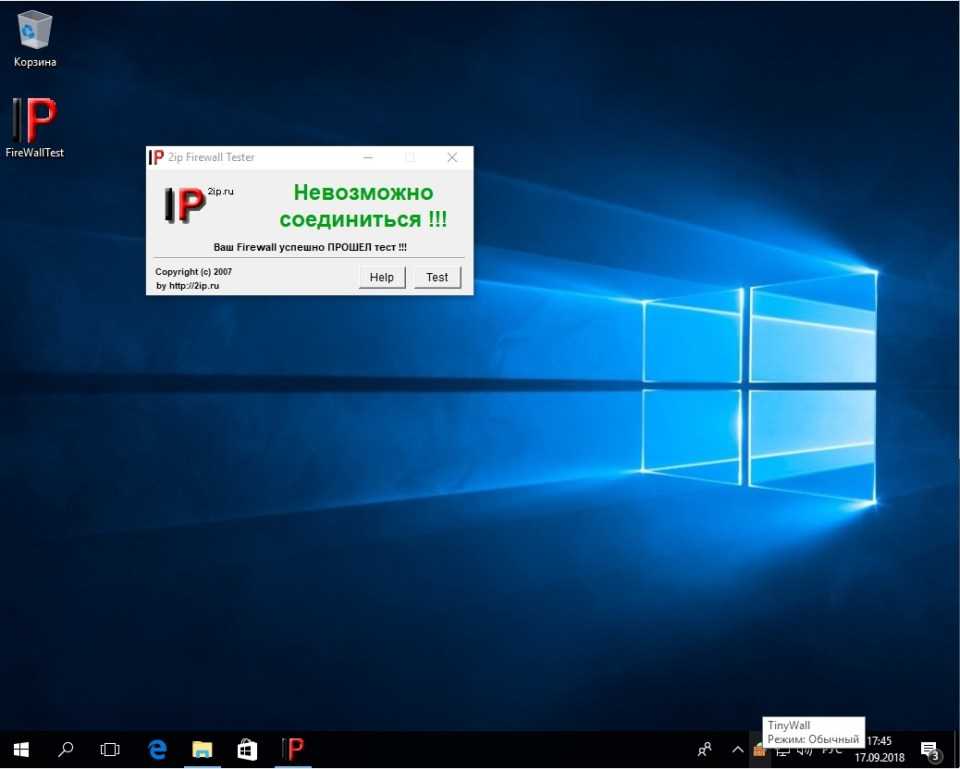
Первый тест TinyWall
Самое забавное, что при включении обучающего режима файрвол пропускает весь трафик и, по идее, должен на основании диалогов или внутреннего механизма решать, что делать с запущенными процессами. В данном случае выбор оказался неверен.
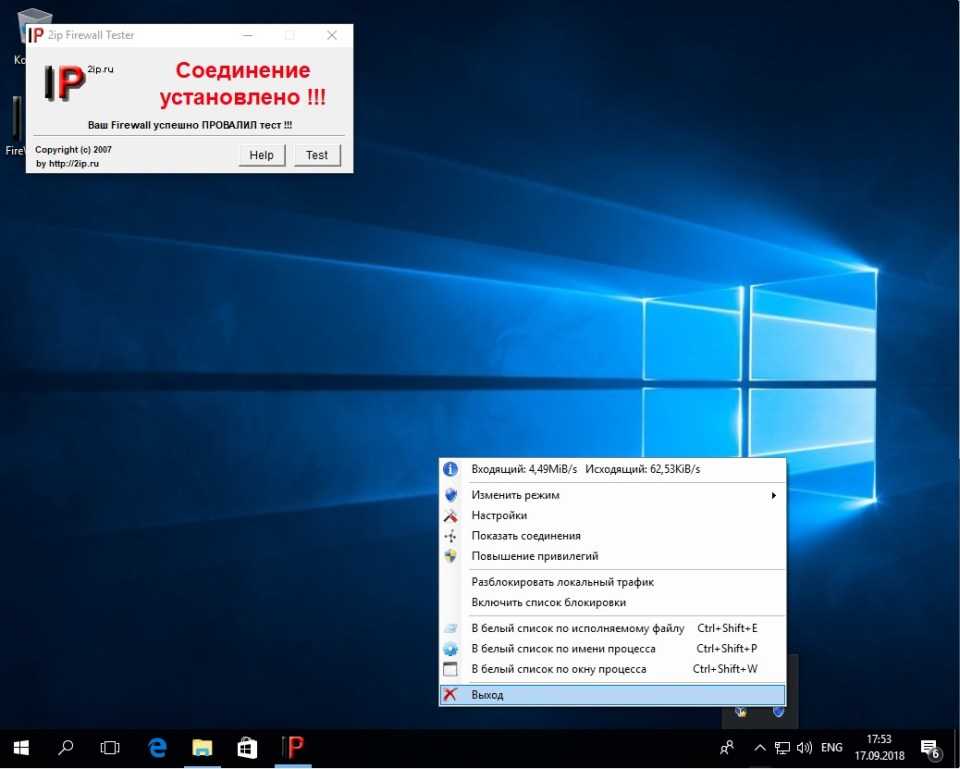
Второй тест TinyWall
Однако при составлении белого списка TinyWall ожидаемо справился с поставленной задачей.
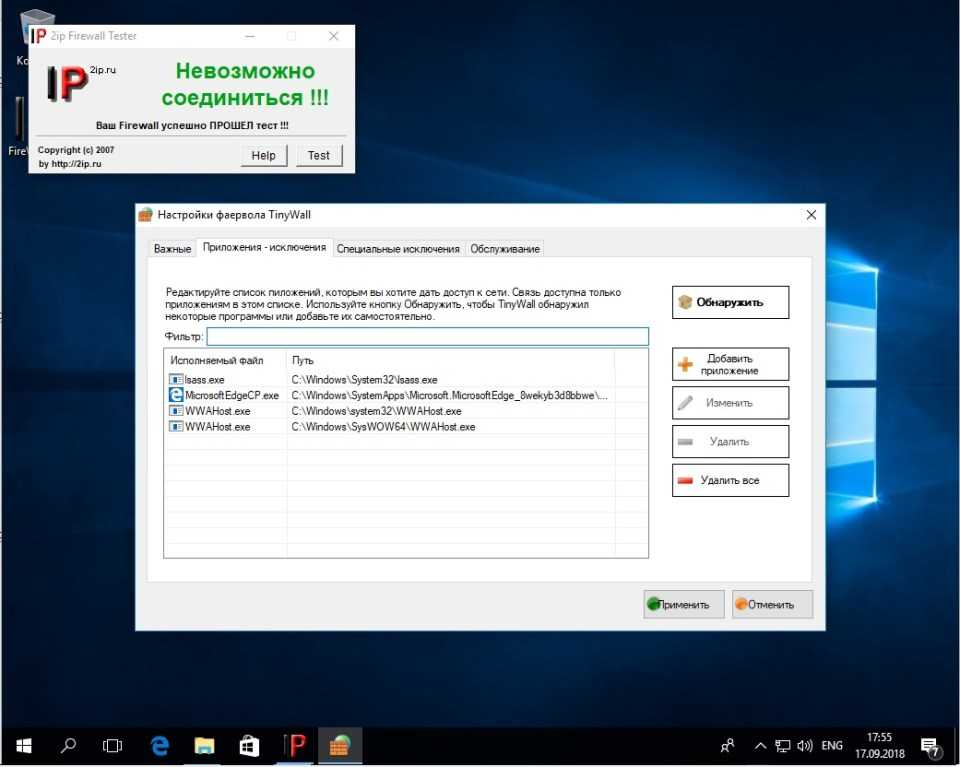
Третий тест TinyWall
Выводы: перед нами очень компактный и «облегченный» файрвол с небольшим количеством настроек. Однако этой самой настройки он все равно требует: в варианте из коробки программа мышей не ловит.
Comodo Firewall
Эта программа получила широкую известность еще в эпоху Windows XP, когда Comodo Firewall был едва ли не самым распространенным бесплатным файрволом в России. Пользуется он популярностью и сейчас. Что, в общем-то, неудивительно: разработчики обещают нам проактивную защиту с HIPS, межсетевое экранирование, защиту от переполнения буфера и несанкционированного доступа, защиту реестра и системных файлов, а также другие вкусные плюшки.
Однако во время установки файрвол вызвал смешанные чувства. Сначала предлагал поставить расширения для Яндекс.Браузера.
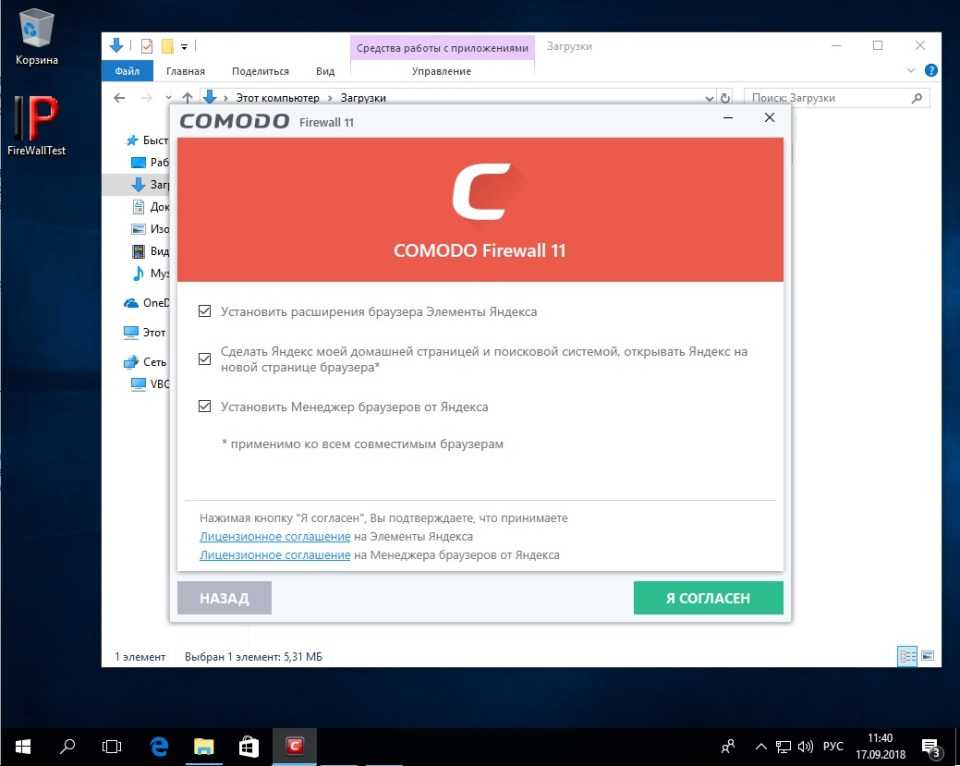
Поставим расширения от Яндекса?
А потом, если не обратить внимание на «компоненты» и не выключить все ненужное, установщик инсталлирует на твой комп свой браузер. Отключение ненужных компонентов
Забыли отключить ненужный компонент? Получите, распишитесь
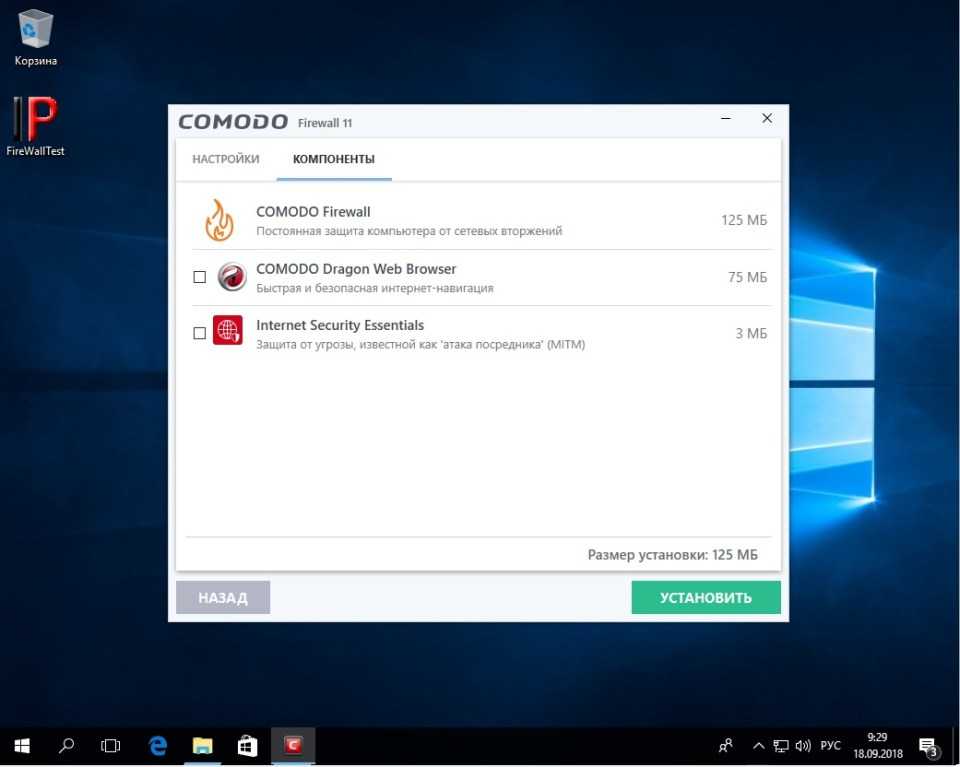
Отключение ненужных компонентов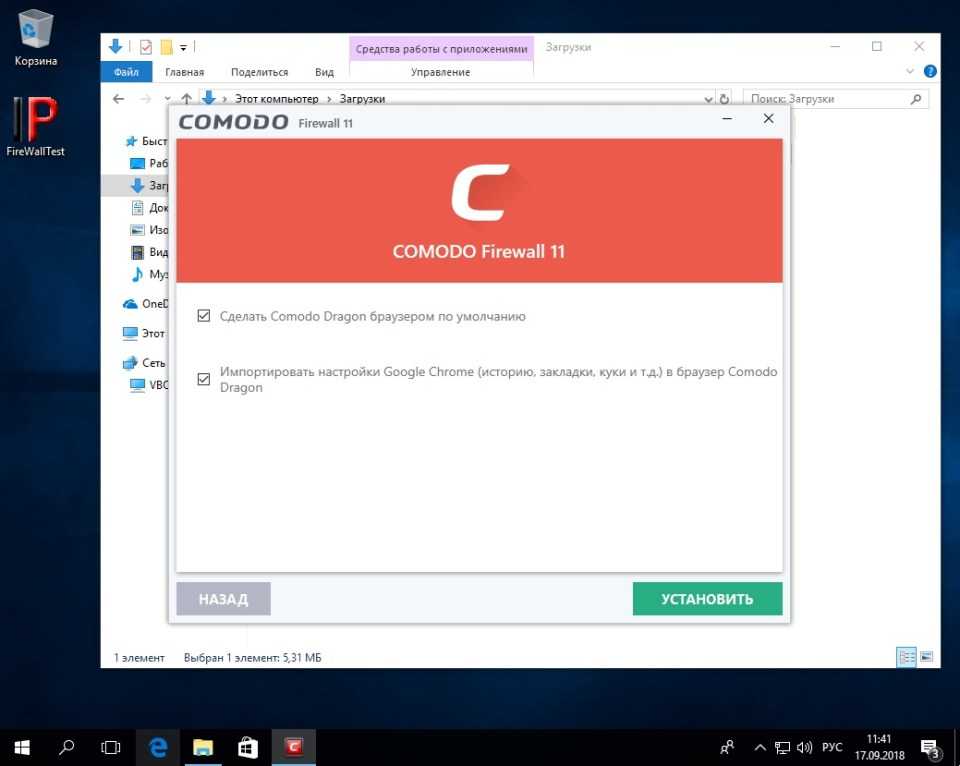
Забыли отключить ненужный компонент? Получите, распишитесь
Делаем первый тест, и Comodo пропускает нашу тулзу.
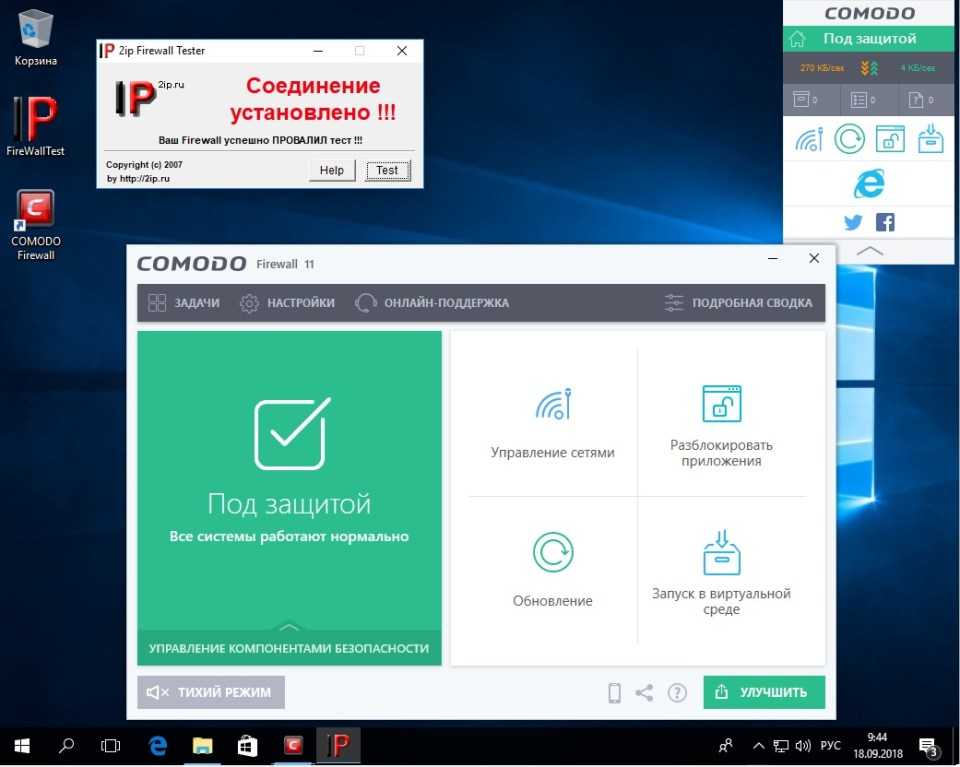
Первый тест Comodo Firewall
Включили режим обучения в настройках — и файрвол почему-то никак не прореагировал на нашу тестовую программу, которая успешно подключилась к удаленному компьютеру.
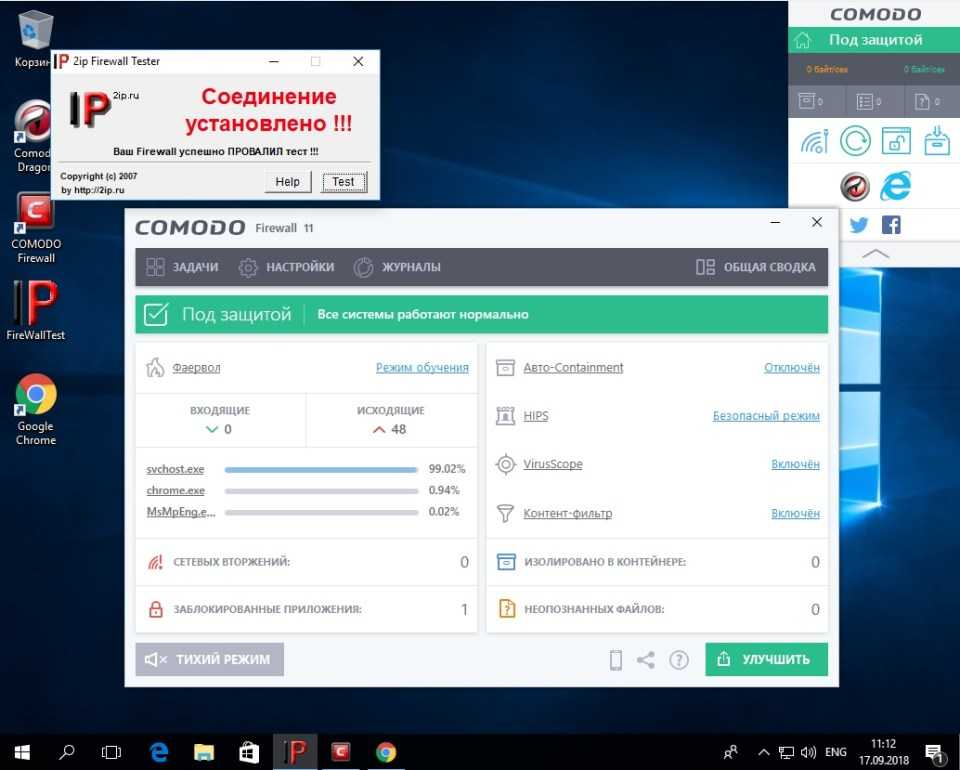
Второй тест Comodo Firewall
Только после составления белого списка тулзу наконец удалось заблокировать. Вывод напрашивается противоречивый: Comodo Firewall — очень известный файрвол, но установка ненужного софта портит все впечатление. А результаты теста оказались печальными: для обеспечения безопасности программе требуется основательная настройка.
Выводы
Не стоит спешить и при первой же проблеме отключать брандмауэр, ведь он качественно защищает компьютер от внешних угроз. Отказываться от использования встроенного файервола стоит лишь тогда, когда на компьютер установлено стороннее решение от другого разработчика
Ведь наличие подобного «охранника» в системе также важно, как и наличие антивируса
В конечном итоге, гораздо проще и безопаснее добавить нужный компонент в список исключений, чем полностью отключать защитника, подвергая компьютер опасности. Сам файервол не отбирает у системы большого количества ресурсов, а его функционирование никак не сказывается на производительности ПК, однако лишь он способен обезопасить использование интернета и программ.
Вывод правил Windows Firewall через PowerShell
Список активных правил для входящего трафика можно вывести так:
Если, например, нам нужно вывести список блокирующих исходящих правил:
Если нужно отобразить имя программы в правиле:
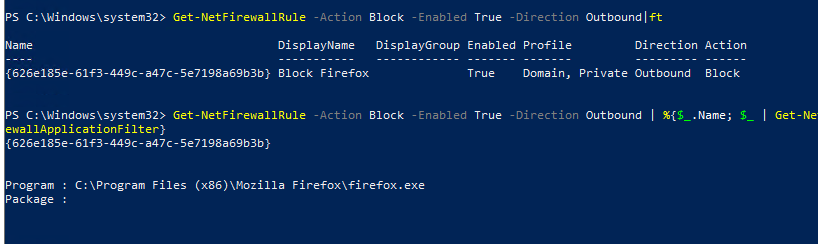
Как вы видите командлет Get-NetFirewallRule не выводит порты сетевые порты и IP адреса для правил брандмауэра. Чтобы вывести всю информацию о разрешенных входящих (исходящих) подключениях в более удобном виде с отображением номеров портов, используйте такой скрипт:
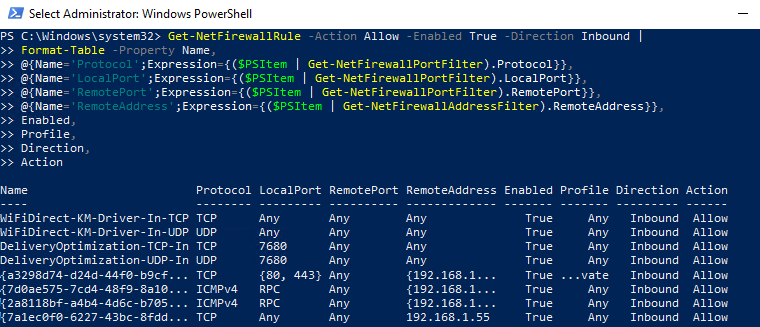
PowerShell предоставляет широкие возможности по управлению правилами Windows Firewall из командной строки. Вы можете автоматически запускать скрипты PowerShell для открытия/закрытия портов при возникновении определенных событий. В следующей статье мы рассмотрим простую систему на базе PowerShell и Windows Firewall для автоматической блокировки IP адресов, с которых выполняется удаленный перебор паролей по RDP на Windows VDS сервере.
