Как восстановить хранилище системных файлов с помощью DISM
DISM – это программа для развёртывания и обслуживания образов операционной системы Windows 10. С ее помощью можно найти и устранить проблемы с хранилищем системных файлов Windows 10 из которого программа проверки целостности копирует правильные версии системных файлов.
Программу DISM стоит использовать в тех случаях, когда проверка целостности с помощью SFC не смогла исправить найденные ошибки. В этом случае нужно проверить хранилище с помощью DISM и повторно проверить целостность системных файлов с помощью SFC.
Как и в случае SFC, для того чтобы использовать DISM вам понадобиться командная строка с правами админа. Откройте ее так, как это было описано в начале статьи. После открытия командной строки вам нужно выполнить следующую команду:
dism /Online /Cleanup-Image /RestoreHealth
Данная команда запустит проверку хранилища системных файлов и автоматически исправит найденные ошибки. Нужно отметить, что процесс проверки может на некоторое время «зависать», это нормально не завершайте работу программы.
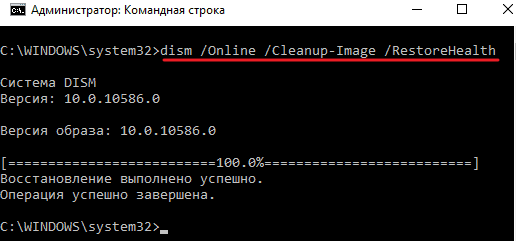
Также для работы с DISM вам могут понадобиться следующие команды:
- dism /Online /Cleanup-Image /CheckHealth – вывод информации о текущем состоянии компонентов Windows 10. Эта команда не выполняет проверку, а только выводит уже имеющуюся информацию.
- dism /Online /Cleanup-Image /ScanHealth – проверка хранилища системных файлов без исправления найденных ошибок. Как и первая команда, может «зависать» в процессе работы.
Если по какой-то причине DISM не может исправить имеющиеся проблемы, то вы можете использовать смонтированный образ диска Windows 10 в качестве источника оригинальных файлов. Для этого программе нужно указать на файл install.wim (или esd), который находится на диске. Делается это при помощи вот такой команды:
dism /Online /Cleanup-Image /RestoreHealth /Source:wim:файл_wim:1 /limitaccess
При этом строчку «файл_wim» нужно заменить на путь к wim-файлу на смонтированном диске Windows 10. А при использовании esd-файла все «wim» внутри команды нужно заменить на «esd».
С результатами работы программы DISM можно ознакомиться, просмотрев жернал выполненных действий. Он сохраняется в файлах «Windows\Logs\DISM\dism.log» и «Windows\Logs\CBS\CBS.log».
Также нужно отметить, что программу DISM можно запускать с помощью PowerShell. В этом случае используется команда «Repair-WindowsImage». Например, с помощью «Repair-WindowsImage -Online -ScanHealth» можно проверить наличие ошибок, а с помощью «Repair-WindowsImage -Online -RestoreHealth» выполнить проверку и исправить найденные ошибки.
В заключении материла еще раз напомним, что программа DISM проверяет хранилище системных файлов Windows 10, а не сами используемые файлы. Поэтому после проверки хранилища нужно повторить проверку целостности системных файлов с помощью SFC, так как это описано в начале статьи.
Использование SFC для проверки целостности и исправления системных файлов Windows 10
Многим пользователям знакома команда проверки целостности системных файлов sfc /scannow которая автоматически проверяет и исправляет защищенные системные файлы Windows 10.
Для запуска команды стандартно используется командная строка, запущенная от имени администратора (запустить командную строку от администратора в Windows 10 можно, введя «Командная строка» в поиске в панели задач, затем — правый клик по найденному результату — Запуск от имени администратора), вводим в нее sfc /scannow и нажимаем Enter.
После ввода команды, начнется проверка системы, по результатам которой найденные ошибки целостности, которые можно исправить (о том, какие нельзя — далее) будут автоматически исправлены с сообщением «Программа защиты ресурсов Windows обнаружила поврежденные файлы и успешно их восстановила», а в случае их отсутствия вы получите сообщение о том, что «Защита ресурсов Windows не обнаружила нарушений целостности».
Также имеется возможность проверить целостность конкретного системного файла, для этого можно использовать команду
sfc /scanfile="путь_к_файлу"
Однако при использовании команды есть один нюанс: SFC не может исправить ошибки целостности для тех системных файлов, которые используются в настоящий момент времени. Чтобы решить проблему, можно запустить SFC через командную строку в среде восстановления Windows 10.
Запуск проверки целостности Windows 10 с помощью SFC в среде восстановления
Для того, чтобы загрузиться в среде восстановления Windows 10, вы можете использовать следующие способы:
- Зайти в Параметры — Обновление и безопасность — Восстановление — Особые варианты загрузки — Перезагрузить сейчас. (Если пункт отсутствует, то вы можете также использовать такой метод: на экране входа в систему, кликните по значку «вкл» справа внизу, а затем, удерживая Shift, нажмите «Перезагрузка»).
- Загрузиться с заранее созданного диска восстановления Windows.
- Загрузиться с установочного диска или загрузочной флешки с дистрибутивом Windows 10, а в программе установки, на экране после выбора языка, слева внизу выбрать «Восстановление системы».
- После этого, зайдите в «Поиск и устранение неисправностей» — «Дополнительные параметры» — «Командная строка» (в случае если вы использовали первый из указанных выше способов, вам также потребуется ввести пароль администратора Windows 10). В командной строке по порядку используйте следующие команды:
- diskpart
- list volume
- exit
- sfc /scannow /offbootdir=C:\ /offwindir=C:\Windows (где C — раздел с установленной системой, а C:\Windows — путь к папке Windows 10, у вас буквы могут отличаться).
- Запустится сканирование целостности системных файлов операционной системы, при этом в этот раз команде SFC будет доступно восстановление всех файлов, при условии, что не повреждено хранилище ресурсов Windows.
Сканирование может продолжаться в течение значительного времени — пока мигает указатель подчеркивания, ваш компьютер или ноутбук не завис. По завершении закройте командную строку и перезагрузите компьютер в обычном режиме.
Результаты проверки sfc /scannow
Результаты работы утилиты будут сопровождаться некоторыми сообщениями в зависимости от того, успешно ли прошло восстановление или в работе произошёл сбой. Но сразу запомните: не торопитесь паниковать в случае неудачных выводов утилиты. Запустите sfc.exe несколько раз и в разных режимах.
Для завершения восстановления системы требуется перезагрузка. Перезапустите систему Windows и выполните sfc ещё раз:
Окно означает, что в текущем сеансе окно консоли можно закрыть: утилита запустится только после ПЕРЕЗАГРУЗКИ ( после ВЫКЛЮЧЕНИЯ компьютера ситуация может повториться). Причина сообщения ясна – файлы кэша в данную минуту обрабатываются системой (“заняты” каким-то процессом/ами: Windows элементарно ждёт применения только что установленных обновлений).
Проблема, которую вы пытаетесь разрешить, лежит, по-видимому, в иной плоскости.
Защита ресурсов Windows обнаружила поврежденные файлы и успешно их восстановила.
Наиболее частое повреждение файлов – либо неправильная работа (а чаще удаление) сторонних программ в/из Windows, а также сбои в работе жёсткого диска (см. “Плохие секторы жёсткого диска“). И утилита частично эти проблема разрешила, подменив на исходные. Настоятельно рекомендую взглянуть на лог утилиты по адресу в консоли – там могут быть интересные детали для разрешения вероятных в последующем ошибок:
C:\Windows\Logs\CBS\CBS.log
- Защита ресурсов Windows обнаружила поврежденные файлы, но не может восстановить некоторые из них. При этом система отправляет вас в лог программы за подробностями. Реже, но также встречается ещё более категорическое
- Защита ресурсов Windows не может выполнить запрошенную операцию.
Большинство пользователей подобное “заявление” ставит в тупик. Я могу предложить вам несколько вариантов действий:
Иногда камнем преткновения является аудиослужба Windows, причём в Windows 10 это сплошь и рядом. Откройте консоль cmd от имени администратора и введите две последовательные команды:
sc config trustedinstaller start=auto net start trustedinstaller
Сразу проверяем готовность соответствующей службы. Набираем (в строке Найти/Выполнить) команду на открытие консоли
services.msc
Ищем в списке служб Установщик модулей Windows. Тип запуска: Вручную.
Проверьте, на месте ли папки (и не пусты ли они) PendingDeletes и PendingRenames в директории
C:\Windows\WinSxS\Temp
Повторите операцию по запуску sfc /scannow, но уже в Безопасном режиме. Запуск Windows в щадящем режиме можно запланировать прямо сейчас из другой системной утилиты msconfig:
Если результат окажется тем же, возможно попробовать сдвинуть запуск утилиты восстановления ещё ближе к запуску Windows: на этот раз sfc /scannow может проверить файлы ещё до загрузки системы. Однако для этого вам потребуется загрузочный носитель с той копией Windows, которая у вас установлена:
вставьте загрузочный диск/флешку
удостоверьтесь, что система на жёстком диске видна с флешки/дисковода
Обратите внимание на букву Локального диска (D) в столбце Папка: запомните её!
ищем консоль в параметрах восстановления
и вводим команду на офлайн проверку вашей Windows:
sfc /scannow /offbootdir=d:\ /offwindir=d:\windows
где d – имя локального диска на компьютере/ноутбуке
Обратите внимание: эта команда позволит вам проверять внешние носители с установленной Windows
Восстановление хранилища компонентов Windows 10 с помощью DISM.exe
Утилита для развертывания и обслуживания образов Windows DISM.exe позволяет выявить и исправить те проблемы с хранилищем системных компонентов Windows 10, откуда при проверке и исправлении целостности системных файлов копируются оригинальные их версии. Это может быть полезным в тех ситуациях, когда защита ресурсов Windows не может выполнить восстановление файлов, несмотря на найденные повреждения. В этом случае сценарий будет следующим: восстанавливаем хранилище компонентов, а после этого снова прибегаем к использованию sfc /scannow.
Для использования DISM.exe, запустите командную строку от имени администратора. После чего можно использовать следующие команды:
- dism /Online /Cleanup-Image /CheckHealth — для получения информации о состоянии и наличии повреждений компонентов Windows. При этом сама проверка не производится, а лишь проверяются ранее записанные значения.
- dism /Online /Cleanup-Image /ScanHealth — проверка целостности и наличия повреждений хранилища компонентов. Может занять продолжительное время и «зависать» в процессе на 20 процентах.
- dism /Online /Cleanup-Image /RestoreHealth — производит и проверку и автоматическое восстановление системных файлов Windows, также как и в предыдущем случае, занимает время и останавливается в процессе.
Примечание: в случае, если команда восстановления хранилища компонентов не работает по той или иной причине, вы можете использовать файл install.wim (или esd) со смонтированного ISO образа Windows 10 (Как скачать Windows 10 ISO с сайта Microsoft) в качестве источника файлов, требующих восстановления (содержимое образа должно соответствовать установленной системе). Сделать это можно с помощью команды:
dism /Online /Cleanup-Image /RestoreHealth /Source:wim:путь_к_файлу_wim:1 /limitaccess
Вместо .wim можно использовать файл .esd тем же образом, заменив в команде все wim на esd.
При использовании указанных команд, журнал выполненных действий сохраняется в Windows\Logs\CBS\CBS.log и Windows\Logs\DISM\dism.log.
DISM.exe также можно использовать в Windows PowerShell, запущенном от имени администратора (запустить можно из меню правого клика по кнопке Пуск) с помощью команды Repair-WindowsImage. Примеры команд:
- Repair-WindowsImage -Online -ScanHealth — проверка наличия повреждений системных файлов.
- Repair-WindowsImage -Online -RestoreHealth — проверка и исправление повреждений.
Дополнительные методы восстановления хранилища компонентов, если описанные выше не срабатывают: Восстановление хранилища компонентов Windows 10.
Как видите, проверка целостности файлов в Windows 10 — не такая уж и сложная задача, которая порой может помочь исправить самые разные проблемы с ОС. Если не смогла, возможно, вам поможет что-то из вариантов в инструкции Восстановление Windows 10.
Как проверить целостность файлов в Windows 10 с помощью SFC
Начинать проверку целостности файлов операционной системы рекомендуется с команды SFC. Она позволяет найти ошибки в ключевых файлах и исправить их. Выполнить проверку с помощью SFC можно как в привычном интерфейсе Windows 10 через командную строку, так и через среду восстановления, ниже описаны оба этих способа.
Через командную строку в интерфейсе Windows
Выполнять проверку с помощью SFC лучше начать через стандартный интерфейс Windows, используя командную строку. Чаще всего этого оказывается достаточно. Чтобы проверить целостность файлов необходимо сделать следующее:
- Запустите командную строку от имени администратора;
- Пропишите команду sfc /scannow и нажмите Enter;
- После этого начнется процесс сканирования системы и замены поврежденных (измененных) элементов.
Если с системными файлами Windows нет никаких проблем, после проверки пользователь увидит сообщение, что «Защита ресурсов Windows не обнаружила нарушение целостности». В такой ситуации можно переходить к проверке файлов с помощью DISM.
Однако в некоторых ситуациях неверно работать могут файлы, которые отвечают за отображение графического интерфейса Windows, и их система исправить не сможет, поскольку они активны. В таких случаях необходимо провести проверку SFC через среду восстановления, которая не требует загрузки графического интерфейса и способна работать с данными файлами, а также изменять их при необходимости.
Обратите внимание, если у вас имеются подозрения, что сбой в работе системы связан с определенным файлом, можно не выполнять полную проверку SFC. Достаточно ввести команду sfc /scanfile=”адрес до файла”, и он будет заменен мгновенно на оригинальную версию, если в него ранее вносились изменения или он работает с ошибкой
Через среду восстановления
Чтобы провести проверку целостности файлов с помощью команды SFC через среду восстановления, потребуется выполнить следующие действия:
Нажмите в левом нижнем углу на кнопку «Пуск» и перейдите в «Параметры»:
- Далее выберите пункт «Обновление и безопасность», в левой части экрана перейдите на вкладку «Восстановление» и в пункте «Особые варианты загрузки» нажмите «Перезагрузить сейчас». В результате данных действий компьютер отправится в перезагрузку;
- После этого потребуется запустить систему с заранее созданного диска (или флешки) восстановления Windows 10. Сперва появится экран выбора языка, а далее предложение установить систему. На данном этапе необходимо нажать в левом нижнем углу на надпись «Восстановление системы»;
- Загрузится среда восстановления, где необходимо запустить командную строку. Для этого нажмите «Поиск и устранение неисправностей», далее пункт «Дополнительные параметры» и выберите вариант «Командная строка»;
- Далее запустится командная строка, в которой последовательно необходимо писать команды, приведенные ниже, а после каждой из них нажимать Enter:
diskpart
list volume
После выполнения второй команды отобразится список доступных томов
Здесь требуется обратить внимание на диск, который зарезервирован системой и на системный раздел с операционной системой. Далее с ними потребуется производить манипуляции
Продолжите вводить команды:
exit
sfc /scannow /offbootdir=C:\ /offwindir=E:\Windows
В последней команде требуется указать диски, которые были отмечены выше. То есть, в приведенном примере команды диск C является разделом с загрузчиком, а диск E – местом, где установлена операционная система Windows 10.
Внимание: Велика вероятность, что буквы дисков у вас будут отличаться от приведенных в примере, поэтому команда будет варьироваться
- После ввода последней из четырех команд начнется сканирование целостности файлов операционной системы.
Преимуществом работы через среду восстановления является возможность инструмента SFC заменять файлы, которые необходимы для загрузки графического интерфейса Windows. Проверка в данном случае продлится чуть дольше, чем при работе через командную строку в интерфейсе операционной системы. При этом графически пользователя командная строка в среде восстановления не будет извещать о скорости выполнения процесса. Определить, что компьютер работает исправно и проверка целостности файлов не зависла можно по мигающему значку подчеркивания.
По окончанию проверки пользователь увидит информацию о том, что нарушения целостности не были обнаружены или были успешно устранены. После этого можно перейти ко второму способу проверки – при помощи инструмента DISM.
Примеры команд Sfc
sfc /scannow
В приведенном выше примере утилита System File Checker используется для сканирования, а затем автоматически заменяет любые поврежденные или отсутствующие системные файлы. Опция / scannow является наиболее часто используемым коммутатором для команды sfc.
sfc /scanfile=c:\windows\system32\ieframe.dll
Команда sfc, приведенная выше, используется для сканирования ieframe.dll, а затем восстанавливает ее, если проблема обнаружена.
sfc /scannow /offbootdir=c:\ /offwindir=c:\windows
В следующем примере защищенные файлы Windows сканируются и восстанавливаются при необходимости ( / scannow ), но это делается с другой установкой Windows ( / offwindir = c: \ windows ) на другом диске ( / offbootdir = c: \) ,
sfc /verifyonly
Используя команду sfc с параметром / verifyonly , System File Checker проверит все защищенные файлы и сообщит о любых проблемах, но никаких изменений не будет.
Проверка целостности системных файлов в SFC
Средство Sfc.exe работает из командной строки, запускаемой от имени администратора. Команда проверки системных файлов «sfc» имеет несколько ключей, для выполнения нужных действий.
Некоторые полезные команды:
- sfc /scannow — проверка и автоматическое восстановление поврежденных или отсутствующих файлов;
- sfc /verifyonly — проверка целостности системных файлов без восстановления;
- sfc /scanonce — проверка и исправление системных файлов после перезагрузки;
- sfc /scanfile=полный_путь_и_имя_файла.
В зависимости от ситуации, пользователь может выполнить в Windows «sfc /scannow» несколькими способами:
- из работающей операционной системы;
- после загрузки ОС в Безопасном режиме;
- загрузившись из среды восстановления Windows.
В нашей ситуации, нужно выполнить «sfc /scannow» для проверки и автоматического исправления защищенных файлов. Мы выполним команду в работающей операционной системе Windows 10.
Запустите командную строку от имени администратора.
В окне интерпретатора командной строки введите команду, нажмите на клавишу «Enter»:
sfc /scannow
Начинается сканирование системы, этот процесс займет некоторое время. Дождитесь завершения операции до 100%.

После того, как проверка «sfc /scannow» завершена, система проинформирует пользователя о результате выполненной операции. В данном случае, система обнаружила поврежденные файлы и успешно их восстановила. Подробная информация содержится в файле «CBS.log».
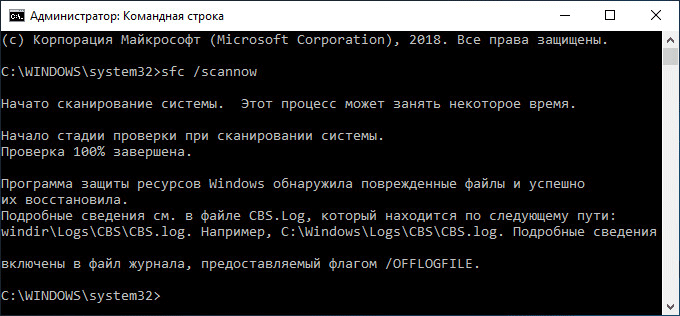
Файл журнала находится по пути: «C:\Windows\Logs\CBS\CBS.log». Для ознакомления с полученными данными, откройте файл журнала при помощи программы Блокнот.
По результатам сканирования операционной системы, вы получите четыре возможных результата:
- Защита ресурсов Windows не выявила нарушений целостности — компьютер работает без проблем, не нужно предпринимать никаких действий.
- Программа защиты ресурсов Windows обнаружила поврежденные системные файлы и успешно их восстановила — были обнаружены поврежденные файлы, Windows SFC восстановила и заменила файлы.
- Защита ресурсов Windows не может выполнить запрошенную операцию — SFC не может работать. Снова запустите проверку, войдя в Безопасный режим Windows. Предварительно убедитесь, что в папке WinSxS, находящейся в папке Windows, во вложенной папке «Temp» имеются папки «PendingDeletes» и «PendingRenames».
- Защита ресурсов Windows обнаружила поврежденные файлы, но не может восстановить некоторые из них — в операционной системе найдены поврежденные файлы, SFC не может их заменить или исправить. Необходимо проверить файл журнала, увидеть поврежденные файлы, а затем заменить их с установочного носителя.
При невозможности восстановления поврежденных файлов в SFC, имеется два способа решения проблемы: замена отдельных системных файлов вручную с установочного носителя, или восстановление поврежденного хранилища компонентов Windows.
В тяжелых случаях, Майкрософт рекомендует выполнить восстановление поврежденных системных файлов до трех раз.
Восстановление поврежденных системных файлов с помощью «sfc» возможно только при условии целостности хранилища системных файлов. Если хранилище компонентов повреждено, необходимо сначала восстановить хранилище компонентов Windows, а затем снова запустить проверку и восстановление поврежденных системных файлов.
Как запустить проверку системных файлов из среды восстановления Windows 10
Средство sfc не может восстановить файлы, которые в данный момент времени, используются в работающей операционной системе Windows, поэтому для проверки и восстановления необходимо использовать Безопасный режим или среду восстановления Windows (Windows RE).
Для входа в среду восстановления Windows используются несколько способов:
- Из работающей Windows.
- Загрузка с Диска восстановления Windows.
- Загрузка с внешнего носителя (загрузочная флешка или DVD диск), на который записана Windows.
В работающей операционной системе Windows 10 пройдите последовательные шаги:
- Запустите приложение «Параметры», войдите в «Обновление и безопасность».
- Откройте раздел «Восстановление», в опции «Особые варианты загрузки» нажмите на кнопку «Перезагрузить сейчас».
- В открывшемся окне, среди предложенных вариантов выберите «Поиск и устранение неисправностей».
- В окне «Диагностика» нажмите на «Дополнительные параметры».
- В следующем окне нажмите на кнопку «Командная строка».
- После перезагрузки компьютера, выберите свою учетную запись, введите пароль (если используется), после этого, на экране откроется окно интерпретатора командной строки.
Для загрузки с Диска восстановления Windows или с установочного диска Windows, выполните следующие действия:
- Подключите загрузочную флешку или DVD диск с Windows компьютеру.
- Сразу после включения ПК, войдите в загрузочное меню, нажав одну из клавиш на клавиатуре, которая отвечает за вход на вашем устройстве. Прочитайте статью, как войти в Boot Menu, на моем сайте.
- Выберите загрузку с загрузочного носителя.
- В окне «Установка Windows» выберите язык, нажмите на кнопку «Далее».
- В следующем окне, в левом нижнем углу нажмите на «Восстановление системы».
- В окне «Выбор действия» нажмите на «Поиск и устранение неисправностей».
- В окне «Диагностика» нажмите на кнопку «Дополнительные параметры».
- В окне «Дополнительные параметры» выберите опцию «Командная строка».
- Произойдет перезагрузка компьютера, в открывшемся окне необходимо выбрать учетную запись, в следующем окне ввести пароль (ничего не вводите, если не пользуетесь паролем), затем откроется командная строка.
После входа в командную строку, дальнейший порядок действий идентичен для обоих случаев.
Сначала нам потребуется узнать букву — имя системного диска, потому что имя диска в командной строке, работающей в среде восстановления, может отличаться от имени диска, отображающемся на компьютере.
Для этого, с помощью утилиты Diskpart выполните следующие команды:
diskpart list volume
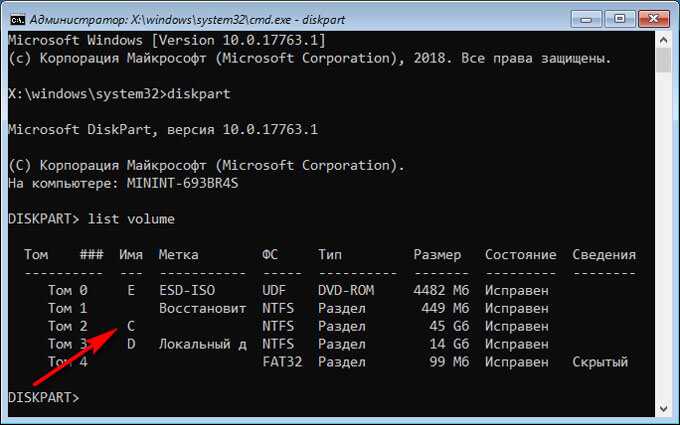
Для выхода из приложения Diskpart, введите команду:
exit
В нашем случае, диск на ПК и в командной строке имеет одинаковое имя («C:»).
Для запуска сканирования и восстановления системы, выполните команду:
sfc /scannow /offbootdir=C:\ /offwindir=C:\Windows
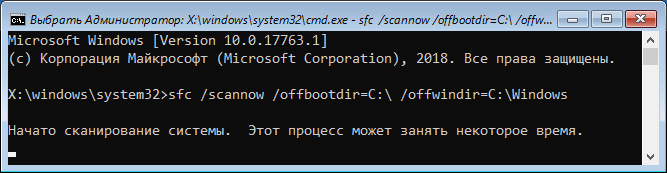
В этой команде «offbootdir» — расположение автономного каталога загрузки для автономного восстановления, а «offwindir» — расположение автономного каталога Windows для автономного восстановления.
