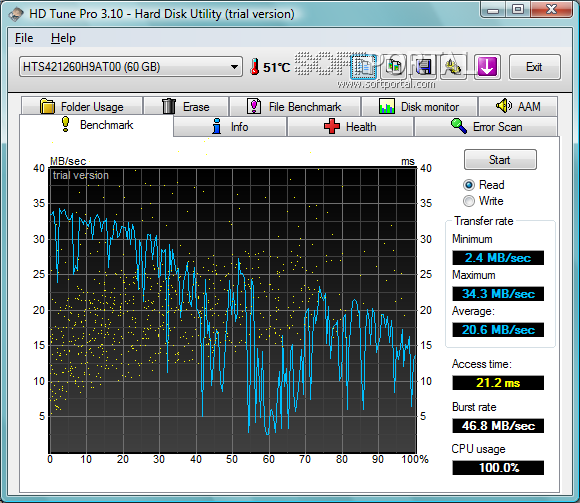Лечение винчестера
Печальный факт: если причина сбоев жёсткого диска — физическая (сбойные сектора, проблемы с записывающими головками и т. д.), то полностью вылечить его вы не сможете. Можно замедлить разрушение с помощью ремапа (переназначения бэд-секторов, т. е. их блокирование и последующая замена секторами из резервной области), но повреждённые сектора это не восстановит, и винчестер продолжит «сыпаться». В какой-то момент единственным выходом станет его замена. А если проблема не в секторах, то программно тем более ничего сделать не получится. Физическое же восстановление винчестера в домашних условиях невозможно, да и в ремонтном центре за такую задачу вряд ли возьмутся.
Тем не менее программные ошибки можно устранить с помощью специальных утилит, а ремап сбойных секторов позволит продлить срок службы даже разрушающегося устройства.
Чтобы помочь ему, первым делом необходимо применить проверку и лечение утилитой chkdsk. Мы уже успели рассмотреть, как это делается.
Если chkdsk не возымел результатов, необходимо воспользоваться утилитой для «лечения» диска с возможностью ремапа (Victoria, MHDD, HDDScan и др.). Подробная инструкция для каждой программы своя, однако суть не меняется: следует запустить сканирование поверхности с переназначением проблемных секторов. Проиллюстрируем процесс на примере MHDD, программы, работающей из-под MS-DOS
Внимание! При применении этого метода можно потерять все данные на винчестере, а если он совсем плох — то и сам диск! Будьте осторожны с ручными переназначениями и предварительно сохраните важные данные с него в другое место.
Создаём загрузочную флешку через Windows USB/DVD Download Tool или её аналог. На флешку устанавливаем MS-DOS и подключаем туда MHDD.
Вставляем загрузочную флешку в компьютер, через BIOS устанавливаем загрузку с флешки, заходим в MS-DOS и загружаем программу
MHDD выведет список найденных в системе дисков и спросит, с каким из них продолжить работу. Выбираем нужный.
Для начала сканирования набираем в консоли SCAN или просто жмём клавишу F4. Высветится окно, где нужно будет настроить будущее сканирование. Начальный сектор по умолчанию равен нулю, конечный — концу диска, и менять эти значения стоит только в том случае, если вы хотите проверить не весь диск, а только какую-то его часть. Дополнительные функции (стирание сбойных секторов, ремап) по умолчанию отключены. Поле Timeout указывает, после какой максимальной задержки сектор следует пометить как сбойный, Spindown after scan останавливает диск после сканирования, а Loop test/repair зацикливает сканирование. Всё это нам пока не нужно. Снова нажимаем F4, чтобы начать сканирование.
Простое сканирование ищет сбойные сектора и сектора задержки, ничего с ними не делая. Некоторое количество «зелёных» секторов вполне нормально, коричневые и красные — нехорошо, но тоже не повод для паники. Сбойные сектора программа определяет по-разному в зависимости от их типа (программные бэд-сектора, которые можно восстановить, или физические, которые можно только заблокировать, а починить невозможно). Если «битых» секторов много или программа вылетает с ошибкой винчестера — то ему уже, скорее всего, не помочь. Дальнейшее вмешательство может не только не «вылечить» его, но и уничтожить окончательно.
Если программа нашла проблемные сектора (они помечаются крестиком, восклицательным знаком или буквой в зависимости от того, что именно не так с этим сектором), у нас есть два варианта действий. Можно пройтись по диску ещё раз со включённой опцией Erase Delays (стирает проблемные сектора, после чего запись в них становится невозможной). Это нужно сделать, если вам жалко информации на устройстве и вы не хотите переустанавливать систему. Если систему не жаль, рекомендуется использовать более эффективный метод: форматирование всего диска командой ERASE. После этого ошибки, не имеющие отношения к «железу», исчезнут. Вместе со всеми данными на компьютере.
После стирания обязательно перепроверяем диск. Если на девственно чистом винчестере всё ещё обнаруживаются сбойные сектора — дело плохо. Это значит, что ошибки — аппаратные, и теперь нам поможет только ремап. Запускаем сканирование ещё раз, включив функцию Remap, и переназначаем все сектора с ошибками. Это необходимо сделать, чтобы замедлить распространение повреждений. Если аппаратных бэд-секторов много, значит, диск уже «сыпется», и ремап только отсрочит неизбежное. Будьте очень аккуратны при дальнейшей работе с таким диском. Не сохраняйте на него важные данные и помните, что он может отказать в любой момент.
В случае если физические ошибки винчестера не имеют отношения к бэд-секторам, единственным приемлемым выходом станет покупка нового диска.
Программы от производителей жестких дисков
Для неопытного пользователя стоит отметить, что некоторые производители HDD разработали свои утилиты для анализа состояния винчестера.
Они предназначены для использования с одноименными устройствами, диагностика жесткого диска от другой компании с их помощью возможна, но результат предвидеть крайне сложно.
Среди них фирменная программа от Seagate SeaTools которая использует часть показателей S.M.A.R.T. для тестирования и проводит три теста: короткую самопроверку HDD, экспресс-тест и длительную проверку ходу, которой автоматически исправляет найденные ошибки.
Тестирование внешних жестких дисков и flash-накопителей не рекомендуется.
Также для винчестеров от WD разработано фирменное ПО, которое мало отличается от Seagate.
Можно выделить две дополнительные функции: глубокое форматирование диска, при этом информация уничтожается безвозвратно и блокировка доступа к битым секторам, тем самым исключая запись новой информации в них.
Утилита проверки диска Windows (chkdsk)
В ОС Windows имеется собственная утилита проверки дисков. Ее можно запускать из графического интерфейса или из командной строки.
Запуск проверки диска из графического интерфейса
Откройте окно Мой компьютер, щелкните правой кнопкой мыши по диску или разделу, который вы хотите проверить, и выберите из контекстного меню пункт Свойства. В окне свойств диска перейдите на вкладку Сервис и нажмите кнопку Выполнить проверку.
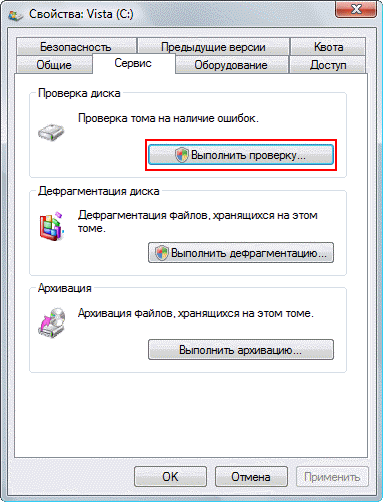
В следующем окне нажмите кнопку Запуск.
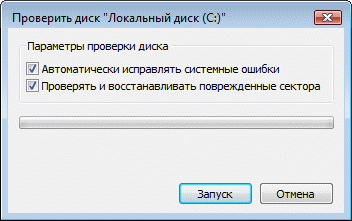
Проверка несистемного раздела начнется сразу. Если вы производите проверку системного раздела, вы увидите сообщение о том, что сейчас ее невозможно выполнить.

Это нормально, поскольку системный раздел используется операционной системой. Нажмите кнопку Расписание проверки диска. Чтобы запустить проверку, необходимо перезагрузить компьютер. После перезагрузки компьютера проверка диска будет выполнена до запуска операционной системы.
Запуск проверки диска из командной строки
Ниже приводится пример запуска проверки раздела C из командной строки.
Примечание. В Windows Vista командную строку необходимо .
Как и в случае с проверкой системного раздела из графического интерфейса, после выполнения этой команды вы увидите сообщение о невозможности выполнения проверки.
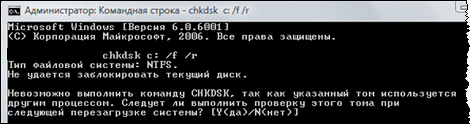
Введите Y и перезагрузите компьютер, чтобы начать проверку.
Дополнительную информацию о параметрах командной строки утилиты chkdsk вы можете получить, запустив ее с ключом /?, либо на этой странице.
Запуск проверки диска, если система не загружается
Если операционная система не загружается из-за ошибок на диске, проверку диска можно осуществить с помощью установочного диска Windows.
Windows XP
Если проблема возникла в Windows XP, используйте консоль восстановления. Загрузившись с установочного диска в консоль, выполните команду
Дополнительную информацию о консоли восстановления вы найдете в статьях базы знаний Microsoft:
- Описание консоли восстановления Windows XP
- Установка и использование консоли восстановления в Windows XP
- Включение автоматического входа администратора в систему при использовании консоли восстановления
Windows Vista
- Загрузитесь с установочного диска Windows Vista.
- Выберите языковые параметры и нажмите кнопку Далее.
- Нажмите кнопку Восстановление системы.
- Выберите систему, с которой возникла проблема, и нажмите кнопку Далее.
- В окне с выбором вариантов восстановления выберите пункт Командная строка.
- В командной строке введите команду
Дополнительную информацию о восстановлении системы с помощью установочного диска вы найдете в справке Windows Vista: Восстановление при загрузке: вопросы и ответы.
Проверка жесткого диска на наличие ошибок и их исправление в Windows 10
В Windows 10 есть своя встроенная программа для проверки и исправления дисков. При установке ее диск размечается в соответствии с выбранной файловой системой. Иногда эта разметка «слетает». Разработчики от версии к версии улучшают работоспособность своей утилиты по проверке диска, есть даже отдельная оснастка «Управление дисками».
Утилита позволяет быстро проверять диск даже не перезагружая компьютер. Для того, чтобы проверить диск и исправить ошибки нужно зайти в «Компьютер» и нажать правой кнопкой по диску, на котором установлена система:
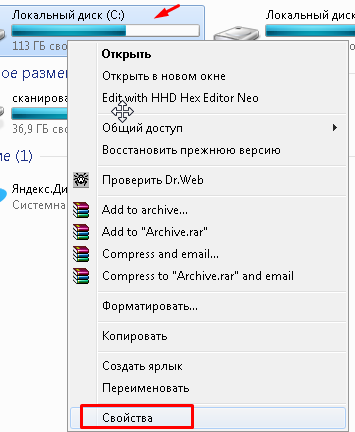
Заходим в «Свойства» выбираем вкладку «Сервис», — «Выполнить проверку»
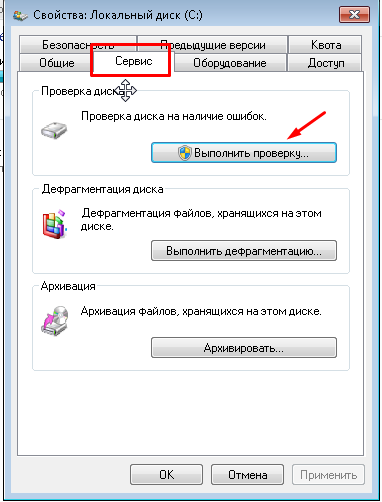
В окошке отмечаем галочки и нажимаем «Запуск»:
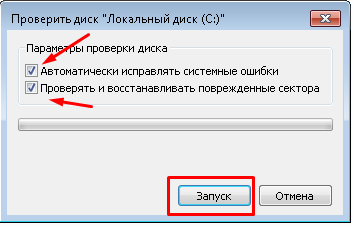
В выпусках windows 7 и более ранних при нажатии кнопки «Запуск»появится окошко с сообщением о том что проверка будет выполнена при последующей перезагрузке
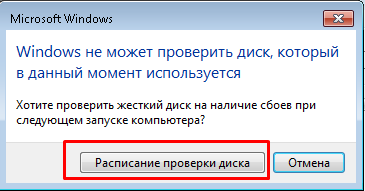
Если у Вас Windows 7, то нажимаем «Расписание проверки диска» и если с диском все в порядке, то при следующей перезагрузке пойдет проверка и исправления.
В Windows 10 проверка диска запускается схожим образом, перезагрузки компьютера не требуется. Нажимаем «Проверить диск».
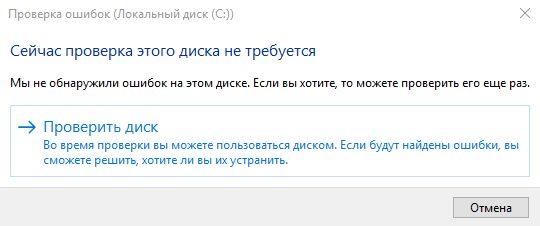
Еще один вариант запуска проверки диска можно попробовать, запустив ее через оснастку «Управление дисками» (кликнуть правой кнопкой по меню «Пуск»):
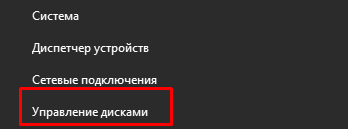
В оснастке выбрав нужный диск, перейдя в меню «Действие» и выбрав «Повторить проверку диска», мы можем заново проверить выбранный том.
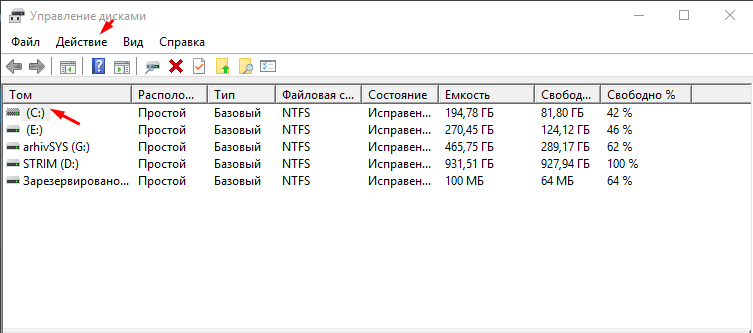
Занимает такая проверка совсем немного времени, и для срочных ситуаций вполне годится. Но, такой способ не решает всех проблем. Дело в том, что значительная часть файлов системы занята, когда Вы используйте свой компьютер. Диск так же занят и проверка таким способом бывает эффективна лишь на короткое время.
Для того, чтобы проверить диск «по полной программе», нужно иногда запускаться с загрузочной флешки или диска с операционной системой, и запускать проверку из командной строки.
Проверка жесткого диска на битые сектора с помощью команды CHKDSK из командной строки
Впрочем, можно запустить проверку так, чтобы она началась при следующей перезагрузке системы. Используем для этого команду CHKDSK. В Windows 10 эта утилита представлена уже с более универсальными параметрами. Параметры перечисляются после косой черты (правый слеш). Перед запуском рассмотрим самые полезные параметры:
- CHKDSK /F — исправляет ошибки на диске;
- CHKDSK /R — ищет поврежденные сектора и восстанавливает поврежденную информацию (запускать нужно с параметром /F );
- CHKDSK /scan — выполняет сканирование выбранного тома;
- CHKDSK /perf — позволяет использовать больше системных ресурсов для скорейшего завершения сканирования (запускать нужно с параметром /scan);
- CHKDSK /cdcleanup собирает ненужные данные (по дескрипторам безопасности) в качестве мусора (запускается с параметром /F);
- help CHKDSK — вывод на экран компьютера всех параметров, которые можно применить с командой, (для различных файловых систем свои параметры).
Команду CHKDSK можно запускать с одним или двумя параметрами , например: CHKDSK С: /F /R. Где С: это буква диска, который Вы проверяете. Запустим сначала командную строку от имени Администратора:
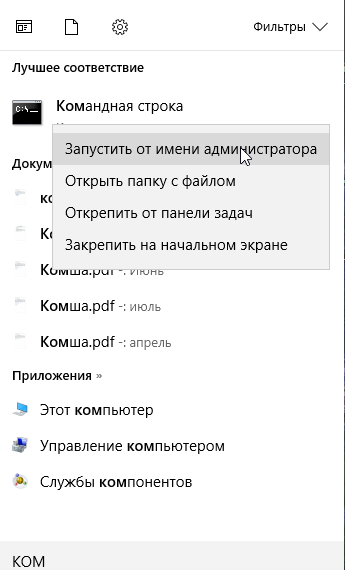
…ввести следующую команду CHKDSK C: /F /R (можно копировать прямо отсюда). Если все сделано правильно система запросит у Вас разрешения провести проверку при следующей перезагрузке
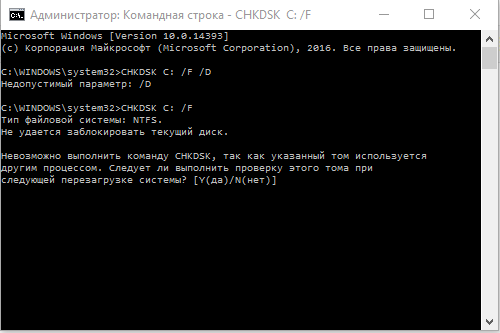
После перезагрузки системы начнется проверка. Она обычно занимает много времени — от 25 минут до нескольких часов. Время окончания проверки зависит от выбранных параметров, объема проверяемого тома, и его забитости файлами. Рекомендуется перед проверкой провести удаление ненужных программ, файлов из компьютера для ускорения процесса проверки и очистки диска от мусора. Как это сделать говориться в этой и в этой статьях.
После основной проверки можно попробовать запустить проверку еще раз но уже с другими параметрами, например так: CHKDSK С: /F /cdcleanup. Вообще, проверку диска таким способом можно проводить после любых «потрясений», например после восстановления загрузчика. Со времен Windows XP у меня осталась такая привычка. Система не грузится, хотя загрузчик уже восстановлен. А как только провел проверку диска — все становится нормально.
Хоть это давно используемая, служебная программа, она до сих пор справляется достаточно хорошо со своей задачей. Для быстрого решения проблемы ее можно пробовать. Если проверка таким способом не дала результата, то можно провести проверку уже специальными программами, но об этом будет материал в другой статье. А на сегодня все, пока.
Как запустить CHKDSK (проверку диска) в командной строке
Команда chkdsk для проверки жесткого диска с заданными параметрами выполняется из командной строки:
- Запустите командную строку от имени администратора. Прочтите здесь, как найти командную строку в Windows
- Для проверки системного раздела (системного диска) в окне интерпретатора командной строки введите команду:
chkdsk c: /f
- Нажмите на клавишу «Enter».
- В окне командной строки появится сообщение о невозможности выполнить команду CHKDSK из-за того, что указанный том используется системным процессом. Для запуска проверки системного диска после перезагрузки системы, нажмите на клавишу «Y», а затем нажмите на клавишу «Enter».
- Во время перезагрузки системы пройдет проверка и восстановление системного диска.
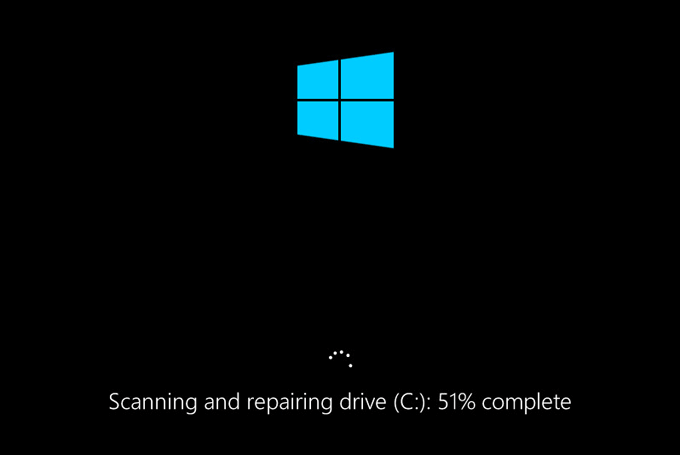
Примерный шаблон команды выглядит следующим образом: , пробел, , пробел, .
Параметры команд имеют следующие значения:
- /F — проверка файловой системы и автоматическое исправление найденных ошибок.
- /R — выполнение поиска поврежденных секторов на диске, восстановление содержимого (команда требует обязательного ключа /F, пример: «chkdsk C: /F /R»).
- /V — показ полных путей файлов, отображение имен файлов на диске, в файловой системе NTFS – показ сообщений об очистке.
- /X — отключение диска перед проверкой, дескрипторы данного диска не будут проверяться (должен быть установлен обязательный ключ /F, пример команды: «chkdsk C: /F /X»).
- /I — проведение менее строгой проверки элементов индекса, CHKDSK проводит более быструю, но менее тщательную проверку.
- /C — пропуск проверки циклов внутри структуры папок.
- /L: размер — изменение размера журнала до величины, указанной в килобайтах.
- /B — сброс результатов проверки, повторная проверка ранее найденных поврежденных секторов жесткого диска (обязателен ключ /R, пример команды: «chkdsk C: /F /R /B»).
В большинстве случаев для проверки файловой системы и устранения поврежденных секторов на жестком диске достаточно использовать флаги «F» и «R».
Лучшие программы для проверки жесткого диска
Как и во всех случаях есть возможность использовать как встроенные средства операционной системы, так и сторонние программы для проверки состояния жесткого диска. Здесь мы собрали для Вас лучшие программы для проверки жесткого диска.
Victoria HDD
| Плюсы | Минусы |
|
|
Victoria HDD является самой популярной программой для проверки жесткого диска на наличие ошибок. Имеет действительно большие возможности и даже позволяет исправлять ошибки. Есть возможность скачать русскую версию программы на просторах интернета.
Как работать с программой Victoria HDD
- Откройте вкладку Standard и выберите нужный диск.
- Дальше перейдите в раздел SMART и посмотрите на результат фонового тестирования.
- В разделе Tests отметьте параметр Ignore чтобы запустить простое тестирование.
- Дальше Вы увидите сектора разных цветов, для исправления ошибок запускаем тест ещё раз с параметром Remap.
HDDScan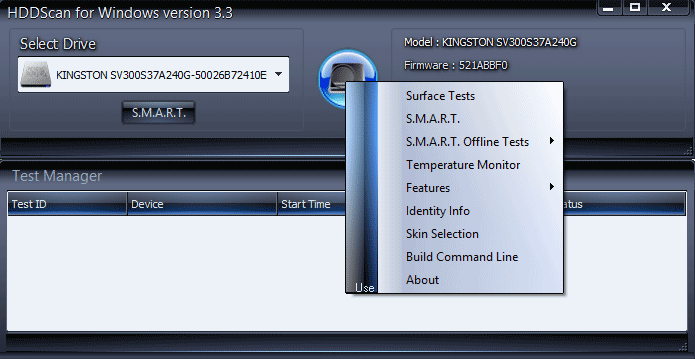
| Плюсы | Минусы |
|
|
HDDScan — это небольшая бесплатная утилита, которая позволяет проверить жесткий диск на наличие ошибок. Позволяет только проверять накопители на наличие ошибок, но сразу же исправить эти ошибки у Вас не получится, что и является главным минусом.
Инструкция как пользоваться HDDScan
- В списке тестов выберите SMART и посмотрите на результаты фоновой проверки.
- Для полной проверки нажмите круглую кнопку справа и в списке выберите пункт Surface test.
- Отметьте параметр read, и запустите тестирование.
CrystalDiskInfo
| Плюсы | Минусы |
|
CrystalDiskInfo это мощное средство для проверки состояния жестких дисков на наличие ошибок. Все данные выводятся в подробном отчете. Программа способна найти ошибки секторов, и сразу же предлагает способы их устранения.
Hetman Partition Recovery
| Плюсы | Минусы |
|
Программа Hetman Partition Recovery позволяет делать восстановление данных с поврежденных логических разделов, а также позволяет восстановить поврежденные файлы. Ну и само собой есть возможность проверить состояние жесткого диска.
| Плюсы | Минусы |
|
HD Tube Pro мощное средство позволяющее проверить состояние жесткого диска компьютера и не только. Есть возможность проверять не только HDD диски, но и SSD накопители. А также программа устраняет возникшие программные ошибки.
Western Digital Data LifeGuard Diagnostic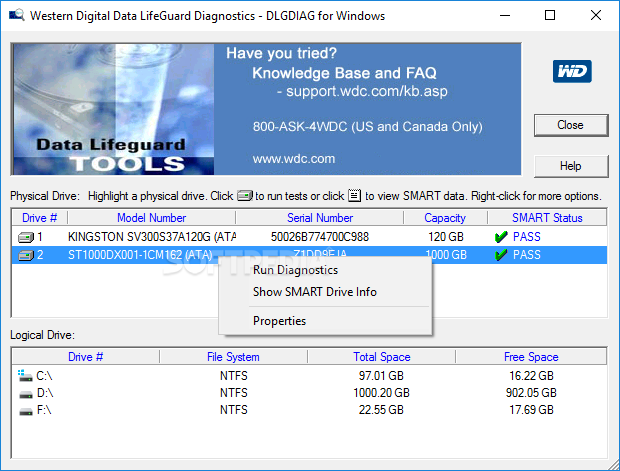
| Плюсы | Минусы |
|
Бесплатная программа Western Digital Data LifeGuard Diagnostic может делать стандартный и длительный тест. Имеет простой интерфейс, но минусом есть отсутствие русского языка интерфейса.
Выводы
В этой статье мы рассмотрели лучшие программы для проверки состояния жесткого диска и собственно как проверить состояние жесткого диска Windows 10. Если же Вы плохо знаете английский выбирайте программы для проверки жесткого диска на русском языке.
Напишите нам в комментарии проверяли ли Вы свой диск на наличие ошибок.
Выявление битых секторов
Это основной вопрос настоящей статьи, но здесь стоит коснуться не очевидных признаков, которые могут дать представление о статусе работы физического диска, даже без применения специального программного обеспечения.
- Уменьшение скорости работы операционной системы, что особенно заметно проявляется при непосредственной работе с записью или чтением данных;
- Недоступность некоторых файлов, хранимых на разделе проблемного диска;
- Наличие посторонних звуков в диске;
- Нестабильная «раскрутка» диска с постоянным повышением/уменьшением оборотов без видимой на той причине.
И подобных признаков можно привести великое множество, кроме того, существует целая «система/квалификация» звуковых подсказок для каждого производителя HDD/SSD, которые достаточно чётко укажут на наличие и характер проблем.
Что делать, если программное обслуживание не помогло
Единственное «непреодолимое» препятствие — физический износ диска. Никакие «проходки» при попытках программного ремонта здесь не эффективны. Даже если вы воспользовались видеокурсом в конце статьи и честно прошли все стадии без эксцессов, а диск «оживить» не удалось, потребовалась бы проверка печатной платы (контроллера) жёсткого диска и тестирование основной части (сам привод с магнитным носителем). Флешки, карты памяти и SSD’шники менее ремонтопригодны (у них на печатной плате нет приводов, и флеш-память с контроллером образуют единое целое) — им поможет лишь программные методы, в противном случае потребуется банальная их замена.
Видео: подробное руководство о работе с Victoria
https://youtube.com/watch?v=vuh6_b5LhCI
Даже если вы сделаете программный ремонт с Victoria или HDD Scan, износ диска никто не отменял. Как бы вы ни отмахивались от замены диска, всё равно она грядёт. Желаем вам никогда не терять важные данные!
Hetman Partition Recovery
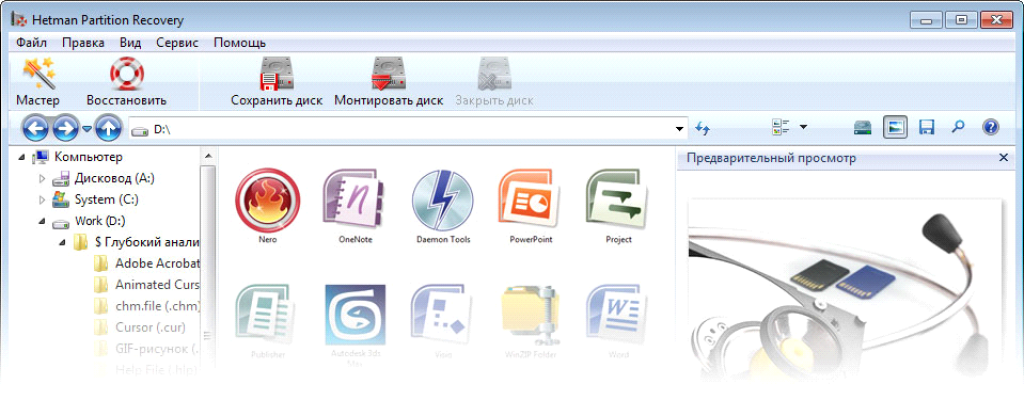
Интерфейс Hetman Partition Recovery
Hetman Partition Recovery — программа для сканирования восстановления удаленных данных.
Условно бесплатная программа, с довольно обширным функционалом, которая поможет не только устранить проблемы с жестким диском, но и восстановить данные с поврежденный логических разделов, файлы с таблицами и презентациями, аудио, видео и цифровые изображения.
Работа с удаленными, поврежденными разделами FAT, NTFS. Также поддерживает внешние носители: USB, MicroSD, SD, портативные устройства.
Ручная настройка параметров позволяет сохранить результаты сканирования на HDD, CD/DVD, в iso образ или на FTP сервер.
К преимуществам можно отнести: легкость в управление, поддержка русского языка, высокая скорость работы и совместимость со всеми ОС семейства Windows от 9х до 7, 8, 10.
При обнаружении носителей с поврежденной файловой структурой, которые не отображаются в окне «Мой компьютер» он будет указан как «Неразмеченная область» с обозначением полного объема, что позволит легко идентифицировать нужное устройство и начать процесс восстановления данных.
MHDD
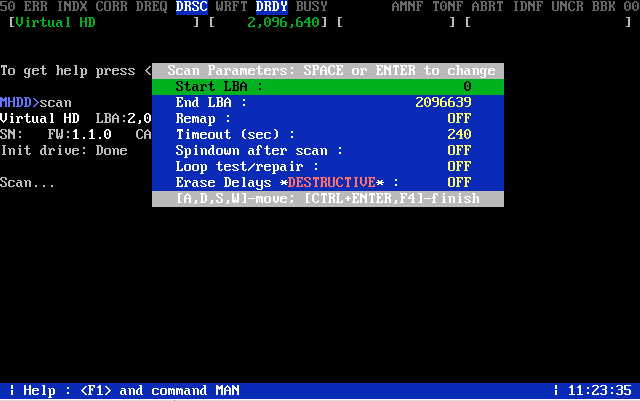
Интерфейс MHDD
Наиболее известная бесплатная программа для низкоуровневой диагностики жестких дисков. Она поддерживает работу со всеми распространёнными интерфейсами: IDE, Serial ATA, SCSI.
Программа позволяет производить диагностику механической части накопителя, выявить поврежденные области и переназначить их.
Утилита представляет из себя консоль и работает под операционной системой DOS. Скачать ее можно с официального сайта.

Процесс сканирования
Из-за отсутствия поддержки Windows Vista, 7 и новее эту ее чаще всего используют в виде загрузочного флеш накопителя или CD, как портативный вариант диагностики HDD без запуска ОС.
Аппаратные требования программы очень скромные, что позволяет использовать даже довольно устаревших моделях ПК.
Основные возможности заключаются в следующем:
- диагностика механической поверхности диска.
- сканирование регистров IDE контроллера
- регулировка шума винчестера
- ведение журнала ошибок.
- полное уничтожение данных без возможности восстановления.
- одновременное тестирование нескольких винчестеров.
Плюсы:
Среди плюсов можно отметить высокую эффективность определения bad-секторов.
Минусы:
- Сканирование занимает довольно много времени;
- Нет поддержки Windows 7 и выше.
Проверка диска С на ошибки в Windows 7 и XP
В жизни компьютера случаются такие моменты, когда
возникают логические ошибки файловой системы на жестком
диске. Ошибки на диске могут накапливаться и до
определенного момента не давать о себе знать. Они могут
способствовать мелким глюкам системы, а могут привести к
полному разрушению структуры логических дисков и потере
информации. Ошибки на диске чаще всего возникают в следствии
некорректного обращения к диску какой-либо программой,
некорректного выключения питания либо зависанием компьютера
во время процесса записи данных. Чтобы избежать печальных
последствий следует выполнить проверку диска на ошибки.
Существует два глобальных случая: в первом случае
загрузить Windows удается хотя бы
в безопасном режиме, во втором случае
Windows не загружается ругаясь на отсутствие
системных файлов, либо выдавая синий экран смерти с ошибкой
0x000000ED (чаще всего, но может
быть и другая ошибка).
Разберемся сначала с наиболее простым первым случаем.
Проверка диска в Windows 7
ничем не отличается от проверки диска в
Windows XP, поэтому буду рассказывать на примере
XP.
Чтобы проверить диск запустите Мой компьютер, там
щелкните правой кнопкой мыши по диску, который необходимо
проверить и выберите в появившемся меню Свойства. В
появившемся окне необходимо перейти во вкладку Сервис
и запустить программу для проверки диска, нажав на кнопку
Выполнить проверку.

В окне программы установите галочку Автоматически
исправлять системные ошибки и запустите проверку, нажав
кнопку Запуск.
Начнется проверка диска на ошибки и их исправление после
чего появится отчет программы. Если в отчете в пункте В
поврежденных секторах значение отличается от нуля, то
следует выполнить
проверку диска с помощью программы
Victoria на наличие битых секторов.
Однако, если диск является системным, вы получите
следующее сообщение: «Проверка диска не может быть
выполнена, поскольку для нее необходим монопольный доступ к
некоторым файлам Windows на этом
диске, для чего требуется выполнить перезагрузку. Назначить
выполнение проверки диска при следующей перезагрузке
системы?» и не сможете проверить диск прямо сейчас.
Однако, можно запланировать проверку, нажав кнопку Да.

После этого следует перезагрузить
Windows. Во время загрузки начнется проверка диска на
ошибки и их исправление.
Проверка диска на наличие ошибок
29.11.2009 20:16
Проверка диска в Windows 7 может быть выполнена с помощью графического интерфейса и с помощью командной строки. Проверка с помощью графического интерфейса более удобна для начинающих пользователей, а проверка с помощью командной строки имеет больше возможностей. Чтобы начать или запланировать проверку дисков, нужно войти в Windows 7 с правами администратора.
Проверка диска: графический интерфейс
1. Откройте папку Компьютер.
2. Щелкните правой кнопкой мыши по диску, который нужно проверить, и выберите Свойства.
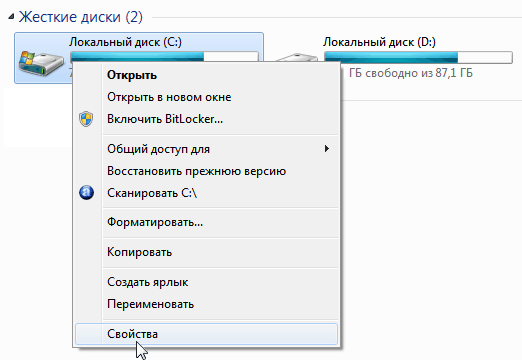
3. На вкладке Сервис нажмите кнопку Выполнить проверку.

4. Выберите один из вариантов проверки:

- Чтобы просто проверить диск без попыток исправления ошибок в случае их обнаружения, снимите оба флажка и нажмите кнопку Запуск.
- Чтобы выполнить поиск ошибок файлов и папок и исправить их, установите флажок Автоматически исправлять системные ошибки и нажмите кнопку Запуск.
- Чтобы проверить поверхность диска на наличие физически поврежденных (bad) секторов и попытаться восстановить хранящиеся в них данные, выберите Проверять и восстанавливать поврежденные сектора и нажмите кнопку Запуск.
- Чтобы выполнить проверку файловых и физических ошибок и попытаться исправить их, установите оба флажка и нажмите кнопку Запуск.
Примечание. Если выбрать Автоматически исправлять системные ошибки для используемого диска, будет предложено выполнить проверку диска в ходе следующей загрузки компьютера.
Важно: во избежание повреждения диска и хранящихся на нем данных, не прерывайте и не останавливайте начавшуюся проверку. По окончании проверки на экран будут выведены её результаты
По окончании проверки на экран будут выведены её результаты.
Синтаксис:
CHKDSK имя_файла]] ]
CHKDSK
Команда запускает проверку диска на наличие ошибок. Если ни один флаг не установлен, проверка осуществляется в режиме только чтения (если ошибки будут обнаружены, программа проверки диска не будет пытаться исправлять их).
Том
Укажите букву проверяемого диска с двоеточием. Например, CHKDSK C:
имя_файла
Название и расширение файла, который нужно проверить на наличие фрагментации (только для дисков с файловыми системами FAT и FAT32). Необходимо указать полный путь к файлу. Например, чтобы проверить фрагментацию файла wseven.txt, расположенного в папке «Windows» на флэш-диске G, введите CHKDSK G:\WINDOWS\WSEVEN.TXT и нажмите Ввод.
/F
Исправление ошибок на диске. Например, чтобы проверить диск C и исправить ошибки в случае их обнаружения, введите CHKDSK C: /F и нажмите Ввод.
/R
Поиск поврежденных секторов и восстановление хранящихся в них данных. Должен быть обязательно установлен флаг /F. Например, чтобы проверить поверхность диска C на наличие физически поврежденных секторов и восстановить хранящиеся в них данные, введите CHKDSK C: /F /R и нажмите Ввод.
/V
Если этот флаг установлен, во время проверки дисков с файловой системой FAT/FAT32 выводится полный путь и имя каждого файла на диске.
Для дисков с файловой системой NTFS: вывод сообщений об очистке (при их наличии).
/X
Предварительное отключение тома (при необходимости). Все открытые дескрипторы для этого тома будут недействительны. Должен быть обязательно установлен флаг /F. Например, CHKDSK C: /F /X
Флаги CHKDSK, действующие только во время проверки дисков с файловой системой NTFS
/L:размер
Этот флаг позволяет задать размер файла журнала (в килобайтах). Если размер не указан, выводится текущее значение размера. Например, чтобы узнать текущий размер файла журнала chkdsk для диска C, введите CHKDSK C: /L и нажмите Ввод. Чтобы проверить диск C, исправить системные ошибки на нем и задать новый размер файла журнала равный 80 мегабайтам, введите CHKDSK C: /F /L:81920 и нажмите Ввод
Обратите внимание, что для файла журнала требуется много места, и слишком маленькое значение установить не получится.
/I
Если этот флаг установлен, CHKDSK выполняется быстрее за счет менее строгой проверки элементов индекса.
/C
Если этот флаг установлен, CHKDSK пропускает проверку циклов внутри структуры папок.
/B
Если этот флаг установлен, CHKDSK сбрасывает ранее отмеченные поврежденные (bad) секторы и перепроверяет их. Должен быть обязательно установлен флаг /R
Например, чтобы проверить поверхность диска C на наличие физически поврежденных секторов с восстановлением хранящихся в них данных, а также перепроверить все секторы, отмеченные ранее как поврежденные, введите CHKDSK C: /F /R /B и нажмите Ввод.
Для описания параметров CHKDSK (командная строка) использовалась информация из статьи Chkdsk на Technet.
Seagate Seatools for Windows: тестирование работоспособности дисков
Seatools от Seagate – бесплатный инструмент для диагностики HDD в Windows и DOS. Утилита позволит выявить некоторые проблемы на HDD перед обращением в гарантийную службу для ремонта диска (В наших реалиях, вместо ремонта вам предложат замену устройства, вследствие чего вы потеряете все сохраненные данные).
Примечание. Программа совместима далеко не со всеми моделями HDD, актуальна только для жестких дисков от Seagate.
Проблемы, которые способна обнаружить программа:
- Нарушение структуры файловой системы HDD;
- Bad-сектора и ошибки чтения;
- Ошибки драйверов и системные проблемы Windows;
- Несовместимость оборудования;
- Повреждение загрузчика Windows (MBR) на диске;
- Наличие вирусов, кейлоггеров или других вредоносных приложений.
Работает Seatools следующим образом: пользователь выбирает тесты для диагностики, запускает их – в результате получает детальный отчет. Если тест пройден, отобразится отметка PASS, в противном случае — FAIL. Следует учесть, что тестирование HDD может занять до 4 часов. В целях экономии времени можно выбрать один из трех режимов тестирования.
Также Seagate Seatools можно использовать для «лечения» жесткого диска. То есть, программа способна обнаружить bad-блоки и попытаться восстановить или перезаписать нулями (этот метод позволяет в дальнейшем игнорировать проблемные блоки при чтении/записи структуры диска).
Восстановление информации с проблемного жесткого диска
Проблемы с жестким диском – всегда большая угроза для важной информации и документов, хранящихся на компьютере. Чтобы быть готовым к любым обстоятельствам, рекомендуем всегда иметь под рукой специальную программу для эффективного восстановления файлов RS Partition Recovery
Данная утилита поможет восстановить всю утерянную информацию даже в самых сложных случаях.
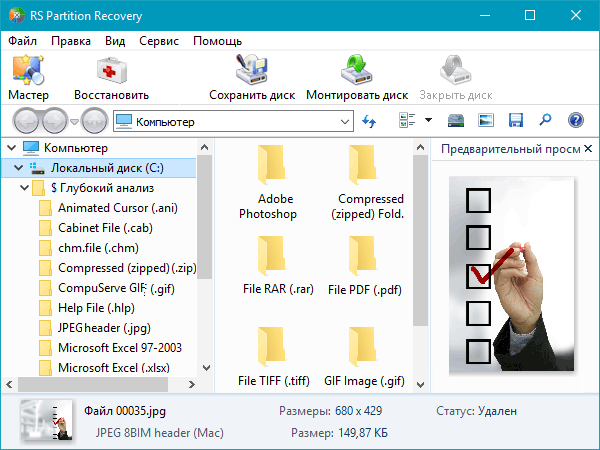
При помощи RS Partition Recovery можно восстанавливать:
- Случайно удаленные файлы и документы.
- Отформатированные фотографии и медиафайлы.
- Данные, удаленные вирусами.
- Информацию, которая была утеряна при изменении файловой системы и структуры диска.
Victoria
Программа Victoria считалась долгое время надежной, проверенной, но при этом устаревшей. Однако в сентябре 2019 года вышло обновление (последняя версия — 4.76b), в котором появилось несколько интересных функций. Отметим некоторые из них.
- Тестирование поверхности HDD – Victoria позволяет настроить таймаут для сканера, а также размер блоков. Программа последовательно считывает данные и отображает актуальное состояние поверхности диска в виде цветовой схемы, графика.
- Полноценная поддержка USB-SATA накопителей — на ноутбуке и ПК. Можно проверить работоспособность, используя SMART-тесты, управлять кэшем и уровнем шума. Также Victoria очень подробно отображает паспорт HDD-накопителя.
- S.M.A.R.T-мониторинг носителя. Позволяет оценить жесткий диск на исправность, степень износа и запас HDD – на сколько еще хватит его ресурсов.
- Быстрое удаление любой информации на диске без возможности восстановления посредством многократного “затирания” и перезаписи “нулями”.