Покупка Windows 8
y http-equiv=»Content-Type» content=»text/html;charset=UTF-8″>le=»text-align: justify;»>Как уже было сказано выше, Вы можете купить и скачать Windows 8 на сайте Microsoft или же приобрести диск в магазине. В первом случае Вам сначала будет предложено загрузить на компьютер программу «Помощник по обновлению до Windows 8». Эта программа сначала проверит совместимость Вашего компьютера и программ с новой операционной системой. Скорее всего, он найдет несколько пунктов, чаще всего программ или драйверов, которые нельзя будет сохранить при переходе на новую ОС — их придется устанавливать заново.
Проверка совместимости Windows 8 Pro
Далее, если вы решите установить Windows 8, помощник по обновлению проведет Вас через этот процесс, возьмет оплату (осуществляется с использованием кредитной карты), предложит создать загрузочную флешку или диск DVD и проинструктирует об остальных действиях, необходимых для установки.
Оплата Windows 8 Pro кредитной картой
Если Вам потребуется помощь в установке Windows в ЮВАО города Москвы или иная помощь — Ремонт компьютеров Братиславская. Нужно отметить, что для жителей Юго-Востока столицы вызов мастера на дом и диагностика ПК бесплатны даже в случае отказа от дальнейших работ.
А вдруг и это будет интересно:
Вход в Windows 8
При установке Windows 8 Вам потребуется создать имя пользователя и пароль, которые будут использоваться для входа. Вы также можете создать несколько аккаунтов и синхронизировать их с учетной записью Microsoft, что довольно полезно.
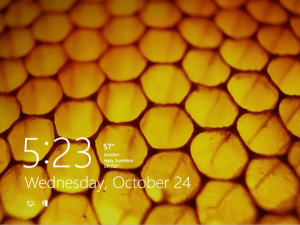
Экран блокировки Windows 8 (нажмите, чтобы увеличить)
При включении компьютера Вы увидите экран блокировки с часами, датой и информационными иконками. Нажмите в любое место экрана.
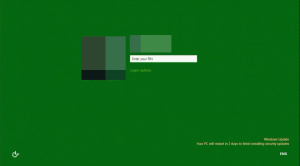
Вход в Windows 8
Появится имя Вашей учетной записи и аватар. Введите Ваш пароль и нажмите Enter для того, чтобы войти. Также можно нажать кнопку «Назад», изображенную на экране, чтобы выбрать другого пользователя для входа.
В результате вы увидите начальный экран Пуск Windows 8.
Зачем закрывать некоторые Приложения?
Вы долго работаете на компьютере, не перезагружая его и не выключая, открыто несколько Приложений (программ). Ноутбук, планшет обладают определенным ресурсом и возможностями, а каждая открытая программа уменьшают эти возможности. Поэтому в случае, когда открыто масса программ, через какое-то время компьютер начнет «тормозить», то есть, работать заметно медленнее. Чтобы этого не происходило, закрывайте ненужные программы.
Как закрыть Приложение в Windows 8 с помощью клавиатуры?
Практически со времени появления операционной системы Windows для закрытия приложений (программ) использовались горячие клавиши ALT+F4. Разработчики Windows 8 сохранили эту традицию.
В тот момент, когда открыто приложение, нажимаете на клавишу ALT и, не отпуская ее, одновременно жмете на клавишу F4. Приложение закроется, после чего обе клавиши (ALT и F4) отпускаем.
Закрываем Приложение мышкой или пальцем
Предложенный выше способ закрытия Приложений с помощью горячих клавиш быстрый, простой, но с одним недостатком: в нужный момент почему-то из головы напрочь улетают все необходимые сочетания клавиш
Чтобы закрыть текущее приложение:
1) Установите указатель мыши или палец в области верхнего края экрана.
2) Пошевелите мышкой наверху экрана до тех пор, пока указатель мыши не превратится в руку (точнее, в пятерню):
3) Тогда нажмите кнопку мыши и удерживайте ее нажатой. Приложение при этом уменьшится в размерах. Хватайте Приложение мышкой с указателем в виде «пятерни» и перетащите его в нижнюю часть экрана. Как только «пятерня» достигнет нижней части экрана, так приложение сразу закроется.
Этот прием можно также использовать для закрытия Приложений Рабочего стола.
Как в Windows 8 найти все открытые Приложения и закрыть ненужные?
Все открытые Приложения в Windows 8 можно найти на панели открытых Приложений.
1) Чтобы вызвать эту панель, наводим указатель мыши на левый верхний угол и проводим мышкой немного вниз по левой части экрана. Появится панель открытых Приложений (рис. 1 – кликабелен).

Рис. 1 Открыть панель открытых приложений с помощью левого верхнего угла,затем закрыть ненужные приложения, кликнув ПКМ (правой кнопкой мыши).
2) Присматриваемся к ним, и наводим прицел указатель мыши на ненужное нам Приложение.
3) Щелкаем на нем правой кнопкой мыши.
4) Появится контекстное меню, в котором кликаем по кнопке Закрыть.
Все, Приложение закрыто.
Упражнения по компьютерной грамотности
1) На экране Пуск запустите приложение Погода.
2) Вернитесь к экрану Пуск.
3) Запустите приложение Люди.
4) Используя меню левого верхнего угла, переключитесь на приложение Погода.
5) Вернитесь к экрану Пуск.
6) Запустите приложение Календарь.
7) Завершите его работу с помощью клавиатуры (подсказка: используйте горячие клавиши ALT+F4).
![]() С помощью левого верхнего угла и контекстного меню завершите работу всех приложений.
С помощью левого верхнего угла и контекстного меню завершите работу всех приложений.
P.S. Компьютерная грамотность по Windows 8:
Централизованная настройка программ по умолчанию
Выключение компьютера в Windows 8
Настройки архивации Windows 8
Электропитание Windows 8
Приемы работы с Начальным экраном Windows 8
Получайте актуальные статьи по компьютерной грамотности прямо на ваш почтовый ящик. Уже более 3.000 подписчиков
Важно: необходимо подтвердить свою подписку! В своей почте откройте письмо для активации и кликните по указанной там ссылке. Если письма нет, проверьте папку Спам
Надежда
Требования Windows 8
Прежде чем производить установку Windows 8, Вам следует убедиться в том, что Ваш компьютер соответствует аппаратным требованиям для ее работы. Если до этого у Вас была и работала Windows 7, то, вероятнее всего, Ваш компьютер прекрасно сможет работать и с новой версией операционной системы. Единственное отличающееся требование — это разрешение экрана в 1024×768 пикселей. Windows 7 работала и на более низких разрешениях.
- Процессор с тактовой частотой 1ГГц или более быстрый. 32 или 64 разрядный.
- 1 гигабайт оперативной памяти (для 32-битной ОС), 2 Гб ОЗУ (64-бит).
- 16 или 20 гигабайт места на жестком диске для 32-разрядной и 64-разрядной ОС соответственно.
- Видеокарта с поддержкой DirectX 9
- Минимальное разрешение экрана 1024×768 пикселей. (Тут нужно отметить, что при установке Windows 8 на нетбуки со стандартным разрешением 1024×600 пикселей, Windows 8 тоже может работать, но не будут работать приложения Metro)
Также следует заметить, что это — минимальные системные требования. Если Вы используете компьютер для игр, работы с видео или других серьезных задач — Вам потребуется более быстрый процессор, мощная видеокарта, больше оперативной памяти и т.д.
Основные характеристики компьютера
Чтобы узнать, соответствует ли Ваш компьютер указанным требованиям к системе Windows 8, нажмите Пуск, в меню выберете «Компьютер», щелкните по нему правой кнопкой мыши и выберите пункт «Свойства». Вы увидите окно с основными техническими характеристиками Вашего компьютера — тип процессора, количество оперативной памяти, разрядность операционной системы.
Как открыть справку в Windows 8
Нажмите на клавиатуре клавиши Windows и F1 одновременно. Появится окно справки следующего вида (все скриншоты можно полноразмерно посмотреть, щелкнув по ним левой кнопкой мыши. Откроются в новой вкладке).
Также вызвать справку можно, наведя курсор мыши на верхний или нижний правый угол экрана, и выбрав Чудо-кнопки > Параметры > Справка.
|
Начало работы |
Можно просмотреть базовые инструкции по использованию компьютера, не исключая новых функций для ОС Windows. |
|
Интернет и Сеть |
После подключения к сети можно ознакомиться с разделом справки, необходимым для использования Интернета. |
|
Безопасность, защита личных данных и учетной записи |
Можно ознакомиться с приведенными в справке сведениями, необходимыми для защиты компьютера и личных данных. |
Управление в Windows 8
См. также: Что нового в Windows 8
Для управления в Windows 8 существует несколько новых элементов, таких как активные углы, горячие клавиши и жесты, если Вы используете планшет.
Использование активных углов
Как на рабочем столе, так и на экране пуск Вы можете использовать активные углы для навигации в Windows 8. Для использования активного угла следует просто перевести указатель мыши к одному из углов экрана, в результате чего откроется панель или плитка, клик по которой может быть использован для осуществления тех или иных действий. Каждый из углов используется для определенной задачи.
- Нижний левый угол. Если у Вас запущено приложение, то Вы можете использовать этот угол для того, чтобы вернуться на начальный экран не закрывая приложения.
- Верхний левый. Клик по верхнему левому углу переключит Вас на предыдущее из запущенных приложений. Также с помощью этого активного угла, удерживая в нем указатель мыши, можно отобразить панель со списком всех запущенных программ.
- Оба правых угла — открывают панель Charms Bar, позволяющую получить доступ к настройкам, устройствам, выключить или перезагрузить компьютер и к другим функциям.
Использование сочетаний клавиш для навигации
В Windows 8 присутствуют несколько сочетаний клавиш, обеспечивающих более простое управление.
Переключение между приложениями с помощью Alt + Tab
- Alt + Tab — переключение между запущенными программами. Работает как на рабочем столе, так и на начальном экране Windows 8.
- Клавиша Windows — Если у Вас запущено приложение, то эта клавиша переключит Вас на начальный экран, не закрывая программу. Также позволяет вернуться с рабочего стола на начальный экран.
- Windows + D — переключение на рабочий стол Windows 8.
Панель Charms
Панель Charms в Windows 8 (нажмите, чтобы увеличить)
Панель Charms в Windows 8 содержит несколько иконок для доступа к различным нужным функциям операционной системы.
- Поиск — используется для поиска установленных приложений, файлов и папок, а также настроек Вашего компьютера. Есть и более простой способ воспользоваться поиском — просто начать набирать текст на начальном экране Пуск.
- Общий доступ — по сути, представляет собой инструмент для копирования и вставки, позволяя скопировать различные виды информации (фотографию или адрес сайта) и вставить его в другом приложении.
- Пуск — переключает Вас на начальный экран. Если Вы и так находитесь на нем, будет включено последнее из запущенных приложений.
- Устройства — используется для доступа к подключенным устройствам, таким как мониторы, камеры, принтеры и прочее.
- Параметры — элемент для доступа к основным настройкам как компьютера в целом, так и запущенного в настоящий момент приложения.
Используйте F8 или Shift + F8 (не работает, когда используется UEFI BIOS и SSD)
В случае с Windows 7 достаточно нажать на F8 перед самым началом запуска операционной системы, чтобы попасть в меню с дополнительными вариантами загрузки, откуда уже можно загрузить операционную систему в безопасном режиме.

Для Windows 8 и 8.1 некоторые сайты советуют использовать сочетание клавиш Shift + F8, которым запускается режим восстановления, позволяющий загрузиться в безопасном режиме. Однако проблема в том, что ни Shift + F8, ни просто F8 часто не работают.
на своем официальном блоге Microsoft объясняет, что такое поведение связано с очень быстрым процессом загрузки. Стив Синофски как-то сказал: «В Windows 8 есть проблема. Она загружается слишком быстро, так быстро, что фактически у вас просто не остается времени на то, чтобы прервать ее загрузку при включении ПК. Операционная система просто не успевает обнаружить нажатие клавиш F2 или F8.»
В общем, если у вас современный компьютер с и SSD, вряд ли у вас получится прервать процесс загрузки нажатиями клавиш. На старых ПК с классическим BIOS и без SSD-накопителя, нажатие этих клавиш по-прежнему работает.
Управление в Windows 8
Что нового в Windows 8
Для управления в Windows 8 существует несколько новых элементов, таких как активные углы, горячие клавиши и жесты, если Вы используете планшет.
Использование активных углов
Как на рабочем столе, так и на экране пуск Вы можете использовать активные углы для навигации в Windows 8. Для использования активного угла следует просто перевести указатель мыши к одному из углов экрана, в результате чего откроется панель или плитка, клик по которой может быть использован для осуществления тех или иных действий. Каждый из углов используется для определенной задачи.
- Нижний левый угол. Если у Вас запущено приложение, то Вы можете использовать этот угол для того, чтобы вернуться на начальный экран не закрывая приложения.
- Верхний левый. Клик по верхнему левому углу переключит Вас на предыдущее из запущенных приложений. Также с помощью этого активного угла, удерживая в нем указатель мыши, можно отобразить панель со списком всех запущенных программ.
- Оба правых угла — открывают панель Charms Bar, позволяющую получить доступ к настройкам, устройствам, выключить или перезагрузить компьютер и к другим функциям.
Использование сочетаний клавиш для навигации
В Windows 8 присутствуют несколько сочетаний клавиш, обеспечивающих более простое управление.
Переключение между приложениями с помощью Alt + Tab
- Alt + Tab — переключение между запущенными программами. Работает как на рабочем столе, так и на начальном экране Windows 8.
- Клавиша Windows — Если у Вас запущено приложение, то эта клавиша переключит Вас на начальный экран, не закрывая программу. Также позволяет вернуться с рабочего стола на начальный экран.
- Windows + D — переключение на рабочий стол Windows 8.
Панель Charms
Панель Charms в Windows 8 (нажмите, чтобы увеличить)
Панель Charms в Windows 8 содержит несколько иконок для доступа к различным нужным функциям операционной системы.
- Поиск — используется для поиска установленных приложений, файлов и папок, а также настроек Вашего компьютера. Есть и более простой способ воспользоваться поиском — просто начать набирать текст на начальном экране Пуск.
- Общий доступ — по сути, представляет собой инструмент для копирования и вставки, позволяя скопировать различные виды информации (фотографию или адрес сайта) и вставить его в другом приложении.
- Пуск — переключает Вас на начальный экран. Если Вы и так находитесь на нем, будет включено последнее из запущенных приложений.
- Устройства — используется для доступа к подключенным устройствам, таким как мониторы, камеры, принтеры и прочее.
- Параметры — элемент для доступа к основным настройкам как компьютера в целом, так и запущенного в настоящий момент приложения.
Улучшения и изменения
Основная критика Windows 8 заключалась в переработке идеи классического рабочего стола. В результате попытки реализации новой политики оформления, кнопка «Пуск» попросту исчезла. По сути, она теперь занимает некоторую часть экрана, но в развернутом и переделанном виде. Для тех, кто многие годы привык к стандартному рабочему столу Windows это не придется по душе.
Разработчики глобального улучшения 8.1 учли подобный момент. Из-за особенностей интерфейса кнопку «Пуск» с её классическими функциями уже не вернуть. Несмотря на это, она теперь имеется на рабочем столе. При нажатии происходит перенаправление на начальный экран «Пуск» интерфейса modern UI. Подобная возможность является наиболее адекватной заменой. В Windows 8.1 реализовано множество других улучшений. Лишь часть из них относится к переработке визуальных особенностей.
Режим Snap View
Настраиваемый режим Snap View считается важным нововведением. Он предназначается для тех ситуаций, когда на экран необходимо вывести одновременно два или более приложения. В ранней версии имелось ограничение на отображение работающих программ. По многочисленным просьбам пользователей подобный момент был доработан одним из первых. Теперь можно выполнить разделение экрана в любых пропорциях между тремя программами.
Обновленный Internet Explorer
Некоторое время назад можно было услышать довольно большое количество шуток о том, что IE не является браузером. Действительно, многие годы он существенно уступал своим основным конкурентам. Начиная с 11-й версии ситуация серьёзно улучшилась. Появилось большое количество важных функций и дополнений. Поскольку браузер является встроенным в систему, то он потребляет незначительное количество ресурсов. Данный фактор ускоряет быстродействие всей системы.
Синхронизация
Некоторые пользователи обладают сразу несколькими устройствами и хотят не заниматься настройками для каждого из них. В Windows 8 реализованы улучшения для онлайн синхронизации параметров. Следует только войти в собственную учетную запись и настройки будут изменены в автоматическом режиме.
Упрощение размещения приложений
Система 8.1 смогла улучшить ещё один момент, который вызывал раздражение у многих пользователей. Сюда необходимо отнести регулярное размещение новых приложений на начальном экране. В конечном счете, их количество становилось чрезмерным и это вызывало определенные сложности в процессе работы. Обновление исправило ситуацию – любое устанавливаемое приложение получает пометку «Новое» и фильтр позволяет использовать указанную привязку.
Усовершенствование задачи настройки параметров
Теперь гораздо проще выполнить оптимизацию всех настроек на основании своих запросов. Следует рассказать об основных возможностях в указанной сфере. Ознакомьтесь со скриншотом – на нем можно увидеть разнообразие доступных вариантов.

Ещё одно важное достоинство, которое способно помочь многим, но используют его далеко не все – это изменение настроек переключения между Рабочим столом и интерфейсом modern UI. Жалобы на подобный фактор весьма часто можно было услышать от пользователей при работе с восьмеркой
В следующих патчах, а также версии 8.1 недостаток был устранен.
Скрытые возможности
Большинство важных нововведений известно многим. Компания Microsoft активно демонстрировала их на различных конференциях и выставках. Именно по этой причине следует больше внимания уделить возможностям, которые остались «в тени». Они обладают массой достоинств и способны сделать управление куда более простым и удобным.
Завершение работы устройства с помощью кнопки «Пуск»
Ранее уже говорилось о том, что нововведения версии Windows 8.1 вернули кнопку «Пуск», хоть и с несколько урезанными функциональными возможностями. Чтобы выполнить завершение работы, все равно требуется осуществить процесс вызова специальной панели. Это отнимает лишнее время и является весьма неудобным для пользователей. К сожалению, далеко не все ознакомлены с более быстрым и удобным подходом.
Достаточно только нажать правой кнопкой мыши по значку «Пуск» и будет выдан список. Предпоследним пунктом имеется классическое меню выбора – завершение работы, перезагрузка, а также спящий режим и выход из системы. Это можно увидеть на скриншоте ниже.
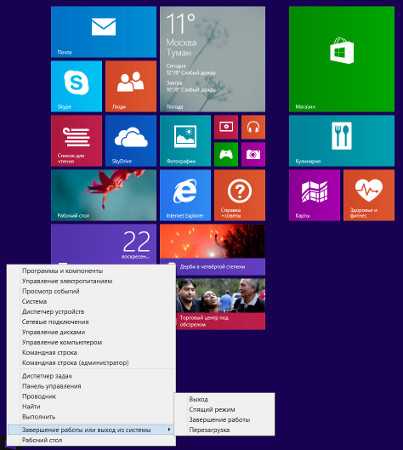
Как видите, это вполне обыденное расположение кнопки, о котором знают далеко не все. Это позволяет в несколько раз ускорить процесс завершения работы или перехода в режим сна/перезагрузку. Другой вариант получения меню – это удержания курсора мыши над кнопкой в течение более чем одной секунды.
Загрузка с переходом на Рабочий стол или к экрану «Приложения»
Теперь работать с панелью задач стало гораздо проще за счет некоторых улучшений Windows 8.1. Предусматривается возможность выполнить переход непосредственно после выполнения задачи загрузки ОС. Весьма интересным является тот факт, что разработчики спрятали настройки для этого и без подсказок сложно найти соответствующие настройки. Требуется выполнить следующие действия:
1. Правой кнопкой мыши кликнуть по «Панель задач»
2. Среди появившегося списка указать «Свойства панели задач и навигации»
3. В открывшемся окне выбрать вкладку «Навигация»
Теперь можно выполнить все настройки в соответствии со своими запросами.
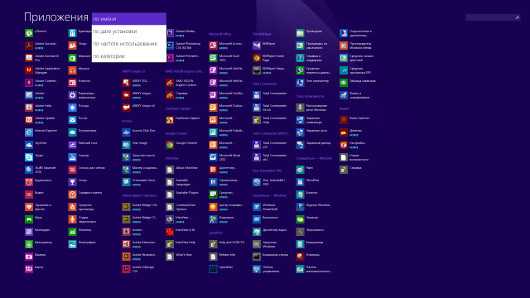
Storage Spaces
В Windows 8 и Windows Server 2012 жёсткие диски любого объёма с интерфейсами SAS, SATA или USB можно логически объединять в пулы. В них создаются виртуальные хранилища, которые выглядят в «Проводнике» как обычные дисковые разделы. Их основной плюс заключается в возможности лёгкого расширения. Когда на таком виртуальном диске заканчивается свободное место, можно просто добавить к пулу новый физический диск, ничего больше не меняя. Помимо жёстких дисков допускается использование SSD и даже флэшек.
Управление пулами находится в Панели управления, на вкладке «Система и безопасность» в разделе «Дисковые пространства».
Для повышения надёжности в Storage Spaces выберите один из уровней зеркалирования или контроль чётности. Поскольку надёжность достигается за счёт дублирования данных, расплачиваться за неё придётся скоростью и доступным объёмом. В целом обычному пользователю технология может показаться более удобной, чем RAID или массив JBOD. Однако чисто программная реализация и гибридная структура накопителей накладывают понятные ограничения на скорость. Поскольку в Storage Spaces используется новая файловая система ReFS (Resilient File System), старые дисковые утилиты не могут с ней работать.
В заключение отмечу, что помимо обретения новых особенностей Windows 8 сохранила и ряд популярных инструментов от своих предшественниц. Например, посмотреть основные параметры компьютера и ОС можно одной штатной утилитой.
Для этого сначала вызовите командную строку, затем введите systeminfo и нажмите {Enter}. Будут отображены детальные сведения, среди которых указаны имя компьютера, полная версия ОС, время её установки и код продукта, время последней загрузки, название материнской платы, тип и частота процессора, объём общей и свободной оперативной памяти, число сетевых адаптеров и их MAC-адреса, загрузочный диск и папка ОС, общее число и перечень установленных пакетов исправлений.
Воспользуйтесь сочетанием Shift + Restart
Нажмите на кнопку питания на экране входа в Windows или в панели «Параметры» (Settings Charm). Затем нажмите и удерживайте кнопку SHIFT на клавиатуре и нажмите «Перезагрузка».
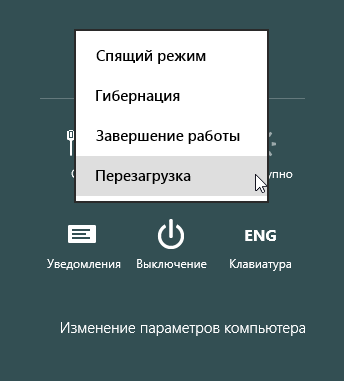
Windows предложит вам выбрать опцию. Выберете «Диагностика».
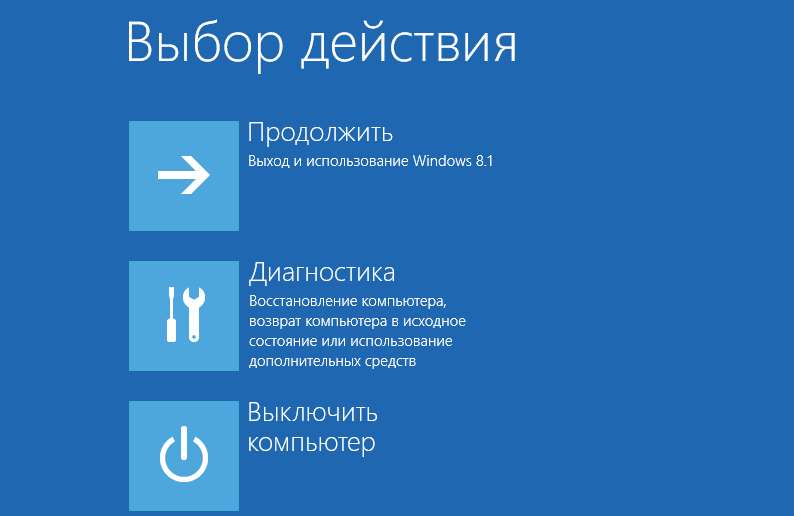
На экране «Диагностика» нажмите кнопку «Дополнительные параметры».
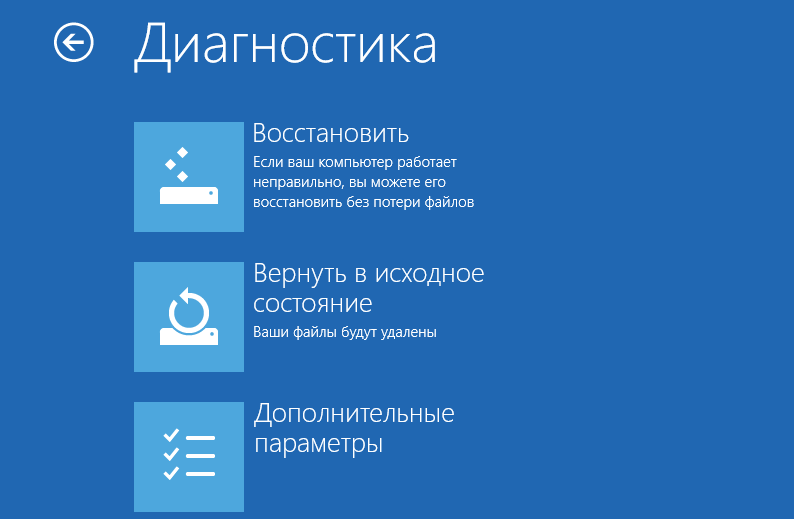
На экране с дополнительными опциями нажмите «Параметры загрузки».

Далее вы увидите список с несколькими параметрами, в том числе «Включить безопасный режим». Нажмите «Перезагрузить».
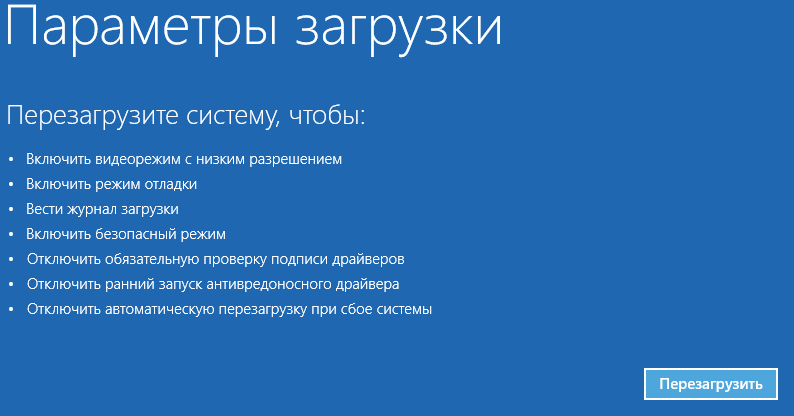
Когда ваш компьютер перезагрузится, на экране появится список из 9 параметров, включая три вида безопасного режима.

Нажмите на клавиатуре клавишу F4, чтобы включить безопасный режим, F5, чтобы включить безопасный режим с поддержкой сетевых драйверов и F6, чтобы включить безопасный режим с поддержкой командной строки. После этого Windows 8/Windows 8.1 будет загружена в соответствии с вашим выбором.
Замена меню Пуск и модификация Metro
В любой момент для переключения на экран в стиле Windows 7 просто нажмите на плитку «Рабочий стол», комбинацию клавиш {Win}+{R} или вызовите командную строку в списке программ. Вы увидите привычное оформление, но теперь вместо меню «Пуск» в этой же части экрана в Windows 8 открывается панель с основными ссылками. Чтобы вызвать её, подведите курсор мыши в левую нижнюю часть экрана или нажмите {Win}+{X}.
Штатными средствами прежнее меню «Пуск» не вернуть, однако получить что-то максимально близкое помогут сторонние программы. Например, ViStart или Start8 .
Все приложения, рассчитанные на интерфейс Metro, можно запускать в обычных окнах. Поможет в этом программа ModernMix от того же разработчика.
Windows 8 автоматически подбирает число рядов с «плитками» на главном экране. Операционная система исходит из разрешения экрана, но у вас может быть своё мнение на этот счёт. Изменить число рядов можно вручную через реестр. Перейдите в раздел
Посмотрите, есть ли в нём параметр «Layout_MaximumRowCount». Если нет, создайте его (тип DWORD). Присвойте ему значение, равное желаемому количеству рядов, и перезагрузите компьютер.
Дополнительная полезная информация для новичка
Несколько статей, которые могут оказаться полезными многим пользователям, которые переходят на новую версию ОС с Windows 7 или Windows XP.
Как изменить клавиши для смены раскладки в Windows 8 — для тех, кто впервые столкнулся с новой ОС может оказаться не вполне очевидным, где находится смена сочетания клавиш для изменения раскладки, например, если требуется поставить Ctrl+Shift для изменения языка. В инструкции это подробно описывается.

Как вернуть кнопку пуск в Windows 8 и нормальный пуск в Windows 8.1 — в двух статьях описываются бесплатные программы, различающиеся по оформлению и функциональности, но одинаковые в одном: они позволяют вернуть привычную кнопку пуск, что для многих делает работу более удобной.
Стандартные игры в Windows 8 и 8.1 — о том, где скачать косынку, паук, сапер. Да, в новой Windows стандартные игры не присутствуют, так что если вы привыкли часами раскладывать пасьянсы, статья может быть полезной.
Приемы работы Windows 8.1 — кое-какие комбинации клавиш, приемы работы, позволяющие значительно более удобно пользоваться операционной системой и получать доступ к панели управления, командной строке, программам и приложениям.
Как вернуть значок Мой компьютер в Windows 8 — если вы хотите поставить значок Мой компьютер на рабочий стол (при этом полнофункциональный значок, а не ярлык), эта статья вам поможет.
Как убрать пароль в Windows 8 — вы могли заметить, что каждый раз при входе в систему, вас просят ввести пароль. В инструкции описывается, как убрать запрос пароля. Также может заинтересовать статья про Графический пароль в Windows 8.
Как обновиться с Windows 8 до Windows 8.1 — подробно описывается процесс обновления до новой версии ОС.
Кажется, пока все. Больше материалов на тему вы можете найти, выбрав раздел Windows в меню выше, здесь же я постарался собрать все статьи именно для начинающих пользователей.
Осваиваемся в Windows 10 с приложением «Начало работы»
Все предлагаемые в учебнике материалы разбиты на 16 базовых категорий, из которых вы можете узнать о том как получить справку, настроить учётные записи, установить соединение с сетью, какими возможностями обладает начальный экран (он же меню «Пуск»), как пользоваться Windows Hello, приложениями Microsoft Edge, Музыка Groove, Кино и ТВ, где найти и как установить приложения Office, как можно персонализировать интерфейс операционной системы, создать резервную копию важных файлов или сгруппировать приложения на рабочих столах, ознакомитесь с азами сенсорного управления Windows, доступными специальными возможностями и так далее.
С самыми основными вещами можно ознакомиться уже на странице приветствия приложения, в четырёх видеороликах длительностью от минуты до двух. Отдельный раздел учебника посвящён новинкам Windows 10 («Что нового»), в сравнении с предыдущими операционными системами и ранними версиями «десятки».
Все статьи в приложении снабжены иллюстрациями, некоторые ещё и видеороликами, упрощающими понимание материала. Ролики сопровождаются англоязычными комментариями, но снабжены русскоязычными субтитрами (включаются вручную в плеере). Из каждой статьи можно легко перейти в другие близкие по теме материалы, ознакомиться с полезными советами.
Если какой-то совет или инструкция вам помогли, вы можете сообщить об этом специалистам компании, воспользовавшись ссылками в конце каждого материала. Впрочем, если они оказались бесполезны, об этом тоже стоит сообщить.
Когда вы впервые установили на планшет, Windows 8 не потрудилась организовать ваш экран «Пуск». Ваши приложения появляются в беспорядочном беспорядке, который выходит из поля зрения за пределы правого края экрана. Когда вы перемещаете палец по экрану «Пуск» справа налево, плитки перемещаются, что приводит к большему количеству просмотров.
Если вы заметили приложение, которое хотите открыть, коснитесь его пальцем: приложение заполняет экран, готовый к действию.
Однако большая задача может быть просто найти приложение, которое вы хотите открыть. Развернутый экран «Пуск» не переадресовывает ваши приложения и не упорядочивает их в управляемые группы. Это оставляет слишком много укрытий.
Когда ваше искомое приложение будет потеряно в море плиток, принесите приложение на поверхность, выполнив следующие шаги:
Как закрыть приложение в Windows 8?
Любое устройство имеет свое назначение. Компьютер предназначен для обработки информации и делает он это при помощи Приложений. Можно сказать, что компьютер без приложений как без рук. Открыть приложение проще простого – на экране Пуск щелкаем по необходимой плитке. После этого на весь экран будет развернуто Приложение, соответствующее плитке Windows 8.
Однако вопрос по Windows 8 «Как закрыть приложение» требует отдельного изучения. Увы, привычного крестика в правом верхнем углу Приложения Вы не найдете.
Сначала сохраняем информацию, а потом закрываем Приложение
Прежде чем закрывать Приложение или программу, всегда надо чуть-чуть сосредоточиться и подумать о последствиях закрытия. Здесь может быть 2 ситуации:
- надо сохранить информацию перед закрытием Приложения,
- не надо сохранять, ибо всегда можно найти эту информацию и снова ее открыть.
Некоторые приложения сохраняют информацию автоматически, другие требуют реакции от пользователя:
- сохранить ее,
- либо закрыть без сохранения.
В общем, узнать о том, нужно ли сохранять информацию, можно в тот момент, когда Вы попробуете закрыть программу. Тогда появится окно с вопросом: “Сохранить …?” и два варианта ответа (да, нет).
Информацию обычно требуется сохранить, если Вы печатаете текст, рисуете, записываете голос, сканируете документ. Сохранять информацию не нужно, например, при просмотре фильма, прослушивании музыки, просмотре документа, ибо такую информацию можно будет найти и снова открыть.
Изменения интерфейса
Начальный экран Windows 8 (нажмите, чтобы увеличить)
Первое, что Вы заметите в Windows 8 — это то, что она выглядит совершенно иначе, чем предыдущие версии операционной системы. Полностью обновленный интерфейс включает в себя: Экран пуск, живые плитки и активные углы.
Экран пуск (начальный экран)
Главный экран в Windows 8 называется экран пуск или начальный экран, на котором отображаются Ваши приложения в виде плиток. Вы можете изменить оформление начального экрана, а именно цветовую схему, фоновую картинку, а также расположение и размер плиток.
Живые плитки (тайлы)
Живые плитки Windows 8
Некоторые из приложений в Windows 8 могут использовать живые плитки для того, чтобы отображать определенную информацию прямо на начальном экране, например, последние сообщения электронной почты и их количество, прогноз погоды и т.д. Также вы можете щелкнуть мышью по плитке, для того, чтобы открыть приложение и увидеть более детализованную информацию.
Активные углы
Активные углы Windows 8 (нажмите, чтобы увеличить)
Управление и навигация в Windows 8 во многом основана на использовании активных углов. Для использования активного угла, переведите мышь в угол экрана, в результате чего откроется та или иная панель, которую Вы можете использовать для определенных действий. Например, для того, чтобы переключиться на другое приложение Вы можете провести указатель мыши к верхнему левому углу и кликнуть в нем мышью, чтобы увидеть запущенные приложения и переключиться между ними. Если Вы используете планшет, то можете провести пальцем слева направо для переключения между ними.
Боковая панель Charms bar
Боковая панель Charms bar (нажмите, чтобы увеличить)
Я так и не понял, как правильно перевести Charms Bar на русский, а потому будем называть ее просто боковая панель, коей она и является. Многие из настроек и функций компьютера теперь находятся именно в этой боковой панели, доступ к которой Вы можете получить, проведя мышью в верхний или нижний правый угол.
Аналог «машины времени»
В Windows 8 есть крайне интересная функция, которая по умолчанию отключена. Это аналог программы резервного копирования Apple Time Machine, встроенной в Mac OS X. Чтобы её задействовать, подключите внешний или сетевой жёсткий диск, затем зайдите в «Панель управления» -> «Система и безопасность» -> «История файлов».
Активируйте резервное копирование, и Windows будет автоматически сохранять предыдущие версии изменившихся файлов.
Учитываются только файлы, находящиеся в одном из следующих расположений: в библиотеках, контактах, папке «Избранное», SkyDrive и на рабочем столе. Поэтому все файлы, требующие создания архивных копий, следует размещать в одном из указанных мест либо объединять в новую библиотеку.
В любой момент вы сможете вернуться к одной из ранних редакции документа или откатить неудачное обновление других файлов. Особенно полезна эта функция при написании объёмных работ – курсовых и дипломных, диссертаций и отчётов.
