Paragon Backup&Recovery 14 Free
Мощнейшая утилита от известного производителя ПО для работы с жёстким диском, которая по функциональности и богатству функций может дать фору многим платным аналогам. Paragon Backup&Recovery 14 Free поддерживает полное и дифференциальное копирование, располагает продвинутым планировщиком, может сохранять данные в скрытый раздел на жёстком диске и фильтровать их по заданным критериям. Интерфейс нельзя назвать удобным, но широкие функциональные возможности и абсолютная стабильность работы непременно понравятся многим продвинутым пользователям.
Недостатки:
Сложность первоначального освоения.
Backup Maker
Сначала бесплатный для личного использования BackupMaker кажется, как и любая другая программа резервного файла инструмента, с дополнительными или полных резервных копий имеющихся, планирование, сжатие, шифрование, включать и исключать фильтры, и так далее.
Но интересные дополнительные услуги включают поддержку для онлайн резервного копирования на FTP серверах, а при выполнении резервного копирования автоматически, когда устройство USB подключено.
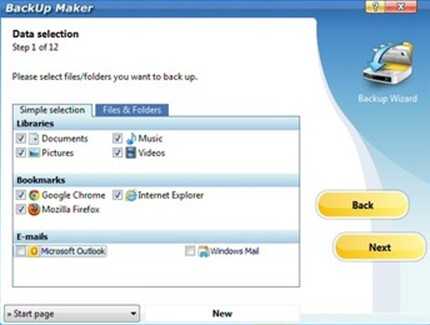
Данные программы хранятся в Zip-файлов, тоже, что делает их очень удобными для доступа. И BackUp Maker поставляется в маленьком установочном пакете 6.5Mb, гораздо более управляемым, чем некоторые из громоздких конкурентов.
Если вы домашний пользователь ищете способ резервного копирования файлов, то резервное копирование Maker может быть идеальным.
Функции EaseUS Todo Backup
Из дополнительных функций программы EaseUS Todo Backup отметим:
- Возможность создания загрузочного WinPE-диска восстановления (LiveCD/DVD/USB) системы на основе образа Windows или Linux. В качестве исходных данных пользователь может выбрать собственный ISO-образ системы либо скачать его прямо в программе. Для загрузочных систем WinPE доступна опция добавления драйверов. Создаваемый образ может быть сохранен на жестком диске как ISO-файл либо записан на флешку или оптический диск (при этом носитель автоматически становится загрузочным).
- Стирание раздела/диска. При помощи данной функции осуществляется полное удаление всех данных на выбранном разделе или диске в несколько проходов. По завершению операции данные невозможно восстановить (применительно и к SSD и USB-накопителям).
- Создание и запуск загрузочной версии программы EaseUS Todo Backup (размещается на созданном в приложении диске восстановления с Windows/Linux, после чего запускается вместо интерфейса ОС).
- Монтирование ISO-образов и другие.
Резервное копирование и восстановление Windows 10 Mobile
Windows 10 Mobile — это версия Windows, адаптированная для смартфонов. В ряде случаев её можно установить и на планшет, если последний не отличается безупречной производительностью и быстродействием. Система Windows 10 Mobile пришла на смену Windows Phone 7/8.
Особенности копирования и восстановления личных данных в Windows 10 Mobile
Кроме рабочих документов, мультимедийных данных и игр, в Windows 10 Mobile архивируются контакты, списки вызовов, SMS/MMS-сообщения, записи дневников и органайзера — всё это является обязательной атрибутикой современных смартфонов.
Для восстановления и переноса данных в образ с командной консоли Windows 10 Mobile удобнее использовать любую внешнюю клавиатуру и мышь, нежели с сенсора 15 минут набирать длинные команды с многочисленными параметрами: как известно, один неправильный символ или лишний пробел, и командный интерпретатор CMD (или PowerShell) выдаст ошибку.
Как создать резервную копию данных Windows 10 Mobile
Windows 10 Mobile, к счастью, имеет огромное сходство с «настольной» Windows 10: она примерно так же схожа, как версии Apple iOS для iPhone и iPad.
Почти все действия Windows 10 перекликаются с Windows Phone 8. Большинство из них в Windows 10 Mobile позаимствовано из обычной «десятки».
Дайте команду «Пуск» — «Параметры» — «Обновление и безопасность».
Выберите средство обновления и безопасности Windows Mobile 10
Запустите службу архивации Windows 10 Mobile.
Выберите службу архивации Windows 10 Mobile
Включите её (имеется программный тумблер). Настройки могут включать в себя как копирование личных данных, так и настроек уже установленных приложений и самой ОС.
Включите копирование данных и настроек в OneDrive
Настройте расписание автоматической архивации. Если нужна немедленная синхронизация смартфона с OneDrive, нажмите кнопку «Архивировать данные сейчас».
Включите расписание и определите личные данные конкретных приложений, подлежащие переносу в OneDrive
Для переноса данных на другой смартфон нужен также вход под вашей учётной записью OneDrive. Выполните те же самые настройки и на нём, служба архивации Windows 10 Mobile скачает все личные файлы из «облака» и на второе устройство.
Создание образа Windows 10 Mobile
Со смартфонами Windows 10 Mobile не всё так просто, как это было с обычной версией Windows 10. К сожалению, Microsoft так и не представила рабочее средство для создания резервных копий чисто Windows 10 Mobile. Увы, всё ограничивается лишь переносом личных данных, настроек и приложений, установленных на смартфоне, на другой смартфон. Камнем преткновения здесь является трудность подключения смартфонов с Windows к внешним жёстким дискам и флешкам, несмотря на интерфейс MicroUSB во многих смартфонах и OTG-подключения к нему.
Архивировать и восстанавливать Windows 10 из архивных копий не сложнее, чем работать с предыдущими версиями Windows в этом же ключе. Встроенных в саму ОС средств для аварийного восстановления, равно как и сторонних программ для этой же задачи, стало в разы больше.
Другие возможности
Аварийный диск
В Todo Backup Free я встретил функцию, редко встречающуюся в бесплатных решениях для резервирования данных — аварийный диск восстановления. Это специальные версии Windows или Linux (два варианта на выбор), запускающиеся с загрузочного диска или флешки. Создание аварийного диска запускается из меню, пункт Create Emergency Disk.
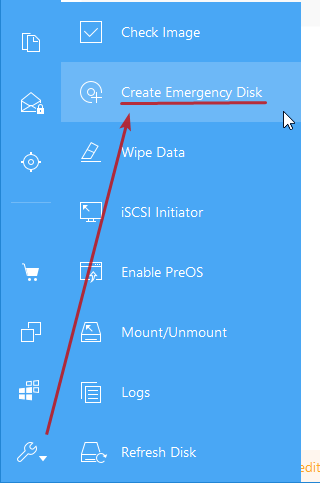
Вариант с WinPE весит 525 Мб и содержит упрощённый (в хорошем смысле) вариант утилиты. Загрузившись с такого диска, можно создать резервную копию диска или файлов, восстановить из существующей, починить MBR диска и запустить встроенные в Windows утилиты.
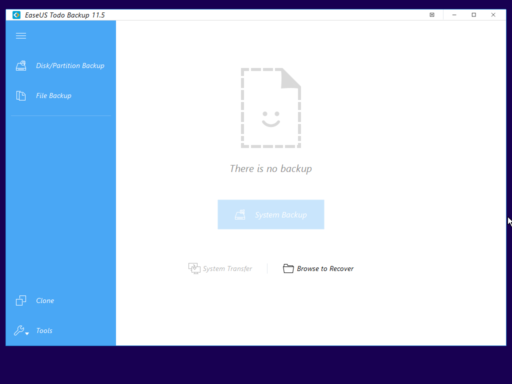
Windows-версия
Образ с Linux весит 56 Мб. Там сильно упрощённый вариант софтины, в которой функций минимум — восстановление файлов и разделов диска, их бэкап, а также клонирование разделов с одного носителя на другой.
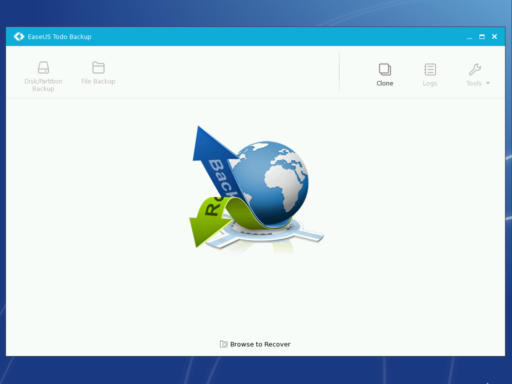
Версия на основе Linux
Я считаю, что это самый адекватный и безопасный способ создания копии системного диска. Загрузились, нажали кнопку — и готово, можно в любой момент вернуть весь жёсткий диск к прежнему состоянию. Запуск такого копирования из-под Windows сопряжён с трудностями, потому что используемые системой и программами файлы могут просто не прочитаться. Авторы программы сделали всё возможное, в том числе реализовали функцию PreOS — запуск Todo Backup до старта системы (по сути те же версии, что для загрузочного диска), но, по моему мнению, загружаться с отдельного диска безопаснее.
Smart Backup
Это по сути вариант для ленивых. Жмёте соответствующую кнопку в панели, выбираете каталоги, место хранения и… готово! Резервные копии будут создаваться периодически. Добавлять каталоги и файлы в список «Smart Backup» можно напрямую из проводника Windows через контекстное меню.
System Clone
Тоже достаточно любопытная функция. Todo Backup умеет клонировать существующую Windows на другой диск (загрузочный раздел и с ОС), при необходимости оптимизируя операционную систему для работы на SSD. То есть, купив быстрый SSD диск, ничего переустанавливать не надо, достаточно воспользоваться функцией System Clone.
Как скачать и установить программу?
Бесплатно скачать бэкап-программу можно здесь. Дистрибутив программы занимает всего около 5 мегабайт. Программа распространяется как в виде обычного инсталлятора, так и в портативном варианте, не требующего установки на ПК.
Обычный вариант (инсталлятор):
Cкаченный ZIP-архив содержит файл установщика «setup.exe». Запустите этот файл и, следуя указаниям пошагового мастера, выполните инсталляцию. По-умолчанию, программа для бэкапа Exiland Backup Free будет установлена в C:\Exiland Backup Free, но вы можете назначить другую папку для установки.
Портативный вариант (не требует установки на ПК):
Восстановление из резервной копии в Easeus ToDo Backup Free
c http-equiv=»Content-Type» content=»text/html;charset=UTF-8″>lass=»remon-after-2nd-h2″ id=»remon-523731153″>
Восстановление из резервной копии, созданной в Easeus ToDo Backup Free можно запустить из программы внутри запущенной системы, нажав кнопку Recovery рядом с образом или, если он не отображается — выбрав образ по нажатию «Browse To Recover», но я рекомендовал бы создать загрузочную флешку (диск) для восстановления или интегрировать восстановление ToDo Backup в меню загрузки Windows 10:
- Нажмите по кнопке инструментов и выберите пункт «Create Emergency Disk» для создания диска или флешки восстановления, либо «Enable PreOS» для добавления возможности запустить восстановление в меню до загрузки Windows Рекомендую первый вариант, так как он поможет даже в случае неисправности системного диска.
- Диск может быть создан на базе WinPE или Linux, если не знаете, какой вариант выбрать — рекомендую WinPE (выбран по умолчанию). Укажите, хотите ли вы создать ISO образ для восстановления, загрузочную флешку или записать CD/DVD, при необходимости добавьте драйверы накопителей (пункт Add driver), нажмите «Create». При запросе о том, где требуется получить данные для записи образа WinPE укажите «Скачать с сайта Microsoft».
- Дождитесь завершения создания загрузочной флешки или диска.
Теперь вы в любой момент можете загрузить компьютер с созданного накопителя и выполнить восстановление системы из резервной копии:
В БИОС/UEFI поставьте загрузку с созданного USB накопителя или диска, а лучше используйте Boot Menu. Отключать Secure Boot или включать загрузку Legacy (в случае WinPE) нет необходимости. При запросе «Press any key to boot from CD or DVD» нажмите любую клавишу.
После запуска вы увидите стандартное окно Easeus Todo Backup. Если программа обнаружит резервные копии, достаточно будет нажать кнопку «Recovery» рядом с резервной копией. Иначе нажмите «Browse to recover» и укажите путь к бэкапу.
Отобразятся разделы, хранящиеся в резервной копии Windows 10, нажимаем «Next» (Далее).
Выберите физический диск, на который будет выполнено восстановление
Внимание: все данные и разделы с него будут удалены и перезаписаны теми, что хранятся в резервной копии. Нажмите «Proceed», подтвердите, что согласны с удалением всех данных с целевого диска и дождитесь завершения восстановления системы из бэкапа.
По завершении достаточно нажать «Finish», закрыть окно программы и перезагрузить компьютер с системного жесткого диска или SSD
При первом запуске после восстановления может запуститься автоматическая проверка диска на ошибки с помощью chkdsk.
В результате, если всё прошло успешно, система будет полностью восстановлена в том виде, с теми файлами и программами, которые были в ней на момент создания резервной копии. В моем тесте всё сработало исправно и каких-либо проблем замечено не было. Рекомендую ли я? Не могу сказать определенно: на мой взгляд, упомянутые в начале статьи средства все-таки предпочтительнее. Однако, не исключаю, что для кого-то этот вариант покажется более простым и удобным.
Скачать Easeus ToDo Backup Free вы можете с официального сайта https://www.easeus.com/backup-software/tb-free.html. При установке вместо Install free вы можете выбрать пункт «Try Home Edition», тогда в течение 30 дней у вас будут разблокированы и дополнительные функции программы, такие как перенос системы на другой диск.
А вдруг и это будет интересно:
Клонирование данных с помощью EASEUS Todo Backup Free
Приложение EASEUS Todo Backup Free является инструментом для резервного копирования, но в нашем случае продемонстрируем его функцию «клонирования». Программу можно скачать с официального сайта легально и бесплатно исключительно для использования в некоммерческих целях.
Инсталляция программы представляет собой простой стандартный процесс, осуществляющийся шаг за шагом мастером, который проведет вас через различные этапы установки. При том, она не содержит в себе каких-либо уловок, пытающихся установить дополнительное нежелательное программное обеспечение.
После установки появляется окно активации программы. Здесь выбираете Current license: Free, тем самым подтверждаете бесплатное некоммерческое использование. Затем в главном окне нажимаем на иконку «Clone».
Первым шагом является выбор источника данных. В окне, которое появляется на экране, установите флажок рядом с Hard Disk 0, потому что он обозначен как системный диск. Кроме того, программа отобразит тип диска (базовый, MBR или GPT), а также его объём. Если диск получатель не содержит какой-либо раздел – как в случае с новым твердотельным накопителем SSD – он не будет отображаться в окне выбора источника данных. После выбора нажимаем «Далее».
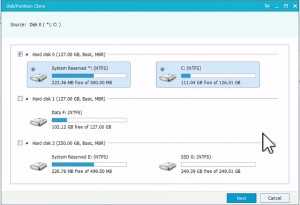
В следующем шаге мы должны указать «получателя» для клонирования данных. Казалось бы, что окно не изменилось, потому что на нём будет отображаться только старый жесткий диск HDD, но внизу появилось поле для подключения SSD. Обязательно пометьте опцию «Optimize for SSD».
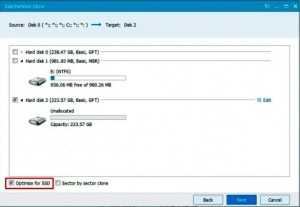
Программа EASEUS Todo Backup Free автоматически воссоздаст на получателе разметку из исходного носителя. В случае различий объемов HDD и SSD, раздел воспроизведенный на SSD будет пропорционально меньше (при условии, что копированные данные могут поместиться на меньший раздел твердотельного накопителя). Пользователь сможет настраивать структуру разделов на диске получателе, выбрав в окне программы кнопку «Edit».
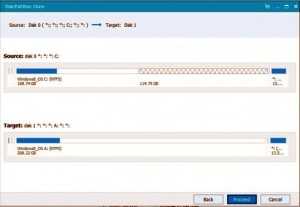
В следующем этапе, программа выведет на экран итоговое окно текущих настроек. В верхней части расположена структура исходного диска HDD, в нижней – структура разделов и размещения данных на SSD. На этом этапе можно ещё внести любые изменения, для этого, нажмите кнопку «Назад». Для того, чтобы начать клонирование жесткого диска нажмите «Продолжить». Программа сообщит о том, что все данные на диске получателе будут утеряны. Поскольку на получателе (новом SSD) не было никаких данных, смело продолжайте выполнение.
Дальше начинается клонирование жесткого диска. Продолжительность операции клонирования зависит от способа подключения устройств (IDE, SATA, через кабель USB) и их производительности. Быстрее будет сделана копия на компьютере, в котором два диска (HDD и SSD) подключены по SATA. Скорость клонирования в ноутбуке зависит от используемого интерфейса. Если ноутбук и адаптер SATA-USB, который используется для подключения SSD, поддерживают USB 3.0, копирование пару десятков гигабайт займет в лучшем случае 30-40 минут (в зависимости от производительности устройств). Если нет поддержки USB 3.0, а доступен только интерфейс USB 2.0 – клонирование может занять до нескольких часов.
После клонирования SSD накопитель будет содержать операционную систему, программы и пользовательские данные.
Технические характеристики
Для наиболее простого и быстрого ориентирования среди всего разнообразия программ, описанных в данном ТОПе, ниже приведена таблица с основными особенностями каждой из них.
Эти особенности могут оказать влияние на итоговый выбор.

| Название | Тип лицензии | Запланированный запуск | Принудительный запуск (ручная активация создания резервной копии) | Функционал |
|---|---|---|---|---|
| Aomei Backupper | Бесплатная | нет | да | суженный |
| EASEUS Todo Backup Free | Бесплатная/Платная | да | да | суженный в некоммерческой версии |
| Redo Backup and Recovery | Бесплатная | нет | да | широкий |
| Cobian Backup | Бесплатная | да | да | очень широкий, настраиваемый |
| Macrium Reflect Free | Бесплатная/Платная | нет | да | достаточный |
| DriveImage XML | Бесплатная | да | настраиваемое | суженный |
| FBackup | Бесплатная | да | да | суженный |
| Backup Maker | Бесплатная | да | да | широкий |
| Clonezilla | Бесплатная | нет | да | очень широкий |
| Paragon Backup & Recovery 2014 Free | Бесплатная/Платная | да | да | широкий |
В данный ТОП включен некоммерческий софт с различными характеристиками и предназначенный для различных целей.
Среди него каждый пользователь найдет наиболее оптимальный для себя.
Восстановление загрузочного раздела из резервной копии Windows программой AOMEI Backupper 5.х
Друзья, напомню, ранее, по версию 4.х программа AOMEI Backupper не предусматривала возможность восстановления отдельных разделов из резервной копии Windows. Как в копии запечатлевались все её разделы – диск С, раздел загрузчика, MSR-раздел EFI-системы, только так мы и могли их восстанавливать. Все, сколько есть, и в каком есть их порядке.
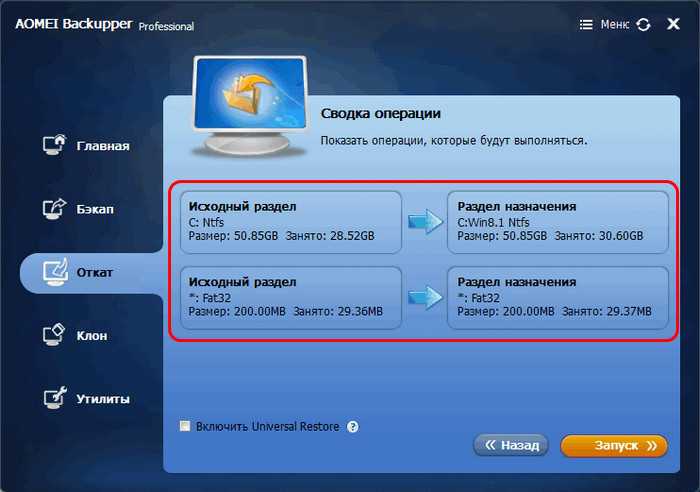
В AOMEI Backupper 5.х появилась возможность восстановления отдельных разделов в составе резервной копии Windows. И теперь если будет повреждён системный загрузчик, мы сможем запустить компьютер с загрузочного носителя программы и восстановить из бэкапа только загрузочный раздел. Не перезаписывая копией диск С и, соответственно, не теряя важные данные. Как это делается?
Идём в раздел AOMEI Backupper «Restore». Выбираем «Select Image File».
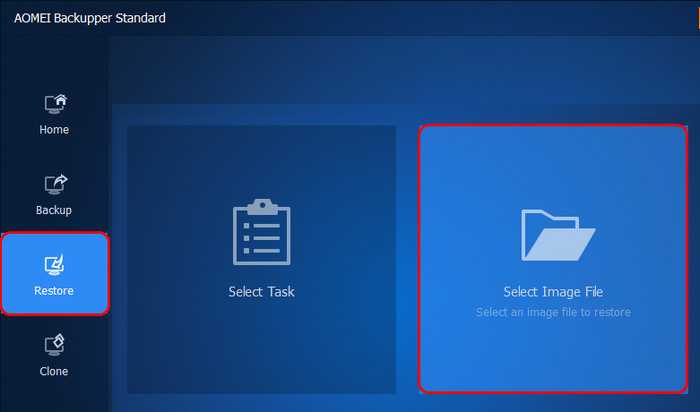
На следующем этапе у нас теперь есть выбор вариантов восстановления:
- 1-й – восстановление всего состава резервной копии Windows, т.е. всех запечатлённых в ней разделов и их последовательности;
- 2-й – восстановление одного какого-то выбранного раздела из состава резервной копии.
Собственно, второй вариант и выбираем для восстановления загрузочного раздела. А потом указываем его на карте разделов копии. Ну и жмём «Next».
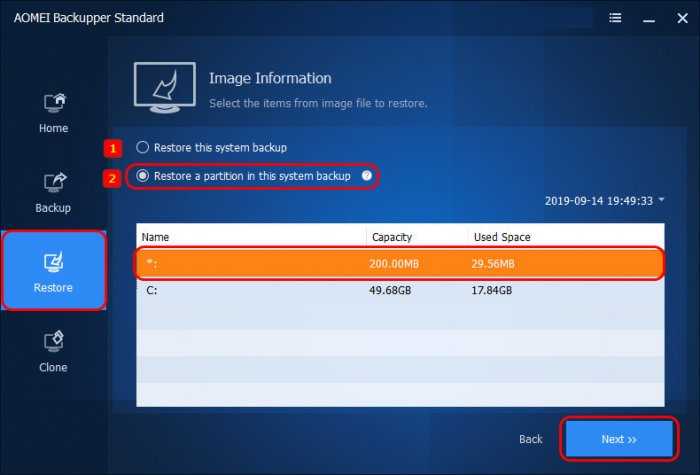
Теперь на карте реального нашего диска указываем раздел назначения – восстанавливаемый раздел загрузчика. Это также может быть просто пустое место на диске, если раздел загрузчика полностью уничтожен. Только такое пустое место, естественно, должно быть не меньшего объёма, чем запечатлённый в копии загрузочный раздел. Жмём «Next».
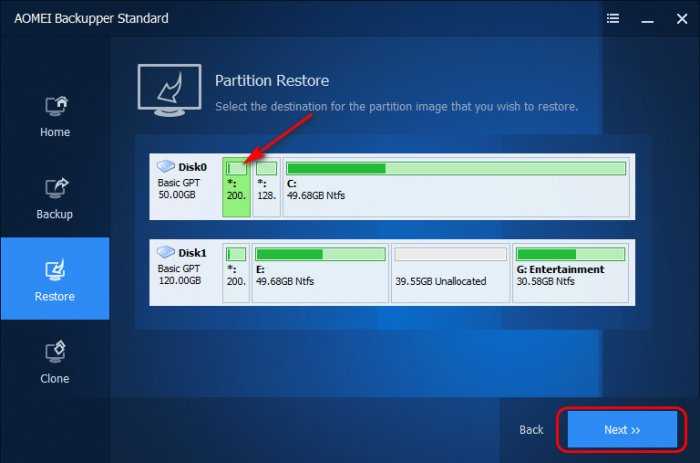
Программа нас предупреждает, что на разделе назначения будут стёрты и перезаписаны все данные. Жмём «Ок».
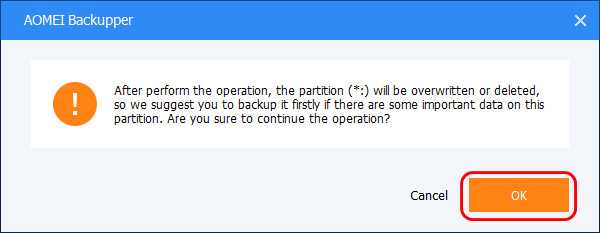
На этапе сводки операций активируем чекбокс выравнивания разделов. Если нужно, можем нажать опцию «Edit Partition» и уменьшить размер восстанавливаемого загрузочного раздела. В итоге жмём «Start Restore».
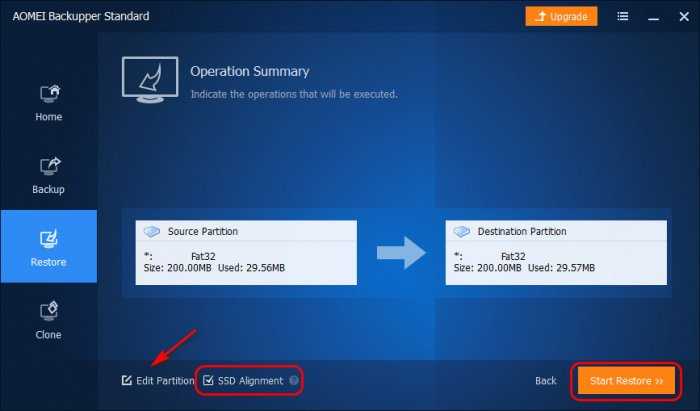
И дожидаемся завершения восстановления. Вот такой вот ещё один способ восстановления загрузчика Windows – простой, но надёжный и основательный. Способный решить вопрос в самых критических ситуациях, когда не просто исчезнет запись о загрузке Windows, не удалятся какие-то из файлов хранилища BCD, а будет уничтожена атрибутика загрузочного раздела или сам он будет удалён.
Примечание: друзья, если у вас повредился загрузчик Windows, но у вас нет ранее созданной резервной копии операционной системы, вы можете восстановить загрузчик способами с использованием возможностей аварийного LiveDisk’а от Сергея Стрельца. Читайте статьи сайта:
- Восстановление MBR-загрузчика Windows с помощью Live-диска by Sergei Strelec;
- Восстановление загрузчика EFI-систем Windows с помощью Live-диска by Sergei Strelec.
***
Записать же загрузочный носитель с AOMEI Backupper можно на домашней страничке программы в меню «Tools». Жмём «Create Bootable Media».
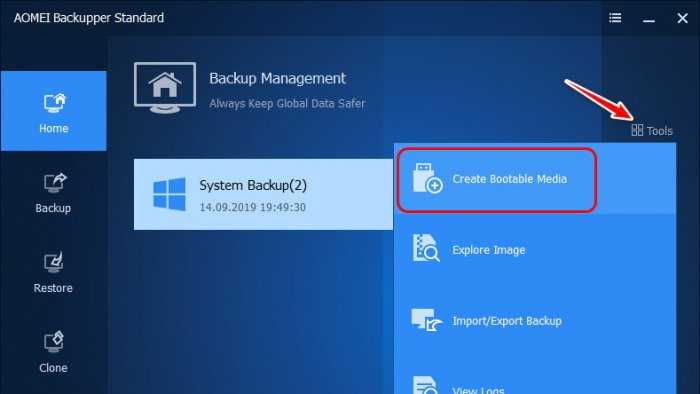
Выбираем базу для загрузочного носителя – WinPE.
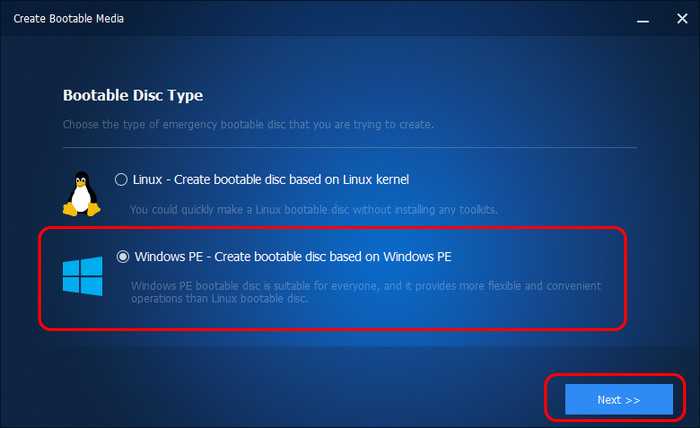
Выбираем режим BIOS компьютера – Legacy или UEFI.
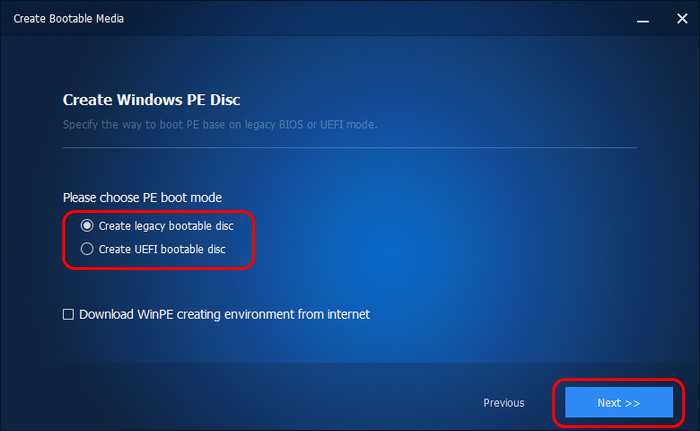
Указываем тип носителя – оптический диск или флешка. И жмём «Next» для старта записи загрузочного носителя.
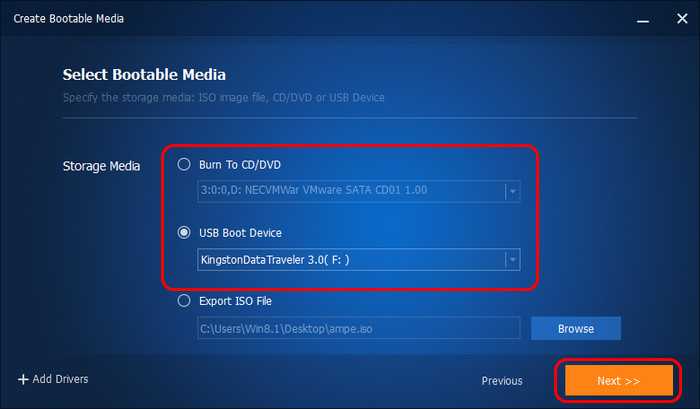
И напоследок напомню, друзья, что базовые возможности AOMEI Backupper, куда, в частности, входит резервное копирование и восстановление Windows, доступны нам совершенно бесплатно в редакции программы Standart. Скачать её можно на сайте разработчиков:
https://www.aomeitech.com/aomei-backupper.html
Кто не любит программы на английском, можете русифицировать интерфейс AOMEI Backupper.
Looking for Help?
Frequently Asked Questions
- What are the major features of EaseUS Todo Backup Enterprise?
- The major features of EaseUS Todo Backup Enterprise include system backup, disk/partition backup, file backup, mail backup, smart backup, schedule backup, command backup, SQL backup, Exchange backup, clone and the ability to restore the above backups including the universal restore.
- How to restore a system backup when the computer fails to boot?
- Generally, you will be prompted to create an emergency disk when you install and run EaseUS Todo Backup for the first time. The emergency disk will be useful to load a system backup prior to Windows when the PC refuses to boot.
- What features should a company network administrator use to protect internal computers?
- It is recommended that you use the SQL Backup feature to back up your company’s SQL server and Exchange Backup feature to back up the Exchange server. In addition, you can execute System backup to back up the system and boot partitions on every internal computer and set a plan to execute the backup once a day or twice a week to ensure that the computer can be restored timely when it has boot issue. File backup feature can be used to back up important user data. If there are a large number of computers, you can purchase EaseUS Backup Center to manage the backups on the client computers centrally.
- How does the Exchange Backup work?
- EaseUS Todo Backup Advanced Server and above edition support two methods to help protect the Exchange server user files including ExchangeDB Backup and ExchangeMail Backup. Both methods can backup local Exchange instance. Exchange DB backup method will back up the whole database while ExchageMail backup supports to specify the backup source to a mailbox level.
Get useful materials in our FAQ, Knowledge Base, video tutorials and documentation here.
Support center
EASEUS Todo Backup Free
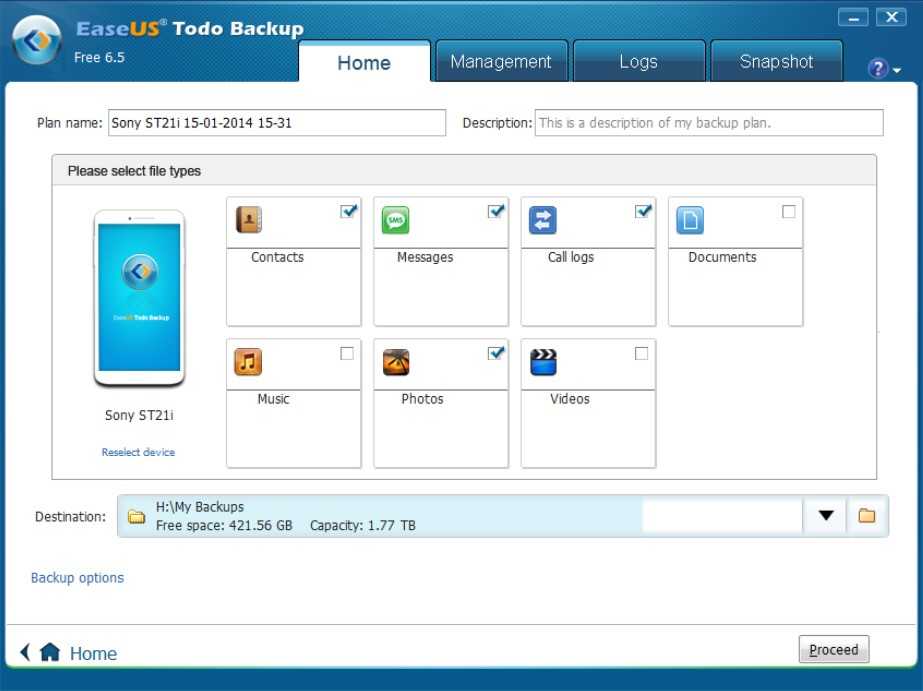
Скачайте данное ПО по адресу https://www.easeus.com/backup-software/tb-free.html.
Это бесплатный вариант коммерческой, распространяемой платно, EASEUS Todo Backup.
Можно описать ее как достаточно неплохой бюджетный вариант софта для копирования с высокой стабильностью работы.
Работает в автоматическом или принудительном режиме.
Создает копии всей информации или только конкретных файлов, либо информации из конкретных местоположений, каталогов, источников.
Позитив:
- Наличие платной развернутой версии с расширенным функционалом;
- Способность как запуска ручного, так и настройки автоматического создания копии;
- Генерация тотальной или выборочной копии, то есть с указанием материалов для сохранения;
- Возможность ограничения темпа генерации копии для снижения нагрузки на аппаратную часть.
Негатив:
- Функционал бесплатной версии софта немного суженный по сравнению с платной;
- Отсутствие шифрования данных;
- Достаточно значительная нагрузка на систему при высокой скорости записи копии.
Award-Winning Backup Solution
-
EaseUS Todo Backup Server is server disaster recovery & system migration solutions for both physical and virtual Windows server environments. It provides enterprises with powerful backup & recovery features such as fast system & files backup, disaster recovery, advanced backup scheduler, differential & incremental backups and complete backup management tools. Read More
— By CNET staff
-
EaseUS Todo Backup Advanced Server can help you efficiently create backups for your most important files. The application installs smoothly and enables you to choose the type of data you want to backup, be it a partition or disk, individual files, mail messages, Exchange or SQL data. Read More
— By Softpedia staff
-
EaseUS Todo Backup Server simplifies server backup & recovery management while minimizing server downtime and ensuring business continuity. Read More
— By Softonic staff
-
In addition to allowing a full restore, Easeus Todo Backup mounts (and un-mounts) the images it creates as virtual hard drives. This allows you to easily browse and recover individual files and folders using Windows Explorer. Read More
— By PCWorld staff
-
EaseUS Todo Backup is a solution that has been around for 13 years, with packages for businesses, home users and even service providers. It offers software for both Windows (XP and higher) and Mac platforms. Read More
— By Techradar staff
EASEUS Todo Backup Free
Как и большинство свободных (для личного пользования) программ коммерческих продуктов, EASEUS Todo Backup Free имеет несколько ограничений — но пакет все еще имеет более чем достаточно возможностей для большинства людей.
Программа может работать как файл и файл резервного копирования на основе, например, вручную или по расписанию. Вы в состоянии работать с полный или инкрементных резервных копий.
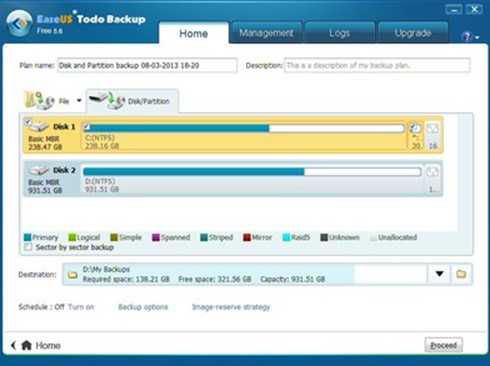
Возможность ограничить скорость записи снижается влияние резервного копирования на производительность системы. Это возможно в отдельные файлы или папки, или всего изображения с помощью диска восстановления программы. И есть инструменты, чтобы клонировать и форматировать диски тоже.
С негативной стороны, вы не получите шифрование, нет дифференциальное резервное копирование, и вы получите только Linux на основе диска (не Windows PE). Но EASEUS Todo резервного копирования бесплатно прежнему выглядит как большая программа для нас.
Award-Winning Backup Software
-
The appearance and organization are far cleaner, and the workflow is more intuitive. EaseUS ToDo Backup Home is a great backup program, well suited to the home and SMB space. Read More
— By PCWorld staff
-
EaseUS Todo Backup Home can offer you a little extra sense of security with a set of advanced tools. The interface provides quick adaptation, every process guiding you all the way through so you don’t get stuck or further damage your system rather than keeping it safe. Read More
— By Softpedia staff
-
EaseUS Todo Backup is also useful in case you want to upgrade to a larger hard drive or a newer operating system: you can clone the contents of your current hard drive and transfer it bit by bit to the new one. No more lengthy system reinstallations, thanks to EaseUS Todo Backup! Read More
— By Softonic staff
-
This software offers a myriad of features and is extremely user-friendly. It provides a full system backup, meaning you can back up your entire operating system. Read More
— By TopTenReviews staff
AOMEI Backupper Standart
Производитель называет AOMEI Backupper Standart единственной бесплатной профессиональной утилитой, и имеет на это полное право. Резервное копирование ОС, любых разделов жёсткого диска, восстановление после критического сбоя, клонирование дисков и множество других операций могут быть выполнены даже далёким от мира компьютеров пользователем. Утилита поддерживает технологию VSS, которая производит резервное копирование в фоновом режиме, а в случае невозможности загрузки Windows можно использовать предварительно созданный диск аварийного восстановления.
Недостатки:
- Нет поддержки журнала работы.
- Ограниченные возможности по выбору метода резервного копирования.
- Невозможность работы через FTP.
Redo Backup and Recovery
Redo Backup and Recovery — является визуализация средство резервного копирования с отличием. Вместо установки программы, необходимо загрузить большой (249MB) ISO файл и записать его на CD или на диске USB. Тогда просто загрузиться с него, чтобы запустить простой инструмент, который может создать резервную копию жесткого диска и восстановить их позже.
Там также есть инструмент восстановления, и даже веб-браузер, если вам нужно обратиться за помощью проблемы с ПК.
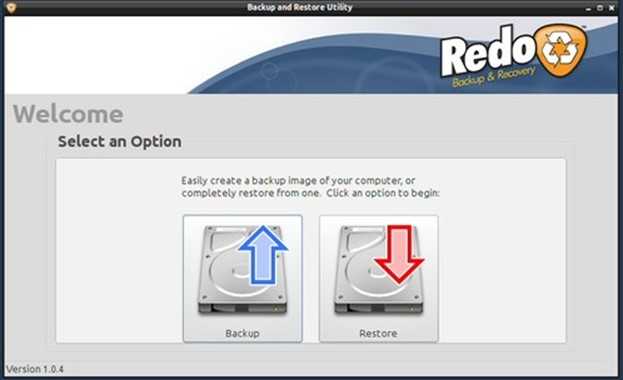
Программа не совсем удобна. Вы не можете запланировать резервное копирование, все они должны быть запущены вручную, и есть очень мало вариантов.
Но это также легко в использовании и бесплатным для всех, так что если вы хотите запустить резервное копирование иногда, вы можете использовать на любом компьютере без установки программного обеспечения – то для вас подойдет данный продукт.
Восстановление Windows 10 из резервной копии
Восстановление происходит в среде восстановления Windows 10, попасть в которую можно как из рабочей установленной ОС (в данном случае потребуется быть администратором системы), так и с диска восстановления (заранее созданного средствами системы. см. Создание диска восстановления Windows 10) или загрузочной флешки (диска) с Windows 10. Опишу каждый вариант.
- Из рабочей ОС — зайдите в Пуск — Параметры. Выберите пункт «Обновление и безопасность» — «Восстановление и безопасность». Затем в разделе «Особые варианты загрузки» нажмите кнопку «Перезагрузить сейчас». Если такого раздела нет (что возможно), есть второй вариант: выйдите из системы и на экране блокировки нажмите по кнопке питания справа внизу. Затем, удерживая Shift, нажмите пункт «Перезагрузка».
- С установочного диска или флешки Windows 10 — загрузитесь с данного накопителя, например, с помощью Boot Menu. В следующем после выбора языка окне слева внизу нажмите «Восстановление системы».
- При загрузке компьютера или ноутбука с диска восстановления сразу открывается среда восстановления.
В среде восстановления по порядку выберите следующие пункты «Поиск и устранение неисправностей» — «Дополнительные параметры» — «Восстановление образа системы».
Если система найдет образ системы на подключенном жестком диске или DVD, она сразу предложит выполнить восстановление из него. Также можно указать образ системы вручную.
На втором этапе, в зависимости от конфигурации дисков и разделов, вам предложат или не предложат выбрать разделы на диске, которые будут перезаписаны данными из резервной копии Windows 10. При этом, если вы делали образ только диска C и с тех пор не меняли структуры разделов, беспокоиться о сохранности данных на D и других дисках не следует.
После подтверждения операции восстановления системы из образа, начнется сам процесс восстановления. По окончании, если все прошло успешно, поставьте в БИОС загрузку с жесткого диска компьютера (если меняли), и загрузитесь в Windows 10 в том состоянии, в котором она была сохранена в резервной копии.
Clonezilla
Так же, как повторить резервного копирования и восстановления, Clonezilla не программа установки: это загрузочная среда dos, которая можно запустить с компакт диска или USB флэш-диск.
И это серьезно мощная программа, слишком: вы сможете создать образ диска; восстановить изображение (на один диск, или на несколько одновременно); клонировать диск (скопировать один диск на другой), с большим количеством контроля.
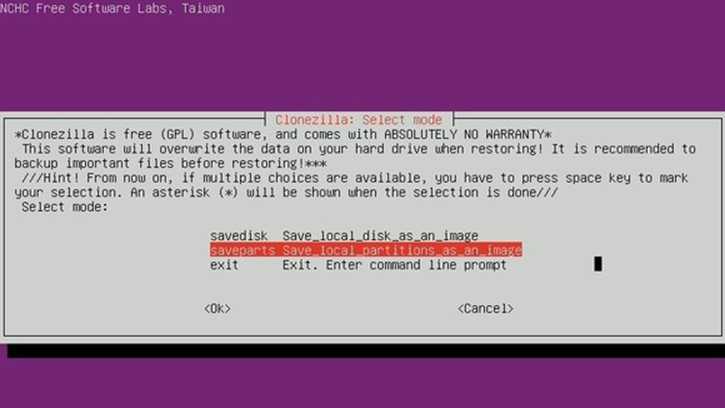
В то время как повторить Резервное копирование и восстановление фокусируется на простоте использования, однако, Clonezilla более о предоставлении дополнительных параметров, как «без присмотра Clonezilla с помощью PXE загрузки». Это не сложно, наверное лучшая бесплатная программа для клонирования дисков, — но программа направлена на опытных пользователей и резервного копирования, для новичков лучше найти более подходящий вариант.
Настройка SSD после клонирования
Если вы клонировали диски на персональном компьютере, то большая часть действия позади — SSD уже находится в системном блоке. Можно извлечь старый жесткий диск HDD или изменить настройки для загрузки с твердотельного накопителя. Это можно сделать в программе конфигурации BIOS/UEFI, изменив порядок загрузочных устройств.
С ноутбуком сложнее, здесь без отвертки не обойтись. Для клонирования на SSD, его обычно подключают через внешний адаптер SATA-USB. После завершения, нужно извлечь старый HDD и на его место установить твердотельный носитель. Бывает, что с заменой HDD и установкой нового накопителя могут возникнуть некоторые сложности.
TimeShift
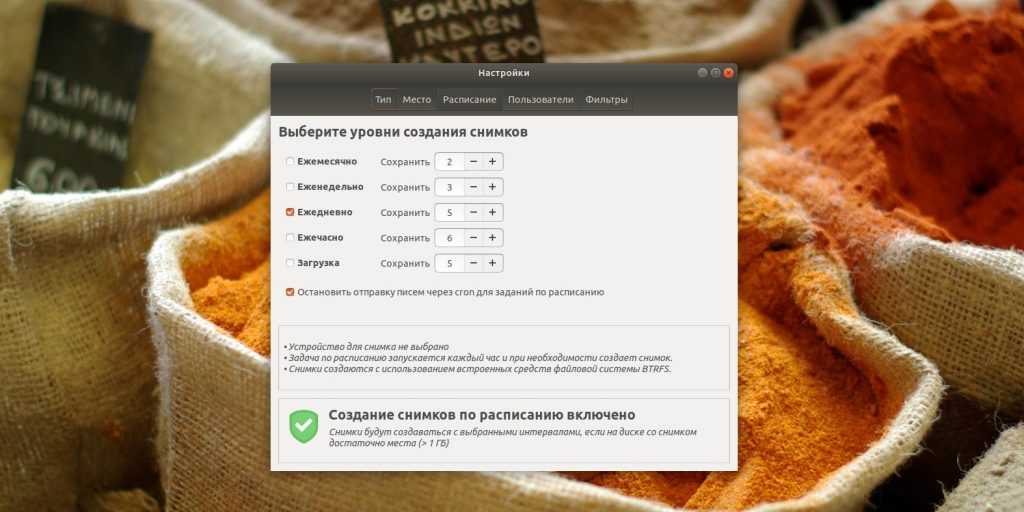
Платформы: Linux.
Цена: бесплатно.
TimeShift способен создавать резервные копии вашей системы целиком. Таким образом, вы можете устанавливать любые программы и экспериментировать с настройками, а затем просто откатывать ОС к работоспособному состоянию. Приложение не умеет делать бэкапы конкретных папок и документов. Оно скорее похоже на аналог «Восстановления системы» в Windows.
Пользоваться TimeShift просто. Установите его, следуя инструкциям на странице загрузки, а затем просто укажите, на каком диске у вас система, где хранить её копии и как часто делать точки восстановления: каждый день, при каждом включении, каждый месяц и так далее. Даже если Linux повреждён настолько, что не может загрузиться, вы сможете запуститься с Live-дистрибутива на внешнем носителе, установить Timeshift прямо в Live-системе и вернуть свой компьютер в то состояние, в каком он пребывал до сбоя.
Особенное преимущество извлекут из приложения пользователи файловой системы Btrfs. Благодаря её устройству TimeShift может делать точки восстановления невероятно быстро. И так же быстро откатывать все изменения. Пригодится тем, кто много экспериментирует с Linux.
