Other cloning software
Although Macrium Reflect is our choice for a cloning tool, there are other options. Some are paid, some are free, but they all do pretty much the same thing.
AOMEI Backupper: Like Macrium Reflect, there is a fully-functional, free version of AOMEI that lets you create system images, back up hard drives, and clone drives. Its UI is super simple to use, and you can even set an automatic file sync that will keep your backup up to date.
Clonezilla: This free, open-source cloning tool has been around for a long time, and with good reason. It supports a ton of file systems and it plain works. Just don’t expect a fancy user interface.
Создание резервной копии в Macrium Reflect
В инструкции будет рассматриваться создание простой резервной копии со всеми разделами, которые необходимы для загрузки и работы системы. При желании, вы можете включить в резервную копию и разделы с данными.
После запуска Macrium Reflect программа автоматически откроется на вкладке Backup (резервная копия), в правой части которой будут отображены подключенные физические накопители и разделы на них, в левой части — основные доступные действия.
Шаги по созданию резервной копии будут выглядеть следующим образом:
- В левой части в разделе «Backup tasks» нажмите по пункту «Create an image of the partitions required to backup and restore Windows» (Создать образ разделов, необходимых для резервного копирования и восстановления Windows).
- В следующем окне вы увидите отмеченные для резервного копирования разделы, а также возможность настроить место сохранения резервной копии (используйте отдельный раздел, а еще лучше — отдельный накопитель. Резервную копию можно записать и на компакт-диски CD или DVD (она будет разбита на несколько дисков). Пункт Advanced Options позволяет настроить некоторые дополнительные параметры, например, установить пароль на резервную копию, изменить параметры сжатия и другие. Нажмите «Next» (Далее).
- При создании резервной копии вам предложат настроить график и параметры автоматического резервного копирования с возможностью выполнять полное, инкрементальное или дифференциальное резервное копирование. В этой инструкции тема не затрагивается (но могу подсказать в комментариях, если необходимо). Нажимаем «Далее» (график без изменения параметров создан не будет).
- В следующем окне вы увидите информацию о создаваемой резервной копии. Нажмите «Finish» для начала резервного копирования.
- Укажите имя бэкапа и подтвердите создание резервной копии. Дождитесь завершения процесса (может занять продолжительное время при наличии большого объема данных и при работе на HDD).
- По завершении вы получите резервную копию со всеми необходимыми разделами в одном сжатом файле с расширением .mrimg (в моем случае исходные данные занимали 18 Гб, резервная копия — 8 Гб). Также при настройках по умолчанию в резервную копию не сохраняются файлы подкачки и гибернации (на работоспособность не влияет).
Как видите, всё очень просто. Столь же просто и процесс восстановления компьютера из резервной копии.
Download Macrium Reflect
Macrium Reflect has a free version that works great for casual users who want to make a single, full image of their hard drives. If you want to create scheduled images, whether incremental or differential, you’ll have to upgrade to a paid plan.
The first step is to install Macrium Reflect on your PC.
- Launch your web browser from the Start menu, desktop or taskbar.
-
Navigate to the Macrium Reflect website.
- Click Download.
-
Click Home use.
- Click Save.
-
Click Run.
- Click Download when you are satisfied with the options listed in the window. (I went with the default settings.)
-
Click Yes, and your download will begin.
- Click Next when the download is finished.
-
Click Next.
- Click I accept the terms….
-
Click Next.
- Click Next.
-
Click No or type your information if you want to register Macrium Reflect.
- Click Next.
-
Click Next.
- Click Install.
-
Click Finish.
Восстановление Windows 10 из резервной копии
Восстановить систему из резервной копии Macrium Reflect тоже не сложно
Единственное, на что следует обратить внимание: восстановление в то же расположение, где находится единственная на компьютере невозможно из запущенной системы (т.к. будут заменяться её файлы)
Чтобы восстановить систему потребуется сначала либо создать диск восстановления, либо добавить пункт Macrium Reflect в меню загрузки для запуска программы в среде восстановления:
- В программе на вкладке Backup откройте раздел Other Tasks и выберите пункт Create bootable rescue media (создать загрузочный диск восстановления).
- Выберите один из пунктов — Windows Boot Menu (будет добавлен пункт Macrium Reflect в меню загрузки компьютера для запуска ПО в среде восстановления), либо ISO File (создается загрузочный ISO файл с программой, который можно записать на флешку или компакт-диск).
- Нажмите кнопку Build и дождитесь завершения процесса.
Далее, чтобы запустить восстановление из резервной копии вы можете загрузиться с созданного диска восстановления или же, если вы добавляли пункт в меню загрузки — загрузить его. В последнем случае также можно просто запустить Macrium Reflect в системе: если задача требует перезагрузки в среде восстановления, программа это сделает автоматически. Сам процесс восстановления будет выглядеть следующим образом:
- Перейдите на вкладку «Restore» (восстановление) и, если список резервных копий в нижней части окна не отобразился автоматически, нажмите «Browse for an image file», а затем укажите путь к файлу резервной копии.
- Нажмите по пункту «Restore Image» справа от резервной копии.
- В следующем окне в верхней части отобразятся разделы, хранящиеся в резервной копии, в нижней — на диске, с которого снималась резервная копия (в том виде, в котором они на нем находятся в настоящий момент времени). При желании, вы можете снять отметки с тех разделов, которые не нужно восстанавливать.
- Нажмите «Next», а затем — Finish.
- Если программа была запущена в , которую вы восстанавливаете, вам будет предложено перезагрузить компьютер для завершения процесса восстановления, нажмите кнопку «Run from Windows PE» (только при условии, что вы добавили Macrium Reflect в среду восстановления, как это было описано выше).
- После перезагрузки процесс восстановления начнется автоматически.
Это только общие сведения о создании резервной копии в Macrium Reflect для наиболее востребованного домашними пользователями сценария использования. Помимо прочего программа в бесплатной версии умеет:
- Клонировать жесткие диски и SSD.
- Использовать созданные резервные копии в виртуальных машинах Hyper-V с помощью viBoot (дополнительное ПО от разработчика, которое при желании можно установить при установке Macrium Reflect).
- Работать с сетевыми дисками, в том числе в среде восстановления (также на диске восстановления в последней версии появилась поддержка Wi-FI).
- Показывать содержимое резервных копий через проводник Windows (если требуется извлечь лишь отдельные файлы).
- Использовать команду TRIM для неиспользуемых больше блоков на SSD после процесса восстановления (включено по умолчанию).
Как итог: если вас не смущает английский язык интерфейса, рекомендую к использованию. Программа исправно работает для UEFI и Legacy систем, делает это бесплатно (и не навязывает переход на платные версии), в достаточной мере функциональна.
Скачать Macrium Reflect Free можно с официального сайта https://www.macrium.com/reflectfree (при запросе адреса почты во время загрузки, а также при установке его можно не указывать — регистрация не обязательна).
А вдруг и это :

Восстановление Windows 10 из резервной копии
Восстановление происходит в среде восстановления Windows 10, попасть в которую можно как из рабочей установленной ОС (в данном случае потребуется быть администратором системы), так и с диска восстановления (заранее созданного средствами системы. см. Создание диска восстановления Windows 10) или загрузочной флешки (диска) с Windows 10. Опишу каждый вариант.
- Из рабочей ОС — зайдите в Пуск — Параметры. Выберите пункт «Обновление и безопасность» — «Восстановление и безопасность». Затем в разделе «Особые варианты загрузки» нажмите кнопку «Перезагрузить сейчас». Если такого раздела нет (что возможно), есть второй вариант: выйдите из системы и на экране блокировки нажмите по кнопке питания справа внизу. Затем, удерживая Shift, нажмите пункт «Перезагрузка».
- С установочного диска или флешки Windows 10 — загрузитесь с данного накопителя, например, с помощью Boot Menu. В следующем после выбора языка окне слева внизу нажмите «Восстановление системы».
- При загрузке компьютера или ноутбука с диска восстановления сразу открывается среда восстановления.
В среде восстановления по порядку выберите следующие пункты «Поиск и устранение неисправностей» — «Дополнительные параметры» — «Восстановление образа системы».

Если система найдет образ системы на подключенном жестком диске или DVD, она сразу предложит выполнить восстановление из него. Также можно указать образ системы вручную.
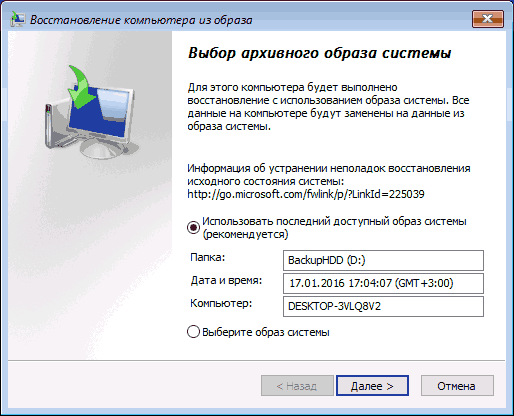
На втором этапе, в зависимости от конфигурации дисков и разделов, вам предложат или не предложат выбрать разделы на диске, которые будут перезаписаны данными из резервной копии Windows 10. При этом, если вы делали образ только диска C и с тех пор не меняли структуры разделов, беспокоиться о сохранности данных на D и других дисках не следует.
После подтверждения операции восстановления системы из образа, начнется сам процесс восстановления. По окончании, если все прошло успешно, поставьте в БИОС загрузку с жесткого диска компьютера (если меняли), и загрузитесь в Windows 10 в том состоянии, в котором она была сохранена в резервной копии.
Восстановление «десятки» через DISM
Откат состояния системного тома к запечатленному в образе осуществляется с его предварительным форматированием. Проследите, чтобы перед развертыванием образа личные файлы были скопированы на другой накопитель или логический раздел.
Вариант №1 — восстановление с сохранением разметки HDD.
1. Как и ранее, вызываем консоль в среде восстановления.
2. Выполняем команды:
- diskpart;
- list volume — записываем или запоминаем буквенное обозначение, файловую систему резервированного тома;
- select volume N — указываем номер системного диска;
- format fs=ntfs quick — выполняем его быстрое форматирование в NTFS.
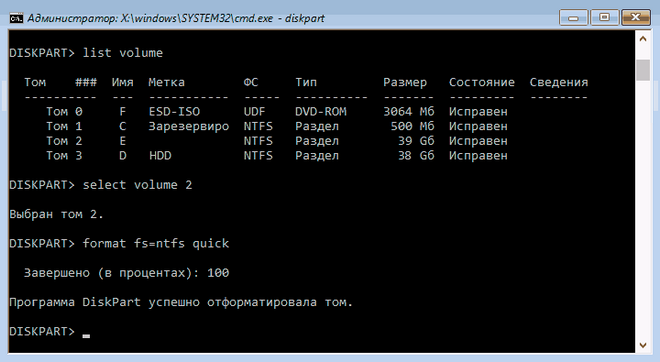
3. Выполняем «dism /apply-mage /imagefile:D:\WindMicrosoft.wim /index:1 /ApplyDir:E:\» для восстановления системного раздела D из файла WindMicrosoft.wim на разделе E.
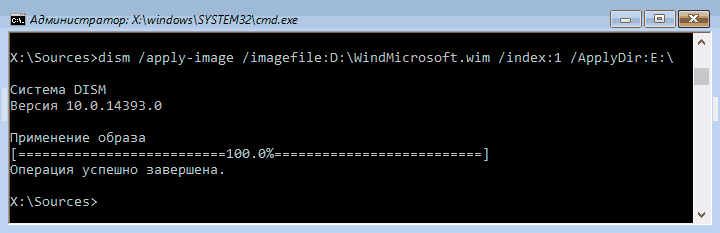
Закрываем консоль и перезагружаемся, чтобы загрузиться в среде Windows 10.
Возможности программы для восстановления реестра
Создание резервной копии реестра по расписанию
Запланируйте бэкап реестра Windows 10 или другой версии ОС (например, Windows 8.1) на определённое время. Повторяйте его через нужные вам промежутки, от минут до месяцев, или настройте создание резервной копии реестра на системное событие, такое, как вход в систему.
Восстановление реестра вручную или автоматически
Просматривайте и изменяйте содержимое резервной копии реестра, не прибегая к восстановлению! Handy Backup хранит данные бэкапа реестра в исходном формате. Если же вам нужно восстановить данные реестра, воспользуйтесь задачей автоматического восстановления.
Управление данными и программой бэкапа реестра Windows
Handy Backup позволяет гибко настраивать резервное копирование реестра: сжатие и шифрование данных, широкий выбор хранилищ, уведомления пользователя о бэкапе и восстановлении по почте, запуск других программ до или после восстановления реестра, и т.д.
Подробнее о шифрование резервных копий и о сжатии бэкапа.
Версия 8.1.2 от 21 февраля 2020. 106 MBПрограмма резервного копирования Handy Backup. 1200 RUB за лицензию
Handy Backup Standard
Решение Standard для домашних пользователей позволяет создавать, хранить и восстанавливать резервные копии реестра Windows всех версий!
Как создать резервную копию реестра Windows с помощью Handy Backup
Совет: до того, как сделать резервную копию реестра, почистите реестр с помощью специальных утилит или вручную. Вы можете настроить автоматический запуск такой утилиты на Шаге 7 (см. ниже). Это позволит вам быть уверенным, что в бэкап реестра попадут только нужные данные!
Чтобы сделать бэкап реестра Windows, воспользуйтесь, пожалуйста, нижеследующей последовательностью действий.
- Откройте Handy Backup и создайте новую задачу, нажав кнопку на панели или Ctrl+N.
- Выберите на Шаге 1 задачу резервного копирования данных. Перейдите к Шагу 2.
- Выберите плагин Registry в группе данных Other на левой панели.
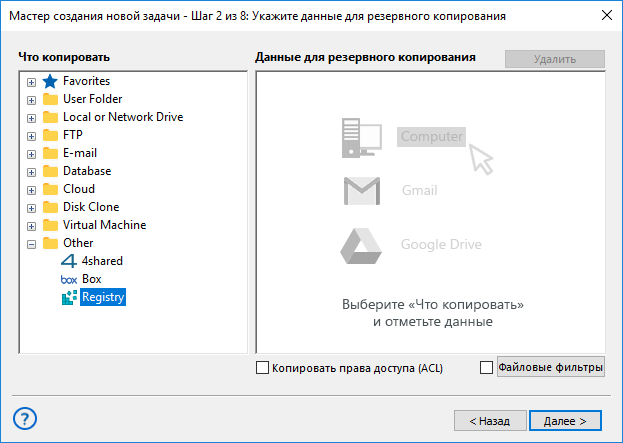
- Дважды щёлкните мышью на названии плагина или нажмите кнопку «>>».
- Откроется новое окно, в котором вы можете выбрать ветки реестра для бэкапа.
- Отметьте нужные вам данные в списке веток, поставив на них «галочки».
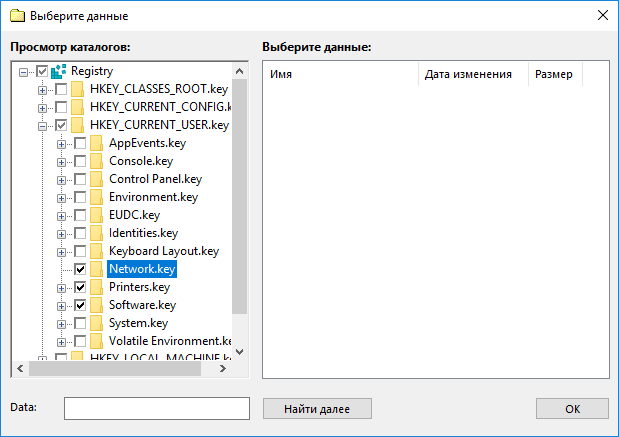
Нажмите ОК и вернитесь в окно Шага 2.
Продолжайте создавать задачу резервного копирования реестра в соответствии с Руководством Пользователя.
Дальнейшие шаги для бэкапа реестра не отличаются от создания любой другой задачи резервного копирования
Обратите, однако, особое внимание на Шаг 7, позволяющий вам запускать программы автоматической обработки реестра до и/или после бэкапа!. Скачать Handy Backup
Скачать Handy Backup
Версия 8.1.2 от 21 февраля 2020 106 MB
Handy Backup – надёжная программа для создания резервной копии реестра. Попробуйте 30-дневную бесплатную версию Handy Backup с полным набором возможностей и функций для резервного копирования!
Восстановление реестра из резервной копии
Восстановление реестра Windows вручную – задача трудоёмкая и требующая специальных знаний (хотя Handy Backup даёт такую возможность, благодаря хранению резервных копий реестра в нативном формате). Всё же обычно лучше создать задачу восстановления реестра.
- Откройте Handy Backup, создайте новую задачу, как описано выше.
- На Шаге 1 выберите задачу восстановления. Перейдите к Шагу 2.
- Выберите в вашем хранилище с резервной копией реестра файл backup.hbi.
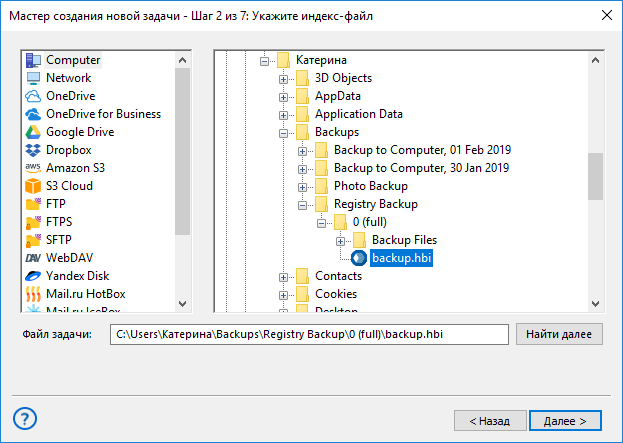
- Дважды щёлкните на нём – откроется окно восстановления.
Внимание! Если вы нажмёте «Изменить место», в данном случае программа не даст вам выбрать альтернативное место для восстановления реестра Windows; по соображениям безопасности, реестр может быть автоматически восстановлен только в исходное место!
- Продолжайте создавать задачу восстановления, как описано в Руководстве Пользователя.
Предупреждение: мы настоятельно рекомендуем перед автоматическим восстановлением реестра выполнить его бэкап, или даже полностью снять резервную копию Windows. Восстановление реестра из резервной копии случайно может серьёзно повредить систему!
Привилегии пользователя
Во многих случаях, для бэкапа реестра Windows 7, Windows 10 и т.д. вам может понадобиться запустить Handy Backup от имени пользователя, имеющего административные привилегии. Это – дополнительная мера безопасности, защищающая вашу систему от человеческих ошибок!
Скачать Handy Backup
Версия 8.1.2 от 21 февраля 2020 106 MB
Восстановление системы Виндовс. Подготовка
В нашем случае, восстановление системы Виндовс 10 с помощью Macrium Reflect, для подготовки требуется три программы:
- Macrium Reflect
- MiniTool Wizard
- EasyBCD
Установка программы Macrium Reflect
Скопируйте ссылку http://www.macrium.com/reflectfree.aspx, вставьте в окно браузера, нажмите Enter. Откроется окно программы. В окне программы нажмите DOWNLOAD
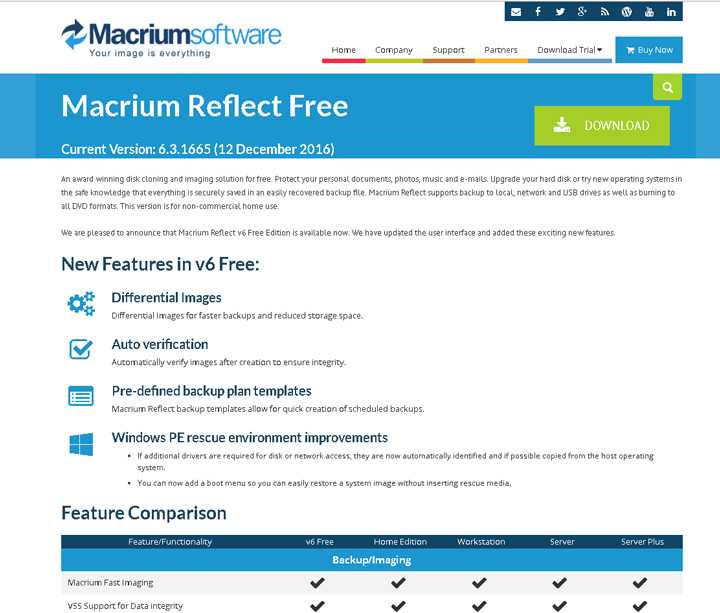
Найдите в папке, куда скачается файл, обычно папка Download. Запустите этот файл.
Выскочит менюшка, в ней укажите путь, куда хотите вставить программу.
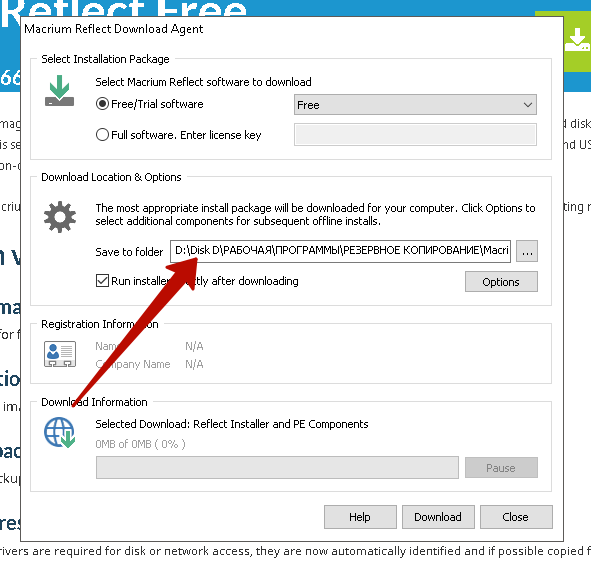
После того как скачается, запустите файл v6.3.1665_reflect_setup_free_x64.exe, хотя бывает запуск установки включается автоматически
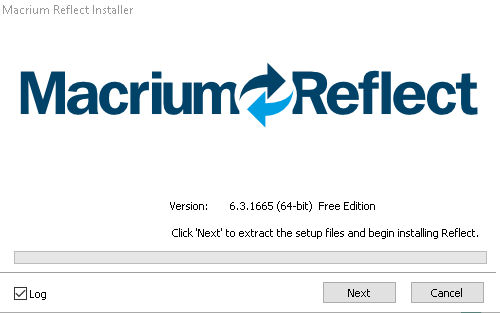
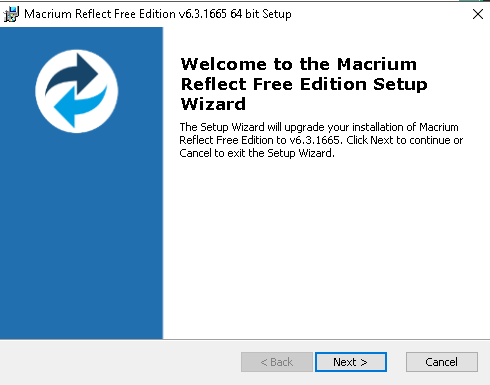
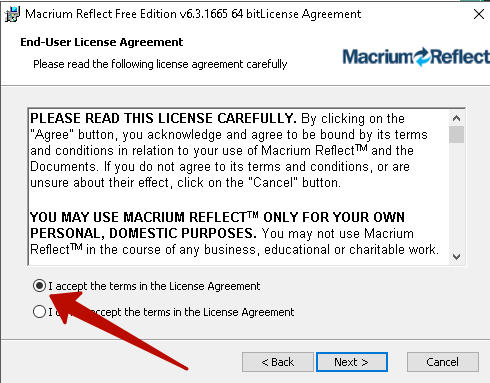
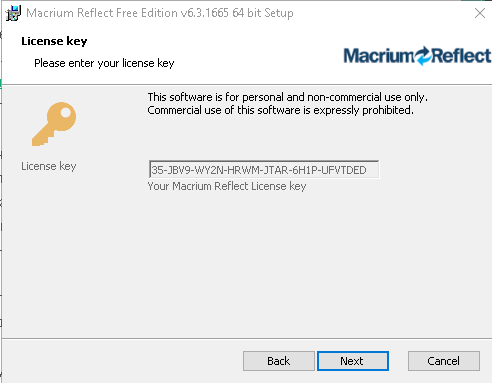
здесь жмите NO
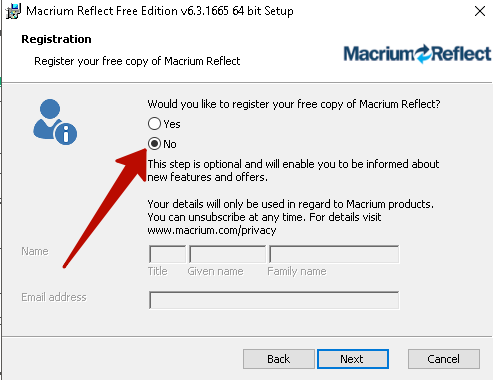
И так далее, везде NEXT и INSTAL
Программа установится FINISH. На рабочем столе появится ярлык.
Теперь нужно отключить автоматическое обновление программы, в противном случае, обновляясь, программа снесет руссификатор. Откройте программу, и по шагам:
- в меню нажмите кнопку «Шестеренки»;
- выйдет новое окно, в котором жмите «Обновить»;
- Включите чекбокс «Отключить….»
- Жмите «ОК» .
Готово!
Установка программы MiniTool Wizard
Версию PRO, с ключом активации можете найти здесь: http://www.comss.info/page.php?al=MiniTool_Partition_Wizard_Professional
Скачайте установочный файл и установите программу. Не забудте активировать. И не обновляйте, потеряете лицензию. Все прочтите внимательно.
Руссифицированную версию вы легко можете найти в интернете. Не вправе вам давать такие ссылки, но все же дам, я скачивал здесь: http://softbuild.ru/load/11-1-0-273
Ярлык программы
Окно программы
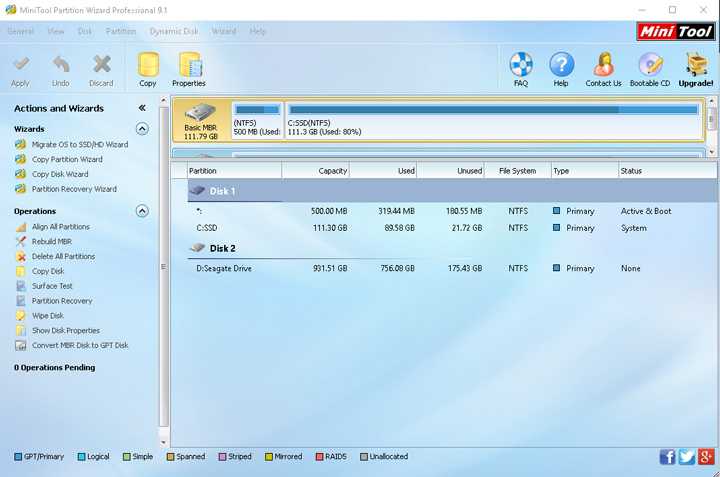
Установка программы EasyBCD
Еще одна программа нужна нам для завершения подготовительного процесса, EasyBCD.
EasyBCD — это загрузчик операционной системы. Что он делает? Он создает меню в DOS, то есть до начала загрузки Windows. Проще говоря перед тем, как начнет загружаться Windows выскочит меню, в котором нужно сделать выбор, грузить ли компьютеру сразу операционную систему или заняться восстановлением системы.
Ссылка для скачивания https://neosmart.net/EasyBCD/
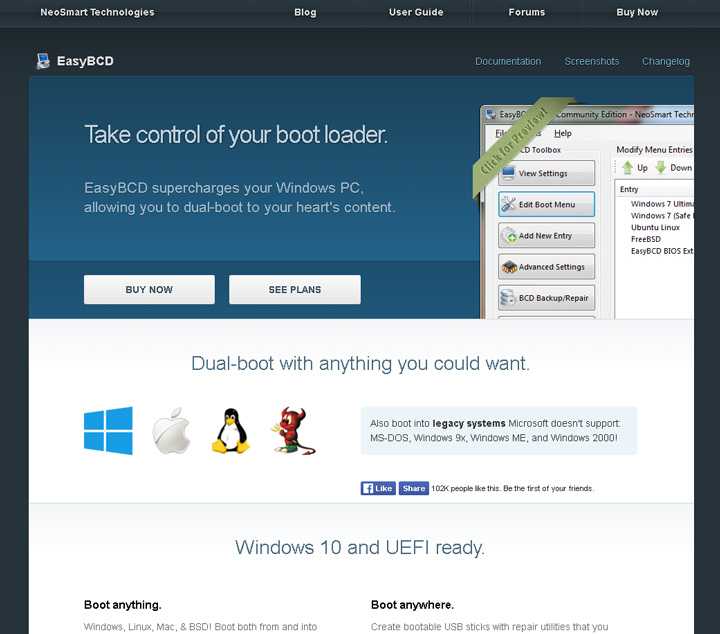
Жмем на кнопку бесплатной закачки программы REGISTER
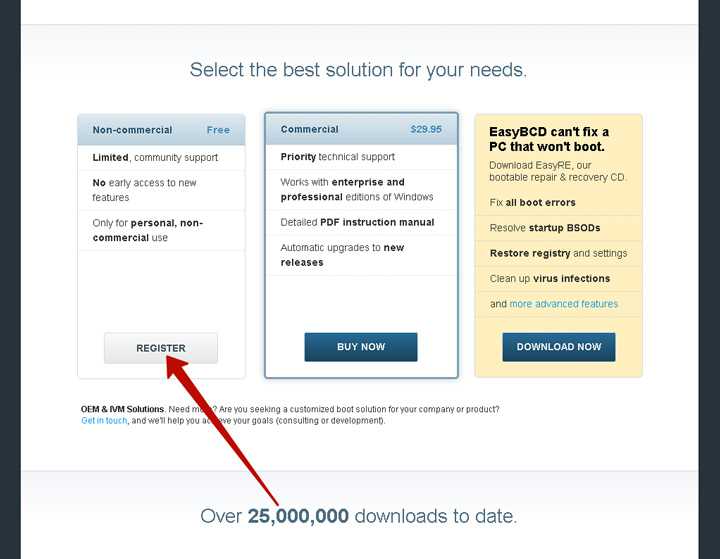
Наберите от фонаря данные имени и почту, нажмите Download и определите место скачивания (папка Download). Далее в окне оплаты обозначте пустой чекбокс, без оплаты, установочный файл скачается.
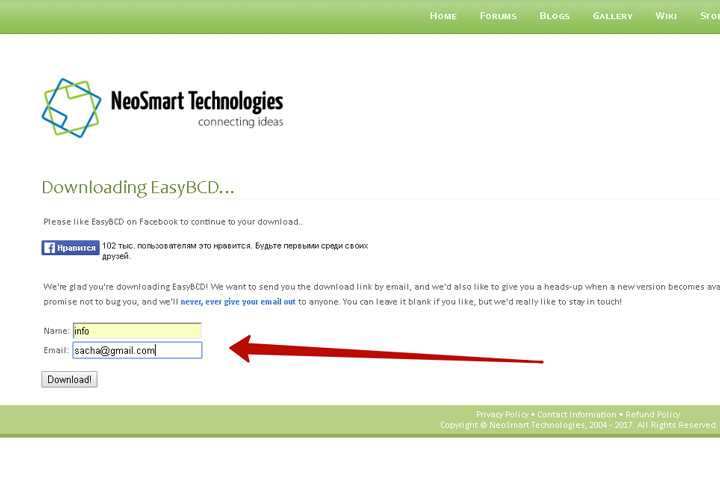
Установите программу и при первой загрузке установите русский язык. На рабочем столе появится ярлык
Программное окно EasyBCD
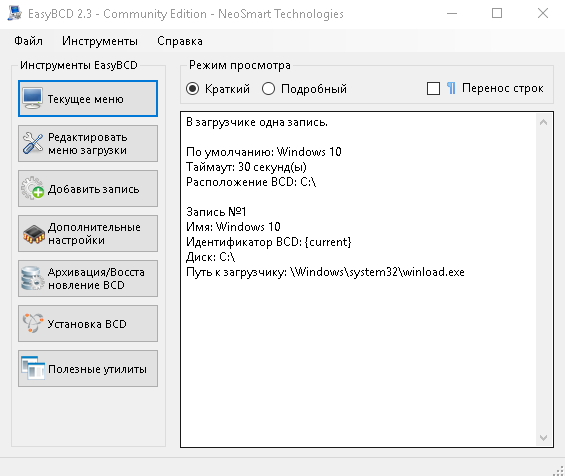
Подготовительные мероприятия закончены. Переходим на статью Часть 2.
What About Other Backup Options?
In addition to the free and paid apps listed above, there are a number of backup services available. CrashPlan used to offer a backup option for your home but has since closed up shop. Still, plenty of services like Backblaze and Carbonite will let you back up all of your data for a monthly or yearly fee.
You might be looking to use a service you already pay for. Dropbox isn’t meant as a backup option but can function as one in a pinch. On a similar note, we have a guide to backing up any folder on your computer to OneDrive
How to Back Up Your Desktop, Documents, and Pictures With Microsoft OneDrive
OneDrive can now back up any folders on Windows 10 no matter where they’re located. Here’s how to use it for more file protection.
Read More
. This is especially handy if you pay for Office 365 Personal or Home since you get 1 TB of OneDrive storage with your subscription.
Резервное копирование данных — Macrium Reflect v7.1.3317 Home Edition
Macrium Reflect — популярный инструмент резервного копирования, который упрощает эту трудоемкую задачу, предоставляя пользователям возможность создать резервную копию в несколько кликов мыши.Macrium Reflect обладает интуитивно понятным пользовательским интерфейсом, состоит из набора полезных утилит для резервного копирования и восстановления данных.Утилита получила высокие оценки за выполнение задач резервного копирования. Она способна защитить ваши личные документы, фотографии, музыку, сообщения электронной почты от утери, просто нужно создать резервную копию.Теперь вы можете попробовать установить на жесткий диск новую операционную систему, можете быть уверенны — ваши данные надежно сохранены, могут быть легко восстановлены из файла резервной копии. При помощи программы вы можете создать резервные копии и записать их на локальные, сетевые, USB диски, программа поддерживает запись на DVD всех форматов.Системные требования:Оперативная память: не менее 512MB RAM (минимум 1GB рекомендуется)Windows XP Service Pack 3 или Windows Server 2003 Service Pack 2 и выше Windows / 7 / 8 / 8.1 / 10 x86/x64Клавиатура и мышьДля использования загрузочного носителя для восстановления (rescue media) необходим пишущий CD/DVD привод или USB флешка.Торрент Резервное копирование данных — Macrium Reflect v7.1.3317 Home Edition подробно:Основные возможности— Создание образа как всего диска, так и отдельных папок и файлов.— Выбор места хранения готового образа (на локальном жестком диске, на сетевом диске или оптическом носителе).— Создание образа системы «на лету» без перезагрузки Windows.— Встроенный планировщик резервирования данных.— Создание загрузочного восстановительного диска, используя Linux или BartPE.— Верификация готовых образов.— Использование сервиса копирования Microsoft Volume Shadow (VSS) .— Высокая скорость работы и степень сжатия.— Обеспечение безопасности с использованием AES 256-битного шифрования.— Возможность пакетной записи на CD/DVDЧто новогоBug Fixes v7.1.3317 — 4th July 2018Unable to restore to an uninitialized diskRestoring to an uninitialized disk could cause the target disk not to be found and the restore to fail. This has been resolved.If this issue affects you then please create fresh Windows PE rescue media after updating.Дополнительная информацияMacrium Reflect имеет простой пользовательский интерфейс, но он выполнен со вкусом и имеет профессиональный внешний вид. В верхней части интерфейса расположено меню, работая с которым, вы получите доступ ко всем функциям программы, сможете получить доступ к функции создания образов дисков, разделов, задать резервное копирование по графику и др.Мастер резервного копирования проведет вас шаг за шагом по процессу создания резервной копии. Просто и быстро выбрать место резервной копии — локальный жесткий диск, сетевой диск, CD/DVD. Прежде чем продолжить, вы можете ознакомиться со списком резервного копирования, установить тип сжатия, установить защиту: задать пароль, выбрать назначение. Здесь же можно установить дополнительные настройки для уровней сжатия и размера предполагаемой резервной копии.Macrium Reflect создает существенную нагрузку как на процессор, так и на оперативную память компьютера, поэтому стоит отказаться от использования других ресурсоемких программ во время создания резервной копии при помощи Macrium Reflect. Тем не менее, программа справляется с поставленными задачами, делает корректные резервные копии даже больших жестких дисков. Если вы ищите простую и надежную программу для резервного копирования, то Macrium Reflect — ваш выбор, он подойдет всем, способен понравиться как новичкам, так и профи.Процедура лечения:Устанавливаем Macrium Reflect Home ,не запускаем
Копируем c заменой из папки x32/x64 Home (7.1.3317) ,в папку с установленной программой и пользуемся (Файл русификации является так же активатором программы) Выключаем обновление Macrium ReflectВниманиеЕсли у Вас установлена более старая версия.Удаляем программу и применяем Macrium Reflect Cleaner и после этого устанавливаем новый Macrium Reflect
Скриншоты Резервное копирование данных — Macrium Reflect v7.1.3317 Home Edition торрент: Скачать Резервное копирование данных — Macrium Reflect v7.1.3317 Home Edition через торрент:
macrium-reflect-v7_1_3317-home-edition.torrent (cкачиваний: 40)
How to restore a full backup of Windows 10 with Macrium Reflect
Use these steps to recover your computer and data using Macrium Reflect on Windows 10:
-
Start your PC with the USB bootable media.
Quick tip: If your device doesn’t automatically boot with the USB media, you may have to change the boot order in the BIOS or UEFI. To open your device firmware, you’ll typically need to press a key (F2, F12, Delete, or Esc) immediately after you turn on your computer. For instructions on accessing the boot menu or changing the boot order, check your manufacturer’s support website.
-
Click the Browser for an image or backup file to restore option from the left side, in the Restore tab.
-
Browse to the .mrimg file.
-
Select the backup.
-
Click the OK button.
-
Click the Restore Image button from the right size.
-
Click the Next button.
Quick info: Macrium Reflect should intelligently restore the full backup on the destination drive. However, if you’re replacing or formatting the destination drive, you may need to drag the partitions that you want to restore from the Source to the Destination drive.
-
Click the Finish button.
-
Click the Continue button.
-
Click the OK button.
-
Click the Close button.
-
Click the Power button from the bottom-left corner.
-
Select the Reboot option.
-
Click the OK button.
Once you complete the steps, Macrium Reflect will restore the latest backup on your computer and files.
Зачем и как удалять резервные копии Windows 10
Решение об удалении лишних копий Windows принимается в следующих случаях:
- недостаток места на носителях для хранения этих копий (диски-хранилища, флешки, карты памяти переполнены);
- неактуальность данных копий после выпуска новых программ для работы и развлечений, игр и т. д., удаление с диска C «отработавших» своё документов;
- необходимость конфиденциальности. Вы не оставляете за собой секретных данных, не желая, чтобы они попали в руки конкурентов, и своевременно избавляетесь от лишних «хвостов».
Последний пункт требует пояснения. Если вы работаете в правоохранительных органах, на военном заводе, в больнице и т. д., хранение образов дисков с Windows и личными данными работников может оказаться запрещённым по регламенту.
Если архивные образы Windows 10 были сохранены отдельно, удаление образов выполняется так же, как и удаление любых файлов в исправно работающей системе. Не имеет значения, на каком они диске хранятся.
Other Versions of Macrium Reflect
We’ve mentioned other versions of Macrium Reflect a few times now, but we haven’t talked about what those versions are. This is different depending on whether you’re buying the program for personal use or business use. For most people, you’ll want to opt for the Home version.
A single license for Macrium Reflect 7 Home Edition will cost you $69.95. That covers one computer. If you need more, you can either buy more single licenses or opt for the 4 Pack, which gives you four licenses for $139.95. Considering that’s the cost of two single licenses, you might want to opt for the 4 Pack if you need more than one license no matter what.
As for business pricing, Macrium offers different options based on what your company needs. Even licenses for Macrium Reflect 7 are more expensive, with a single license for the Workstation version costing $75. A single license of the Server version costs $275, while a Server Plus license will run $599.
