Что такое игровой режим и зачем он нужен
Операционная система постоянно работает с системными ресурсами, технические требования которых замедляют скорость работы проги. Часто юзеры пытаются выжать возможности своего ПК по максимуму, используя для этого, порой, не самые надежные способы.
Первый вариант – это разогнать видеокарту. Но этот метод является очень рискованным и может привести к непредсказуемым последствиям, в том числе выходу системы из строя. Более безопасным способом улучшения производительности компьютера является включение специальной функции. Он позволяет увеличить частоту воспроизведения кадров в секунду и именно с его помощью можно улучшить графику игры и сделать так, чтобы компьютер не тормозил (Рисунок 2).
Раньше добиться таких же результатов можно было только с помощью сторонних программ. Теперь же разработчики ОС предусмотрели удобную возможность в самом компьютере без необходимости перегружать память лишними утилитами или траты времени на их поиски.
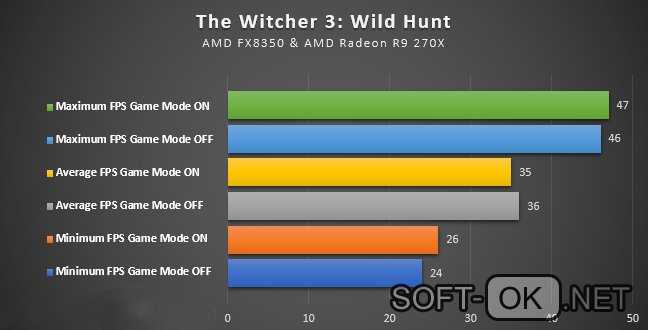
Рисунок 2. Сравнительная таблица FPS в разных режимах игры
Только учтите, что указанная функция работает исключительно в новой сборке операционной системы. Если не включается игровой режим в Windows 10 или вы не можете найти на своем ПК соответствующую функцию, возможно, его необходимо обновить. Для этого перейдите в панели управления в раздел «Обновления» и проверьте, когда они осуществлялись в последний раз. Возможно, если не работает игровой режим Windows 10, вам потребуется обновить систему, чтобы получить возможность устанавливать Game Mode. После того, как обновление будет загружено, перезагрузите ПК и проверьте, включается ли опция снова.
Указанные ниже методы, не способны привести к негативным последствиям для вашего компьютера, но если перечисленные действия не привели к желаемому результату, обратитесь за помощью к более опытному пользователю или профессионалу.
Использование на практике
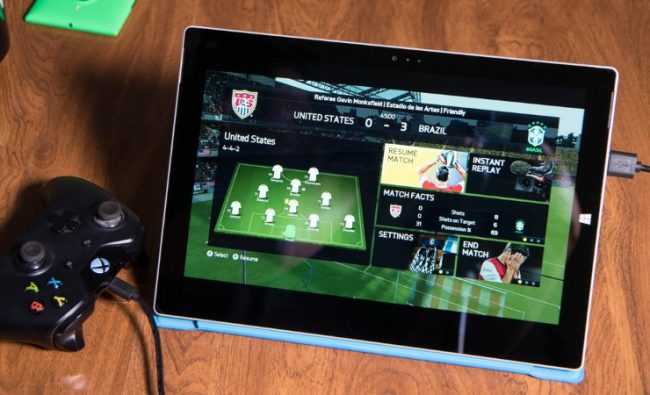
Как использовать режим
По теории, то есть словам разработчиков, максимальный приоритет получают в таком режиме именно игры. Они должны загружаться быстрее, а графика выглядеть более четко и красочно.
Выходит несколько иначе. Были проведены соответствующие тесты. По их результатам можно сказать, что игровой режим иногда никак не влияет на быстродействие.
Конечно, хорошо, что не ухудшает, однако не для этого создавали данную разработку.
То есть если вы только играете, а не включили еще браузер с видео из YouTube, параллельно еще запустив еще несколько мелких приложений, особого улучшения работы операционной системы вы не почувствуете.
Только при большой нагрузке Game Mode проявляет себя в полной красе.
К примеру, запустите браузер с фильмом, Skype и антивирусную проверку файлов. Тут вы точно заметите разницу. Минимальная частота кадров в игровом приложении существенно возрастает.
Включаем игровой режим в Windows 10
Активация «Режима игры» производится достаточно просто и не требует от пользователя обладания дополнительными знаниями или навыками. Выполнить эту процедуру можно двумя разными вариантами. Мы опишем каждый из них, а вы уже подберете наиболее подходящий.
Способ 1: Меню «Параметры»
Как известно, в Виндовс 10 есть специальное меню, куда вынесены инструменты управления различными инструментами и функциями. Игровой режим также включается через данное окно, а происходит это следующим образом:
- Откройте меню «Пуск» и щелкните на значке в виде шестеренки.
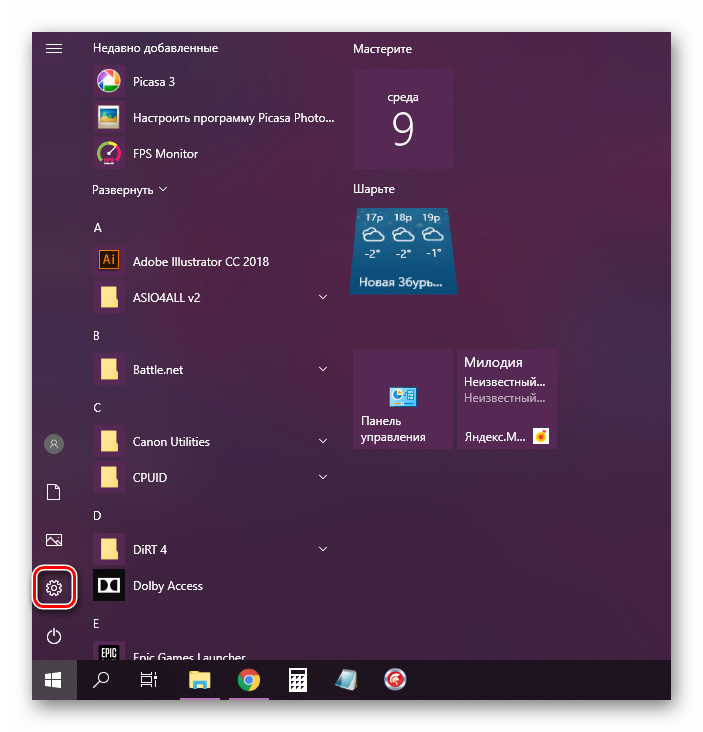
Перейдите в раздел «Игры».
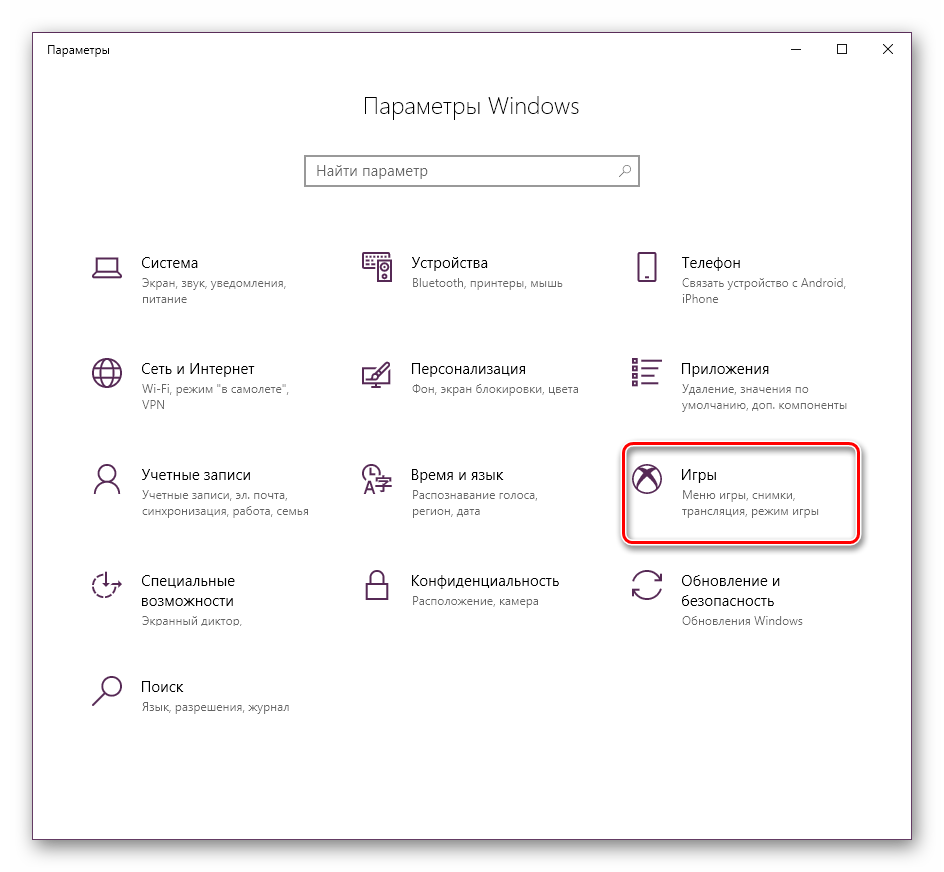
Воспользуйтесь панелью слева, чтобы переключиться к категории «Игровой режим». Активируйте ползунок под надписью «Режим игры».
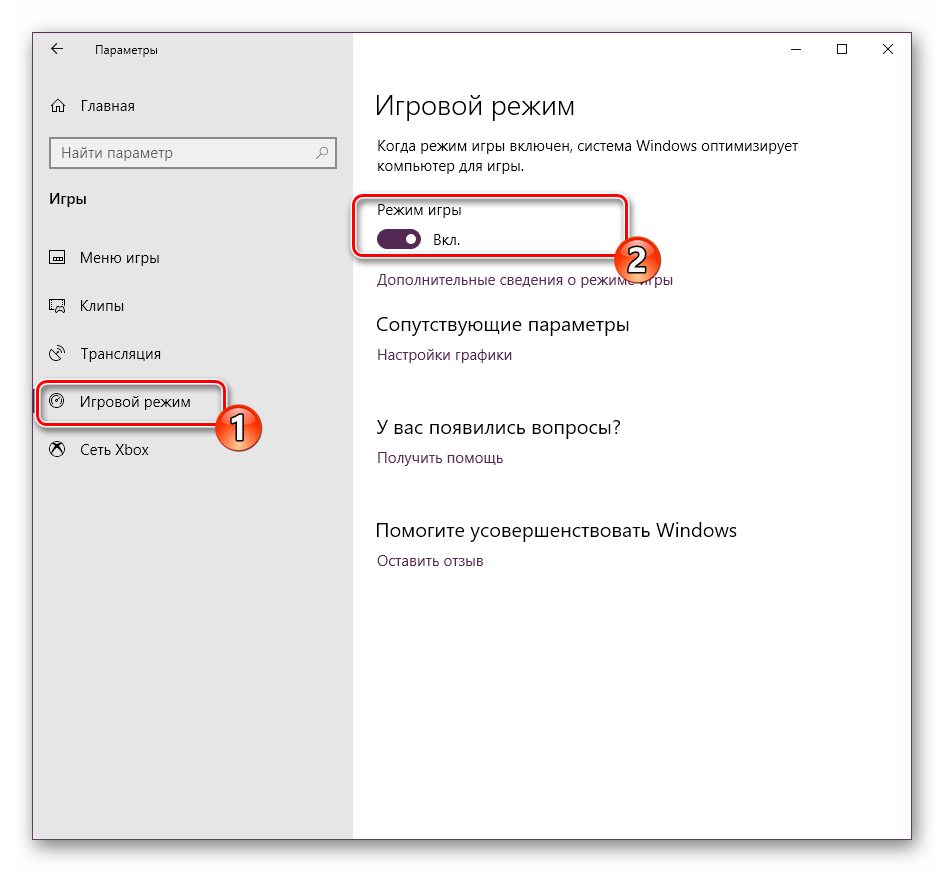
Важной составляющей рассматриваемой функции является соответствующее меню, через которое и происходит основное управление. Активируется оно во вкладке «Меню игры», а снизу находится перечень горячих клавиш. Вы можете редактировать их, задав свои комбинации.
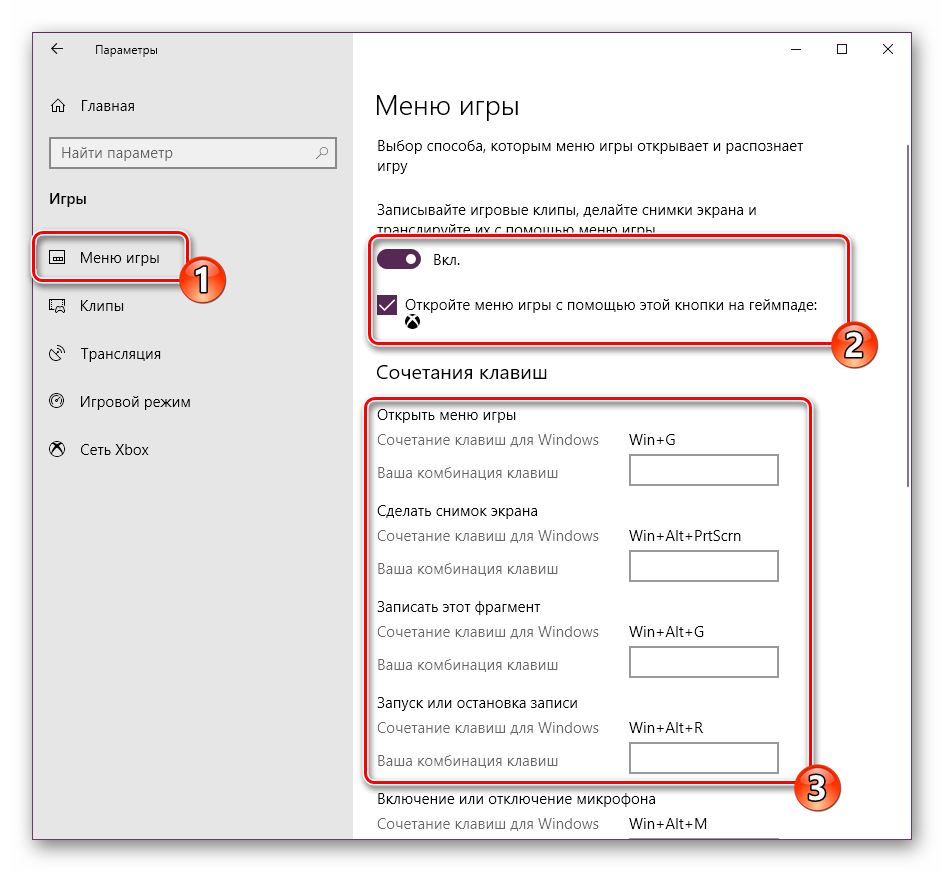
В разделе «Клипы» происходит настройка параметров снимков экрана и записи видео. В частности, выбирается место сохранения файлов, редактируется запись изображения и звука. Все параметры каждый пользователь выбирает индивидуально.
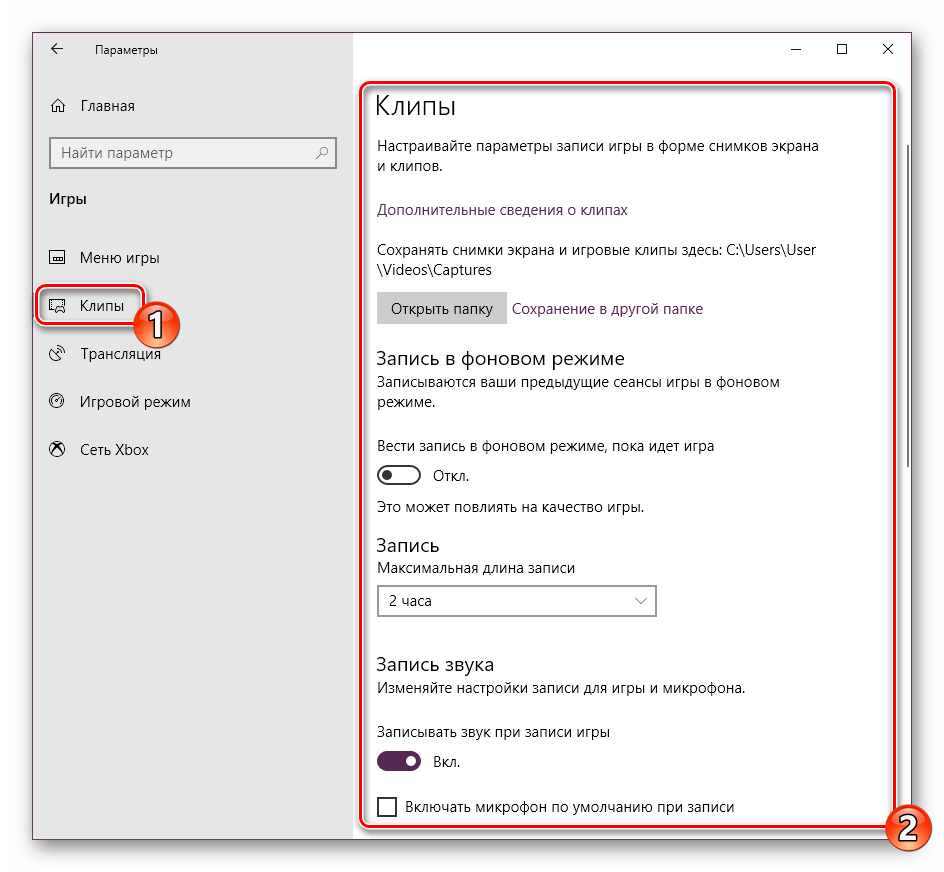
Если вы подключены к сети Xbox, то можете проводить трансляции игрового процесса, однако перед этим в категории «Трансляция» нужно подобрать правильные настройки видео, камеры и звука, чтобы все работало корректно.
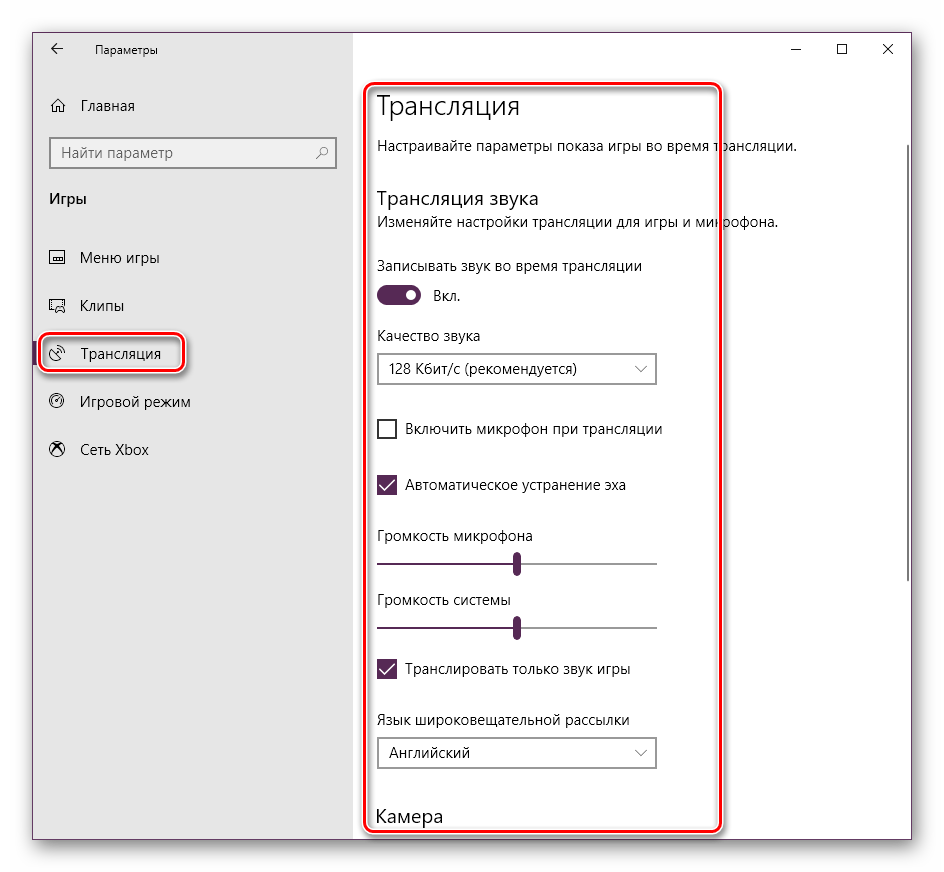
Теперь можно смело запускать игру и переходить к работе со встроенным меню, если это требуется. Однако об этом мы расскажем чуть позже, сначала бы хотелось разобрать второй способ активации игрового режима.
Способ 2: Редактор реестра
Все инструменты операционной системы Windows можно редактировать путем изменения строк и значений в реестре, однако это не всегда удобно, поскольку многие теряются в обилии параметров. Игровой режим тоже активируется данным методом, а сделать это несложно:
- Запустите утилиту «Выполнить», зажав горячую клавишу Win + R. В строке введите и нажмите на «ОК» или клавишу Enter.
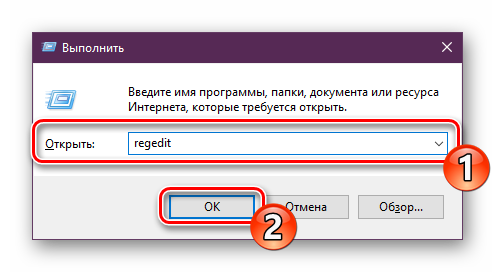
Перейдите по указанному ниже пути, чтобы попасть во директорию «GameBar».
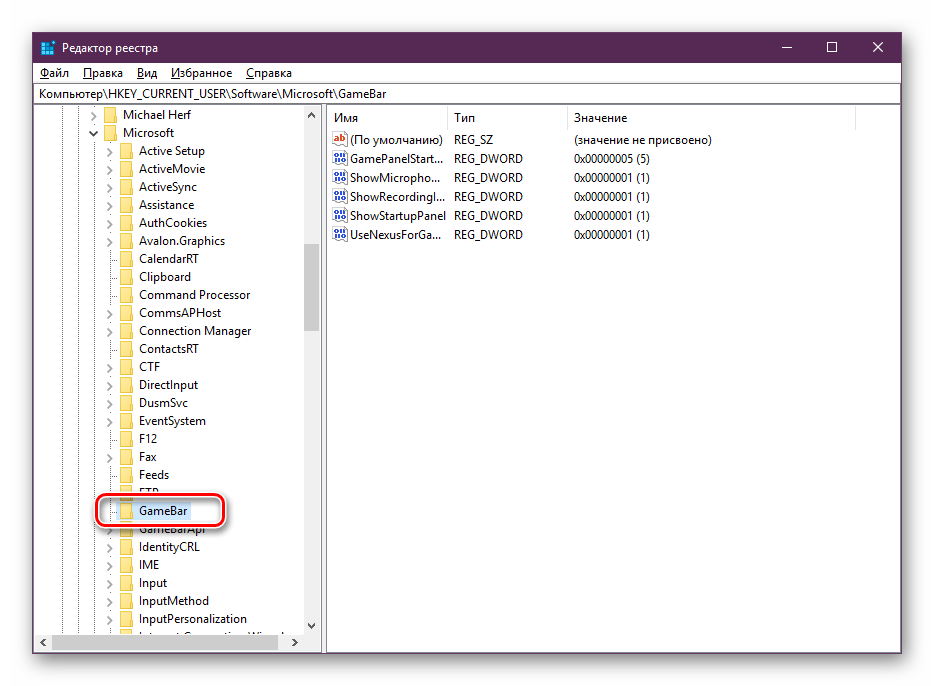
Создайте новую строку формата DWORD32 и задайте ей имя «AllowAutoGameMode». Если такая строка уже имеется, просто кликните на ней дважды ЛКМ, чтобы открыть окно редактирования.
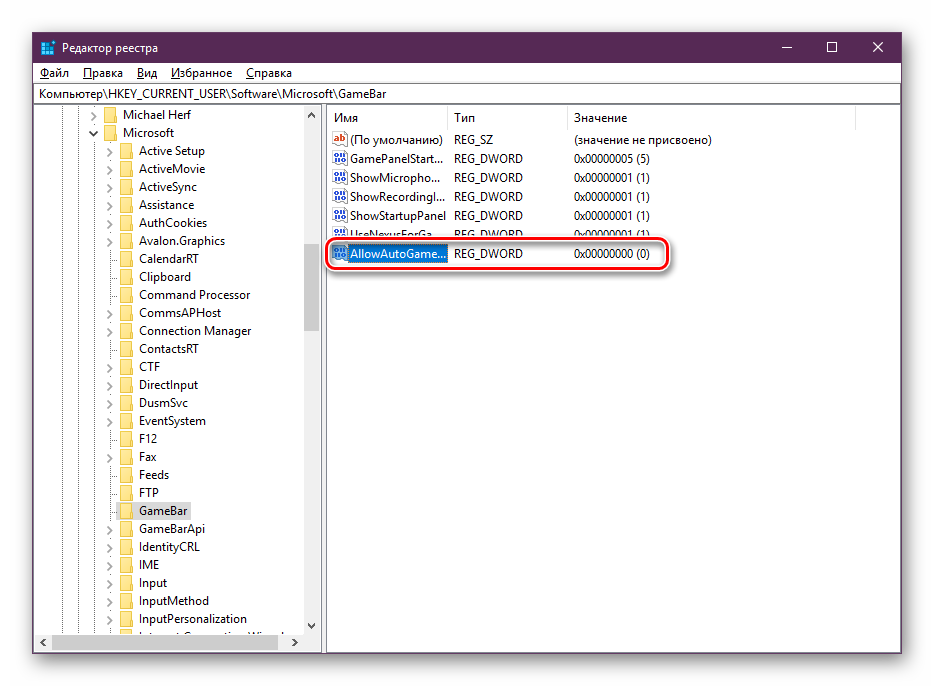
В соответствующем поле установите значение 1 и щелкните на «ОК». Если нужно будет деактивировать игровой режим, измените значение обратно на .
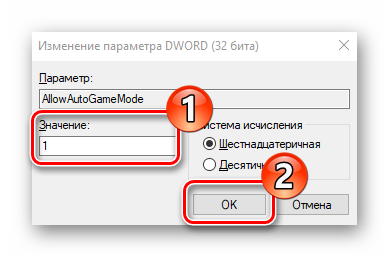
Как видите, активация необходимой функции через редактор реестра происходит буквально в несколько кликов, однако это менее удобно, нежели первый способ.
Что это такое Игровой режим в Windows 10
Так называемый “Игровой режим”, по сути, является очередной программой-оптимизатором системы. Она призвана улучшить производительность ПК во время запуска игр, за счет отключения лишних процессов и служб, нагружающих систему. Таким образом, современные игры запускаются значительно лучше, что конечно позволяет выставлять графику с более лучшей детализацией и получать лучшую частоту кадров.
Программа Gaming Mode – это подключаемая системная опция, призванная оптимизировать и стабилизировать игровой процесс в Windows 10. Программа обеспечивает запускаемым играм приоритет доступа к системным ресурсам, попутно замораживая другие процессы. Приложение по умолчанию располагается в папке «Gaming». Ярлык имеет вид логотипа Xbox.
Вот небольшой видео обзор о возможностях данного приложения в Виндовс.
Когда игровой режим повышает и снижает производительность
ОС постоянно производит множество процессов и позволяет использовать огромное количество приложений, которые подразумевают соответствие значительным системным ресурсам. Использование большого количества таких программ или одной, но очень емкой по требованиям, приводит к тому, что комп начинает тормозить. Избежать этого можно, если запустить игровой режим Windows 10, который улучшает производительность ПК.
Представленная функция:
- Во время использования емкой программы закрывает процессы, которые не используются в данный момент.
- Повышает приоритет игрушки.
- Позволяет улучшить графику игры и скорость ее воспроизведения.
- Увеличивает количество системных ресурсов.
Интересно, что сам Game Mode не увеличивает частоту кадров в секунду, зато нивелирует проседания FPS и предотвращает включение фоновых процессов во время процесса игры или использования программы. За счет этого и улучшается работа игры. «Лишние» задачи будут выполняться потом, после закрытия утилиты и компьютер не тормозит. Рекомендуем так же обновить свои драйвера DirectX для улучшения работы пк.
Как отключить игровой режим в Windows 10
Когда «Гейм мод» уже не понадобится, можно его отключить. Если вас интересует, как отключить игровой режим в Windows 10, можно использовать один из методов, представленных выше, но вместо активации индикатора, перевести его в положение «выкл».
Также можно выключить Game Mode для остальных программ и активировать для конкретной игры, запущенной в данный момент. Для этого:
- Отключить особые возможности в настройках, как было указанно выше.
- Нажать комбинацию клавиш «Win» + «G».
- Дождаться открытия панели.
- Выбрать вкладку «Настройки».
- Поставить метку напротив соответствующего пункта
Несмотря на то, что компания разработчиков операционной системы на данный момент утверждает, что не обеспечивает поддержку функции во многих программах и играх, сама функция работает как часы. Тем не менее, даже сами производители утверждают, что он еще недостаточно проработан, и они продолжают работу по его улучшению. А пока пользователи могут установить опцию самостоятельно, используя системные возможности ПК, так и загрузить специальную программу.
Теперь вы знаете, что делать, чтобы улучшить работу компьютера, работающего на операционной системе Виндовс во время игры и сможете использовать возможности своего ПК на полную. И даже антивирус не испортит впечатление от процесса прохождения очередной игры.
Не мешает ли
Режим игры в системе существует довольно давно. И за это время скопилось много мнений и тестов касательно того, насколько он эффективен для игр. Рассмотрим их.
На компьютерах, которые имеют высокие аппаратные параметры, хорошую видеокарту и обычный набор работающих фоном программ (к примеру, антивирусная программа и что-нибудь негромоздкое), повышение качества и скорости практически не заметно.
На машинах, которые имеют относительно невысокие показатели и встроенную видеокарту, прирост будет заметен (к примеру, на ноутбуках, которые не предназначены для игр). Иногда он доходит до полутора-двух раз.
Большой прирост отмечается и на машинах, на которых работает много процессов одновременно, и все фоном. Здесь лучше закрыть постоянно работающие программы, которые не нужны (для этого нужна «Автозагрузка» системы), а также проверить машину есть ли на не вредоносные программы.
Бывает и обратное, когда режим игры вредит как самой игре, так и параллельным задачам. К примеру, вы записываете игровое видео при помощи определенных программ, включенный режим помешает сделать это сделать правильно.
Однако, несмотря на наличие жалоб, что в играх очень невысокий FPS, опробовать игровой режим все же стоит: он стал намного эффективнее.
Как включить игровой режим через редактор реестра Windows 10
Для активации функции можно использовать редактор реестра.
Для того чтобы установить необходимую функцию таким образом, потребуется:
- Перейдите в «Пуск».
- В пустой строке напишите regedit.
- Перейдите по адресу HKEY_CURRENT_USER \ Software \ Microsoft \ GameBar.
- Измените или создайте 32-битну опцию DWORD, назвав ее AllowAutoGameMode.
- Укажите «1» для активации Game Mode или «0» для его выключения (Рисунок 5).
После указания нужных параметров, согласитесь с изменениями, кликнув кнопку «ОК».
Разработчики предусмотрели поддержку опции только для нескольких игр, но планируют увеличение их количества. Пока же игрок самостоятельно выбирает, какие проги ему нужно «разогнать» и устанавливает для них параметры вручную.
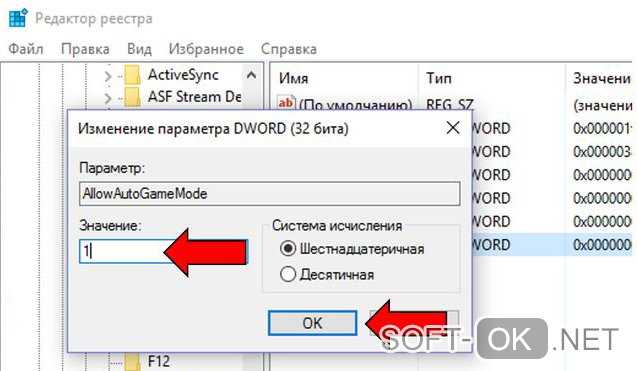
Рисунок 5. Окно изминения параметров реестра
Приоритеты выбора для детского сада
Выбирая настенный игровой модуль, необходимо обращать внимание на возраст ребенка, его предпочтения, тематическую направленность модели и размеры полотна. Заказывая развивающие панели для детского сада, рекомендуется ориентироваться на проведение групповых обучающих уроков c использованием этих конструкций
Для этих целей подойдут модели магнитных плакатов (серия «Гаррри и Салли», «Учимся писать» и пр.) и настенные панно («Календарь», «Яблоня», «Сад» и пр). Идеальным выбором станут тактильные панели для детского сада и настенные элементы для игровой стены («Подсолнух», «Рыбы», «Цветовое колесо», «Арка», «Кармашки», «Круглый туннель» и пр.).
Игровой настенный модуль — это увлекательно, познавательно, живо интересно! Это именно те игрушки, которые ждут ребята нового поколения!
В приложениях и играх в Windows 10 можно делать скриншоты и снимать видео. Записываемое видео, после сьемки, доступно в формате MP4, а скриншоты – в формате PNG. Все видео, которые вы сняли, а также скриншоты, которые вы сделали, хранятся по адресу %UserProfile%\Видео\Клипы.
Как же запустить игровую панель в Windows 10?
Запускаем приложение «Xbox», затем нажимаем «Настройки» и выбираем подраздел DVR для игр.
Переключателем, который там находится, активируем «Создавать игровые клипы и снимки экрана с помощью DVR для игр».
Как же изменить настройки в режиме «Запись игры»?
Все просто, когда вы находитесь в каком-нибудь приложении или игре, необходимо открыть игровую панель. Для этого нажимаем сочетание клавиш Win + G.
Нажимаем кнопку «Настройки» и в окне, которое откроется, вносим необходимые для нас значения и изменения. (Для того, чтобы посмотреть дополнительные настройки, необходимо перейти в приложение «Xbox»).
Затем в приложении «Xbox One» нужно нажать на иконку «Настройки» и выбрать подраздел «DVR для игр».
Когда вы находитесь в настройках панели игр, в ней необходимо выбрать пункт «Записать игру в фоновом режиме».

Как при помощи игровой панели записать вручную клипы?
В настройках панели игр отмечаем пункт «Записать игру в фоновом режиме».
Когда находимся в приложении или игре, нажимаем Win + Alt + G, (или же открываем панель игр, нажатием Win + G, а затем «Начать запись»).
Для того, чтобы остановить запись необходимо нажать клавиши Win + Alt + R, или же кнопку на самой панели.
Соответственно нажимаем на уведомление о записи, которое появилось, чтобы посмотреть её в приложении «Xbox».
Как при помощи игровой панели делать скриншоты?
Когда вы находитесь в приложении или игре, нажимаем Win + Alt + PrtScn (или открываем панель игр, нажатием Win + G и нажимаем «Снимок экрана»).
Теперь нажимаем на появившееся уведомлении о сохранении скриншота, чтобы посмотреть его в приложении «Xbox».
vgtk.ru
Что даёт «Игровой режим»
Функционал рассматриваемого программного обеспечения не ограничивается повышением производительности, а именно:
- Создание скриншотов;
- Запись игрового процесса;
- Запись голосового сопровождения;
- Запуск прямой трансляции;
- Синхронизация с сервисами «Xbox», например, «Xbox social»;
- Мониторинг ресурсов.
Невозможно дать однозначного ответа о полезности или бесполезности «Game Mode». Как и всё программное обеспечение, так или иначе призванное оптимизировать работу операционной системы и компьютера в целом, применение рассматриваемого режима всегда сопровождается индивидуальными критериями и характеристиками устройства.
Например, если говорить о компьютерах, оснащённых современными (мощными) компонентами, использование «Game Mode» для повышения FPS не имеет под собой логичного обоснования, за исключением применения других функций, описанных выше.
Подобное мнение можно транслировать и на компьютеры, которые не могут похвастаться хорошей технической оснащённости.
Если, резюмируя вышеизложенное, то можно выделить следующее:
- Проверить качество работы «Game Mode» следует каждому самостоятельно, не учитывая мнение других пользователей;
- На компьютере со скромными техническими характеристиками следует запускать игровой режим с минимальным набором стороннего игрового программного обеспечения. Например, если вы используете стороннее ПО для записи экрана, «Game Mode» может наоборот снизить производительность и качество записи.
- Перед запуском игры и данного режима следует по максимуму избавиться от программ, работающих в фоновом режиме, если их активность в рамках игрового процесса не требуется.
Итак, в целом «Game Mode» — это полезный инструмент, который в умелых руках может стать прекрасным помощником комфортного гейминга.
Включение через редактор реестра
Следующий метод, связанный с работой в редакторе реестра Windows 10, подойдёт чуть более опытным пользователям
Новички тоже могут к нему обратиться, но с осторожностью. А действовать нужно так:
- Нажать на Пуск.
- Набрать regedit.
- Когда откроется редактор реестра, нужно перейти в папку со словом User в названии.
- Потом в Software, а далее – Microsoft.
- Там будет папка GameBar. В неё нужно войти (Рисунок 5).
- Если там есть опция Dword, её нужно переименовать на AllowAutoGameMode.
- Если её нет, то её нужно создать (32-битную). Для этого на пустой области справа (внутри Game Bar) нажимается правой кнопкой мыши. Далее – Параметр DWORD. Ему даётся название, которое указано в прошлом пункте и выставляется параметр 1 для включения Game Mode. Систему исчисления нужно оставить шестнадцатеричную.
Все изменения нужно подтвердить и тогда игровой режим Windows 10 начнёт работать. Чтобы его отключить, нужно вернуться в реестр к опции AllowAutoGameMode и выставить ей параметр 0.
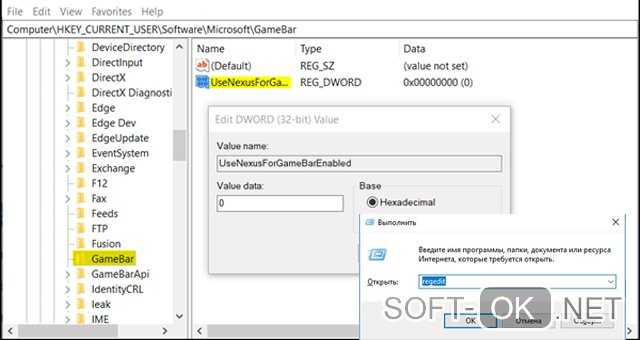
Рисунок 5. Редактор параметров игрового режима в реестре
Что это такое
Особенность Виндовс 10 заключается в том, что одновременно при работе запущено и используется большое количество служб. Все они запускаются автоматически, и контролировать их работу вручную достаточно проблематично. При этом каждая служба Windows использует определенные ресурсы. Включение дополнительной программы требует больших ресурсов, которых виндовс может «не найти», так как они задействованы сторонними элементами, которые не нужны в данном конкретном случае.
Игровая система позволяет выделить больше ресурсов процессора на запущенную программу. В результате не происходит нарушение процессов, службы автоматически «переключают» ресурсы без сбоев и перегрузок, а пользователь может наслаждаться процессом по максимуму. При этом увеличивается частота кадров в секунду, а все фоновые процессы больше не тормозят игру.
Что такое игровой режим в Windows 10
В обновлении Creators Update появилась возможность активировать новый игровой режим. Внешний вид и функциональность которого были под вопросом. Уже в October Update полностью изменили дизайн, но возможностей больше не стало. И только обновление May 2019 Update принесло кардинально новую панель управления.
- Больше кадров в секунду. Включение игрового режима приводит к повышению частоты в плохо оптимизированных играх. Суть заключается в правильном распределении ресурсов системы. Игра должна иметь более высокий приоритет над фоновыми процессами.
- Запись игрового процесса. Можно записывать как игру полностью, так и быстро сохранять самые интересные моменты. Все предыдущие сеансы записываются в фоновом режиме. На слабых компьютерах это может повлиять на качество игры (нужно тестировать).
- Мониторинг производительности. Все данные содержатся в отдельном виджете. Можно настроить отображение процента нагрузки или отображение количества кадров в секунду поверх всех окон. Всё ещё ждём добавления сюда данных с датчиков температуры.
Возможно, Вы замечали, что в процессе игры FPS резко проседает и потом возвращается. Включение игрового режима без всех функций записи и прочих функций может убрать проседания.
Что это такое
Особенность Виндовс 10 заключается в том, что одновременно при работе запущено и используется большое количество служб. Все они запускаются автоматически, и контролировать их работу вручную достаточно проблематично. При этом каждая служба Windows использует определенные ресурсы. Включение дополнительной программы требует больших ресурсов, которых Виндовс может «не найти», так как они задействованы сторонними элементами, которые не нужны в данном конкретном случае.
Игровая система позволяет выделить больше ресурсов процессора на запущенную программу. В результате не происходит нарушение процессов, службы автоматически «переключают» ресурсы без сбоев и перегрузок, а пользователь может наслаждаться процессом по максимуму. При этом увеличивается частота кадров в секунду, а все фоновые процессы больше не тормозят игру.
Сочетания клавиш
Кроме вызова меню «Пуск», клавиша ⊞ Win также используется в качестве модификатора, в основном для глобальных (работающих вне зависимости от того, какое активное окно приложения открыто) сочетаний клавиш. Основные сочетания, используемые в Windows:
- ⊞ Win — открыть/закрыть меню «Пуск», в Windows 8.1 — открыть предыдущее окно;
- ⊞ Win+A — открыть Центр уведомлений (в Windows 10);
- ⊞ Win+B — выбрать первый значок в области уведомлений (затем можно переключаться между значками клавишами со стрелками);
- ⊞ Win+Ctrl+B — переключиться на программу, отображающую сообщение в области уведомлений;
- ⊞ Win+C — показать боковую панель «Charm Bar» (в Windows 8 и 8.1), в Windows 10 — вызвать Cortana (при использовании поддерживаемого языка);
- ⊞ Win+D — показать рабочий стол (мгновенно свернуть все открытые окна);
- ⊞ Win+E — открыть «Проводник»; в Windows 10 по умолчанию открывает «Панель быстрого доступа»;
- ⊞ Win+F — открыть «Поиск файлов»; в Windows 10 — открыть «Центр отзывов»;
- ⊞ Win+Ctrl+F — открыть «Поиск компьютеров»;
- ⊞ Win+G — показать гаджеты поверх всех окон (только в Windows 7 и Vista); открыть игровую панель в Windows 10;
- ⊞ Win+H — выводит опции шаринга для используемого вами приложения;
- ⊞ Win+K — открыть новое меню «Пуск» — «Подключения» (в Windows 8 и 8.1);
- ⊞ Win+L — сменить пользователя или заблокировать рабочую станцию;
- ⊞ Win+M — свернуть все окна;
- ⊞ Win+⇧ Shift+M — восстановить окна после сворачивания;
- ⊞ Win+O — отключить поворот экрана (отключить реакцию на гироскоп на планшетах);
- ⊞ Win+P — переключить режимы работы с внешним монитором/проектором («только компьютер», «дублировать», «расширить», «только проектор») (только в Windows 7 и новее);
- ⊞ Win+Q — открыть панель поиска по установленным программам (проверено в Windows 8);
- ⊞ Win+R — открыть окно «Выполнить»;
- ⊞ Win+S — открыть Поиск везде, файлов, программ, параметров и в Интернете (проверено в Windows 8.1);
- ⊞ Win+⇧ Shift+S — выделить мышкой прямоугольную область экрана и сделать ее снимок (screenshot) (проверено в Windows 10);
- ⊞ Win+T — переключить фокус на панель задач (только в Windows 7 и новее);
- ⊞ Win+U — открыть Центр специальных возможностей;
- ⊞ Win+W — открыть Windows Inc Workspace (записки, снимок экрана);
- ⊞ Win+X — открыть Центр мобильных приложений Windows (только для мобильных компьютеров в Windows Vista и 7);
- ⊞ Win+Y — открыть Yahoo! Messenger (если установлен);
- ⊞ Win+Pause — открыть свойства системы;
- ⊞ Win+Tab ↹ — переключиться между кнопками окон на панели задач (в Windows Aero — переключиться между окнами, используя Flip 3D);
- ⊞ Win+Ctrl+Tab ↹ — «залипание» Windows Flip 3D, переключиться между окнами клавишами со стрелками или роликом мыши (только в Windows Aero);
- ⊞ Win+F1 — открыть Центр справки и поддержки Windows;
- ⊞ Win+1 … 0 — запустить/переключиться на программу, закреплённую в панели задач с указанным порядковым номером (только в Windows Vista и новее);
- ⊞ Win+⇧ Shift+1 … 0 — запустить новый экземпляр программы, закреплённой в панели задач с указанным порядковым номером (только в Windows 7 и новее);
- ⊞ Win+Ctrl+1 … 0 — переключиться на последнее активное окно программы, закреплённой в панели задач с указанным порядковым номером (только в Windows 7 и новее);
- ⊞ Win+Alt+1 … 0 — открыть список переходов для программы, закреплённой в панели задач с указанным порядковым номером (только в Windows 7 и новее);
- ⊞ Win+ — развернуть окно (только в Windows 7 и новее);
- ⊞ Win+↓ — восстановить/минимизировать окно (только в Windows 7 и новее);
- ⊞ Win+← или → — переключить режим развертывания окна (в том числе между мониторами в многомониторных конфигурациях) (только в Windows 7 и новее);
- ⊞ Win+⇧ Shift+← или → — перенести окно между мониторами в многомониторных конфигурациях (только в Windows 7 и новее);
- ⊞ Win+⇧ Shift+ или ↓ — растянуть активное окно от верхнего до нижнего краёв экрана / восстановить размер окна;
- ⊞ Win+Home — свернуть/восстановить все развёрнутые окна, кроме активного (только в Windows 7), перейти наверх веб-страницы;
- ⊞ Win+Space — взглянуть на рабочий стол (только в Windows 7) / сменить раскладку (только в Windows 8 и 10);
- ⊞ Win+PrtScr — создать и сохранить скриншот на компьютере (начиная с Windows 8);
- ⊞ Win++ — активировать экранную лупу / увеличить изображение на 100 % (только в Windows 7 и новее);
- ⊞ Win+– — при активной экранной лупе уменьшить изображение на 100 % (только в Windows 7 и новее);
- ⊞ Win+Esc — отключить экранную лупу (только в Windows 7 и новее).
- ⊞ Win+M — добавить закладку (в Windows XP).
Сторонние разработки могут обеспечивать возможности назначения на клавишу ⊞ Win других действий, чаще всего для программ, работающих в фоновом режиме.
Что такое игровой режим и для чего он нужен
В Windows 10 запущенно много процессов и приложений, которые требуют значительных системных ресурсов и тем самым замедляют скорость работы самой игры. Часто пользователи стараются выжать максимум из своего ПК и добиться наивысшего показателя частоты кадров в секунду, но запущенный одновременно с игрой системный процесс препятствует этому. Игровой режим создан как раз для того, чтобы исправить ситуацию и отдать все ресурсы игре.
Кроме закрытия ненужных в период игры процессов, такой режим повышает приоритет игры, что в результате позволяет получить еще больше системных ресурсов. Сам по себе Game Mode в Windows 10 не особо влияет на частоту кадров в секунду, зато он предотвращает проседания FPS, когда во время игры запускается какой-то тяжелый фоновый процесс, например, дефрагментация диска. Все подобные задачи откладываются на потом, и игра протекает без видимых глюков, которые часто наблюдались в обычном режиме.
Как включить Игровой режим в Windows 10
Сразу стоит сказать (!): все современные игры от Майкрософт уже по умолчанию будут активировать игровой режим. Это можно отнести к таким сериям игр как Halo Wars 2 и Forza Horizon 3. В остальных случаях его придется включать Игровой режим самостоятельно. Существует три способа подключения Игрового режима, давайте начнем с самого простого.
Запускаем в Параметрах
Самым простым способом будет запуск данного режима через меню «Параметры», итак, сделайте все по пунктам.
- Для начала переходим в «Параметры», далее «Игры».
- В самом нижнем меню кликаем по «Gaming Mode» или «Игровой режим» нужно передвинуть ползунок в сторону ON.
Запуск через игровую панель
- Для включения оптимизации системы под игры следует зажать Win+G. В отобразившемся каталоге выберите «Игровую панель».
- Через ярлык шестеренки переходим в подменю.
- Тут в первой графе «Gaming Mode» следует поставить галочку напротив «Use Game Mode for game».
Также отметим, что постоянно отключать этот режим не нужно. Он является очень гибким в своей работе, поэтому хорошо приспосабливается к обычному пользовательскому режиму.
Через редактор реестра
Данный режим игры можно также активизировать через реестр:
- Открыв реестр, ищем вот такой пункт «HKEY_CURRENT_USER».
- Далее следуем так: Software – Microsoft – GameBar.
- Желательно создать новый 32-битный DWORD со своими параметрами. Имя ему прописываем только такое AllowAutoGameMode. Хотя как вариант можно изменить параметры в уже имеющимся DWORD.
- Вбивая нужные параметры, будете управлять включением и отключением игрового режима. Цифра 1 всегда указывает на включение ускорения системы. Если в таком действии нет необходимости, тогда нужно изменить параметр на цифру 0. После каждого ввода нужно закреплять свое действие кликая на ОК.
Если вы хотите уже сейчас хотите использовать данный режим, но сборка Виндовс у вас другая, то вот наглядная видео-инструкция, как стать участником тестирования Windows Insider
Стоит ли включать игровой режим Windows 10
Всё зависит от выбранной игры и Ваших комплектующих. Например, тестирования показывают повышение количества кадров на 1-3 единицы. В свою очередь, стоит отметить, что исчезают просадки и становиться более ровный фреймрейт. Это на 100% делает игровой процесс более плавным и комфортным.
На слабых ПК не рекомендуем использовать функции фоновой записи игр. Может негативно повлиять на качество игрового процесса в целом. Чем меньше времени Вы установили для фоновой записи, тем меньше нужно будет ресурсов. Запись последней версии 1 минуты может происходить без потерь.
Какой смысл с игрового режима для обладателей мощных компьютеров ответить сложно. Многоядерные процессоры, мощнейшие видеокарты и сверхбыстрые накопители и так без проблем справляются со всеми играми. Можно его включить, но какой смысл если и так у Вас 240 кадров в секунду?
Заключение
- Нужен ли игровой режим Windows 10. Сам Gaming Mode повышает процесс запущенной игры и ставит его выше всех остальных. Запись видео, мониторинг и удобные виджеты — это как бонус. В целом дополнительная функциональность никогда не помешает.
- Стоит ли включать игровой режим Windows 10. Без тестирования именно на Ваших комплектующих и нужной игры сложно ответить. В любом случае простая его активация точно плохо не повлияет на производительность. Это без фоновой записи игр.
- Как включить & отключить игровой режим Windows 10. Включение и выключение не занимает много времени. Как на компьютере, так и на ноутбуке можно его протестировать. Смотрите, что делать, если не работает счётчик кадров Xbox Game Bar.
Стоит ли активировать эту функцию?
В общем, по свидетельствованиям всех тех, кто испробовал игровой режим в Windows 10 в действии, на данный момент он является абсолютно бесполезной функцией. И ожидаемой производительности как не было, так и нет. Гейм-бустеры справляются с аналогичной задачей по оптимизации использования системных ресурсов куда лучше. В общем-то, получилось как всегда. Продукт оказался явно недоработанным. Включать его или нет, это уже ваше дело, но особого эффекта все равно не ощутите. И не стоит смотреть на разного рода сравнительные тесты производительности. Все равно в большинстве случаев это не более чем обычный рекламный ход.
Обязательное условие для использования режима
И для начала посмотрим, как в Windows 10 установить игровой режим. Сделать это достаточно просто. По крайней мере, можно предложить три варианта. Однако при этом нужно соблюсти одно главное условие – на компьютере должно быть установлено вышеуказанное обновление.
Убедиться, что оно действительно инсталлировано, можно при просмотре информации, которая вызывается командой winver в консоли «Выполнить». Если оно установлено (версии 1703 и выше), следующий шаг можно пропустить, если его нет, апдейт придется устанавливать самостоятельно.
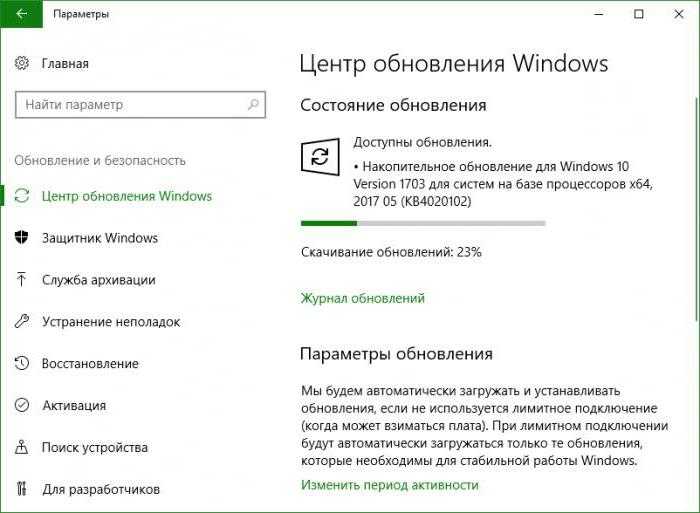
Для этого зайдите в «Центр обновления» через меню параметров и нажмите кнопку проверки доступных апдейтов. По окончании поиска установите все найденные компоненты, а сборку 1703 необходимо инсталлировать в обязательном порядке. Если остальные пакеты обновлений не нужны, их можно просто исключить из списка
Кроме того, обратите внимание, что недавно вышел еще один апдейт под названием Fall Creators Update, который инсталлируется поверх основного (Creators Update)
