Дополнительные настройки режима совместимости
Теперь поговорим о вспомогательных параметрах compatibility mode. Первая опция, которая встречается нам в перечне дополнительных настроек, — это режим минимальной цветности. Около 20-ти лет тому назад игры работали в режиме 8-ми (256 цветов) или 16-ти (65536 оттенков) разрядного цвета, поэтому если вам нужно запустить именно такую игру, вы вправе сэмулировать такой режим подачи цвета и обеспечить запуск такой игры даже на современной ОС (такой, как Виндовс 10).
Следующая настройка – применение разрешения экрана 640×480. В Windows 95 именно такое разрешение было нативным, а если его нужно было поднять хотя бы до 800×600, появлялись существенные тормоза, поэтому приходилось возвращаться обратно к 640×480. Так что, если вам нужно ограничить количество прорисовываемых пикселей по горизонтали и по вертикали, лимит разрешения экрана окажется весьма кстати.
Еще один параметр позволяет деактивировать масштабирование картинки в случае задействования крупного разрешения дисплея. Этот параметр поможет вам избежать трудностей с невозможностью отклика при работе с устаревшими приложениями на планшетном или персональном компьютере. Если вы столкнулись с такими трудностями, задействуйте эту настройку.
Последняя из настроек дает вам возможность использовать режим совместимости в Windows 10 от администратора. Если, активировав все необходимые настройки программа так и не запускается, попробуйте задействовать данный режим. В этом случае к процессу подтянутся дополнительные системные ресурсы, и в результате его приоритет окажется выше, чем при запуске в обычном штатном режиме, что может также решить успех запуска старой игры в вашу пользу.
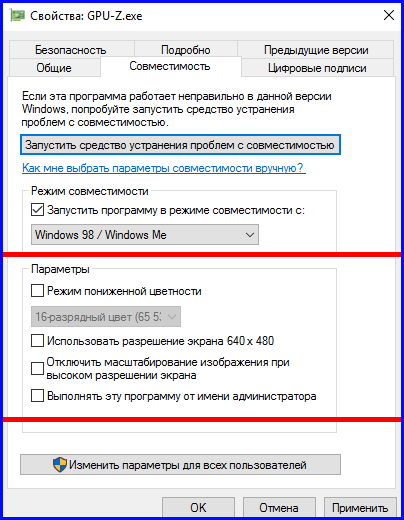
Вот и все настройки, которые сопровождают режим совместимости в Windows 10. Поигравшись с некоторыми из них во время налаживания запуска софта, есть вероятность, что вы сможете добиться нужного вам эффекта при работе со старыми программами в последней ОС от Microsoft.
OneClickStarter Windows 10: как отключить процесс, если программа запущена в режиме совместимости
Если вы установили на компьютер Windows 10, со временем может начать появляться окно предупреждения OneClickStarter. В нем сообщается о сбоях в работоспособности системы, если какая-то утилита запущена в режиме совместимости. Поэтому прочитайте в этой статье что такое OneClickStarter Windows 10, как отключить его самостоятельно.
Почему OneClickStarter загружает процессор?
В основном сообщение процесса OneClickStarter о нарушении стабильности работы ОС появляется на компьютерах пользователей, у которых установлена утилита TuneUp Utilities 2014 года или других сборок. Она автоматически запускается при старте системы. Из-за того, что приложение пока не оптимизировано под Windows 10, оно постоянно работает в режиме совместимости. Поэтому OneClickStarter загружает процессор и другие ресурсы компьютера.
Если вы не используете TuneUp Utilities, и не хотите удалять его с компьютера, используйте один из способов для отключения совместимости в Windows 10.
В службах
- Нажмите Win+R и введите команду: services.msc.
Полезно знать! Альтернативный способ: ПКМ на меню Пуск → панель управления → Администрирование → Службы.
- Пункт Служба помощника по совместимости программ → ПКМ → свойства → строка «Тип запуска» → Отключена → блок «Состояние» → нажмите кнопку «Остановить».
- ПКМ по ярлыку запуска TuneUp Utilities → свойства → вкладка «Совместимость».
- Снимите галочку с пункта «Запустить программу в режиме совместимости с:» в блоке «Режим совместимости».
- Нажмите Win+R и введите команду: gpedit.msc.
- Конфигурация компьютера → Административные шаблоны → Компоненты Windows → Совместимость приложений.
- ПКМ по пункту «Отключение помощника по совместимости программ» → Изменить → установите переключатель в положение «Включено» → сохраните изменения.
Самый эффективный способ, который поможет избавиться от загруженности процессора, приложением OneClickStarter – удалить утилиту TuneUp Utilities и все ее компоненты. Узнать, как это сделать, можно в статье «Как быстро удалить ненужную программу в Windows 10?».
ПКМ на меню Пуск → Программы и компоненты → ПКМ на TuneUp Utilities → удалить/изменить → следуйте инструкциям.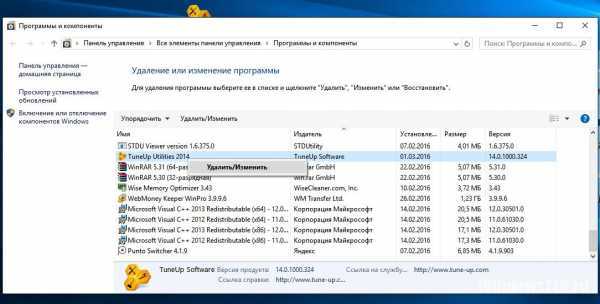
Решаем проблему
Поскольку ошибка с несовместимыми между собой атрибутами связана с обновлением, самым первым способом её решения является удаление установленных компонентов системы. Как это сделать в Windows 10 читайте . Однако, вскроем времени, система самостоятельно подгрузит данное обновление и проблема вновь возникнет.
На сайте Microsoft разработчики предлагают запустить проверку на целостность файлов операционной системы. Для этого нужно запустить командную строку з правами администратора.
Затем ввести команду «sfc /scannow».

По завершении сканирования необходимо перезагрузить ПК. Затем вновь запускаем командную строку и вводим команду для восстановления образа системы – «dism /online /cleanup-image /restorehealth».

Если же оба, вышеуказанные способы, не помогли решить проблему, стоит запустить восстановление системы и выбрать контрольную точку до загрузки проблемного обновления.
С внедрением новых операционных систем, технологий и тому подобных вещей всё старое и доброе понемногу выпадает из IT-жизни. Однако что делать тем, кто любит ностальгировать и предпочитает старые игры, где упор был не на графику, а на логику? Как быть тем, для кого не придумали аналоги приложений, разработка которых закончилась ещё на стадии Windows XP? Оказывается, в «десятке» есть специальный режим, который позволяет запускать программы, не предназначенные для новой ОС.
Что такое режим совместимости?What Is a Compatibility Mode?
Режим совместимости — это группа исправлений совместимости.A compatibility mode is a group of compatibility fixes. Исправление совместимости, которое ранее называлось оболочкой совместимости, — это небольшой фрагмент кода, который перехватывает вызовы API из приложений.A compatibility fix, previously known as a shim, is a small piece of code that intercepts API calls from applications. Исправление преобразует вызовы API таким образом, чтобы текущая версия операционной системы поддерживала приложение таким же образом, как и предыдущие версии операционной системы.The fix transforms the API calls so that the current version of the operating system supports the application in the same way as previous versions of the operating system. Это может быть любой способ отключить новую функцию в Windows для эмуляции определенного поведения более ранней версии Windows API.This can be anything from disabling a new feature in Windows to emulating a particular behavior of an older version of the Windows API.
Отключение помощника
Вариант 1
- Нажать одновременно клавиши Win (Пуск) + R. Появится окно «Выполнить».
- В строку «Открыть» вписать services.msc и подтвердить (OK или Enter).
- В правой части монитора найти «Службу помощника по совместимости программ» и выбрать её.
- Слева cверху нажать «Остановить службу».
- Снова дважды кликнуть левой кнопкой мыши на строку справа (или один раз правой и выбрать «свойства»). В закладке «Общие» установить тип запуска в положение «Отключена». Подтвердить новые настройки нажатием OK.
Вариант 2
- Навести курсор на значок «Пуск» в левом нижнем углу экрана и щелкнуть правой кнопкой мышки. Выбрать «Панель управления».
- В строку поиска вбить слово службы. В пункте «Администрирование» выбрать «Просмотр локальных служб».
Повторить пункты 3 – 5 из варианта 1.
Запустить службу помощника также можно, если возникнет необходимость. При этом в строке «Тип запуска» требуется установить «Автоматически».
Вариант 3
- Одновременным нажатием кнопок Win + R вызвать окно «Выполнить».
- Набрать gpedit.msc и надавить OK (или Enter).
- В новом окне «Редактор локальной групповой политики» выбрать пункт «Конфигурация пользователя».
- Открыть папку «Административные шаблоны».
- Затем «Компоненты Windows».
- Найти и выбрать папку «Совместимость приложений».
- Навести курсор на «Отключение помощника по совместимости программ» и правой клавишей мышки вызвать следующее окно, в нем нажать «Изменить».
- В открывшемся окне выбрать положение «Включено» и нажать OK.
В течение нескольких минут компьютер выполнит поставленную задачу. В это время других действий не предпринимать. Чтобы вернуться к прежним настройкам, надо проделать действия с 1 по 7 пункт, а после отметить «Отключено» или «Не задано».
Скриншоты представлены из Windows 10. В версиях 8 и 8.1 изменение настроек совместимости выполняется аналогично.
Предупреждение малоопытным пользователям:
Прекращение работы службы помощника по совместимости программ создаст дополнительные риски, связанные с возникновением конфликтов устаревших программ с обновленными версиями (8 – 10) и нестабильной работой операционной системы от Microsoft.
Активным пользователям, владеющим персональным компьютером на уровне администратора, отключение службы помощника по совместимости сбережет много времени.
>Видео по теме
Режим совместимости Windows 7 — установка и запуск приложений или драйверов
Режим совместимости Windows 7 предназначен для установки и запуска приложений или драйверов, написанных для более ранних версий ОС, таких как Windows Vista, Windows XP и т.п.
Рекомендуется сначала проверить обновление программы или драйвера на сайте производителя. Если версии для Windows 7 нет, можно попробовать установить и запустить в режиме совместимости программу (или драйвер) предназначенную для Windows Vista или Windows XP. Сразу оговорюсь, что программа, запущенная таким способом может работать некорректно или не работать совсем, но за неимением лучших вариантов, пробуем использовать этот.
Внимание! Не используйте режим совместимости для системных программ, таких как: антивирусы, утилиты для работы с дисками, твикеры, чистилки и т.д., это может привести к повреждению системы. Щелкните по ярлыку приложения или по установочному файлу (setup.exe, install.exe и т.п.) правой клавишей мыши и выберите «Исправление неполадок совместимости«:
Щелкните по ярлыку приложения или по установочному файлу (setup.exe, install.exe и т.п.) правой клавишей мыши и выберите «Исправление неполадок совместимости«:
Увеличить рисунок
Выберите «Диагностика программы«:
Увеличить рисунок
Поставьте нужные флажки и нажмите «Далее«:
Все параметры аналогичны с параметрами в ручной установке.
Увеличить рисунок
Выберите версию Windows, в которой программа работала:
Увеличить рисунок
Нажмите «Запуск программы» и убедитесь, что программа работает, затем «Далее«:
Увеличить рисунок
Если приложение работает, выберите «Да, сохранить эти параметры для программы«.
Увеличить рисунок
Если ошибка осталась, нажмите «Нет, попытаться использовать другие параметры«.
Изменение параметров совместимости вручную
Щелкните по ярлыку приложения или по установочному файлу (setup.exe, install.exe и т.п.) правой клавишей мыши и выберите «Свойства«:
Перейдите на вкладку «Совместимость«.
Примечание: для файлов с расширением MSI доступен только запуск в режиме совместимости с предыдущей версией Windows.
Запустить программу в режиме совместимости. Включите данный параметр, если известно, что программа предназначена для той или иной предыдущей версии Windows (или работала в ней):
Установите параметры (если необходимо):
Примечание: не работает для 64-битных приложений.
| Параметр | Описание |
| Использовать 256 цветов | Ограничение набора цветов в программе. Некоторые старые программы используют ограниченный набор цветов. |
| Использовать разрешение экрана 640 × 480 | Запуск программы в уменьшенном окне. Включите этот параметр, если графический интерфейс пользователя имеет неровный контур или воспроизводится неверно. |
| Отключить визуальное оформление | Отключение тем оформления в программе. Включите этот параметр при наличии проблем с меню или кнопками в строке заголовка программы. |
| Отключить композицию рабочего стола | Отключение прозрачности и других дополнительных возможностей экрана. Включите этот параметр, если окна перемещаются беспорядочно или имеются другие неполадки изображения. |
| Отключить масштабирование изображения при высоком разрешении экрана | Отключение автоматического изменения размера программ при использовании крупного шрифта. Включите этот параметр, если крупные шрифты нарушают внешний вид программы. |
Выполнить эту программу от имени администратора. Для правильной работы некоторых программ необходимы права администратора. Данный параметр доступен только при входе в систему с учетной записью администратора.
Изменить параметры для всех пользователей. Выбор параметров, которые будут применены для всех пользователей данного компьютера.
В данной статье я рассказал, как с помощью режима совместимости Windows 7 установить приложение или драйвер, написанные для более ранних версий ОС.
Режим совместимости не является панацеей. Для поиска других решений приглашаю Вас посетить наш форум Microsoft Windows 7, мы всегда рады видеть Вас.
Дополнительные сведения:
Упрощаем запуск приложений в Windows 7 от имени администратора без отключения UAC
в рамках конкурса «Наш выбор — Windows 7!». Оригинальный стиль автора сохранен.
Работа в режиме совместимости Windows
 Режим совместимости позволяет запускать программы, разработанные для предыдущих версий ОС, которые некорректно работают в новой системе. Служба отслеживает запущенное приложение, определяет наличие проблем совместимости и по возможности устраняет ошибки без вмешательства со стороны пользователя.
Режим совместимости позволяет запускать программы, разработанные для предыдущих версий ОС, которые некорректно работают в новой системе. Служба отслеживает запущенное приложение, определяет наличие проблем совместимости и по возможности устраняет ошибки без вмешательства со стороны пользователя.
По умолчанию предложение открыть приложение в режиме совместимости появляется после сбоя при первом запуске. Однако иногда это не происходит, и тогда службу приходится применять вручную. Посмотрим, как управлять режимом совместимости в Windows 10, чтобы запускать в новой системе старые игры и другие приложения.
Включение совместимости
Если вы знаете, в какой версии ОС приложение работает без сбоев, то установите совместимость вручную. Мы уже упоминали об этой процедуре, рассказывая, как установить Герои 3 на Windows 7. Повторим алгоритм действий:
- Кликните правой кнопкой по ярлыку игры, которая не запускается на Windows Откройте «Свойства».
- Перейдите на вкладку «Совместимость». Поставьте отметку «Запустить программу в режиме».
- Выберите версию системы, в которой приложение работает без сбоев.
Если вы не знаете, какую версию Windows указать, чтобы игра заработала, используйте автоматическое средство определения подходящей системы. Запустить его можно из контекстного меню ярлыка нажатием на пункт «Исправление неполадок». 
Мастер исправления попробует в автоматическом режиме причину ошибки при запуске. При появлении окна с режимами диагностики вам следует выбрать пункт «Использовать рекомендованные параметры».
Прежде чем сохранять рекомендованные параметры, нажмите кнопку «Проверить программу». Если она запускается корректно, вернитесь к мастеру исправления и нажмите «Далее». Если проблема устранена, сохраните рекомендованные параметры запуска для программы, чтобы впоследствии не исправлять ошибки, а спокойно пользоваться приложением.
Еще один вариант для Windows 10 – набрать через встроенную поисковую строку запрос «предыдущих» и запустить инструмент «Выполнение программ, созданных для предыдущих версий Windows».
В следующем окне будет представлен список всего установленного софта. Если нужного приложения нет в перечне (например, Portable версии в нем не отображаются), выберите вариант «Нет в списке» и нажмите «Далее». Вам придется через проводник указать путь к исполнительному файлу нужной программы.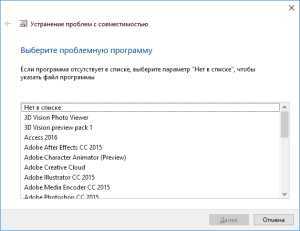
Дальше повторяется алгоритм работы со средством исправления ошибок, запущенным через контекстное меню ярлыка. Вы можете использовать рекомендованные параметры включения или запустить диагностику программы. Посмотрим второй вариант:
- Щелкните по пункту «Диагностика проблемы».
- Выберите характер неполадки – «Программа работала в предыдущих версиях».
- Укажите, в какой версии приложение запускалось без ошибок. Если вы не владеете такой информацией, выберите «Я не знаю».
Мастер исправления подберет параметры совместимости с указанной вами системой. Чтобы убедиться, что приложение заработало, нажмите «Проверить программу». Если ошибка исправлена, обязательно сохраните параметры, чтобы при следующем запуске программы проблема не возникла снова.
Отключение службы
Если вам надоели появляющиеся окна с предложением запустить режим совместимости, отключите помощника, который их выводит. Делается это через окно «Службы»:
- Нажмите Win+R и выполните команду «services.msc».
- Найдите в списке «Службу помощника по совместимости».
- Щелкните по службе правой кнопкой и выберите «Остановить». Помощник прекратит работу до следующего запуска системы.
Если вы хотите отключить помощника полностью, а не до перезагрузки Windows, то откройте свойства службы и в строке «Тип запуска» установите параметр «Отключена». После нажатия кнопки «Ок» помощник будет деактивирован. Для включения службы нужно снова открыть её свойства и установить типа запуска «Автоматически».
Устранение проблем с совместимостью в Windows
Если средство запущено средствами управления компьютером, а не по файлу конкретной программы, то пользователю нужно будет выбрать программу с проблемами запуска, установки или работы.
После запуска средства устранения неполадок, происходит автоматический поиск обнаружения проблем с совместимостью на компьютере.
В следующем окне необходимо выбрать режим диагностики. На выбор предлагаются два варианта:
- «Использовать рекомендуемые параметры» — тестовый запуск программы с рекомендуемыми параметрами совместимости.
- «Диагностика программы» — выбор параметров совместимости на основе замеченных проблем.
При использовании рекомендуемых параметров, система самостоятельно предложит подходящий вариант. Для тестирования приложения, нажмите на кнопку «Проверить программу…».
Протестируйте работу программы, а затем нажмите на кнопку «Далее».
В завершающем окне нужно выбрать подходящий вариант ответа на вопрос об устранении проблемы:
- «Да, сохранить эти параметры для программы».
- «Нет, попытаться использовать другие параметры».
- «Нет, отправить сообщение об этой проблеме в корпорацию и найти решение в Интернете».
При выборе варианта «Диагностика программы», пользователь сможет предложить средству устранения неполадок конкретные варианты замеченных проблем.
В окне «Какие проблемы замечены?» необходимо выбрать один или несколько наиболее подходящих вариантов:
- «Программа работала в предыдущих версия Windows, но не устанавливается или не запускается».
- «Программа открывается, но отображается неправильно».
- «Для программы необходимы дополнительные разрешения».
- «Я не вижу моей проблемы в списке».
В окне «С какой версией работала программа?» выберите одну из предложенных версий операционной системы Windows.
Далее проверьте работу программы, а в случае успешного решения проблемы, сохраните данные параметры для запуска и работы приложения.
Если замеченных проблем нет в этом списке, средство системы предложит ответить на уточняющие вопросы.
Затем вам предложат проверить работу программы с помощью рекомендуемых параметров по выбору системы.
После проверки в заключительном окне средства ответьте на вопрос об устранении проблемы. Если программа все равно не работает, пробуйте все возможные варианты.
При необходимости, можно отключить режим совместимости программ для отдельного приложения или для всей системы.
Запуск старого приложения в режиме совместимости вручную
Для примера мы выставим настройки поддержки старой операционной системы в игре Need for Speed III: Hot Pursuit 1998 года выпуска. Для этого мы инсталлируем игру на компьютер и перейдем к свойствам ярлыка, который ссылается на исполняемый файл игры.
Дальше перейдем на вкладку «Совместимость» и выставим поддержку операционной системы Windows 98, как показано на изображении ниже и нажмем кнопку Применить.
На этом этап настройки игры для старой ОС завершен. Теперь можно смело запускать Need for Speed III: Hot Pursuit и наслаждаться великолепными гонками того времени. Таким образом, кроме старых игр вы также сможете запускать старые утилиты, которые работают только на старых ОС.
Комментарии 11
ИСТОЧНИККогда я установила Windows 7,у меня были некоторые проблемы с установкой некоторых программ…Устанавливались….но не работали!…НО….любимый * метод тыка* навел меня на решение проблемы…Недавно ко мне обратились с той же проблемой …пришлось вспомнить…Возможно,кому-то еще пригодится….Несовместимость программ в Windows 7.Если у вас стоит Windows 7,то этот урок поможет вам справится с таким явлением,как несовместимость программ.Другими словами,к этой версии Windows можно применить некоторые действия,которые помогут вашей неработающей программе,которая была создана для других версий Windows, заработать…Есть в Windows 7 волшебная кнопочка!И путь к ней я вам сейчас укажу…Итак,поехали..После того,как вы УСТАНОВИЛИ программу и убедились,что она у вас не работает,закройте её и пойдем исправлять положение.Идем ПУСК-ПАНЕЛЬ УПРАВЛЕНИЯОткроется окно,выбирайте-ПРОГРАММЫ.Следующий шаг-выбираете-ВЫПОЛНЯТЬ ПРОГРАММЫ,СОЗДАННЫЕ ДЛЯ ДРУГИХ ВЕРСИЙ Windows —Откроется окно,в котором жмите ДАЛЕЕ-Дальше компьютер будет искать все ваши программы на компьютере-ждите-И в следующем окне выбираете проблемную программу и снова ДАЛЕЕ-Потом действуете в соответствии с предложенными инструкциями(у меня все программы работают,поэтому дальше скриншотов нет… )…надеюсь,с легкостью справитесь сами!Перезагружайте компьютер и радуетесь,что программка заработала!Успехов вам!
При помощи правки реестра
Вы можете включить совместимость Windows 7, 8 или 10 средствами реестра. Такой метод используется в редких случаях, так как хватает и других способов. Для любознательных пользователей, чтобы запустить игру в режиме совместимости или устаревшее приложение:
- Нажмите на «Пуск».
- В поле «Выполнить» впишите cmd и нажмите на Enter.
- В открывшемся окне командной строки введите regedit и Enter.
- Blogger
Запустится редактор реестра, найдите ветку HKEY_CURRENT_USER\ Software\ Microsoft\ Windows NT\ CurrentVersion\ AppCompatFlags\ Layers
- На пустом пространстве правой половины окошка кликните правой кнопкой и выберите «Создать».
- Здесь выберите создание «Строкового параметра».
- Имя параметра — полный путь до исполнительного файла программы, для которой вы настраиваете совместимость с Виндовс 7, например.
- Теперь нажмите по имени параметра правой кнопкой и откройте «Изменить».
- В строке «Значение» пропишите один вариант из предложенных:
- WIN7RTM — для установки совместимости с «семеркой»;
- VISTARTM — для «висты»;
- VISTASP1 — «висты» с пакетом обновления 1;
- VISTASP2 — «висты» с пакетом обновления 2;
- WINXPSP2 — для «экс пи» с пакетом обновления 2;
- WINXPSP3 — «экс пи» с пакетом обновления 3;
- WIN2000 — для Виндоуз 2000;
- NT4SP5 — для Виндоуз NT чевертой версии;
- WIN98 — для Виндоуз 98;
- WIN95 — Виндоуз 95.
- Вы намереваетесь открывать программу в режиме совместимости с админскими правами? После выбранного варианта выше добавьте слово RUNASADMIN (разделите пробелом).
- Теперь найдите ветку HKEY_LOCAL_MACHINE \ Software \ Microsoft \ Windows NT \ CurrentVersion \ AppCompatFlags \ Layers.
- Повторите этапы 5 — 10 для этой ветки.
- Произведите сохранение и выполните перезагрузку компьютера.
Теперь вы знаете, как включить режим совместимости на Windows7, 8 10.
ПОСМОТРЕТЬ ВИДЕО
Как настроить совместимость программ с операционной системой Windows
Проблема, когда какая-либо программа несовместима с какой-либо операционной системой, может быть довольно просто решена. Так, в операционных системах Windows имеются несколько встроенных режимов совместимости. Данные режимы могут имитировать среду предыдущих операционных систем семейства Windows, благодаря специальным параметрам. Таким образом, Вы сможете запустить приложение в максимально приближенной к совместимой операционной системе среде.
Средство устранения совместимости программ
Задачей по устранению несовместимости некоторых приложений занимается Средство устранения совместимости программ. Выйти на него Вы можете в свойствах .exe-файла выбранной программы. Там Вам будут доступны два режима работы данного инструмента: автоматический и ручной. Настройка совместимости программ в автоматическом режиме происходит под контролем операционной системы, которая все задачи берет на себя. Данный способ мы достаточно подробно рассмотрели в предыдущей статьей Решение проблем совместимости программ. Сегодняшняя задача — рассмотреть ручной режим настройки совместимости приложений.
Ручной режим настройки совместимости программ
Ручной режим настройки совместимости программ дает возможность пользователю самому выставить все необходимые, по его мнению, параметры, которые позволят запустить приложение в данной операционной системе. Настройки эти можно найти там же, где можно выбрать автоматический режим — в свойствах .exe-файла, на вкладке Совместимость. Тут Вы увидите несколько доступных параметров, настройкой которых мы и займемся. Ниже будут озвучены и описаны все доступные настройки.
Запуск программы в режиме совместимости с выбранной операционной системой
Данный параметр стоит выше всех, он и важнее всех, так как именно он предоставляет то, о чем мы тут глаголим. Активировав данный пункт, пользователь волен выбрать в выпадающем меню любую из доступных операционных систем. При последующем запуске, приложение будет запускаться в режиме совместимости с выбранной системой, если Вы конечно выберете какую-нибудь операционную систему и сохраните изменения.
Визуальное оформление приложения
Ниже первого параметра будет расположен блок из нескольких параметров, цель которых настроить необходимое визуальное оформление приложения. Содержимое данного блока может отличаться в зависимости от используемой операционной системы. Так, в операционной системе Windows 7 данный блок состоит из следующих параметров:
- Использование только 256 цветов.
- Использовать разрешение экрана в 640х480 пикселей.
- Отключить визуальное оформление(отключаем использование тем в данном приложение).
- Отключить композицию рабочего стола(отключает некоторые возможности интерфейса Aero).
- Отключить масштабирование изображения при высоком разрешение рабочего стола.
А вот в Windows 8 некоторые из этих параметров недоступны. Доступными остались только 1,2 и 5, с той лишь разницей, что первый параметр уже предоставляет возможность использования 65536 цветов.
Выбор уровня прав для выполнения приложения
Некоторые приложения требуют того, чтобы они запускались от имени администратора компьютера. Именно для таких случаев имеется третий блок, в котором наличием галочки можно указать, что программу необходимо запускать только от имени администратора компьютера. И это, как ни странно, тоже относится к настройке совместимости программ.
Применение настроек для всех пользователей
Ну и последним параметром является кнопка Применить настройки для всех пользователей. Такая кнопка убьет необходимость настройки совместимости приложения у всех пользователей компьютера. Используйте ее только после окончания всех настроек, когда Вы убедитесь, что в выбранном режиме совместимости программа работает правильно.
Удачи, и пусть несовместимые программы запускаются без проблем. А если нет, то используйте такие мощные инструменты для совместимости программ, как Windows XP Mode.
Как отключить режим совместимости?
Чтобы отключить режим совместимости, нужно всего лишь убрать галочку с соответствующего пункта на указанной выше форме настроек. Выставленные дополнительные параметры никакой роли играть не будут, поэтому их статус уже не будет иметь значения.
Еще один удобный инструмент, который поможет решить проблему запуска старого ПО на современных системах – это средство устранения проблем с совместимостью.
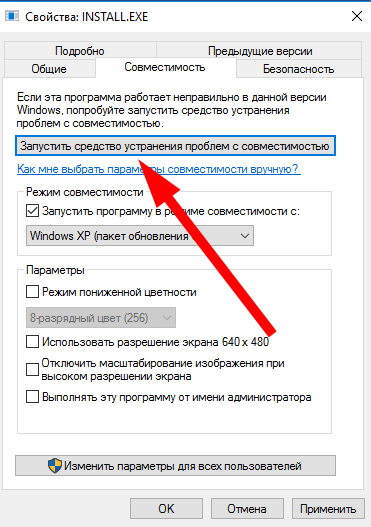
В двух словах, это своего рода мастер, позволяющий в автоматическом режиме указать все те же самые параметры и настройки совместимости, которые вы можете установить вручную ниже на той же самой форме. Чтобы избежать долгих попыток все настроить вручную, мастер позволит сделать все то же самое, но гораздо быстрее, и с помощью процедуры «вопрос-ответ», а не путем ручной манипуляции с параметрами и настройками.
Режим совместимости – важный и нужный компонент операционной системы Windows 10, но он не дает 100%-ной гарантии запуска программы на вашем устройстве. Все, что вы можете сделать, — это лишь попытаться запустить программу, используя его. Во всех остальных случаях подойдет виртуальная машина.
