Способы подключения телевизора Samsung Smart TV и компьютера.
- Компьютер (PC) — Телевизор (Smart TV) — Чтобы соединить эти устройства между собой, нужен сетевой кабель (LAN) опрессованный по перекрестной (Cross-Over) схеме.
- Компьютер (PC) — Маршрутизатор (Router) — Телевизор (Smart TV) — Чтобы соединить эти устройства в сеть, нужно использовать сетевой кабель (LAN) опрессованный прямым способом.
В данной статье мы с Вами рассмотрим два способа создания домашней сети для просмотра мультимедиа контента с компьютера на телевизоре. Оба способа подключения мы будем выполнять с помощью программ «Samsung AllShare» и «Samsung PC Share Manager». Перед тем как перейти к настройкам, я коротко дам определения каждой программе и их возможностям.
Samsung AllShare — создана для обмена мультимедийным содержимым и воспроизведения его на устройствах (мобильных телефонах, цифровых камерах, видеокамерах, телевизорах, компьютерах ), которые поддерживают технологию DLNA. Создает некую платформу для воспроизведения, сохранения, поиска общего мультимедийного контента (содержимого) на компьютере и/или другом устройстве.
Samsung PC Share Manager — цифровой медиасервер, который создан разработчиками компании для объединения в сеть телевизора Samsung Smart TV с внешним устройством (ПК, ноутбук, нетбук). Программа дает возможность просматривать видео, фото и слушать музыку с внешнего устройства на телевизоре Smart, через сетевое подключение (LAN, Wi-Fi) и открытый стандарт DLNA.
Screen Mirroring

Для удобства разделим инструкцию согласно версий Андроида.
Android 4.x и 5.x
-
включите телевизор и на пульте нажмите на кнопку «Source»;
-
выберите в меню « Screen Mirroring». Владельцы моделей M и K серии этот шаг упустите.
- откройте «Меню» телефона / планшета;
- «Настройки»;
- раздел «Подключиться и отправить» → «Screen Mirroring» возможен также заголовок «All Share Cast».
- устройство начнет поиск и из предложенных в списке выберите свой Самсунг;
- начнется подключение;
-
результат проделанных операций – это появление изображения экрана смартфона / планшета на экране ТВ.
Android 6.x
- на планшете / смартфоне откройте панель быстрых настроек – проведя пальцем по экрану сверху вниз;
- «Быстрое подключение» и в результате поиска выберите в списке ваш ТВ;
- далее нажмите на «Экран устр. на ТВ (Smart View)»;
- ожидаем подключение устройства к телевизору Самсунг,
- в итоге получаем дублирование экрана смартфона / планшета на телевизор.
Android 7.x
- на планшете / смартфоне открывает панель быстрых настроек, путем перемещения пальца сверху экрана вниз;
- разверните панель полностью потянув еще раз вниз → далее проведите слева – направо для отображения «Дополнительные настройки» → «Smart View».
далее выбираем также из найденного списка наш ТВ и ждем подключения.
Переходник и кабели
Помимо зеркальной технологии, есть и другой способ подключить мобильный телефон к телевизору Самсунг, о том как — расскажем дальше. Итак, нам потребуется HDMI кабель и переходник MHL, ну и собственно телефон / планшет с поддержкой MHL технологии и смарт ТВ. Есть оригинальные переходники от Самсунг и прочие от разных производителей.
- Переходим к подключению, детально показано на изображении:
- подключаете телефон / планшет к переходнику;
- кабель питания микро USB к розетке либо через power-bank – без дополнительного питания функционировать возможно не будет или передача будет затормаживать – читайте инструкцию производителя;
- HDMI соответственно в разъем на переходнике и в ТВ — разъем Самсунга.
Далее включаем телевизор и выбираем выход «HDMI …» номер зависит от номера на панели телевизора, и сразу видим экран нашего смартфона / планшета. Вот несколько способов подключить телефон / смартфон к TV Самсунг.
Подключение и использование Samsung Dex на компьютере или ноутбуке
Подключение телефона к компьютеру для использования Samsung Dex очень простое:
- Подключите телефон кабелем USB. Приложение Samsung Dex на компьютере должно быть запущено.
- Если на экране смартфона появится запрос «Запустить трансляцию в Samsung Dex» — нажмите «Начать». Если такого запроса не будет, зайдите в область уведомлений и включите режим «Передача файлов» для USB-подключения.
- Готово: в результате вы увидите окно Samsung Dex с теми же возможностями, что и при подключении телефона к отдельному монитору или телевизору.
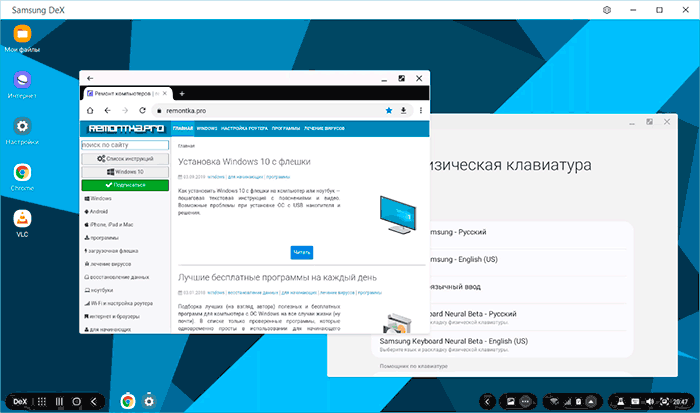
Настройки приложения содержат лишь два пункта: автоматический запуск при подключении телефона к компьютеру и мигание значка при получении уведомлений на телефоне — оба включены по умолчанию. Если значок начинает мигать постоянно, даже без уведомлений, рекомендую отключить вторую функцию.
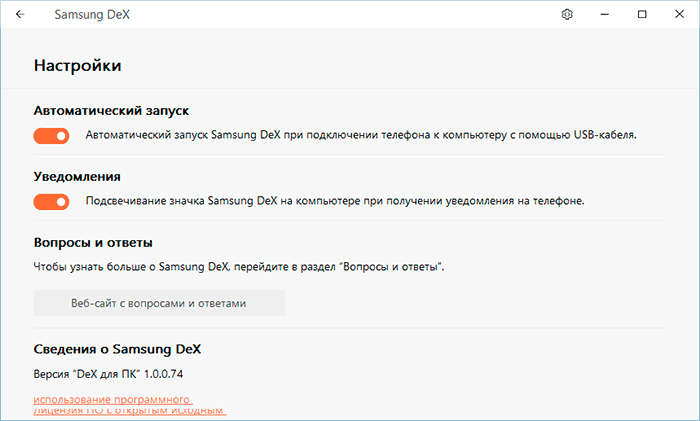
В плане использования Samsung Dex отличий от «обычной» версии через док-станцию не замечено, все работает точно так же. Из нюансов:
Поддерживается режим работы в окне и полноэкранный режим (запускается кнопкой «развернуть»). Чтобы выйти из полноэкранного режима, поднесите указатель мыши к центральной верхней части экрана.
Уведомления вашего телефона показываются только «внутри» окна Dex, но не в уведомлениях основной операционной системы
Если вы хотели бы получать их в центре уведомлений, обратите внимание на стандартное приложение Ваш телефон в Windows 10— оно очень хорошо работает со смартфонами Samsung.
Качество изображения (что особенно заметно на полном экране) хуже, чем при подключении напрямую к монитору: сигнал по USB передается сжатым. Звук выводится через динамики компьютера (можно поменять на вывод через динамики телефона в настройках звука в панели задач Samsung Dex).
Копировать файлы с компьютера на телефон можно простым переносом на рабочий стол окна Samsung Dex, они сохраняются в папку «Загрузки» (Downloads)
Иногда передача сбоит (в моем случае — сообщение о неверном типе файла). Способов копирования с телефона на компьютер не обнаружил (если не считать доступа к памяти телефона через Проводник компьютера).
Переключение клавиатуры на русский или обратно на английский выполняется сочетанием клавиши Alt+Shift (для Dex в Windows). Причем переключение работает исправно, когда по умолчанию в настройках Android выставлена клавиатура Samsung, во всяком случае переключать язык клавиатурой с Gboard в Samsung Dex у меня не получилось.
Как итог: всё работает исправно и, думаю, для кого-то окажется полезным: использование мобильных приложений с компьютера этим способом, особенно если оно сопряжено с набором текстов может быть очень удобным. Хотя, субъективно, куда более впечатляет использование смартфона в качестве компьютера без посредничества последнего.
Работа с Samsung DeX
Если вы когда-нибудь работали с «настольными» вариантами Android, интерфейс при использовании DeX вам покажется очень знакомым: та же панель задач, оконный интерфейс, иконки на рабочем столе. Всё работает плавно, во всяком случае мне с тормозами столкнуться не пришлось.
Однако, не все приложения полностью совместимы с Samsung DeX и могут работать в полноэкранном режиме (несовместимые работают, но в виде «прямоугольника» с неизменяемыми размерами). Среди совместимых есть такие как:
- Microsoft Word, Excel и прочие из офисного пакета Майкрософт.
- Microsoft Remote Desktop, если нужно подключиться к компьютеру с Windows.
- Большинство популярных Android приложений от Adobe.
- Google Chrome, Gmail, YouTube и другие приложения Google.
- Медиаплееры VLC, MX Player.
- AutoCAD Mobile
- Встроенные приложения Samsung.
Это далеко не полный список: при подключении, если на рабочем столе Samsung DeX зайти в список приложений, там вы увидите ссылку на магазин, с котором собраны программы, поддерживающие технологию, и сможете выбрать то, что вам по вкусу.
Также, если в настройках телефона в разделе Дополнительные функции — Игры включить функцию Game Launcher, то большинство игр будут работать в полноэкранном режиме, правда управление в них может оказаться не слишком удобным, если они не поддерживают клавиатуру.
Если при работе вам придет смс, сообщение в мессенджере или звонок, ответить, естественно, можно прямо с «рабочего стола». Стандартно будет использоваться микрофон лежащего рядом телефона, а для вывода звука — монитор или динамик смартфона.
В целом, каких-то особых сложностей при использовании телефона в качестве компьютера вы не должны заметить: всё реализовано очень просто, а приложения вам уже знакомы.
На что стоит обратить внимание:
- В приложении «Настройки» появится пункт Samsung Dex. Загляните в него, возможно найдете что-то интересное. Например, там есть экспериментальная функция для запуска любых, даже неподдерживаемых приложений в полноэкранном режиме (у меня не сработало).
- Изучите горячие клавиши, например, переключение языка — Shift+Пробел. Ниже — скриншот, под клавишей Meta подразумевается клавиша Windows или Command (если используется клавиатура Apple). Системные клавиши наподобие Print Screen работают.
- Некоторые приложения при подключении к DeX могут предлагать дополнительные функции. Например, Adobe Sketch имеет функцию Dual Canvas, когда экран смартфона используется как графический планшет, рисуем на нем пером, а увеличенное изображение видим на мониторе.
- Как я уже упоминал, экран смартфона может использоваться в качестве тачпада (включить режим можно в области уведомлений на самом смартфоне, когда он подключен к DeX). Долго разбирался, как перетаскивать окна в таком режиме, так что сразу сообщу: двумя пальцами.
- Поддерживается подключение флэшек, даже NTFS (внешние диски не пробовал), заработал даже внешний USB микрофон. Возможно, имеет смысл поэкспериментировать и с другими USB-устройствами.
- В первый раз потребовалось добавить раскладку клавиатуры в настройках аппаратной клавиатуры, чтобы была возможность ввода на двух языка.
Доступ к данным компьютера и смартфона с телевизора Samsung без проблем
Скорее всего, функция Samsung AllShare не такая популярная и технически совершенная, как к примеру AirPlay от компании Apple, но она широко применяется для быстрого обмена мультимедийным контентом по средствам беспроводной связи между устройствами, которые выделяются из общей массы подобных наличием фирменного логотипа южнокорейского производителя.
Благодаря этой функции, пользователи могут без труда просматривать видео файлы и фотографии на большом экране телевизора, а так же воспроизводить любимую музыку, которую несколько минут назад закачали в свой смартфон. Всего пару нажатий на кнопки и фантазия становится реальностью.

Благодаря данной программе, пользователь сможет без особого труда настроить обмен данными (файлами) между такими устройствами как персональный компьютер, смартфон, планшет и телевизор.
Стоит отметить, что проще всего установить обмен файлами между приемниками Smart TV и культовыми смартфонами линейки Galaxy. Простота настройки заключается в том, что в эти устройства уже установлен модуль All Share.
Другими словами, вам не нужно отдельно приобретать аппаратную составляющую и устанавливать специальное программное обеспечение.
- Если вы один из счастливых обладателей данных устройств, но вся настройка канала беспроводной связи не отнимет у вас много времени.
- Давайте рассмотрим инструкцию для настройки обмена файлами по шагам.
- Рассмотрим одну из самых популярных моделей Samsung.
Настройка на смартфоне Galaxy S3
Первое, что вам необходимо проверить – это подключения смартфона и телевизора к общей беспроводной сети Wi-Fi. И естественно синхронизацию. В противном случае, у вас просто не получится установить связь между ними, и как следствие транслировать контент.

- Заходим в главное меню смартфона.
- Выполняем последовательный переход во вкладки “Настройки” и “Дополнительные настройки”.
- Далее идем в “Доступные устройства”.
- И последнеее, вам необходимо активировать пункт “Обмен данными”.
Включаем приложение AllShare, которое находится в общем списке предустановленных программ.
Если данная функция активируется впервые, то вам предложат пройти несложную процедуру регистрации, другими словами, создать персональную учетную запись.
Если вам ранее приходилось пользоваться данным приложением, то для того, чтобы войти в систему, достаточно просто вписать в специальные поля логин, то есть адрес электронного ящика и соответственно ваш личный пароль.
Настройка “умного” телевизора
Включаем устройство при помощи соответствующей кнопки и активируем специальный сервис под названием Smart Hub, который позволяет управлять мультимедийными приложениями различного типа.
Находим и активируем приложение под названием AllShare Play. Для того, чтобы войти в систему, нужно нажать кнопку красного цвета, расположенную на пульте ДУ и обозначенную буквой А. В окне, которое появится, прописываем все данные, которые необходимы для успешного входа в вашу учетную запись.
Дальнейшие действия зависят от того, какой девайс мы выберем в качестве базового.
В качестве базового устройства используем Samsung SmartTV
В этом случае смартфон пока откладываем в сторону, а просматривать и прослушивать весь медиа материал, который хранится в его памяти, будем с помощью интерфейса “умного” телевизора. Технология, которая используется в домашней сети “DLNA”, позволяет просматривать и управлять данными с памяти смартфона при помощи телевизионного пульта.
От пользователя только требуется выбрать одну из предложенных категорий (фото, видео или музыка), а потом подтвердить (выбрать) свой смартфон в списке доступных устройств. Если все сделано правильно, на дисплее телевизора появятся мультимедийные файлы данной категории.

Если у вас качественная беспроводная связь – то трансляция контента на принимающее устройство, то есть телевизор, будет выполняться устойчиво и быстро. Для просмотра фотографий пользователь может использовать функцию последовательного пролистывания или предустановленные функции телевизора (слайд-шоу, вращение и дополнительные эффекты).
Во время воспроизведения музыкальных треков на экране появляется обложка соответствующего альбома, сама программа может проиграть весь плей-лист или только избранную музыку. Управление всей библиотекой осуществляется при помощи кнопки Tools.
Что такое Samsung DeX
Эта технология позволяет переключаться между несколькими девайсами и создавать рабочее пространство. Управление ими осуществляется при помощи тач-скрина на телефоне или планшете, или компьютерной мыши и клавиатуры. Для синхронизации устройств используется специальная док-станция или специальный переходник (для более старых моделей). Для версий выше S9 никакие дополнительные девайсы не нужны – режим включается просто на экране телефона, в предварительно установленном приложении.
Самсунг декс позволяет использовать мобильные приложения на большом экране, создавать и показывать презентации, использовать мессенджеры и даже играть в мобильные игры. Часть приложений оптимизированы для использования в этом режиме.
Особенности настройки адаптера
После подключения anycast к ТВ. Нажимаем на пульте кнопку input. На экране телевизора должно появиться меню с несколькими вариантами. Находим в списке HDMI и нажимаем на него. После этого на экране должна появиться картинка с инструкцией, что необходимо сделать.
После чего делаем настройку устройства:
- Подключаем адаптер к домашней сети wi-fi. Чтобы это сделать, необходимо на смартфоне включить вай-фай и найти доступную сеть с названием Anycast. Чтобы к ней подключить введите пароль от 1 до 8.
- После подключения к сети заходим в мобильный браузер и вводим в поисковую строку: 192.168.49.1 b. На экране должна появиться настройка приспособления.
- Нажимаем на первый значок, выбираем домашнюю сеть.
- Подключаемся к выбранной сети.
Отличия вариантов подключения, совместимость
Выше было указано три варианта подключения смартфона для использования Samsung DeX, вполне вероятно, что вы уже встречали обзоры этих возможностей. Однако мало где указываются отличия типов подключения (кроме размеров док-станций), которые для некоторых сценариев могут оказаться важными:
- DeX Station — самый первый вариант док-станции, наиболее габаритный за счет своей круглой формы. Единственный, имеющий Ethernet разъем (и два USB, как и у следующего варианта). При подключении блокирует разъем наушников и динамик (глушит звук, если вы его выводите не через монитор). Зато ничем не закрыт сканер отпечатков пальцев. Максимальное поддерживаемое разрешение — Full HD. В комплекте отсутствует кабель HDMI. Зарядное устройство в наличии.
- DeX Pad — более компактный вариант, сравнимый по размерам со смартфонами Note, разве что толще. Разъемы: HDMI, 2 USB и USB Type-C для подключения зарядки (кабель HDMI и зарядное устройство входят в комплект поставки). Динамик и отверстие мини-джека не блокируются, сканер отпечатков пальцев заблокирован. Максимальное разрешение — 2560×1440.
- Кабель USB-C-HDMI — самый компактный вариант, на момент написания обзора поддерживается только Samsung Galaxy Note 9. Если требуется мышь и клавиатура, придется подключать их по Bluetooth (также возможно использование экрана смартфона в качестве тачпада при всех способах подключения), а не по USB, как в предыдущих вариантах. Также при подключении не происходит зарядка устройства (хотя можно положить на беспроводную). Максимальное разрешение — 1920×1080.
Также по некоторым отзывам, у владельцев Note 9 работают и различные многоцелевые адаптеры USB Type-C с HDMI и набором других разъемов, изначально выпускавшиеся для компьютеров и ноутбуков (есть такие и у Samsung, например, EE-P5000).
Среди дополнительных нюансов:
- У DeX Station и DeX Pad есть встроенное охлаждение.
- По некоторым данным (официальной информации на этот счет не нашел), при использовании док-станции доступно одновременное использование 20 приложений в режиме мультизадачности, при использовании только кабеля — 9-10 (возможно, связано с питанием или охлаждением).
- В режиме простого дублирования экрана для двух последних способов заявлена поддержка разрешения 4k.
- Монитор, к которому вы подключаете ваш смартфон для работы должен поддерживать профиль HDCP. Большинство современных мониторов его поддерживают, но старые или подключенные через переходник могут попросту не увидеть док-станции.
- При использование не оригинального зарядного устройства (от другого смартфона) для док-станций DeX может не хватить питания (т.е. попросту не «заведется»).
- DeX Station и DeX Pad совместимы с Galaxy Note 9 (во всяком случае на Exynos), хотя в магазинах и на упаковке совместимость не указана.
- Один из часто задаваемых вопросов — а можно ли использовать DeX, когда смартфон в чехле? В варианте с кабелем это, естественно, должно получиться. А вот в док-станции — не факт, даже если чехол относительно тонкий: коннектор просто «не дотягивается», куда нужно, и чехол приходится снимать (но не исключаю, что есть чехлы, с которыми это получится).
Кажется, упомянул все важные моменты. Само подключение не должно вызвать проблем: просто подключаем кабели, мыши и клавиатуры (по Bluetooth или USB на док-станции), подключаем ваш Samsung Galaxy: всё должно определиться автоматически, а на мониторе вы увидите приглашение к использованию DeX (если нет — загляните в уведомления на самом сматрфоне — там можно переключить режим работы DeX).
Где скачать Samsung Dex для Windows или Mac OS
Программная часть, необходимая для работы Samsung Dex на компьютере доступна на официальном сайте https://www.samsung.com/ru/apps/samsung-dex/ (или можно зайти на samsungdex.com, перенаправление на нужную страницу произойдет автоматически).
Установка программы не должна вызвать каких-либо проблем и не содержит нюансов, за исключением того, что на время установки потребуется отключить ваш смартфон от компьютера, если он подключен.
После установки вы получите сообщение о том, что для запуска Samsung Dex необходимо подключить ваш телефон к компьютеру с помощью USB, я бы рекомендовал использовать USB 3.0.
В заключение
y http-equiv=»Content-Type» content=»text/html;charset=UTF-8″>le=»text-align: justify;»>Подобную Samsung DeX технологию в разное время пробовали разные компании: Microsoft (на Lumia 950 XL), был HP Elite x3, что-то схожее ожидалось от Ubuntu Phone. Более того, можно использовать приложение Sentio Desktop для реализации таких функций на смартфонах вне зависимости от производителя (но с Android 7 и более новой, с возможностью подключения периферии). Быть может, за чем-то подобным будущее, а может и нет.
Пока ни один из вариантов не «выстрелил», но, субъективно, для некоторых пользователей и сценариев использования Samsung DeX и аналоги могут быть отличным вариантом: по сути, весьма хорошо защищенный компьютер со всеми важными данными всегда в кармане, подходящий для многих рабочих задач (если мы не говорим о профессиональном использовании) и почти для любых «сидеть в интернете», «постить фото и видео», «смотреть фильмы».
Лично для себя я вполне допускаю, что мог бы ограничиться смартфоном Samsung в связке с DeX Pad, если бы не сфера деятельности, а также некоторые привычки, выработавшиеся за 10-15 лет использования одних и тех же программ: для всех тех вещей, которые я делаю за компьютером вне профессиональной деятельности, мне бы этого более чем хватило. Конечно, не стоит забывать о том, что цена совместимых смартфонов не малая, но, очень многие покупают их и так, даже не зная о возможности расширения функциональности.
А вдруг и это будет интересно:
