Введение
В основе работы почти всех применяемых сегодня песочниц для изоляции приложений, будь то песочницы Firejail, песочницы iOS, Android или даже системы Docker, лежит один простой принцип: запереть приложение в его каталоге и отрезать ему доступ к информации об остальной части системы и ее API
Как это реализуется — с помощью chroot, пространств имен и seccomp-bpf, как в большинстве песочниц Linux, или с помощью запуска каждого приложения с правами созданного специально для него юзера и своей собственной системы ограничения прав, как в Android, — неважно. А важно то, что в каждом из этих случаев за изоляцию приложений отвечает ядро ОС, общее для всех них
Благодаря использованию встроенных в ядро механизмов изоляции такие песочницы очень дешевы в создании и обслуживании, они не приводят к существенному увеличению расхода оперативной памяти, не съедают место на диске и вообще отличаются высокой эффективностью. Однако платить, как известно, приходится за все, и в данном случае расплата бьет по тому самому месту, которое песочницы и призваны охранять, — безопасности основной системы.
Запуская софт в песочнице, мы рассчитываем оградить его от других песочниц и операционной системы, просто для того, чтобы взлом этой софтины или наличие в ней малвари не привели к компрометации всех остальных данных. И в большинстве случаев это работает, но ровно до тех пор, пока взломщик не найдет способ из нее выбраться. А способ этот в грамотно спроектированной песочнице обычно один — уязвимость в ядре ОС. Почти вся малварь для Android, способная получить права root, и большинство джейлбрейков iOS эксплуатируют дыры в ядре. А ядро настольного Linux почти ничем не отличается от ядра того же Android. И дыры в нем находят хоть и чуть реже (благодаря меньшему количеству блобов от производителей железа), но регулярно.
Разработчикам песочниц и операционных систем, запускающих софт в песочницах, это хорошо известно, как и последствия. Поэтому Apple и Google, все операционки которых используют идею песочниц, борются с этой угрозой при помощи апдейтов: появилась информация о дыре — быстро ее исправляем и выкатываем обновление. У Apple это получается хорошо, у Google плохо, но в любом случае, если информации о дыре нет, не будет исправления
И если на твоем смартфоне оно не так уж и важно, то в Linux-системе, где хранится твой Bitcoin-кошелек и куча другой конфиденциальной информации, взлом системы через запущенный в песочнице браузер может привести к очень печальным последствиям
И здесь мы подходим к самому интересному вопросу: а можно ли создать настолько простую виртуальную машину (в идеале вообще без кода эмуляции железа), чтобы она была практически неуязвима, но тем не менее способна запускать стандартный пользовательский софт?
Что такое песочница в Windows 10
Если вы хотите попробовать какую-то программу или игру, но боитесь, что после этого на компьютере что-то пойдет не так: вместе с программой на компьютер проникнут вирусы или вам она не понравится и потом придется её удалять. И неизвестно, как еще пройдет это удаление, тогда лучше всего воспользоваться песочницей и протестировать приложение в ней.
Песочница работает очень просто. Как только вы её включаете, она запускает новую чистую установку Windows 10, т.е. запускает виртуальную машину с новой операционной системой без доступа к вашим файлам в основной системе.
Можно протестировать любую программу, игру или файл. Как и в виртуальной машине в песочнице имеется буфер обмена, при помощи которого вы можете «передавать» файлы из основной системы в песочницу и наоборот.
Если что-то необходимо сохранить, созданное во время работы в песочнице, то можно перенести файлы в общие папки по сети. Но лучше этого не делать, т.к. если программа или игра заражена вирусами, то при передаче файлов они проникнут в основную систему.
После отключения песочницы всё автоматически удаляется. После чего вы можете работать на компьютере точно так-же, как работали до этого.
Системные требования Windows Sandbox
Прежде чем пытаться включить функцию «Песочница», необходимо убедиться, что ваше устройство подходит для её использования.
Минимальные системные требования для включения песочницы:
- Windows 10 Профессиональная или Корпоративная, версии 1903 (при желании, включить песочницу можно и в Windows 10 Домашняя);
- Аппаратная виртуализация;
- Разрядность ОС х64;
- Процессор — минимум 2 ядра;
- Память – минимум 4 ГБ;
- Жесткий диск – минимум 1 ГБ (лучше SSD).
Как проверить, поддерживает ли Ваш компьютер виртуализацию Hyper-V
Кликните по кнопке «Пуск» правой кнопкой мыши.
Выберите в открывшемся контекстном меню консоль PowerShell или командную строку от имени администратора,
введите в ней команду systeminfo и нажмите на клавиатуре кнопку Enter.
После этого обратите внимание на пункт «Требования Hyper-V».
Если все четыре требования имеют значение «да», можете смело включать гипервизор и создавать виртуальные машины. Если один из этих пунктов имеет значение «нет», то необходимо проверить настройки BIOS или UEFI и включить эту функцию, при условии, что процессор её поддерживает. Включается в БИОС/UEFI. Выглядит как пункт для включения Intel Virtualization Technology (VT-x), или AMD-v на процессорах AMD. Если ничего не помогло, то посетить сайт производителя вашего устройства.
Включаем песочницу Windows 10
Чтобы включить песочницу в виндовс 10 необходимо:
- Установите флажок напротив записи «Песочница Windows» и нажмите кнопку «ОК».
- Вас попросят перезагрузить компьютер. Нажмите кнопку «Перезагрузить сейчас».
Как запустить песочницу Windows Sandbox на Windows 10
- Откройте меню «Пуск».
- Найдите пункт «Windows Sandbox», кликните по нему правой кнопкой мыши и выберите параметр «Запуск от имени администратора».
Выберите приложение, которое хотите запустить в песочнице. Кликните правой кнопкой мыши по его файлу установщика и выберите в выпадающем контекстном меню пункт «Копировать».
Кликните правой кнопкой мыши по рабочему столу песочницы и выберите пункт «Вставить».
- Теперь можете запустить установщик программы так же, как в вы это делаете в основной операционной системе.
- Для использования песочницы в полноэкранном режиме (или выхода из него) можно использовать клавиши Ctrl + Alt + Break (или Пауза), или нажать вверху окна песочницы кнопку «Свернуть/Развернуть».
- После завершения тестирования приложения нажмите вверху справа окна песочницы кнопку Х и нажмите кнопку «ОК», чтобы закрыть песочницу.
После этого программа и все её файлы будут удалены. Все эти действия не повлияют ни на вашу систему, ни на ваши файлы. Все останется в целости и сохранности. Удалена будет только программа, которую вы запускали в песочнице. В этом вся прелесть этой функции.
Как настроить и использовать программу-песочницу
Теперь давайте попробуем понять как с этим работать. Для начала Вы можете попробовать запустить, скажем, браузер, в «песочнице». Чтобы это сделать, собственно, либо воспользуйтесь ярлыком, который появился у Вас на рабочем столе, либо используйте в главном окне программы, элементы меню: «DefaultBox — Запустить в песочнице — Запустить Web-браузер», либо, если Вы хотите запустить браузер, который не установлен в системе как браузер по умолчанию, то используйте пункт «Запустить любую программу» и укажите путь к браузеру (или программе).
После этого, собственно, браузер будет запущен в «песочнице» и Вы увидите его процессы в окне Sandboxie. С этого момента всё происходящее происходит в, как уже неоднократно говорилось, изолированной среде и, допустим, вирус, использующий кеш браузера как элемент для проникновения в систему, собственно, не сможет толком ничего сделать, т.к по завершению работы с изолированной средой.. Вы можете её очистить, выкинув, как говорилось в метафоре, исписанный лист и перейдя к новому (при этом никак не трогая целостность компьютера как такового).
Для очистки содержимого песочницы (если оно Вам не нужно), в главном окне программе или в трее (это где часы и прочие иконки) используйте пункт «DefaultBox — Удалить содержимое».
При этом Вы можете сохранить необходимые Вам данные (допустим, если Вы что-то скачивали браузером и тп), либо просто избавиться от всего одним махом.
Внимание! Удалится лишь та часть, что писалась и работала в изолированной среде, т.е, допустим, сам браузер, удалён с компьютера не будет, а вот перенесенная в него.. ммм.
условно говоря, копия процесса, созданный кеш, сохраненные данные (вроде скаченных/созданных файлов) и тп, будут удалены, если Вы их не сохраните.
Чтобы глубже понять принцип работы, попробуйте несколько раз позапускать браузер и другой софт в песочнице, скачивая различные файлы и удаляя/сохраняя содержимое по завершению работы с этой самой песочницей, а потом, допустим, запуская тот же браузер или программу уже непосредственно на компьютере. Поверьте, Вы поймете суть на практике лучше, чем её можно объяснить словами.
Кстати говоря, по нажатию на правую кнопку мышки на процессе в списке процессов окна Sandboxie Вы можете управлять доступом к разного рода ресурсам компьютера в в обход песочницы, выбрав пункт «Доступ к ресурсам».
Грубо говоря, если Вы хотите рискнуть и дать, например, тому же Google Chrome, прямой доступ к какой-либо папке на компьютере, то Вы можете сделать это на соответствующей вкладке (Доступ к файлам — Прямой/полный доступ) с использованием кнопки «Добавить».
Логично, что песочница предназначена не только и не столько для работы с браузером и хождению по разного рода сомнительным сайтам, но и для запуска приложений, которые кажутся Вам подозрительными (особенно, например, на работе (где зачастую плохо настроены права для запуска приложений), запускают сомнительные файлы из почты или флешек) и/или, не должны иметь доступа к основным ресурсам компьютера и/или оставлять там лишних следов.
Кстати говоря, последнее может быть хорошим элементом для защиты конфиденциальности, т.е для запуска какого-либо приложения, данные которого, должны быть начисто изолированы и удалены по завершению работы.
Конечно данные из песочницы не обязательно удалять по завершению и работать с некоторыми программами только в изолированной среде (прогресс запоминается и существует возможность быстрого восстановления), но делать это или нет, — дело Ваше.
При попытке запуска некоторых программ Вы можете столкнуться с вышепоказанной проблемой. Не стоит её пугаться, достаточно, для начала, просто нажать в «ОК», а, в дальнейшем, открыть настройки песочницы методом «DefaultBox — Настройки песочницы» и на вкладке «Перенос файлов» задать чуть больший размер для опции переноса файлов.
На сим, пожалуй, можно переходить к послесловию.
Установка Песочницы в Windows 10 Home
y http-equiv=»Content-Type» content=»text/html;charset=UTF-8″>le=»text-align: justify;»>Внимание: при тестах данного способа установки песочницы я столкнулся с тем, что её удаление и откат сделанных изменений оказывается затруднительным (точнее — не удалось полностью удалить все следы). Возможно, помогут заранее созданные точки восстановления, но гарантий дать не могу
Для установки песочницы Windows 10 можно использовать простой bat-файл, который, с помощью DISM установит все необходимые компоненты в домашней версии системы. Такой файл можно сделать самостоятельно, используя код, приведенный ниже (см. Как создать bat файл).
@echo off
echo Checking for permissions
>nul 2>&1 "%SYSTEMROOT%\system32\cacls.exe" "%SYSTEMROOT%\system32\config\system"
echo Permission check result: %errorlevel%
REM --> If error flag set, we do not have admin.
if '%errorlevel%' NEQ '0' (
echo Requesting administrative privileges...
goto UACPrompt
) else ( goto gotAdmin )
:UACPrompt
echo Set UAC = CreateObject^("Shell.Application"^) > "%temp%\getadmin.vbs"
echo UAC.ShellExecute "%~s0", "", "", "runas", 1 >> "%temp%\getadmin.vbs"
echo Running created temporary "%temp%\getadmin.vbs"
timeout /T 2
"%temp%\getadmin.vbs"
exit /B
:gotAdmin
if exist "%temp%\getadmin.vbs" ( del "%temp%\getadmin.vbs" )
pushd "%CD%"
CD /D "%~dp0"
echo Batch was successfully started with admin privileges
echo .
cls
Title Sandbox Installer
pushd "%~dp0"
dir /b %SystemRoot%\servicing\Packages\*Containers*.mum >sandbox.txt
for /f %%i in ('findstr /i . sandbox.txt 2^>nul') do dism /online /norestart /add-package:"%SystemRoot%\servicing\Packages\%%i"
del sandbox.txt
Dism /online /enable-feature /featurename:Containers-DisposableClientVM /LimitAccess /ALL
pause
А при желании его можно скачать с сайта автора скрипта: https://www.deskmodder.de/blog/2019/04/20/windows-10-home-windows-sandbox-installieren-und-nutzen/ (сайт на немецком, ссылка на загрузку — Sandbox Installer.zip на указанной странице).
После завершения установки компонентов вам будет предложено перезагрузить компьютер, сделайте это.
При перезагрузке будет проведена настройка системы и новых компонентов, а после неё вы увидите новый пункт в меню «Пуск» — Windows Sandbox, запускающий песочницу.
О возможных ошибках (например, 0x80070002 «Не удается найти указанный файл») при запуске, их исправлении и возможностях настройки песочницы в упоминавшейся выше инструкции про использование песочницы Windows 10.
А вдруг и это будет интересно:
Проверяем запущенные процессы
Если виды песочниц нам приблизительно известны, то это облегчит детектирование. Можно просто поискать сендбоксы в списке выполняющихся процессов. Для этого используем функцию, которая перечислит все процессы и определит PID нужного по названию.
Детект песочницы Comodo Internet Security:
Процесс обеспечивает виртуализацию в Comodo Internet Security. По тому же принципу можно задетектить песочницу Sandboxie:
Я думаю, что принцип понятен. Если процесс не будет найден, функция вернет 0, и условие не будет выполнено. Также функция вернет 0, если возникнут проблемы с получением первого процесса в системном снапшоте функцией либо с получением самого снапшота функцией .
Первый запуск песочницы Sandboxie
При первом запуске приложения на экране отобразится список программ, для которых можно улучшить совместимость с песочницей. Несмотря на то, что в этом перечне отображаются далеко не все доступные в ОС приложения, программа песочница автоматически определила, что по умолчанию эти программы не доступны для управления в Sandboxie. Соглашаемся улучшить совместимость, отметив все элементы списка и нажав ОК.
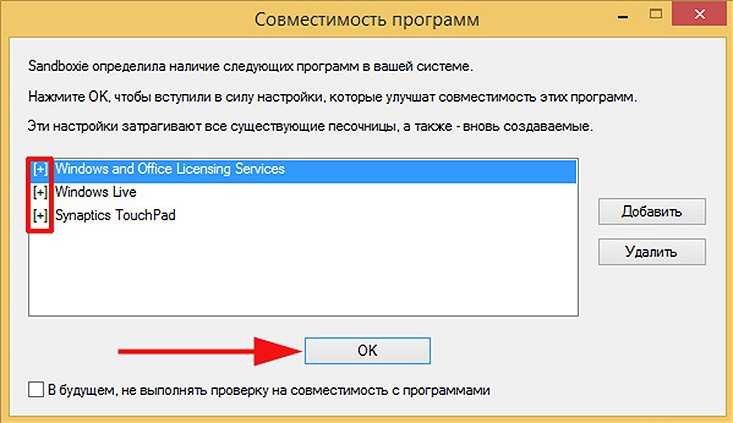
Далее нам предстоит пройти короткое введение для работы с приложением, где можно познакомиться с общим принципом работы программного продукта, механизмом запуска веб-браузера в защищенном режиме, а также функцией удаления содержимого активной песочницы. Руководство очень сжатое, все его содержимое сводится к нескольким нажатиям кнопок для выполнения наиболее востребованных действий и графической иллюстрации с базовой методикой работы сервиса.
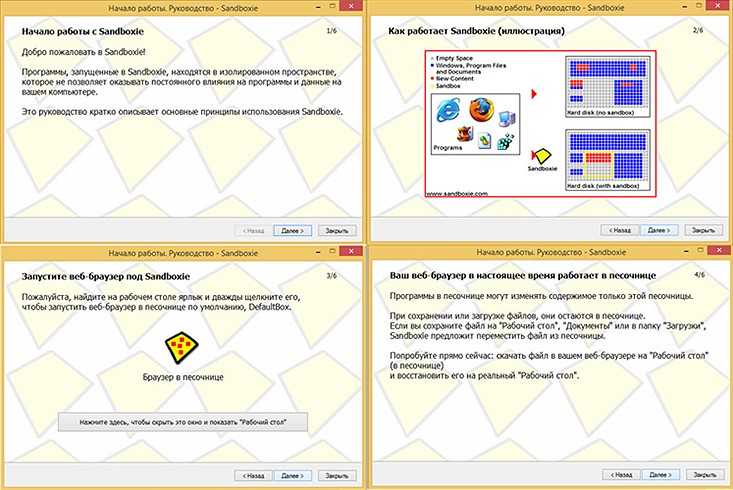

Итак, когда мануал исчерпан, можем приступать к работе в изолированной среде. Запустить приложение можно, выбрав соответствующий пункт в меню «Пуск», либо воспользовавшись нажатием на соответствующую пиктограмму в виде «Приложения» (Win 8/8.1).
Альтернативный способ – двойной клик на иконке песочницы Sandboxie в панели задач.
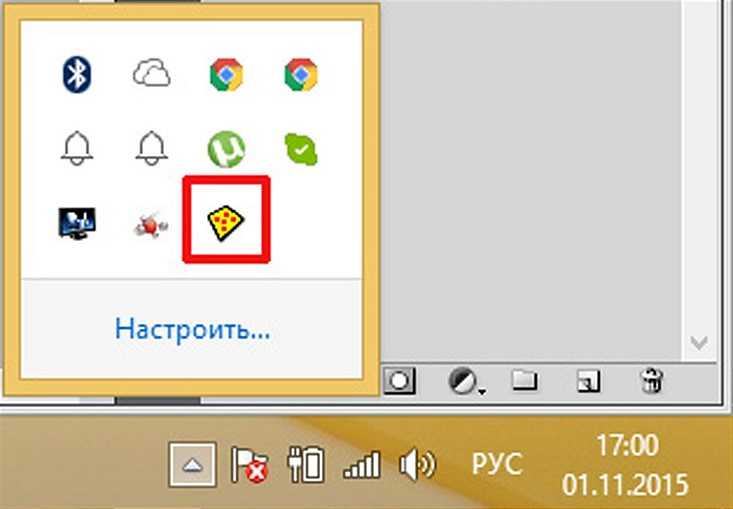
В результате запуска программы на экране появится форма с активной песочницей, доступной пользователю (еще раз напомним, что в бесплатной версии можно создать только одну песочницу). Практически все операции вызываются из этой формы.
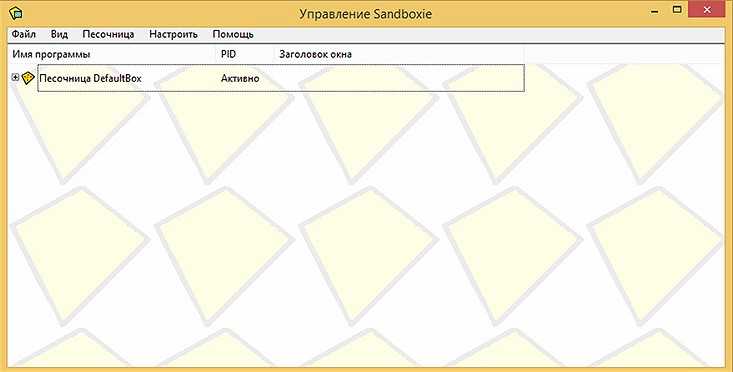
⇡#Sandboxie 3.44
- Размер дистрибутива: 1,6 Мб
- Распространение: shareware
- Русский интерфейс: есть
Sandboxie это, вне всякого сомнения, самое известное решение для организации «песочницы». В программе используется классический метод защиты указанное пользователем приложение помещается в изолированную среду, в результате чего оно не может влиять на работу системы. Интересно, что Sandboxie была разработана для использования с браузером Internet Explorer, который является одной из самых популярных мишеней кибер-преступников. Однако в настоящее время Sandboxie может работать практически с любым приложением Windows.
Одна из особенностей Sandboxie, которая отличает ее от многих других программ подобной плана, возможность создания неограниченного количества «песочниц». При этом пользователь может составить список приложений, которые будут запускаться в каждой из них. По умолчанию программа сама создает «песочницу» под названием DefaultBox, поэтому можно начинать работу с Sandboxie сразу же после установки. Для открытия программы или документа в изолированной среде нужно выбрать команду «Запустить в песочнице», которая появляется в контекстном меню Windows.
Если в будущем вы создадите дополнительные «песочницы», можно попросить программу открывать файлы и приложения не в DefaultBox, а в другой изолированной среде. Для этого выберите в меню «Пуск» пункт «Начальное меню Sandboxie» и измените «песочницу», которая будет использоваться по умолчанию.
Запускать приложения в изолированной среде можно не только из контекстного меню, но и непосредственно из окна Sandboxie. Для этого нужно щелкнуть правой кнопкой мыши по названию «песочницы» и выбрать соответствующую команду (данное меню доступно и при щелчке по значку Sandboxie в системном трее).
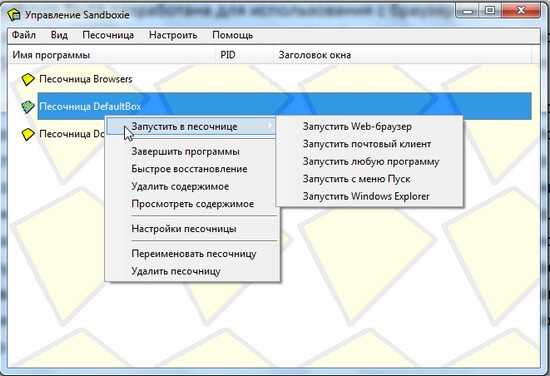
Кстати, для ускорения выбора можно использовать команды «Запустить Web-браузер» и «Запустить почтовый клиент», которые открывают приложения, установленные в системе по умолчанию. Используя контекстное меню «песочниц», можно выполнять и другие команды, например, одним щелчком мыши закрывать все приложения, запущенные в изолированной среде, просматривать содержимое «песочниц» или полностью удалять его.
Для того чтобы быстро идентифицировать программу, которая запущена в изолированной среде, в Sandboxie предусмотрена специальная команда «Окно в песочнице?», при выборе которой на экране появляется специальный прицел, перетащив который на нужное окно, можно получить информацию о статусе программы.
Впрочем, если «песочница» работает с параметрами по умолчанию, то этот инструмент не нужен, так как возле названия приложения в заголовке появляется значок . Если по каким-то причинам показ значка в заголовке нужно отключить, это можно сделать в настройках «песочницы». Кроме этого, можно добавить в заголовок окна название «песочницы», а также нарисовать вокруг окна тонкую рамку любого цвета, которая поможет более наглядно определить принадлежность к ней.
Обратившись к другим параметрам «песочницы», можно гибко настроить разрешения на доступ к разным ресурсам. Так, можно определить, к каким файлам и папкам будет заблокирован доступ, к каким программы смогут обращаться только для чтения, а также настроить взаимодействие с ключами системного реестра.

При необходимости в настройках «песочницы» можно указать приложения, которые будут форсировано запускаться в ней. Иными словами, при запуске указанного файла Sandboxie будет перехватывать приложение и не давать ему работать в обычном режиме. Программа позволяет указать не только отдельные исполняемые файлы, но и папки, при запуске любых приложений из которых они будут открываться в безопасной среде. Последнюю возможность можно, например, использовать для запуска новых программ, которые были скачаны из Интернета в папку Downloads.
Послесловие
Ах да, чуть не забыли, само собой, что песочница потребляет повышенное количество ресурсов машины, т.к откусывает (виртуализирует) часть мощностей, что, естественно, создаёт нагрузку, отличную от запуска напрямую. Но, логично, что безопасность и/или конфиденциальность может того стоит.
Кстати говоря, использование песочниц, chroot или виртуализации, частично относится к методологиии безантивирусной безопасности, которой мы обучаем в рамках наших пакетов обучения.
На сим, пожалуй, всё. Как и всегда, если есть какие-то вопросы, мысли, дополнения и всё такое прочее, то добро пожаловать в комментарии к этой записи.
Виртуалка без эмуляции
Несмотря на то что Cappsule использует в своей работе механизмы виртуализации Intel VT-x и EPT, назвать ее полноценной виртуальной машиной крайне сложно. Это система изоляции, построенная на технологиях виртуализации. Она использует простой и компактный гипервизор (всего 15 тысяч строк кода), позволяющий запустить копию ядра Linux основной ОС и выбранное приложение внутри виртуального окружения с полной интеграцией приложения в текущий графический интерфейс.
Cappsule не эмулирует железо и не оперирует полноценными виртуальными машинами с собственным ядром, виртуальными дисками, сетевой картой и другими компонентами обычного ПК, как это делает VirtualBox или QEMU. Она действует намного хитрее: сразу после своей загрузки загружает в ядро текущей ОС модуль с гипервизором и отдает ему управление. Гипервизор в свою очередь создает новое виртуальное окружение и размещает внутри него текущую ОС. Этот метод называется Blue Pill (он был описан Йоанной Рутковской в 2006 году) и нужен для того, чтобы получить контроль над исполнением текущей ОС.
Как Blue Pill перехватывает управление
После этого гипервизор Cappsule останавливает исполнение ядра ОС, переводит в офлайн все ядра процессора, кроме текущего, делает снимок памяти, занимаемой ядром ОС, затем возвращает ядру управление. Позднее, получив запрос на запуск приложения в песочнице, гипервизор создает еще одно виртуальное окружение с копией памяти ядра, запускает в нем несколько служебных процессов и указанное приложение.
Для приложения такая виртуальная система выглядит настоящей. Оно может работать с файловой системой, выполнять сетевые запросы, выводить на экран картинку и выполнять системные вызовы ядра. Но так как Cappsule не эмулирует железные компоненты классической виртуальной машины и не предоставляет доступ к реальному железу (фактически запрещены любые операции ввода-вывода), для того чтобы дать приложению возможность доступа к файловой системе, сетевому адаптеру и GUI-подсистеме, Cappsule запускает внутри виртуального окружения три специальных процесса:
Вариант 1. Присоединись к сообществу «Xakep.ru», чтобы читать все материалы на сайте
Членство в сообществе в течение указанного срока откроет тебе доступ ко ВСЕМ материалам «Хакера», увеличит личную накопительную скидку и позволит накапливать профессиональный рейтинг Xakep Score!
Подробнее
Вариант 2. Открой один материал
Заинтересовала статья, но нет возможности стать членом клуба «Xakep.ru»? Тогда этот вариант для тебя!
Обрати внимание: этот способ подходит только для статей, опубликованных более двух месяцев назад.
Я уже участник «Xakep.ru»
⇡#BufferZone Pro 3.31
- Размер дистрибутива: 9,2 Мб
- Распространение: shareware
- Русский интерфейс: нет
BufferZone Pro – это еще одно хорошее решение для работы с приложениями в изолированной среде. Несмотря на то, что с помощью программы можно запускать в «песочнице» самые разные приложения, она предназначена, прежде всего, для работы с браузерами, IM-клиентами, программами для обмена файлами через пиринговые сети и другим ПО для Интернета. Об этом говорит хотя бы то, что в BufferZone изначально имеется достаточно обширный список приложений, которые по умолчанию запускаются в безопасном режиме. Среди них Mozilla Firefox, Google Chrome, ICQ, BitComet, Skype, GoogleTalk и другие. Пользователь может редактировать этот список по своему усмотрению, добавляя в него дополнительные программы и удаляя ненужные.
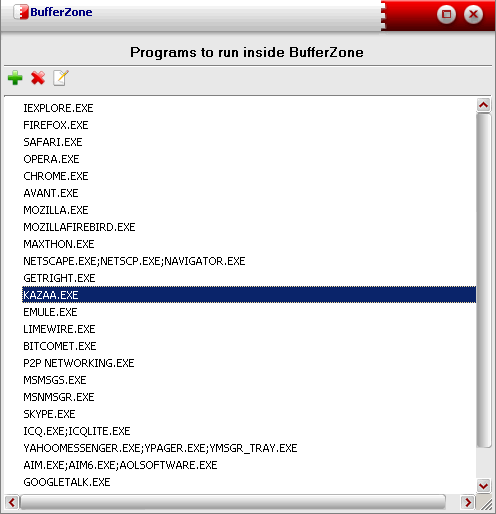
Подобно рассмотренной выше утилите, BufferZone может отслеживать все приложения, которые запускаются на компьютере, и перенаправлять их в «песочницу». Также BufferZone может блокировать запуск любых неизвестных программ.
В отличие от Sandboxie, в этой программе не предусмотрено возможности создания нескольких «песочниц». Окна всех программ, которые запущены в «песочнице», обводятся красной рамкой. Увидеть, какие программы в данный момент работают в изолированной среде, можно также в главном окне BufferZone. Тут же отображается краткая статистика о работе программ в изолированной среде. BufferZone не только подсчитывает, сколько действий всего было произведено такими приложениями, но и ведет учет потенциально опасных операций в системе, а также угроз, относящихся к безопасности, которые удалось предотвратить.
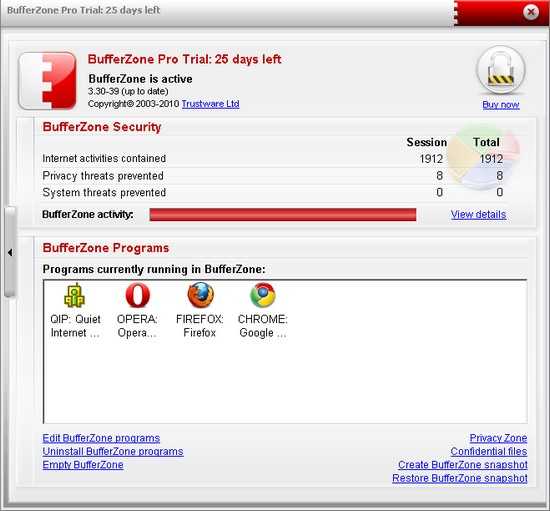
В том случае, если программа, работающая в «песочнице», выполнила вредоносный код или другое деструктивное действие, можно быстро удалить все данные, относящиеся к приложениям, запущенным в изолированной среде. Кроме этого, предусмотрена возможность автоматической очистки таких данных согласно составленному пользователем расписанию.
В BufferZone есть и некоторые дополнительные возможности, которые не имеют непосредственного отношения к организации «песочнице», однако помогают повысить общий уровень безопасности компьютера. Так, при помощи программы можно запретить открытие файлов с внешних жестких дисков, DVD-дисков и с USB-накопителей или разрешить работу с такими данными только в изолированной среде.
В заключение отметим, что помимо платной версии BufferZone Pro имеется также бесплатная редакция программы. В ней реализован ряд ограничений, например, нет возможности создания снимка виртуальной среды и восстановления сохраненных в ней данных. Кроме этого, в бесплатной версии меньше приложений, для которых защита включена по умолчанию.
Настройка песочницы Sandboxie
Если в главном меню Sandboxie выбрать пункт «Песочница» — «DefaultBox» — «Настройки песочницы» (или в том же меню создать новую песочницу), вы сможете тонко настроить поведение песочницы.
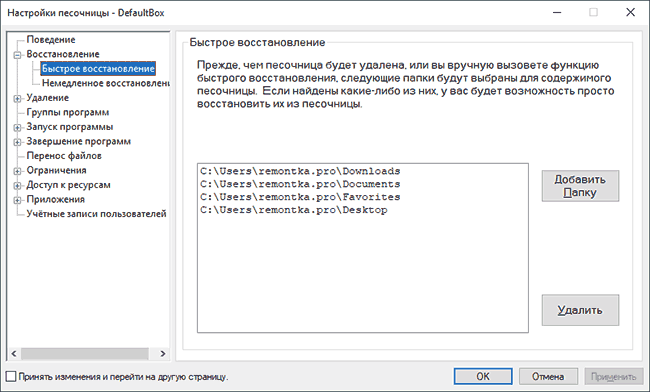
Среди основных и наиболее часто требуемых параметров можно выделить:
- Восстановление — в этом разделе содержится информация о папках, для которых будет доступно восстановление файлов. Что имеется в виду? Суть в том, что, если вы запустили программу в песочнице, создали или скачали с её помощью какой-то файл, а затем закрыли программу, файлы будут удалены и в системе их не останется. Если же сохранить файлы в одну из указанных папок (их список вы можете менять) и не отключать немедленное восстановление, вам автоматически будет предложено «Восстановить файл» (восстановление можно запустить и вручную), что означает — не удалять его после закрытия программы, а оставить в системе.
- Форсированные папки и программы в разделе «Запуск программы». Программы из указанных папок или просто указанные исполняемые файлы программ всегда будут запускаться в песочнице.
- Ограничения — в этом разделе можно предоставить программам, запускаемым в песочнице доступ в Интернет, сетевым папкам и файлам и настроить другие ограничения, например, строго ограничить набор программ, которые могут запускаться в песочнице.
- Доступ к ресурсам — здесь можно задать программы, которым будет предоставлен тот или иной доступ к папкам и файлам или реестру Windows даже несмотря на их запуск в песочнице.
- Раздел «Приложения» — здесь вы можете настроить некоторые специфичные параметры для отдельных приложений: к примеру, включить доступ за пределы песочницы для браузеров (может пригодиться для сохранения куки, доступа к паролям и т.д).
Все доступные настройки Sandboxie в достаточной мере понятны и подробно пояснены на русском языке. Если какой-то параметр остается не ясным, можно провести эксперимент, настроив его и протестировав на какой-то гарантированно безопасной программе (например, на любой встроенной стандартной программе Windows наподобие блокнота).
Скачать Sandboxie можно бесплатно с официального сайта https://www.sandboxie.com/DownloadSandboxie — все функции в программе теперь доступны без ввода лицензионного ключа. Однако, при загрузке попросят ввести не только имя и адрес почты, но также должность и организацию (данные никак не проверяются).
А вдруг и это :
Быстрые ссылки

