Функциональные особенности Windows 10
29 июля 2015 года компания Microsoft представиласвой новый продукт – операционную систему Windows 10, которая открыла новый этап в развитии программных платформ. Релиз состоялся для персональных компьютеров, планшетов и ноутбуков. Более 5 миллионов людей из 100 стран принимали участие в тесте ОС, чтобы разработчики смогли ее усовершенствовать.

Важные особенности Windows 10:
- персональный виртуальный ассистент Cortana;
- улучшенный браузер Microsoft Edge;
- улучшенный имейл-клиент;
- система биометрической аутентификации;
- технологии повышенной защиты;
- служба поддержки Windows;
- контроль трафика приложений;
- новые календарь и просмотрщик фото.
Использование OneDrive
В Windows 10 можно включить полную синхронизацию данных на компьютере с личным облачным хранилищем OneDrive. У пользователя всегда будет резервная копия всех файлов. Кроме того, он сможет получить доступ к ним с любого устройства. Чтобы включить эту опцию, откройте программу OneDrive и в параметрах разрешите использовать её на текущем компьютере.
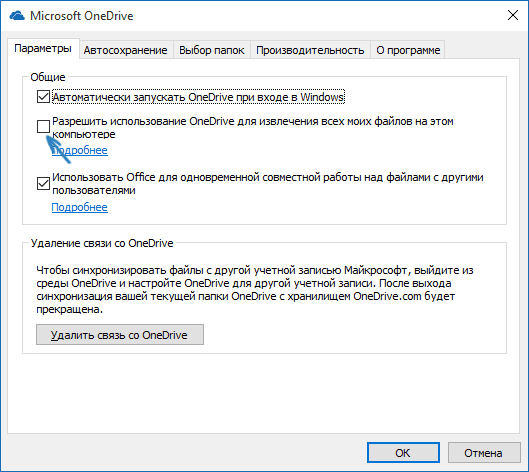
Включите OneDrive, чтобы всегда иметь доступ к своим файлам
Разработчики Windows 10 действительно постарались сделать систему более производительной и удобной. Было добавлено много полезных и интересных функций, но на этом создатели ОС не собираются останавливаться. Windows 10 обновляется автоматически в режиме реального времени, поэтому новые решения постоянно и оперативно появляются на вашем компьютере.
Улучшенная привязка окон
Готовы поспорить, вы заметили, что привязка окон (функция Snap) в Windows 10 ощутимо эволюционировала по сравнению с Windows 7.
Окна теперь можно привязывать не только на половину, но и на четверть экрана, вдобавок появился механизм Snap Assist, позволяющий наглядно увидеть, какие ещё окна можно расположить рядом с уже прикреплённым.
Впрочем, это не всё. В Windows 7 привязка окон могла заполнять лишь строго половину экрана, из-за чего не всегда задействовала всё доступное пространство либо, наоборот, перекрывала часть окна, находящегося рядом.
В Windows 10 функция работает более интеллектуально, ориентируясь на размеры другого окошка:
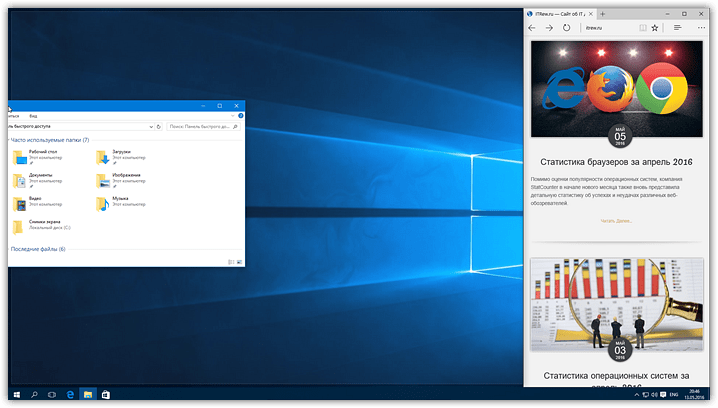
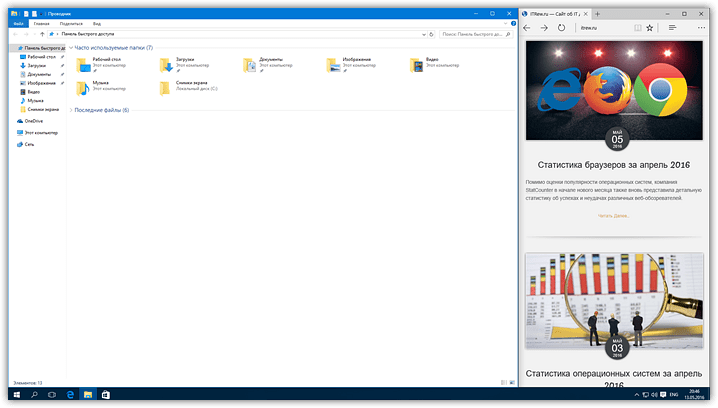
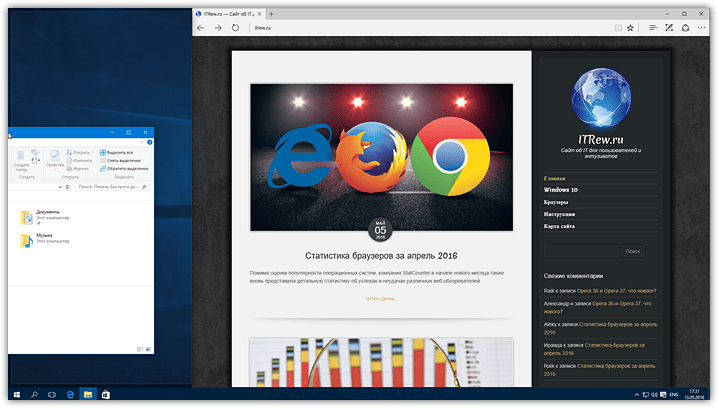
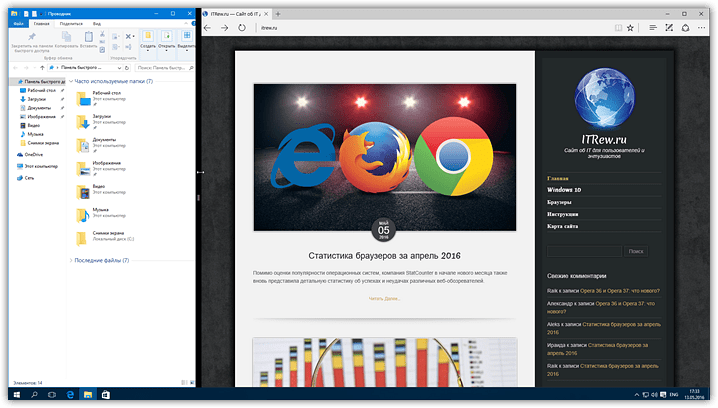
Кроме того, с осенним обновлением в Windows 10 появилась возможность корректировать соотношение прикреплённых окон, для чего достаточно лишь потянуть в ту или иную сторону разграничительную линию между ними.
Встроенная поддержка кодеков
Для того, чтобы видео и аудио файлы имели относительно небольшие размеры, используются специальные кодеки. Они позволяют значительно уменьшить объем видео или аудио файлов. Схематично создание видео и аудиофайлов можно представить так:
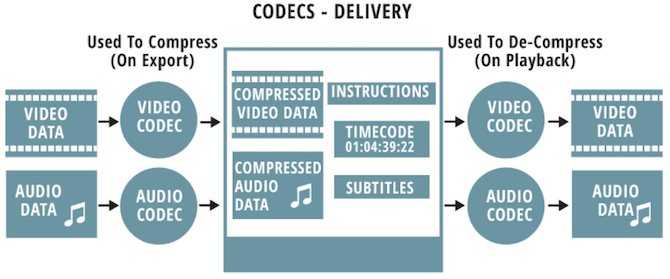
Сначала записывается видео или аудио, например, с помощью видеокамеры или диктофона. Затем с помощью кодеков обрабатываются полученные данные и на выходе получаются файлы, которые имеют значительно меньшие размеры, нежели исходники. При этом файлы могут содержать дополнительную информацию, например, вторую аудио дорожку или субтитры в фильме и мета-данные (название композиции, имя исполнителя и т.п.) в аудио файле.
Соответственно, для просмотра видео или прослушивания аудио на компьютере должны быть установлены те же самые кодеки, которые позволяют разархивировать данные и воспроизвести их с помощью соответствующей программы.
В предыдущих версиях Windows возникала необходимость в установке кодеков, так как без них не воспроизводились некоторые видео или аудио файлы.
В качестве дополнительного пакета кодеков я всегда использовал K-Lite Codec Pack.
Windows 10 уже содержит наиболее популярные кодеки, хотя это и не означает, что можно совсем отказаться от установки сторонних кодеков и абсолютно все видео и аудио файлы будут воспроизводиться без проблем. Однако если проблемы не возникают, то и с установкой сторонних кодеков можно повременить и не засорять ими систему.
Информация о занятом и свободном месте на диске — «Хранилище» (Память устройства)
Сегодня, на мобильных устройствах, а также в OS X можно довольно легко получить информацию о том, чем и насколько занят жесткий диск или SSD. В Windows для этого ранее приходилось использовать дополнительные программы для анализа содержимого жесткого диска.
В Windows 10 появилась возможность получить основную информацию по содержимому дисков компьютера в разделе «Все параметры» — «Система» — «Хранилище» (Память устройства в последних версиях ОС).
При открытии указанного раздела настроек, вы увидите список подключенных жестких дисков и SSD, кликнув по которым получите информацию о свободном и занятом месте и увидите, чем именно оно занято.
Нажав на любой из пунктов, например, «Системные и зарезервированные», «Приложения и игры», можно получить более детальную информацию по соответствующим элементам и месту на диске, занимаемому ими. См. также: Как очистить диск от ненужных данных.
Ярлыки в левой части меню Пуск
В обновленной версии Windows 10 1607 Anniversary Update вы могли заметить ярлыки, располагающиеся в левой части меню Пуск, как на скриншоте.
При желании, вы можете добавить дополнительные ярлыки из числа представленных в разделе «Параметры» (клавиши Win+I) — «Персонализация» — «Пуск» — «Выберите, какие папки будут отображаться в меню Пуск».
Тут есть один «секрет» (работает только в версии 1607), позволяющий изменить системные ярлыки на свои собственные (не работает в более новых версиях ОС). Для этого, зайдите в папку C:\ ProgramData\ Microsoft\ Windows\ Start Menu Places. В ней вы обнаружите те самые ярлыки, которые включаются и отключатся в вышеуказанном разделе настроек.
Зайдя в свойства ярлыка, вы можете изменить поле «Объект» таким образом, чтобы он запускал то, что требуется именно вам. А переименовав ярлык и перезапустив проводник (или компьютер), вы увидите, что изменилась и подпись к ярлыку. Поменять иконки, к сожалению, нельзя.
Карты в Windows 10
Поскольку Windows 10 может работать как на ноутбуках, так и на планшетах то потребность в картах может возникнуть в каких-либо путешествиях и теперь в Windows есть возможность использования встроенных карт!
Эти карты автономны, то есть в момент их использования вам не нужно будет их скачивать, это можно будет сделать заранее.
Откройте «Все параметры» щелкните «Система» и перейдите в пункт «Автономные карты» и нажимаем на « + Загрузить карты»
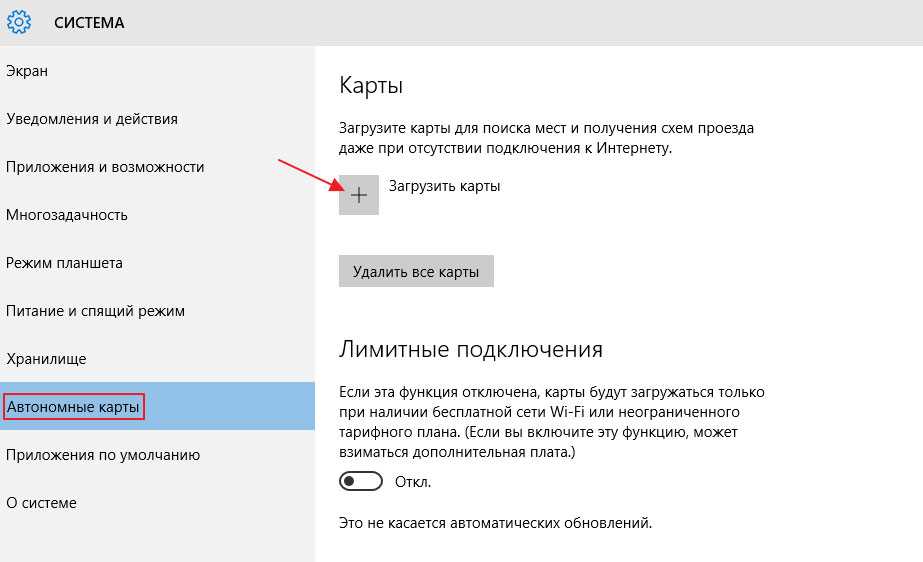
Далее вы увидите список континентов выбираем в качестве примера «Европа»
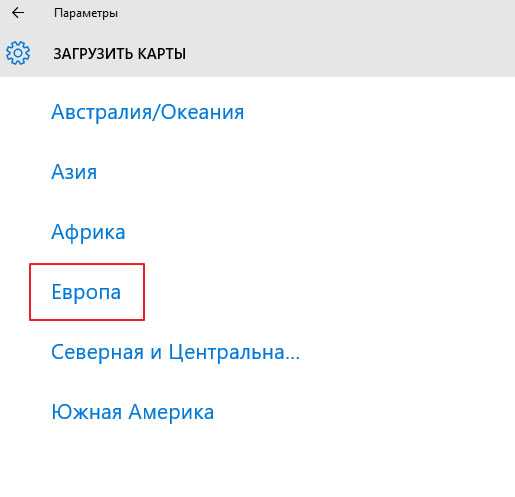
Кликаем по стране «Россия»
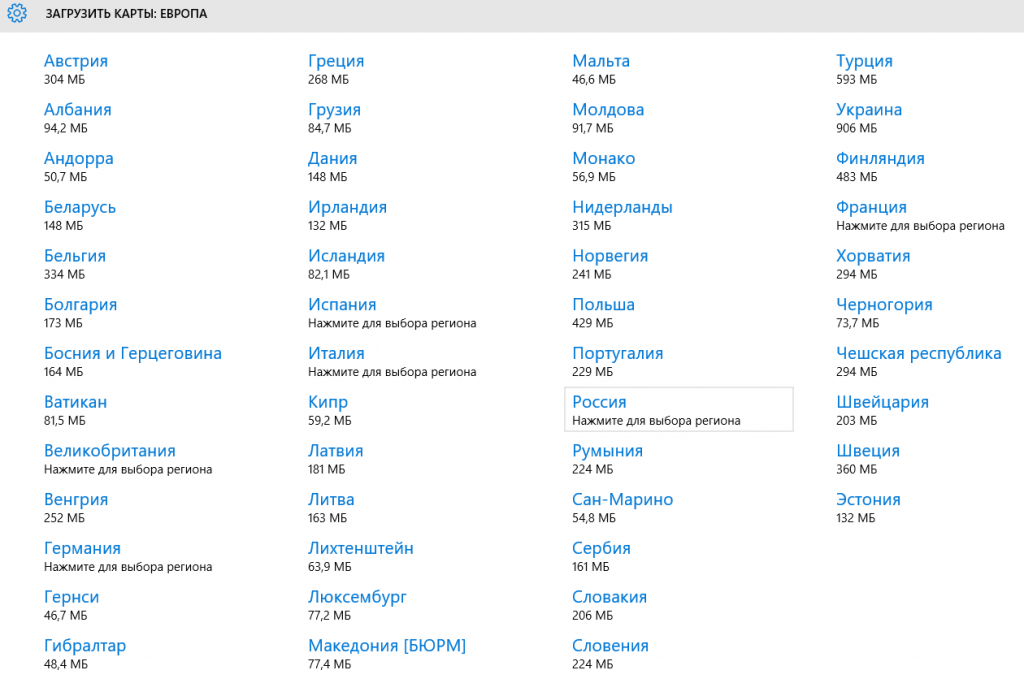
После чего будет представлен еще 1 список в котором вам необходимо выбрать регион, нажмите «Все регионы»
После завершения загрузки автономных карт, приложение «Карты» которое у вас уже установлено в Windows 10 вам не нужно будет ждать, когда загрузится область, в которой вы находитесь, так как мы их ранее загрузили
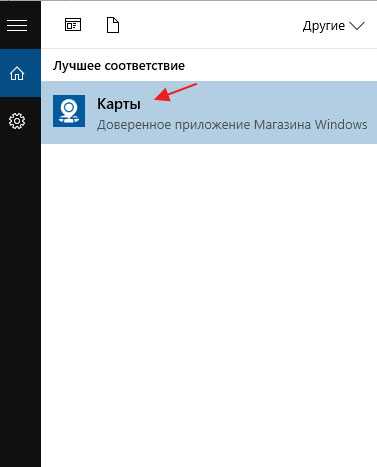
Служба восстановления системы
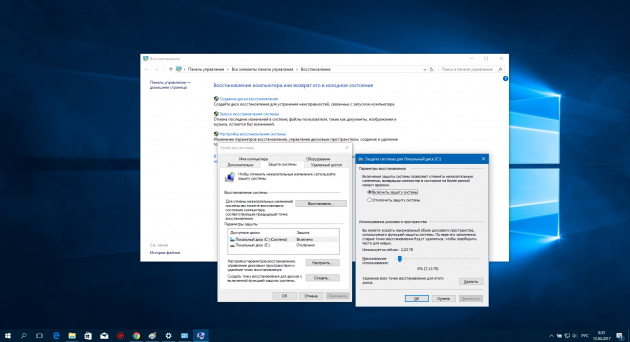
Ошибки в системе или стороннем ПО, а также некорректные действия пользователя могут повлечь за собой сбой в работе Windows.
К счастью, есть механизм, который возвращает ОС к её нормальному состоянию. Речь идёт о службе восстановления. Она создаёт копию важных системных компонентов каждый раз, когда вы обновляете Windows, драйвер или устанавливаете новую программу, и сохраняет её на жёсткий диск. В большинстве случаев вы сможете восстановить нормальную работу системы из таких резервных копий (точек восстановления).
Чтобы перейти к настройкам службы, введите в поиске Windows «Восстановление», нажмите на результат и кликните в открывшемся окне «Настройка восстановления системы».
Попав на вкладку «Защита системы», выделите свой системный диск (обычно это диск C), затем нажмите на кнопку «Настроить» и включите защиту системы. После этого укажите количество места на диске, которое будет отведено для хранения резервных копий. Чем больше места, тем больше точек восстановления будет в вашем распоряжении. Когда оно закончится, новые точки будут заменять собой старые. После всего нажмите ОК.
Теперь, если возникнет необходимость, вы сможете восстановить старое состояние Windows, вернувшись на вкладку «Защита системы». Для этого здесь присутствует кнопка «Восстановить».
Но имейте в виду, что резервные копии содержат не полноценный образ Windows, а только важные системные файлы.
Дефрагментация диска
Дефрагментация жестких дисков является неотъемлемой составляющей повышения быстродействия системы Windows 10. Имеется несколько способов проведения подобных мероприятий. Прежде всего, требуется отметить встроенные возможности. Предусматривается следующий порядок действий:
1. Выбираем диск и правым кликом мыши вызываем «Свойства»
2. В появившемся окне требуется выбрать «Сервис» -> «Оптимизировать» -> «Оптимизация дисков»
3. Указываем требуемый диск, после чего нажимаем кнопку «Анализировать»
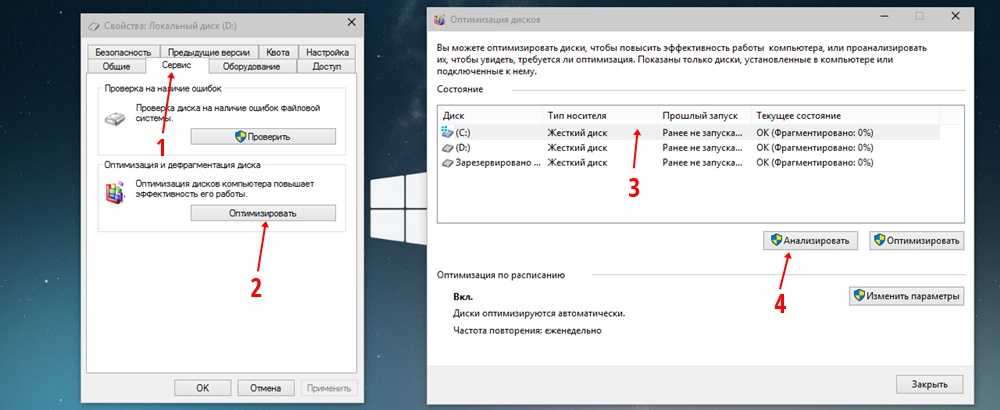
4. Анализ занимает определенное время, а после его окончания выдается окно со специальной информацией

На основании полученных данных следует принять решение о том, нужно ли проводить дефрагментацию диска или нет. В некоторых случаях процесс отнимает пять минут. Когда диск сильно фрагментирован и имеется большое количество файлов, то это может занять несколько часов. Рекомендуется запускать мероприятие при пороге в 10%. Подобная рекомендация выдана непосредственно разработчиками.
Большим преимуществом встроенной утилиты оптимизации является возможность запланировать процесс на любое удобное время с заданной периодичностью. Например, если Вы не отключаете устройство, это можно делать ночью, два раза в месяц.
Дефрагментация Windows 10 с использованием сторонних программ
Встроенная утилита не является оптимальным вариантом, поскольку охватывает далеко не все параметры. Гораздо более высокую эффективность демонстрируют программы для дефрагментации дисков от сторонних разработчиков. Следует перечислить несколько удачных вариантов, которые смогли себя хорошо зарекомендовать на Windows 10:
В случае указанных программ будет иметься два варианта проведения дефрагментации дисков – поверхностный и глубокий. Первый подход предусматривает высокую скорость. Следует использовать его один раз в неделю. Глубокая дефрагментация предполагает детальный анализ и серьёзную проверку. Лучше всего проводить её ежемесячно.
Отключение ненужных служб
Это один из основных этапов оптимизации Windows 10. В процессе запуска операционной системы начинает свою работу огромное число служб. Некоторые из них являются критически важными, но немалая часть не представляет интереса. Разработчики идут по самому надёжному пути. Они не знают точно, какие службы потребуются конкретному пользователю. Именно по этой причине запускаются все возможные варианты. Это открывает отличные возможности по улучшению быстродействия.
Для получения доступа к службам предусматривается правый клик мышью по меню «пуск». В открывшемся окне выбирается «Управление компьютером». Для удобства, это продемонстрировано на скриншоте ниже.
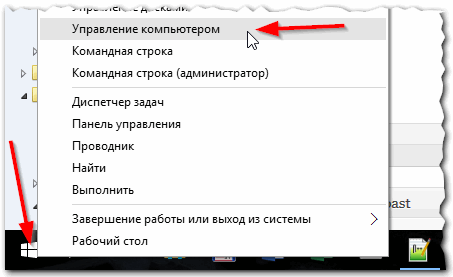
Теперь нам нужно ознакомиться с перечнем служб и они указываются в меню из левой части окна.
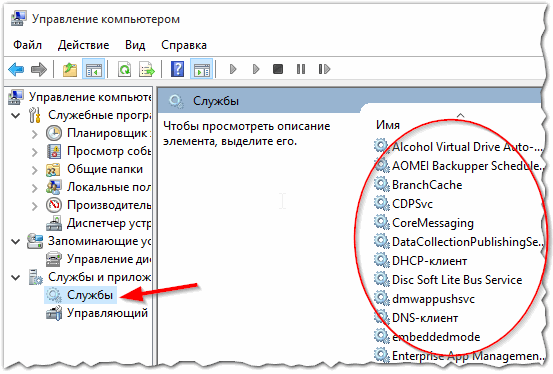
Какие службы можно отключить в Windows 10
Именно на этом этапе возникает вопрос о том, работу каких служб можно завершить. В любом случае, не будет лишним выполнить бэкап системы. Если действия пользователя приведут к критическом сбою, то всегда можно будет провести восстановление. Теперь надо перечислить несколько служб, удаление которых из списка не вызовет никаких проблем:
- Диспетчер принтера, если он не подключен.
- Windows Search. Требуется удалять в тех случаях, если Вы не используете поиск. Данная служба на некоторых устройствах отнимает довольно большое количество ресурсов. Без неё быстродействие несколько вырастет.
- Центр обновления Windows. Рекомендуется проводить обновление вручную. Это позволит решать, что именно следует устанавливать.
- Службы приложений. Некоторые программы после своего закрытия оставляют работать определённые службы. Проверьте этот момент, чтобы оптимизировать систему.
Относительно безболезненно отключатся указанные далее службы:
- Клиент отслеживания изменившихся связей
- Вспомогательная служба IP
- Вторичный вход в систему
- Служба синхронизации времени Windows
- Служба загрузки изображений
- Служба политики диагностики
- Служба регистрации ошибок Windows
- Удаленный реестр
- Центр обеспечения безопасности
- Автономные файлы
Если какая-либо службы вызывает вопросы, то рекомендуется поискать о неё информацию в интернете, а только потом удалять.
Очистка места на диске
Производительность устройства определяется большим количество факторов и одним из них необходимо назвать объем лишних файлов. Большую часть из них мы добавляем самостоятельно, но некоторые формируются самой системой. Оптимизация Windows 10 должна предусматривать увеличение свободного места на жестком диске. Чем меньше на нём файлов, тем эффективнее работает ОС. Можно использовать встроенные возможности или специальное ПО.
На «десятке» имеется утилита «Очистка диска», которая предназначается для подобных ситуаций. Для доступа к неё, необходимо вызвать провод ник с панели быстрого запуска. Следующим этапом открывается «Мой компьютер». Выбирается тот диск, на котором произведена установка системы. Требуется нажать по нему правой кнопкой мыши и в появившемся меню выбрать «Свойства».
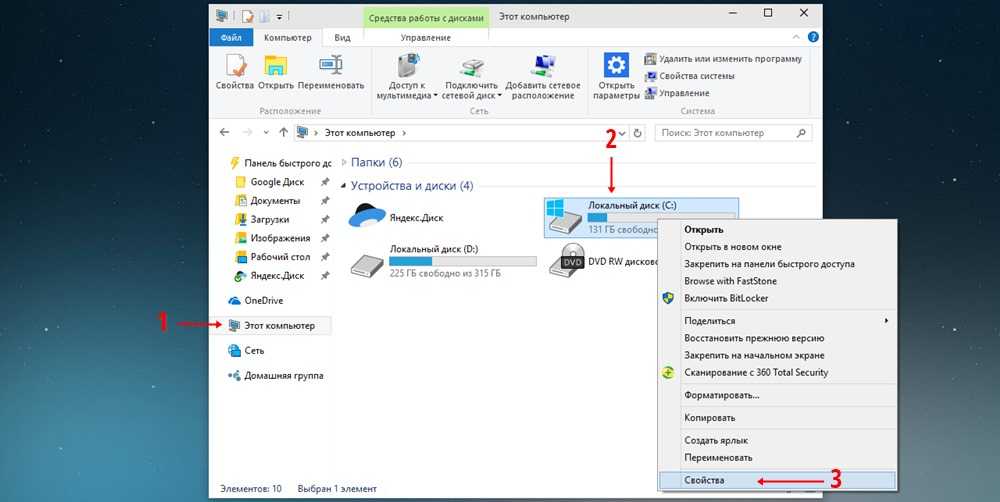
В открывшемся окне предусматривается несколько вкладок и среди них требуется перейти в «Очистка диска». Будет автоматически подсчитано, какое именно пространство удастся освободить в ходе подобных мероприятий
Важно принимать во внимание тот факт, что процесс может быть длительным и занять гораздо больше нескольких минут. Все зависит от степени «захламленности» жесткого диска
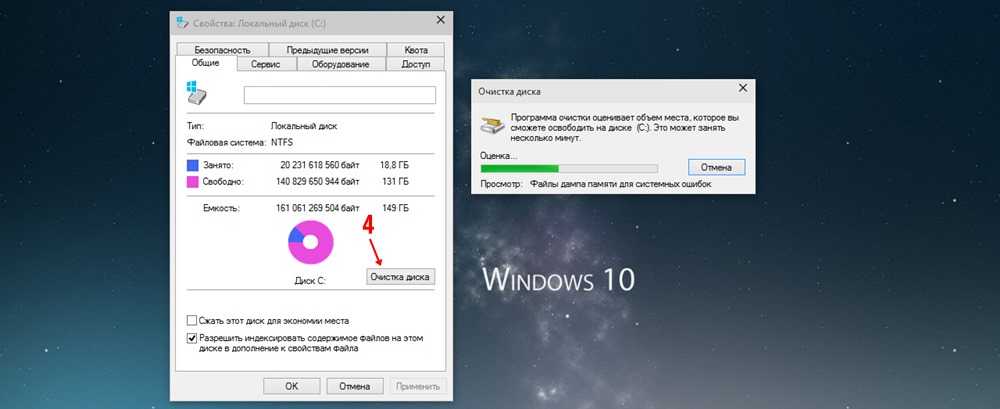
Автоматически происходит только поиск. Пользователь должен подтвердить удаление в специальном окне. Там будут представлены несколько категорий с указанием их объёма. Выбираем нужное (обычно это всё) и нажимаем подтверждение.
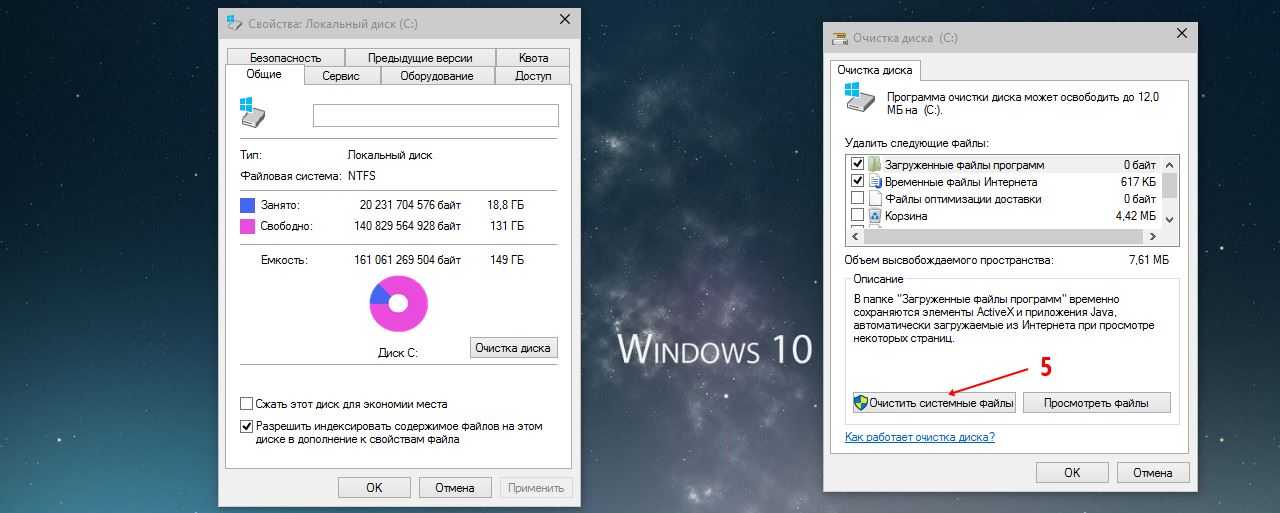
Не забудьте нажать на «Очистить системные файлы». Это позволит удалить ненужные документы, которые находятся в системных разделах. Их удаление не повлияет на функционирование ОС. Аналогичным образом выполняется чистка всех остальных жестких дисков.
В случае удаления программ довольно удобными являются средства определения того, насколько часто они используются. Требуется выполнить анализ подобного момента. Программы, которые не запускались продолжительное время или не нужны рекомендуется удалить.
Топ 100
 Air Explorer Pro 2.6.0 Rus
Air Explorer Pro 2.6.0 Rus
 FolderSizes 9.0.248 Rus Enterprise Edition Portable
FolderSizes 9.0.248 Rus Enterprise Edition Portable
 Total Commander 7.04a
Total Commander 7.04a
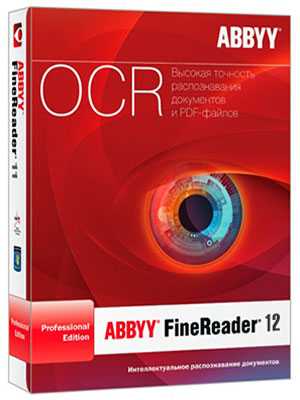 ABBYY FineReader 12.0.101.264
ABBYY FineReader 12.0.101.264
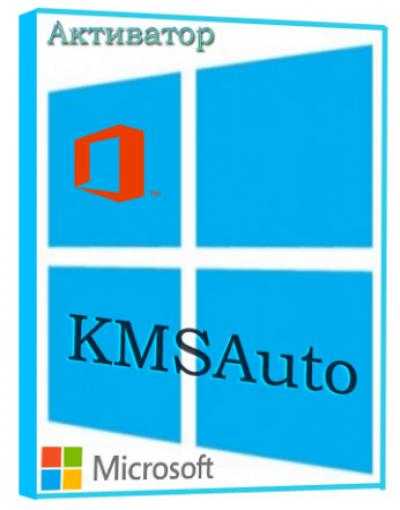 KMSAUTO NET 1.5.4 (2019) (РАБОЧИЙ АКТИВАТОР WINDOWS 10, 8.1, 8, 7, OFFICE)
KMSAUTO NET 1.5.4 (2019) (РАБОЧИЙ АКТИВАТОР WINDOWS 10, 8.1, 8, 7, OFFICE)
iZotope RX 7 Advanced Audio Editor 7.00.218
 BitTorrent Pro 7.9.9 Build 43296 Stable RePack
BitTorrent Pro 7.9.9 Build 43296 Stable RePack
 Корректор зрения (Полная версия)
Корректор зрения (Полная версия)
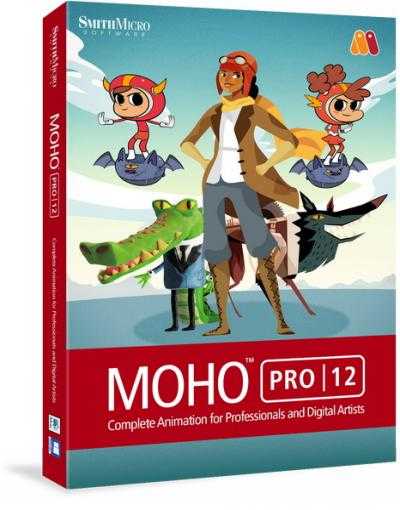 Smith Micro Moho (Anime Studio) Pro 12.2 Build 21774
Smith Micro Moho (Anime Studio) Pro 12.2 Build 21774
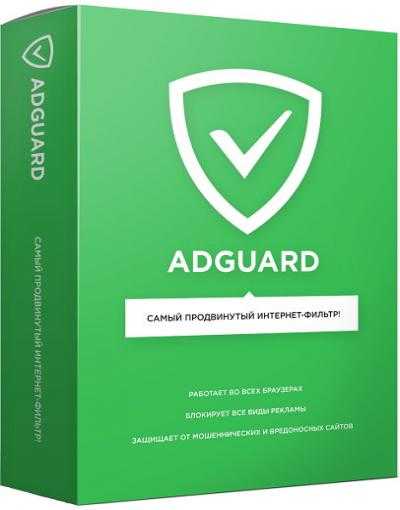 Adguard Премиум 6.0.224.1092
Adguard Премиум 6.0.224.1092
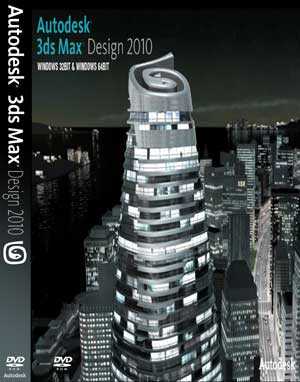 Autodesk 3D Studio Max Design 2010 DVD (x86/x64)
Autodesk 3D Studio Max Design 2010 DVD (x86/x64)
 Apache OpenOffice 4.1.0 Stable (RUS)
Apache OpenOffice 4.1.0 Stable (RUS)
Punto Switcher 3.4
Kaspersky Internet Security 2015
Djvu Reader
Качаем с µTorrent
AIMP 3.60
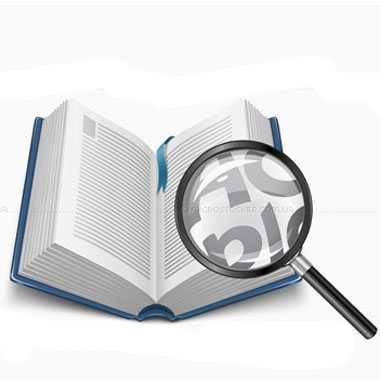 AllReader 2.5 (эмулятор книги)
AllReader 2.5 (эмулятор книги)
IrfanView (просмотр фото)
 CCleaner 5 (очистка мусора)
CCleaner 5 (очистка мусора)
K-Lite Codec Pack 10.9.0 FULL
The KMPlayer 3.9.0.125
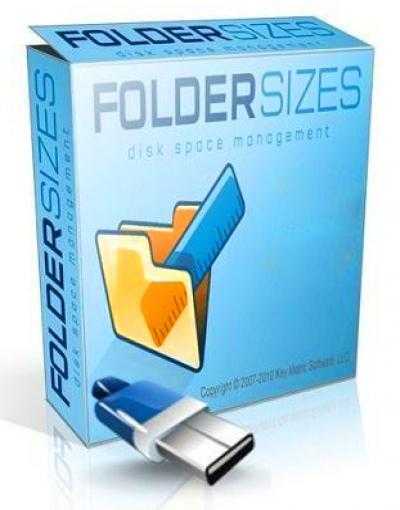 FolderSizes 7.5.24 Enterprise Edition + Rus
FolderSizes 7.5.24 Enterprise Edition + Rus
Microsoft Office 2007 Enterprise RUS
XFastLAN (cFosSpeed v9.05) — бесплатная версия
ESET Smart Security 7.0.302.32
WinRAR 4-5 (x86x64)
Nero Burning Rom (писалка)
Tipard Video Converter 6.1.32
Adobe Photoshop CS3 (Автоустановка)
Вход в систему по отпечаткам пальцев
В Windows 10 улучшена система аутентификации пользователя, а также настроена синхронизация со сканерами отпечатков пальцев. Если такой сканер не встроен в ваш ноутбук, его можно купить отдельно и подключить по USB.

Если сканер не был встроен в ваше устройство изначально, его можно приобрести отдельно и подключить по USB
Настроить распознавание отпечатков можно в разделе параметров «Учётные записи»:
-
Введите пароль, добавьте ПИН-код, на случай если войти в систему по отпечатку не получится.
-
Войдите в Windows Hello в этом же окне. Введите ПИН-код, который создали ранее, и следуйте инструкциям для настройки входа по отпечатку пальца.
Вы всегда можете воспользоваться вводом пароля или ПИН-кода, если сканер отпечатка сломается.
Меняем параметры папок и поиска
Если вы откроете проводник, то увидите хостовой страницей является страница быстрого доступа. В верхней части находятся пользовательские папки, в нижней – используемые файлы.
В большинстве случаев это неудобно так как приходится открывать папку Мой компьютер отдельно, для того что бы при открытии проводника сразу отражался ваш жесткий диск – перейдите в пункт «Файл» после чего нажмите «Изменить параметры папок и поиска»
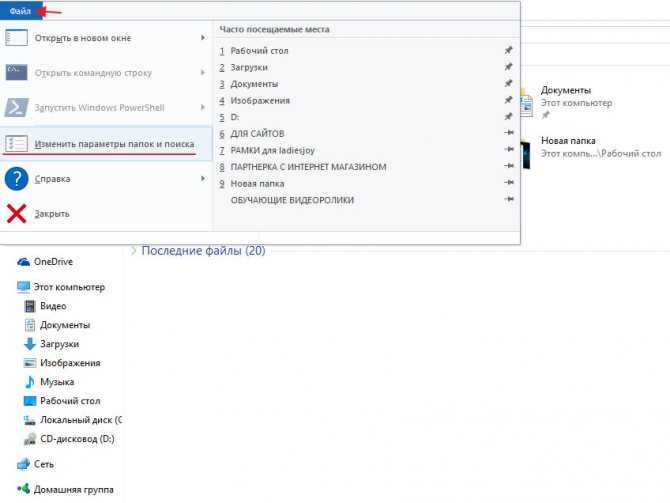
В открывшимся окне на вкладке «Общее» в пункте «Открыть проводник для» выберете «Этот компьютер» и для подтверждения изменений жмите «Ок»
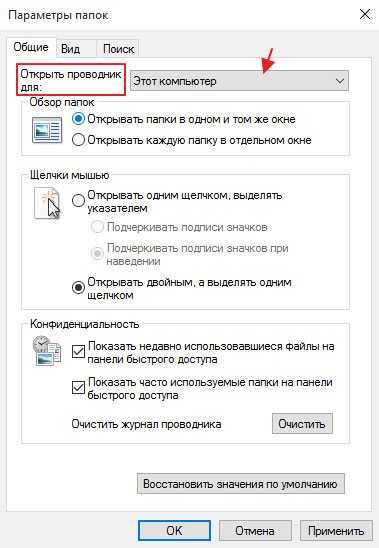
Ну и соответственно после этой операции при запуске проводника будет открываться так же ваши локальные диски
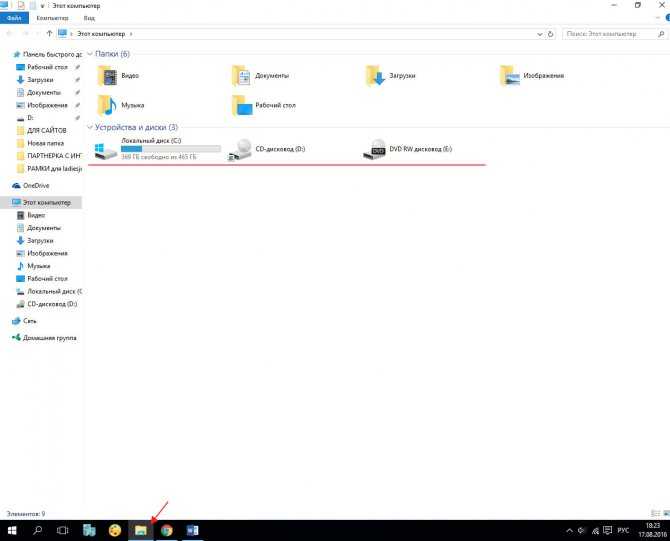
Секреты Windows 10: Секретная темная тема windows 10.
Говорить о том, что она действительно секретная – это не совсем корректно. Данная тема используется для некоторых приложений из магазина и в ряде других ситуаций. Выполнить установку стандартными способами не представляется возможным: разработчики не вносили её в списки. Требуется использование редактора реестра.
Необходимо предварительно сказать о том, что нужно быть аккуратным при внесении изменений. Неправильные действия легко могут стать причиной возникновения серьёзных сбоев. Требуется нажать сочетание клавиш Win+R. Это вызовет меню «Выполнить», позволяющее запустить любую программу. В появившемся окне введите команду: regedit и нажмите кнопку “ОК”.
Теперь заходим в редактор реестра и видим перед собой указанное на рисунке ниже меню. Нас интересует ветвь HKEY_CURRENT_USER\ SOFTWARE. В неё проходим по пути Microsoft\Windows\CurrentVersion\Themes\Personalize\.
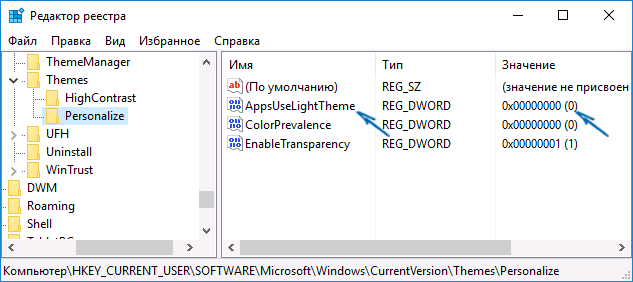
Создаем параметр DWORD 32 бита, которому устанавливается название AppsUseLightTheme. Если ничего не изменять, то ему присваивается нулевое значение. Тут не требуется вносить никаких коррективов. Теперь изменения сохраняются и производится выход из редактора реестра. Чтобы новая тема была установлена, выполняется перезагрузка операционной системы. Внешний вид представлен на рисунке ниже.
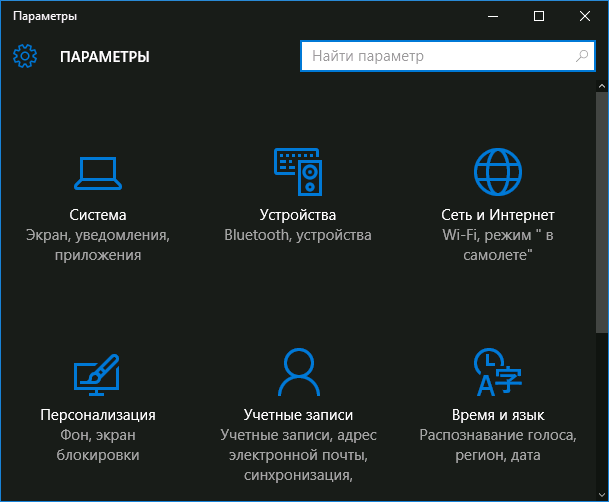
Обновление
«Десятка» вышла относительно недавно и в своём первоначальном виде являлась довольно «сырой». С момента первой её версии вышло множество доработок и патчей. Они позволяют устранить большое количество проблем, с которыми сталкивались пользователи в процессе работы. Далеко не всегда установка обновлений происходит автоматически, хоть это и задается по умолчанию.
От Вас требуется перейти на специальную страницу обновления Windows и проверить их установку. В некоторых случаях они даже не загружаются, если заданы соответствующие установки. Требуется скачать все доступные патчи. Следующий этап заключается в проведении установки. Как показывает практика, это существенно ускоряет работу системы и позволяет избавиться от проблем.
Обновите драйвера
Данный способ оптимизации Windows 10 существенно повышает стабильность работы системы. Подобный момент является обязательным в том случае, если произошло обновление с «семерки» или «восьмерки», а не установка системы с нуля. Некоторые драйвера успешно работали на предшествующих версиях, но в случае «десятки» имеется вероятность возникновения проблем. В качестве примера можно представить ситуацию, когда ОС проводит отключение части из них. Чтобы избежать осложнений рекомендуется произвести обновление драйверов.
Есть несколько признаков того, что определенные драйвера отказали при переходе на Windows 10:
- Мультимедийные кнопки на клавиатуре перестали работать
- Яркость больше не регулируется
- Пропали некоторые настройки
- У игровой мыши не работают дополнительные кнопки и другое
Программы для обновления драйверов на Windows 10
Для выполнения поставленной задачи рекомендуется использовать специальное ПО. Наибольшей популярностью пользуются следующие варианты:
· Driver Pack Solution. Основным преимуществом можно назвать возможность выполнить обновление даже в том случае, если отсутствует доступ к сети интернет. Осуществляется сканирование системы, после чего будет предоставлен список. В нем представлены драйвера, для которых может проводиться обновление. Сразу хотим сказать о том, что процесс выполняется без визуального отображения состояния. Несколько минут после запуска экран не будет меняться, после чего выдается сообщение о завершении. После этого перезагрузите устройство.
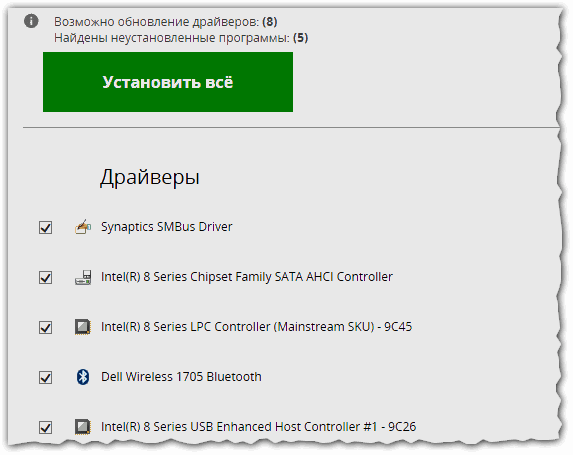
· Driver Booster. Единственным недостатком можно назвать то, что приложение является платным. Во всем остальном оно позволяет выполнить задачу обновления максимально быстро. Имеется функция сканирования, а перед установкой обязательно создаются бэкапы системы.
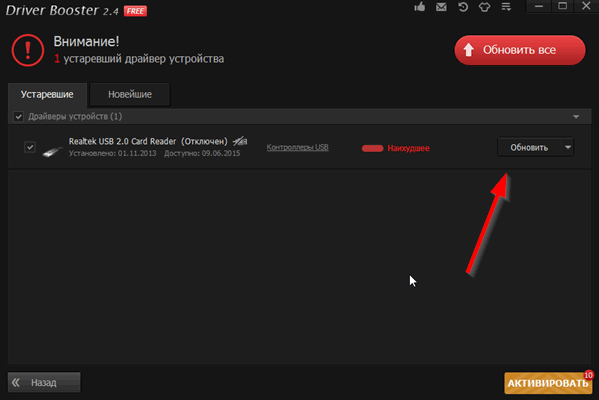
· Slim Drivers. Ключевой особенностью программы является то, что она способна обнаружить драйвера даже в тех ситуациях, когда этого не смогли сделать два предыдущих варианта ПО. Другое преимущество заключается в быстром сканировании системы (не более 2х минут).
Драйверы звуковой карты
Следующий шаг, который следует попробовать — убедиться, что установлены необходимые драйверы звуковой карты и они работают, при этом начинающему пользователю следует учитывать такие моменты:
- Если в диспетчере устройств в разделе «Звуковые, игровые и видеоустройства» вы видите только пункты наподобие NVIDIA High Definition Audio, AMD HD Audio, Аудио Intel для дисплеев — по всей видимости, звуковая карта или отключена в БИОС (на некоторых материнских платах и ноутбуках это возможно) или на нее не установлены необходимые драйверы, а то, что вы видите — это устройства для вывода звука по HDMI или Display Port, т.е. работающие с выходами видеокарты.
- Если вы нажали правой кнопкой мыши по звуковой карте в диспетчере устройств, выбрали «Обновить драйвер» и после автоматического поиска обновленных драйверов вам сообщили, что «Наиболее подходящие драйверы для данного устройства уже установлены» — это не дает полезных сведений о том, что установлены правильные драйверы: просто в центре обновлений Windows не нашлось других подходящих.
- Стандартные драйверы аудио Realtek и прочие могут успешно устанавливаться из различных драйвер-паков, но не всегда адекватно работают — следует использовать драйверы производителя конкретного оборудования (ноутбука или материнской платы).
В общем случае, если звуковая карта отображается в диспетчере устройств, самые верные шаги по установке правильного драйвера на нее будут выглядеть следующим образом:
- Зайдите на официальную страницу вашей материнской платы (как узнать модель материнской платы) или вашей модели ноутбука и в разделе «поддержка» найдите и загрузите имеющиеся драйверы для звука, обычно отмечены как Audio, могут — Realtek, Sound и т.п. Если, к примеру, у вас установлена Windows 10, а на оф. сайте драйверы только для Windows 7 или 8, смело скачивайте их.
- Зайдите в диспетчер устройств и удалите в разделе «Звуковые, игровые и видеоустройства» вашу звуковую карту (правый клик — удалить — установить отметку «Удалить программы драйверов для этого устройства», если таковая появится).
- После удаления запустите установку драйвера, который был скачан на первом шаге.
По завершении установки, проверьте, была ли решена проблема.
Дополнительный, иногда срабатывающий метод (при условии, что «только вчера» всё работало) — заглянуть в свойства звуковой карты на вкладку «Драйвер» и, если там активна кнопка «Откатить», нажать её (иногда Windows может автоматически обновить драйверы не на те, что нужно).
Примечание: если в диспетчере устройств нет ни звуковой карты, ни неизвестных устройств, есть вероятность, что звуковая карта отключена в БИОС компьютера или ноутбука. Поищите в БИОС (UEFI) в разделах Advanced/Peripherals/Onboard Devices что-то связанное с Onboard Audio и убедитесь, что оно включено (Enabled).
Секреты Windows 10: Активация жестов.
Чтобы легче пользоваться всеми функциями новой операционной системы, можно запустить жесты. Естественно понадобится ноутбук с тактильной панелью управления, речь идёт о тачпаде. Подобные секреты дают возможность получить фишки с ноутбуков Apple:
- Прокручивать экран двумя пальцами вниз, вверх и в стороны.
- Увеличивать и уменьшать экран.
- Прикоснуться двумя пальцами и получить правый щелчок мыши.
- Махнув тремя пальцами от себя, можно просмотреть все открытые окна.
- Махнув к себе – свернуть все окна.
- Переключать приложения тремя пальцами в стороны.
Если такие настройки не устраивают, то их легко поменять по адресу:
- Заходим во «Все параметры».
- Переходим на пункт «Устройства».
- Открываем вкладку «Мышь и сенсорная панель».
Программы для оптимизации Windows 10
Ранее уже рассматривалось различное ПО, которое позволяло добиться преимуществ в отдельных направлениях. Требуется сказать о программах, обеспечивающих комплексный эффект и доказавших свою эффективность в деле оптимизации.
Glary Utilites
Одно из наиболее удобных средств, используемых с целью ускорения работы операционной системы Windows 10. Здесь имеется большое количество доступных функций, куда требуется отнести чистку от мусора, поиск дубликатов, удаление вредоносного ПО, оптимизацию дискового пространства, работу с реестром и многое другое. На скриншоте ниже представлено стартовое окно приложения, где можно более подробно ознакомиться со всеми доступными функциями.
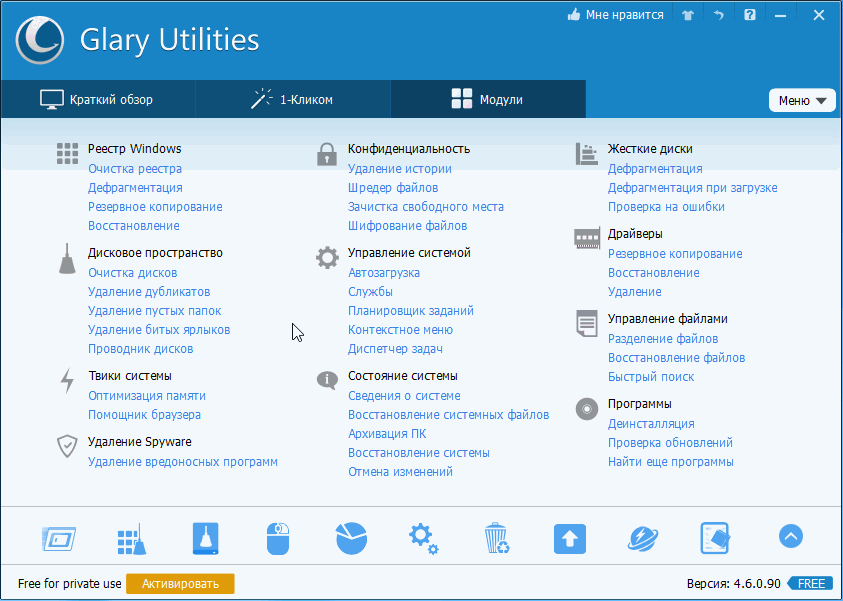
Особого внимания заслуживает возможность выполнить очистку всего одним нажатием. Для этого достаточно кликнуть по соответствующей кнопке и это запустит процесс анализа.
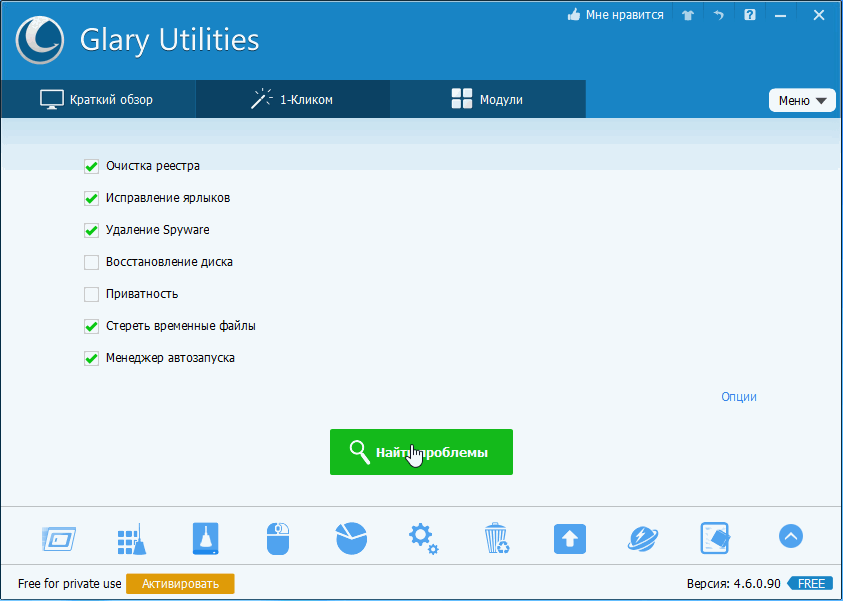
Что не менее важно, так это наличие основного функционала в бесплатной версии, а также высокая скорость работы
Advanced SystemCare
Приложение Advanced SystemCare ориентируется на максимальную простоту работы с ним. Для тех, кто считает себя продвинутым пользователем, предусматривается возможность отойти от стандартных схем и использовать свой настройки в процессе работы. Интерфейс отличается своим удобством. На скриншоте ниже можно увидеть основные функциональные возможности.
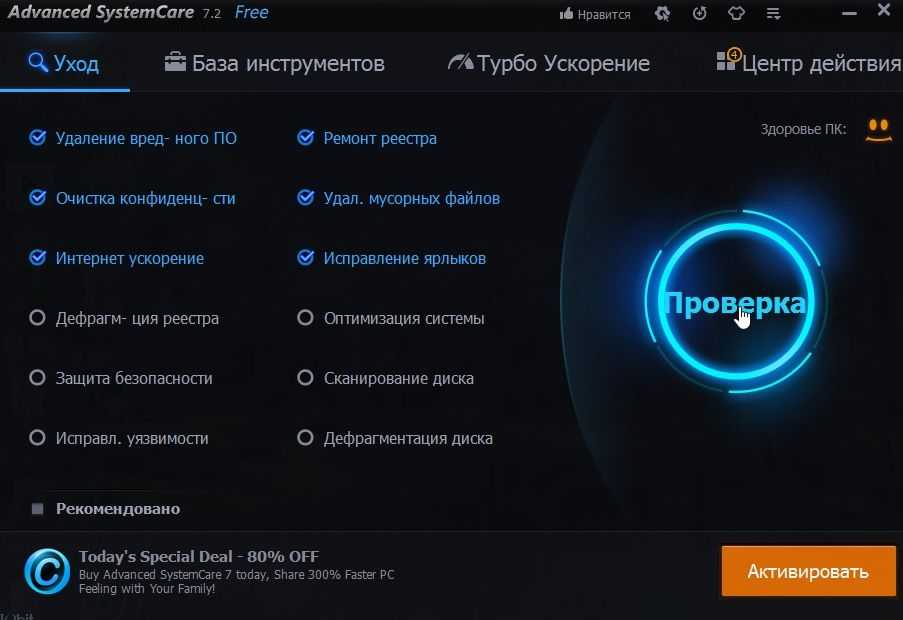
TweakNow PowerPack
Это не совсем программа, а целый сборник утилит для выполнения оптимизации Windows 10 или любой другой операционной системы. Больше подойдет для продвинутых пользователей, поскольку позволяет устанавливать некоторые специализированные настройки.
Упрощение поиска недавних документов
Далеко не всегда можно найти документ просто по той причине, чтобы не запомнили его название. Немногие знают секрет Windows 10, который позволяет упростить подобную ситуацию. Он заключается в проведении поиска по расширению. Требуется рассмотреть стандартный пример. Пользователь работал с текстовым документом, но не запомнил его название. В таком случае, в строке поиска меню «Пуск» вводится только его расширение. В случае с текстовым документом MS Word это будет doc или docx. Выдача предусматривает последние редактируемые документы указанного типа. Это не составит труда найти нужный файл.
Командная строка в Windows 10
Командная строка в новой Windows преобразилась как визуально, так и функционально. Если внешние изменения заключаются в более приятном и аккуратном шрифте, то функциональные отличия – это, прежде всего, наконец-то заработавшие горячие клавиши.
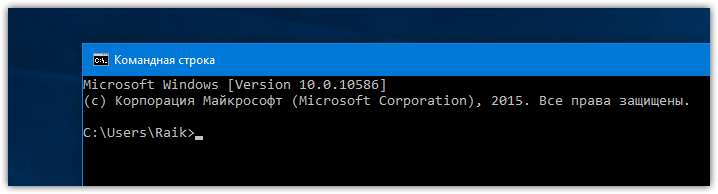
Пользователю доступны как Ctrl+V/Ctrl+C для вставки и копирования, так и ряд других комбинаций, включая Ctrl+F для активации встроенного поиска и Ctrl+A для выделения всего текста. К слову, выделение текста в этой командной строке включено уже по умолчанию, а в свойствах появилась целая группа новых опций, которых не было прежде:
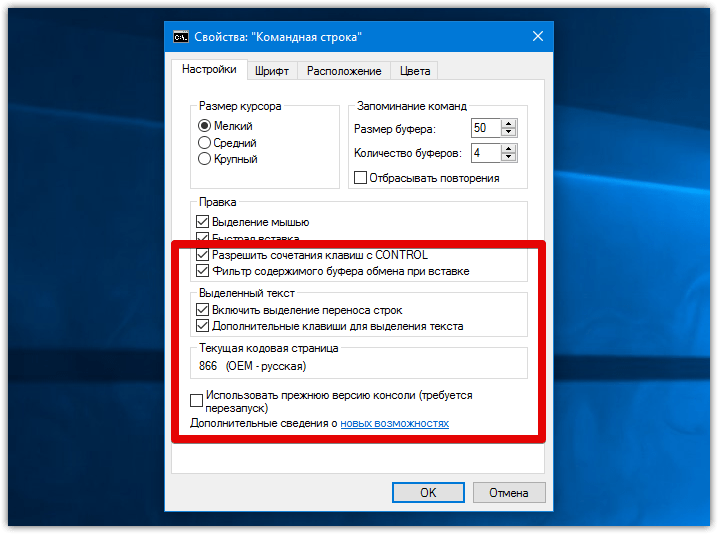
Ещё один небольшой секрет: в разделе «цвета» начиная с Windows 10 стало возможно регулировать прозрачность окна командной строки.
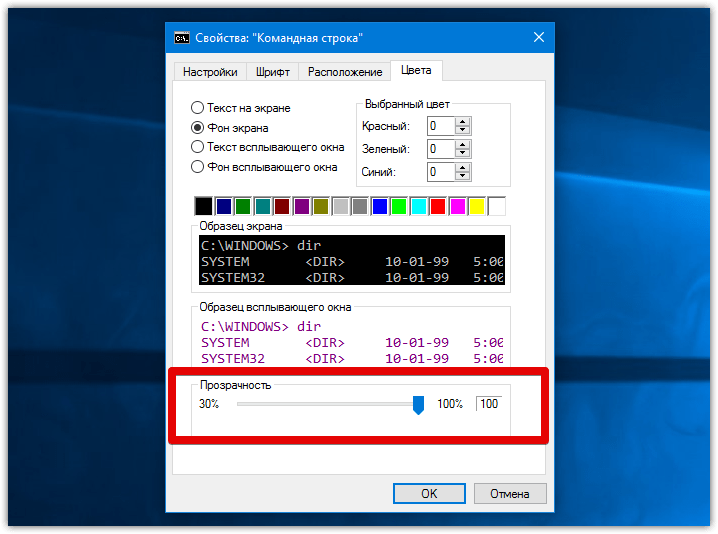
Секреты Windows 10: Встроенная поддержка MKV, FLAC и HEVC.
Немалое количество критики в адрес стандартного плеера ОС от Microsoft заключалось в небольшом количестве форматов, с которыми он способен работать. Это вызывало определенные проблемы при воспроизведении. Разработчики Windows 10 учли подобные пожелания.
Теперь обеспечивается возможность воспроизведения большинства из существующих форматов видео файлов. А именно, присутствует поддержка кодеков H.264 в контейнере MKV, аудио без потерь в формате FLAC, а также видео, закодированного с использованием кодека HEVC/H.265 (который, судя по всему, в ближайшем будущем будет использоваться для большинства 4K видео).
Предварительная оценка позволяет говорить о высокой стабильности. Например, по сравнению с VLC обеспечивается более значительный показатель стабильности. Добавлены некоторые дополнительные функциональные возможности, в частности, позволяющие упростить подключение внешних мониторов или телевизора.

Новшества, появившиеся в предыдущей Windows
В своё время, когда свет увидела ОС Windows 7, на различных форумах и в ветках комментариев нередко можно было наблюдать, как пользователи, перешедшие на 7 из XP, нахваливают новшества в ней, которые на самом деле появились ещё в Vista
Поэтому если вы перешли на Windows 10 из «семёрки», благополучно пропустив Windows 8, то дополнительно к выше перечисленному обратите внимание на следующие особенности:. В контекстном меню iso-образов доступна команда для их монтирования, то есть задействовать дополнительный софт во многих случаях теперь не придётся;
В контекстном меню iso-образов доступна команда для их монтирования, то есть задействовать дополнительный софт во многих случаях теперь не придётся;
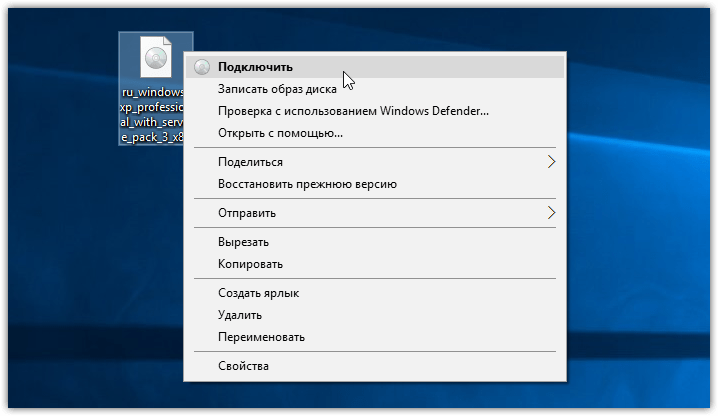
Создание скриншотов нажатием Windows + PrtScr. Они сохраняются напрямую на диск в папку «снимки экрана», минуя буфер обмена. Расположение папки можно настроить;
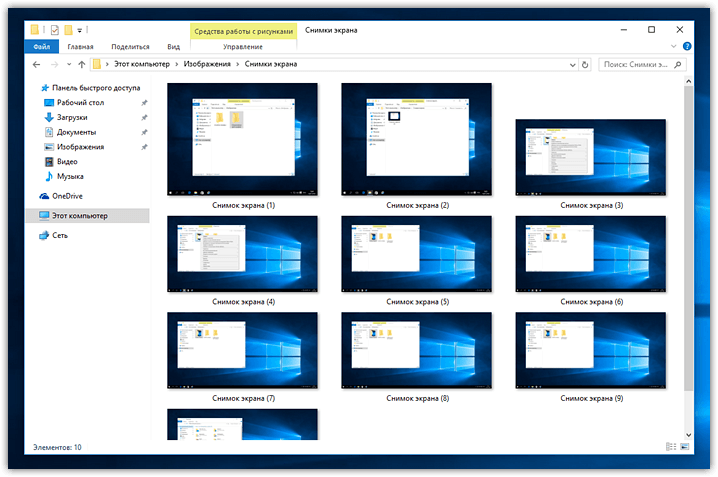
Возможность перемещения файлов и каталогов через адресную строку проводника. Если параллельно удерживать клавишу Ctrl, то данные будут не перемещены, а скопированы;
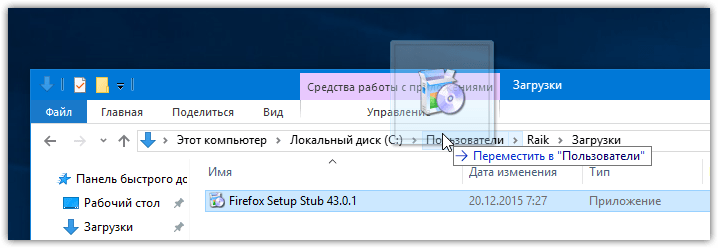
Перезапуск и поиск информации о процессах в контекстном меню диспетчера задач;
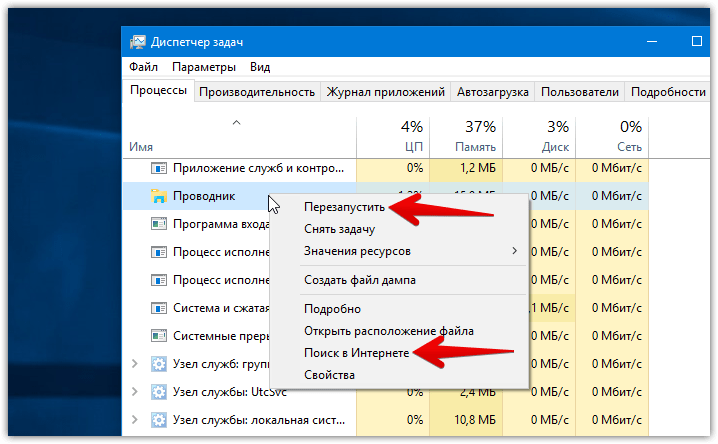
Изменённый диалог, появляющийся при перемещении, копировании и прочих операциях с данными: туда добавили возможность приостанавливать действие, просмотр подробной информации, отображение несколько процессов в одном окне и кликабельные названия директорий;
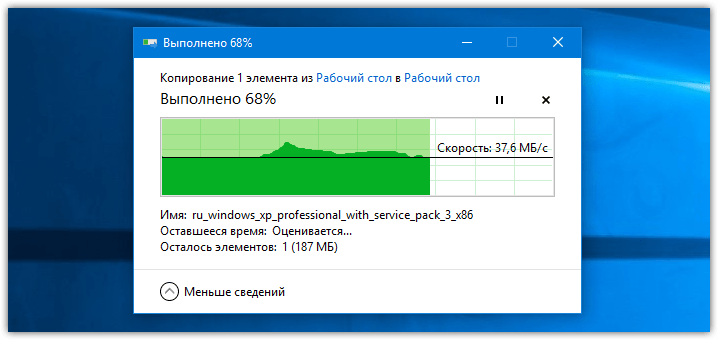
Графический пароль: комбинация жестов мышью по заданной пользователем картинке вместо традиционного текстового пароля при входе в систему.
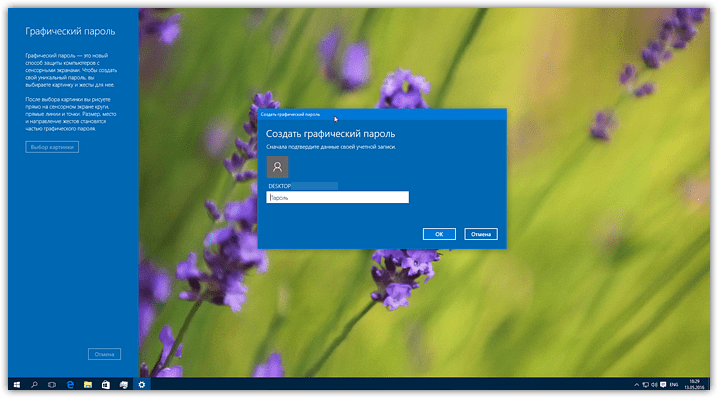
Таковы те маленькие хитрости и секреты Windows 10, а также частично Windows 8, о которых мы хотели вам сегодня рассказать. Возможно, вы нашли в новых ОС Microsoft нечто, что мы упустили в данном обзоре?
См. также: Microsoft, что с тобой?См. также: Windows 10 Fall Creators Update: что нового?См. также: Шахматы, сапёр и косынка для Windows 10: возвращаем игры в новую ОССм. также: Fall Creators Update или пять причин, почему я снова верю в Windows 10
Общение с компьютером вслух с помощью Cortana
Cortana — аналог популярного приложения Siri, которое очень полюбилось пользователям iOS. Эта программа позволяет давать компьютеру голосовые команды. Вы можете попросить Cortana сделать заметку, позвонить другу через Skype или найти что-то в интернете. Кроме того, она может рассказать анекдот, спеть и ещё много чего.

Cortana представляет собой программу для голосового управления
К сожалению, Cortana пока не доступна на русском языке, но вы можете включить её на английском. Чтобы сделать это, следуйте инструкциям:
-
Нажмите на кнопку настроек в меню «Пуск».
-
Войдите в языковые настройки, а затем нажмите на «Регион и язык».
-
Выберите из списка регионов США или Великобританию. Затем добавьте английский язык, если его у вас нет.
-
Дождитесь окончания скачивания пакета данных для добавленного языка. Вы можете установить распознавание акцента, чтобы повысить точность определения команд.
-
Выберите английский язык для общения с Cortana в разделе «Распознавание голоса».
- Перезагрузите ПК. Чтобы воспользоваться функциями Cortana, нажмите на кнопку с лупой рядом с «Пуском».
