Как скачать Windows 10 Technical Preview?
Если все вышеперечисленные факты вас совершенно устраивают можно приступить к скачиванию продукта и к дальнейшей установке Windows 10 Technical Preview на вашем компьютере.
Для начала обратите внимание на системные требования windows 10, которые необходимы для установки. Они не предусматривают чего-то сверхъестественного:. процессор: 1 Ггц или более;
процессор: 1 Ггц или более;
оперативная память: 32битная версия – 1 ГБ, 64битная – 2 ГБ;
жесткий диск: не менее 16 ГБ свободного места;
графика: DirectX 9 совместимый девайс с поддержкой WDDM драйверов;
наличие аккаунта в Microsoft;
наличие доступа в Интернет.
Убедившись, что все эти данные у вас находятся в соответствии, можно приступить к загрузке. Напоминаем, что загрузка этого продукта с сайта Microsoft не требует никакой платы, и процесс осуществляется совершенно легально. При этом, значения, какая действующая система сейчас стоит на вашем компьютере, нет никакого. Ваши действия следующие:
- открываете страницу http://windows.microsoft.com/ru-ru/windows/preview
- проходите регистрацию для участия в программе тестирования Windows Insider Program (предварительно необходимо обзавестись аккаунтом Microsoft);
- выполняете принятие пользовательского соглашения и переходите на страницу загрузки. Ключ Windows 10 Technical Preview для всех предлагаемых версий один — NKJFK-GPHP7-G8C3J-P6JXR-HQRJR. Кстати, выбирать необходимо из вариантов 32 и 64-битной систем в английском варианте.
Мы уже говорили о том, как скачать windows 10 с официального сайта, там ничего сложного нет — скачивание этого продукта ничем не отличается от скачивания обычного ISO-образа. После этого вы должны записать его на диск либо флэшку любым доступным для вас способом. Пройдя все эти несложные этапы можно перейти к процессу установки.
Прежде чем начать
Необходимо понимать, что текущая версия Windows 10 — это Technical Preview. Данная версия создана не для повседневного использования, а для ознакомления, тестирования и отправки фидбэка разработчику. Короче, это сборка для технарей, админов и продвинутых пользователей. Система может постоянно морфировать, что-то добавится в следующем обновлении, что-то исчезнет, что-то изменится, что-то перестанет работать. Это сырой продукт, и ни в коем случае нельзя воспринимать его сейчас как среду для комфортной работы. В нём даже русского пока нет.
MS предупреждает об этом и советует не ставить TP на свой основной компьютер, ну а если вы из числа тех смельчаков-энтузиастов, то обязательно сделайте резервную копию всех своих данных (для пользователей Windows 8 и 8.1 есть специальная утилита восстановления от Microsoft) и будьте готовы к боли.
Даже если вы поставили Windows 10 и всё вроде бы хорошо, то помните — через минуту всё может поломаться, поэтому не расслабляйтесь и не превращайте TP в основную среду работы.
Скачать Windows 10 build 19619
Альтернативная загрузка
Если вы хотите выполнить чистую установку Windows 10 Insider Preview build 19619, то, используя сервис WZT-UUP, можно скачать UUP файлы прямо с официальных серверов Microsoft и автоматически создать загрузочный ISO-образ, используя следующую инструкцию:
Последние статьи #Windows10
• Microsoft представила инструмент Windows File Recovery для восстановления данных в Windows 10• Как указать целевую версию Windows 10 в редакциях Pro и Корпоративная• Microsoft показала новое меню «Пуск» в стиле Windows 10X для Windows 10• В Windows 10, версия 2004 удалена настройка, которая позволяла отложить обновления функций• Новые компьютеры Apple Mac на базе ARM не будут поддерживать запуск Windows 10 через Boot Camp• Драйверы NVIDIA получили поддержку планирования GPU с аппаратным ускорением в Windows 10, версия 2004
Как установить Windows 10 Technical Preview?
Установка Windows 10 Technical Preview не отличается какими-либо трудностями или наличием огромного количества «подводных камней». Записанный на флэшку или диск образ нужно скопировать на компьютер, после чего в появившемся окне осуществляете ввод данных в соответствии с тем, как показано на скриншоте ниже:
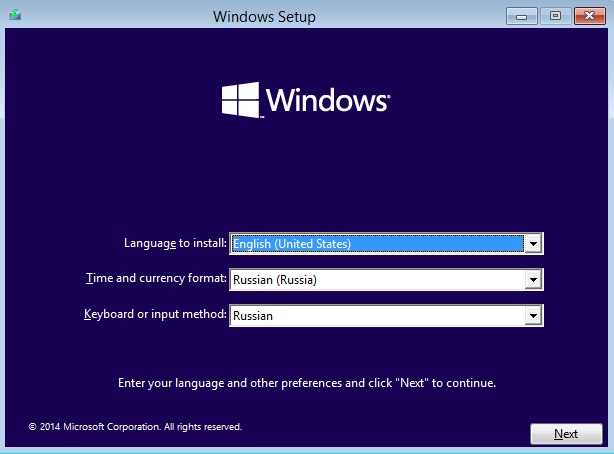
Далее — следуйте пошаговой инструкции:
жмем «Install now»;
принимаем лицензионное соглашение и жмем «Next»;
определяемся с типом установки: обновленная или чистая. Выбрать второе — «Custom: Install Windows only (advanced)» будет правильнее;
далее необходимо осуществить выбор раздела, где вы хотите установить систему Windows 10 Technical Preview. Кроме того, в этом пункте предлагается совершить действия по разбивке диска на разделы нужного размера
Если вы храните на нем ценную для вас информацию, то отнеситесь к данному процессу со всей осторожностью. После проведения нужных действий – нажмите «Next»;
на данном этапе начнется непосредственная установка Windows 10 Technical Preview, где она сама будет копировать нужные файлы, подготовит их к установке, выполнит установку всех составляющих и обновлений
Ваша задача в этом процессе – терпеливо ждать окончания.
Для тех, кто выполняет установку Windows впервые, напоминаем, что перезагрузка компьютера несколько раз во время этого процесса – дело обычное.
После завершения всех вышеперечисленных действий, нужно выполнить подготовку к первому запуску ОС:
в появившемся экране будет предложен выбор ручной или экспресс-установки. Предпочтительнее ручную «Customize». Таким образом, все опции, которые не нужны, будут отключены;
выбираем сеть между предложенным домашним и публичным вариантами. В нашем примере выбран первый вариант — Yes. For home or work networks;
следующим шагом начинается настройка Windows 10 Technical Preview, а именно — Центра обновлений и функций безопасности. Наш выбор был за автоматическим получением драйверов для новых устройств, отказом от автоматического обновления приложений, включением службы SmartScreen, чтобы защитить компьютер от загрузки вредоносных объектов и в отказе от справки запроса «Do Not Track». Но, напоминаем, что при настройке Windows 10 Техникал превью вы можете выбирать то, что посчитаете нужным;
в последующем предложенном перечне мы отдали предпочтение:
— использованию списков совместимости Эксплорера для того, чтобы улучшить работу сайтов;
— согласились с отправкой в Microsoft сведений о нашем расположении;
— согласились с отправкой данных об использовании справочных данных ОС.
Подобный выбор настроек Windows 10 Technical Preview не является обязательным и право остается за вами;
в следующем предлагаемом перечне мы произвели отказ по всем предложенным пунктам. Несмотря на то, что использование системы предполагает передачу данных в Microsoft, предпринять попытки сохранить свою анонимность все же не помешает;
после этого вам предложат ввести данные учетной записи Microsoft, если таковой у вас не имеется, тут же будет предложено ее создать. При положительном ответе жмем — «Create a new account»;
в том случае, если вы отказываетесь от создания учетной записи, нажмите «Sign in without a Microsoft account», что даст возможность продолжения настройки Windows 10 без ввода данных учетной записи или ее создания;
настройка windsows 10 продолжается последующим этапом, который предполагает введение учетной записи Windows, а также, если требуется – создание для нее пароля.
После этого вас доброжелательно поприветствует рабочий стол. Загрузка успешно завершена!
В нашем варианте лицензионный ключ для Windows 10 Technical Preview не понадобился. Если же у вас система его запросит, напоминаем, что он указан в этой статье несколько выше.
В завершение необходимо отметить, что на различных компьютерах процесс установки windows 10 может несколько отличаться, но в главных моментах, все же, сходен с пунктами, которые предложила наша пошаговая инструкция. Включаемся в процесс тестирования? смотрим видео инструкцию по установке win 10 от Юрия Лебедева и ждем итоговой версии!
