WINDOWS 8.1
Скачиваем ISO-образ диска с сайта:
http://windows.microsoft.com/ru-ru/windows-8/preview-download
и копируем себе ключ продукта:
NTTX3-RV7VB-T7X7F-WQYYY-9Y92F
Создаём загрузочную флешку или диск. В BIOS вашего компьютера выбираем способ загрузки с диска или флеш-накопителя. Запускаем установку ОС.

В следующем окне выбираем Устанавливаемый язык, Формат времени и денежных единиц, Раскладку клавиатуры и нажимаем кнопку «Далее».

Появляется окно с кнопкой «Установить», нажимаем на эту кнопку.
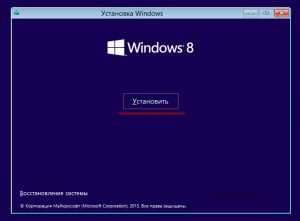
В поле ввода ключа печатаем или вставляем скопированный вначале ключ продукта (также присутствует возможность его ввода при помощи экранной клавиатуры справа от строки ввода) и нажимаем кнопку «Далее».
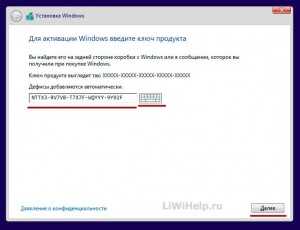
Принимаем условия лицензии и нажимаем кнопку «Далее».

Выбираем тип установки:
- обновление, если устанавливать поверх уже установленной системы;
- выборочная установка, если хотим контролировать параметры установки сами.

В зависимости от структуры вашего диска, создаём файловую систему, нажатием кнопки «Создать».

При этом предлагается разбить диск на разделы. Указываем размер диска и нажимаем кнопки «Применить» и «Далее».

Получаем сообщение установщика о необходимости создания дополнительного раздела для обеспечения корректной работы. Соглашаемся нажатием кнопки «ОК».

Разделы созданы, нажимаем кнопку «Далее».
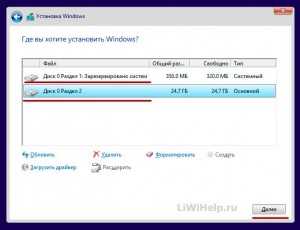
Происходит процесс копирования файлов, их подготовки и установки.
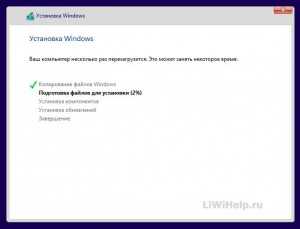
После окончания установки, операционная система будет перезагружена автоматически.
УСТАНОВКА WINDOWS 8.1
Далее сидим и ждём пока идёт подготовка системы, ничего не трогая.

При появлении окна «Персонализация» нам предлагается выбрать цвет, который больше всего нравится.

Выбрав цвет, нам необходимо ввести Имя компьютера, при этом справа в углу можно переключать язык ввода с Русского на Английский. Напечатав Имя компьютера, нажимаем кнопку «Далее».

В следующем окне нам предлагают Использовать стандартные параметры системы или Настроить их самому (конечно же настраиваем сами нажатием кнопки «Настроить»).

Выбираем параметры подключения к сети.

Производим настройки Обновления компьютера и приложений (по своему усмотрению) и кликаем на кнопку «Далее».

Настраиваем Поиск решений проблем в Интернете и нажимаем кнопку «Далее».

Указываем параметры Отправки данных в Майкрософт и других служб, нажимаем кнопку «Далее».

Если у Вас есть учётная запись Майкрософт, вводим необходимые данные для Подключения компьютера.
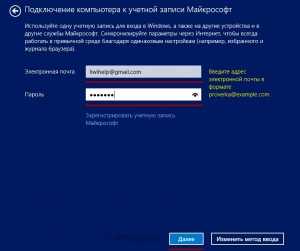
Если учётной записи нет, вводим любые данные, при этом нам будет предложено Создать локальную учётную запись нажатием на ссылку.
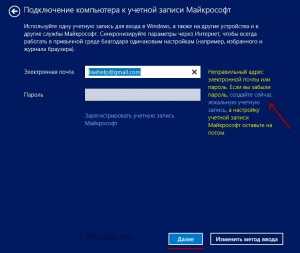
В следующем окне нажимаем кнопку «Создать локальную учетную запись».
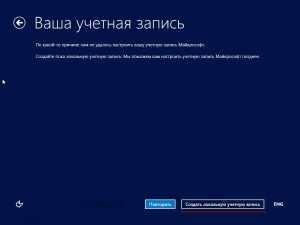
Необходимо ввести Имя пользователя, а пароль по желанию и нажимаем кнопку «Готово».
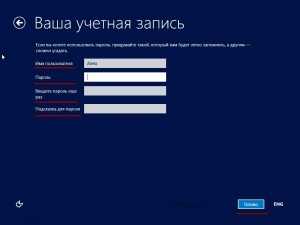
Ждём несколько минут, пока будет Выполнена установка приложений.

Подготовка приложений.

Подготовка компьютера.

После окончания подготовки компьютера, загружается Рабочий стол новоустановленной операционной системы Windows 8.1 Preview.



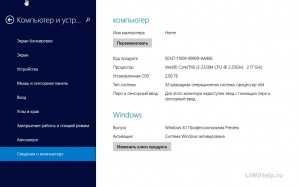
Спасибо за уделённое внимание всем читателям блога! Не забывайте оставлять комментарии к статье
Как скачать бесплатно оригинальный образ Windows 8.1
Рис.1
На ваш компьютер (рис.2) закачается файл Media Creation Tool — это фирменная утилита от Microsoft Corporation, позволяющая создавать загрузочные образы операционной системы Windows 8.1 непосредственно с сервера компании.
Рис.2
Эта программа значительно упростила получение нужной Вам версии ОС Windows, не требуя сложных настроек и предоставляя возможность выбора необходимой архитектуры.
Рис.3
После запуска утилиты выберите язык ОС (Рис.3), тип издания (домашняя, Pro и др.) (Рис.4) и архитектуру (32-bit или 64-bit) (Рис.5).
Рис.4Рис.5
Далее, когда мы определились с выбором операционной системы, в данном случае мы выбрали ОС Windows 8.1 Профессиональная, язык — Русский, разрядность X-64. (Рис.6)
Рис.6
Выбираем расположение на компьютере, где сохраняем образ операционной системы. Если у вас вставлена USB-флешка, можно сразу записать на неё (Рис.7). При выборе USB flash drive загрузочная флешка создастся без предварительного ISO-образа. Подготовленная таким образом загрузочная флешка, может использоваться в любой момент, на любом компьютере, чтобы обновить или установить Windows 8.1 через БИОС.
Рис.7
Чтобы записать образ на DVD диск, или просто сохранить на компьютере оригинальный образ Windows 8.1, выбираем пункт 2 — ISO файл (Рис.8)
Рис.8
Выбираем, где мы хотим сохранить образ-ISO (Рис.9)
Рис.9
Нажимаем «Сохранить» , далее последует загрузка оригинального образа Виндовс 8.1 (Рис.10, 11, 12). Потребуется некоторое время, чтобы образ полностью закачался с сайта Майкрософт на ваш компьютер, все зависит от вашей скорости интернета. Кстати, скорость интернета можно проверить здесь.
Рис.10Рис.11Рис.12
Когда образ полностью закачается, появится такое окно (Рис.13), где вы можете нажать «Готово».
Рис.13
Можно вставить в ваш дисковод чистый DVD-диск, чтобы сразу записать Windows 8.1 на болванку (нужно нажать «Открыть устройство для записи DVD-дисков» ) (Рис.14). Таким образом, записанный Вами диск, ничем не будет отличаться от купленного в магазине лицензионного диска.
Единственное, что вам потребуется в процессе установки — это ключ продукта к вашей версии Windows, а после установки Активация самой системы.
Рис.14
Теперь, когда у вас есть оригинальный образ ОС Windows 8.1 Профессиональная, записанный на диск или сделана загрузочная USB-флешка, и конечно приобретенный ключ, плюс активация на ваше имя, можно смело устанавливать свежую оригинальную операционную систему Windows 8.1.
